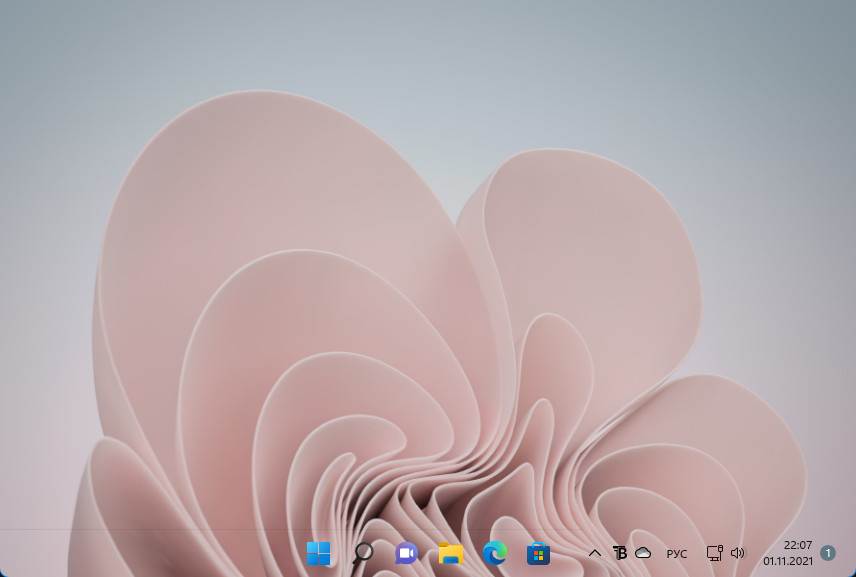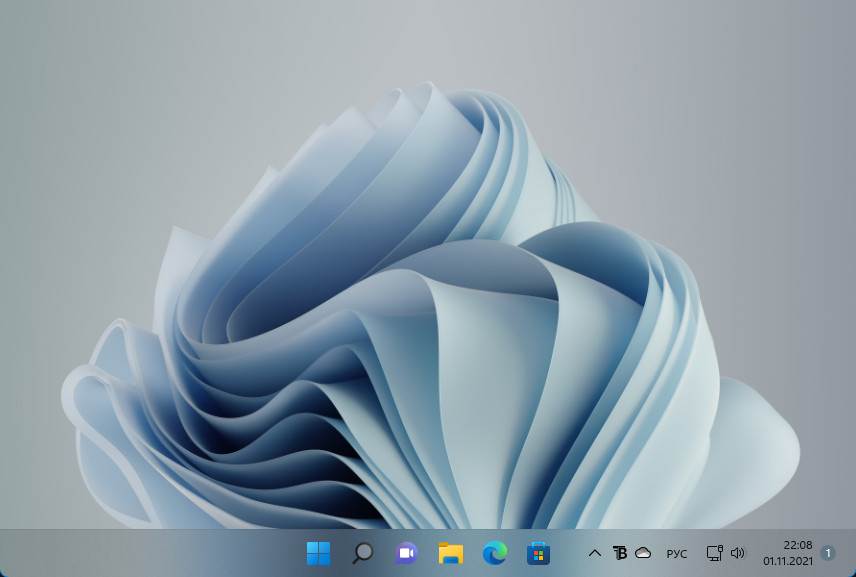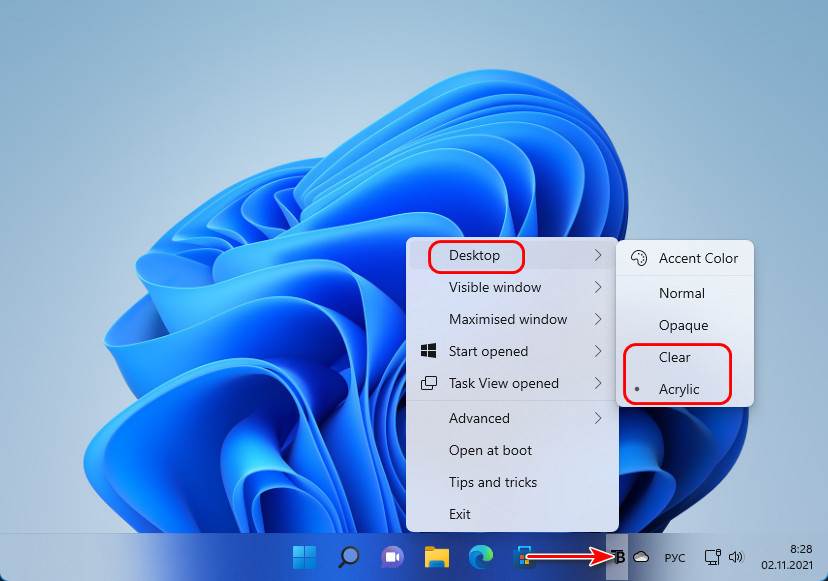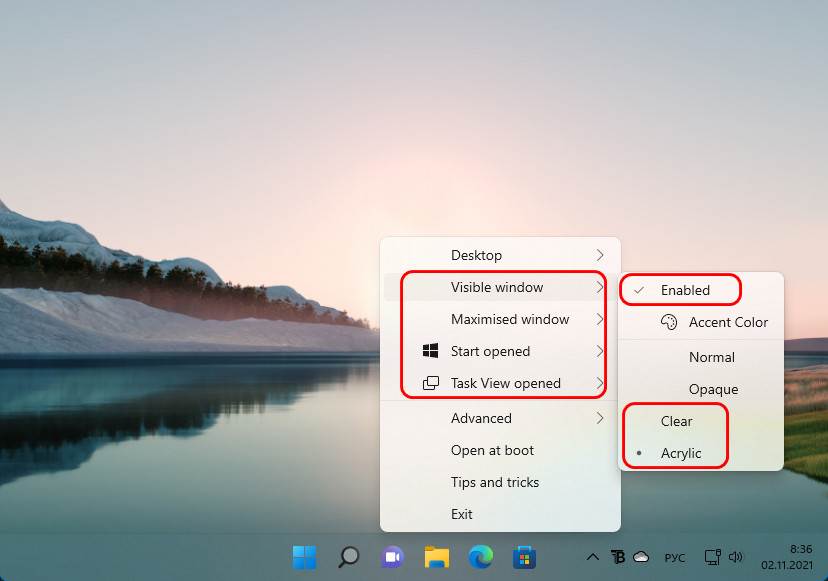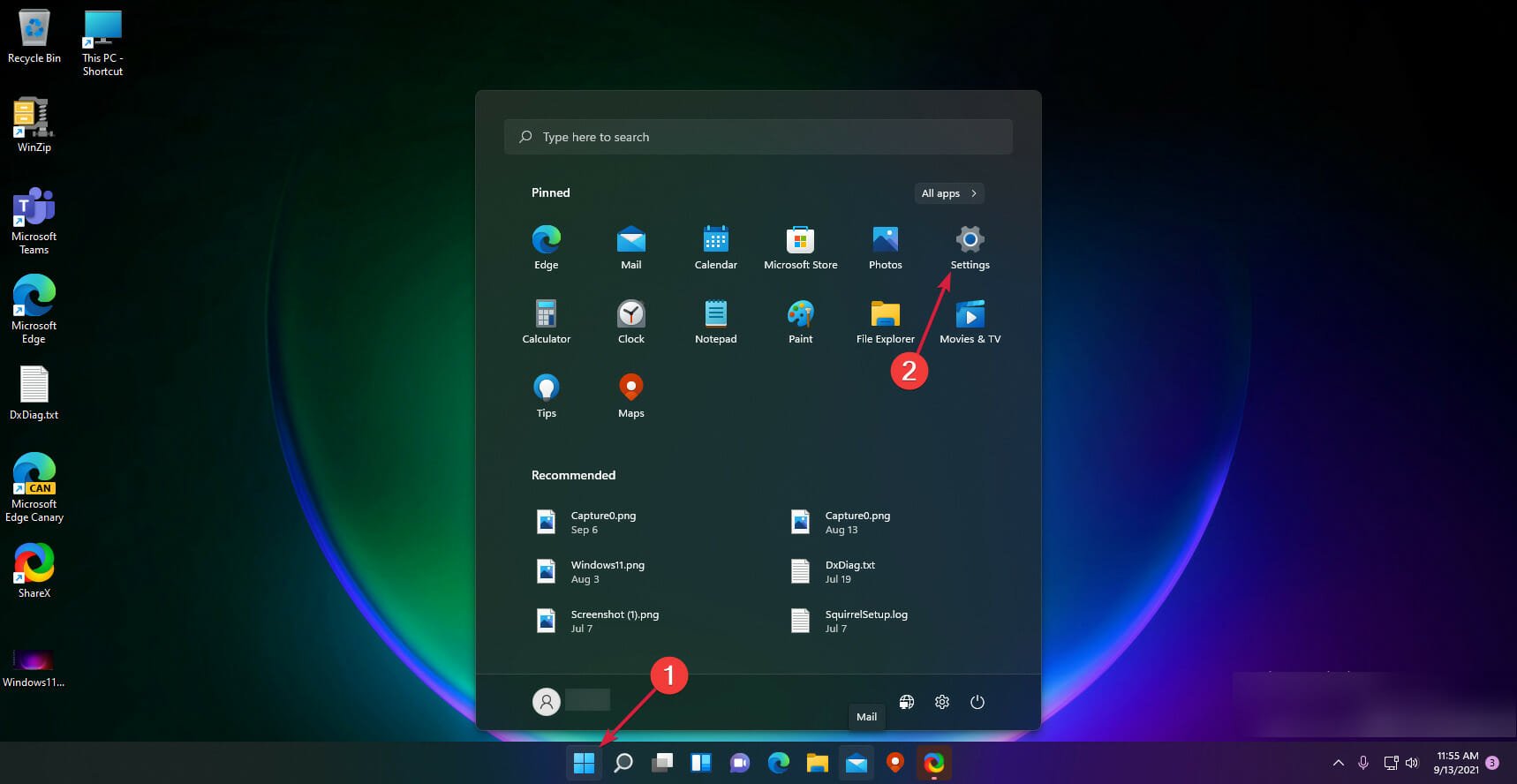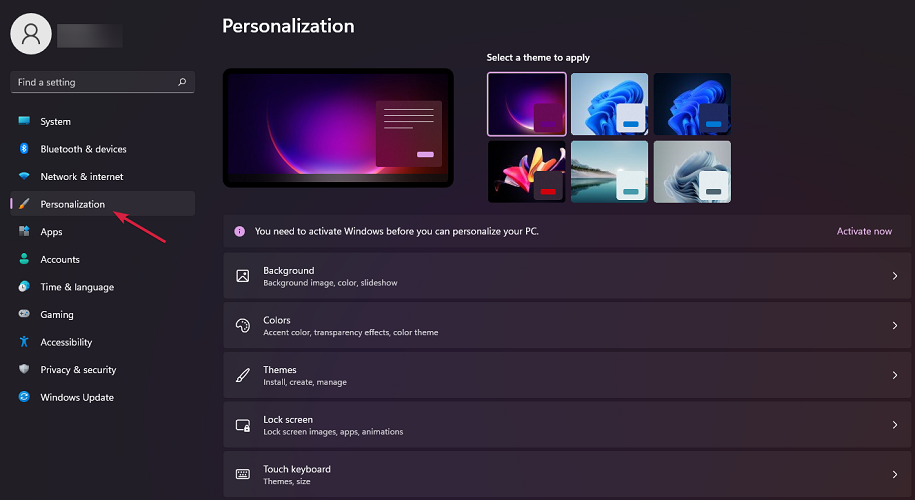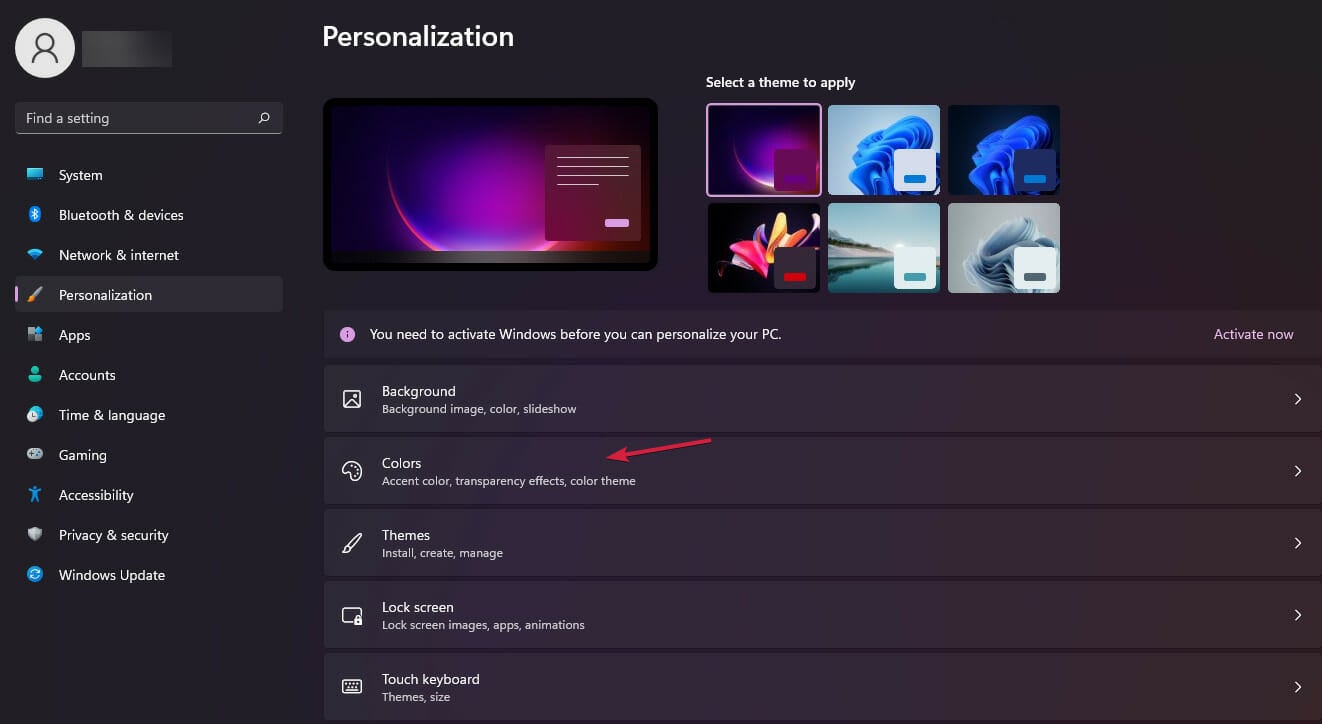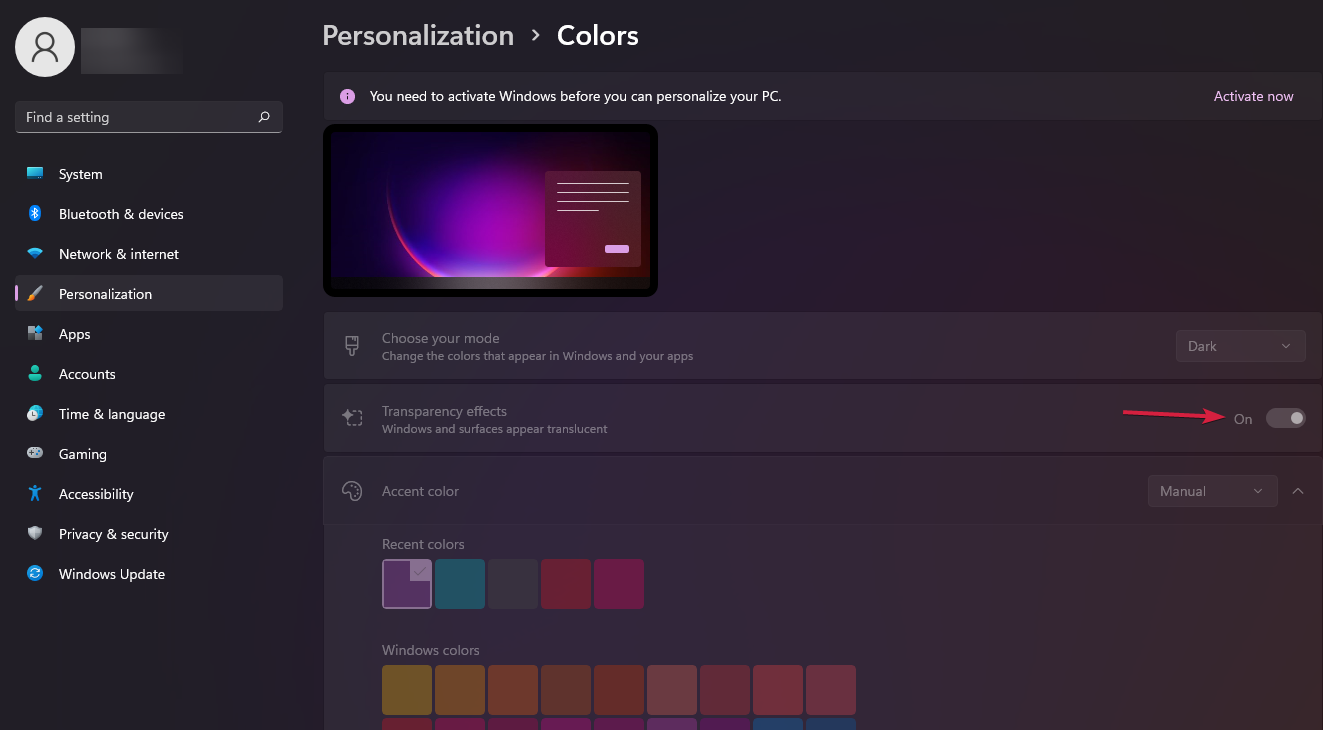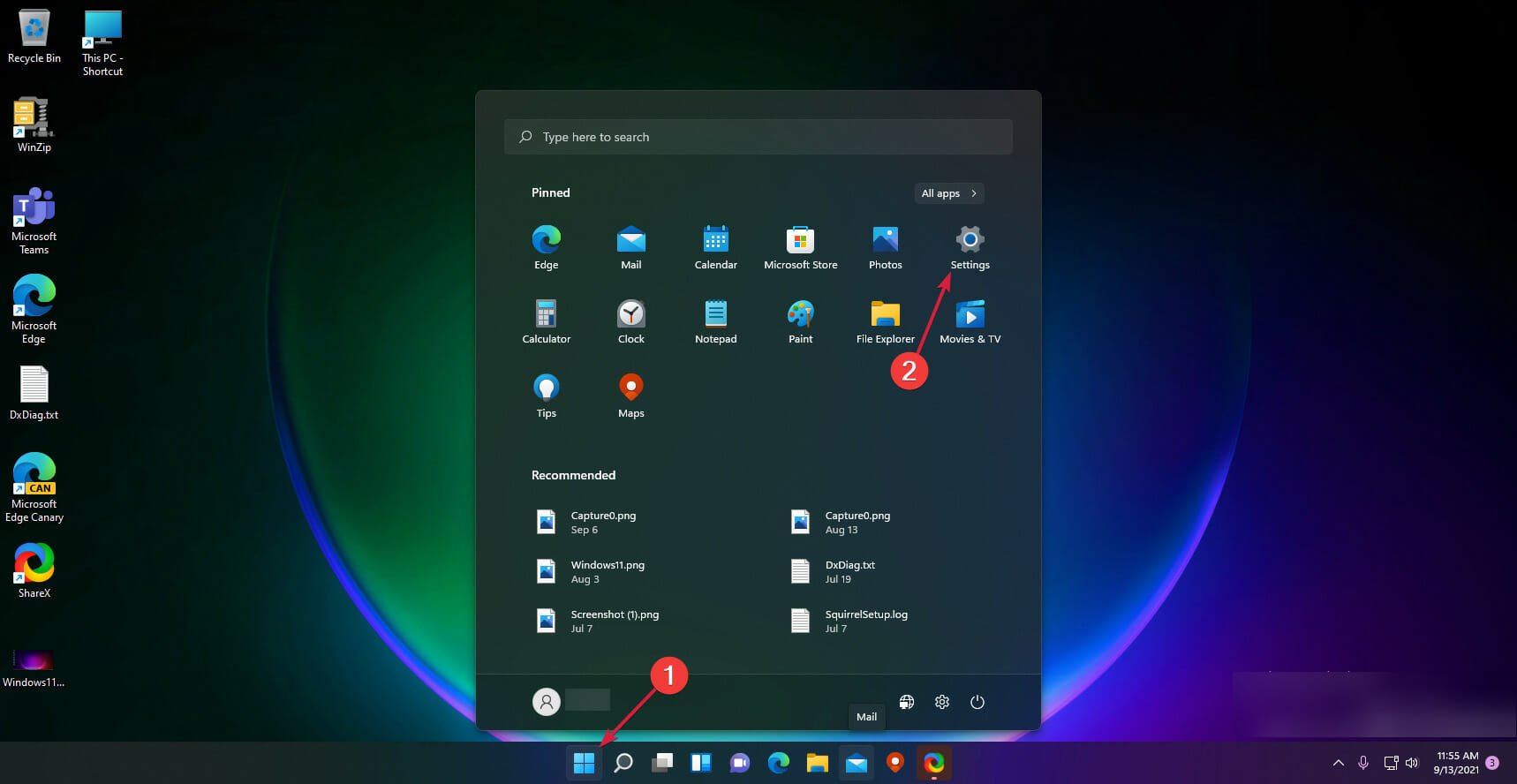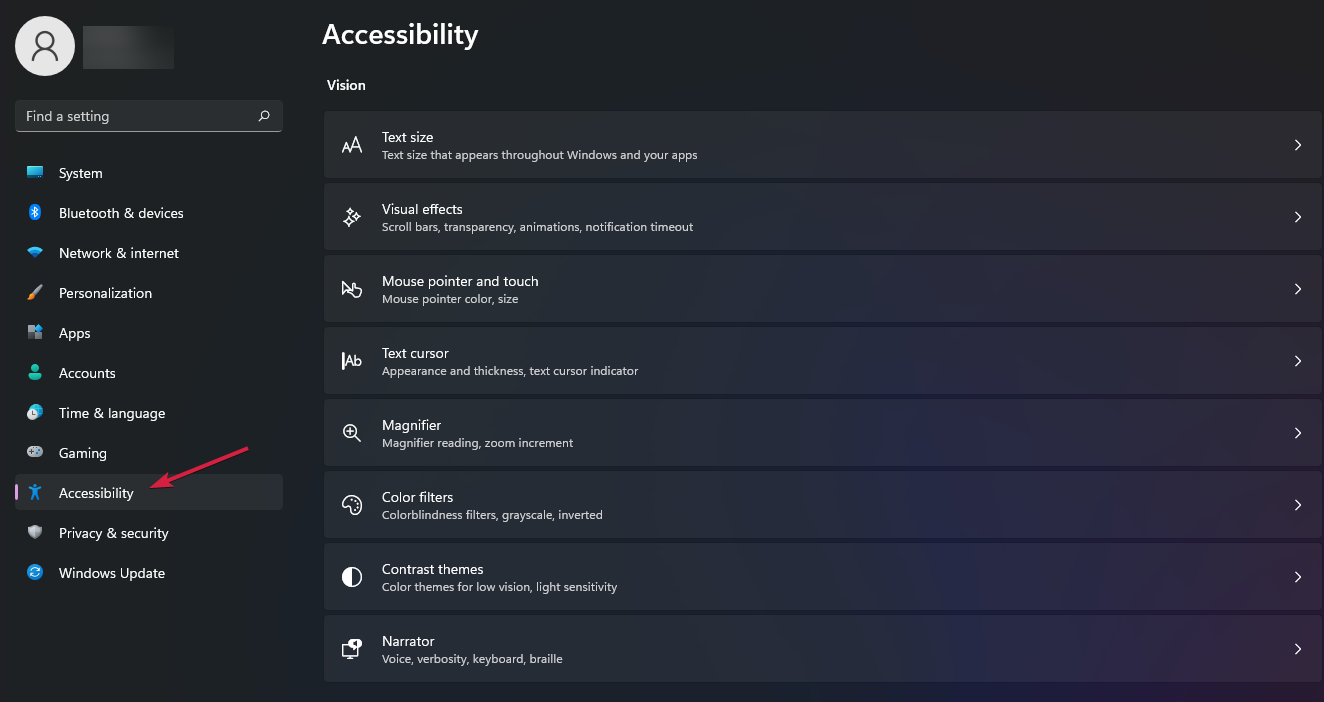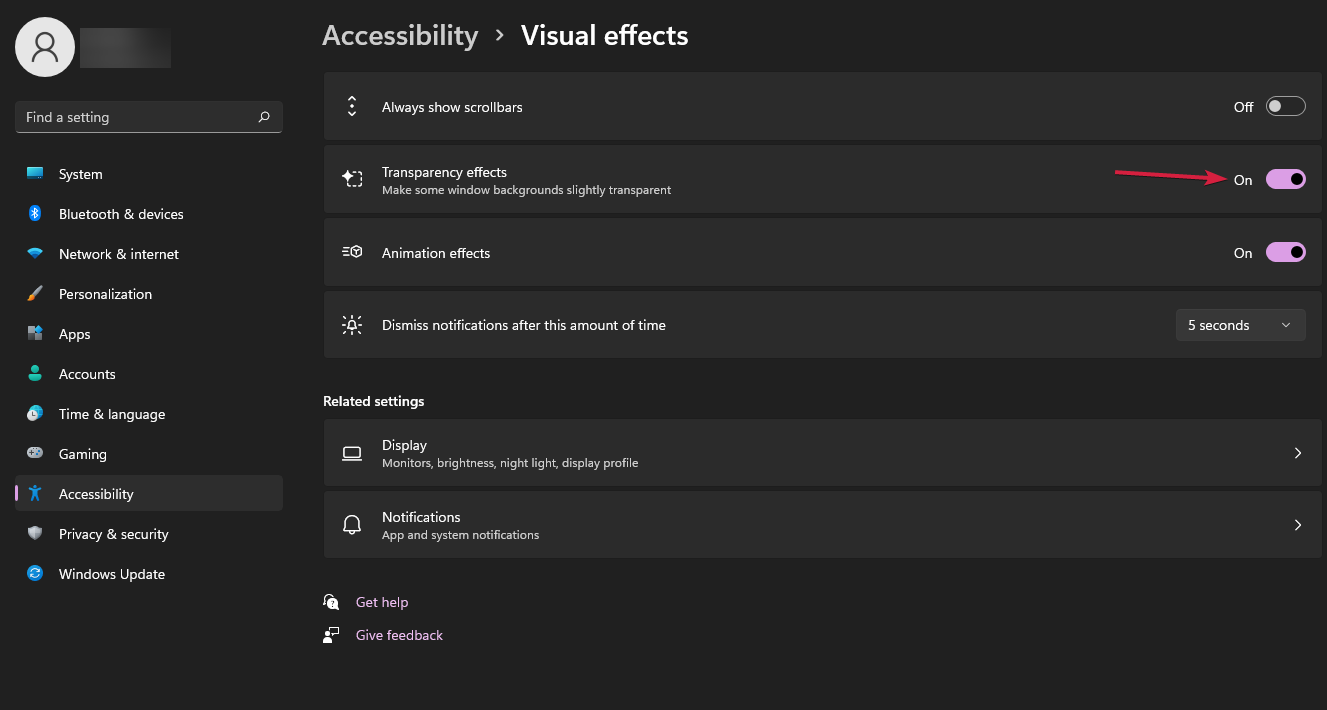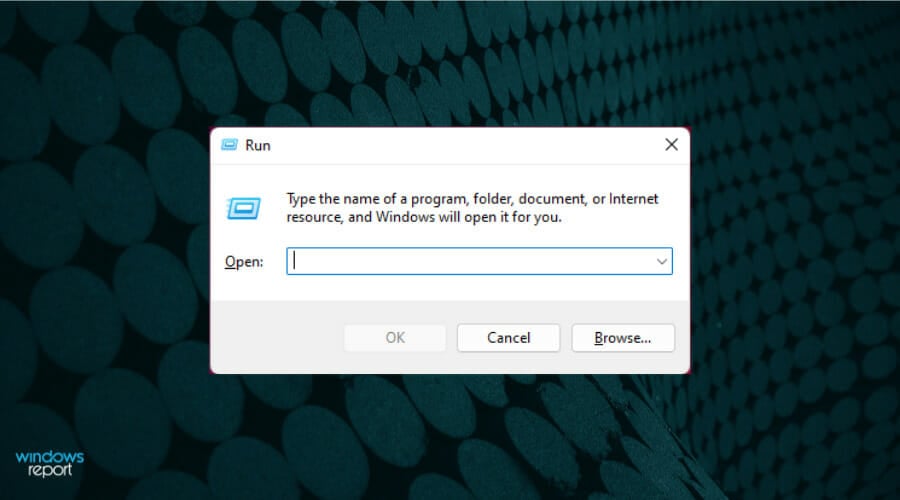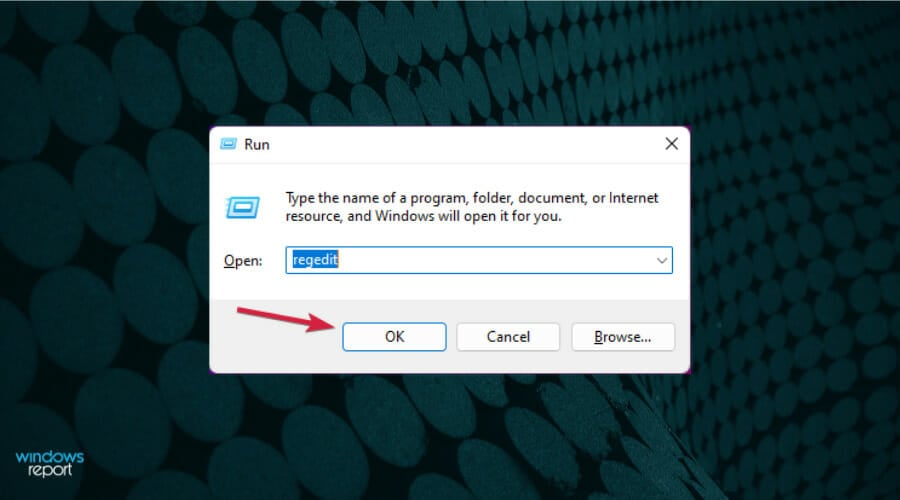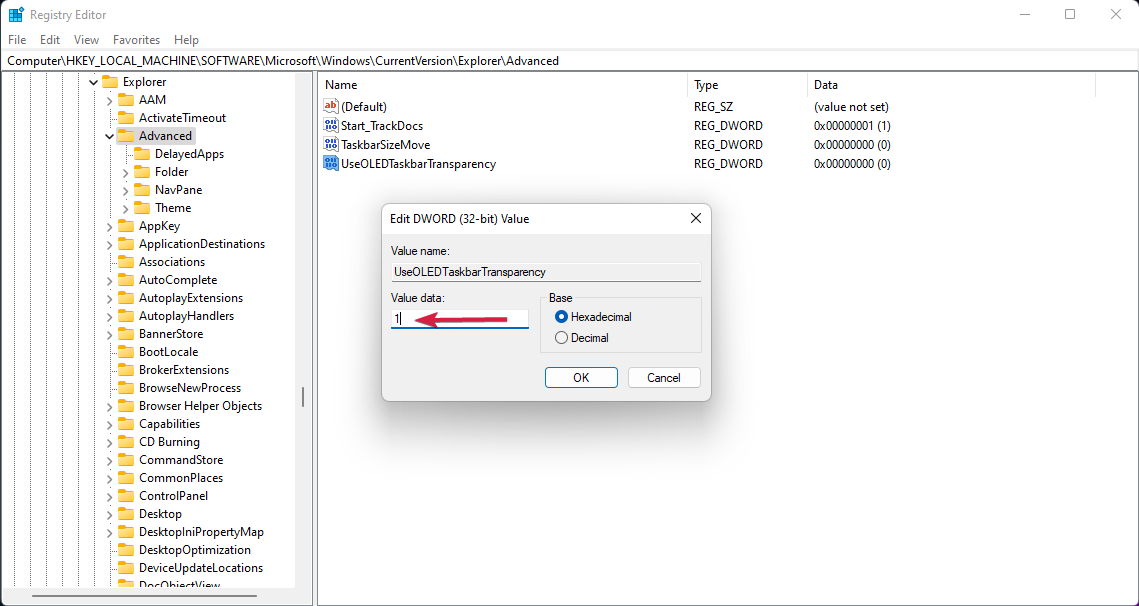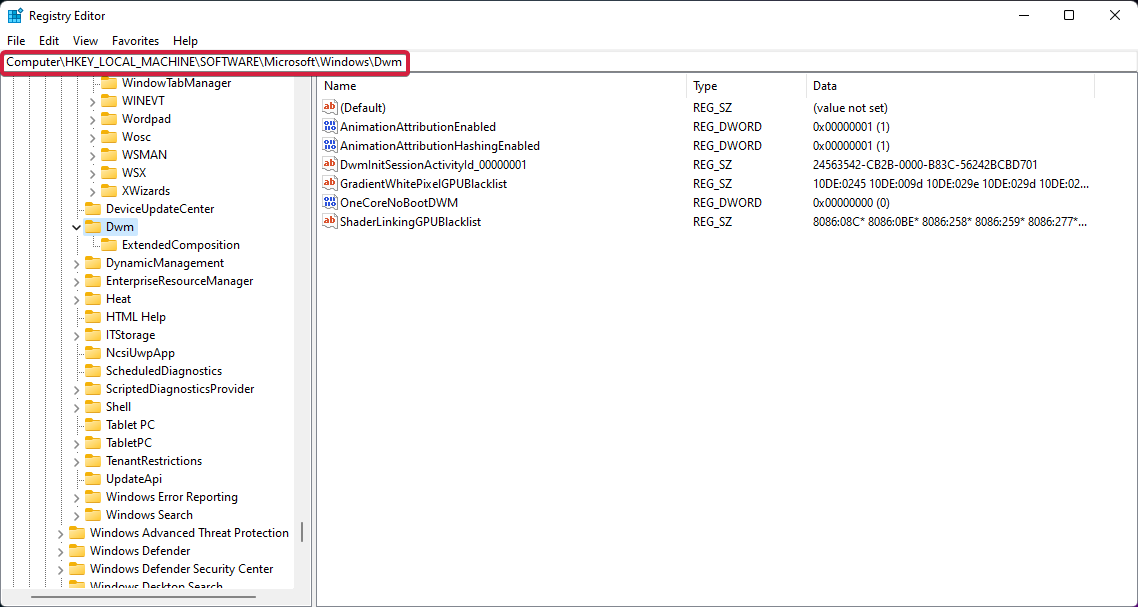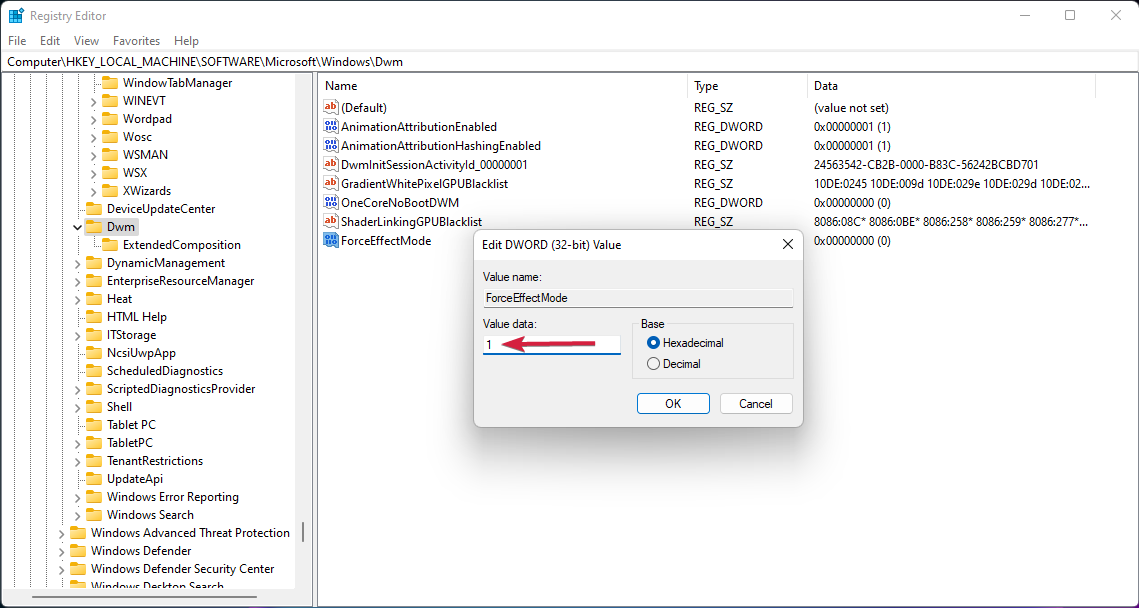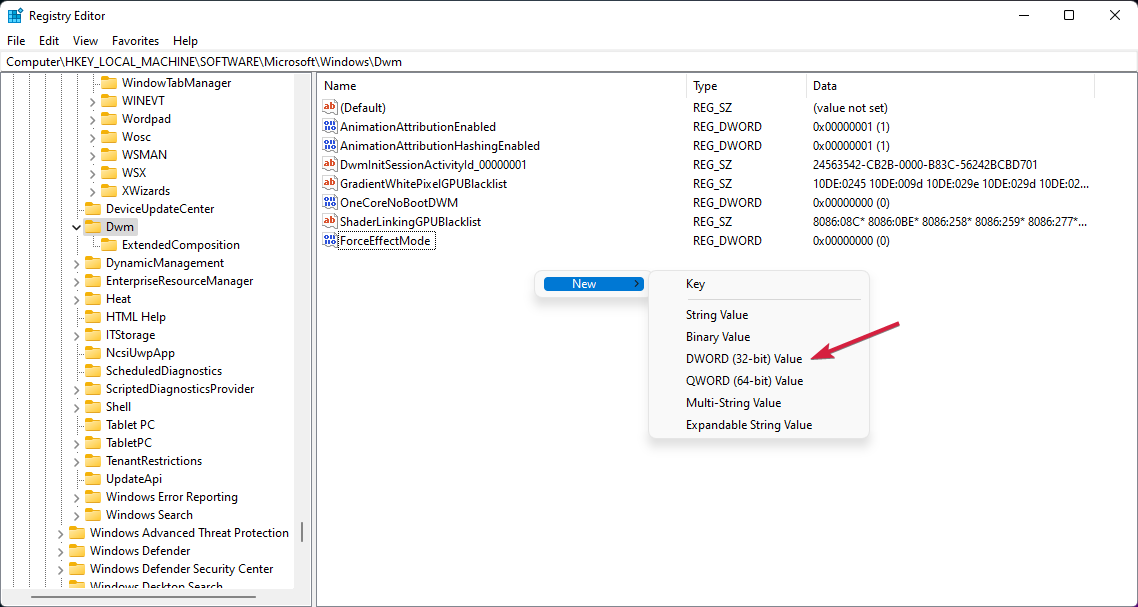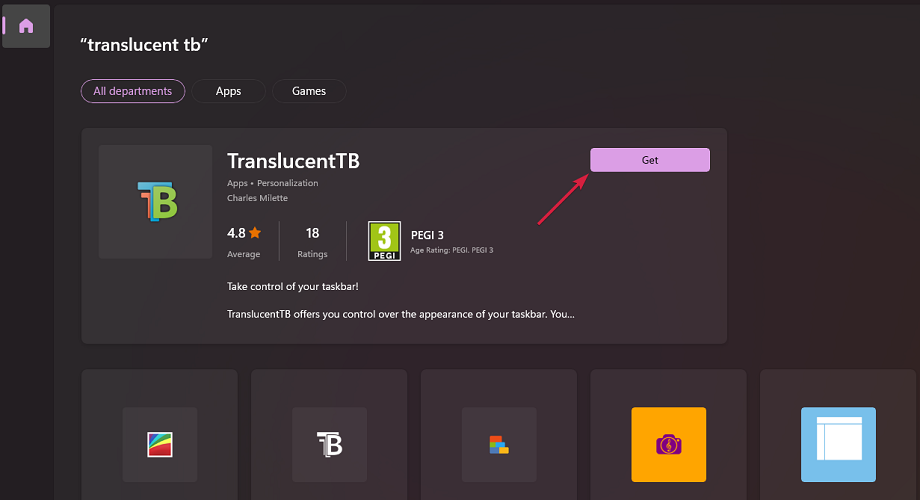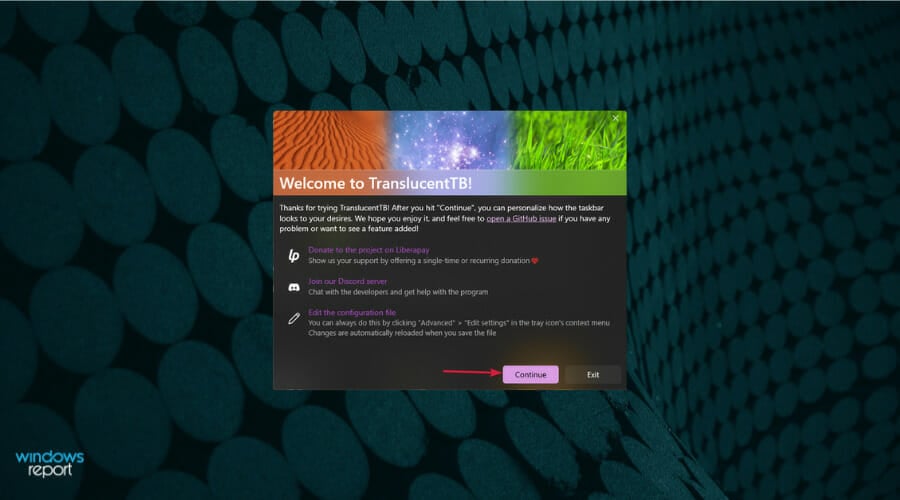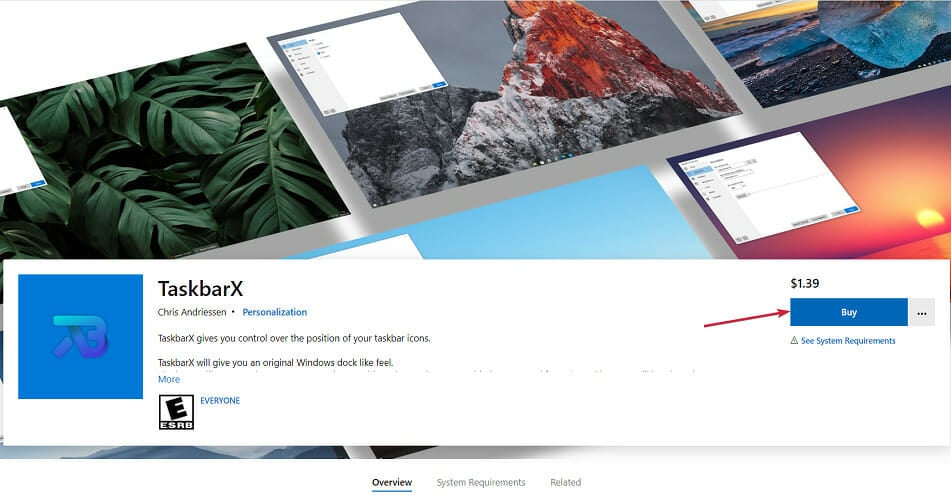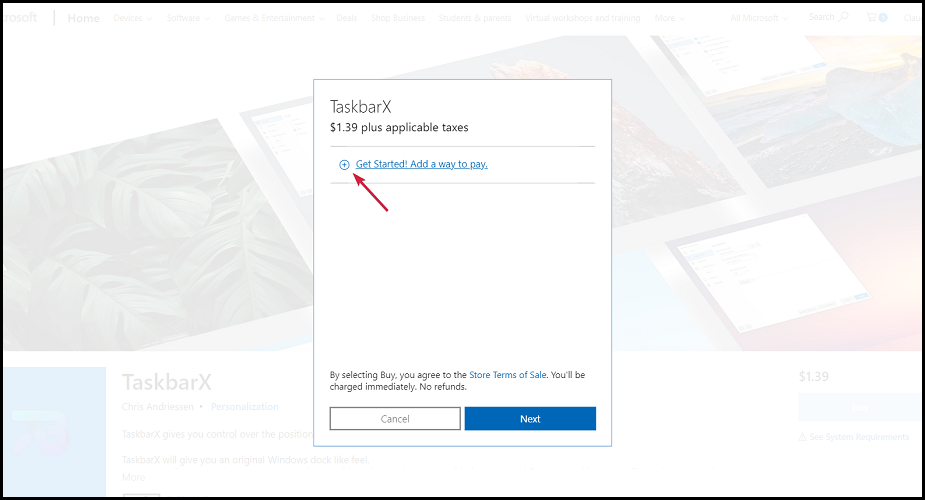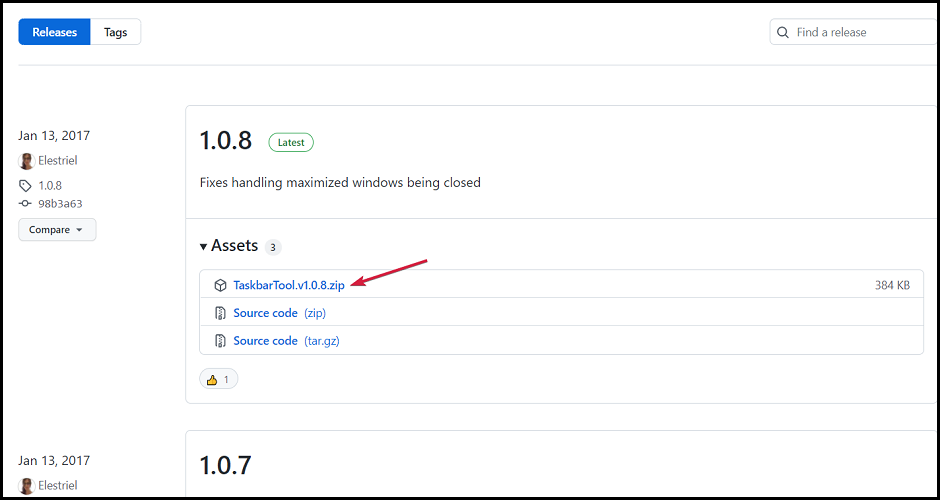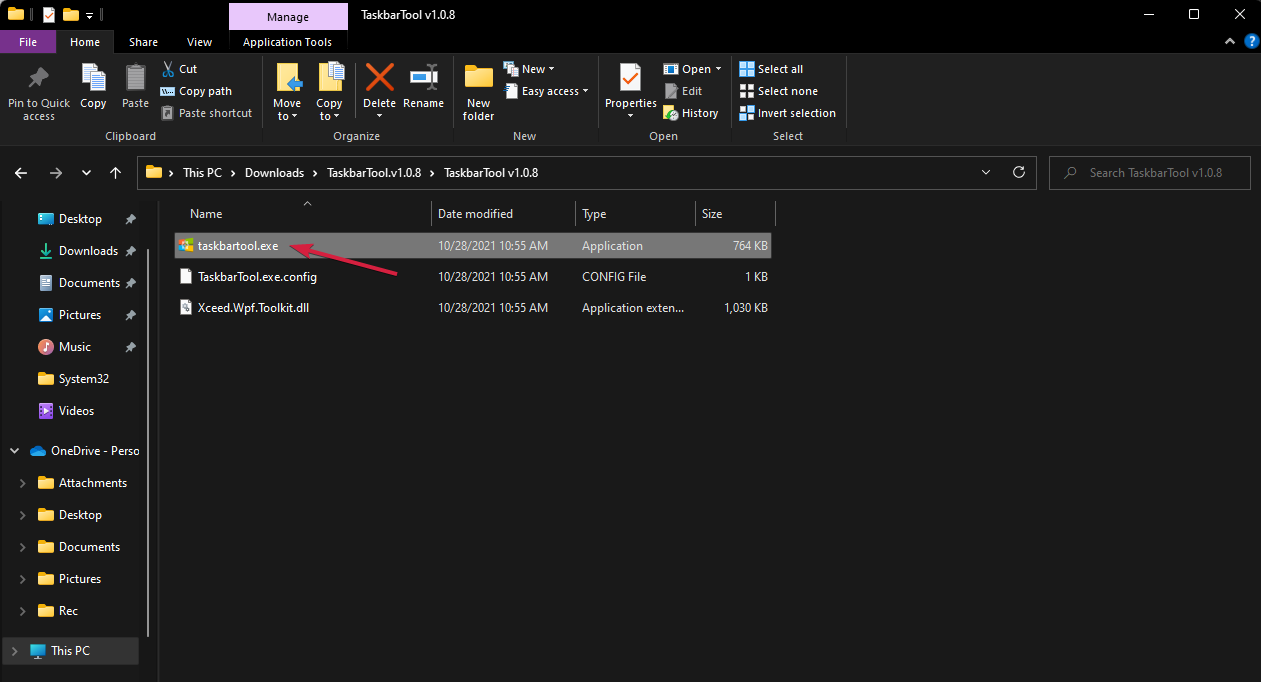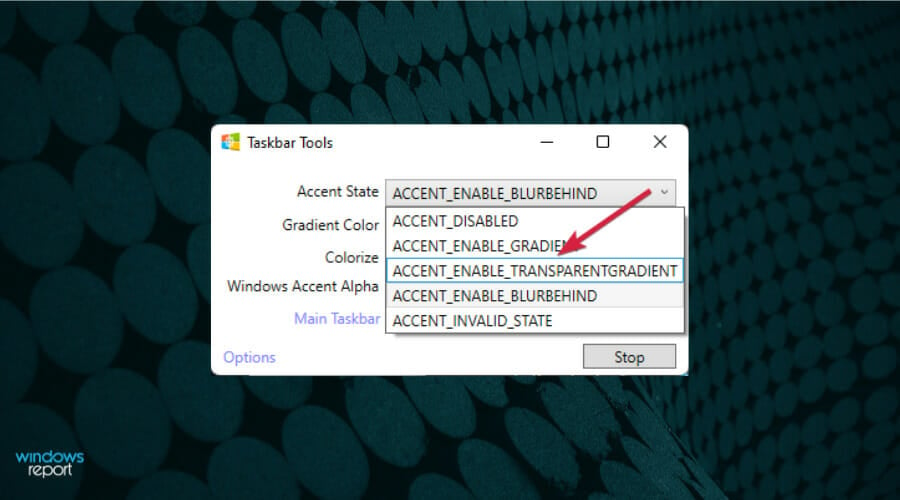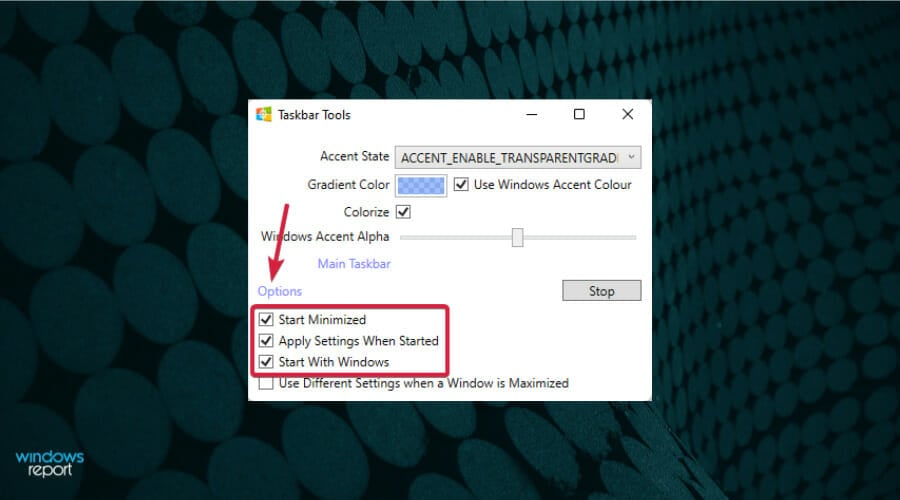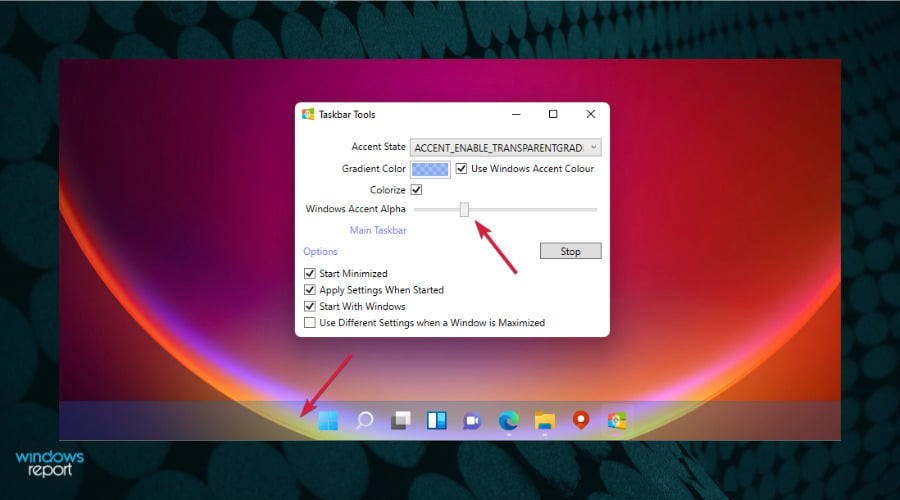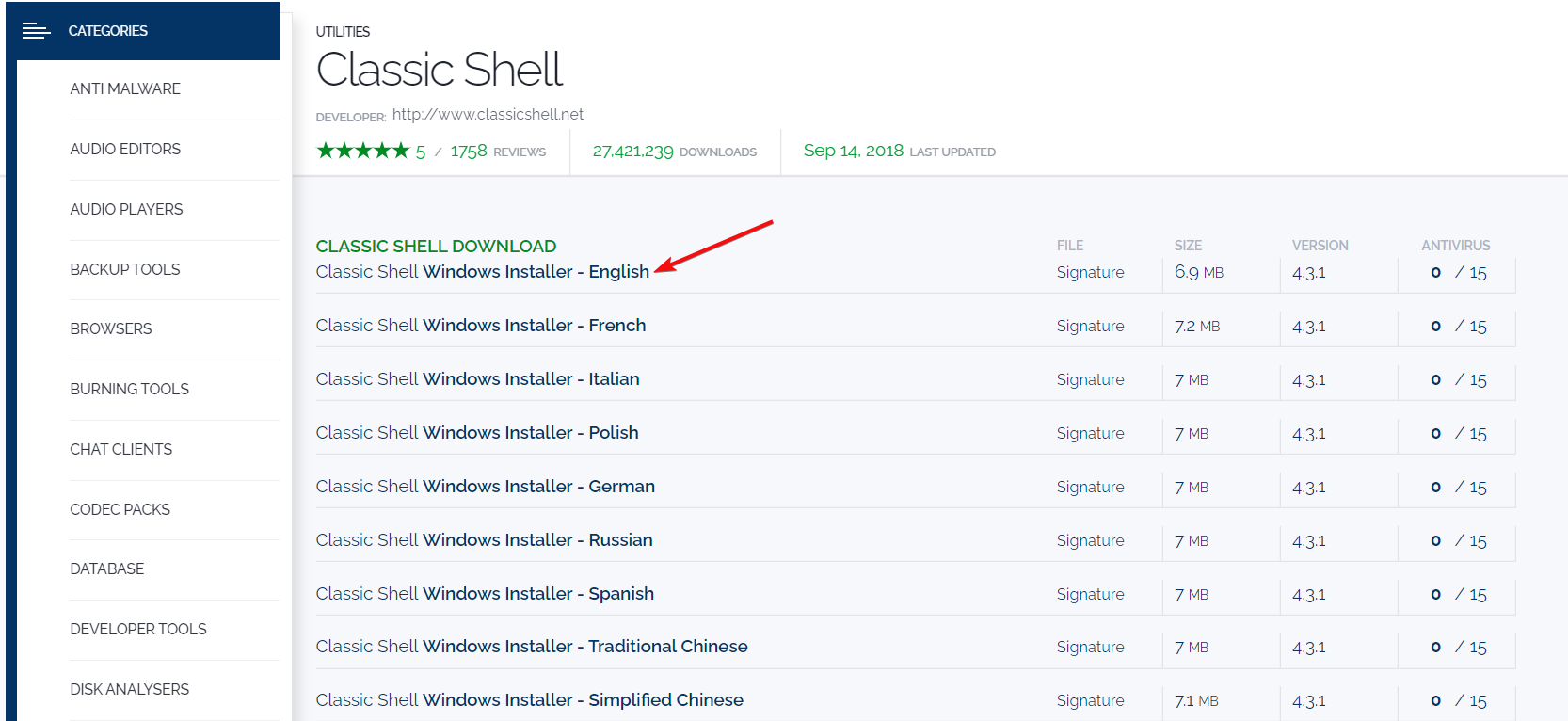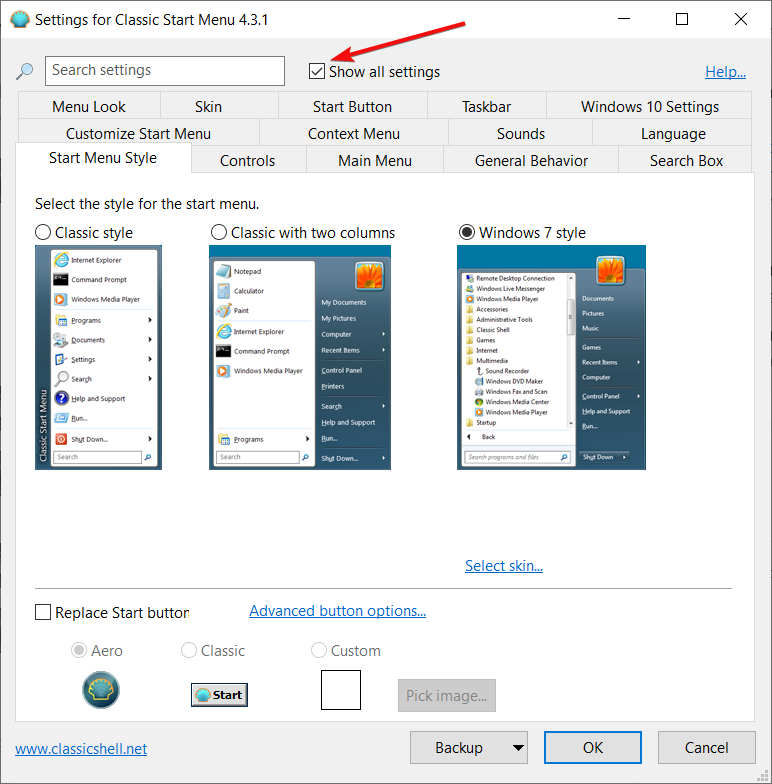2023.1
This is a release targeting support for Windows 11 Moment 2, as well as adding several improvements in the process.
Bug fixes
- Support the Windows 11 Moment 2 taskbar
- Fix newly created windows thinking they where the active window when this wasn’t the case
- Fix hide tray being hit twice not showing the dialog anymore
Various improvements/changes
- New supported languages:
- German
- Spanish (United States)
- Turkish
- Indonesian
- Russian (Russia)
- Improved Simplified Chinese translation
- Localize more user-facing strings
- Add hidden configuration options to override the language used by TranslucentTB
- Add hidden configuration options to disable the new XAML context menu
- Update WinUI to 2.8.4
- Add a tooltip when the titlebar text overflows in windows
As always, you can download this release from the Microsoft Store, or by downloading and opening the TranslucentTB.appinstaller file below. Additionally, Windows 11 users can download the portable version by downloading TranslucentTB-portable-x64.zip.
2022.1
This is a release targeting support for Windows Sun Valley 2, as well as adding several improvements in the process.
New features
- Localization support
TranslucentTB can now be localized in different languages. Take a look at the contributor’s guide if you want to submit your own translation! Currently supported languages are:- Chinese (Simplified)
- Chinese (Traditional)
- Japanese
- English (United States)
- Portable mode
On Windows 11, TranslucentTB can now run without needing to be installed. Download theTranslucentTB-portable-x64.zipfile below to get started. - Rules
Exposed in the configuration file only, rules allow you to customize the taskbar’s appearance in a per-app manner: depending on the highest Z-order maximized window or the currently active window. - Remove the taskbar line/border
On Windows 11, you can now remove the taskbar line or border depending on which state is active.
Bug fixes
- Fix battery saver mode being active despite the user having disabled it.
- Made some changes that should significantly help with TranslucentTB not working after the computer resumes from sleep or when a display is unplugged or plugged in.
- Fix poor tray icon contrast in high contrast modes like «Desert».
- Hide empty document errors when the configuration file is empty.
- Fix tray icon turning blurry when the system DPI changes.
- Fix search opened and Start opened states on Windows 11.
- Fix an issue where TranslucentTB’s settings could end up being wiped when shutting down the computer.
- Fix TranslucentTB crashing if you uninstall it while the welcome dialog is open.
Various improvements/changes
- Allow blur to be picked again on Windows 11 RTM when KB5006746 is installed.
- Remove blur on Windows 11 SV2. This feature has been removed from the OS by Microsoft. It’s likely not coming back.
- When blur is not available on the user’s system, automatically upgrade them to acrylic.
- Enable XAML context menu on Windows 10 build 19041-19045 if KB5007253 is installed.
- Update WinUI to 2.8.
- Use the new Segoe UI Variable font on Windows 11 for XAML UI elements.
- Various code cleanups and modernization.
As always, you can download this release from the Microsoft Store, or by downloading and opening the TranslucentTB.appinstaller file below. Additionally, Windows 11 users can download the portable version by downloading TranslucentTB-portable-x64.zip.
2021.5
- Add battery saver state, disabled by default
- Fix error message being missing in logs when US english locale is missing
- Fix acrylic being broken on Windows 11
- Fix crash when a second instance is launched
- Restore blur option on Windows 11 build 22449 and higher
- Update to stable release of WinUI 2.7, reducing download size tenfold.
You can download this release from the Microsoft Store, or by downloading and opening the TranslucentTB.appinstaller file below.
Version 5
This release is a major rewrite (yet again) of the application! A lot of changes occured, so here’s a list of the major changes:
- Rewrite the entire UI in UWP XAML (hosted via XAML Islands), giving the TranslucentTB UI a much more modern look.
- On Windows 11, the context menu is also an UWP XAML flyout.
- New welcome UI, giving the user links to our Liberaypay page and Discord server.
- Unfortunately results in increased memory usage
- Acrylic!
- As a consequence, the minimum version is build 18362 (AKA 1903)
- New Fluent icon
- Light theme support: the TranslucentTB tray icon turns black when Windows light theme is enabled.
- Dark theme context menu is also available.
- Changed config file format to a standard JSON file.
- Changes to the config file are now automatically reloaded when the file is changed on disk.
- Instead of being constantly looping, TranslucentTB is now lazy and DLL injects into Explorer
- Flickering when start opens is completely gone!
- New defaults which address common user complaints
- The Peek button can now still be used even when not visible
- Increase reliability of hotplug detect. This should fix most cases of secondary monitors not being detected.
There are a few known issues as well! Many affecting Windows 11 only:
- There is a thin line on the taskbar in Windows 11. This is not a TranslucentTB-caused issue, this line is present even when it isn’t running. It’s just harder to notice.
- Acrylic color does not work correctly. It seems Microsoft changed the API in 11 and I’ve yet to figure out how it works now.
#1C230F00(or just using the normal appearance) works pretty decent for now. - Start Menu opened does not reliably detect on which monitor the Start Menu is opened in Windows 11. This mode is disabled by default in Windows 11, but can still be turned on. It will be fixed in a future update.
- Search opened does not work in Windows 11. It has been hidden from the context menu in Windows 11. It will be fixed in a future update.
- Blur causes significant lag when an Explorer window is dragged under the taskbar. This is a bug in Windows 11, it cannot be resolved by TranslucentTB. It has been hidden from the context menu in Windows 11, but can still be enabled by editing the config file. Resolved in Insider build 22449.
- Opening the app again when the welcome page is opened results in the welcome page being skipped.
- In some very rare occassions, the app may crash on monitor hotplug. This is being investigated.
- The XAML context menu in Windows 11 is missing some icons or uses outdated icons.
- Restoring Discord from its tray icon does not change the taskbar’s appearance accordingly until the window is dragged around or resized.
You can download this release from the Microsoft Store, or by downloading and opening the TranslucentTB.appinstaller file below.
NOTE: We switched to using exclusively MSIX for the app, so if you’ve installed it from the regular installer previously, you’re encouraged to uninstall it, as it won’t happen automatically.
Version 4 hotfix 5
Fix cortana detection in newer Windows builds.
To download, click on this link or select TranslucentTB-setup.exe below
Version 4 hotfix 4
This addresses issue #265.
Version 4 hotfix 3
This addresses issue #258.
Version 4 hotfix 2
This addresses the following issues:
- #192
- #199: if hardware isn’t capable of providing DirectX 11 support, WARP will be used.
- #209: temporary workaround until next version, in the context menu click on
Advanced>Refresh taskbar handles. - #228
- Silent error at first run about checking if a file exists.
Version 4 hotfix
NOTES FROM THE PREVIOUS RELEASE STILL APPLIES. In short, download TranslucentTB-setup.exe and close version 3 before upgrading from it.
Fixes:
- A couple of CPicker crashes
- Task Manager and general slowdowns while TranslucentTB is open
- Settings aren’t being saved on shutdown
- Softkills (
taskkill /im TranslucentTB.exe) now works
Changes:
- Added save settings context menu entry
A New Code
NOTES:
- If you download from GitHub, download
TranslucentTB-setup.exe. The other four downloads are debugging symbols and source code archives to aid developers. - Please close the older TranslucentTB version before upgrading. See the changelog for the reason why.
I am proud to announce, after a year-long hiatus, the next release of TranslucentTB! This version is also available freely on the Microsoft Store. By downloading it from the Microsoft Store for free, you benefit from background auto-updates for future releases and settings sync between devices at no additional cost.
Major changes:
- Command line arguments have been removed, the config file and dynamic windows blacklist now resides in
%AppData%\TranslucentTB(and are backwards compatible with V3) and pretty much everything is configurable via the tray icon context menu. - Fixed an issue where the config wouldn’t load at startup.
- New integrated color picker.
- Added Fluent taskbar mode.
- Fixed bug where UWP apps would make dynamic windows get «stuck» in the maximized state.
- New dynamic modes: dynamic Timeline and dynamic Cortana.
- Improved reliability of dynamic Start.
- Each dynamic state has now its own color and effect customization instead of being hard-coded to a mode.
- This release and the new color picker are per-monitor high DPI aware. The context menu shouldn’t look tiny anymore on high DPI monitors.
- We switched from an event to a mutex for single-instance detection. This also allows the installer to detect when TranslucentTB is running. When upgrading, it is required to close the older version before as it will cause a invalid handle error while trying to open the new version. This is because events and mutexes share the same namespace in the kernel object manager (as such a mutex cannot have the same name than an event, because they would conflict), and it’s not possible to open an event as if it was a mutex.
- Added error handling and logging everywhere.
This release is also the place of lot of internal changes that decouples and refactors code and will allow us to further evolve in a much more flexible and faster way.
В этой публикации, друзья, поговорим о том, как в Windows 11 сделать панель задач прозрачной. Это невозможно с помощью системных средств, но возможно с помощью бесплатной программы-кастомайзера TranslucentTB. Тот факт, что у Windows 11 новая панель задач, существующая в рамках нового системного интерфейса на базе WinUI, никак не касается возможности применения эффектов прозрачности. Такие эффекты системно не применимы и к классической панели задач, реализованной в Windows по версию 10 включительно. Именно для панели задач Windows 10 в своё время и создавалась программа TranslucentTB, но она также применима и к панели задач Windows 11. Давайте посмотрим на возможности этой программы.
Прозрачная панель задач в Windows 11
TranslucentTB – бесплатная программа-кастомайзер для панели задач Windows 10 и 11, созданная энтузиастами с GitHub. Программу можно установить как UWP-приложение в Microsoft Store. И можно установить из файла-установщика TranslucentTB.appinstaller, скачанного с GitHub. TranslucentTB может сделать панель задач нужного цвета, заблюреной с эффектом акрила или вообще кристально прозрачной. Кристально прозрачная панель задач неимоверно эффектно смотрится целостно в связке с дизайном Windows 11.
Особенно эффектна полностью прозрачная панель задач в светлых темах Windows 11.
Не менее эффектна в любой теме панель задач с эффектом акрила.
Вот, в частности, такую красоту, друзья, может предложить нам программа TranslucentTB. Программа работает в фоне, настраивается в системном трее. Как сделать панель задач прозрачной в Windows 11? Делаем на значке TranslucentTB в трее клик и для изначального состояния панели задач в режиме Desktop устанавливаем предпочитаемый эффект прозрачности:
- Clear – полностью чистая прозрачность;
- Acrylic – прозрачность с эффектом акрила.
Оформление панели задач может меняться в зависимости от определённых условий. В меню TranslucentTB есть пункты активации и настройки вида панели задач при условии:
- Visible window – отображения окон не в полный экран;
- Maximised window — отображения окон в полный экран;
- Start opened – активного меню «Пуск»;
- Task View opened – активного представления задач.
Можем выбрать каждое из условий, включить его опцией «Enabled» и установить для панели задач эффект прозрачности или акрила.
Но можно использовать и другие эффекты программы:
- Normal – это дефолтный вид панели задач Windows 11;
- Opaque – это непрозрачный вид с цельной заливкой цветом. Вид изначально чёрного цвета, цвет подбирается с помощью опции «Accent Color».
Вот это, друзья, как сделать панель задач прозрачной в Windows 11.
Set transparent Taskbar in Windows 11 without an app from Settings
by Loredana Harsana
Loredana is a passionate writer with a keen interest in PC software and technology. She started off writing about mobile phones back when Samsung Galaxy S II was… read more
Updated on
- While Windows 11 supports Taskbar transparency, many aren’t too pleased with it.
- If you want to make a fully transparent Taskbar on Windows 11, you need to download specialized software.
Windows 11 supports a transparent Taskbar, and this feature can be enabled in a matter of seconds, but many reported that they aren’t pleased with how it works.
In today’s guide, we’ll show you how to use this feature and customize your Taskbar further with a few tricks.
How do I make the Taskbar transparent in Windows 11?
1. Use the Personalization option
- Go to Start and click on the Settings option.
- Click on Personalization from the left-hand pane.
- From here, select Colors.
- Turn the toggle On next to Transparency effects.
- Your taskbar should now be more transparent.
While here, you can also choose the desired accent color to match your wallpaper, but as we previously said, your taskbar will only become slightly transparent.
You can also change your mind and change Windows 11 to classic view so you can restore it to that old Windows 10 look.
Move on to the next solution to activate another Windows 11 feature that will increase transparency on your taskbar.
2. Use the Visual effects option
- Once again, open Settings from Start.
- Go to the Accessibility section.
- Click on the Visual effects option.
- Enable the toggle for Transparency Effects.
If you are still unsatisfied with the level of transparency, know there is a way to increase it by using the Windows Registry, and in the next solution, we’ll show you how to do just that.
3. Use the Registry
1. Use OLED Taskbar Transparency
- Press the Windows + R keys to open the Run box.
- Type regedit and click on OK.
- Navigate to the following:
HKEY_LOCAL_MACHINE\SOFTWARE\Microsoft\Windows\CurrentVersion\Explorer\Advanced - On the right-side pane, right-click in the white zone and choose New, then DWORD (32-bit) Value.
- Rename the newly created value to: UseOLEDTaskbarTransparency by right-clicking on it and choosing Rename.
- Right-click again, select Modify and change the value from 0 to 1.
- Click OK to save the settings.
2. Modify the ForceEffectMode
- While you are still in the Registry Editor, navigate to the following key:
Computer\HKEY_LOCAL_MACHINE\SOFTWARE\Microsoft\Windows\DWM - Locate ForceEffectMode and change its value from 0 to 1, as you did in the previous solution.
- If you cannot locate it, right-click on the white place and choose New, then DWORD (32-bit) Value, and rename it to ForceEffectMode.
- Restart your device.
After restarting, you’ll notice that the taskbar is even more transparent. Adding and modifying these values in the Windows 11 Registry allows you to tweak the settings and achieve higher transparency.
Also, to have even more control over the design, color, placement, or a transparent taskbar in Windows 11, download these apps for the best results when it comes to customization.
However, we have a great article focused on how to customize your Windows 11 using Registry Editor, so you might want to look at it and try a few steps.
NOTE
Few of our readers reported that this method didn’t work for them, so it’s possible that Microsoft removed the ability to activate transparent Taskbar in Windows 11 from registry.
Make taskbar transparent with TranslucentTB
Another way to make your Windows 11 taskbar transparent is to use the app TranslucentTB from Microsoft Store. TranslucentTB is a small, free and easy-to-use app.
How we test, review and rate?
We have worked for the past 6 months on building a new review system on how we produce content. Using it, we have subsequently redone most of our articles to provide actual hands-on expertise on the guides we made.
For more details you can read how we test, review, and rate at WindowsReport.
1. Download TranslucentTB
The first step is to enter Microsoft Store and type translucent tb in the search bar. Click on Get to start downloading the app. Alternatively, you can also click here on Get TranslucentTB to download the app.
2. Open the application.
After the download is complete, click Open in order to open TranslucentTB.
3. Click Continue
A pop-up will appear after you open the app. Click Continue.
4. Check your transparent taskbar.
Your Windows 11 taskbar will be fully transparent afterward. Note that the app will also make the Windows 10 taskbar transparent.
What features does the free TranslucentTB app offer?
For those trying to figure out how to make my taskbar 100% transparent, it’s possible with TranslucentTB. It’s the best transparent taskbar Windows 11 app, but you can also make it opaque or introduce a blur effect.

In addition to overriding your color and additional settings for the taskbar, this app combines states such as maximized window, Start Menu open, Cortana open, and Timeline open.
Each one of them has a customizable taskbar appearance to offer you an overall pleasant aspect, personalized to your liking.
For a free app, you have quite a few elements to customize the taskbar. And to make things even better, there’s a Tips and tricks option that teaches you some really cool things.
- Fix: Stuck at CHKDSK is Verifying USN Journal
- Windows Terminal Canary is now available to users everywhere
- Users are now able to quickly refresh Windows Copilot convos
- The Windows 11’s weather widget now offers a detailed weather forecast
Get Microsoft TaskbarX
If you are looking for another way to achieve the transparent taskbar effect and more, you can also try the Microsoft TaskbarX app for a very small fee.
- Go to the official Microsoft Store and look for TaskbarX.
- Click on Buy.
- A pop-up will open. Here, select Get started to add a way to pay for the app.
- Choose the form of payment you want, complete your information in the next windows and click on Save.
- After the download is complete, right-click on the file and unpack the archive.
- Open the TaskbarX folder and run the exe file to install the app.
- After the installation, your taskbar icons will automatically move to the middle of the taskbar.
What features does Microsoft’s TaskbarX offer?
This app is worthy of your attention as there are quite a handful of features to design, customize, or change every aspect of your taskbar.
You can even move it to the left and have it transparent at the same time with the Position option that allows you to adjust the taskbar icons’ placement. Quite neat, isn’t it?

There are other categories on this configurator, such as Style which manages the transparency level or color of your taskbar, and Animation which controls how the taskbar icons move when you open a new app.
Simply put, you can definitely have some fun with TaskbarX as it gives you so many options to choose from to personalize your taskbar.
If you’re looking for more information on the OS’s taskbar, learn how to use the Never combine feature in Windows 11.
Get TaskbarTools
- Download TaskbarTools.
- Extract the Zip file and click the executable file to run the app.
- Set the Accent State to ACCENT_ENABLE_TRANSPARENTGRADIENT.
- Click on Options, then check the Start minimized, Apply Settings When Started, and Start With Windows options, and uncheck the last one.
- Now, toggling the Windows Accent Alpha switch to the left and right will determine the level of transparency of the taskbar. Of course, you can also play with all the other settings like the background color and change the Accent state as you prefer.
TaskbarTools is a small free tool that allows you to customize the taskbar to your liking, change its color, and more.
And although its latest version dates from 2017, we tested it on Windows 11, and it worked flawlessly. The great thing about this tool is that you can see the changes in real time. So, if other options for a Windows 11 transparent taskbar are not working, you know which app to go for.
Make the Taskbar transparent with Classic Shell
- Download Classic Shell and then install it.
- After the installation, start the app and check the Show all settings.
- Click on the Taskbar tab, check the Customize taskbar box, and click on the Transparent option right below.
- You will see the effect immediately, so you can play with all the other options of the app and see what they do.
- Finally, click the OK button to acknowledge the changes.
Classic Shell was stopped from development in 2017, but it still works perfectly, so you might try it.
What taskbar customizations are available in Windows 11?
The taskbar’s default functionality is quite limited, as its location cannot be changed, and you cannot drag and drop apps or shortcuts onto the taskbar, as in the previous OS.
You can only change its color and add a limited level of transparency, add or disable features such as Widgets or Search, or choose which icons to appear in the taskbar corner.
You may move the icons on the left side of the taskbar if you want that sense of familiarity you got used to.
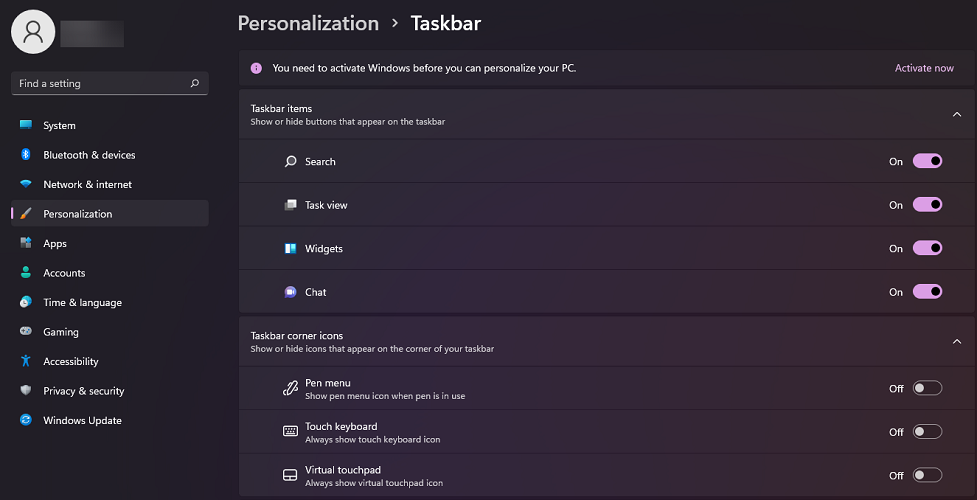
When introducing Windows 11, here is what Panos Panay, Chief Product Officer at Windows + Devices, had to say about the taskbar functionality:
We’ve simplified the design and user experience to empower your productivity and inspire your creativity. It’s modern, fresh, clean and beautiful. From the new Start button and taskbar to each sound, font and icon, everything was done intentionally to put you in control and bring a sense of calm and ease.
Even though the taskbar meets the basic requirements, people are always looking for more options, as in this case, the possibility to personalize their devices to make them feel more like their own.
On that note, you should know that Microsoft puts at your disposal apps to customize the OS, so keep reading and learn how to make your taskbar transparent in just a few simple steps.
Also, we recommend you explore some amazing wallpapers that will go perfectly with the taskbar by looking at the best desktop 4K wallpapers to customize your device.
These are the easiest ways to achieve this cool effect where your taskbar icons float on top of the background.
And before you leave, do find out how to disable transparency effects in Windows 11, a route taken by many. If that doesn’t work, revert the changes.
We hope that this guide helps you enjoy Windows 11 a bit more. If you have any questions, feel free to use the comments section below, and we’ll get back to you.
TranslucentTB — это бесплатная утилита, предназначенная для операционной системы Windows 11 (и 10), которая позволяет настроить прозрачность панели задач. С помощью этой программы вы можете легко настроить уровень прозрачности панели задач в соответствии с вашими предпочтениями.

После запуска TranslucentTB интегрируется в панель задач и отображается в виде миниатюрного значка. Приложение не имеет пользовательского интерфейса как такового. Однако в нем есть минималистичное меню панели задач, которое позволяет сделать панель задач либо полностью прозрачной, либо с эффектом размытия.

Опции и переключатели для точной настройки процента прозрачности, подбор цвета и функция запуска при старте системы — вот лишь некоторые из возможных улучшений, которые сделают это небольшое приложение еще более привлекательным.
Скачать бесплатно:
| Версия: | 2023.1 |
| Язык: | Multi + Rus |
| Платформа: | Windows 11 / 10 |
| Лицензия: | Freeware |
123
В Windows 11 прозрачная панель задач — встроенная опция. Для ее включения жмите правой кнопкой мышки по рабочему столу, перейдите в раздел «Персонализировать», выберите параметр «Цвета» и установите переключатель «Эффект прозрачности» в положение «Вкл». Существуют и другие пути — сделать работу через «Настройки» и «Специальные возможности», с помощь командной строки или с применением программы TranslucentTB. Рассмотрим все способы подробнее.
Как сделать прозрачной
Сразу отметим, что в большинстве случаев функция прозрачности установлена по умолчанию. Она придет операционной системе более оригинальный вид, а само контекстное меню смотрится более оригинально, даже если сравнивать с цветным вариантом. По сути, прозрачность панели задач Windows 11 появилась после многочисленных просьб пользователей Виндовс 10. При этом можно дополнительно настраивать эту возможность, а также изменять размер под свои нужды с помощью дополнительных приложений.
Всего выделяется четыре способа, как сделать прозрачную панель задач на Windows 11. Три из них подразумевает применение встроенных возможностей операционной системы, а одна — установку дополнительного приложения. Рассмотрим каждый из вариантов более подробно.
Способ №1
Чтобы сделать прозрачную панель задач в Виндовс 11, воспользуйтесь возможностями командной строки. Алгоритм действий в этом случае имеет следующий вид:
- Введите на клавиатуре комбинацию Win+R для вызова специального меню и жмите «Ввод».
- Заполните предложенное поле командой regedit.
- После входа в реестр задайте путь HKEY_CURRENT_USERSoftwareMicrosoftWindowsCurrentVersionThemesPersonalize.
- Поменяйте параметр EnableTransparency и установите «0». Жмите «ОК».
- Снова измените значение EnableTransparency на «2» и подтвердите действие.
После этого должна появиться полностью прозрачная панель задач Windows 11. Если после внесения изменений шрифт по какой-то причине не читается, измените параметр Color Prevalence на «1» и кликните «Ок». К слову, этот способ можно использовать для создания соответствующего эффекта на Виндовс 10.
Способ №2
Следующий способ, как сделать прозрачную панель в Windows 11 — воспользоваться для этого встроенными возможностями операционной системы. Алгоритм такой:
- Кликните на пустом месте рабочего стола правой кнопкой мышки.
- Выберите пункт «Персонализировать».
- Жмите на пункт «Цвета».
- Поставьте тумблер «Эффекты прозрачности» в положение включено.
После этого при желании можно также изменить местоположение строки и переместить панель задач вверх, вниз или влево.
Способ №3
Если вам нужна прозрачная панель задач в Windows 11, попробуйте еще один классический вариант. Алгоритм такой:
- Жмите на символ Windows.
- Войдите в категорию «Настройки».
- Перейдите в раздел «Специальные возможности», расположенный с левой стороны.
- Выберите «Визуальные эффекты» справа.
- Переведите тумблер в позицию «On» для получения эффекта прозрачности.
Способ №4
Следующий вариант — использование программы для прозрачной панели задач Windows 11. Оптимальный вариант — программа TranslucentTB, доступная для скачивания на официальном сайте Майкрософт по ссылке microsoft.com/en-us/p/translucenttb/9pf4kz2vn4w9#activetab=pivot:overviewtab.
Алгоритм действий такой:
- Загрузите программу по указанной выше ссылке.
- Жмите правой кнопкой мышки по значку, который появился справа внизу после установки.
- Наведите на пункт Regular.
- Выберите пункт Clear.
- Сделайте необходимые настройки (об этом ниже).
Как настроить
Зная, как сделать прозрачной панель задач в Виндовс 11, вы сможете быстро преобразить внешний вид рабочего стола и сделать его более оригинальным. Кто-то любит классическое меню, а кто-то хочет чего-то эдакого. Но бывают ситуации, когда необходимо изменить параметры этой опции под свои нужды. Стандартные возможности не позволяют это сделать, поэтому лучше выполнить настройку прозрачности панели задача Windows 11 с помощью программы TranslucentTB.
Этот софт позволяет взять под контроль внешнее оформления нижней рабочей части Виндовс. В его возможности входят следующие опции:
- Добавление состояния о батарее.
- Создание плавного, размытого, прозрачного, цветного или непрозрачного эффекта.
- Настройка цвета панели задач.
- Изменение внешнего вида после разворачивания и т. д.
Рассмотрим особенности, когда нужно сделать прозрачную или полупрозрачную панель задач Windows 11.
Для настройки перейдите в раздел Regular путем нажатия правой кнопкой мышки на значок приложения справа внизу панели. Здесь есть следующие варианты:
- Normal — обычное отображение;
- Clear — прозрачная панель задач Windows 11;
- Blur — размытое;
- Fluent и Opaque— черный фон.
В разделе Maximised Window можно выбрать поведение панели задач при открытии на весь экран. Здесь доступны такие же режимы, в том числе прозрачный.
Следующий пункт — Start menu opened. Как и в прошлых случаях, при открытии главного меню (пуска) можно также выбрать определенное поведение. Далее такие же настройки задаются для случаев, когда открыт поиск / кардана или же Таймлайт. Если вы не хотите, чтобы программа запускалась вместе с Windows 11, необходимо убрать флажок с отметки «Open at boot». В таком случае после загрузки ОС придется снова заходить в меню Пуск и запускать программу.
Как вернуть обратно
Зная, как сделать пуск прозрачным в Windows 11, вы без труда вернете привычную панель задач. Для этого можно воспользоваться одним из следующих вариантов.
Метод №1:
- Жмите ПКМ по рабочему столу.
- Выберите «Персонализировать» и «Цвета».
- Переместите тумблер «Эффекты прозрачности» в «Выкл.».
Метод №2:
- Жмите на символ Windows.
- Выберите «Настройки».
- Перейдите в «Специальные возможности» слева.
- Кликните на «Визуальные эффекты» справа.
- Переместите тумблер в позицию Off, чтобы выключить прозрачное отображение.
Метод №3 (если используется программа TranslucentTB):
- Зайдите в приложение TranslucentTB.
- Жмите правой кнопкой мышки по значку справа.
- Наведите на пункт Regular.
- Выберите пункт Normal.
Сделайте стандартные настройки и для других случаев, для которых устанавливалась эта функция.
Теперь вы знаете, как быстро сделать прозрачную панель задач в Windows 11, что необходимо для настройки, и как выключить ненужную опцию. В комментариях расскажите, какой способ вам подошел, и какие еще решения можно использовать для достижения цели.
Отличного Вам дня!