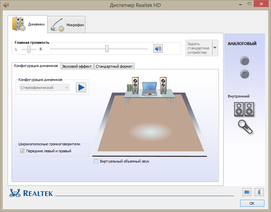RightMark Audio Analyzer — программа представляет из себя тестовый пакет предназначенный для тестирования акустических характеристик звуковых карт, а также другой звуковой аппаратуры. Тесты АЧХ, КНИ, уровня шума, динамического диапазона и взаимопроникновения стереоканалов в сочетании с простым интерфейсом помогут оценить звуковую карту даже новичку. Для каждого теста выводится краткий результат и оценка этого результата. Тестирование осуществляется путем воспроизведения тестовых сигналов и записи этих сигналов, прошедших через исследуемый звуковой тракт.
Что нового в RightMark Audio Analyzer 6.4.4?
- исправлены недочёты.
ТОП-сегодня раздела «другое»

MorphVOX Junior — приложение с помощью которого можно до неузнаваемости изменить свой голос и…
Realtek AC97 Driver 4.06
Realtek AC97 Driver — пакет драйверов для интегрированной аудиосистемы AC’97 в материнских платах на…

Программа Калейдофон превращает ваш компьютер в цветомузыкальную установку….
Отзывы о программе RightMark Audio Analyzer
Serg_H про RightMark Audio Analyzer 6.2.4 [29-05-2012]
Всё конечно прекрасно, но детальное руководство-описание на на Русском (а не на «вражьем»,всякие Guide)от авторов проги не помешало бы, с основой разобраться просто, но есть множество тонких вопросов в её работе.
5 | 6 | Ответить
Serega046 про RightMark Audio Analyzer 6.0.5 [26-05-2007]
Отличная прога
4 | 4 | Ответить

Содержание
- Наушники или динамики
- Способ 1: Воспроизведение звука
- Способ 2: Штатное средство проверки
- Способ 3: Realtek HD Audio
- Способ 4: Онлайн-сервисы
- Микрофон
- Windows 10
- Windows 7
- Микрофон веб-камеры
- Вопросы и ответы
Наушники или динамики
Под проверкой звука чаще подразумевается прослушивание динамиков как встроенных, так и представленных в виде колонок, наушников. Представляем вашему вниманию несколько разных способов, позволяющих понять, насколько хорошо воспроизводится звук с используемого устройства и нуждается ли оно в настройке. Ознакомьтесь с каждым вариантом, чтобы выбрать подходящий.
Способ 1: Воспроизведение звука
Самый простой метод проверки звука — его воспроизведение через плеер или браузер. Для этого понадобится только определиться с используемым оборудованием и настроить громкость. Можно обойтись даже без плеера, если на компьютере нет ни одной песни или видео со звуком, о чем тоже пойдет речь далее.
- Для начала откройте микшер звука, выберите устройство воспроизведения и настройте громкость так, чтобы все звуки при тестировании можно было уловить. Не переживайте, регулировать эту настройку можно будет непосредственно во время прослушивания, если это необходимо.
Подробнее: Увеличение громкости на ноутбуке с Windows 10
- Откройте любой плеер, будь то сторонняя программа или предустановленная в операционной системе. Можно сделать это еще проще, сначала отыскав файл для воспроизведения и нажав по нему дважды левой кнопкой мыши. Запустите проигрывание, если это не произошло автоматически.
- Убедитесь в том, что воспроизведение композиции начато, после чего прислушайтесь к звукам и поймите, устраивает ли вас результат. По необходимости осуществите управление громкостью (как в ОС, так и в самом плеере) или измените устройство воспроизведения.
- Если на компьютере нет подходящих файлов для проигрывания, ничего не помешает открыть тот же YouTube в браузере или любой сайт с музыкой, найдя там композицию для прослушивания.
Способ 2: Штатное средство проверки
В Windows разных версий есть встроенное средство проверки звука, которое поочередно воспроизводит небольшой отрывок записи в левом и в правом наушнике либо динамике. Полноценно оценить качество звучания так не получится, однако определить, есть ли звук вообще, вполне возможно.
- Найдите иконку звука на панели задач и нажмите по ней правой кнопкой мыши.
- Из появившегося контекстного меню выберите пункт «Открыть параметры звука». В Windows 7 можно выбрать сразу «Панель управления звуком».
- В «десятке» откроется отдельное окно, где вас интересует ссылка «Панель управления звуком».
- Дважды кликните по строке используемого динамика.
- Перейдите на вкладку «Уровни» и убедитесь в том, что установленная громкость находится на приемлемом для вас уровне.
- На вкладке «Дополнительно» щелкните по кнопке «Проверка» и прослушайте воспроизведенный звук.

Способ 3: Realtek HD Audio
Realtek HD Audio — программное обеспечение для управления звуком в операционной системе, часто распространяющееся вместе с драйвером звуковой карты. Оно отлично подойдет для тестирования звука примерно таким же образом, как это было показано выше, но с расширенными возможностями, если речь идет о подключенных колонках с несколькими динамиками.
Скачать Realtek HD Audio
- Если программа еще не установлена, перейдите по ссылке выше и загрузите ее на свой компьютер. После инсталляции запустите через исполняемый файл или значок в трее.
- Конфигурацию динамиков оставьте в состоянии по умолчанию и нажмите кнопку для воспроизведения. Можно изменить этот параметр, если вы используете устройство с поддержкой 5.1 или 7.1 звучания.
- Справа вы видите визуализацию с обводкой динамика, в котором сейчас воспроизводится звук. Это позволит не только понять, где правый, а где левый динамик, но и пригодится для оценки баланса. Это отображение актуально и для наушников.

Способ 4: Онлайн-сервисы
Закончим этот раздел статьи описанием онлайн-сервисов, которые предназначены для проверки наушников, но подойдут и для некоторых колонок. Их суть заключается примерно в том же, о чем шла речь выше — осуществляется воспроизведение отрывка звука в каждом уже или в обоих динамиках, что позволит оценить громкость, баланс и чистоту звука. Детальное описание двух подходящих сайтов вы найдете в статье по ссылке ниже.
Подробнее: Проверяем наушники онлайн
Если после проверки одним из описанных только что способов вы пришли к выводу, что устройство воспроизведения нуждается в дополнительной настройке, можете заняться этим самостоятельно или воспользоваться инструкциями из других материалов на нашем сайте. В них показаны все шаги, начиная от установки драйверов (подойдет, когда звук вообще не воспроизводится) и заканчивая использованием улучшений для повышения громкости или добавления различных эффектов.
Подробнее:
Настройка наушников на компьютере с Windows 10
Настройка колонок на компьютере с Windows 10
Микрофон
В операционной системе поддерживаются как устройства воспроизведения, так и записи, а микрофон, соответственно, считается звуковым оборудованием. Для его проверки используются совершенно другие средства, никаким образом не относящиеся к представленным в предыдущем разделе статьи. Причем в разных версиях Виндовс доступны свои инструменты.
Windows 10
Если при взаимодействии с Виндовс вы используете микрофон чаще всего в программах для общения, можно применить встроенные в них средства, чтобы протестировать устройство записи. Однако есть и другие методы, связанные со штатными инструментами и дополнительным программным обеспечением. Ничего не помешает обратиться как только к одному методу, так и сразу к нескольким, закрепив результат проверки.
Подробнее: Проверка микрофона в Windows 10
Windows 7
Кардинально методы тестирования микрофона в Windows 7 ничем не отличаются от «десятки», особенно если речь идет о сторонних программах и средствах для общения. Однако все же есть свои особенности, в частности, для встроенных средств. Обладателям этой версии ОС мы рекомендуем перейти по ссылке ниже, чтобы получить подходящие инструкции.
Подробнее: Как проверить микрофон на наушниках в Windows 7
Микрофон веб-камеры
Отдельно отметим тестирование встроенного в веб-камеру микрофона, который тоже используется во время общения, если отдельное устройство захвата звука отсутствует или его качество хуже, чем в камере. Некоторые способы тестирования схожи с представленными ранее, но и для них есть свои нюансы, связанные с типом используемого оборудования.
Подробнее: Проверка звука у веб-камеры
Если появились проблемы с проверкой или микрофон нуждается в настройке для повышения качества записи, нажмите по следующему заголовку и приступите к чтению рекомендаций по данной теме. Так вы сможете выставить идеальный баланс громкости и применить эффекты, избавляющие от фоновых шумов и эхо.
Подробнее: Настройка микрофона в Windows 10
LatencyMon — программа для тестирования компьютера и компонентов ОС под управлением Windows на предмет поддержки функций обработки звука в режиме реального времени. Это условно-бесплатная утилита (бесплатная версия имеет функциональные ограничения) для операционных систем Windows 2000 и выше (32 бит и 64 бит). Интерфейс не имеет перевода на русский язык.
Сразу отметим, что программа LatencyMon создана для продвинутых пользователей — инженеров служб поддержки, сборщиков компьютерных систем, OEM-производителей, разработчиков ядер и профессионалов в области цифрового ауодио.
Программа позволяет быстро определить, подходит ли имеющийся в распоряжении пользователя Windows-компьютер для обработки звука в реальном времени, а также для решения связанных с этим задач. Утилита анализирует возможные причины опустошения буфера, измеряя задержки таймера ядра, отображая время выполнения задач механизмом вызова процедур (DPC) и обработчиком прерываний (ISR), а также сообщая об аппаратных сбоях типа «отказ страницы» (Hard Page Faults).
Утилита LatencyMon генерирует понятные отчеты, находит модули и процессы ядра, ответственные за задержку звука и связанные с ним неполадки. Также программа обеспечивает пользователя инструментами мониторинга ISR, DPC и счетчика отказа страниц.
В большинстве случаев утилита также находит драйверы и процессы, ответственные за функционирование DPC и ISR, отображает все выборочные данные, позволяя пользователю выполнять углубленный анализ.
Почему возникают задержки в обработке звука?
Windows не является операционной системой реального времени. Все запросы к ОС доставляются в упорядоченном виде. Нет никаких гарантий, что они будут доставлены в течение определенного периода времени — это являлось бы признаком операционной системы реального времени. Подобное не является проблемой для большинства устройств и задач, но это плохая новость для аудиоприложений, являющихся программным обеспечением реального времени, потому как им необходимо доставлять данные в подсистему и оборудование в буферах несколько раз в секунду.
Если один или несколько буферов не укладываются в сроки и не доставляются вовремя, это имеет слышимые последствия, которые распознаются как пропуски, щелчки и хлопки. При помощи программы LatencyMon пользователь сможет определить, что конкретно является причиной возникновения этих неполадок.
Причем здесь DPC и ISR?
Диспетчер потоков (планировщик) Windows, который является частью ядра, обрабатывает потоки на основе схемы приоритетов. Потокам с более высоким приоритетом будет предоставлено более длительное время выполнения (также известное как квант или квант времени), чем потокам с более низким приоритетом. Однако ядро также отслеживает различные прерывания, в т.ч., отправляемые обработчиком прерываний (ISR). Устройства, подключенные к компьютеру, могут прерывать процессор и вызывать выполнение своих собственных подпрограмм. Прерывание может произойти на том же процессоре, на котором работает аудиопрограмма. Любой поток, выполнявшийся на процессоре, на котором произошло прерывание, будет временно остановлен независимо от его приоритета.
В этом случае обработчик прерывания (ISR) может запланировать DPC (вызов отложенной процедуры) для разгрузки объема работы. DPC, скорее всего, сразу же запустится на том же процессоре. Это означает, что аудиоприложение будет немедленно остановлено до тех пор, пока не завершится выполнение процедур ISR и DPC. Связано с тем, что ISR и DPC работают с повышенным уровнем запроса прерываний (IRQL), т.е. они не могут быть вытеснены диспетчером потоков (планировщиком) Windows.
Поэтому, чтобы гарантировать быстродействие системы, подпрограммы ISR и DPC должны выполняться как можно быстрее. В рекомендациях говорится, что они не должны тратить более 100 мкс времени на выполнение, однако это часто не достигается из-за аппаратных факторов, не зависящих от разработчика драйвера. Если время выполнения становится слишком большим, аудиоприложение может оказаться не в состоянии своевременно доставлять аудиобуферы на аудиокарту.
Если такая проблема имеет место на тестируемом компьютере, LatencyMon поможет выявить ее.
Задержка обработки звука и аппаратные сбои типа «отказ страницы»
В Windows используется концепция виртуальной памяти, основанная на системе преобразования страниц, предоставляемой ЦП. Всякий раз, когда запрашивается адрес памяти, который недоступен в физической памяти (т.е. страница памяти не является резидентной), возникает INT 14. ОС, предоставленная обработчику INT 14, решит, как действовать дальше. Если страница, на которой находится адрес, известна Windows, но не является резидентной, Windows прочитает требуемую страницу из файла подкачки. Это называется отказом страницы и может занять много времени. Если страницу можно прочитать из области кэша жесткого диска, задержка будет минимальной. Однако, если системе необходимо физически прочитать данные из секторов диска, это, опять-таки, займет много времени. Если аудиопрограмма столкнется с отказом страницы во время воспроизведения, это почти наверняка будет иметь негативные последствия, такие как пропадание звука, щелчки или хлопки.
Сбои страниц — очень распространенная, но часто упускаемая из виду причина неполадок со звуком в аудиоприложениях. Особенно часто подобные сбои возникают с аудиопрограммами, потребляющими много памяти (например, сэмплеры). Возможные решения проблемы — увеличение объема оперативной памяти или полное отключение файла подкачки. Обратите внимание, если отключить файл подкачки, системе может не хватить памяти на выполнение других задач. Также система больше не будет создавать файлы аварийного дампа в случае сбоев.
Если у вас возникли проблемы со звуком, воспользуйтесь следующими рекомендациями. Советы перечислены в определенном порядке — начните с первого, проверьте, помог ли он, и переходите к следующему.
Перед началом работы
Сначала запустите автоматическое средство устранения неполадок звука в приложении «Техническая поддержка». Приложение «Техническая поддержка» автоматически проводит диагностику и выполняет нужные действия для устранения большинства проблем со звуком.
Открыть приложение «Техническая поддержка»
Если приложению «Техническая поддержка» не удается устранить проблему со звуком, попробуйте следующие решения:
Если доступно несколько устройств вывода звука, убедитесь в том, что выбрано нужное. Для этого выполните следующие действия.
-
Щелкните значок Динамики на панели задач.
-
Затем щелкните стрелку справа от ползунка громкости динамиков, чтобы открыть список аудиоустройств, подключенных к компьютеру. Подсказка должна отображаться как Управление звуковыми устройствами при наведении указателя мыши на стрелку.
-
Убедитесь в том, что звук воспроизводится на предпочитаемом вами звуковом устройстве, таком как динамик или наушники.
Если это не помогло, переходите к следующему совету..
Возможно, это средство устранит проблемы со звуком автоматически.
Запуск средства устранения неполадок:
-
В поле Поиск на панели задач введите средство устранения неполадок звука, затем выберите Поиск и устранение неполадок с воспроизведением звука в результатах поиска, чтобы запустить средство устранения неполадок.
-
Нажмите кнопку Далее, выберите устройство, для которого следует устранить неполадки, затем продолжите работу со средством устранения неполадок.
Также можно запустить средство устранения неполадок из раздела параметров звука.
-
Нажмите кнопку Пуск > Параметры > Система > Звук > Устранение распространенных проблем со звуком и выберите Устройства вывода или Устройства ввода.
Если запуск средства устранения неполадок не помог, переходите к следующему совету.
Проверка наличия обновлений:
-
Выполните одно из следующих действий:
-
Если отображается состояние «Установлены все доступные обновления», перейдите к следующему совету.
-
Если отображается состояние «Доступны обновления», щелкните Установить сейчас.
-
-
Выберите обновления, которые необходимо установить, а затем нажмите кнопку Установить.
-
Перезагрузите компьютер и проверьте, правильно ли работает звук.
Если это не решило проблему, переходите к следующему совету.
Выполните следующие действия.
-
Проверьте надежность подключения динамиков и наушников к разъемам. Убедитесь, что все кабели подключены.
-
При наличии нескольких разъемов 5 мм для подключения, особенно в системе объемного звука, убедитесь, что все кабели подключены к правильному разъему.
-
Если не ясно, к какому разъему необходимо подключить тот или иной кабель, обратитесь к изготовителю оборудования или попытайтесь по очереди найти наиболее очевидные выходные разъемы и проверьте, работают ли они.
Примечание: В некоторых системах для аудиовыхода используется разъем зеленого цвета, а для микрофонного входа — разъем розового цвета. Также могут использоваться маркировки «наушники» или «микрофон».
-
-
Убедитесь, что питание включено.
-
Убедитесь, что параметр «Отключить звук» не включен. Попробуйте установить более высокий уровень громкости с помощью всех регуляторов.
Примечание: У некоторых динамиков и в некоторых приложениях используются собственные регуляторы громкости. Обязательно проверьте их все.
-
Попробуйте подключить динамик и наушники к другому USB-порту.
-
Возможно, что динамики не будут работать, когда подключены наушники. Отключите наушники и посмотрите, помогло ли это.
Если проблемы со звуком сохранились, ознакомьтесь со следующими разделами, чтобы получить дополнительные сведения об устранении неполадок.
Проверьте, не отключен ли звук для звуковых устройств и не отключены ли эти устройства.
-
Нажмите и удерживайте (или щелкните правой кнопкой мыши) значок Динамики на панели инструментов, затем выберите Открыть микшер громкости.
Примечание: Если значок Динамики не виден, он может находиться в области переполнения. Выберите Показать скрытые значки , чтобы проверить эту область.
-
Вы увидите набор элементов управления громкостью для ваших устройств. Убедитесь, что ни на одном из них не отключен звук. Если звук отключен, рядом с элементов управления будет отображаться красный крестик. Чтобы включить звук, одно из следующих действий:
-
Выберите регулятор громкости и установите нужный уровень громкости.
-
Щелкните значок Включить динамики.
-
-
Проверьте свойства устройства и убедитесь, что устройства не были отключены по ошибке. Нажмите кнопку Пуск > Параметры > Система > Звук .
-
В разделе Дополнительно выберите Дополнительные параметры звука, затем перейдите на вкладку Воспроизведение (вывод) или Запись (ввод).
-
Выберите устройство и нажмите кнопку Свойства.
-
Убедитесь, что рядом с параметром Использование устройства в списке устройств ввода и вывода установлен флажок Использовать это устройство (включить).
Если это не решило проблему, переходите к следующему совету.
Аппаратные проблемы могут быть вызваны устаревшими или неработоспособными драйверами. Убедитесь, что аудиодрайвер обновлен, и при необходимости обновите его. Если это не сработает, попробуйте удалить аудиодрайвер (он будет переустановлен автоматически). Если это не поможет устранить проблему, попробуйте воспользоваться универсальным аудиодрайвером, который поставляется вместе c Windows. Если у вас возникли проблемы со звуком после установки обновлений, попробуйте выполнить откат драйвера звукового устройства.
Автоматическое обновление аудиодрайвера:
-
В поле поиска на панели задач введите диспетчер устройств, а затем выберите его в списке результатов.
-
Нажмите стрелку рядом с разделом Звуковые, игровые и видеоустройства, чтобы развернуть его.
-
Нажмите и удерживайте (или щелкните правой кнопкой мыши) название звуковой платы или звукового устройства, например наушников или динамиков, выберите Обновить драйвер, затем выберите Автоматический поиск драйверов. Следуйте инструкциям на экране, чтобы завершить обновление.
Если Windows не находит новый драйвер, найдите его на веб-сайте изготовителя устройства и выполните сопутствующие указания. Если это не поможет устранить проблему, попробуйте удалить аудиодрайвер.
Удаление аудиодрайвера:
-
В поле поиска на панели задач введите диспетчер устройств, а затем выберите его в списке результатов.
-
Нажмите стрелку рядом с разделом Звуковые, игровые и видеоустройства, чтобы развернуть его.
-
Нажмите и удерживайте (или щелкните правой кнопкой мыши) название звуковой платы или звукового устройства, выберите Удалить устройство, установите флажок Попытаться удалить драйвер для этого устройства и нажмите кнопку Удалить.
-
Перезапустите компьютер.
Примечание: Перед перезапуском обязательно сохраните документы и все остальные текущие данные.
-
При перезапуске автоматически появится запрос на переустановку звукового драйвера на компьютере.
-
Чтобы перезапустить компьютер, нажмите кнопку Пуск > Завершение работы > Перезагрузка .
-
Если это не поможет устранить проблему, попробуйте воспользоваться универсальным аудиодрайвером, который поставляется вместе c Windows.
Использование универсального аудиодрайвера, который поставляется вместе c Windows:
-
В поле поиска на панели задач введите диспетчер устройств, а затем выберите его в списке результатов.
-
Щелкните стрелку Звуковые, игровые и видеоустройства, чтобы развернуть этот раздел.
-
Нажмите и удерживайте (или щелкните правой кнопкой мыши) название звуковой платы или звукового устройства, выберите Обновить драйвер > Найти драйверы на этом компьютере > Выбрать драйвер из списка уже установленных драйверов.
-
Выберите звуковое устройство, драйвер которого требуется обновить, нажмите кнопку Далее, а затем следуйте инструкциям по его установке.
Если эти действия не устранили проблему со звуком, перейдите на веб-сайт изготовителя устройства и установите самые последние аудиодрайверы для вашего устройства. Ниже приведен пример страницы скачивания драйвера на веб-сайте производителя звукового устройства.

Если после установки обновлений возникли проблемы со звуком
Если звук работал до запуска Центра обновления Windows, а теперь не работает, попробуйте выполнить откат аудиодрайвера.
Откат аудиодрайвера:
-
В поле поиска на панели задач введите диспетчер устройств, а затем выберите его в списке результатов.
-
Нажмите стрелку рядом с разделом Звуковые, игровые и видеоустройства, чтобы развернуть его.
-
Нажмите и удерживайте (или щелкните правой кнопкой мыши) название звуковой платы или звукового устройства, затем выберите Свойства.
-
Перейдите на вкладку Драйвер и выберите Откатить.
-
Прочтите и выполните инструкции, затем нажмите кнопку Да, если требуется откатить аудиодрайвер.
Если откат звукового драйвера не помог или оказался невозможен, вы можете попытаться восстановить компьютер из точки восстановления системы.
Восстановление компьютера из точки восстановления системы:
При установке обновлений Майкрософт в системе мы создаем точку восстановления системы на случай возникновения проблем. Попробуйте восстановить систему до этой точки и проверьте, помогло ли это устранить проблемы со звуком. Дополнительные сведения см. в разделе «Восстановление из точки восстановления системы» статьи Параметры восстановления в Windows.
Если вы подключаетесь к звуковому устройству, такому как наушники или динамики, с помощью USB или HDMI, возможно, вам потребуется задать это звуковое устройство как используемое по умолчанию. Если вы используете внешний монитор без встроенных динамиков, убедитесь, что этот монитор не выбран в качестве устройства вывода звука по умолчанию. В этом случае не будет звука. Это можно проверить при задании устройства вывода звука по умолчанию. Вот как это сделать.
-
Нажмите кнопку Пуск > Параметры > Система > Звук .
-
В разделе Выходные данные выберите устройство, которое вы хотите использовать для воспроизведения в качестве устройства вывода. При выборе этого устройства вы также задаете его в качестве значения по умолчанию.
Если настройка звукового устройства по умолчанию не дала результатов, дополнительные советы по устранению неполадок см. в следующих разделах.
Иногда наличие дополнительных средств звука может привести к проблемам со звуком. Их отключение может помочь устранить проблему.
-
Введите панель управления в поле поиска на панели задач, а затем в списке результатов выберите «Панель управления».
-
В разделе «Панель управления» выберите Оборудование и звук > Звук.
-
На вкладке Воспроизведение нажмите и удерживайте (или щелкните правой кнопкой мыши) Устройство по умолчанию, затем выберите Свойства.
-
Перейдите на вкладку Дополнительно и снимите флажок Включить дополнительные средства звука или Включить звуковые эффекты (в зависимости от того, какой из этих флажков отображается), нажмите кнопку Применить, затем попробуйте воспроизвести звук с помощью звукового устройства.
-
Если этот метод не поможет, на вкладке Воспроизведение нажмите и удерживайте (или щелкните правой кнопкой мыши) другое устройство по умолчанию (если оно есть) и выберите Свойства. Снимите флажок Включить дополнительные средства звука или Включить звуковые эффекты (в зависимости от того, какой из этих флажков отображается), нажмите кнопку Применить, затем снова попробуйте воспроизвести звук. Выполните это для каждого стандартного устройства.
Если выключение дополнительных средств звука не дало результатов, дополнительные инструкции по устранению неполадок см. в следующих разделах.
-
Введите службы в поле поиска на панели задач, а затем в списке результатов выберите «Службы».
-
Выберите каждую из следующих служб, нажмите и удерживайте ее (или щелкните правой кнопкой мыши), выберите Перезапустить, затем нажмите кнопку Да.
-
Windows Audio
-
Средство построения конечных точек Windows Audio
-
Удаленный вызов процедур (RPC)
-
Если перезапуск этих служб не решит проблему, дополнительные инструкции по устранению неполадок см. в следующих разделах.
-
Введите панель управления в поле поиска на панели задач, а затем в списке результатов выберите «Панель управления».
-
В разделе «Панель управления» выберите Оборудование и звук > Звук.
-
На вкладке Воспроизведение нажмите и удерживайте (или щелкните правой кнопкой мыши) Устройство по умолчанию, затем выберите Свойства.
-
На вкладке Дополнительно в разделе Формат по умолчанию измените этот параметр, нажмите кнопку ОК, затем снова проверьте звуковое устройство. Если это не помогло, попробуйте еще раз изменить данный параметр.
Если использование других форматов аудио не дало результатов, дополнительные инструкции по устранению неполадок см. в следующих разделах.
После установки ряда обновлений необходимо перезапустить устройство.
Чтобы проверить наличие установленных обновлений, ожидающих перезагрузки, выполните следующие действия.
-
Сохраните документы и закройте все приложения.
-
Нажмите кнопку Пуск > Завершение работы . Если есть обновления, ожидающие установки, вы увидите параметры Обновить и перезапустить и Обновить и завершить работу.
-
Выберите один из этих параметров перезапуска, чтобы применить обновления.
Требуется справка по Центру обновления Windows? См. статью Устранение неполадок при обновлении Windows.
Если перезапуск не дал результатов, дополнительные инструкции по устранению неполадок см. в следующем разделе.
Некоторые проблемы со звуком могут быть вызваны проблемой с аудиокодеком IDT High Definition Audio. Это можно исправить при помощи ручного обновления драйверов, позволяющего выбрать нужный звуковой драйвер.
Примечание: Не все системы имеют аудиокодек IDT High Definition Audio.
Чтобы убедиться в наличии этого аудиокодека и обновить драйвер вручную, выполните следующие действия.
-
В поле поиска на панели задач введите диспетчер устройств, а затем выберите его в списке результатов.
-
Щелкните стрелку Звуковые, игровые и видеоустройства, чтобы развернуть этот раздел.
-
Найдите аудиокодек IDT High Definition Audio. Если он есть в списке, нажмите и удерживайте его (или щелкните правой кнопкой мыши), выберите Обновить драйвер, Найти драйверы на этом компьютере > Выбрать драйвер из списка уже установленных драйверов.
-
Вы увидите список предустановленных драйверов. Выберите Устройство с поддержкой High Definition Audio и нажмите кнопку Далее.
-
Нажмите кнопку Пуск > Параметры > Конфиденциальность и безопасность.
-
В разделе Разрешения приложений выберите Микрофон.
-
Убедитесь, что переключатели Доступ к микрофону и Разрешить приложениям доступ к микрофонувключены.
-
Если возникла проблема с определенным приложением, прокрутите вниз список в разделе Разрешить приложениям доступ к микрофону и убедитесь, что переключатель для этого приложения также включен.
Если доступно несколько устройств вывода звука, убедитесь в том, что выбрано нужное. Для этого выполните следующие действия.
-
Щелкните значок Динамики на панели задач.
Примечание: Если значок Динамики не виден, он может находиться в области переполнения. Выберите Показать скрытые значки , чтобы проверить эту область.
-
После этого щелкните стрелку , чтобы открыть список звуковых устройств, подключенных к компьютеру.
-
Убедитесь в том, что звук воспроизводится на предпочитаемом вами звуковом устройстве, таком как динамик или наушники.
Если это не помогло, переходите к следующему совету..
Возможно, это средство устранит проблемы со звуком автоматически.
Запуск средства устранения неполадок:
-
В поле поиска на панели задач введите средство устранения неполадок звука, затем в списке результатов выберите Поиск и устранение неполадок при воспроизведении звука и нажмите кнопку Далее.
-
Выберите устройство, проблему с которым требуется устранить, и продолжите работу со средством устранения неполадок.
Средство устранения неполадок также можно запустить из раздела параметров звука. Нажмите кнопку Пуск > Параметры > Система > Звук > Устранение неполадок.
Если запуск средства устранения неполадок не помог, переходите к следующему совету.
Проверка наличия обновлений:
-
Выполните одно из следующих действий:
-
Если отображается состояние «Установлены все доступные обновления», перейдите к следующему совету.
-
Если отображается состояние «Доступны обновления», щелкните Установить сейчас.
-
-
Выберите обновления, которые необходимо установить, а затем нажмите кнопку Установить.
-
Перезагрузите компьютер и проверьте, правильно ли работает звук.
Если это не решило проблему, переходите к следующему совету.
Выполните следующие действия.
-
Проверьте надежность подключения динамиков и наушников к разъемам. Убедитесь, что все кабели подключены.
-
При наличии нескольких разъемов 5 мм для подключения, особенно в системе объемного звука, убедитесь, что все кабели подключены к правильному разъему.
-
Если не ясно, к какому разъему необходимо подключить тот или иной кабель, обратитесь к изготовителю оборудования или попытайтесь по очереди найти наиболее очевидные выходные разъемы и проверьте, работают ли они.
Примечание: В некоторых системах для аудиовыхода используется разъем зеленого цвета, а для микрофонного входа — разъем розового цвета. Также могут использоваться маркировки «наушники» или «микрофон».
-
-
Убедитесь, что питание включено.
-
Убедитесь, что параметр «Отключить звук» не включен. Попробуйте установить более высокий уровень громкости с помощью всех регуляторов.
Примечание: У некоторых динамиков и в некоторых приложениях используются собственные регуляторы громкости. Обязательно проверьте их все.
-
Попробуйте подключить динамик и наушники к другому USB-порту.
-
Возможно, что динамики не будут работать, когда подключены наушники. Отключите наушники и посмотрите, помогло ли это.
Если проблемы со звуком сохранились, ознакомьтесь со следующими разделами, чтобы получить дополнительные сведения об устранении неполадок.
Проверьте, не отключен ли звук для звуковых устройств и не отключены ли эти устройства.
-
Нажмите и удерживайте (или щелкните правой кнопкой мыши) значок Динамики на панели инструментов, затем выберите Открыть микшер громкости.
Примечание: Если значок Динамики не виден, он может находиться в области переполнения. Выберите Показать скрытые значки , чтобы проверить эту область.
-
Вы увидите набор элементов управления громкостью для ваших устройств. Убедитесь, что ни на одном из них не отключен звук. Если звук отключен, то рядом с элементом управления громкостью появится красный круг с линией. В этом случае выберите регулятор громкости для включения звука.
-
Проверьте свойства устройства и убедитесь, что устройства не были отключены по ошибке. Нажмите кнопку Пуск > Параметры > Система > Звук .
-
Выберите звуковое устройство, а затем Свойства устройства. ВыберитеСвойства устройства для устройств ввода и вывода звука.
-
Убедитесь, что для устройств ввода и вывода снят флажок Отключить.
Если это не решило проблему, переходите к следующему совету.
Аппаратные проблемы могут быть вызваны устаревшими или неработоспособными драйверами. Убедитесь, что аудиодрайвер обновлен, и при необходимости обновите его. Если это не сработает, попробуйте удалить аудиодрайвер (он будет переустановлен автоматически). Если это не поможет устранить проблему, попробуйте воспользоваться универсальным аудиодрайвером, который поставляется вместе c Windows. Если у вас возникли проблемы со звуком после установки обновлений, попробуйте выполнить откат драйвера звукового устройства.
Автоматическое обновление аудиодрайвера:
-
В поле поиска на панели задач введите диспетчер устройств, а затем выберите его в списке результатов.
-
Нажмите стрелку рядом с разделом Звуковые, игровые и видеоустройства, чтобы развернуть его.
-
Нажмите и удерживайте (или щелкните правой кнопкой мыши) название звуковой платы или звукового устройства, например наушников или динамиков, выберите Обновить драйвер, затем выберите Автоматический поиск обновленных драйверов. Следуйте инструкциям на экране, чтобы завершить обновление.
Если Windows не находит новый драйвер, найдите его на веб-сайте изготовителя устройства и выполните сопутствующие указания. Если это не поможет устранить проблему, попробуйте удалить аудиодрайвер.
Удаление аудиодрайвера:
-
В поле поиска на панели задач введите диспетчер устройств, а затем выберите его в списке результатов.
-
Нажмите стрелку рядом с разделом Звуковые, игровые и видеоустройства, чтобы развернуть его.
-
Щелкните правой кнопкой мыши название звуковой платы или звукового устройства, выберите Удалить устройство,установите флажок Удалить драйвер для этого устройства и нажмите кнопку Удалить.
-
Перезапустите компьютер.
-
Примечание. Перед перезапуском обязательно сохраните документы и другие текущие данные.
-
При перезапуске автоматически появится запрос на переустановку звукового драйвера на компьютере.
-
Чтобы перезапустить компьютер, нажмите кнопку Пуск > Завершение работы > Перезагрузка .
-
Если это не поможет устранить проблему, попробуйте воспользоваться универсальным аудиодрайвером, который поставляется вместе c Windows.
Использование универсального аудиодрайвера, который поставляется вместе c Windows:
-
В поле поиска на панели задач введите диспетчер устройств, а затем выберите его в списке результатов.
-
Нажмите стрелку рядом с разделом Звуковые, игровые и видеоустройства, чтобы развернуть его.
-
Нажмите и удерживайте (или щелкните правой кнопкой мыши) название звуковой платы или звукового устройства, выберите Обновить драйвер > Найти драйверы на этом компьютере > Выбрать драйвер из списка уже установленных драйверов.
-
Выберите звуковое устройство, драйвер которого требуется обновить, нажмите кнопку Далее, а затем следуйте инструкциям по его установке.
Если эти действия не привели к устранению проблемы со звуком, посетите веб-сайт производителя устройства и установите последние версии драйверов для вашего устройства. Ниже приведен пример страницы скачивания драйвера на веб-сайте производителя звукового устройства.

Если после установки обновлений возникли проблемы со звуком
Если звук работал до запуска Центра обновления Windows, а теперь не работает, попробуйте выполнить откат аудиодрайвера.
Откат аудиодрайвера:
-
В поле поиска на панели задач введите диспетчер устройств, а затем выберите его в списке результатов.
-
Нажмите стрелку рядом с разделом Звуковые, игровые и видеоустройства, чтобы развернуть его.
-
Нажмите и удерживайте (или щелкните правой кнопкой мыши) название звуковой платы или звукового устройства, затем выберите Свойства.
-
Перейдите на вкладку Драйвер и выберите Откатить.
-
Прочтите и выполните инструкции, затем нажмите кнопкуДа, если требуется откатить аудиодрайвер.
Если откат звукового драйвера не помог или оказался невозможен, вы можете попытаться восстановить компьютер из точки восстановления системы.
Восстановление компьютера из точки восстановления системы:
При установке обновлений Майкрософт в системе мы создаем точку восстановления системы на случай возникновения проблем. Попробуйте восстановить систему до этой точки и проверьте, помогло ли это устранить проблемы со звуком. Дополнительные сведения см. в разделе «Восстановление из точки восстановления системы» статьи Параметры восстановления в Windows.
Если вы подключаетесь к звуковому устройству, такому как наушники или динамики, с помощью USB или HDMI, возможно, вам потребуется задать это звуковое устройство как используемое по умолчанию. Если вы используете внешний монитор без встроенных динамиков, убедитесь, что этот монитор не выбран в качестве устройства вывода звука по умолчанию. В этом случае не будет звука. Это можно проверить при задании устройства вывода звука по умолчанию. Вот как это сделать.
-
Введите панель управления в поле поиска на панели задач, а затем в списке результатов выберите «Панель управления».
-
В разделе «Панель управления» выберите Оборудование и звук > Звук.
-
На вкладке Воспроизведение нажмите и удерживайте (или щелкните правой кнопкой мыши) название звукового устройства, выберите Использовать по умолчанию, затем нажмите кнопку ОК.
Если настройка звукового устройства по умолчанию не дала результатов, дополнительные советы по устранению неполадок см. в следующих разделах.
Иногда наличие дополнительных средств звука может привести к проблемам со звуком. Их отключение может помочь устранить проблему.
-
Введите панель управления в поле поиска на панели задач, а затем в списке результатов выберите «Панель управления».
-
В разделе «Панель управления» выберите Оборудование и звук > Звук.
-
На вкладке Воспроизведение нажмите и удерживайте (или щелкните правой кнопкой мыши) Устройство по умолчанию, затем выберите Свойства.
-
На вкладке Улучшения установите флажок Отключить все дополнительные средства звука или Отключить все звуковые эффекты (в зависимости от того, какой из этих флажков отображается), нажмите кнопку ОК, затем попробуйте воспроизвести звук с помощью звукового устройства.
-
Если этот метод не поможет, на вкладке Воспроизведение нажмите и удерживайте (или щелкните правой кнопкой мыши) другое устройство по умолчанию (если оно есть) и выберите Свойства. На вкладке Улучшения установите флажок Отключить все дополнительные средства звука или Отключить все звуковые эффекты (в зависимости от того, какой из этих флажков отображается), нажмите кнопку ОК, затем снова попробуйте воспроизвести звук. Выполните это для каждого стандартного устройства.
Если выключение дополнительных средств звука не дало результатов, дополнительные инструкции по устранению неполадок см. в следующих разделах.
-
Введите службы в поле поиска на панели задач, а затем в списке результатов выберите «Службы».
-
Выберите каждую из следующих служб, щелкните ее правой кнопкой мыши и нажмите кнопку Перезапустить.
-
Windows Audio
-
Средство построения конечных точек Windows Audio
-
Удаленный вызов процедур (RPC)
-
Если перезапуск этих служб не решит проблему, дополнительные инструкции по устранению неполадок см. в следующих разделах.
-
Введите панель управления в поле поиска на панели задач, а затем в списке результатов выберите «Панель управления».
-
В разделе «Панель управления» выберите Оборудование и звук > Звук.
-
На вкладке Воспроизведение нажмите и удерживайте (или щелкните правой кнопкой мыши) Устройство по умолчанию, затем выберите Свойства.
-
На вкладке Дополнительно в разделе Формат по умолчанию измените этот параметр, нажмите кнопку ОК, затем снова проверьте звуковое устройство. Если это не помогло, попробуйте еще раз изменить данный параметр.
Если использование других форматов аудио не дало результатов, дополнительные инструкции по устранению неполадок см. в следующих разделах.
После установки ряда обновлений необходимо перезапустить устройство.
Чтобы проверить наличие установленных обновлений, ожидающих перезагрузки, выполните следующие действия.
-
Сохраните документы и закройте все приложения.
-
Нажмите кнопку Пуск > Завершение работы . Если у вас есть ожидающие установки обновления, отобразится сообщение Обновить и перезагрузить и Обновить и завершить работу.
-
Выберите один из этих параметров перезапуска, чтобы применить обновления.
Требуется справка по Центру обновления Windows? См. статью Устранение неполадок при обновлении Windows.
Если перезапуск не дал результатов, дополнительные инструкции по устранению неполадок см. в следующем разделе.
Некоторые проблемы со звуком могут быть вызваны проблемой с аудиокодеком IDT High Definition Audio. Это можно исправить при помощи ручного обновления драйверов, позволяющего выбрать нужный звуковой драйвер.
Примечание: Не все системы имеют аудиокодек IDT High Definition Audio.
Чтобы убедиться в наличии этого аудиокодека и обновить драйвер вручную, выполните следующие действия.
-
В поле поиска на панели задач введите диспетчер устройств, а затем выберите его в списке результатов.
-
Нажмите стрелку рядом с разделом Звуковые, игровые и видеоустройства, чтобы развернуть его.
-
Найдите аудиокодек IDT High Definition Audio. Если он есть в списке, нажмите и удерживайте его (или щелкните правой кнопкой мыши), выберите Обновить драйвер, Найти драйверы на этом компьютере > Выбрать драйвер из списка уже установленных драйверов.
-
Вы увидите список предустановленных драйверов. Выберите Устройство с поддержкой High Definition Audio и нажмите кнопку Далее.
-
Выберите Пуск > Параметры > Конфиденциальность , а затем выберите Микрофон в меню слева.
-
В разделе Разрешить доступ к микрофону на этом устройстве выберите Изменить. Убедитесь, что переключатель установлен в положение Вкл..
-
Если у вас возникла эта проблема с конкретным приложением, прокрутите список вниз до пункта Выбрать приложения Microsoft Store, которые могут получать доступ к микрофону и убедитесь, что переключатель рядом с этим приложением также переведен в положение Вкл..
Realtek HD для Windows 10
|
|
|
| Версия | Платформа | Язык | Размер | Формат | Загрузка |
|---|---|---|---|---|---|
|
Realtek HD Windows Vista/7/8/8.1/10 |
Windows 10 |
Русский | 412.51MB | .exe |
Скачать бесплатно |
|
Realtek HD Windows XP |
Windows | Русский | 30.50MB | .exe |
Скачать бесплатно |
|
Realtek HD последняя версия |
Windows | Русский | 434.51MB | .exe |
Скачать бесплатно |
|
Realtek HD русская версия |
Windows | Русский | 448.51MB | .exe |
Скачать бесплатно |
|
Realtek HD x64 |
Windows | Русский | 442.51MB | .exe |
Скачать бесплатно |
|
Realtek HD x32 |
Windows | Русский | 417.51MB | .exe |
Скачать бесплатно |
|
Realtek HD x86 |
Windows | Русский | 431.51MB | .exe |
Скачать бесплатно |
|
Realtek HD 2022 |
Windows | Русский | 425.51MB | .exe |
Скачать бесплатно |
|
Realtek HD 2021 |
Windows | Русский | 440.51MB | .exe |
Скачать бесплатно |
|
Realtek HD 2020 |
Windows | Русский | 414.51MB | .exe |
Скачать бесплатно |
| * скачайте бесплатно Realtek HD для Windows, файл проверен! |
Обзор Realtek HD
Realtek HD – пакет драйверов, предназначенный для HD Audio кодеков, официально выпускаемый компанией Realtek. Необходим для правильного воспроизведения звуковых файлов на компьютерах, работающих под управлением операционной системы Windows. Также в программу включены утилиты для управления настройками аудио выходов. Например, громкостью или конфигурацией схемы распределения звука.
Читать Далее »
Realtek HD скачать бесплатно для windows