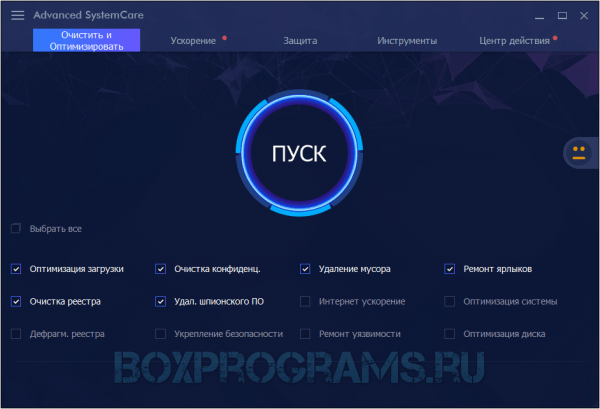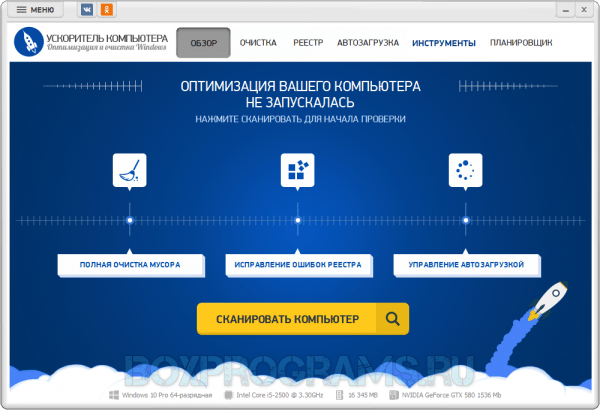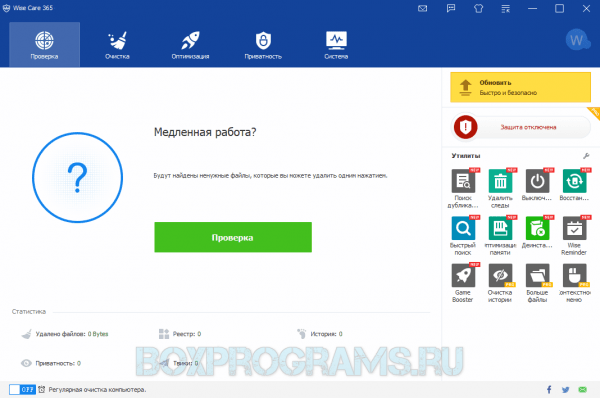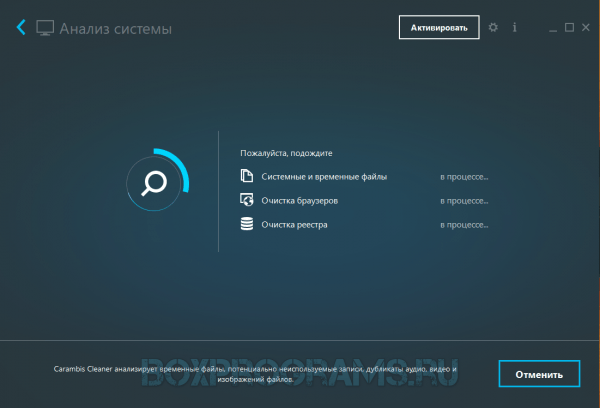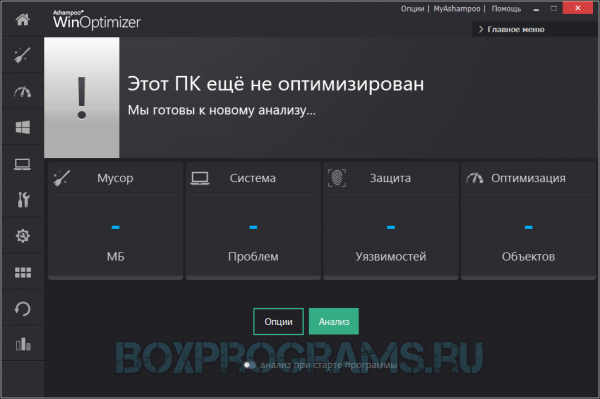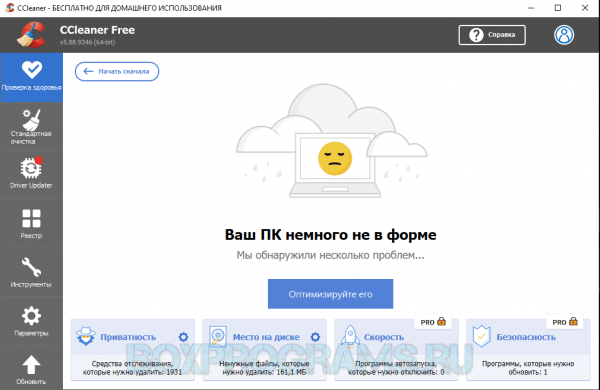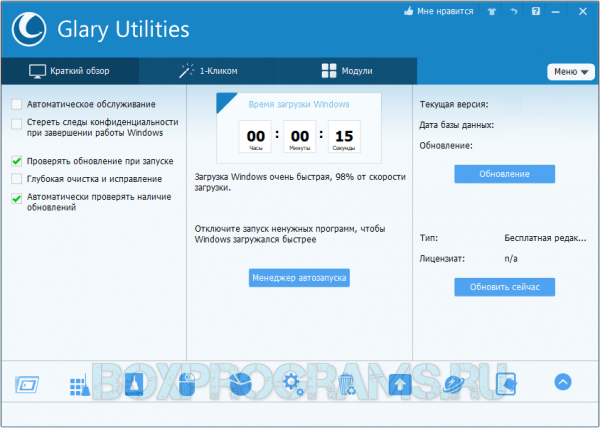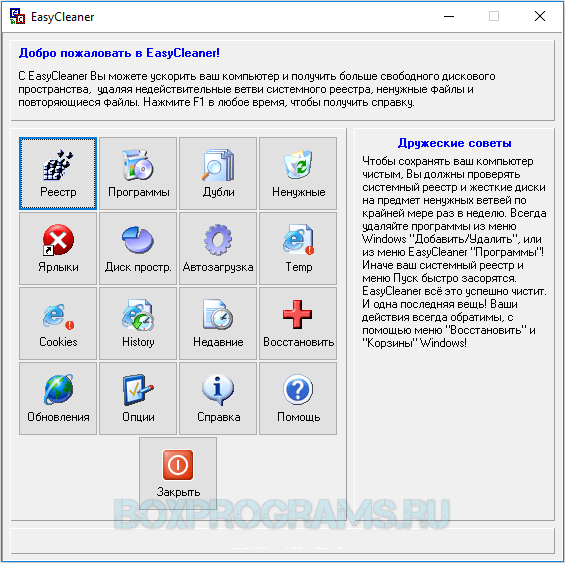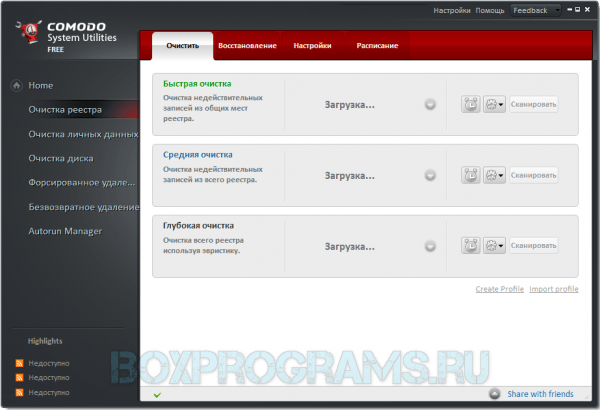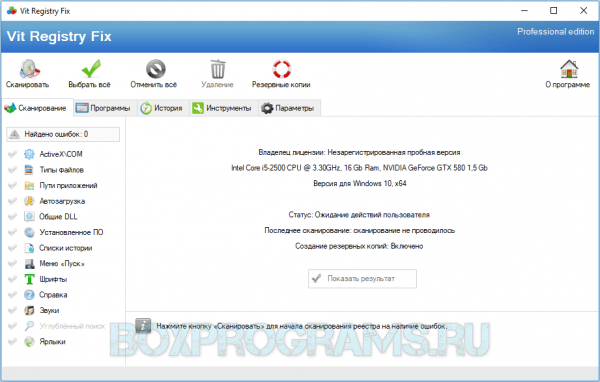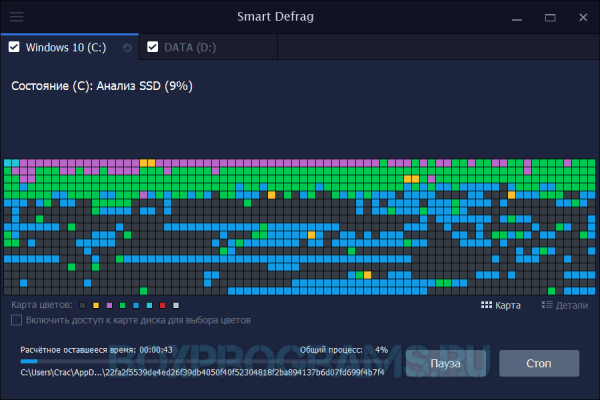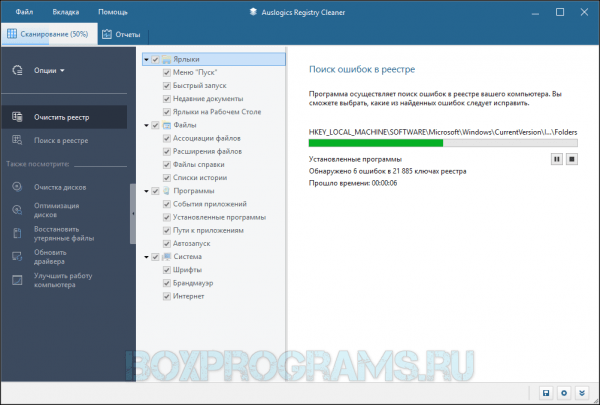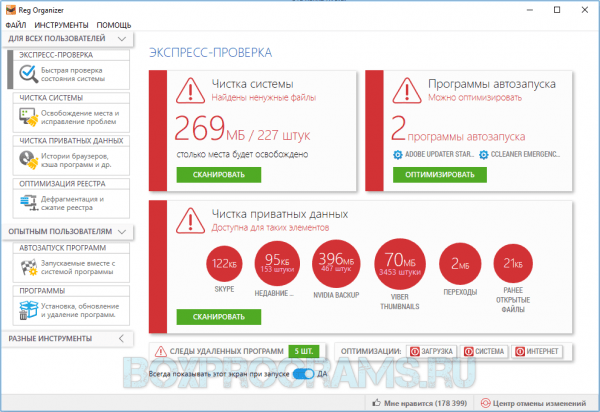Средство проверки системных файлов — это служебная программа в Windows, которая проверяет наличие проблем с файлами на компьютере. Чтобы запустить ее, выполните следующие действия.
-
Убедитесь, что установлены последние обновления для Windows, а затем перезапустите компьютер. Дополнительные сведения см. в статье Обновление Windows.
-
В поле поиска на панели задач введите командную строку и щелкните правой кнопкой мыши или нажмите и удерживайте командную строку (классическое приложение) в списке результатов. Выберите Запуск от имени администратора, а затем —Да.
-
Введите DISM.exe /Online /Cleanup-image /Restorehealth (обратите внимание на пробел перед каждой косой чертой «/»), а затем нажмите ВВОД. (Примечание. Запуск и завершение этого шага может занять несколько минут.)
-
После того как появится сообщение «Операция успешно завершена», введите sfc /scannow (обратите внимание на пробел между «sfc» и «/») и нажмите клавишу ВВОД.
-
Когда появится сообщение «Проверка 100 % завершена», введите exit и нажмите клавишу ВВОД.
Дополнительные сведения о системной проверке файлов
Нужна дополнительная помощь?
Нужны дополнительные параметры?
Изучите преимущества подписки, просмотрите учебные курсы, узнайте, как защитить свое устройство и т. д.
В сообществах можно задавать вопросы и отвечать на них, отправлять отзывы и консультироваться с экспертами разных профилей.
Далеко не все ошибки выражаются в появляющихся на рабочем столе окнах и невозможности совершить какое-либо действие. Намного чаще они незаметно скапливаются на вашем компьютере и постепенно затормаживают его работу. Периодически стоит проверять устройство на наличие возможных ошибок, и не только систему, но и жёсткий диск, и реестр. Все описанные ниже способы включают в себя и автоматическое исправление найденных неисправностей.
Как проверить систему на целостность и ошибки
В результате некорректного выключения компьютера, воздействия вирусов и прочих проблемных ситуаций возможно повреждение или изменение системных файлов. Последствия этого, как правило, выражаются в проблемах при запуске отдельных программ или включении компьютера, но иногда они могут быть и незаметны для пользователя. Сканирование системы на целостность — первое, что рекомендуется сделать при возникновении проблем с Windows 10.
Через команду sfc
Это основной способ проверки операционной системы на целостность. Он предназначен для случаев с проблемами при работоспособности компьютера. Через команду sfc проводится только поверхностный анализ, при помощи которого не получится найти и исправить все возможные ошибки. Однако этот способ довольно быстрый и идеально подойдёт для профилактического сканирования компьютера. Более глубокий анализ возможен через утилиту DISM, которая описана ниже.
- Откройте командную строку от имени администратора. Её можно найти через поиск в меню «Пуск». Для запуска от имени администратора кликните по ней правой кнопкой мыши и выберите соответствующий пункт.
Откройте командную строку от имени администратора - Введите команду sfc /scannow и нажмите Enter. Запустится анализ. Все выявленные ошибки будут автоматически исправлены на месте.
Введите команду sfc /scannow для автоматического исправления ошибок
Команда sfc не может исправить ошибки файлов, которые используются системой в текущий момент. Если появится уведомление о подобных сбоях, обязательно запустите утилиту DISM.
Через утилиту DISM
Утилита DISM проводит полное сканирование системы на наличие ошибок и нарушения целостности. Запускаемый ей анализ длится довольно долго, но позволяет выявить и исправить все нарушения в работе системы. Для осуществления проверки обязательно потребуется интернет.
Перед запуском утилиты отключите антивирус и все запущенные программы, а также постарайтесь не пользоваться компьютером во время анализа.
Откройте командную строку от имени администратора и введите dism /Online /Cleanup-Image /RestoreHealth.
Есть ещё несколько команд этой утилиты, которые могут быть вам полезны:
- dism /Online /Cleanup-Image /CheckHealth для получения информации о состоянии и наличии повреждений компонентов Windows;
- dism /Online /Cleanup-Image /ScanHealth для проверки целостности и наличия повреждений хранилища компонентов.
Как проверить жёсткий диск на ошибки
Все данные, записываемые на компьютер, разбиваются на небольшие фрагменты, которые размещаются на секторах жёсткого диска. В процессе работы компьютера эти секторы могут повреждаться. Повреждённые секторы и есть «ошибки» жёсткого диска. Когда жёсткий диск пытается прочесть информацию с повреждённого сектора, процесс чтения «стопорится». Результатом этого является неоправданно долгие включения компьютера и запуск некоторых программ.
Исправить повреждённые секторы нельзя, но можно запретить жёсткому диску с ними работать. Процесс поиска и исключения этих секторов называется дефрагментацией. Даже если ошибки не найдутся, в результате дефрагментации пространство на жёстком диске станет более упорядоченным, что также ускорит процесс чтения информации.
Владельцам SSD делать дефрагментацию не рекомендуется: в подобном случае она окажется не только бесполезной, но и сократит срок службы вашего накопителя.
Через «Проводник»
Это основной способ проверки жёсткого диска. Windows 10 должен осуществлять её автоматически, без ведома пользователя, чтобы поддерживать порядок на жёстком диске. Дефрагментация займёт у вас около часа, так что лучше ставить её на ночь.
- В «Проводнике» нажмите правой кнопкой мыши на одном из дисков и откройте его свойства.
Откройте свойства одного из дисков - Перейдите во вкладку «Сервис» и нажмите «Оптимизировать».
Перейдите во вкладку «Сервис» и нажмите «Оптимизировать» - Выберите один из дисков и кликните на «Оптимизировать». По окончании дефрагментации повторите сделанное с остальными дисками в списке.
Выберите один из дисков и кликните на «Оптимизировать»
Через «Панель управления» (диагностика хранилища)
Многие ошибочно полагают, что через утилиту диагностики хранилища можно провести анализ жёсткого диска. На самом деле это не так. Утилита диагностики хранилища действительно присутствует на жёстком диске, но она запускается автоматически, и сделать через неё анализ у вас не получится. Этим способом можно узнать только результаты последней проверки состояния жёсткого диска.
Если вы просто хотите провести анализ, воспользуйтесь предыдущим способом, но вместо «Оптимизировать» нажмите «Анализировать».
- Откройте «Панель управления». Найти вы её можете через поиск в меню «Пуск».
Откройте «Панель управления» через меню «Пуск» - Выберите вариант просмотра «Мелкие значки» и нажмите на «Центр безопасности и обслуживания».
Нажмите на «Центр безопасности и обслуживания» - Разверните информационную панель «Обслуживание». Тут будут отображены результаты последней проверки жёсткого диска.
Ознакомьтесь с результатами последней проверки жёсткого диска в панели «Обслуживание»
Через командную строку
Этот способ исключает восстановление порядка на жёстком диске, которое производится при обычной дефрагментации. За счёт этого процесс протекает гораздо быстрее. Исправлять ошибки этим способом рекомендуется, если вам необходимо быстро восстановить информацию из повреждённых секторов.
- Откройте командную строку от имени администратора и введите chkdsk C: /F /R. Буква F указывает на необходимость автоматического исправления найденных ошибок, а R отвечает за попытку восстановления информации из повреждённых секторов.
Введите команду chkdsk C: /F /R - В процессе анализа может появиться сообщение о невозможности проверки определённого сектора в связи с его использованием в настоящий момент. В подобном случае у вас будет выбор:
- введите команду Y, чтобы подтвердить перезагрузку компьютера: это необходимо для проверки используемого сектора (после перезагрузки анализ продолжится);
- введите команду N, чтобы продолжить анализ без проверки используемого сектора.
- По окончании процесса проверьте остальные диски, заменив в команде букву C.
Для проверки без использования интернета используйте команду chkdsk C: /F /R /offlinescanandfix.
Через PowerShell
Windows PowerShell — это новая мощная оболочка для командной строки. Делает она то же самое, что и её предшественница, но имеет гораздо больше полномочий. PowerShell позволяет быстро и просто произвести те действия, которые для обычной командной строки являются затруднительными или невозможными. В нашем случае это поможет избежать необходимости перезагружать компьютер для проверки используемых секторов.
- Откройте PowerShell от имени администратора (так же, как и командную строку).
Откройте PowerShell от имени администратора - Введите команду Repair-Volume -DriveLetter C и нажмите Enter. По окончании процесса замените в команде букву C, чтобы проверить другие диски.
Введите команду Repair-Volume -DriveLetter C для проверки диска
Для проверки без использования интернета используйте команду Repair-Volume -DriveLetter C -OfflineScanAndFix.
Видео: как проверить жёсткий диск на ошибки
Как проверить реестр на ошибки
Реестр Windows — эта сложная база данных операционной системы, в которой хранятся все настройки, изменения, информация о компьютере и установленных программах. В случае возникновения реестровой ошибки последствия могут быть самыми разными: от синего экрана при включении и полной неработоспособности системы до неудаляемого ярлыка и прочих мелочей.
Наиболее неприятной особенностью реестровых ошибок является их наслоение. Одна незначительная ошибка в реестре может повлечь за собой несколько других, что в конечном счёте приведёт к печальным последствиям. Именно поэтому регулярное сканирование реестра на наличие ошибок и их преждевременное устранение чрезвычайно важны для поддержания высокой работоспособности вашего компьютера.
Через встроенные средства
В Windows 10 есть встроенная утилита для проверки реестра на целостность, но она довольно слабая и не находит большинства ошибок. Лучше всего будет использовать одну из сторонних программ, которые описаны ниже.
Этим способом можно исправить только критические ошибки: многие реестровые неисправности останутся нетронутыми.
Откройте командную строку от имени администратора, введите команду scanreg /fix и нажмите Enter.
Через CCleaner
CCleaner — самая популярная и надёжная программа по очистке компьютера. Она предназначена для вычищения мусора из труднодоступных мест, до которых сама система добраться не может. Однако свою популярность CCleaner заслужила именно за её функцию очистки реестра, которая позволяет быстро находить и затирать реестровые ошибки, не задевая при этом ничего важного.
- Скачайте с официального сайта и установите программу CCleaner. Запустите её и перейдите в раздел «Реестр».
Перейдите в раздел «Реестр» - Нажмите «Поиск проблем».
Нажмите «Поиск проблем» - По завершении анализа кликните на «Исправить выбранное…».
Кликните на «Исправить выбранное…» - Сохраните резервные копии исправляемых файлов. После ближайшей перезагрузки их можно удалить. Если возникнут проблемы с компьютером, просто откройте сохранённый файл.
Сохраните резервные копии исправляемых файлов - Нажмите «Исправить отмеченные».
Нажмите «Исправить отмеченные» для лечения реестра
Через Glary Utilities
Glary Utilities — очень функциональная программа, которая будет работать в трее и держать ваш компьютер в чистоте и порядке. Очистка реестра — всего лишь одна из доступных функций по улучшению работы компьютера. Glary Utilities для многих может показаться навязчивой, но для не очень опытных пользователей она станет весьма полезным помощником.
- Скачайте и установите Glary Utilities. Запустите её и перейдите в раздел очистки реестра.
Перейдите в раздел очистки реестра - Сразу начнётся сканирование. По его завершении нажмите «Исправить реестр».
После сканирования нажмите «Исправить реестр»
Через Wise Registry Cleaner
Wise Registry Cleaner — программа, предназначенная не столько для лечения реестра, сколько для его полной очистки от залежавшихся и невостребованных параметров. Очистка реестра через Wise Registry Cleaner является довольно серьёзной и может задеть важные файлы, которые программе покажутся лишними. При первом запуске Wise Registry Cleaner вам будет предложено сделать резервную копию реестра, на что лучше согласиться. Если окажутся задеты важные файлы, вы всегда сможете сделать откат.
Wise Registry Cleaner доступен только на англоязычной версии официального сайта: при смене языка страницы на русский вам предложат другую программу Wise Care 365.
- Скачайте и установите Wise Registry Cleaner. Запустите её и нажмите «Глубокое сканирование».
Выберите режим «Глубокое сканирование» в программе Wise Registry Cleaner - По завершении сканирования выберите «Исправить».
Нажмите «Исправить» для ликвидации ошибок реестра
Даже если вы не видите никаких ошибок на компьютере, лучше периодически его сканировать. Это обеспечит стабильную работу системы и поможет решить большинство проблем до того, как они станут заметны.
- Распечатать
Меня зовут Никита и мне 32. Высших 2: Физика и Радиотехника.
Оцените статью:
- 5
- 4
- 3
- 2
- 1
(40 голосов, среднее: 4.7 из 5)
Поделитесь с друзьями!
В нынешнее время всё труднее и труднее содержать свой домашний компьютер в нормальном состоянии, особенно если давно не производились грейдеры комплектующих, так как все новые версии программ установленных на пк грузят его систему по полной и не дают нормально быстро работать.
В сегодняшнем обзоре мы решили собрать все самые удобные программы для диагностики пк на русском языке. Скажем как есть лучшие программы это платные, но есть версии пробные которые дадут вам уйму возможностей и пару раз использовать и решить свои задачи.
Данный софт поможет диагностироваться и найти все системные неисправности, а так же проблемы с видео картой, процессором, озу , винчестером и т.д. Все представленные утилиты в рейтинге выставлены на наш взгляд исходя из опыта опробования на наших компьютерах.
Рейтинг программ для диагностики компьютера
| Лого | Программа | Язык | Лицензия | Удобство | Рейтинг |
|---|---|---|---|---|---|
| Ускоритель Компьютера | Русский | Пробная | 10 | 10 | |
| Advanced SystemCare | Русский | Бесплатная | 9 | 10 | |
| Wise Care 365 | Русский | Пробная | 9 | 10 | |
| Wise Registry Cleaner | Русский | Бесплатная | 8 | 10 | |
| Carambis Cleaner | Русский | Пробная | 7 | 10 | |
| Ashampoo WinOptimizer | Русский | Пробная | 10 | 10 | |
| CCleaner | Русский | Бесплатная | 10 | 9 | |
| Glary Utilities | Русский | Бесплатная | 9 | 9 | |
| EasyCleaner | Русский | Бесплатная | 8 | 9 | |
| Comodo System Utilities | Русский | Бесплатная | 6 | 9 | |
| Vit Registry Fix | Русский | Пробная | 6 | 8 | |
| Smart Defrag | Русский | Пробная | 10 | 9 | |
| Auslogics Registry | Русский | Бесплатная | 6 | 7 | |
| Reg Organizer | Русский | Пробная | 10 | 7 | |
| Telamon Cleaner | Русский | Бесплатная | 8 | 6 |
Обзор программ для диагностики ПК
Advanced System Care скачать
Advanced System Care Free – утилита для высококачественной автоматизации, нормализации и увеличения быстроты работы операционной системы процессора.
Товар корпорации iObit наделяет в своем составе комплект бесплатных механизмов и дополнений для качественной подсистемой модернизации, глубочайшей диагностикой и битвы со щпионскими программами, благодаря чему софт запросто соперничает даже с коммерческими аналогами.
Ускоритель Компьютера скачать
Ускоритель Компьютера – высококачественное дополнение на русском языке для самой быстрой диагностики и оптимизации — чистки пк.
Вкупе с соперничающим софтом этой градации, изучаемый нами продукт демонстрирует невообразимое убыстрение коэффициентов деятельности ПК, предельно высококачественную регулировку и впечатляющий инструментарий для выявления любых перебоев и неисправностей в системе.
Wise Care 365 скачать
Wise Care 365 – превосходная программа для эффективного и стремительного усовершенствования производительности личного компьютера.
Данный софт имеет нужный комплект средств и утилит для глубочайшей чистки и тончайшей перенастройки ОС, дефрагментации дисков, удобной настройкой в реестре , благодаря чему юзер обозревает ускоренную деятельность своего пк.
Wise Registry Cleaner скачать
Wise Registry Cleaner – дополнение для чистки функционального списка от ошибок и осуществления спецопераций по совершенствованию системы.
Утилита нормализует производительность ПК, подкорректирует различные подтипы ошибок, «тюнингует» важнейшие элементы, модернизирует по календарю, сформировывает позиции воссоздания и запасные копии перед пуском обследования реестра.
Carambis Cleaner скачать
Carambis Cleaner – продуктивный софт для качественной и действенной очистки компьютера.
Главный функционал утилиты ориентирован на увеличение быстродействия ПК, устранение всевозможных оплошностей и различных дефектов в операционной системе, сформировывая благотворную адаптацию для комфортабельной работы на компьютере.
Ashampoo WinOptimizer скачать
Ashampoo WinOptimizer – мощнейший программный комплекс для прироста быстродействия ПК с поддержкой всевозможных механизмов.
Наделяет в своем инструментарии комплект механизмов для поиска и искоренения ненужных библиотек на дисках, минимизации системного перечня, надзора перечнем автозапуска и выбора приемлемых регулировок системы.
CCleaner скачать
CCleaner – бесплатный высококачественный механизм для очистки реестра, устранения лишних и незадействованных файлов, очищения места на винчестере и наращивания производительности ПК.
Изучаемый нами «чистильщик» в 2016 обрёл присвоение первоклассной бесплатной программы для Виндовс и с этой аттестацией нельзя не согласиться, поскольку софт избавляет систему от «мусора» и ненужного материала молниеносно и добротно.
Glary Utilities скачать
Glary Utilities – высококачественный плагин для увеличения производительности ПК, самозащиты подсистемы и модернизации деятельности.
ПО служит ассистентом в обслуживании дружной, ускоренной и тактичной работы ОС, модернизации и высвобождения пространства оперативной памяти, блокировки зловредного вторжения, деинсталляции ПО и всевозможных немаловажных опций.
EasyCleaner скачать
EasyCleaner – компактная утилита для моментального тестирования и высокоэффективной чистки компьютера.
Простой, но довольно высокоэффективный уборщик вмиг диагностирует подсистему и выискивает ненужные дублирующиеся файлики, вычисляет независимое пространство в папках и на дисках, переписывает автозапуск, наводит порядок во кратковременных файлах и устраняет неработоспособные ярлыки.
Comodo System Utilities скачать
Comodo System Utilities – бесплатный оптимизатор с комплектом инструментариев для детального считывания подсистемы и чистки реестра.
Дополнение ощутимо увеличивает рентабельность компьютера благодаря невозвратимой чистке всего захламляющего ОС хлама, стирания дубликатов стандартных и интерактивных файлов, тончайшим регулировкам совершенствования системы и иным значимым приложениям.
Vit Registry Fix скачать
Vit Registry Fix – могучее дополнение для чистки реестра, устранения промашек и устаревшей информации с дальнейшей модернизацией стационарного пространства.
Интерфейс программы не удовлетворяется способностями «чистильщика», а дозволяет также осуществлять поиск ключей по определённому наименованию, избавлять дисковое место и делать стабилизационные копии функционального реестра.
Smart Defrag скачать
Smart Defrag — символически бесплатный дефрагментатор, разработанный компанией IObit и дозволяющий совершенствуть производительность жёсткого диска до максимально возможной способности деятельности.
Одним из явлений Smart Defrag трактуется дефрагментация двух—трёх разнообразных жестких дисков ритмично, но это высоко-высоко не все, что может это приложение.
Auslogics Registry Cleaner скачать
Auslogics Registry Cleaner – бесплатная утилита для чистки реестра от отживших пометок и коррекции неполадок.
Изучаемый нами продукт служит для модернизации подсистемы и имеет арсенал для чистки, искателя незадействованных файлов, «слабых» и незащищённых мест для зловредного софта. Нормализует и ускоряет работу ПК, а также предостерегает критичные крахи ос.
Reg Organizer скачать
Reg Organizer – дополнение для перепроверки, модернизации и чистки функционального реестра от скопившегося «мусора» и ненужных файлов.
Ускоряет и структурирует работу операционки, подбадривает в «тонусе» реестр системы и узкоспециализированные виндовсовские регулировки для наращивания быстродействия и отзыва ПК. После пуска проходит стремительный экспресс-анализ компа, определяет трудности и рекомендует сценарии их урегулирования.
Telamon Cleaner скачать
Telamon Cleaner – утилита для скрупулёзной чистки компьютера от вирусов и высококачественной модернизации работы.
Этот высокотехнологичный «чистильщик» совокупил в себе огромное колличество инструментариев для работы с ПК, способных найти вирусы и вычистить приспособление от них, стереть весь мусор, сканировать реестр и отладить эффективное взаимодействие компьютера.
Видео Обзор Программ для диагностики и чистки компьютера
Рекомендуемые программы для Windows:
Оцените программу
(2 415 оценок, среднее: 5,00 из 5)
Загрузка…

В Windows 10 присутствует два инструмента для проверки целостности защищенных системных файлов и их автоматического восстановления при обнаружении повреждений — SFC.exe и DISM.exe, а также команда Repair-WindowsImage для Windows PowerShell (использующая DISM для работы). Вторая утилита служит дополнением первой, в случае, если SFC не удается восстановить поврежденные файлы.
Примечание: описываемые в инструкции действия безопасны, однако, в том случае, если до этого вы проделывали какие-либо операции, связанные с заменой или изменением системных файлов (например, для возможности установки сторонних тем и т.п.), в результате восстановления системных файлов, эти изменения будут отменены.
Использование SFC для проверки целостности и исправления системных файлов Windows 10
Многим пользователям знакома команда проверки целостности системных файлов sfc /scannow которая автоматически проверяет и исправляет защищенные системные файлы Windows 10.
Для запуска команды стандартно используется командная строка, запущенная от имени администратора (запустить командную строку от администратора в Windows 10 можно, введя «Командная строка» в поиске в панели задач, затем — правый клик по найденному результату — Запуск от имени администратора), вводим в нее sfc /scannow и нажимаем Enter.
После ввода команды, начнется проверка системы, по результатам которой найденные ошибки целостности, которые можно исправить (о том, какие нельзя — далее) будут автоматически исправлены с сообщением «Программа защиты ресурсов Windows обнаружила поврежденные файлы и успешно их восстановила», а в случае их отсутствия вы получите сообщение о том, что «Защита ресурсов Windows не обнаружила нарушений целостности».
Также имеется возможность проверить целостность конкретного системного файла, для этого можно использовать команду
sfc /scanfile="путь_к_файлу"
Однако при использовании команды есть один нюанс: SFC не может исправить ошибки целостности для тех системных файлов, которые используются в настоящий момент времени. Чтобы решить проблему, можно запустить SFC через командную строку в среде восстановления Windows 10.
Запуск проверки целостности Windows 10 с помощью SFC в среде восстановления
Для того, чтобы загрузиться в среде восстановления Windows 10, вы можете использовать следующие способы:
- Зайти в Параметры — Обновление и безопасность — Восстановление — Особые варианты загрузки — Перезагрузить сейчас. (Если пункт отсутствует, то вы можете также использовать такой метод: на экране входа в систему, кликните по значку «вкл» справа внизу, а затем, удерживая Shift, нажмите «Перезагрузка»).
- Загрузиться с заранее созданного диска восстановления Windows.
- Загрузиться с установочного диска или загрузочной флешки с дистрибутивом Windows 10, а в программе установки, на экране после выбора языка, слева внизу выбрать «Восстановление системы».
- После этого, зайдите в «Поиск и устранение неисправностей» — «Дополнительные параметры» — «Командная строка» (в случае если вы использовали первый из указанных выше способов, вам также потребуется ввести пароль администратора Windows 10). В командной строке по порядку используйте следующие команды:
- diskpart
- list volume
- exit
- sfc /scannow /offbootdir=C:\ /offwindir=C:\Windows (где C — раздел с установленной системой, а C:\Windows — путь к папке Windows 10, у вас буквы могут отличаться).
- Запустится сканирование целостности системных файлов операционной системы, при этом в этот раз команде SFC будет доступно восстановление всех файлов, при условии, что не повреждено хранилище ресурсов Windows.
Сканирование может продолжаться в течение значительного времени — пока мигает указатель подчеркивания, ваш компьютер или ноутбук не завис. По завершении закройте командную строку и перезагрузите компьютер в обычном режиме.
Восстановление хранилища компонентов Windows 10 с помощью DISM.exe
Утилита для развертывания и обслуживания образов Windows DISM.exe позволяет выявить и исправить те проблемы с хранилищем системных компонентов Windows 10, откуда при проверке и исправлении целостности системных файлов копируются оригинальные их версии. Это может быть полезным в тех ситуациях, когда защита ресурсов Windows не может выполнить восстановление файлов, несмотря на найденные повреждения. В этом случае сценарий будет следующим: восстанавливаем хранилище компонентов, а после этого снова прибегаем к использованию sfc /scannow.
Для использования DISM.exe, запустите командную строку от имени администратора. После чего можно использовать следующие команды:
Примечание: в случае, если команда восстановления хранилища компонентов не работает по той или иной причине, вы можете использовать файл install.wim (или esd) со смонтированного ISO образа Windows 10 (Как скачать Windows 10 ISO с сайта Microsoft) в качестве источника файлов, требующих восстановления (содержимое образа должно соответствовать установленной системе). Сделать это можно с помощью команды:
dism /Online /Cleanup-Image /RestoreHealth /Source:wim:путь_к_файлу_wim:1 /limitaccess
Вместо .wim можно использовать файл .esd тем же образом, заменив в команде все wim на esd.
При использовании указанных команд, журнал выполненных действий сохраняется в Windows\Logs\CBS\CBS.log и Windows\Logs\DISM\dism.log.
DISM.exe также можно использовать в Windows PowerShell, запущенном от имени администратора (запустить можно из меню правого клика по кнопке Пуск) с помощью команды Repair-WindowsImage. Примеры команд:
- Repair-WindowsImage -Online -ScanHealth — проверка наличия повреждений системных файлов.
- Repair-WindowsImage -Online -RestoreHealth — проверка и исправление повреждений.
Дополнительные методы восстановления хранилища компонентов, если описанные выше не срабатывают: Восстановление хранилища компонентов Windows 10.
Как видите, проверка целостности файлов в Windows 10 — не такая уж и сложная задача, которая порой может помочь исправить самые разные проблемы с ОС. Если не смогла, возможно, вам поможет что-то из вариантов в инструкции Восстановление Windows 10.
Как проверить целостность системных файлов Windows 10 — видео
Также предлагаю ознакомиться с видео, где использование основных команд проверки целостности показано наглядно с некоторыми пояснениями.
Дополнительная информация
Если sfc /scannow сообщает о том, что защите системы не удалось выполнить восстановление системных файлов, а восстановление хранилища компонентов (с последующим повторным запуском sfc) не помогло решить проблему, вы можете просмотреть, какие именно системные файлы были повреждены, обратившись к журналу CBS.log. Для того, чтобы экспортировать нужные сведения из журнала в текстовый файл sfc на рабочем столе, используйте команду:
findstr /c:"[SR]" %windir%\Logs\CBS\CBS.log > "%userprofile%\Desktop\sfc.txt"
Также, по некоторым отзывам, проверка целостности с помощью SFC в Windows 10 может обнаруживать повреждения сразу после установки обновления с новой сборкой системы (без возможности исправить их, не установив новую сборку «начисто»), а также для некоторых версий драйверов видеокарт (в данном случае ошибка находится для файла opencl.dll. Если что-то из этих вариантов случилось и у вас, возможно, не следует предпринимать никаких действий.
Компьютеры плотно вошли в нашу жизнь как устройства, которыми мы пользуемся ежедневно: как для работы, так и для развлечений и отдыха. Но, как и у любого электронного устройства, у компьютера могут возникать проблемы в работе, которые часто связаны с его «железом» или программным обеспечением. Помочь найти причину, по которой это происходит, может специализированное ПО для диагностики.
Зависания, глюки, медленная работа и «синие экраны смерти» у компьютера часто связаны с неполадками аппаратного обеспечения, то есть каких-то деталей внутри него. Диагностических утилит для ПК невероятное множество: есть универсальные, способные дать информацию или протестировать сразу несколько компонентов, есть специализированные — заточенные под работу с определенным «железом». В нашем материале мы рассмотрим лучшие программы для диагностики и тестирования ПК в каждой из категорий.
Универсальные
Самой универсальной программой для диагностики и тестирования оборудования, безусловно, является AIDA64. За два с половиной десятка лет существования под разными названиями программа «выросла» из небольшой утилиты в мощный комбайн, способный как дать подробную информацию об оборудовании вашего ПК, так и протестировать его на производительность и стабильность работы.

Интерфейс программы прост и не вызывает неудобств даже у неподготовленного пользователя. Основная масса разделов предоставляет информацию о «железе» и программном обеспечении вашего ПК. Раздел «Тесты» позволяет различными способами протестировать производительность процессора и оперативной памяти, а также сравнить полученные значения с другими ПК из встроенной базы данных. Для любого из разделов программы есть возможность сгенерировать текстовый или HTML-отчет, выбрав одноименный пункт.

Помимо этого, часть тестов скрывается в меню «Сервис». Из него можно попасть в окна тестирования скорости чтения и записи накопителей, тестов разных уровней кеш-памяти процессора и производительности вычислительной мощности видеокарты GPGPU. Кроме того, оттуда же доступна диагностика монитора — ряд тестов, позволяющий проверить ваш экран на качество изображения и «битые» пиксели, а также тест стабильности системы. Запуск последнего поможет проверить компьютер на стабильность работы компонентов компьютера под полной нагрузкой и выявить их сбои или перегрев.

Кроме AIDA64, в категорию универсальных программ можно записать и ее давнего конкурента — SiSoftware Sandra. Как и AIDA, Sandra способна выдать огромное количество разнообразной информации о комплектующих и программном обеспечении вашего компьютера.

Помимо этого присутствует множество встроенных тестов производительности для разного оборудования, а также формирование отчетов.

Доступна и возможность задействовать стресс-тестирование оборудования, но реализована она немного по-другому: здесь оно происходит посредством встроенных оценочных тестов, необходимые нужно указывать вручную. В целом, по удобству пользования имеется некоторый проигрыш конкуренту, несмотря на обширнейшие возможности самого ПО.

Информационные
Программа HWiNFO также может рассказать некоторую информацию о вашем «железе» — правда, по сравнению с AIDA и Sandra, в меньшем объеме. Поддерживается и создание отчетов.

Но ключевой фишкой программы является не это, а отдельное окно с датчиками, позволяющее наблюдать за показателями температуры, напряжений и нагрузки всех компонентов компьютера — причем с фиксацией минимальных, средних и максимальных значений. С помощью инструмента можно следить за этими значениями в процессе рабочей нагрузки для выявления отклонений температуры и напряжений от предельно допустимых.

Специализированной программой для работы с центральным процессором системы является CPU-Z. Утилита выдает подробные сведения о ЦП, а также некоторую информацию о материнской плате и оперативной памяти, установленной в системе.

Присутствует у утилиты и встроенный тест процессора, который можно использовать как для оценки его производительности по сравнению с другими моделями, так и для стрессовой нагрузки. Правда, в последнем случае лучше обратиться к другим программам — «греют» ЦП они сильнее.

GPU-Z обладает похожим названием и тоже предназначена о выводе информации о процессоре — только не центральном, а графическом. При старте программа показывает основные сведения об используемой в системе видеокарте. Дополнительную информацию о BIOS модели и полноте поддержки графических API можно найти в разделе «Advanced».

Помимо этого у GPU-Z есть мониторинг датчиков видеокарты — при работе в фоновом режиме программа фиксирует изменения нагрузки и напряжений, аналогично HWiNFO. Причем последняя опция реализована и в виде графика: кривую изменения каждого значения можно наглядно увидеть в окне ПО.

MSI Afterburner не относится к чисто информационным утилитам. Ее главная цель — управление параметрами работы видеокарты, включая разгон с повышением или понижением напряжения.

Но, помимо этого, одна из самых популярных возможностей программы — это вывод информации о нагрузке компонентов системы в виде оверлея. Так можно отслеживать нагрузку во время игровых сеансов на компьютере. Afterburner умеет мониторить нагрузку ЦП и ГП, загрузку оперативной и видеопамяти, отслеживать температуры. Информация может представляться как в виде текста, так и в виде графиков.

Стресс-тесты
Программа OCCT специализируется на стрессовой нагрузке различных компонентов системы. Доступно множество опций для разнообразной нагрузки оборудования, а также дополнительные возможности вроде автоматической остановки теста при превышении указанного температурного порога или появлении ошибок тестирования. Возможна как отдельная, так и комплексная нагрузка, позволяющая проверить работу системы в предельных для нее режимах.


Утилита Furmark предназначена для создания стрессовой нагрузки на видеокарту. «Бублик» способен разогреть графический процессор и подсистему питания карты до значений, которых она редко достигает в играх. А если видеокарта стабильна под такой нагрузкой — то и в играх от нее проблем возникнуть не должно.

Программа MSI Kombustor основана на Furmark, но предлагает несколько дополнительных опций. Помимо «бублика», на выбор есть множество дополнительных сцен, создающих похожую нагрузку: обычные, с определенным объемом задействованной видеопамяти, настраиваемым уровнем тесселяции и активированной технологией PhysX. У программы есть опция сканирования артефактов, при задействовании позволяющая выявить потенциальные проблемы с видеопамятью.


Проверить оперативную память под нагрузкой можно с помощью утилиты TestMem5. Программа проводит очередь из нескольких тестов, и сообщает при возникновении ошибок. В качестве опции для опытных пользователей TestMem5 поддерживает конфигурационные файлы, позволяющие изменить количество и интенсивность выполняемых тестов по сравнению с настройкой по умолчанию.

Тестирование накопителей
В отдельную категорию программ попадают утилиты, предназначенные для диагностики накопителей.
Hard Disk Sentinel предназначен для оценки состояния накопителей посредством анализа параметров SMART. Он отображает уровень «здоровья» и общее время работы накопителей, а также температуры и количество записанных данных.

Помимо этого программа умеет запускать самодиагностику дисков и тестировать их поверхность для выявления плохих блоков.

Функциональность CrystalDisk Info аналогична, за исключением функций тестирования — они в ней отсутствуют.

А вот программа CrystalDisk Mark от того же разработчика известна в качестве инструмента оценки скоростных показателей разнообразных накопителей. Программа позволяет замерить скорости чтения и записи, которые при неисправном накопителе могут быть аномально низкими.

Утилита Victoria предназначена для комплексного тестирования всего объема накопителей, будь то поверхность жесткого диска или ячейки флеш-памяти у SSD.

Программа производит непрерывное чтение или запись, анализируя время ответа логических секторов и визуализируя их в удобном графическом представлении — графиком или картой, на выбор пользователя. При обнаружении неисправного сектора программа может попробовать «починить» его, отправляя на накопитель многочисленные запросы, тем самым заставляя систему SMART пометить битый сектор и заменить его новым из резервной области.


Программа h2testw в первую очередь известна как инструмент тестирования флешек, но может использоваться и для других видов накопителей. Утилита перезаписывает весь накопитель тестовыми данными, а потом производит их считывание со сверкой. Если на накопителе присутствует хоть один неисправный сектор и данные повреждены, h2testw информирует об этом пользователя — таким накопителем нельзя пользоваться для хранения важной информации.

Благодаря программам диагностики можно узнать информацию об установленных в вашем компьютере комплектующих, оценить скорость их работы и проверить на стабильность. Если ПК работает нестабильно, первичная диагностика поможет найти, в каком комплектующем находится источник проблемы.
Почти все приложения из списка бесплатные, а сами интерфейсы большинства утилит выглядят достаточно дружелюбно. Поэтому воспользоваться ими при необходимости можно даже не обладая обширными знаниями в области компьютерного «железа».
Обновлено автором Alex_Esh