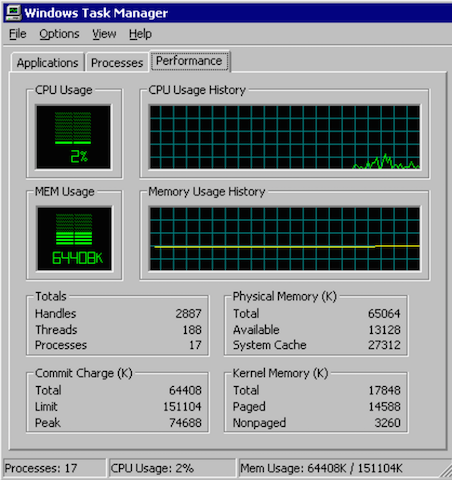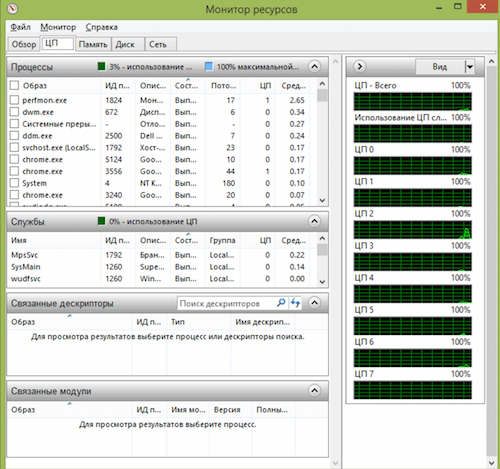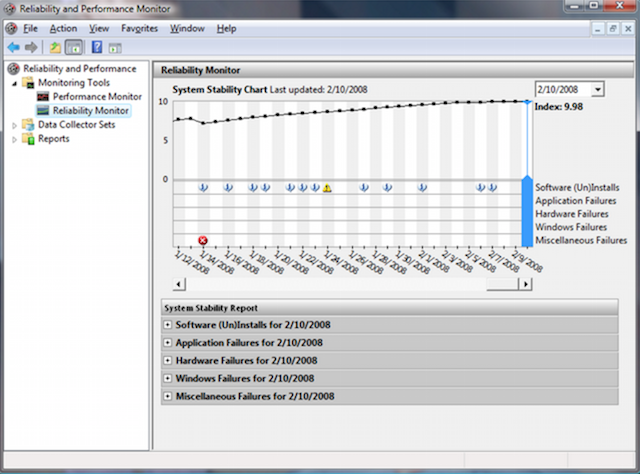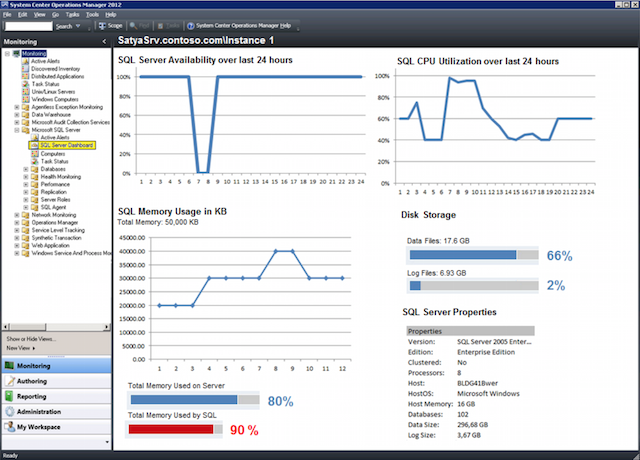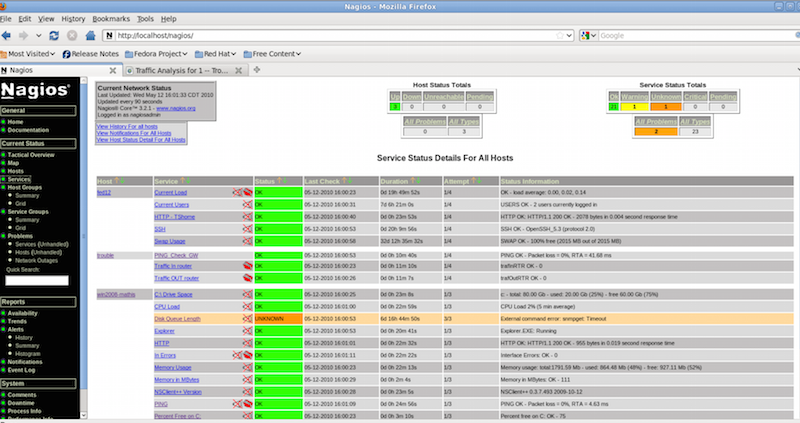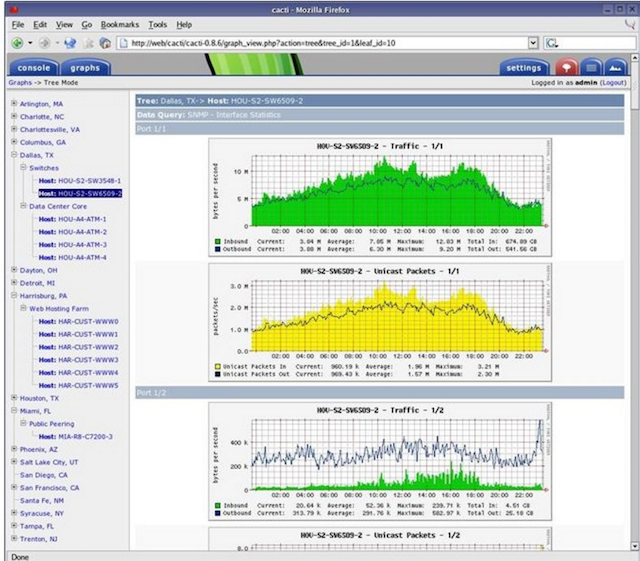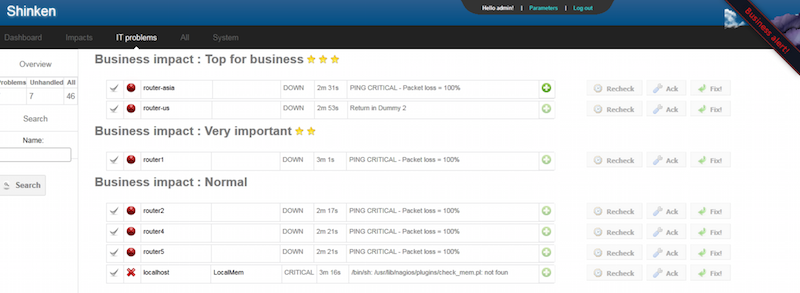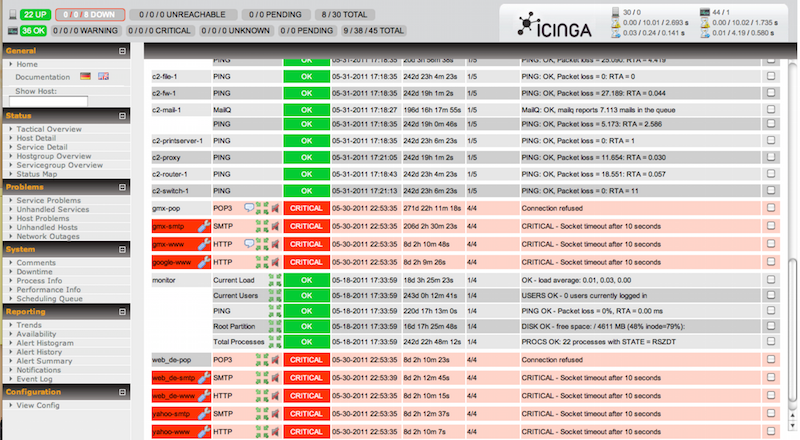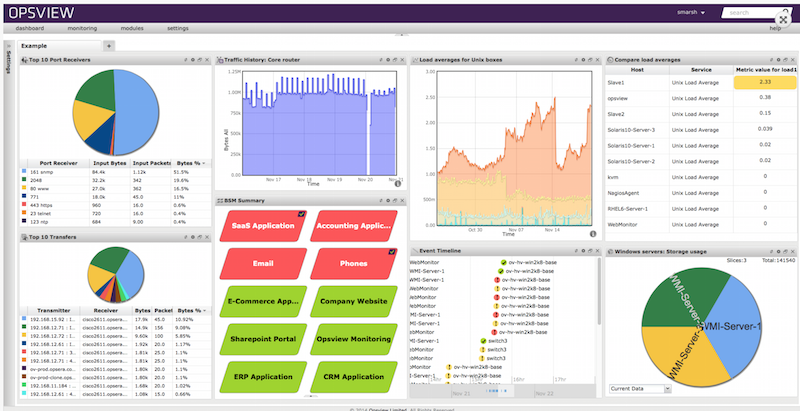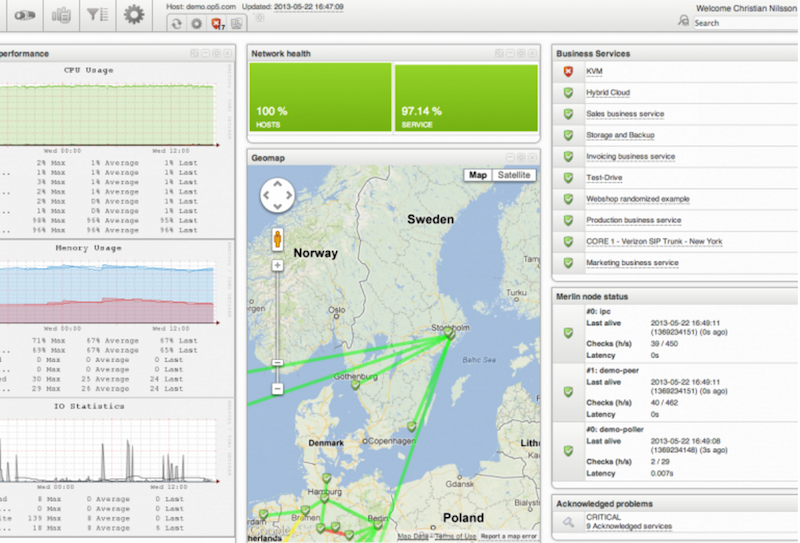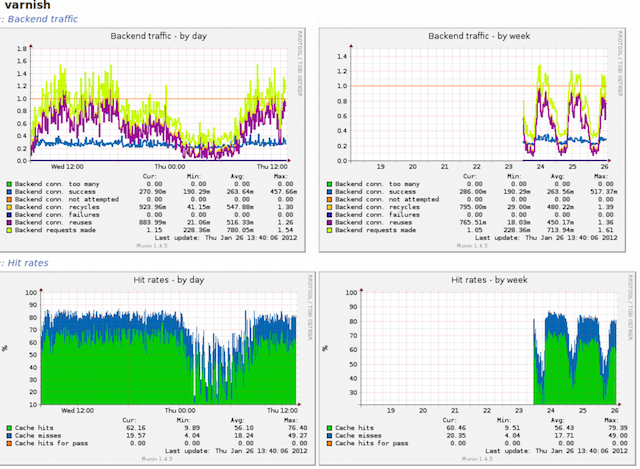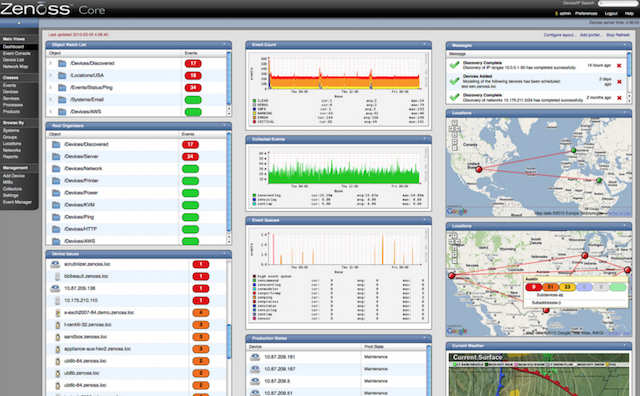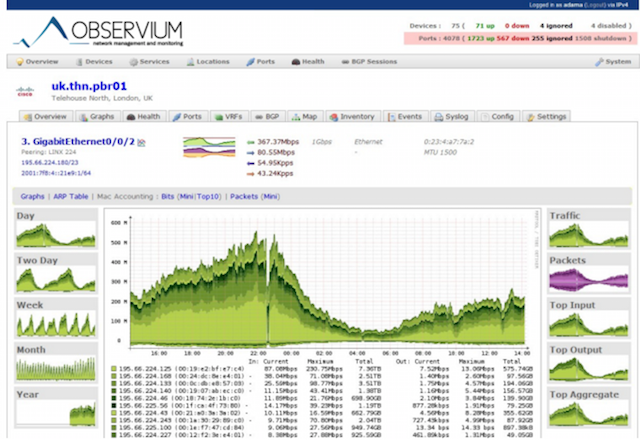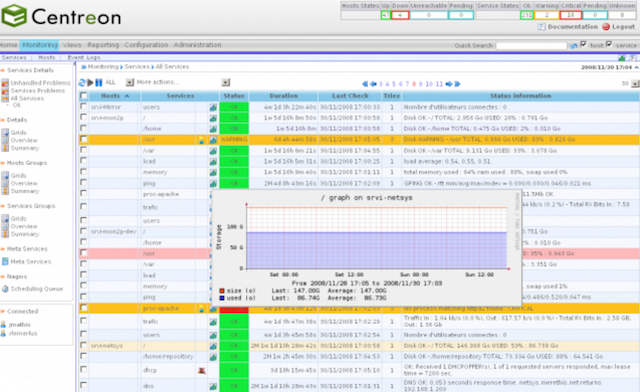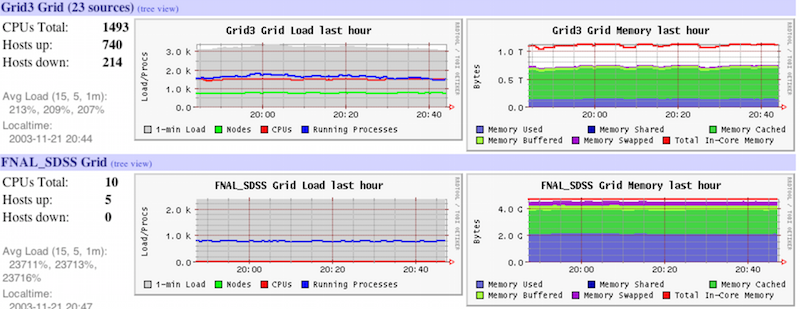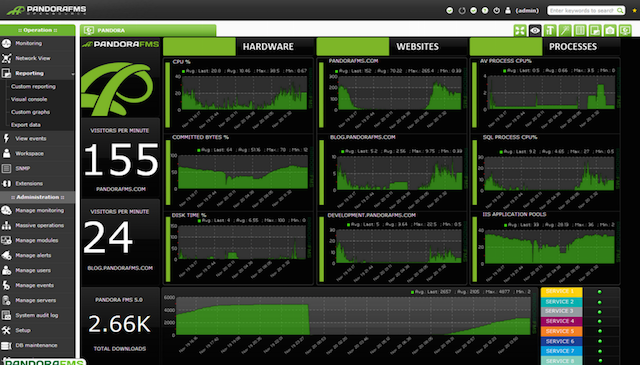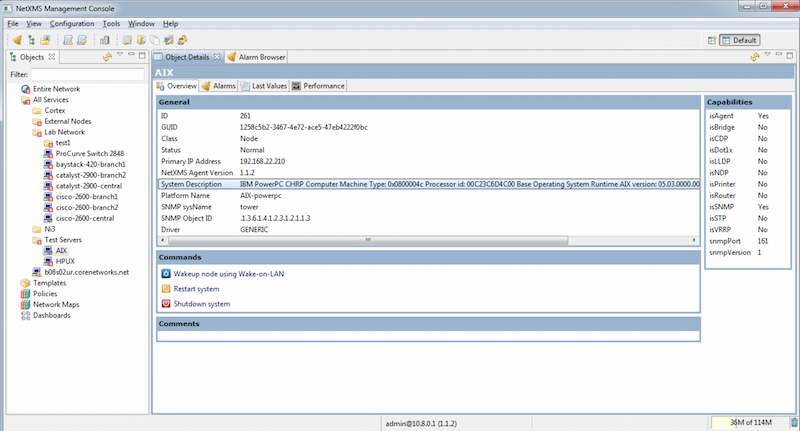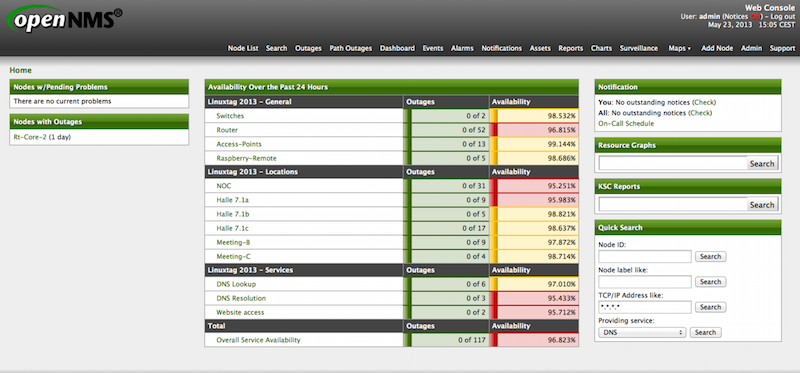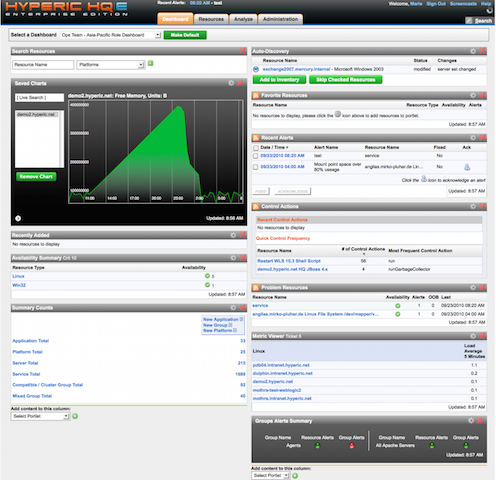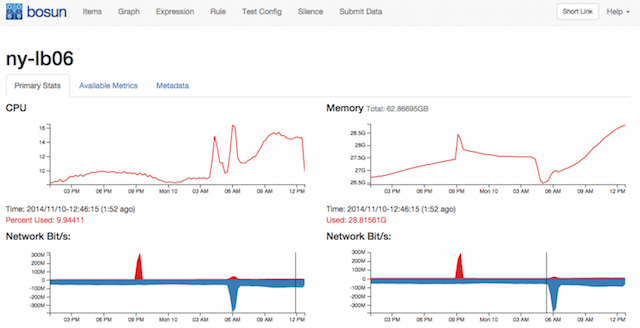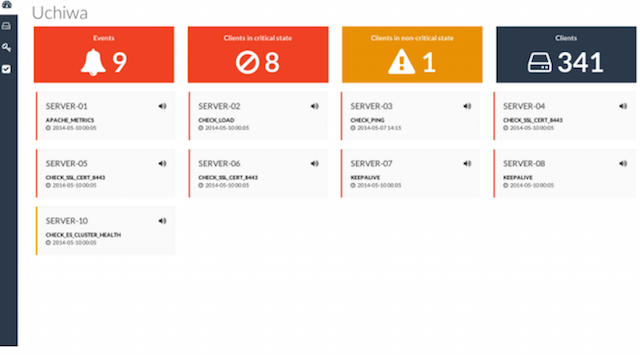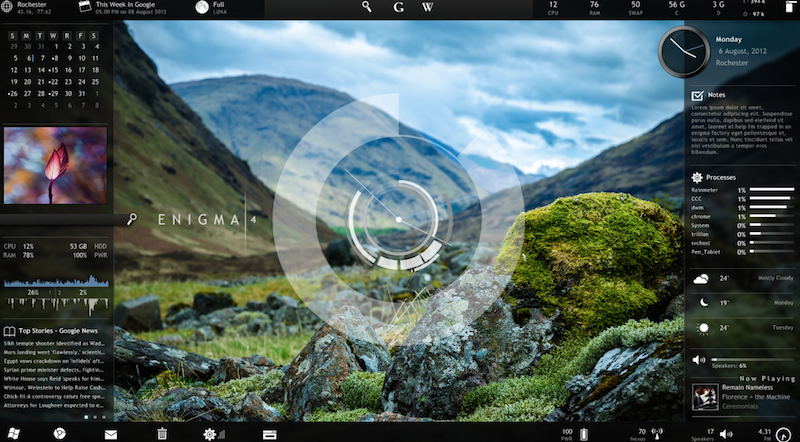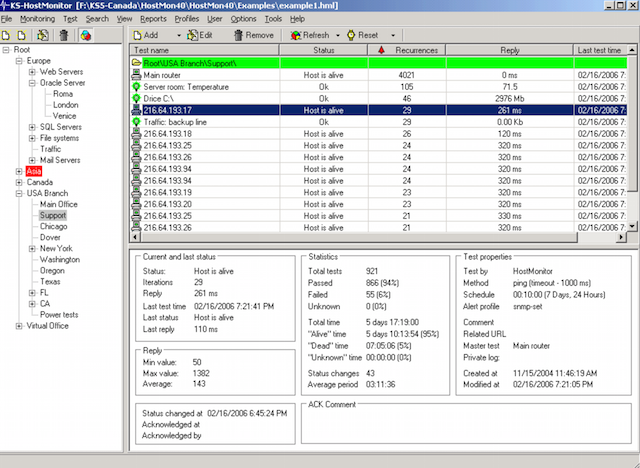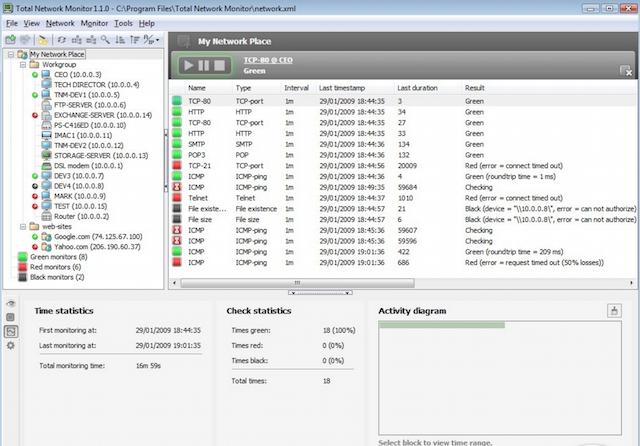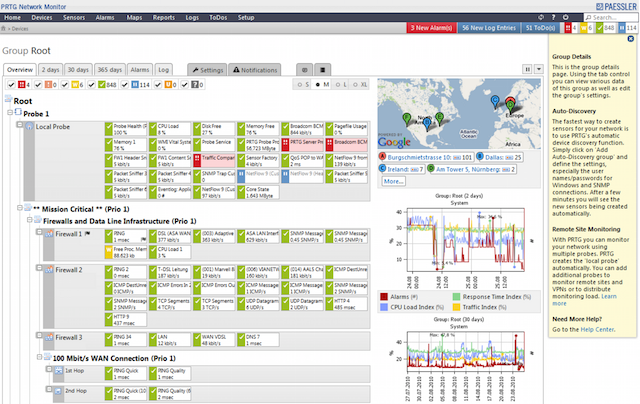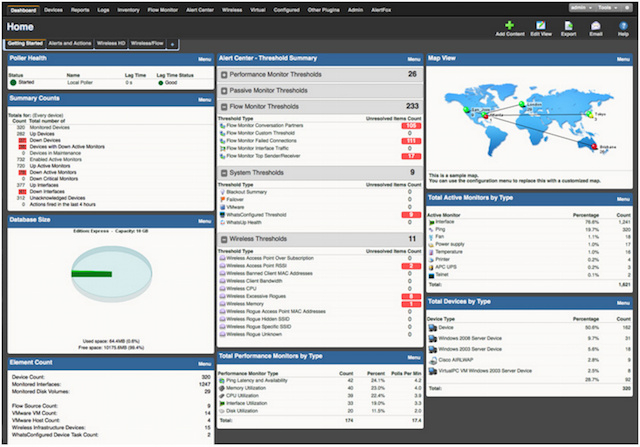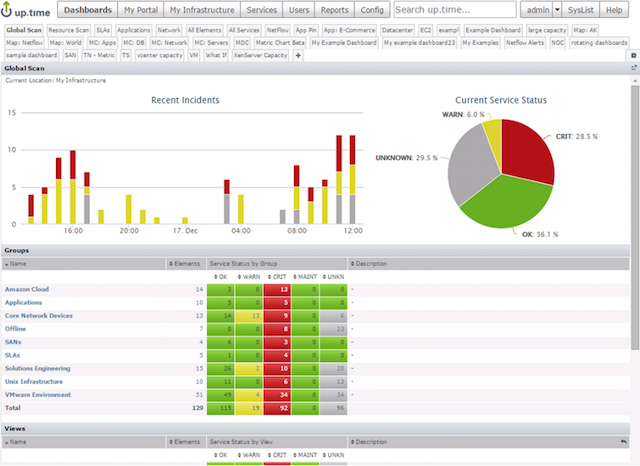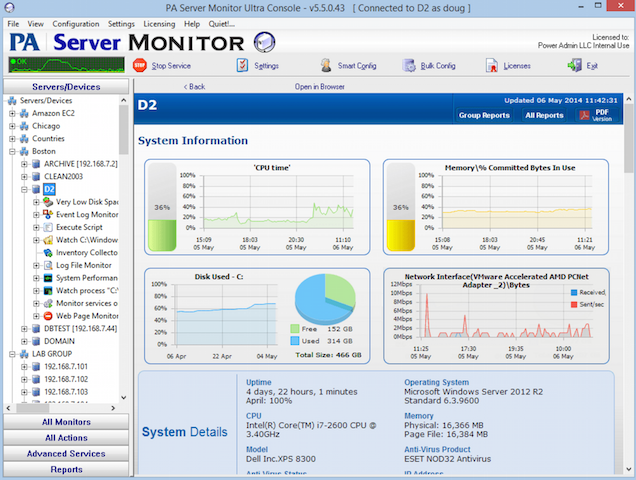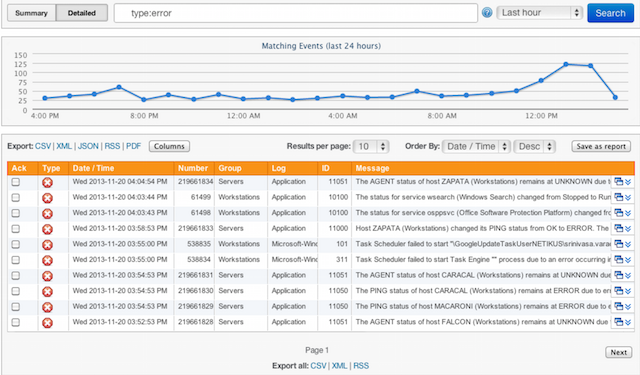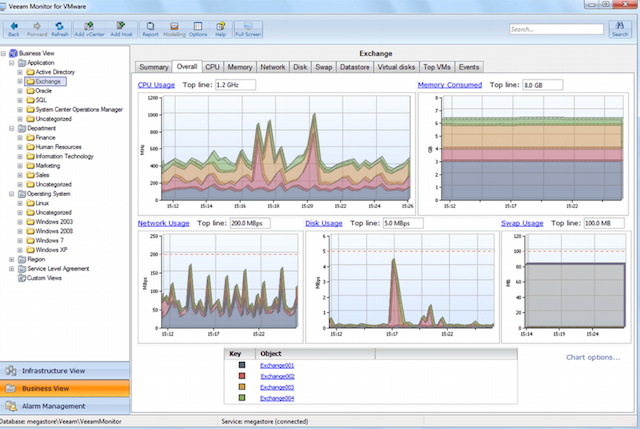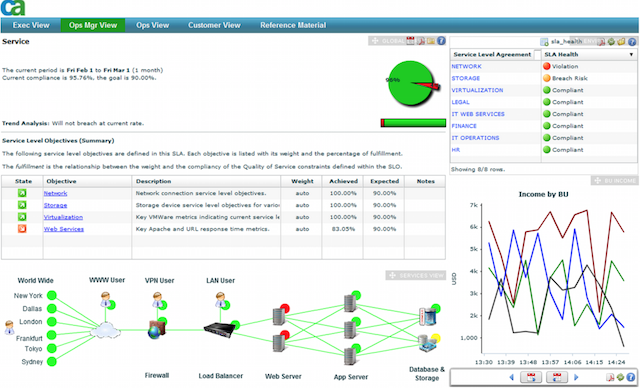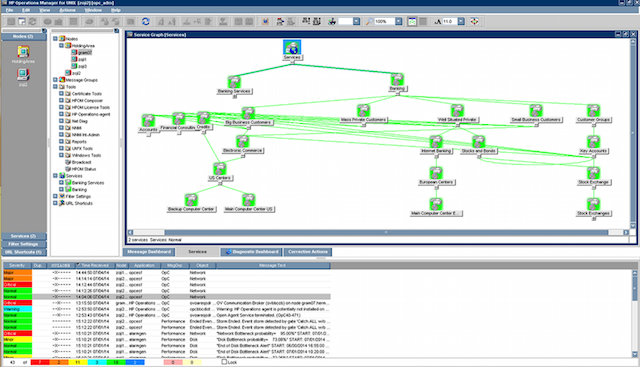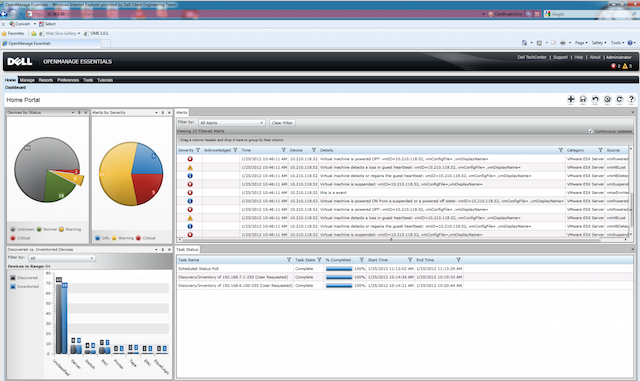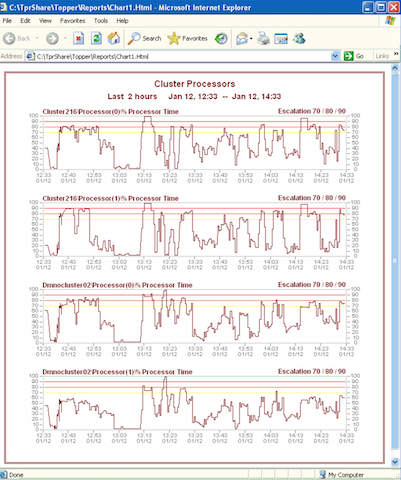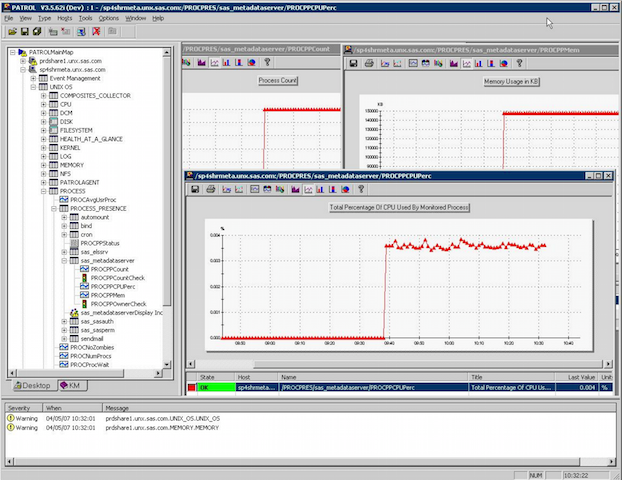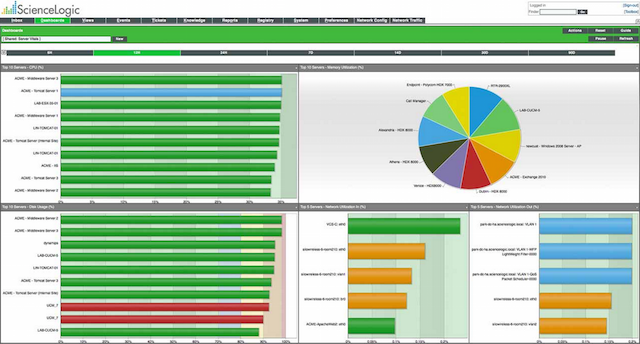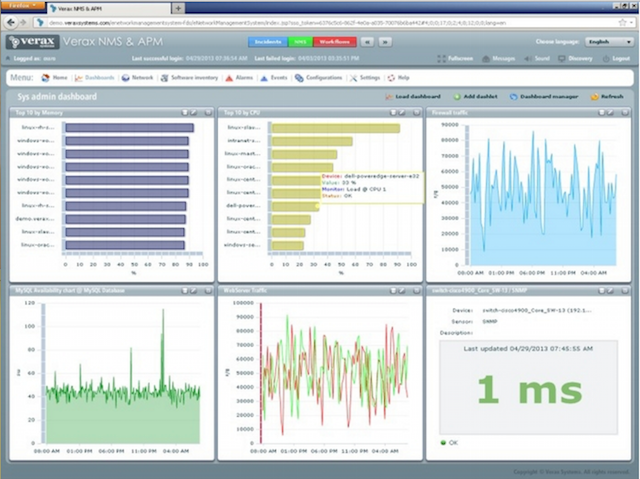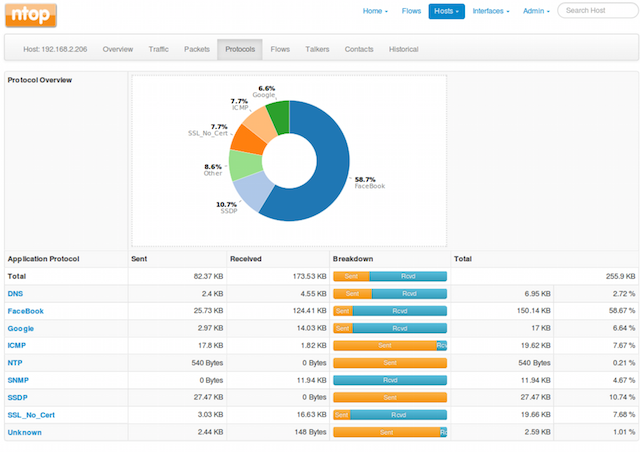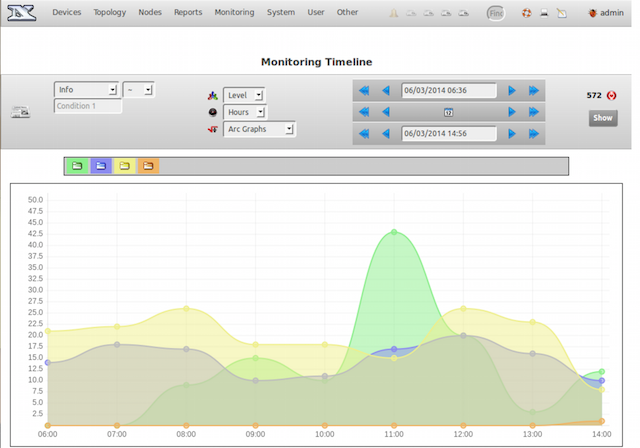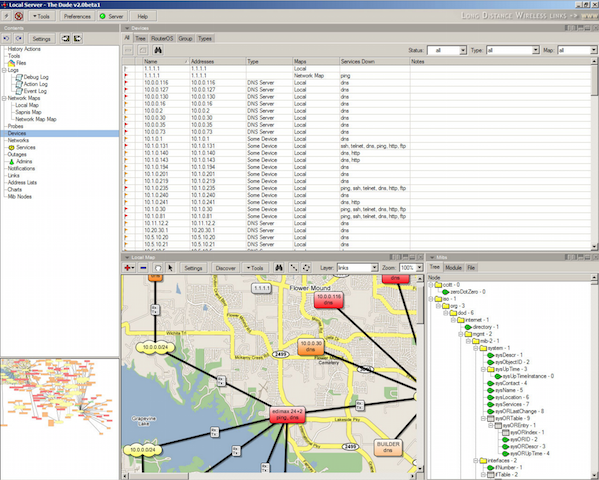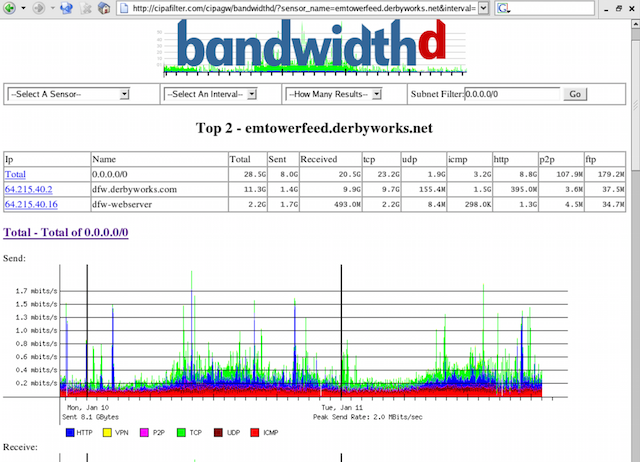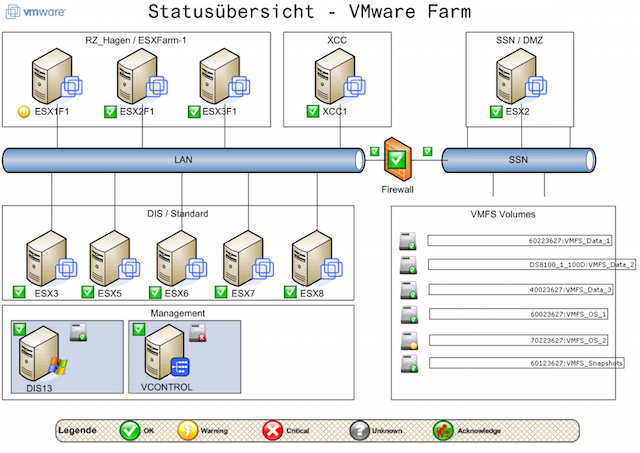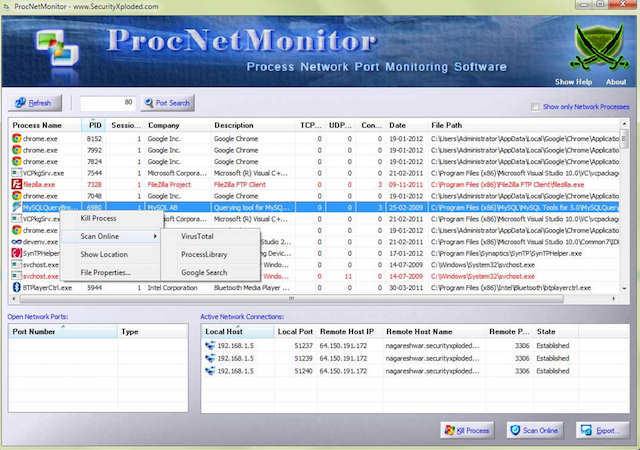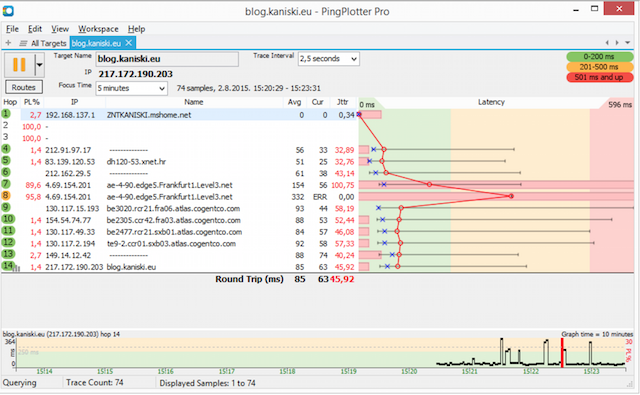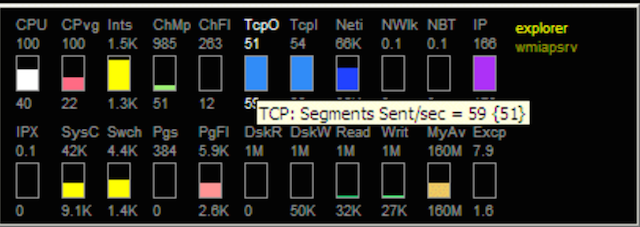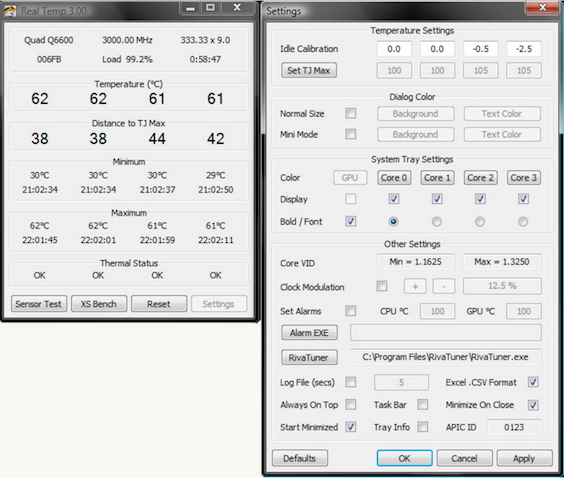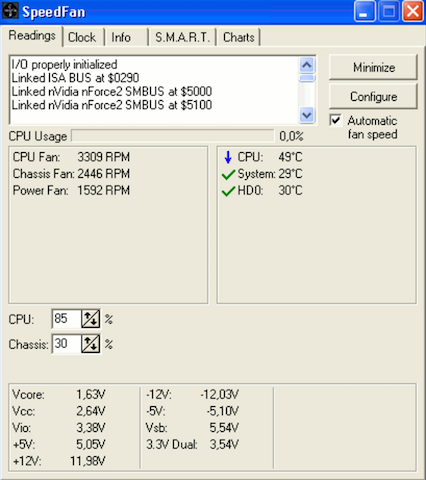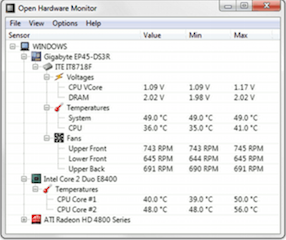Process Explorer
для Windows
Process Explorer — мощная утилита для отслеживания в режиме реального времени запущенных в системе процессов. Показывает подробнейшую информацию о всех процессах, включая использование памяти, задействованных DLL библиотеках и многое другое.
Рабочая область программы состоит из двух окон. В верхнем окошке отображается список текущих активных процессов, включая имена учетных записей, которым принадлежат эти процессы. Нижнее окошко, в зависимости от выбранного режима, может показывать различную дополнительную информацию. В первом случае (режим обработки) вы увидите все открытые дескрипторы выбранного в верхнем окне процесса, а в режиме библиотек DLL — все загруженные процессом динамические библиотеки и отображенные в память файлы.
Помимо этого, программа обладает мощными возможностями поиска, благодаря которым можно быстро узнать, у какого процесса открыт определенный дескриптор или загружена определенная библиотека DLL.
Process Explorer будет весьма полезна для разрешения проблем с версиями библиотек DLL и обнаружения утечек памяти.
Что нового в Process Explorer 17.05?
- Исправлены ошибки.
ТОП-сегодня раздела «Мониторинг»
MSI Afterburner 4.6.5
MSI Afterburner — настоящая находка для истинного оверклокера, с помощью которой можно…
SpeedFan 4.52
SpeedFan — бесплатный и удобный в использовании инструмент для контроля за температурой и…
Speccy 1.32.803
Speccy — небольшая бесплатная программа, позволяющая узнать массу полезной информации об…
BlueScreenView 1.55
BlueScreenView — небольшая бесплатная утилита, которая сканирует все файлы аварийных дампов…
FPS Monitor 5440
Приложение отслеживает состояние компонентов ПК и отображает информацию поверх экрана…
Отзывы о программе Process Explorer
Валерка про Process Explorer 16.32 [01-05-2021]
Крутая прога только хакеры умнее обходят ну и ладно снесу винду может и буду следить за подозрительными процессами
5 | 12 | Ответить
Михась про Process Explorer 16.30 [10-01-2020]
По умолчанию сниффера не отображаются. Нужно кликнуть ПКМ на любом столбце,колонке\ выбрать SELECT COLUMNS\ найти среди корешков ProcessNetwork\ поставить галочки напротив Receives(скачано), Send(отосланно) ,DeltaRexeive(скорость скачивания в секунду), DeltaSend(скорость отдачи в секунду), справа тоже ,но в Байтах,МБ и т.д. но имхо информативней в битах. Остаётся только взять за шкирку появившиеся далеко справа нужные колонки и переташить левее и ешё кликните на нужную колонку и статистика распледелится по нарастающей. Кстати, можно и иконки в трее выставить какие хочешь — очень удобно.Options\ TrayIcons \ и выбираем что надо.
10 | 11 | Ответить
Нейтралист Абсолютный в ответ Михась про Process Explorer 16.32 [10-06-2020]
v.16.22 менее урезана и показывает объём ОЗУ — в v.16.32 не удалось включить в строку состояние потребления ОЗУ: там есть только нагрузка на ЦПУ и своп.
Может быть, я рукодропер, но выставленный флажок с показом ОЗУ там ничего не даёт — показатель потребляемого ОЗУ в % просто не появляется там.
6 | 7 | Ответить
Александр про Process Explorer 16.22 [31-05-2019]
После запуска слетел Denwer и Punto Switcher
13 | 14 | Ответить
Neutralist про Process Explorer 16.21 [19-05-2017]
Более расширенный диспетчер задач для Windows XP и выше.
13 | 10 | Ответить
Козявка про Process Explorer 16.05 [30-09-2015]
а crossbrowser не убивает:(
11 | 12 | Ответить
Когда вы открываете диспетчер задач Windows с помощью комбинации клавиш Ctrl-Shift-Esc, вам предоставляется огромный список процессов, запущенных в системе (примечание: в Windows 8 это только в том случае, если вы сначала разверните диспетчер).
Хотя это полезно для определения того, что выполняется в системе, или для уничтожения процесса, который больше не требуется, часто трудно определить, является ли процесс безопасным или нет.
Как правило, не стоит полагаться на антивирусное программное обеспечение, чтобы сделать такие суждения за вас. Хотя они могут улавливать много вредоносных процессов, ни один из них не совершенен, и вероятность проникновения вредоносных программ всегда присутствует.
Это оставляет ручные проверки, например, на Virustotal, или на стороннем программном обеспечении, которое предоставляет вам эту информацию.
В этом руководстве рассматриваются менеджеры процессов, которые сканируют процессы для вас, чтобы определить, безопасны они или нет.
Как всегда, мы начнем с требований в первую очередь.
Требования
- Менеджер процессов должен быть свободным.
- Программное обеспечение должно быть совместимо со всеми последними 32-разрядными и 64-разрядными выпусками операционной системы Windows.
- Функция для оценки или сканирования процессов должна быть интегрирована.
- Диспетчер задач должен быть основной функцией программы.
Top Process Checkers
Руководство начинается с краткого изложения каждой программы, которая сделала тест. После этого вы найдете таблицу сравнения, которая подчеркивает сходства и различия между программами. И последнее, но не менее важное: рекомендации добавляются в самый конец руководства.
Примечание. Мы всегда загружали и тестировали переносную версию программы, если таковая имеется. Поскольку в этом случае мы не тестировали установщики, убедитесь, что вы внимательно следите за диалогом, так как установщики могут содержать рекламные предложения.
Anvir Task Manager Бесплатный
Примечание . Установщик содержит рекламные предложения. Убедитесь, что вы отказываетесь и снимите флажки, если вы не хотите, чтобы они были установлены.
В бесплатной версии диспетчера задач отображаются оценки безопасности для каждого процесса и элемента запуска при запуске. С другой стороны, он отображал «недоступно» для всех записей, и проверка на другом ПК подтвердила это.
Это оставляет параметр Virustotal, который вы можете использовать для отдельных процессов, работающих в системе. После выбора вы попадете на веб-сайт Virustotal, где вам будут показаны результаты сканирования.
Process Explorer
Process Explorer, вероятно, самая популярная альтернатива диспетчера задач для Windows. Это портативное приложение, которое вы можете запустить из любого места.
Недавно в программу была добавлена поддержка сканирований Virustotal. Доступны варианты проверки отдельных процессов или всех запущенных процессов.
Программа использует хеши по умолчанию для проверок, но может загружать файлы в Virustotal от вашего имени, если хеш неизвестен в Virustotal.
Процесс Хакер
Process Hacker — это программа с открытым исходным кодом для Windows, которая предоставляется в виде переносимой версии и установщика. Хотя он не отображает оценки безопасности процессов прямо в своем интерфейсе, он поддерживает в общей сложности три онлайн-сканера вирусов (Virustotal, Jotti и Comodo’s Camas) и онлайн-поиск.
По крайней мере на Virustotal, он будет проверять хэш выбранного файла перед отображением запроса на обновление. Все результаты открываются на сайте сервиса с другой стороны.
Security Process Explorer
Бесплатная программа отображает все запущенные процессы при запуске. Для каждой программы отображается ее имя, использование процессора и памяти, а также опции для добавления дополнительной информации в таблицу из меню просмотра.
Процессы оцениваются программой с использованием внутренней системы оценки. Кроме того, также можно искать информацию в Google непосредственно из интерфейса.
Системный обозреватель
Когда вы запускаете System Explorer в вашей системе, вас спрашивают, хотите ли вы выполнить проверку безопасности. В этом случае запросится онлайн-база данных безопасности для проверки процессов.
Программа предоставляет вам информацию о найденных угрозах, если таковые имеются, после сканирования. Здесь также можно открыть отчет на веб-сайте System Explorer, который кажется общедоступным и скрыт только по URL.
Представляется, что информация о безопасности основана на внутренней системе оценки с возможностью запуска сканирования неизвестных процессов в Virustotal.
Безопасность процесса WinUtilities
Бесплатная замена диспетчера задач отображает уровни безопасности для каждого процесса при запуске. По данным сайта программы, рейтинг «основан исключительно на поведении и анализе кода».
Основная проблема заключается в том, что он отображает неизвестный рейтинг для многих программ, включая популярные приложения, такие как firefox.exe, chrome.exe или excel.exe.
Сравнительная таблица
| Название программы | Безопасность | объем памяти | Другой |
| Anvir Task Manager Бесплатный | внутренняя рейтинговая система, индивидуальные проверки Virustotal | 12, 7 мегабайт | Рекламное ПО, Заменить диспетчер задач, HijackThis log |
| Process Explorer | VirusTotal | 30, 1 мегабайта | Заменить диспетчер задач, переносимый |
| Процесс Хакер | Вирустоталь, Джотти, Комодо Камас | 16, 2 мегабайта | Заменить диспетчер задач, переносимый, поддержка плагинов |
| Security Process Explorer | внутренняя рейтинговая система | 5, 4 мегабайт | Заменить диспетчер задач |
| Системный обозреватель | внутренняя рейтинговая система | 11, 1 мегабайт | Заменить диспетчер задач, переносимый |
| Безопасность процесса WinUtilities | внутренняя рейтинговая система | 4, 7 мегабайта |
Рекомендация
Весьма удивительно, что только несколько альтернатив из диспетчера задач предлагают сканирование безопасности. Еще более проблематичным является тот факт, что многие полагаются только на внутренние рейтинговые системы, которые часто не в состоянии предоставить рейтинги для всех процессов, работающих в системе.
Это оставляет Process Explorer в качестве основной рекомендации. Несмотря на то, что он занимает немного места с точки зрения памяти, он переносим, и его интеграция с Virustotal является наиболее целесообразной, поскольку результаты отображаются внутри интерфейса программы.
Обновление: Process Hacker близок к Process Explorer. Он поддерживает несколько механизмов и плагинов, но не предлагает удобную опцию для сканирования всех процессов сразу прямо в его интерфейсе.
Теперь вы : Есть еще одна проверка процесса с функцией сканирования безопасности? Не стесняйтесь поделиться этим со всеми в комментариях.

Помочь в проверке и анализе запущенных процессов (программ) Windows 10, 8 и Windows 7 и XP может бесплатная утилита CrowdStrike CrowdInspect, предназначенная именно для этой цели, о которой и пойдет речь в данном обзоре. См. также: Как избавиться от рекламы (AdWare) в браузере.
Использование CrowdInspect для анализа запущенных процессов Windows
CrowdInspect не требует установки на компьютер и представляет собой архив .zip с единственным исполняемым файлом crowdinspect.exe, который при запуске может создать еще один файл для 64-разрядных систем Windows. Для работы программы потребуется подключенный Интернет.
При первом запуске вам потребуется принять условия лицензионного соглашения кнопкой Accept, а в следующем окне при необходимости выполнить настройки интеграции с онлайн-сервисом проверки на вирусы VirusTotal (и при необходимости отключить загрузку заранее неизвестных файлов на этот сервис, отметка «Upload unknown files»).
После нажатия «Ок» на короткий промежуток времени откроется рекламное окно платного средства защиты CrowdStrike Falcon, а затем — главное окно программы CrowdInspect со списком запущенных в Windows процессах и полезной информацией о них.
Для начала информация по важным столбцам в CrowdInspect
- Process Name — имя процесса. Также можно отобразить полные пути к исполняемым файлам, нажав кнопку «Full Path» в главном меню программы.
- Inject — проверка на инъекции кода процессом (в некоторых случаях может показать положительный результат для антивирусов). При подозрении на наличие угрозы выдается двойной восклицательный знак и красный значок.
- VT или HA — результат проверки файла процесса в VirusTotal (процент соответствует проценту антивирусов, которые считают файл опасным). В последней версии отображается колонка HA, а анализ выполняется с помощью онлайн-сервиса Hybrid Analysis (возможно, более эффективного, чем VirusTotal).
- MHR — результат проверки в Team Cymru Malware Hash Repository (база контрольных сумм известных вредоносных программ). Отображает красную иконку и двойной восклицательный знак при наличии хэша процесса в базе.
- WOT — при выполнении процессом соединений с сайтами и серверами в Интернете, результат проверки этих серверов в репутационном сервисе Web Of Trust
Оставшиеся столбцы содержат информацию об установленных процессом Интернет-соединениях: тип соединения, состояние, номера портов, локальный IP-адрес, удаленный IP-адрес и представление этого адреса в DNS.
Примечание: вы можете заметить, что одна вкладка браузера отображается как набор из десятка и более процессов в CrowdInspect. Причина этого в том, что отображается отдельная строка для каждого установленного единственным процессом соединения (а обычный сайт, открытый в браузере, заставляет подключаться сразу ко многим серверам в Интернете). Вы можете отключить такой тип отображения, отключив кнопку TCP и UDP в верхней панели меню.
Другие элементы меню и управления:
- Live / History — переключает режим отображения (в реальном времени или список, в котором отображается время запуска каждого процесса).
- Pause — поставить сбор информации на паузу.
- Kill Process — завершить выбранный процесс.
- Close TCP — завершить подключение по TCP/IP для процесса.
- Properties — открыть стандартное окно Windows со свойствами исполняемого файла процесса.
- VT Results — открыть окно с результатами сканирования в VirusTotal и ссылкой на результат сканирования на сайте.
- Copy All — скопировать всю представленную информацию об активных процессах в буфер обмена.
- Также для каждого процесса по правому клику мышью доступно контекстное меню с основными действиями.
Допускаю, что более опытные пользователи к настоящему моменту подумали: «отличный инструмент», а начинающие не совсем поняли, какой толк от него и как его можно использовать. А потому кратко и максимально просто для начинающих:
- Если у вас возникли подозрения что на компьютере происходит что-то плохое, а антивирусом и утилитами, наподобие AdwCleaner компьютер уже был проверен (см. Лучшие средства удаления вредоносных программ), можно заглянуть в Crowd Inspect и посмотреть, нет ли подозрительных фоновых программ, запущенных в Windows.
- Подозрительными стоит считать процессы с красной отметкой с высоким процентом в столбце VT и (или) красной отметкой в столбце MHR. Красные значки в Inject вы навряд ли встретите, но если увидите — тоже обратите внимание.
- Что делать в случае если процесс подозрителен: посмотрите его результаты в VirusTotal, нажав кнопку VT Results, а затем перейдя по ссылке с результатами сканирования файла антивирусами. Можно попробовать выполнить поиск по имени файла в Интернете — распространенные угрозы обычно обсуждаются на форумах и на сайтах поддержки.
- Если в результате сделан вывод о том, что файл вредоносный — пробуйте убрать его из автозагрузки, удалить программу, к которой относится этот процесс и использовать другие методы для избавления от угрозы.
Примечание: учитывайте, что с точки зрения многих антивирусов разного рода «программы для скачивания» и подобные средства, популярные у нас в стране, могут являться потенциально нежелательным ПО, что будет отображаться в столбцах VT и (или) MHR утилиты Crowd Inspect. Однако это не обязательно означает, что они опасны — тут стоит рассматривать каждый отдельный случай.
Скачать Crowd Inspect можно бесплатно с официального сайта https://www.crowdstrike.com/resources/community-tools/crowdinspect-tool/ (после нажатия кнопки загрузки, на следующей странице потребуется принять условия лицензии, нажав Accept для начала скачивания). Также может пригодиться: Лучшие бесплатные антивирусы для Windows.
Лучшие бесплатные диспетчеры процессов
-
Категория:
Оптимизация -
– Автор:
Игорь (Администратор)
- Диспетчер процессов Windows
- Обзор бесплатных диспетчеров процессов Windows
- Бесплатнй диспетчер процессов System Explorer отличная и мощная программа
- Диспетчер процессов Process Hacker аналог Process Explorer
- Бесплатный диспетчер процессов Process Explorer известное решение
- Anvir Task Manager Free еще один мощный инструмент отслеживания процессов
- Auslogics Task Manager замена стандартного диспетчера процессов Windows
- Руководство по быстрому выбору (ссылки на скачивание бесплатных диспетчеров процессов Windows)
Диспетчер процессов Windows
Начиная с Windows 95, Microsoft включала диспетчер задач Windows во всех свои операционные системы, чтобы помочь пользователям устранять неполадки или просто дать возможность посмотреть, сколько драгоценных ресурсов используют процессы. Легко открывается сочетанием горячих клавиш (Ctrl + Shift + Esc или Ctrl + Alt + Delete). Это небольшая утилита больше всего подходит только для остановки исполнения процессов.
Именно из-за этого множество разработчиков начали создавать собственные версии этой утилиты, во многих из которых добавляется новая функциональность и расширяется стандартная функциональность диспетчера задач.
На протяжении многих лет Windows Sysinternals предоставляло лучшее решение в данной категории. Но, за последние пару лет опенсурс проекты подросли, и выпустили весьма достойные продукты.
Обзор бесплатных диспетчеров процессов Windows
Бесплатнй диспетчер процессов System Explorer отличная и мощная программа

Эта программа имеет некоторые действительно полезные функции, такие как: способность сравнивать снапшоты системы, возможность загрузки файлов на VirusTotal для проверки на наличие вредоносного кода, а также для онлайн поиска файлов процессов прямо в самом интерфейсе. Достаточно удобный вариант диспетчера задач, который позволяет быстро получить информацию о процессе. Имеет множество модулей по управлению процессами, сервисами и файлами. Доступ к ним расположен в левой колонке интерфейса, оттуда вы можете получить все что нужно — от управления сервисами и процессами до обработчиков проводника Windows.
Понятно, что многие из данных возможностей никогда не будут использованы пользователями полностью на все сто процентов. И может показаться, что это просто утилита, в которую набито куча функциональности, но на самом деле они важны и полезны. С уверенностью можно сказать, что System Explorer — это самый лучший бесплатный диспетчер процессов, не смотря на то, что в нем могут отсутствовать другие важные функции.
Диспетчер процессов Process Hacker аналог Process Explorer

Бесплатный диспетчер процессов Process Explorer известное решение

Anvir Task Manager Free еще один мощный инструмент отслеживания процессов

Auslogics Task Manager замена стандартного диспетчера процессов Windows
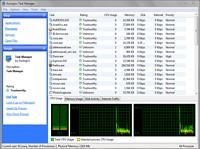
Руководство по быстрому выбору (ссылки на скачивание бесплатных диспетчеров процессов Windows)
System Explorer
Перейти на страницу загрузки System Explorer
Process Hacker
Перейти на страницу загрузки Process Hacker
Process Explorer
Перейти на страницу загрузки Process Explorer
AnVir Task Manager Free
Перейти на страницу загрузки AnVir Task Manager Free
Auslogics Task Manager
Перейти на страницу загрузки Auslogics Task Manager
☕ Понравился обзор? Поделитесь с друзьями!
-
Лучшие бесплатные программы архиваторы для создания архивов файлов
Оптимизация -
Лучшие бесплатные анализаторы дискового пространства (анализ диска)
Оптимизация -
Лучшие бесплатные утилиты для тестирования памяти
Оптимизация -
Лучшие бесплатные утилиты поиска и удаления копий файлов
Оптимизация -
Лучшие бесплатные программы для очистки компьютера
Оптимизация -
Лучшие бесплатные программы для удаления неудаляемых файлов
Оптимизация
Добавить комментарий / отзыв
Время на прочтение
8 мин
Количество просмотров 269K
В предыдущей статье был составлен список из 80 инструментов для мониторинга Linux системы. Был смысл также сделать подборку инструментов для системы Windows. Ниже будет приведен список, который служит всего лишь отправной точкой, здесь нет рейтинга.
1. Task Manager
Всем известный диспетчер задач Windows — утилита для вывода на экран списка запущенных процессов и потребляемых ими ресурсов. Но знаете ли Вы, как использовать его весь потенциал? Как правило, с его помощью контролируют состояние процессора и памяти, но можно же пойти гораздо дальше. Это приложение предварительно на всех операционных системах компании Microsoft.
Task Manager
2. Resource Monitor
Великолепный инструмент, позволяющий оценить использование процессора, оперативной памяти, сети и дисков в Windows. Он позволяет быстро получить всю необходимую информацию о состоянии критически важных серверов.
Resource Monitor
3. Performance Monitor
Основной инструмент для управления счетчиками производительности в Windows. Performance Monitor, в более ранних версиях Windows известен нам как Системный монитор. Утилита имеет несколько режимов отображения, выводит показания счетчиков производительности в режиме реального времени, сохраняет данные в лог-файлы для последующего изучения.
Performance Monitor
4.Reliability Monitor
Reliability Monitor — Монитор стабильности системы, позволяет отслеживать любые изменения в производительности компьютера, найти монитор стабильности можно в Windows 7, в Windows 8: Control Panel > System and Security > Action Center. С помощью Reliability Monitor можно вести учет изменений и сбоев на компьютере, данные будут выводиться в удобном графическом виде, что позволит Вам отследить, какое приложение и когда вызвало ошибку или зависло, отследить появление синего экрана смерти Windows, причину его появления (очередное обновлением Windows или установка программы).
Reliability Monitor
5. Microsoft SysInternals
SysInternals — это полный набор программ для администрирования и мониторинга компьютеров под управлением ОС Windows. Вы можете скачать их себе бесплатно на сайте Microsoft. Сервисные программы Sysinternals помогают управлять, находить и устранять неисправности, выполнять диагностику приложений и операционных систем Windows.
SysInternals
6. SCOM (part of Microsoft System Center)
System Center — представляет собой полный набор инструментов для управления IT-инфраструктурой, c помощью которых Вы сможете управлять, развертывать, мониторить, производить настройку программного обеспечения Microsoft (Windows, IIS, SQLServer, Exchange, и так далее). Увы, MSC не является бесплатным. SCOM используется для проактивного мониторинга ключевых объектов IT-инфраструктуры.
SCOM
Мониторинг Windows серверов с помощью семейства Nagios
7. Nagios
Nagios является самым популярным инструментом мониторинга инфраструктуры в течение нескольких лет (для Linux и Windows). Если Вы рассматриваете Nagios для Windows, то установите и настройте агент NSClient ++ на Windows сервер. NSClient ++ мониторит систему в реальном времени и предоставляет выводы с удаленного сервера мониторинга и не только.
Nagios
8. Cacti
Обычно используется вместе с Nagios, предоставляет пользователю удобный веб-интерфейс к утилите RRDTool, предназначенной для работы с круговыми базами данных (Round Robin Database), которые используются для хранения информации об изменении одной или нескольких величин за определенный промежуток времени. Статистика в сетевых устройств, представлена в виде дерева, структура которого задается самим пользователем, можно строить график использования канала, использования разделов HDD, отображать латентость ресурсов и т.д.
Cacti
9. Shinken
Гибкая, масштабируемая система мониторинга с открытым исходным кодом, основанная на ядре Nagios, написанном на Python. Она в 5 раз быстрее чем Nagios. Shinken совместима с Nagios, возможно использование ее плагинов и конфигураций без внесения коррективов или дополнительной настройки.
Shinken
10. Icinga
Еще одна популярная открытая система мониторинга, которая проверяет хосты и сервисы и сообщает администратору их состояние. Являясь ответвлением Nagios, Icinga совместима с ней и у них много общего.
11. OpsView
OpsView изначально был бесплатен. Сейчас, увы, пользователям данной системой мониторинга приходится раскошеливаться.
OpsView
12. Op5
Op5 еще одна система мониторинга с открытым исходным кодом. Построение графиков, хранение и сбор данных.
Op5
Альтернативы Nagios
13. Zabbix
Открытое программное обеспечение для мониторинга и отслеживания статусов разнообразных сервисов компьютерной сети, серверов и сетевого оборудования, используется для получения данных о нагрузке процессора, использования сети, дисковом пространстве и тому подобного.
Zabbix
14. Munin
Неплохая система мониторинга, собирает данные с нескольких серверов одновременно и отображает все в виде графиков, с помощью которых можно отслеживать все прошедшие события на сервере.
Munin
15. Zenoss
Написан на языке Python с использованием сервера приложений Zope, данные хранятся в MySQL. С помощью Zenoss можно
мониторить сетевые сервисы, системные ресурсы, производительность устройств, ядро Zenoss анализирует среду. Это дает возможность быстро разобраться с большим количеством специфических устройств.
Zenoss
16. Observium
Система мониторинга и наблюдения за сетевыми устройствами и серверами, правда список поддерживаемых устройств огромен и не ограничивается только сетевыми устройствами, устройство должно поддерживать работу SNMP.
Observium
17. Centreon
Комплексная система мониторинга, позволяет контролировать всю инфраструктуру и приложения, содержащие системную информацию. Бесплатная альтернатива Nagios.
Centreon
18. Ganglia
Ganglia — масштабируемая распределенная система мониторинга, используется в высокопроизводительных вычислительных системах, таких как кластеры и сетки. Отслеживает статистику и историю вычислений в реальном времени для каждого из наблюдаемых узлов.
Ganglia
19. Pandora FMS
Система мониторинга, неплохая продуктивность и масштабируемость, один сервер мониторинга может контролировать работу нескольких тысяч хостов.
Pandora FMS
20. NetXMS
Программное обеспечение с открытым кодом для мониторинга компьютерных систем и сетей.
NetXMS
21. OpenNMS
OpenNMS платформа мониторинга. В отличие от Nagios, поддерживает SNMP, WMI и JMX.
OpenNMS
22. HypericHQ
Компонент пакета VMware vRealize Operations, используется для мониторинга ОС, промежуточного ПО и приложений в физических, виртуальных и облачных средах. Отображает доступность, производительность, использование, события, записи журналов и изменений на каждом уровне стека виртуализации (от гипервизора vSphere до гостевых ОС).
HypericHQ
23. Bosun
Система мониторинга и оповещения (alert system) с открытым кодом от StackExchange. В Bosun продуманная схема данных, а также мощный язык их обработки.
Bosun
24. Sensu
Sensu система оповещения с открытым исходным кодом, похожа на Nagios. Имеется простенький dashboard, можно увидеть список клиентов, проверок и сработавших алертов. Фреймворк обеспечивает механизмы, которые нужны для сбора и накопления статистики работы серверов. На каждом сервере запускается агент (клиент) Sensu, использующий набор скриптов для проверки работоспособности сервисов, их состояния и сбора любой другой информации.
Sensu
25. CollectM
CollectM собирает статистику об использовании ресурсов системы каждые 10 секунд. Может собирать статистику для нескольких хостов и отсылать ее на сервер, информация выводится с помощью графиков.
CollectM
26. PerfTrap
PerfTrap собирает метрики с серверов, и с помощью Graphite производится визуализация собранных данных.
27. WMIagent
Если Вы фанат Python, WMIagent для Вас.
28. Performance Analysis of Logs (PAL) Tool
PAL — мощный инструмент, который мониторит производительность и анализирует ее.
29. PolyMon
PolyMon является инструментом мониторинга системы с открытым исходным кодом, на .NET Framework 2.0 и SQL Server 2005.
30. Cloud Ninja Metering Block
Cloud Ninja Metering Block производит анализ производительности и автоматическое масштабирование мультитенантных приложений в Windows Azure. Такой анализ включает в себя не только определение или проверку счетов за использование ресурсов от Windows Azure, но и оптимизацию ресурсов.
31. Enigma
Enigma — красивое приложение, которое поможет Вам следить за всеми важных показателями прямо с рабочего стола.
Платные решения
32. SSC Serv
SSC Serv платный инструмент мониторинга.
33. KS-HostMonitor
Инструменты для мониторинга сетевых ресурсов, позволяет проверять любые параметры серверов, гибкие профили действия позволяют действовать в зависимости от результатов тестов.
KS-HostMonitor
34. Total Network Monitor
Это программа для постоянного наблюдения за работой локальной сети отдельных компьютеров, сетевых и системных служб. Total Network Monitor формирует отчет и оповещает Вас о произошедших ошибках. Вы можете проверить любой аспект работы службы, сервера или файловой системы: FTP, POP/SMTP, HTTP, IMAP, Registry, Event Log, Service State и других.
Total Network Monitor
35. PRTG
PRTG — простая в использовании, условно-бесплатная программа для мониторинга сети, собирает различные статистические данные с компьютеров, программ и устройств, которые Вы указываете, поддерживает множество протоколов для сбора указанных сведений, таких как SNMP и WMI.
36. GroundWork
GroundWork, по сравнению с Nagios или Cacti, не требует значительных затрат времени для настройки. Для управления и вывода информации используется понятный веб-интерфейс, который построен на базе Monarch (MONitor ARCHitecture)и Fruity. Если возникает проблема, на указанный почтовый адрес приходит сообщение или SMS-сообщение. Предоставляемая система отчетов позволяет проанализировать все процессы во времени.
37. WhatsUpGold
Это мощное, простое в использовании программное средство для комплексного мониторинга приложений, сети и систем. Позволяет производить поиск и устранение проблем до того, как они повлияют на работу пользователей.
WhatsUpGold
38. Idera
Поддерживает несколько операционных систем и технологий виртуализации. Есть много бесплатных тулзов, с помощью которых можно мониторить систему.
Windows Health Check
Windows Capacity Check
Windows Process Heat Map
Idera
39. PowerAdmin
PowerAdmin является коммерческим решением для мониторинга.
PowerAdmin
40. ELM Enterprise Manager
ELM Enterprise Manager — полный мониторинг от «что случилось» до «что происходит» в режиме реального времени. Инструменты мониторинга в ELM включают — Event Collector, Performance Monitor, Service Monitor, Process Monitor, File Monitor, PING Monitor.
ELM Enterprise Manager
41. EventsEntry
EventsEntry
42. Veeam ONE
Эффективное решение для мониторинга, создания отчетов и планирования ресурсов в среде VMware, Hyper-V и инфраструктуре Veeam Backup & Replication, контролирует состояние IT-инфраструктуры и диагностирует проблемы до того, как они помешают работе пользователей.
Veeam ONE
43. CA Unified Infrastructure Management (ранее CA Nimsoft Monitor, Unicenter)
Мониторит производительность и доступность ресурсов Windows сервера.
CA
44. HP Operations Manager
Это программное обеспечение для мониторинга инфраструктуры, выполняет превентивный анализ первопричин, позволяет сократить время на восстановление и расходы на управление операциями. Решение идеально для автоматизированного мониторинга.
HP Operations Manager
45. Dell OpenManage
OpenManage (теперь Dell Enterprise Systems Management) «все-в-одном продукт» для мониторинга.
46. Halcyon Windows Server Manager
Halcyon Windows Server Manager
47. Topper Perfmon
Используется для мониторинга серверов, контролирует процессы, их производительность.
Topper Perfmon
48. BMC Patrol
Система мониторинга и управления управления IT — инфраструктурой.
Patrol
49. Max Management
Max Management
50. ScienceLogic
ScienceLogic еще одна система мониторинга.
51. VeraX
Менеджмент и мониторинг сетей, приложений и инфраструктуры.
VeraX
Ниже приведен список (наиболее популярных) инструментов для мониторинга сети
54. Ntop
Ntop
55. NeDi
Nedi является инструментом мониторинга сети с открытым исходным кодом.
NeDi
54. The Dude
Система мониторинга Dude, хоть и бесплатна, но по мнению специалистов, ни в чем не уступает коммерческим продуктам, мониторит отдельные серверы, сети и сетевые сервисы.
The Dude
55. BandwidthD
Программа с открытым исходным кодом.
BandwidthD
56. NagVis
Расширение для Nagios, позволяет создавать карты инфраструктуры и отображать их статус. NagVis поддерживает большое количество различных виджетов, наборов иконок.
NagVis
57. Proc Net Monitor
Бесплатное приложение для мониторинга, позволяет отследить все активные процессы и при необходимости быстро остановить их, чтобы снизить нагрузку на процессор.
Proc Net Monitor
58. PingPlotter
Используется для диагностики IP-сетей, позволяет определить, где происходят потери и задержки сетевых пакетов.
PingPlotter
Маленькие, но полезные инструменты
Список не был бы полным без упоминания нескольких вариантов аппаратного мониторинга.
59. IPMIutil
IPMIutil
60. Glint Computer Activity Monitor
Glint Computer Activity Monitor
61. RealTemp
Утилита для мониторинга температур процессоров Intel, она не требует инсталляции, отслеживает текущие, минимальные и максимальные значения температур для каждого ядра и старт троттлинга.
RealTemp
62. SpeedFan
Утилита, которая позволяет контролировать температуру и скорости вращения вентиляторов в системе, следит за показателями датчиков материнской платы, видеокарты и жестких дисков.
SpeedFan
63. OpenHardwareMonitor
OpenHardwareMonitor
Источник