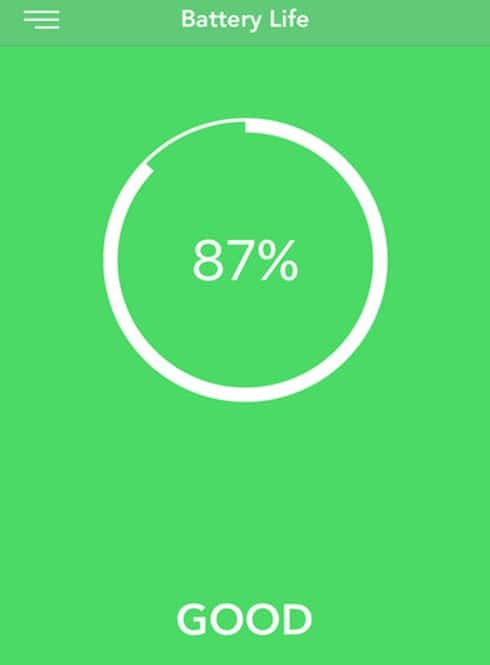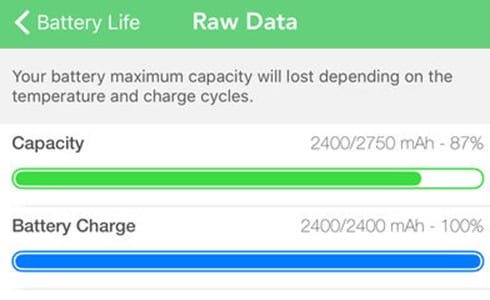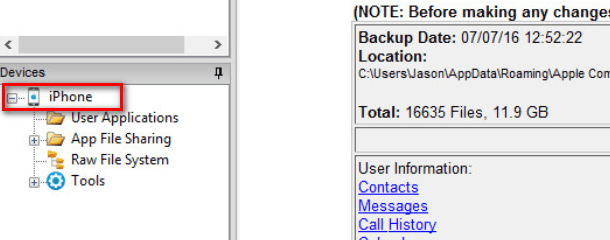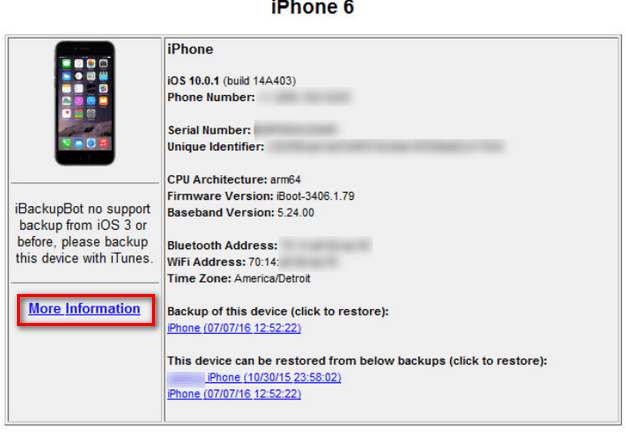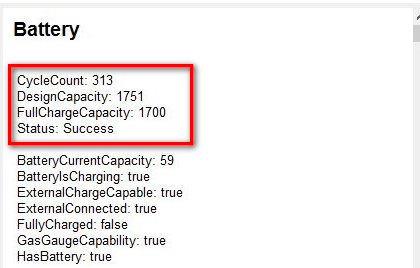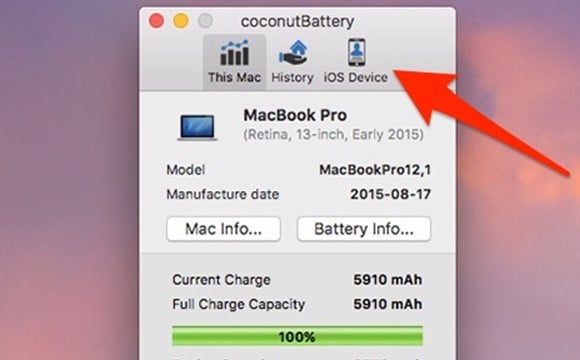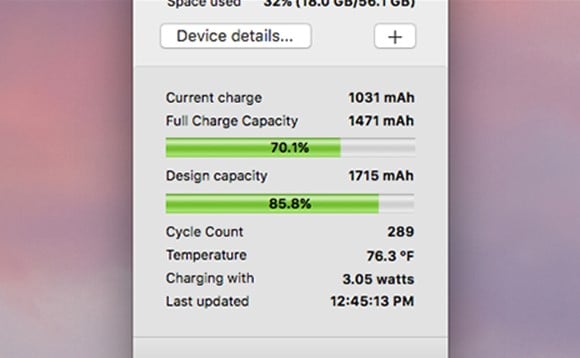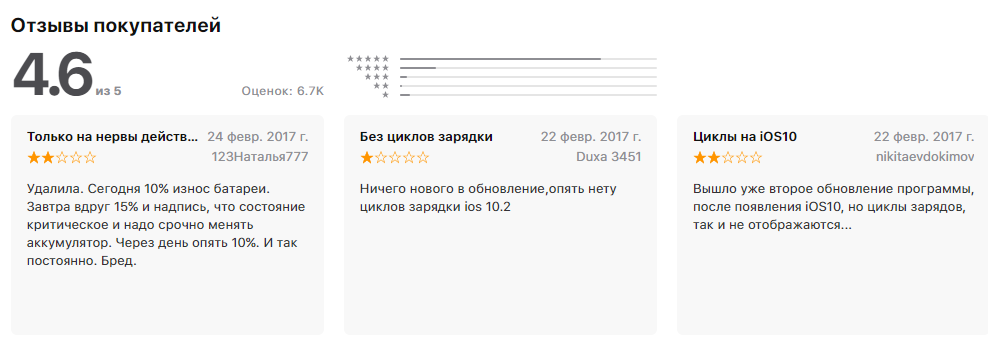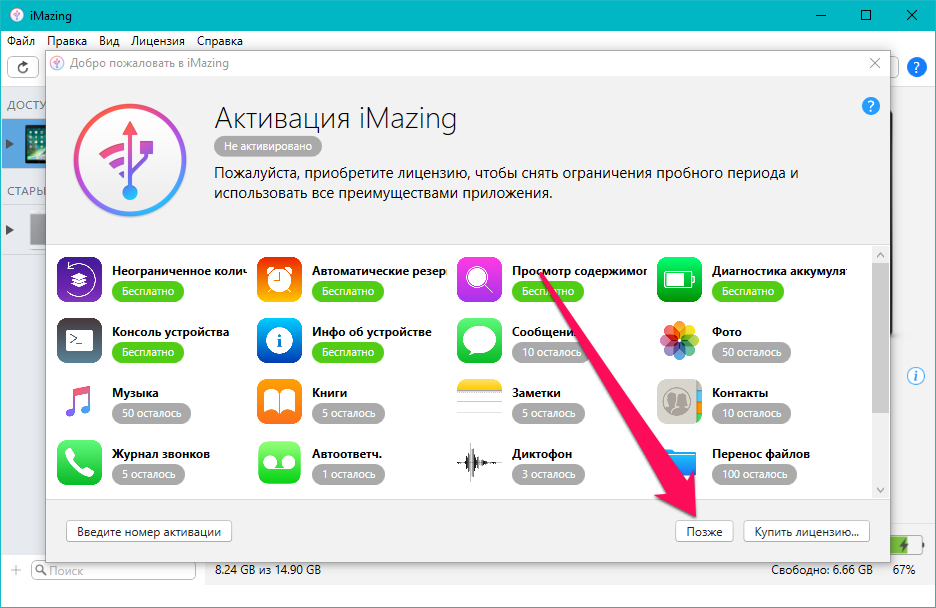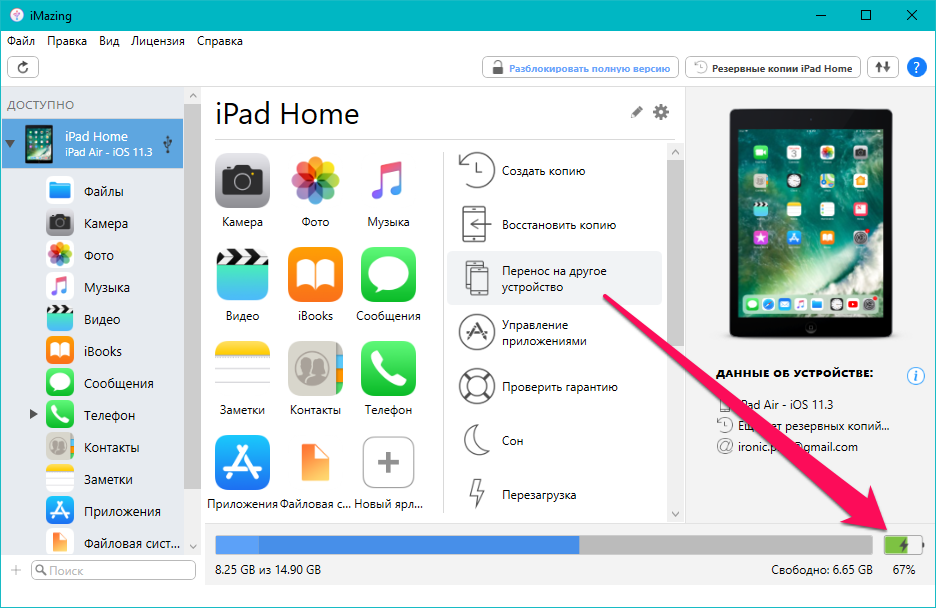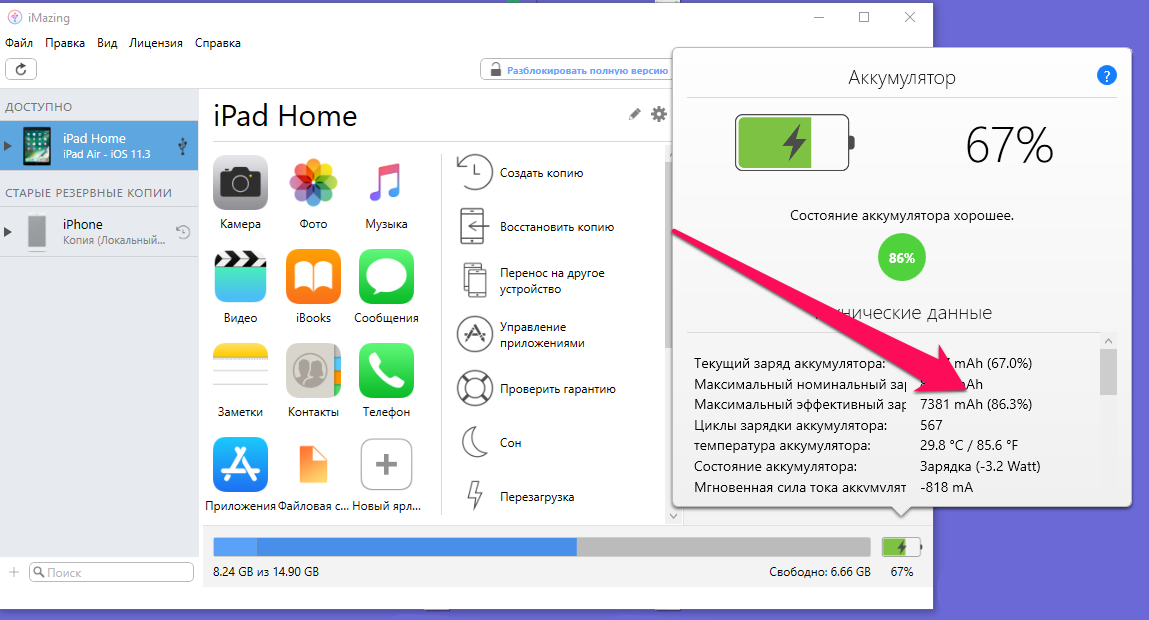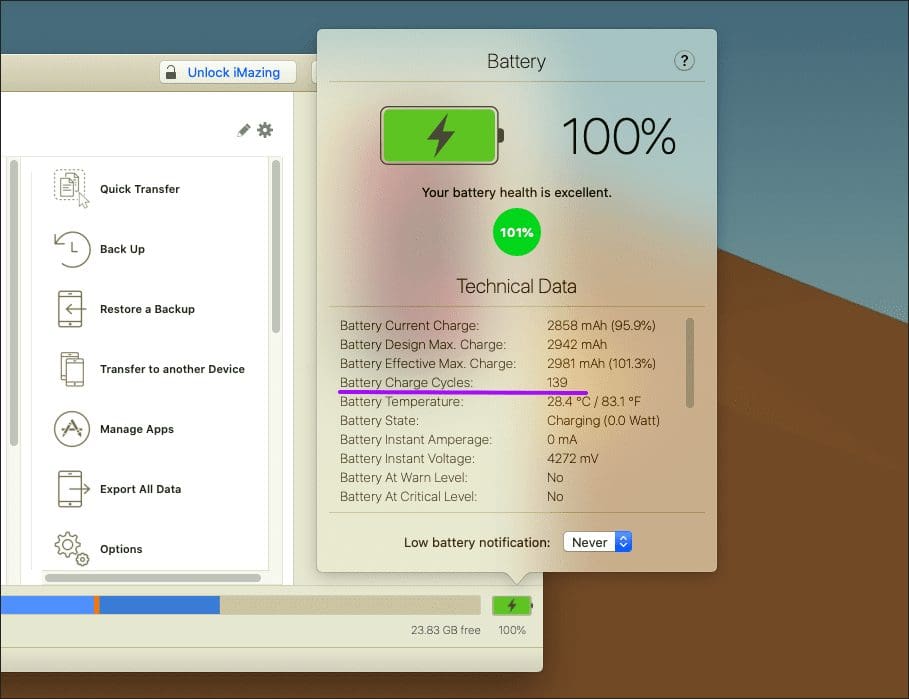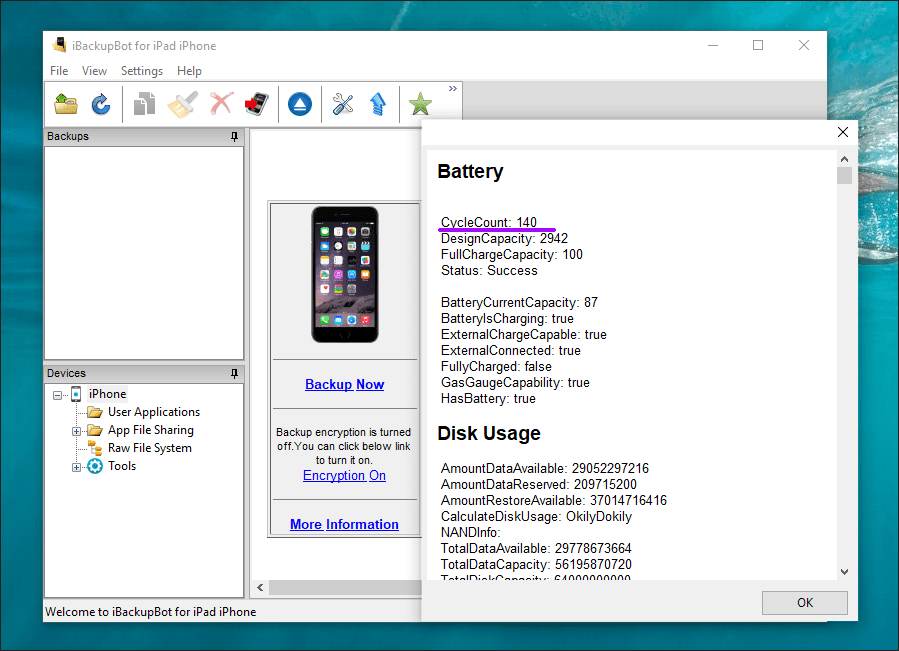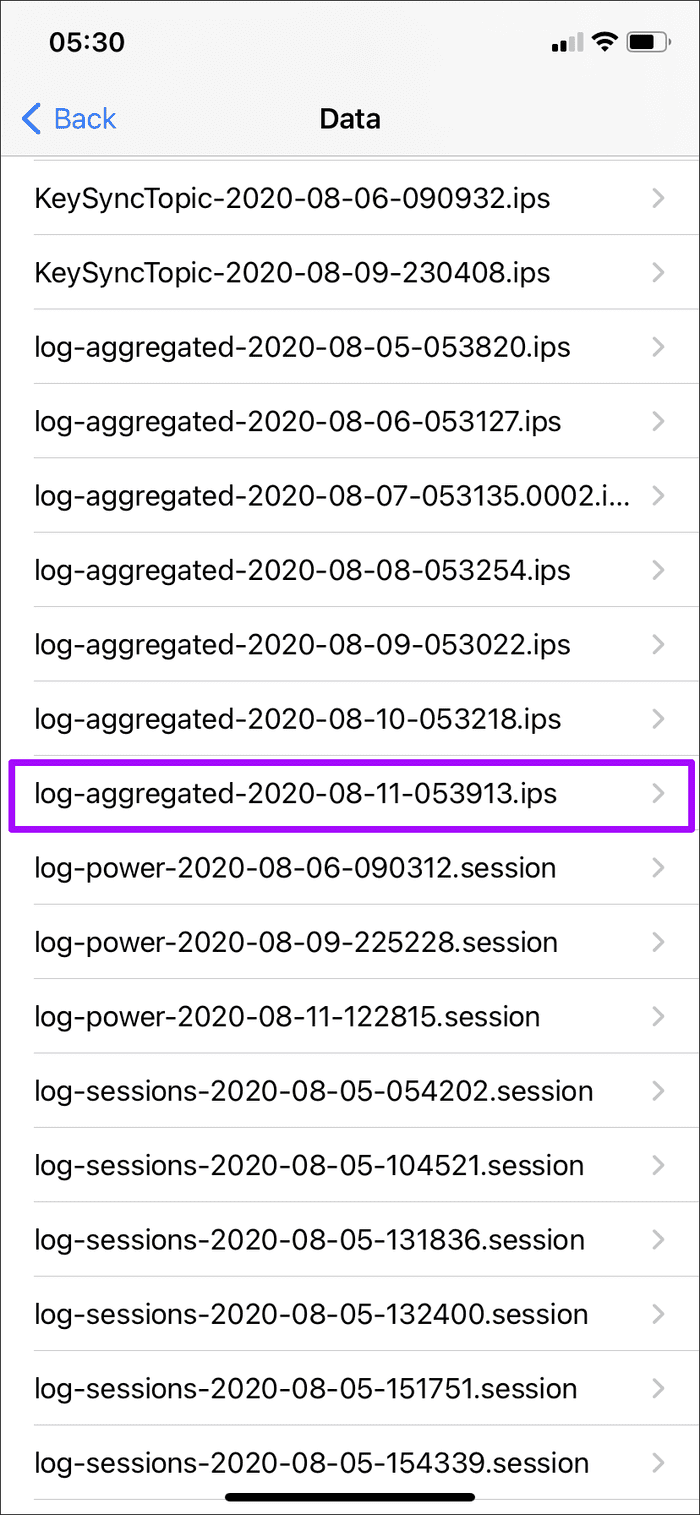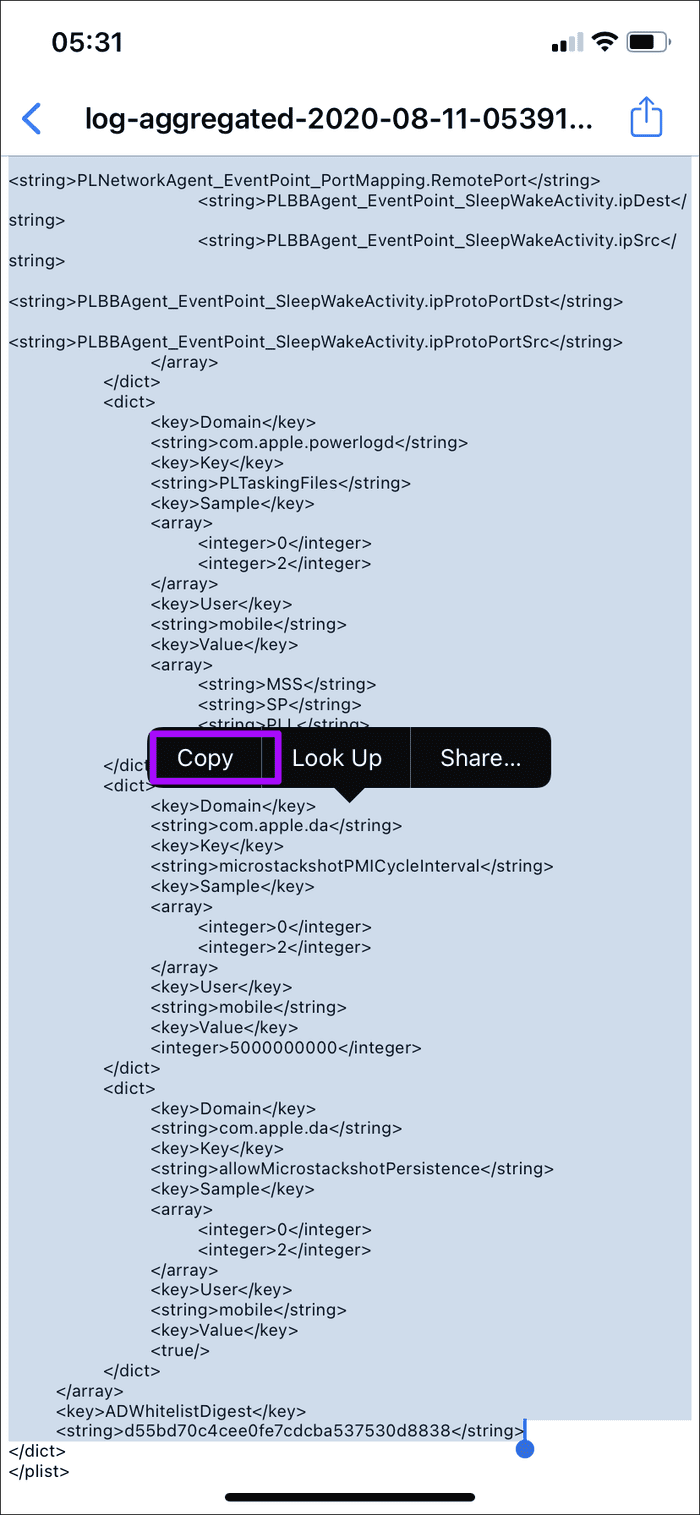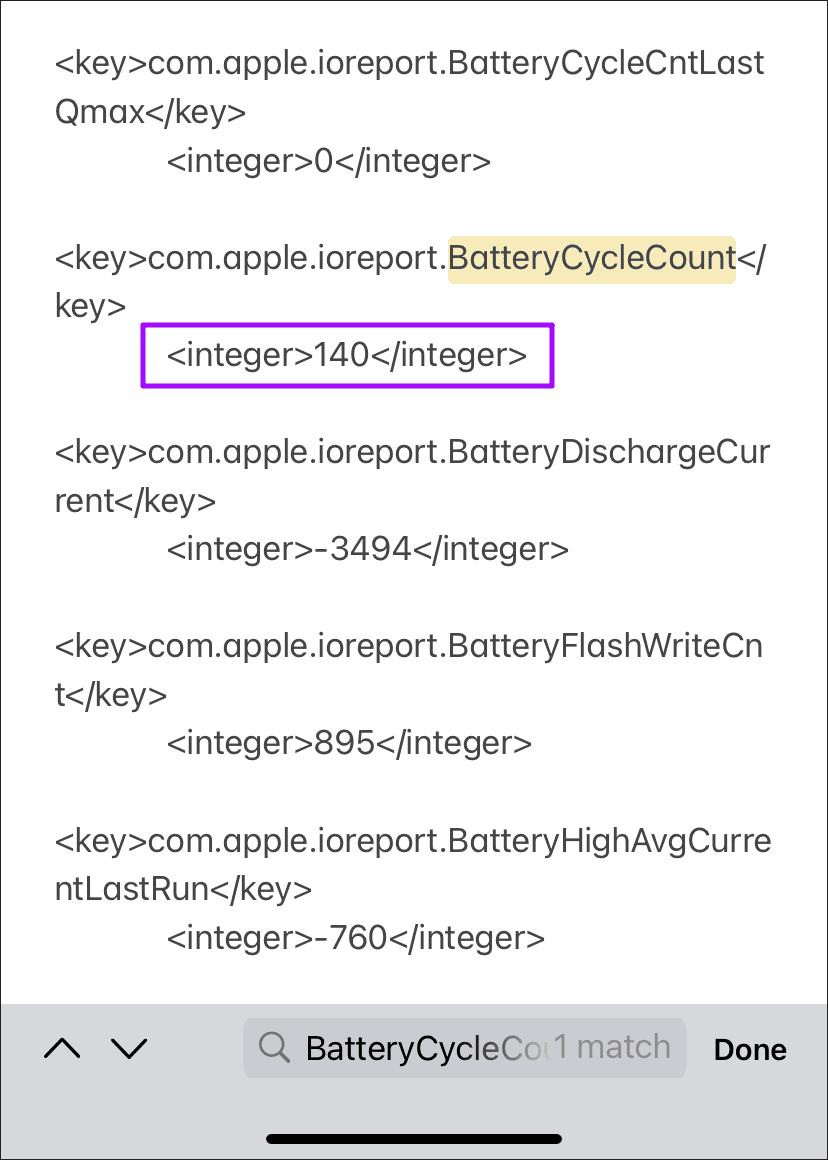После волны противоречивых мнений читателей по поводу подборки советов Эдуарда Саркисяна, как продлить срок службы аккумулятора iPhone, проверил износ своего.
За 163 дня после активации и 140 полных циклов зарядки-разрядки состояние аккумулятора моей 7-ки отличное. А емкость доходит до 98% заявленной.
При этом я:
- заряжаю iPhone зарядкой от iPad в 95% случаев
- держу смартфон подключенным к Mac по пару-тройку часов ежедневно
- всегда подключаю его к зарядке на всю ночь
- использовал сомнительные Lightning компании Rock (они просто развалились за пару месяцев), а сегодня отдал предпочтение Native Union (вроде MFi, качество на 5+)
- сую iPhone в павербанки и авто-зарядки Xiaomi (думаю, здесь ничего страшного)
- не слежу за температурным режимом от слова вообще (впереди лето и регулярный пляж)
Чем проверить износ:
Battery Pro (для iOS)
Мобильное приложение выглядит неказисто и не отличается точностью измерений. Оно утверждает, что аккумулятор моего iPhone в идеальном состоянии — 0,0% износа.
При этом определяет остаточную емкость на уровне 2000/2000 мАч (напомню, вообще в iPhone 7 — 1950 мАч).
Кроме этого здесь есть данные об источнике заряда, которая похожа на правду, определение времени работы девайса и другая дополнительная информация.
Рекомендую использовать это приложение только, если под рукой нет Mac для более точных тестов.
coconut Battery (для macOS)
В моем понимании это лучшее приложение для определения уровня износа аккумулятора iPhone, ознакомиться с которым можно на вкладке iOS Device.
Здесь можно увидеть количество полных циклов зарядки-разрядки (после 500 специалисты рекомендуют менять батарейку), остаточную емкость (смотрите на Maximum Charge) и другие данные.
По этой информации я и ориентируюсь о последствиях своих «вредных привычек» обращения с iPhone — понизил уровень до 98%.
Это приложение также интересно для диагностики аккумулятора MacBook — за полтора года сверхинтенсивного использования я «убил» свой до 92% заявленной емкости.
iBackupBot (для Windows)
Данные этого «страшного» приложения, которое рекомендую пользователям Windows за неимением coconut Battery, не совпадают с предыдущими.
Это странно — здесь вообще утверждают, что я могу зарядить iPhone до 2000 мАч из 1950 возможных. Но я предлагаю воспринимать это как идеальное состояние аккумулятора.
Получить доступ к информации можно в меню More Information. Смотрите на DesignCapacity — это заявленная емкость, FullChargeCapacity — это состояние аккумулятора сегодня.
В итоге:
Почти за полгода интенсивного использования два из трех тестов говорят об идеальном состоянии аккумулятора моего iPhone 7, а один о падении емкости на 2%.
По этому случаю, чтобы расставить все на свои места, предлагаю небольшой интерактив: давайте все вместе проверим батарейки iPhone и расскажем об их износе и своих «вредных привычках» в комментариях.
Таким образом раз и навсегда решим, имеет ли смысл бережный заряд смартфона. Или можно просто пользоваться им и получать удовольствие.
UPD: Есть вероятность, что у софта, который использовался в статье, нет доступа к информации об аккумуляторе iPhone 7/Plus.

🤓 Хочешь больше? Подпишись на наш Telegram.

iPhones.ru
Есть варианты для iOS, macOS и Windows — выбирайте любой.
- Apple,
- iPhone,
- Аккумуляторы и зарядки,
- Это интересно
Николай Грицаенко
@nickgric
Кандидат наук в рваных джинсах. Пишу докторскую на Mac, не выпускаю из рук iPhone, рассказываю про технологии и жизнь.
Работоспособность батареи вашего iPhone составляет 100% при покупке нового. Когда вы используете его и проходите через циклы зарядки, состояние батареи в конечном итоге снижается. Когда он опускается ниже 80%, производительность вашего iPhone может значительно ухудшиться.
В этой статье мы поговорим о том, как проверить состояние батареи iPhone и выяснить, насколько хорошо он работает для вас.
- Часть 1: Как проверить состояние батареи айфон с помощью 3 методов
- Часть 2: Как проверить точные циклы зарядки аккумулятора iPhone
- Часть 3: 4 совета по улучшению работы аккумулятора iPhone
Часть 1: Как проверить состояние батареи iPhone с помощью 3 методов
Вот топ-3 способа на батарею здорового iPhone.
1. Проверьте состояние батареи iPhone в настройках iPhone
Первый и самый очевидный метод проверки состояния батареи в iPhone — это, конечно, приложение «Настройки».
Вот как найти состояние батареи на iPhone с помощью этого метода.
- Откройте приложение «Настройки».
- Перейдите в раздел Батарея > Работоспособность батареи.
-
В разделе Состояние батареи вы должны увидеть процент, указывающий на состояние батареи.
2. Используйте Tenorshare iCareFone для проверки состояния батареи iPhone (бесплатно)
Если вам интересно, как подробно проверить батарею iPhone и узнать больше информации о ней, этот раздел для вас.
Tenorshare iCareFone — это самый простой способ получить информацию о состоянии батареи в кратчайшие сроки. Мало того, iCareFone имеет множество других функций, которые вы можете использовать для управления своим iPhone. Это универсальный инструмент, который вы должны иметь для своего iPhone.
Наряду с проверкой батареи iPhone, iCareFone также может проверить, работают ли другие компоненты вашего iPhone нормально.

-
Загрузите и установите Tenorshare iCareFone, нажав кнопку выше. Подключите iPhone к ПК. Откройте iCareFone. На домашней странице iCareFone нажмите «Просмотреть» рядом с меткой «Отчет о тестировании».
-
В правом нижнем углу вы сможете увидеть текущее состояние батареи вашего iPhone, а также общее количество циклов зарядки.

3. Проверьте состояние батареи iPhone с помощью 3uTools
Еще один способ выполнить проверку времени автономной работы iPhone — это 3uTools. 3uTools — это простой в использовании инструмент, который позволяет легко проверить информацию о батарее вашего iPhone быстро.
Вот как проверить состояние батареи с помощью 3uTools.
- Загрузите и установите 3uTools на свой компьютер.
- Подключите iPhone к ПК.
- Нажмите «Доверять этому компьютеру», если вы впервые подключаете iPhone к этому компьютеру.
- Откройте 3uTools.
- С правой стороны вы сможете увидеть состояние батареи и общие циклы зарядки вашего iPhone.
- Нажмите «Подробности», чтобы найти дополнительную информацию о батарее вашего iPhone.
Часть 2: Как проверить точные циклы зарядки аккумулятора iPhone
Если вы хотите проверить количество циклов батареи iPhone без установки какого-либо стороннего приложения, для вас есть хорошие новости. Можно проверить циклы работы с батареей iPhone, ничего не устанавливая. Однако процесс может быть не таким простым, как установка и использование Tenorshare iCareFone.
Вот как проверить количество зарядов батареи на iPhone.
- Откройте приложение «Настройки».
-
Перейдите в раздел Конфиденциальность > аналитика и улучшения > аналитические данные.
- На этом экране вы сможете увидеть много файлов журналов. Найдите тот, который начинается с имени «log-aggregated».
- Откройте файл и скопируйте в него весь текст.
- Откройте приложение «Заметки», создайте новую заметку и вставьте в нее все содержимое.
- На значке действия в правом верхнем углу выберите «Найти в заметке».
- Найдите «BatteryCycleCount» и посмотрите на заданное число. Заданное число — это общее количество циклов работы с батареей.
На самом деле, есть более простой и бесплатный способ проверить циклы зарядки аккумулятора iPhone — iCareFone.

-
Сначала загрузите и установите iCareFone на свой компьютер. Подключите устройство и откройте iCareFone. Затем на его главном интерфейсе нажмите «Вид» прямо рядом со значком Test Report.
-
Тогда вы увидите циклы зарядки аккумулятора вашего iPhone напрямую и четко.
Часть 3: 4 совета по улучшению состояния аккумулятора iPhone
Если вы можете поддерживать высокое состояние батареи в течение длительного времени, ваш iPhone будет отлично работать в течение более длительного периода. Это объясняет, почему важно стараться сохранить здоровье батареи нетронутым.
В этом разделе мы поговорим о 4 лучших советах, которые вам нужно знать, чтобы сохранить здоровье батареи нетронутым.
1. Используйте оригинальное зарядное устройство и кабель
Прежде всего, убедитесь, что вы используете оригинальное зарядное устройство Apple и кабель Lightning для зарядки вашего iPhone. Зарядные устройства сторонних производителей, скорее всего, быстрее ухудшат состояние аккумулятора.
2. Не позволяйте ему снизиться до 0%
Всегда старайтесь держать процент заряда батареи между 20% и 90%. Если вы позволите ему разрядиться слишком низко, это может повлиять на состояние батареи.
3. Не заставляйте закрывать приложения
Не смахивайте приложения вверх с экрана Последние приложения. iPhone очень интеллектуальны и могут автоматически закрывать запущенные приложения в соответствии с системными требованиями. Если вы закроете приложения вручную, системе придется потратить больше энергии, чтобы открыть их снова.
4. Держитесь подальше от жары
Тепло и батареи не очень хорошо сочетаются друг с другом. Обязательно заряжайте телефон в довольно холодном помещении, иначе он может перегреться и ухудшить работоспособность батареи.
Заключение
Итак, вот оно. Это все, что вам нужно знать о том, как легко найти здоровье батареи iPhone.
Помните, что если вы ищете самый простой способ получить подробную информацию о вашей батарее, Tenorshare iCareFone — ваш лучший друг.

Присоединяйтесь к обсуждению и поделитесь своим голосом здесь
Как проверить уровень износа батареи на iPhone
iPhone
04.01.2018
С помощью настроек iPhone можно узнать время автономной работы, а также какие приложения больше всего разряжают батарею устройства. Но, в настройках нет никакой информации о том, в каком состоянии находится батарея iPhone и какой у нее уровень износа.
К счастью, эту информацию можно получить с помощью сторонних приложений и программ. В этом материале мы расскажем вам о том, как проверить износ батареи на iPhone с помощью приложений для iOS и программ для Windows и macOS. Информация будет актуальной для всех моделей iPhone, iPhone включая 4, 4s, 5, 5s, se, 6, 6s, 7, 8 и iPhone X.
Проверка износа батареи с помощью приложений для iOS
Самый простой способ проверить уровень износа батареи на Айфоне это воспользоваться приложениями для iOS, которые доступны в магазине AppStore. Вы можете установить одно из них на свой Айфон и посмотреть оценку износа батареи, также в таких приложениях можно посмотреть текущую емкость батареи и ее сравнение с изначальной емкостью.
Например, вы можете использовать приложение Battery Life. После запуска данного приложения вы увидите процент износа вашей батареи, по оценке приложения. На скриншоте внизу это 87 процентов.
При желании вы можете посмотреть более подробную информацию о батарее вашего Айфона. Для этого нужно кликнуть по кнопке в левом верхнем углу экрана и перейти в раздел «Raw Data».
Здесь вы увидите два параметра: Capacity и Battery Charge. Параметр «Battery Charge» – это просто текущий уровень заряда вашего Айфона, это не интересно. А вот параметр «Capacity» более интересен. Он показывает текущую емкость вашей батареи (на скриншоте это 2400 мАч) и изначальную емкость вашей батареи (на скриншоте это 2750 мАч).
Именно разница между этими значениями и высчитывается в виде процентов. Чем больше разница между текущей и изначальной емкостью, тем хуже состояние батареи.
Проверка батареи с помощью Windows программы iBackupBot
Если вы хотите получить более подробную информацию об износе батареи вашего Айфона, то вы можете воспользоваться программами для настольного ПК. Для операционной системы Windows есть программа, которая называется iBackupBot. Она платная и стоит 35 долларов, но в течении первых 7 дней вы можете использовать ее бесплатно.
Для того чтобы проверить уровень износа батареи с помощью iBackupBot запустите ее на своем компьютере и подключите Айфон с помощью кабеля. После этого нужно немного подождать пока программа определит устройство и создаст его профиль. Когда устройство определится, обратите внимание на левую часть окна и выберите здесь свой Айфон.
После чего откройте раздел «More Information».
В результате перед вами появится информация об уровне износа батареи вашего Айфона. Здесь будет много параметров, самые важные из которых мы рассмотрим отдельно.
- CycleCount – количество циклов зарядки и разрядки батареи;
- DesignCapacity – изначальная емкость батареи;
- FullChargeCapacity – текущая емкость батареи;
Количество циклов зарядки и разрядки батареи – это еще один очень важный параметр, который говорит об износе батареи. Чем больше циклов прошла батарея, тем хуже ее состояние. Если у вашей батареи уже больше 500 циклов, то пора задуматься о ее замене.
Проверка батареи с помощью macOS программы CoconutBattery
Если у вас есть компьютер с операционной системой macOS, то вы можете проверить износ батареи с помощью программы CoconutBattery. Основное предназначение данной программы — это просмотр информации о батарее MacBook, но она также может предоставлять информацию о подключенных iOS устройствах (iPhone, iPad и т.д.).
Для того чтобы воспользоваться данным способом проверки батареи просто подключите Айфон к вашему компьютеру, запустите программу CoconutBattery и перейдите в раздел «iOS Device».
В результате перед вами появится экран с информацией о батарее Айфона. Здесь будет указан текущий уровень заряда батареи (Current Charge), максимальная емкость батареи (Full Charge Capacity), изначальная емкость батареи (Design capacity), количество циклов зарядки батареи (Cycle Count), а также другие параметры.
Как видите объем информации здесь почти такой же, как и в программе iBackupBot.
Об авторе
Основатель проекта «Смартфонус» и автор более 2000 статей на тему ИТ для разных сайтов.
Один из лучших способов проверки.
Существует несколько различных способов проверки состояния аккумулятора iPhone и iPad. Наиболее точный из них, с использованием приложения coconutBattery, предусматривает наличие у пользователя компьютера Mac, которого, разумеется, у многих нет. К счастью, проверить состояние аккумулятора наиболее точно можно и на компьютерах под управлением Windows, причем совершенно бесплатно. В этой инструкции рассказали как.
Большинство пользователей проверяют состояние аккумулятора через приложение Battery Life из App Store. Это действительно удобно и просто, так как для выполнения проверки достаточно скачать бесплатное приложение из магазина, потратив на проверку всего пару минут.
Пример работы приложения Life Battery.
Однако подобные приложения вроде Battery Life нередко получают множество негативных отзывов о том, что проверка выполняется неверно. Приложение, например, показывает, что уровень оставшегося заряда аккумулятора находится на критическом уровне, хотя на самом деле это не так. Сильнее же всего смущает то, что подобные приложения при каждой проверке показывают разные результаты, причем показатели разнятся очень сильно, чего, конечно же, не может быть.
Из-за этого пользователям iPhone и iPad настоятельно рекомендуется проверить состояние аккумулятора своих мобильных устройств с использованием специальных утилит для компьютера. На Mac такой программой является coconutBattery, а на компьютерах под управлением Windows — iTools или iMazing. В обоих случаях проверка выполняется абсолютно бесплатно.
Как проверить состояние аккумулятора iPhone и iPad максимально точным образом на PC
Шаг 1. Загрузите утилиту iMazing с официального сайта разработчика. Установите и запустите программу.
Отметим, что после запуска iMazing запрашивает активацию — ее выполнять не требуется, так как требуемая нам функция проверки состояния аккумулятора доступна полностью бесплатно. На данный запрос следует нажать «Позже».
Шаг 2. Подключите iPhone или iPad к компьютеру посредством кабеля USB. Устройство определится в iMazing. Если этого не происходит, то это означает, что ваш iPhone или iPad прежде не определялся в iTunes. Требуется запустить iTunes и разрешить мобильному устройство доверять вашему компьютеру.
Шаг 3. На странице устройства нажмите на иконку аккумулятора.
Готово! В открывшемся окне показана техническая информация об аккумуляторе вашего iPhone или iPad. Обратить внимание следует на строчку «Максимальный эффективный заряд«, в которой указывается остаточная емкость аккумулятора в числовом и процентном выражении. Важно! Если аккумулятор вашего iPhone или iPad достаточно старый, например, уровень его остаточной емкости составляет 85 и менее процентов, то показатель в строчке «Максимальный эффективный заряд» в iMazing и iTools будет скакать, так происходит из-за химических особенностей литий-ионных аккумуляторов. Однако перепады будут составлять около 1-2%, что даст возможность получить понимание реального состояния аккумулятора.
Смотрите также:
- 3 «секретных» параметра iPhone, которые обязательно нужно включить каждому
- Как отсортировать отзывы в App Store на iPhone и iPad
- 4 настройки iPhone, которые всем пользователям нужно отключить прямо сейчас
✅ Подписывайтесь на нас в Telegram, ВКонтакте, и Яндекс.Дзен.
If your iPhone has iOS 11.3 or later installed, you can easily check battery health with a brief dive into the Battery section of the Settings app. However, it only relays the current maximum charge capacity in percentage terms. If you want to figure out the number of charge cycles that your iPhone’s battery has been through, you won’t find it there.
Apple puts the lifespan of an iPhone’s battery at roughly 500 charge cycles—the more you go through them, the less charge the battery holds. So what can you do to check the number of charge cycles on your iPhone’s battery? If you have a Mac or a PC at hand, use the three apps below to uncover it quickly. Let’s get started.
1. iMazing (Mac and PC)
iMazing supports both macOS and Windows. It’s an iPhone management tool that you can use to perform a host of tasks—create backups, access photos, transfer music, etc. While you must pay to use most of the features in iMazing, you can check the battery stats on your iPhone, including its charge cycle count, for free.
Download iMazing
Download and install iMazing on your Mac or PC. Afterward, open the application and connect your iPhone. Follow by selecting your iOS device from iMazing’s left-side navigation pane. Then, click the Battery icon—located to the lower right-side of the program window—to bring out the Battery fly-out.
Note: On the PC, you must have iTunes downloaded and installed. iMazing may not detect your iPhone otherwise.
Underneath the Technical Data section, you can find the charge cycle count of your iPhone listed next to Battery Charge Cycles.
The Battery fly-out will also include a host of other battery-related information, such as the current charge and temperature. You can also find the battery’s overall health status to the top of the fly-out. This figure uses the effective max charge, so it will be different from the Maximum Capacity reading shown within the iPhone’s Settings app.
2. CoconutBattery (Mac Only)
CoconutBattery is a nifty (and free) program that should let you quickly figure out the battery charge cycles for your iPhone. However, you can only use it on the Mac.
Download CoconutBattery
Start by downloading CoconutBattery. You can then launch the program immediately––it does not require installation. Connect your iPhone, switch to the iOS Device tab, and see the number of charge cycles listed next to Cycle Count.
CoconutBattery will also display MacBook-related battery information—switch to the This Mac tab to check that.
3. iBackupBot (Mac and PC)
iBackupBot is an iPhone backup utility for the PC and Mac. Just like iMazing, it also displays the number of charge cycles for your iPhone. You must pay to unlock the features in iBackupBot, but the program offers a 7-day trial for first-time users (no billing info required). That should be more than enough for the task at hand.
Download iBackupBot
Download and install iBackupBot on your Mac or PC. Open it, and then select your iPhone via the navigation pane to the left side of the window. Follow by clicking More Information. On the window that shows up, check CycleCount underneath the Battery section to get the iPhone’s battery cycle count reading.
Note: If iBackupBot fails to detect your iPhone on the PC, launch iTunes alongside it. That should prompt iBackupBot to detect your iPhone immediately.
Tip: Check Charge Cycles With iPhone Only
If you don’t have a Mac or a PC at hand, you can use your iPhone itself to get the battery charge cycle count. However, it requires a bit of effort.
Start by going to Settings > Privacy > Analytics & Improvements > Analytics Data. Scroll down and tap the final entry that begins with ‘log-aggregated.’
On the screen that follows, select all the text within––double-tap and drag the right selection handle to the bottom of the screen and keep holding until you highlight everything. Tap Copy to add the text to the iPhone’s clipboard.
Create a new note in the Notes app and paste the text into it. Next, tap the More icon to the upper-right corner of the note, and then tap Find in Note. Follow by typing ‘BatteryCycleCount.’
That should prompt the Notes app to highlight the relevant word within the text. Just underneath it, you should see the charge cycle count listed between the integer tags.
Despite checking the number of charge cycles on your iPhone, you should put more stock on the Maximum Capacity percentage reading displayed with Settings > Battery > Battery Health. With proper charging practices, an iPhone that has gone through lots of charge cycles can still have decent battery health. You may also want to enable the Optimized Battery Charging functionality on your iPhone to slow down the adverse impact of repeated charge cycles.
Next up: If your iPhone failing to charge anymore? Here’s how to fix that.