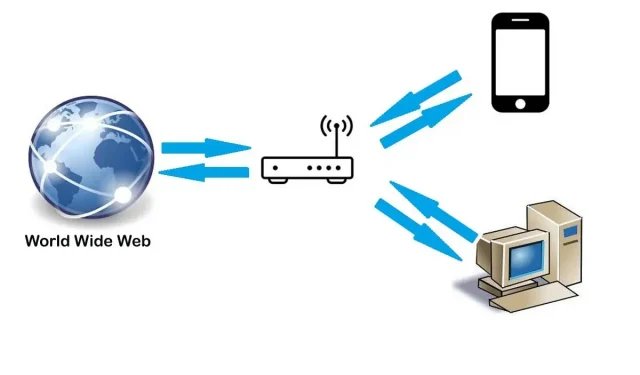An encompassing list of free and professional port mapping tools
by Tashreef Shareef
Tashreef Shareef is a software developer turned tech writer. He discovered his interest in technology after reading a tech magazine accidentally. Now he writes about everything tech from… read more
Updated on
- Port forwarding can help you drastically improve your gaming experience and fix connection issues.
- The best port forwarding software should allow you to easily view, add, and remove port mappings.
- Some of the top choices in this list have large databases that make the setup easy.
Port forwarding software has become essential for many Internet users because most opt to use routers instead of modems for safety and security concerns.
One of the common issues with routers that you may encounter is that some applications or games may stop working.
Since your computer on a home or business network is hidden behind the router, it will lead to connection issues.
In this article, we look at the best port forwarding software for both Windows and Mac that will help you get past this barrier.
What is port forwarding software?
Port forwarding software allows you to redirect communication requests from one address and port number combination to another while the packets traverse a network gateway, like your router or firewall.
With this software, your remote servers and devices on the internet can access other devices that are connected to your private LAN.
- Simple Port Forwarding – Easy to use
- UPnP PortMapper – Automatic IP address retrieval
- PortMapper – TCP and UDP support
- Port Forward Network Utilities – Fast and accurate
- Port Forwarding Wizard for Mac – Simple software
Simple Port Forwarding
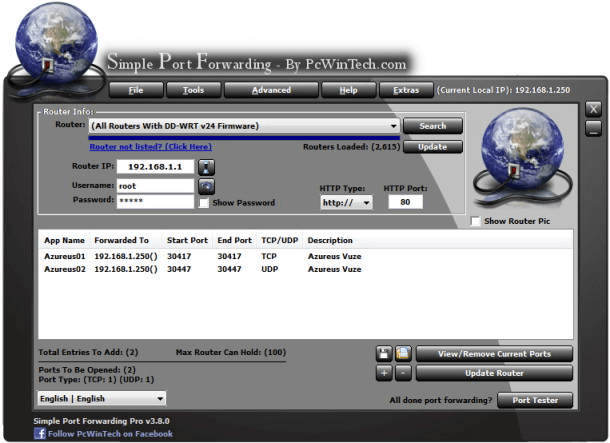
- Price – Free
- Support – Windows
UPnP PortMapper is an easy-to-use program that manages the port forwarding (port mapping) of a UPnP-enabled Internet gateway device like your router in the local network.
UPnP PortMapper allows you to view, add, and remove port mappings easily. Using this tool, you can access servers (SSH, Web, Game server, and more) running in a private network from the Internet.
You can configure port forwarding by accessing the web administration interface of your router.
However, UPnP PortMapper removes the hassle of the traditional forwarding technique and makes the process much more convenient.
UPnP PortMapper allows you to create a new or select an existing preset and then add a port mapping for your computer in one click.
How we test, review and rate?
We have worked for the past 6 months on building a new review system on how we produce content. Using it, we have subsequently redone most of our articles to provide actual hands-on expertise on the guides we made.
For more details you can read how we test, review, and rate at WindowsReport.
The IP address is retrieved automatically, so you don’t have to add it manually.
⇒ Get Simple Port Forwarding
UPnP PortMapper
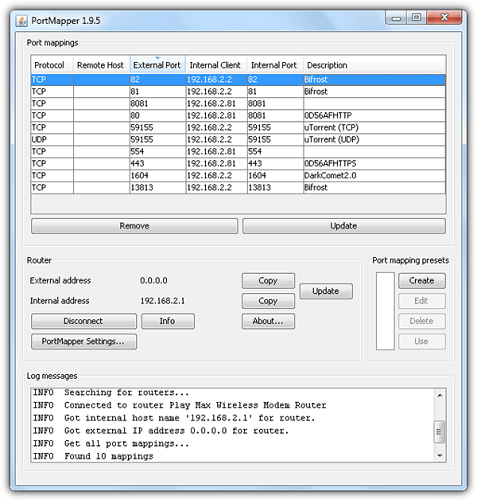
- Price – Free
- Support – Linux/Windows/macOS
UPnP PortMapper is an easy-to-use program that manages the port forwarding (port mapping) of a UPnP-enabled Internet gateway device like your router in the local network.
UPnP PortMapper allows you to view, add, and remove port mappings easily. Using the tool, you can access servers (SSH, Web, Game server, and more) running in a private network from the Internet.
You can configure port forwarding by accessing the web administration interface of your router.
However, UPnP PortMapper removes the hassle of the traditional forwarding technique and makes the process much more convenient.
UPnP PortMapper allows you to create a new or select an existing preset and then add a port mapping for your computer in one click.
The IP address is retrieved automatically, so you don’t have to add it manually.
⇒ Get UPnP PortMapper
Port Forward Network Utilities
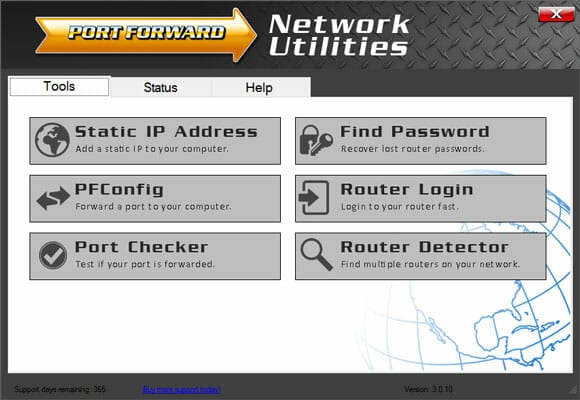
- Price – Free trial
- Support – Windows
Setting up a port forward is quick and easy with Port Forward Network Utilities. Thanks to the large database, you don’t have to work on the router yourself – the tool carries out all the changes independently.
The so-called port forwarding, i.e., the forwarding of a connection to a specific PC port, is often required when a PC acts as a server and has to be reached from the Internet.
This is often the case with online games, for example.
Setting up such forwarding can be complicated. Port Forward Network Utilities aims to simplify the process and forward ports to both Xbox and PlayStation consoles.
The software finds your router on your network, and it also optimizes it. It can recover lost router passwords too.
⇒ Port Forward Network Utilities
Port Forwarding Wizard for Mac

- Price – Free trial
- Support – macOS
If you’re a Mac user, we’ve also got you covered. As the name suggests, Port Forwarding Wizard for Mac is a port forwarding tool for macOS. It is a simple software that supports Snow Leopard, Lion, and the above version of macOS.
Port Forwarding Wizard communicates with your router by using the UPnP standard after enabling the UPnP option in your router.
To configure your router, launch Port Forwarding Wizard and wait till it detects the router. Once detected, the tool will fetch current port forwarding entries from your router and display them for you.
To add ports, click the add button and fill in the required details, including the port you want to forward and the internal IP address.
⇒ Port Forwarding Wizard for Mac
All the port forwarding software listed in this article can help get your ports forwarded.
These tools include everything you need to diagnose, troubleshoot, and fix port forwarding issues, including forwarding ports to both Xbox and PlayStation consoles, testing ports on your network, and optimizing your router.
If your router still does not forward ports, try these steps instead.
Simple Port Forwarding — программа для переназначения портов модемов, роутеров (маршрутизаторов) и перенаправления интернет-трафика с одного порта на другой. Поддерживается сохранение пользовательских настроек и их быстрая установка при запуске программы. Есть возможность переключения между статическим и динамическим IP. Поддерживается широкий список моделей маршрутизаторов. Имеется большое количество уже предустановленных настроек на различные пользовательские приложения и игры. Возможно автообновление через интернет самой программы и базы данных поддерживаемых роутеров.
Что нового в Simple Port Forwarding 3.8.5?
- Полностью переделан код теста порта, что делает его намного больше и быстрее.
- Исправлено несколько мелких ошибок.
ТОП-сегодня раздела «Ping, trace, whois…»
WinMTR 1.00
Портативный и простой в работе инструмент диагностики сети. Достаточно запустить…
SmartWhois 5.1.295
SmartWhois — это удобное средство получения всей доступной информации о любом IP-адресе, имени…

PingInfoView — небольшая бесплатная утилита, с помощью которой можно пинговать большое…

LanSpy — это сканер компьютеров в сети, который позволяет получить различную информацию о компьютере…

PortScan — бесплатная утилита, с помощью которой можно найти все активные устройства в сети. При запуске сканирования портов программа отображает все открытые порты…
Отзывы о программе Simple Port Forwarding
Артём про Simple Port Forwarding 3.8.5 [29-06-2018]
Dr.Web на компьютере почему-то палит сетап как BackDoor.IRC.Bot.4560. Там правда бэкдор встроен?
6 | 5 | Ответить
RadGoodNow_YT в ответ Артём про Simple Port Forwarding 3.8.5 [19-12-2020]
Наверно нет. А ой в 2018 год написал
2 | 2 | Ответить
Дмитрий про Simple Port Forwarding 3.8.5 [19-04-2015]
там вабще маего роутора нету и что мне с этим делать а
6 | 13 | Ответить
Александр про Simple Port Forwarding 3.3.0 [15-06-2012]
Пробовал вручную настроить перенаправление портов на маршрутизаторе D-Link не получалось похоже на маршрутизаторах эта функция скрыта, а с помощью Simple Port Forwarding все получилось настроил перенаправление портов для веб-сервера на маршрутизаторе D-Link.
5 | 4 | Ответить
Николай про Simple Port Forwarding 3.2.0 [18-04-2011]
не возможно запустить данную программу. В момент когда установлена галочка принять лицензионное соглашение не появляется кнопка Далее
4 | 4 | Ответить

А если серьезно, то если вы никогда не слышали о пробросе портов, то вы просто новичок, а не настоящий геймер. Это связано с тем, что многие пользователи Интернета или даже профессиональные игроки используют переадресацию портов. Переадресация портов решает большинство проблем, связанных с сетью, тем самым улучшая игровой процесс.
Итак, если вы хотите узнать о различных бесплатных переадресаторах портов, доступных для Windows, вы попали по адресу. В этой статье вы узнаете о переадресации портов. Как переадресация портов помогает защитить вашу сеть и улучшить игровой процесс.
Что такое перенаправление портов?
Следующие абзацы формы помогут вам получить упрощенное представление о концепции переадресации портов.
- Компьютеры в частных сетях могут подключаться к другим общедоступным или персональным компьютерам или службам через Интернет с переадресацией портов. Перенаправление портов также известно как сопоставление портов.
- Вы можете думать о своем доме, офисе или даже общественной точке доступа, такой как Starbucks, как о «маршрутизаторе» или «частной локальной сети».
- После подключения процедура, известная как DHCP (протокол динамической конфигурации хоста), назначает вашему устройству IP-адрес в этой сети.
- Назначенный IP-адрес уникален для вашего устройства. Маршрутизатор идентифицирует ваше устройство с этим IP-адресом.
- Когда вы хотите получить доступ к Интернету, на маршрутизатор отправляется запрос на подключение с данными вашего устройства (IP-адрес и номер порта).
- После прочтения подсказки укажите IP-адрес маршрутизатора и подходящий порт для маскировки (совпадения) IP-адреса и порта вашего устройства.
- Запрос на подключение перенаправляется к месту назначения после маскировки общедоступным IP-адресом маршрутизатора.
- Когда запрос достигает своей цели, эта цель должна предоставить пакеты данных на ваше устройство, чтобы вы могли их просмотреть. Пункт назначения отправляет запрос на подключение к маршрутизатору, используя IP-адрес маршрутизатора и назначенный порт.
- Маршрутизатор ищет в базе данных NAT определенную комбинацию IP-адреса/порта, чтобы увидеть, есть ли открытое соединение.
- Если это так, маршрутизатор пересылает пакеты данных через порт. Запись соединения в таблице удаляется после его завершения.
- Простая переадресация портов
- UPnP PortMapper
- PortMapper
- АВТАПФ
- ПФКонфиг
1. Простая переадресация портов
Простая переадресация портов использует для работы веб-страницы, а не ваш маршрутизатор. Это обеспечивает безопасность устройства пользователя. Это то же самое, что настроить переадресацию портов самостоятельно в Firefox, Internet Explorer или любом другом браузере.
Для вас процесс автоматизирован приложением. Поэтому этот инструмент для вас, если вы ищете более простой подход к переадресации портов или не понимаете, как это сделать.
Это упрощает переадресацию портов.
Основной интерфейс программы прост и компактен. Простая переадресация портов позволяет пользователям выбирать, сколько записей и портов будет использовать маршрутизатор при пересылке данных.
Функции:
- Простой и удобный в использовании, даже если вы не разбираетесь в технологиях.
- Автоматические обновления программы.
- «Тихий режим» для предотвращения всплывающих окон «Ошибки сценария веб-страницы».
- Встроенный режим отладки.
- Доступ к руководствам по маршрутизатору.
- Сохраните свой список портов и поделитесь им с семьей и друзьями.
- Переключение DNS-сервера по умолчанию.
- Добавить/удалить/просмотреть порты, которые вы перенаправили в брандмауэр Windows.
2. UPnP PortMapper
UPnP PortMapper — это простой в использовании инструмент. Он управляет сопоставлением портов маршрутизатора LAN (переадресацией портов), которые соответствуют стандарту UPnP. С помощью UPnP вы можете легко просматривать, добавлять или удалять сопоставления портов.
Используя переадресацию портов, вы можете подключаться к серверам (SSH, веб-серверу, игровому серверу, FTP-серверу и т. д.) в частной сети из Интернета. Вы можете использовать веб-страницу администрирования маршрутизатора для настройки сопоставления портов.
Однако UPnP PortMapper гораздо практичнее. Чтобы добавить сопоставление портов для вашей машины, вы можете создать новую предустановку или выбрать существующую предустановку.
3.PortMapper
PortMapper — полезная программа для пользователей, которые хотят управлять сопоставлением своих портов. Он подходит для всех типов пользователей и не оказывает негативного влияния на производительность компьютера.
Функции:
- Установка не требуется. В отличие от других инструментов перенаправления портов, PortMapper не требует установки.
- Портативность. Сохраните инструмент PortMapper на внешний USB-накопитель. Портативность позволяет запускать PortMapper на других устройствах.
- Простой и понятный пользовательский интерфейс. Интерфейс PortMaper содержит кнопки и другие функции, необходимые для переадресации портов.
- Ограничьте доступ к веб-серверу на этом ПК на основе IP-адреса входящего запроса на связь.
4.АВТАПФ
NetworkActiv AUTAPF — это надежное и бесплатное решение для переадресации портов TCP и UDP для Windows. С AUTAPF ваша сеть может легко поддерживать поток данных и эффективно пересылать их на несколько портов одновременно.
AUTAPF обеспечивает фильтрацию IP-адресов в реальном времени с помощью сценариев. Он отображает последнюю скорость передачи данных для каждого порта переадресации. Он может скрываться в системном трее, регистрировать события подключения и отправлять данные в определенные файлы. Функция страницы состояния позволяет отслеживать активные потоки и сеансы на сетевом шлюзе.
Если вы ищете инструмент для переадресации портов с надстройками, то AUTAPF — ваш лучший выбор. Вы можете получить доступ к AUTAPF через веб-интерфейс или управлять приложением через графический интерфейс пользователя (GUI).
5.ПФКонфигурация
Используя PFConfig , вы можете перенаправлять сетевые порты с одного хоста на другой. Это простое в использовании приложение. Обычному человеку сложно настроить свой маршрутизатор, но с PFConfig вы можете попрощаться со всеми неблагодарными и непонятными настройками конфигурации.
Загрузите и установите программное обеспечение PFConfig, затем выберите свой маршрутизатор из списка маршрутизаторов PFConfig. PFConfig может не поддерживать некоторые маршрутизаторы, но вы можете обратиться за помощью, если вашего нет в списке.
Выберите производителя и модель роутера; вы должны указать имя пользователя и пароль маршрутизатора для входа в систему. Вы можете выбрать, какие приложения будут перенаправлены после выбора маршрутизатора.
Функции:
- Перенаправляйте свои порты автоматически.
- Восстановление утерянных паролей роутера.
- PFConfig помогает конвертировать динамические IP-адреса в статические IP-адреса.
- Быстрая и простая настройка.
Заключение
Переадресация портов необходима, если вы хотите бесперебойную и полную работу сети. Однако при выборе хорошего программного обеспечения для переадресации портов в Интернете доступно множество инструментов, как бесплатных, так и платных.
В этой статье перечислены пять бесплатных программ для переадресации портов, от простых (только с переадресацией портов) до сложных (с различными надстройками).
Вы можете решить большинство проблем, связанных с сетью, с помощью совместимого программного обеспечения для переадресации портов, повысив общую эффективность и безопасность сети.
Часто задаваемые вопросы (FAQ)
Что такое программа перенаправления портов?
Используя переадресацию портов, вы можете заставить свой маршрутизатор использовать определенный порт для связи с определенными гаджетами. Ваш маршрутизатор всегда будет принимать запросы на определенные порты и перенаправлять данные на частный IP-адрес устройства, если вы назначите определенный порт для каждого устройства. Программное обеспечение Port Forwarding автоматизирует этот процесс для пользователей, которым сложно настроить маршрутизатор.
Можете ли вы перенаправить бесплатно?
Да, переадресация портов бесплатна. Это сетевой протокол для отправки и получения данных из Интернета. Вы можете вручную настроить маршрутизатор для определенного протокола Port Forwsrading. Итак, в игру вступает программное обеспечение для переадресации портов. В Интернете доступны различные бесплатные программы для переадресации портов.
Как запрограммировать перенаправление портов?
Сначала войдите в веб-интерфейс роутера. Теперь войдите в систему с учетными данными маршрутизатора. Перейдите в «Дополнительно» -> «Переадресация портов». Нажмите кнопку «Добавить». Введите имя для вашего устройства. Выберите сетевой протокол (подключения TCP/UDP или оба, если вы не уверены). Введите внутренний IP-адрес устройства, которое вы хотите перенаправить. Сохраните изменения.
Используют ли хакеры переадресацию портов?
Да, это. Перенаправление портов похоже на временный шлюз. Когда вы подключаетесь к сервису через маршрутизатор, это обычно делается через определенный порт. Порт закроется после того, как ваше устройство получит данные, если это разовое подключение. В то время как в случаях, когда вам нужно держать порт открытым, хакеры могут использовать это открытие для запуска уязвимых атак.
Во всех версиях Windows вы можете настроить перенаправление/проброс сетевых портов (порт форвардинг) без использования сторонних инструментов. С помощью правила форвардинга вы можете перенаправить входящее TCP соединение (IPv4 или IPv6) с локального TCP порта на любой другой номер порта или даже на порт удаленного компьютера. Перенаправление портов в Windows чаще всего используется для обхода файерволов или чтобы спрятать сервер или службу от внешней сети (NAT/PAT).
В Linux можно довольно просто настроить перенаправление портов довольно просто с помощью правил iptables или firewalld. На серверных системах Windows Server для настройки перенаправления портов можно использовать службу маршрутизации и удаленного доступа (RRAS). Однако есть более простой способ настройки проброса портов с помощью режима
portproxy
в
netsh
, который одинаково хорошо работает в любой версии Windows (начиная с Windows XP и заканчивая современными Windows 11 и Windows Server 2022).
Содержание:
- Включить перенаправления порта в Windows с помощью netsh portproxy
- Настройка правил файервола для режима перенаправления портов Windows
- Управление правилами проброса портов netsh в Windows
- Настройка перенаправления портов с помощью NAT на Hyper-V Server
Включить перенаправления порта в Windows с помощью netsh portproxy
Вы можете включить и настроить перенаправление портов в Windows из командой строки через режим Portproxy команды Netsh.
Синтаксис команды следующий:
netsh interface portproxy add v4tov4 listenaddress=localaddress listenport=localport connectaddress=destaddress connectport=destport
где,
- listenaddress – локальный IP адрес, на котором ожидается соединение (полезно, если у вас несколько сетевых карт в разных подсетях/VLAN или несколько IP адресов на одном интерфейсе);
- listenport – номер локального TCP порта, подключение к которому будет перенаправляться (на этом порту ожидается входящее соединение);
- connectaddress – локальный или удаленный IP-адрес или DNS-имя хоста, на который нужно перенаправить сетевое подключение;
- connectport – номер TCP порта, на который нужно перенаправить трафик с порта listenport.
С помощью опций
netsh interface portproxy add
v4tov6
/
v6tov4
/
v6tov6
можно создавать правила порт форвардинга между для IPv4 и IPv6 адресов илимежду ними.
Допустим наша задача, заставить службу RDP отвечать на нестандартном порту, например 3340 (этот порт, конечно, можно изменить в настройках самой службы, но мы используем именно RDP для упрощения демонстрации техники перенаправления и проброса портов). Для этого нам нужно перенаправить входящий трафик на TCP порт 3340 на другой локальный порт – 3389 (это номер стандартного порта RDP).
Примечание. Обратите внимание, что номер локального порта, который вы указали в listenport не должен быть занят (слушаться) другой службой. Проверьте, что номер порта свободен командой:
netstat -na|find "3340"
Либо вы можете проверить что порт не слушается локально с помощью PowerShell командлета Test-NetConnection:
Test-NetConnection -ComputerName localhost -Port 3340
Чтобы создать правило перенаправления порта, запустите командную строку с правами администратора и выполните команду:
netsh interface portproxy add v4tov4 listenport=3340 listenaddress=10.10.1.110 connectport=3389 connectaddress=10.10.1.110
Где 10.10.1.110 – IP адрес вашего компьютера, на котором настраивается порт-форвардинг.
Теперь с помощью утилиты netstat проверьте, что в Windows теперь слушается локальный порт 3340:
netstat -ano | findstr :3340
Примечание. Если эта команда ничего не возвращает и перенаправление портов через netsh interface portproxy не работает, проверьте, что у вас в Windows включена служба iphlpsvc (IP Helper / Вспомогательная служба IP).
Проверьте состояние службу в консоли services.msc или с помощью команды PowerShell:
Get-Service iphlpsvc
Также на сетевом интерфейсе, для которого создается правило перенаправления портов должна быть включена поддержка протокола IPv6.
Это обязательные условия для корректной работы порт-форвардинга. Без службы IP Helper и без включенной поддержки IPv6 механизм перенаправления не работает.
В Windows Server 2003 / XP для работы перенаправления дополнительно нужно включить параметр реестра IPEnableRouter = 1 в ветке HKEY_LOCAL_MACHINE\ System\CurrentControlSet\services\Tcpip\Parameter. Можно включить этот параметр реестра с помощью PowerShell:
Set-ItemProperty -Path HKLM:\system\CurrentControlSet\services\Tcpip\Parameters -Name IpEnableRouter -Value 1
Этот параметр также позволяет включить маршрутизацию между разными подсетями в Hyper-V.
Вы можете определить процесс, который слушает указанный локальный порт по его PID (в нашем примере PID – 636):
tasklist | findstr 636
Теперь попробуйте подключиться на новый порт с удаленного компьютера при помощи любого RDP клиента. В качестве rdp-порта нужно указать 3340 (номер порта указывается после двоеточия после адреса rdp-сервера). Hапример, ,
10.10.1.110:3340
В этом примере порт 3340 нужно предварительно открыть в Windows Defender Firewall (см. следующий раздел статьи).
RDP подключение должно успешно установиться.
Правила проброса портов portproxy являются постоянными и не удаляются при перезагрузке Windows. Эти правила хранятся в реестре. Можно вывести список правил перенаправления netsh в реестре с помощью PowerShell:
Get-ItemProperty -Path HKLM:\SYSTEM\CurrentControlSet\Services\PortProxy\v4tov4\tcp
Если нужно перенаправить входящее TCP соединение на удаленный компьютер, используйте такую команду:
netsh interface portproxy add v4tov4 listenport=3389 listenaddress=0.0.0.0 connectport=3389 connectaddress=192.168.1.100
Это правило перенаправит весь входящий RDP трафик (с локального порта TCP 3389) с этого компьютера на удаленный компьютер с IP-адресом 192.168.1.100.
Нужно отметить, что режим portproxy в Windows не поддерживает сохранения IP источника в перенаправленном сетевом пакете. Т.е. если вы пробросите 443 порт Windows компьютера на внутренний веб-сервер, то на целевом сервере все входящие соединения будут идти с одного и того же IP адреса (Windows компьютер с активным режимом netsh portproxy). Если вам нужно использовать переадресацию с сохранением IP источника, нужно использовать NAT на внешнем фаейволе или на Hyper-V (описано ниже).
Так же для проброса локального порта на удаленный сервер в Windows можно использовать технику SSH туннелей.
Настройка правил файервола для режима перенаправления портов Windows
Проверьте, что в настройках вашего файервола (брандмауэра Windows или стороннего межсетевого экрана, такие часто включаются в состав антивирусного ПО) разрешены входящие подключения на новый порт. Вы можете добавить новое разрешающее правило в Windows Defender Firewall командой:
netsh advfirewall firewall add rule name=”RDP_3340” protocol=TCP dir=in localip=10.10.1.110 localport=3340 action=allow
Или с помощью командлета PowerShell New-NetFirewallRule:
New-NetFirewallRule -DisplayName "RDP_3340" -Direction Inbound -Protocol TCP –LocalPort 3340 -Action Allow -Enabled True
При создании входящего правила файервола для порта 3340 через графический интерфейс Windows Defender, не нужно ассоциировать с правилом программу или процесс. Данный порт слушается исключительно сетевым драйвером.
Если вы отключаете правило portproxy, не забудьте удалить оставшиеся правила файервола так:
netsh advfirewall firewall del rule name="RDP_3340"
или с помощью PowerShell:
Remove-NetFirewallRule -Name RDP_3340
Управление правилами проброса портов netsh в Windows
Можно создать любое количество правил перенаправления локальных портов Windows. Все правила netsh interface portproxy являются постоянными и сохраняются в системе после перезагрузки Windows.
Несколько раз сталкивался со случаями, когда в Windows Server 2012 R2 правила перенаправления портов сбрасывались после перезагрузки сервера. В этом случае рекомендуется проверить нет ли периодических отключений на сетевом интерфейсе, и не меняется ли IP адрес при загрузке ОС (лучше использоваться статический IP, вместо динамического DHCP). В качестве обходного решения пришлось добавить в планировщик Windows скрипт с правилами
netsh interface portproxy
, который создает правило перенаправления порта при загрузке операционной системы.
Чтобы вывести на экран список всех активных правил перенаправления TCP портов в Windows, выполните команду:
netsh interface portproxy show all
В нашем случае присутствует только одно правило форвардинга с локального порта 3340 на 3389:
Listen on ipv4: Connect to ipv4: Address Port Address Port --------------- ---------- --------------- ---------- 10.10.1.110 3340 10.10.1.110 3389
Совет. Также вы можете вывести вес правила перенаправления портов в режиме portproxy так:
netsh interface portproxy dump
#======================== # Port Proxy configuration #======================== pushd interface portproxy reset add v4tov4 listenport=3340 connectaddress=10.10.1.110 connectport=3389 popd # End of Port Proxy configuration
Если вам нужно изменить настройки имеющегося правила portproxy, используйте такую команду:
netsh interface portproxy set v4tov4 listenport=3340 listenaddress=10.10.1.110 connectport=3300 connectaddress=10.10.1.110
В этом примере мы изменили адрес целевого порта portproxy на 3300.
Чтобы удалить определенное правило перенаправления порта, выполните:
netsh interface portproxy delete v4tov4 listenport=3340 listenaddress=10.10.1.110
Чтобы удалить все имеющиеся правила перенаправления и полностью очистить таблицу с правилами порт-форвардинга:
netsh interface portproxy reset
Важно. Такая схема перенаправления работает только для TCP портов. Трафик по UDP портам нельзя перенаправить с помощью режима portproxy. Также нельзя использовать в качестве connectaddress адрес localhost 127.0.0.1.
Если вы хотите включить перенаправление UDP трафика, можно использовать Windows Server с ролью RRAS и NAT. Вы можете настроить перенаправление портов между интерфейсами компьютера с помощью графической оснастки (
rrasmgmt.msc
) или командой:
netsh routing ip nat add portmapping Ethernet udp 0.0.0.0 53 192.168.1.54 53
Список NAT правил перенаправления портов в Windows Server можно вывести так:
netsh routing ip nat show interface
Если у вас на компьютере развернут WSL (Windows Subsystem for Linux), вы можете создать простой PowerShell скрипт создания правила перенаправления порта внутрь виртуальной машины WSL 2 (у ВМ на WSL 2 есть собственный виртуальный адаптер ethernet с уникальным IP адресом):
wsl --shutdown;
netsh interface portproxy reset;
$wsl_ipaddr = wsl -d Ubuntu-20.04 hostname -I;
netsh interface portproxy add v4tov4 listenport=443 listenaddress=0.0.0.0 connectport=443 connectaddress=$wsl_ipaddr ;
netsh interface portproxy show all;
exit;
Еще одной неявной возможностью portproxy является возможность создать видимость локальной работы любого удаленного сетевого сервиса. Например, вы хотите перенаправить весь трафик с локального порта 9090 на
google.com:443
netsh interface portproxy add v4tov4 listenport=9090 listenaddress=127.0.0.1 connectaddress=142.250.74.46 connectport=443 protocol=tcp
Теперь, если в браузере перейди по адресу https://localhost:9090 (нужно игнорировать ошибки SSL_ERROR_BAD_CERT_DOMAIN), откроется поисковая страница Google. Т.е. несмотря на то, что браузер обращается к локальному компьютеру, в нем открывается страница с внешнего веб-сервера.
Перенаправление портов также можно использовать, чтобы пробросить порт с внешнего IP адреса сетевой карты на порт виртуальной машины, запущенной на этом же компьютере. В Hyper-V такой проброс порта можно настроить на виртуальном коммутатор (см. ниже).
Windows не умеет пробрасывать диапазон TCP портов. Если вам нужно пробросить несколько портов, придется вручную создавать несколько правил перенаправления.
Настройка перенаправления портов с помощью NAT на Hyper-V Server
При использовании на вашем компьютере роли Hyper-V (может быть установлена как на Windows 10/11, так и на Windows Server или в виде бесплатного Windows Hyper-V Server), вы можете настроит проброс портов DNAT с помощью PowerShell. Допустим, вы хотите перенаправить все https запросы, которые получает ваш хост Hyper-V на IP адрес запущенной на хосте виртуальной машины. Для этого используется команды Hyper-V StaticMapping.
Создайте виртуальный коммутатор Hyper-V:
New-VMSwitch -SwitchName «NAT_Switch» -SwitchType Internal
Задайте IP адрес для нового виртуального коммутатора:
New-NetIPAddress -IPAddress 192.168.10.1 -PrefixLength 24 -InterfaceAlias "vEthernet (NAT_Switch)"
Включите NAT для данной сети:
New-NetNat -Name NATNetwork -InternalIPInterfaceAddressPrefix 192.168.10.0/24
Подключите ВМ в ваш коммутатор NAT_Switch и задайте для нее статический IP адрес (например, 192.168.10.80). В качестве шлюза-по умолчанию нужно указать IP адрес виртуального коммутатора Hyper-V (192.168.10.1).
Теперь можно настроить перенаправление порта с хоста Hyper-V в виртуальную машину:
Add-NetNatStaticMapping -NatName NATNetwork443 -Protocol TCP -ExternalIPAddress 0.0.0.0/24 -ExternalPort 443 -InternalIPAddress 192.168.10.80 -InternalPort 443
После выполнения этих команд весь HTTPS трафик, который приходит на порт TCP/443 гипервизора будет переправлен на серый IP адрес виртуальной машины.
Если вы хотите перенаправить нестандартный порт, не забудьте открыть его в Windows Firewall:
New-NetFirewallRule -DisplayName "HyperV_Nat_443" -Direction Inbound -LocalPort 443 -Protocol TCP -Action Allow -Enabled True
Полный список правил NAT на хосте Hyper-V можно вывести так:
Get-NetNat
Технология Universal Plug and Play (UPnP) является удобным способом обеспечения любой сетевой программы, которой необходимо пробросить порты без необходимости настройки «маппинга» на веб-интерфейсе маршрутизатора. Но далеко не все программы имеют встроенную поддержку UPnP. К сожалению, некоторые программы, которые требуют перенаправление портов, не поддерживают UPnP. В этих случаях нам поможет UPnP Portmapper. Поговорим об её установке, настройке и использовании.
Главная цель UPnP Portmapper — это забота о переадресации портов для приложения без настройки проброса на маршрутизаторе. Но если Вы хотите настроить вручную все тонкости проброса портов, то Вам придётся войти в веб-интерфейс своего маршрутизатора и изменить правила переадресации портов. Если по каким-то причинам Вы не можете зайти на маршрутизатор, то эта статья о получении доступа к роутеру поможет обновить учетные данные к нему.
Но часто возникают ситуации, когда необходимо выполнить перенаправление портов, а настраивать маршрутизатор нежелательно. Например, если Вы находитесь в общественном месте или у друзей в гостях, то просто запустите UPnP Portmapper и активируйте предварительно установленные правила.
Сразу оговорюсь, что роутер и маршрутизатор я буду считать одним и тем же устройством. Разделять их на два разных вида в рамках этой статьи не имеет смысла. Но это не значит, что на самом деле они являются одним и тем же устройством. Это далеко не так.
Установка UPnP PortMapper
UPnP PortMapper целиком написан на Java, так что Вам нужен бесплатный пакет Java Runtime Environment, скачать который можно с официального сайта.
Скачать Java с официального сайта
После установки Java скачиваем UPnP PortMapper, например из GitHub.
Репозиторий PortMapper
Надо отметить, что UPnP PortMapper прекрасно работает также и на Mac OS X и различных Linux.
UPnP PortMapper обменивается данными с маршрутизатором по протоколам UPnP, так что Ваш маршрутизатор должен поддержить эту технологию и она должна быть включена. Впрочем, беспокоиться не о чем, все современные роутеры поддерживают UPnP, которая по умолчанию уже включена на маршрутизаторе.
Для запуска Portmapper, дважды щелкните на файле JAR.
Или запустите файл в командной строке.
$ java -jar PortMapper-1.9.6.jar
Перенаправление портов с помощью UPnP PortMapper
Чтобы приступить к работе, нажмите кнопку Connect в UPnP Port Mapper. Если при этом Вы увидите всплывающее окно брандмауэра Windows, нажмите кнопку Разрешить доступ.
Если UPnP Portmapper сообщает Вам в поле Log messages, что он не может найти маршрутизатор, значит настройка UPnP выключена на самом маршрутизаторе. Нужно зайти в веб-интерфейс маршрутизатора и включить UPnP.
Чтобы включить UPnP на маршрутизаторе, заходим в его настройки по его IP-адресу.
Чаще всего IP роутера можно найти на наклейке на его задней стороне.
Если её нет, попробуйте вот эти 2 адреса (наиболее типичные): 192.168.0.1 или 192.168.1.1.
После нажатия кнопки Connect произойдет подключение к маршрутизатору и Вы увидите список сопоставлений портов UPnP в верхней панели (этот список будет пустым по умолчанию), а также внешний IP-адрес маршрутизатора в сети Интернет и его IP-адрес в вашей локальной сети.
- Для создания нового перенаправления портов, нажмите кнопку Create.
- Введите описание для правила переадресации и укажите список из одного или нескольких портов для пересылки. Вы можете указать диапазон портов c помощью кнопки Add port range.
- Кроме того, можно указать конкретный удаленный хост. При вводе IP-адреса, трафик только с этого адреса будут пересылаться на Ваш компьютер от маршрутизатора. Для примера, Вы можете использовать эту функцию, чтобы разрешить только соединения от интернет-IP-адреса Вашего друга.
- Галка Локальный хост по умолчанию установлена, она пересылает порты на адрес Вашего компьютер без необходимости перепроверять локальный IP-адрес Вашего компьютера. Если отключить галку, то можно использовать приложение для пересылки портов к нескольким различным компьютерам в сети.
- После указания диапазона портов, они будут отображаться в пресете Ports. Сохраняете выбранный диапазон, выберите предустановку и нажимаете кнопку Use, чтобы активировать выбранный диапазон портов.
- При нажатии на кнопку Use Portmapper переадресует порты на маршрутизатор, Увидеть подготовленную настройку можно в пресете Port mappings.
- Удалить сопоставления портов можно, выделив строку в таблице и нажав кнопку Delete.
Ещё интересные статьи на близкие темы:
👉 3 лучших бесплатных FTP клиента под Windows
👉 Как раздать интернет с компьютера по Wi-Fi? Подробная инструкция
Проделанные настройки для проброса портов будут сохранены на маршрутизаторе, пока его кэш с данными UPnP не будет очищен. В зависимости от Вашего маршрутизатора, это может произойти, например, когда маршрутизатор будет перезагружен. Если Вы откроете UPnP Port Mapper в следующий раз и нажмите кнопку Connect, Вы увидите Ваши активные сопоставления портов.
Вам также необходимо повторно применить настройки отображения портов, если локальный IP-адрес Вашего компьютера изменился.
С UPnP PortMapper, Вы сможете быстро и легко применить настройки перенаправления портов в любой сети с маршрутизатором, который поддерживает UPnP. Это удобно, если Вы используете ноутбук вне дома и Вам необходимо осуществить проброс портов для игр, серверов или других задач.