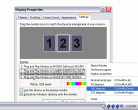Скачать iRotate,
С помощью программы iRotate у вас есть возможность внести изменения в образ вашего компьютера с помощью Windows. Особенно, когда вы хотите повернуть экран, но не можете найти нужные параметры в драйверах видео, программа немедленно завершает процесс поворота. Кроме того, я уверен, что вы без труда освоитесь с программой благодаря ее очень простой структуре.
По сути, программа, ожидающая на панели задач, не имеет другого интерфейса, и вы должны выполнить все операции, нажав здесь. Благодаря технической информации о вашем дисплее, функциях дисплея, возможностях поворота изображения и ярлыках все операции выполняются максимально быстро. Если вы дважды щелкните значок программы, вы можете напрямую получить доступ к собственному диспетчеру отображения Windows.
Если вы хотите увеличить или уменьшить текст и другие отображаемые объекты, вы также можете воспользоваться возможностями iRotate. Я могу сказать, что это бесплатная программа, которую вы можете выбрать, благодаря вариантам вращения, доступным в разной степени, и она почти не потребляет системных ресурсов.
iRotate Технические характеристики
- Платформа: Windows
- Категория: App
- Язык: Английский
- Размер файла: 0.11 MB
- Лицензия: Бесплатно
- Разработчик: EnTech Taiwan
- Последнее обновление: 25-01-2022
- Скачать: 110
1.37
Операционная система
Windows 8.1, 8, 7, Vista, XP
Разрядность
32-х и 64-х битная
Последнее обновление
11.12.14 в 20:38
iRotate — это крошечная утилита, служащая для быстрого изменения ориентации экрана при помощи горячих клавиш или контекстного меню иконки в области уведомлений панели задач. С её помощью можно легко повернуть изображение на мониторе на 90, 180 или 270 градусов, без необходимости обращения к системным инструментам. В основном меню программы имеется ссылка для перехода к свойствам дисплея, поддерживается работа с мультимониторными системами.
Скриншоты iRotate
Если по каким-то причинам у вас возникли трудности с загрузкой программы с официального сайта разработчика, вы можете скачать данную программу с нашего сервера — для этого необходимо просто зарегистрироваться на сайте.
Информация
Посетители, находящиеся в группе Гости, не могут оставлять комментарии к данной публикации.
Как перевернуть экран на компьютере или ноутбуке

В этой пошаговой инструкции о способах повернуть (перевернуть) изображение на экране как стандартными средствами Windows 11 или Windows 10, так и с помощью утилит от производителя видеокарты.
Поворот экрана средствами Windows 11 и Windows 10
В Windows есть встроенные средства для поворота экрана, начать можно с них. Для поворота экрана в параметрах Windows 11/10 достаточно использовать следующие шаги:
- Нажмите правой кнопкой мыши в пустом месте рабочего стола и выберите пункт «Параметры экрана».
- В случае, если подключено несколько мониторов, выберите тот, ориентацию для которого нужно изменить — достаточно нажать мышью по миниатюре экрана с соответствующим номером.
- Ниже найдите пункт «Ориентация дисплея».
- Выберите один из доступных вариантов поворота — Альбомная, Книжная или эти же варианты, но «перевернутая».
Готово, экран будет перевернут в соответствии с заданными вами параметрами.
Учитывайте, что поворот доступен только для активных в настоящий момент экранов. Например, если ваш ноутбук подключен к внешнему монитору и встроенный экран отключен, перевернуть его не получится.
Как перевернуть экран в центре управления графикой Intel или с помощью горячих клавиш
При наличии интегрированного видеоадаптера от Intel вы можете использовать фирменное приложение «Центр управления графикой Intel» для поворота экрана:
- Запустите Центр управления графикой Intel. Обычно приложение устанавливается автоматически в Windows 10 и Windows 11, а запустить его можно, используя поиск в панели задач.
- Перейдите на вкладку управление дисплеем, выберите нужный экран (если их несколько) и используйте доступные опции в пункте «Поворот» для поворота экрана.
Дополнительная возможность — включение горячих клавиш для быстрого поворота экрана. Для этого достаточно зайти в соответствующий раздел настроек центра управления графикой Intel:
После включения горячих клавиш по умолчанию можно будет использовать сочетания Ctrl+Alt+Стрелки для поворота экрана.
Поворот дисплея в Панели управления NVIDIA
Если ваш монитор подключен к видеокарте NVIDIA GeForce, поворот экрана доступен в «Панель управления NVIDIA». Необходимые шаги:
- Нажмите правой кнопкой мыши по рабочему столу и выберите пункт «Панель управления NVIDIA» (в Windows 11 сначала потребуется нажать «Показать дополнительные параметры»).
- В разделе «Дисплей» выберите пункт «Поворот дисплея» (Почему может отсутствовать раздел «Дисплей» в панели управления NVIDIA).
- Выберите необходимую ориентацию дисплея.
Готово, экран будет перевернут в соответствии с выбранными вами настройками.

Бесплатная утилита, от производителя Entech Taiwan, при помощи которой у пользователя появляется возможность при помощи видео драйверов вращать изображение на экране монитора. Доступ к данной возможности осуществляется по средством всплывающего меню в системном трее или при помощи горячих клавиш. Программа способна работать практически с любыми видеоадаптерами основных производителей.
Горячие клавиши
Ctrl + Alt + Вверх – повернуть на 0 градусов
Ctrl + Alt + Влево – повернуть на 90 градусов
Ctrl + Alt + Вниз – вращать на 180 градусов
Ctrl + Alt + Вправо – поворота на 270 градусов
Теперь для вас не проблема, если необходимо повернуть рабочий стол. Если вы задаетесь вопросом «как повернуть экран на ноутбуке», то программа iRotate также поможет Вам в этом.
Размер: 100 КБ
Интерфейс: Английский
Платформа: Windows XP/Vista/7/8
Скачать iRotate
Как перевернуть экран на стационарном компьютере или ноутбуке
Проверенные способы для Windows, macOS и Linux.
Все современные мониторы и дисплеи ноутбуков оснащены широкоформатным экранами, которые удобны в большинстве сценариев. Но не всегда.
Например, писать код, тестировать сайты или читать комиксы гораздо удобнее, когда интерфейс компьютера развёрнут в портретном режиме. Такая функция есть во всех современных ОС, и включить её довольно легко.
Как перевернуть экран на компьютере с Windows
С помощью горячих клавиш
Самый простой способ изменить ориентацию дисплея — воспользоваться специальными шорткатами. Для вращения экрана используются сочетания Control + Alt и одной из клавиш‑стрелок. Запомните их:
- Поворот вправо: Control + Alt + →
- Поворот влево: Control + Alt + ←
- Поворот на 180°: Control + Alt + ↓
- Возврат к обычному режиму: Control + Alt + ↑
Эти горячие клавиши обычно всегда работают на ноутбуках, но иногда не действуют в обычных настольных компьютерах. Если не помогает, воспользуйтесь вторым способом — он гарантированно сработает.
С помощью системных настроек
В системных настройках дисплея можно изменить не только разрешение и размер шрифта, но и множество других параметров, включая ориентацию экрана.
Для этого перейдите в меню «Параметры» → «Дисплей» или сделайте правый клик на рабочем столе и выберите «Разрешение экрана» или «Параметры экрана». Далее в открывшемся окне найдите опцию «Ориентация экрана» и установите вариант «Книжная», «Альбомная», «Книжная (перевёрнутая)» или «Альбомная (перевёрнутая)».
После выбора система попросит подтвердить действие в течение 15 секунд. Так что, если ошибётесь, просто подождите, и настройки вернутся к прежним.
Как перевернуть экран на компьютере с macOS
На Apple‑компьютерах также много изменяемых параметров дисплея, включая поворот. Откройте системные настройки и перейдите в раздел «Мониторы». Из выпадающего меню «Поворот» выберите необходимый угол: 90° — для вращения влево, 270° — для поворота вправо или 180° — чтобы перевернуть изображение вверх ногами. Подтвердите изменения в течение 15 секунд, или ориентация экрана восстановится.
Как перевернуть экран на компьютере с Linux
С помощью системных настроек
Функция поворота экрана доступна во всех популярных Linux‑дистрибутивах. Её можно найти, открыв меню «Параметры» → «Монитор» («Экран»). Для смены ориентации нажмите на иконку с нужным вариантом расположения экрана в разделе «Поворот» и подтвердите изменения.
Через терминал
Если предыдущий способ по какой‑то причине не работает или вам больше нравится использовать консоль — просто скопируйте и вставьте в «Терминал» одну из следующих команд.
- Поворот влево:
xrandr -o left - Поворот вправо:
xrandr -o right - Поворот на 180°:
xrandr -o inverted - Возврат к обычному положению:
xrandr -o normal
Читайте также 🧐
- Как настроить автосохранение в популярных офисных пакетах
- Как настроить экран блокировки iPhone и iPad
- Как настроить роутер без помощи специалиста
- Как удалить Avast с компьютера полностью
- Как настроить таймер выключения компьютера