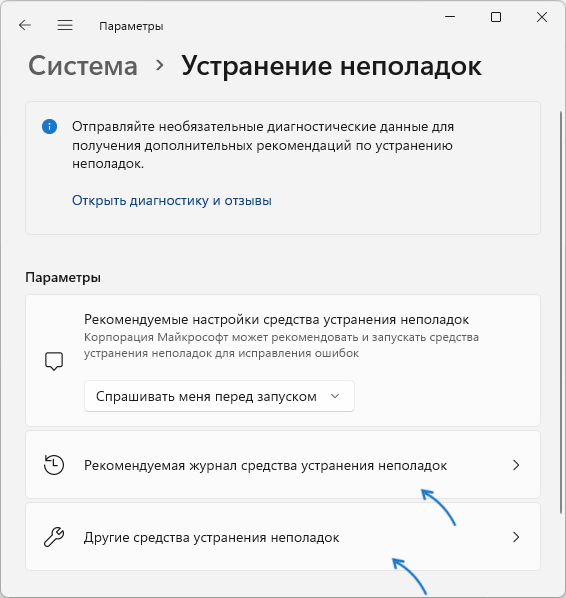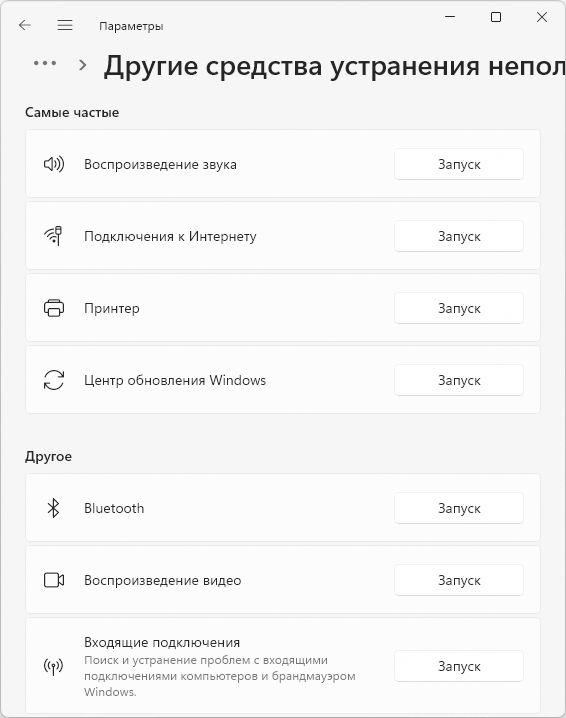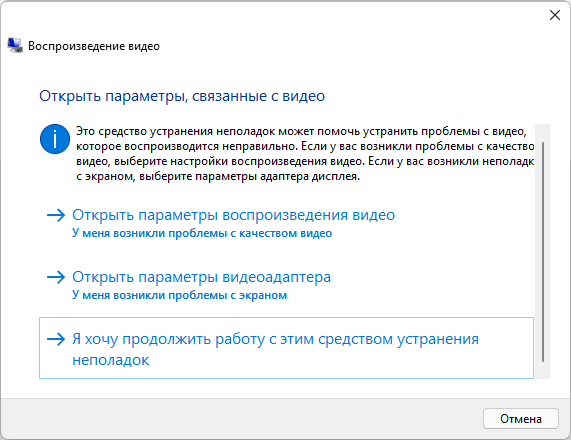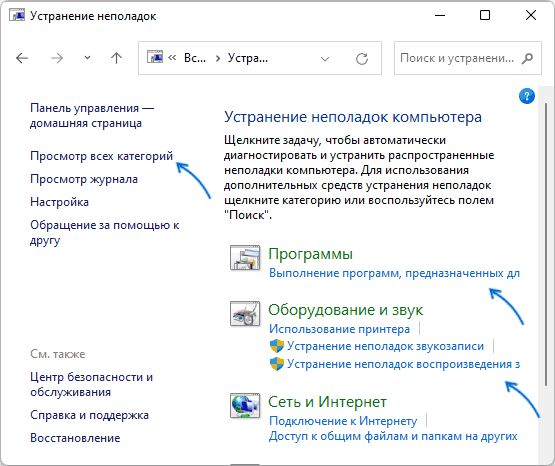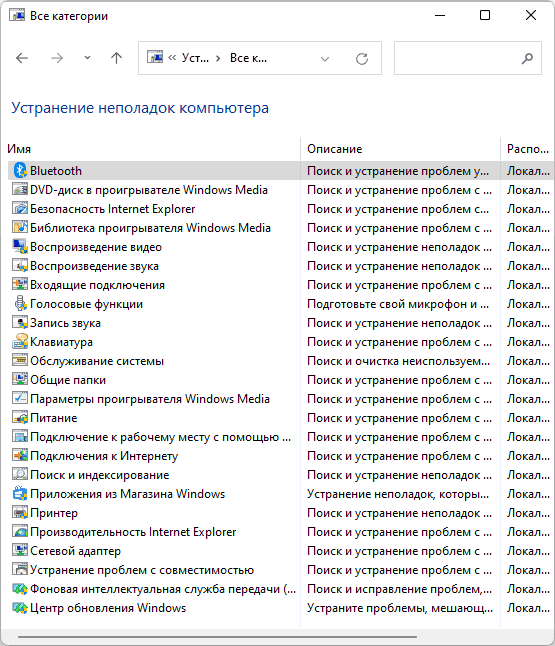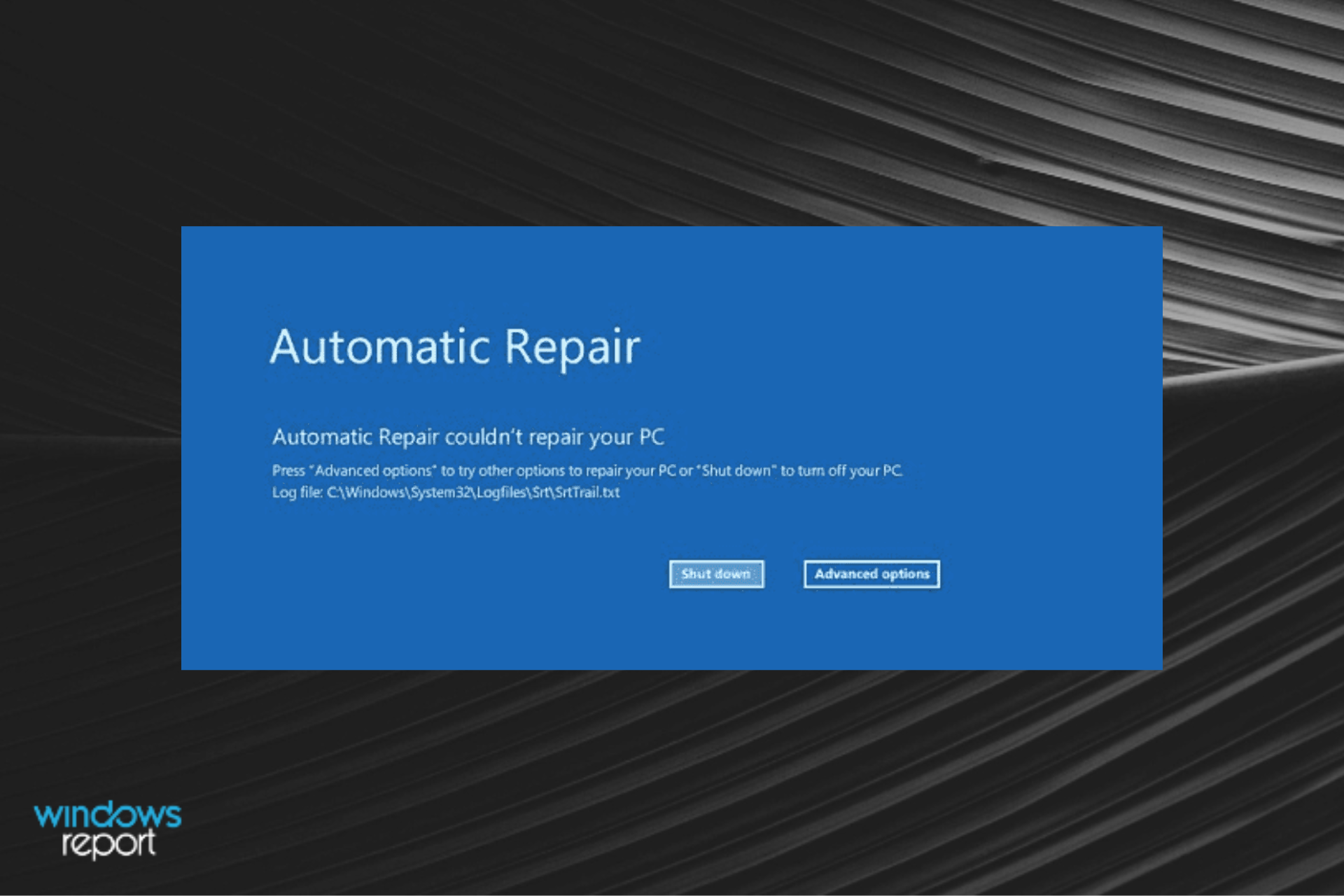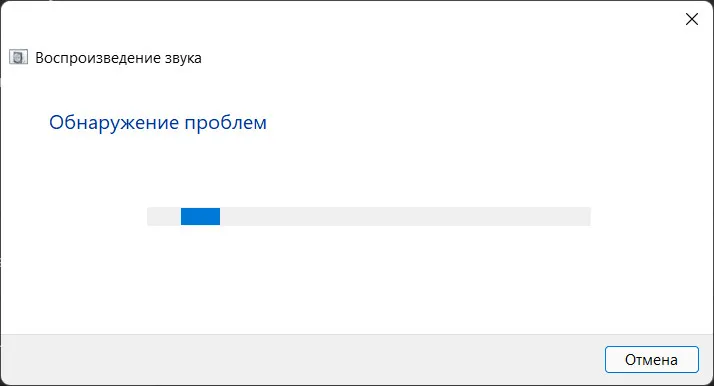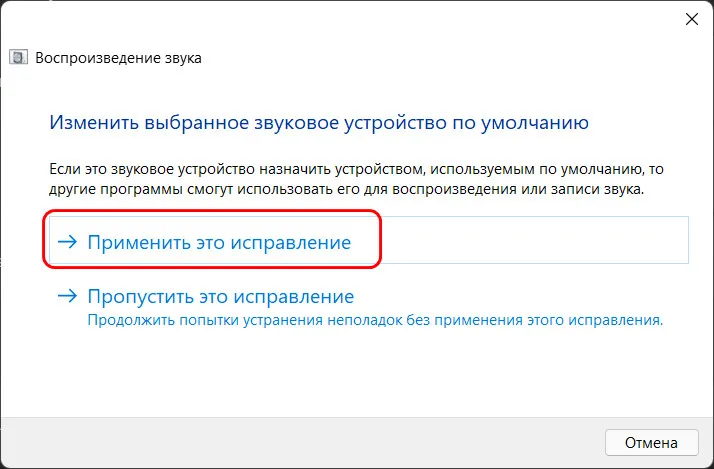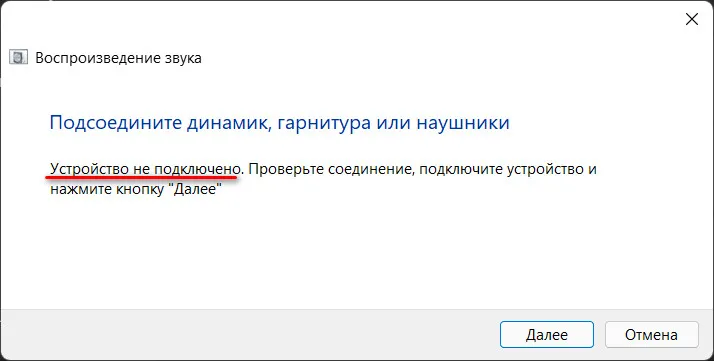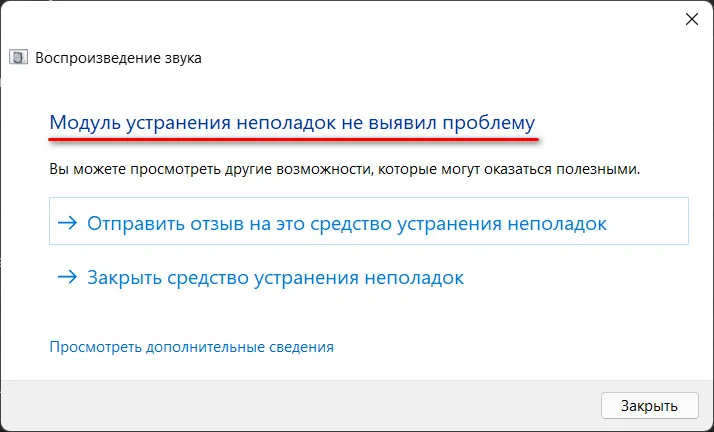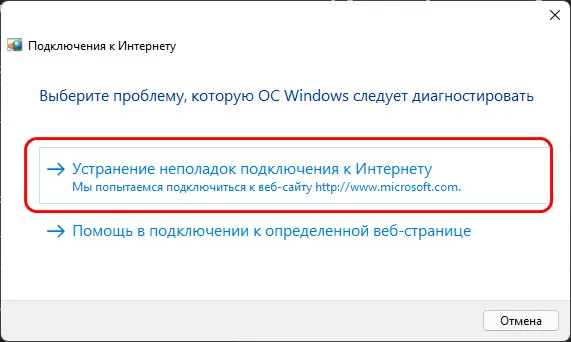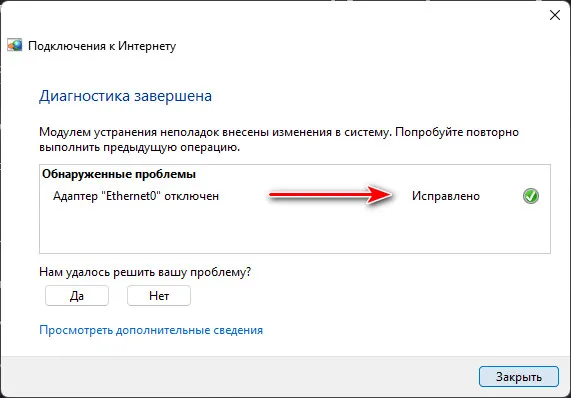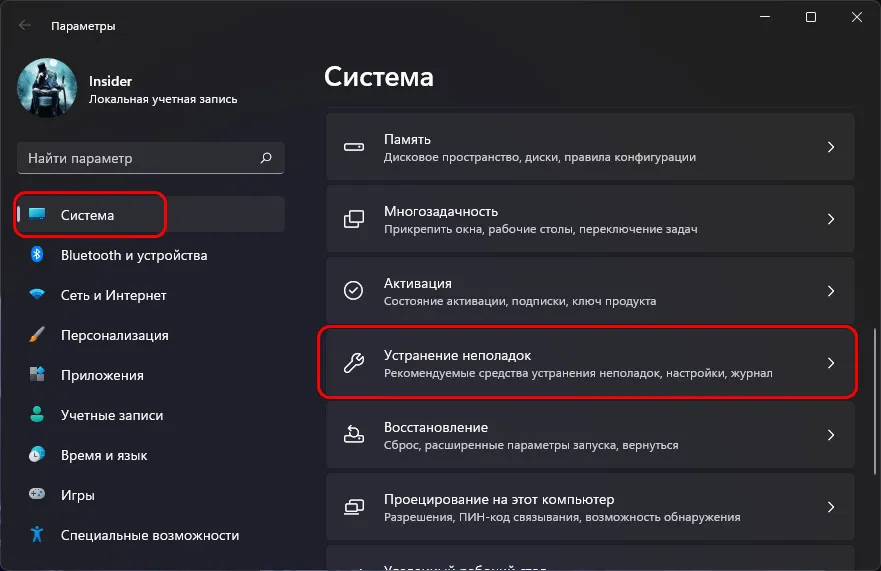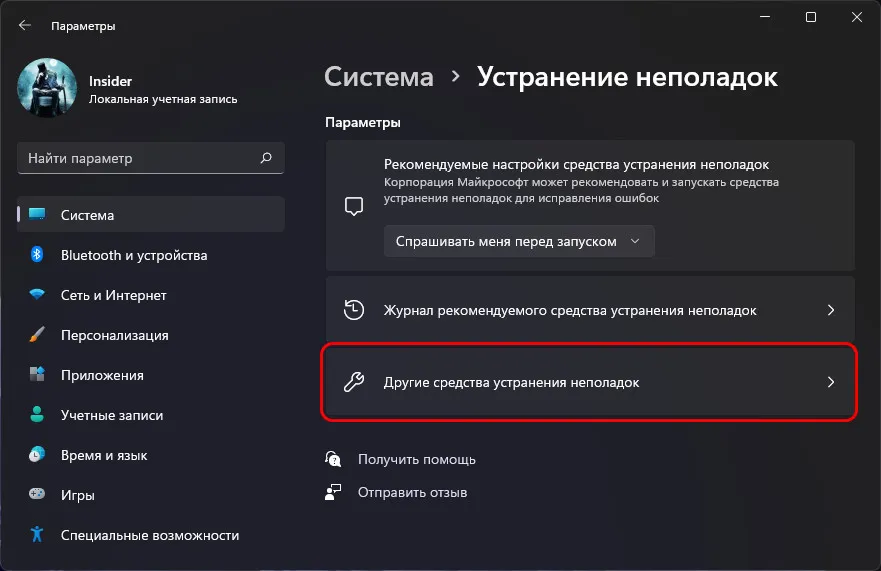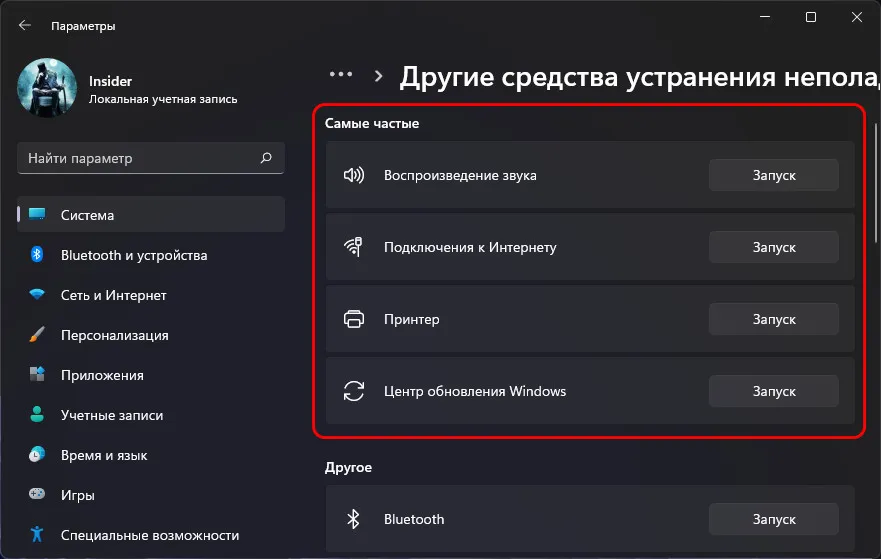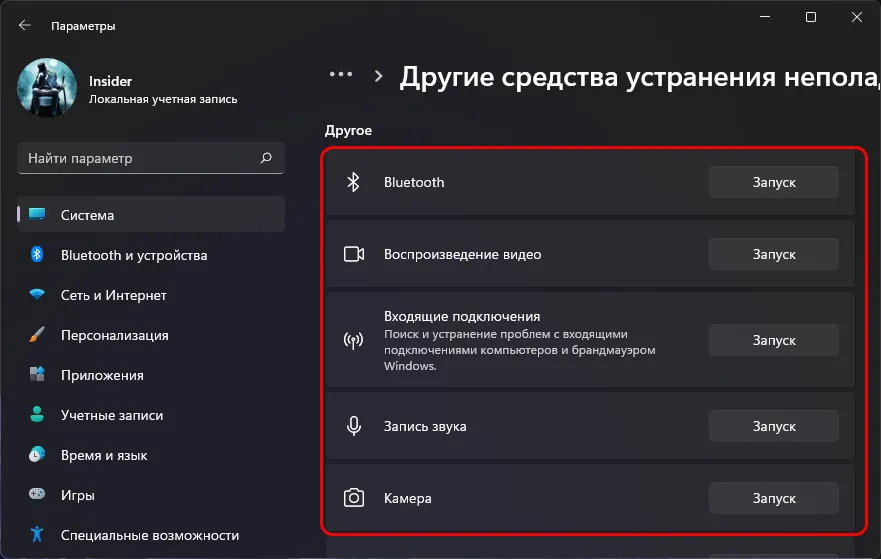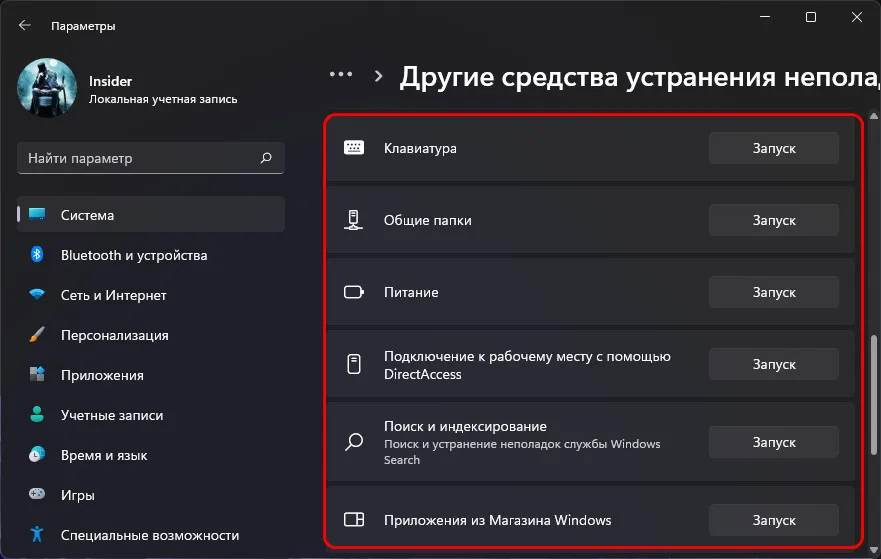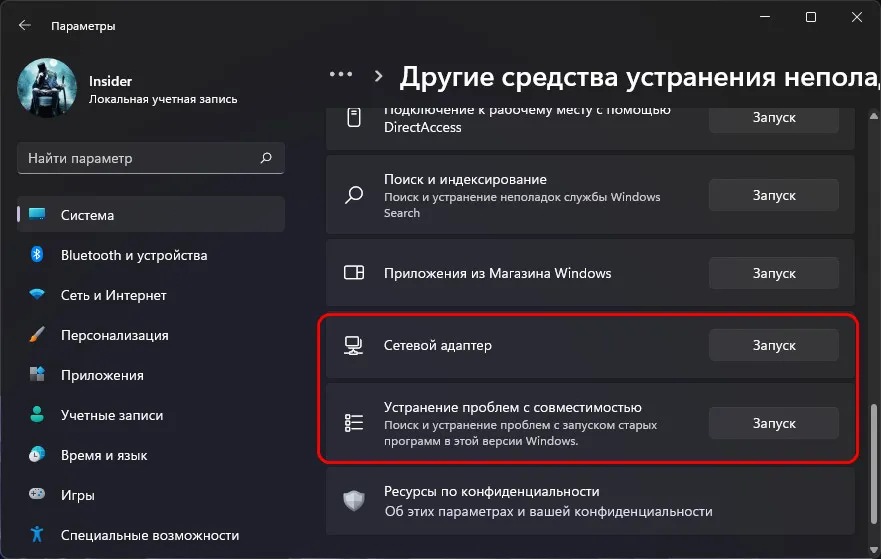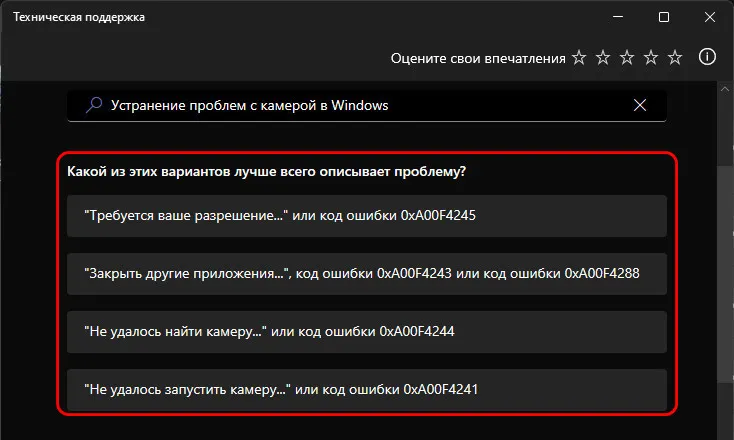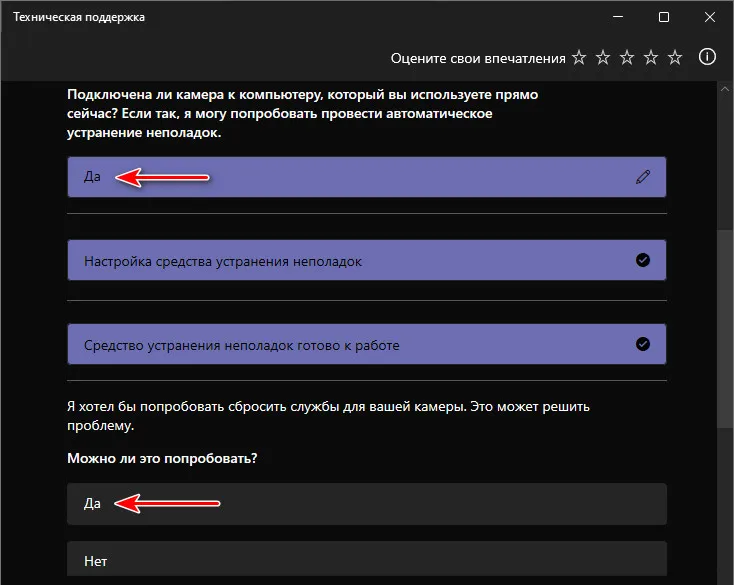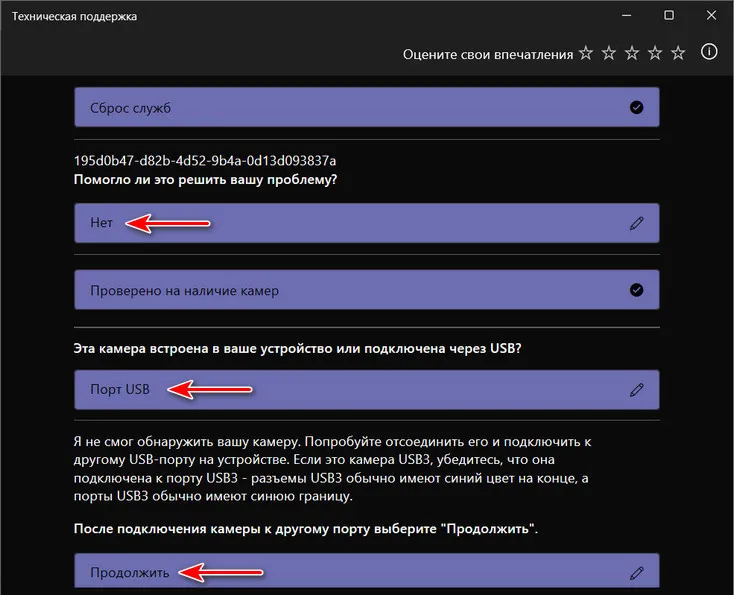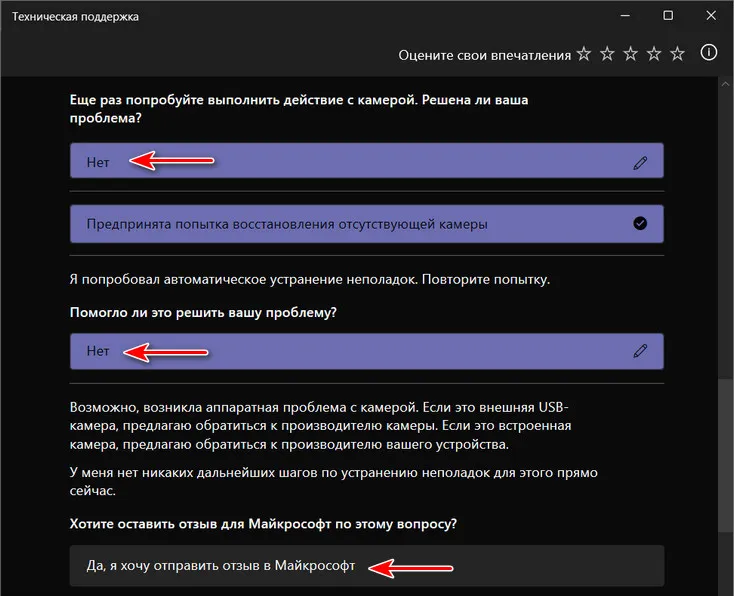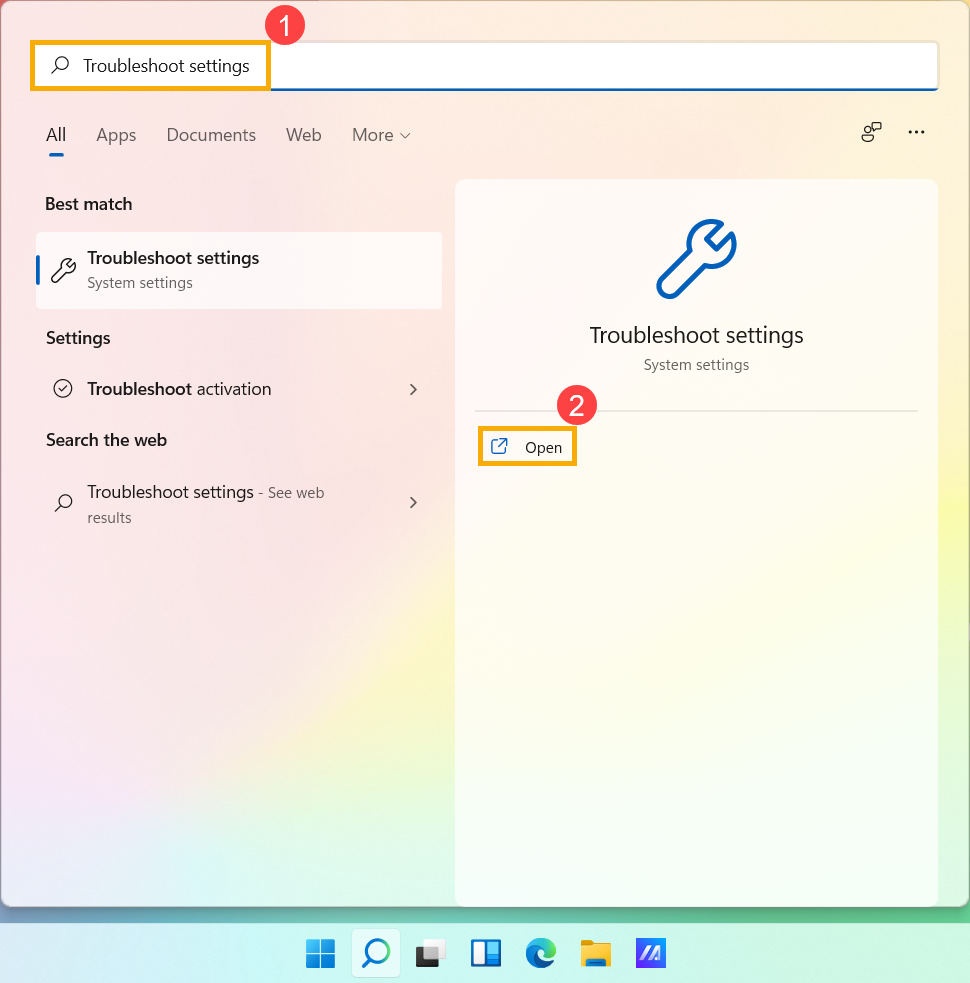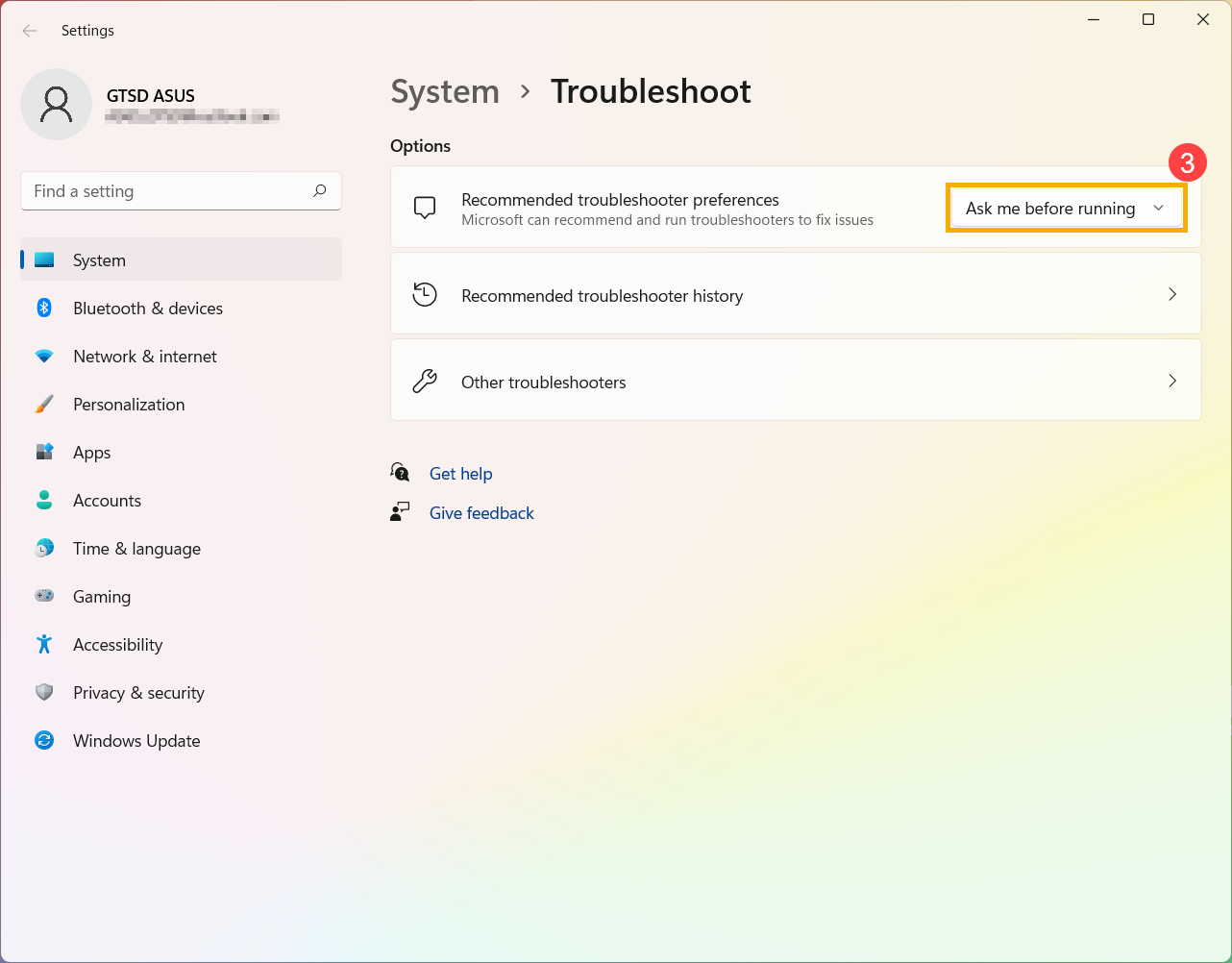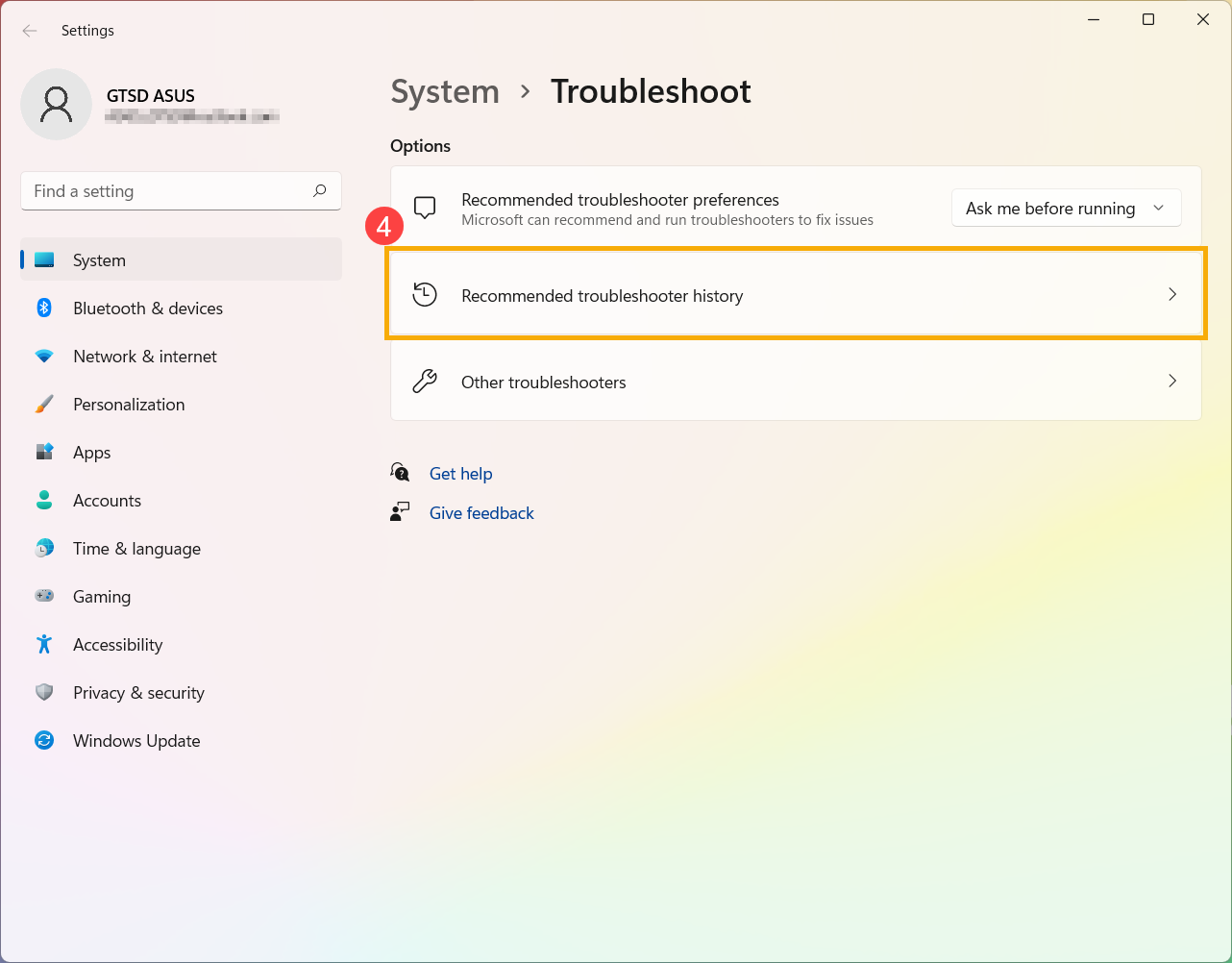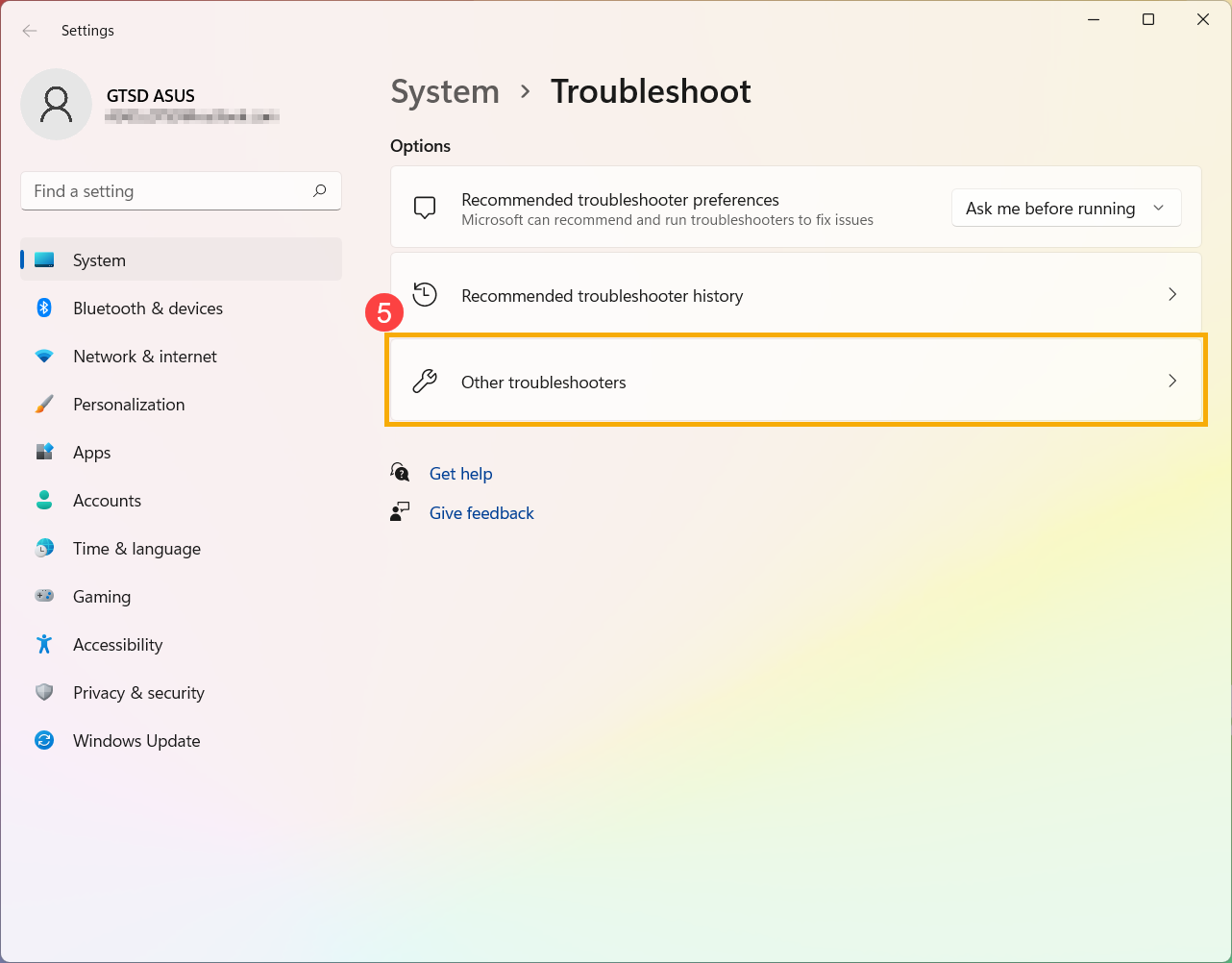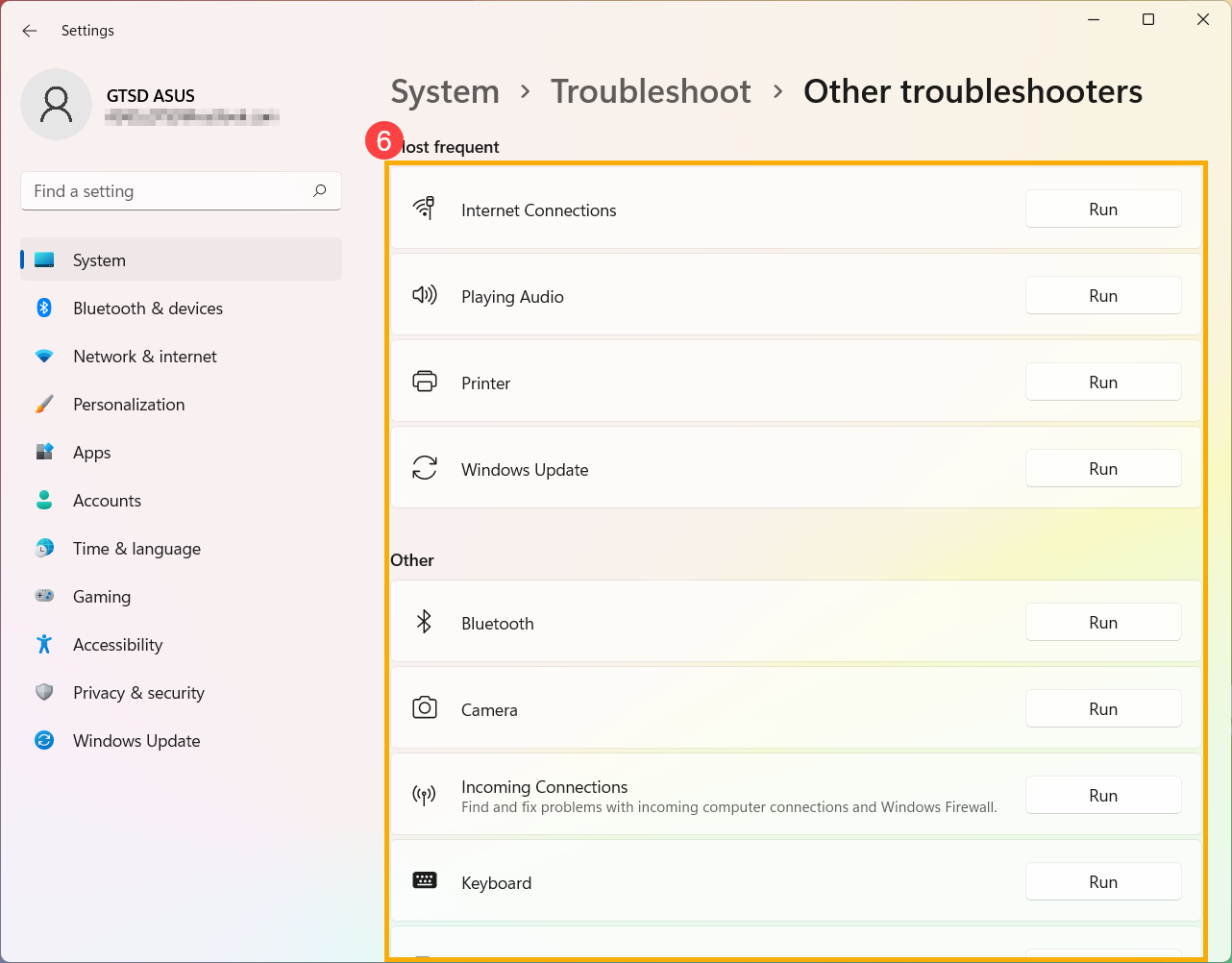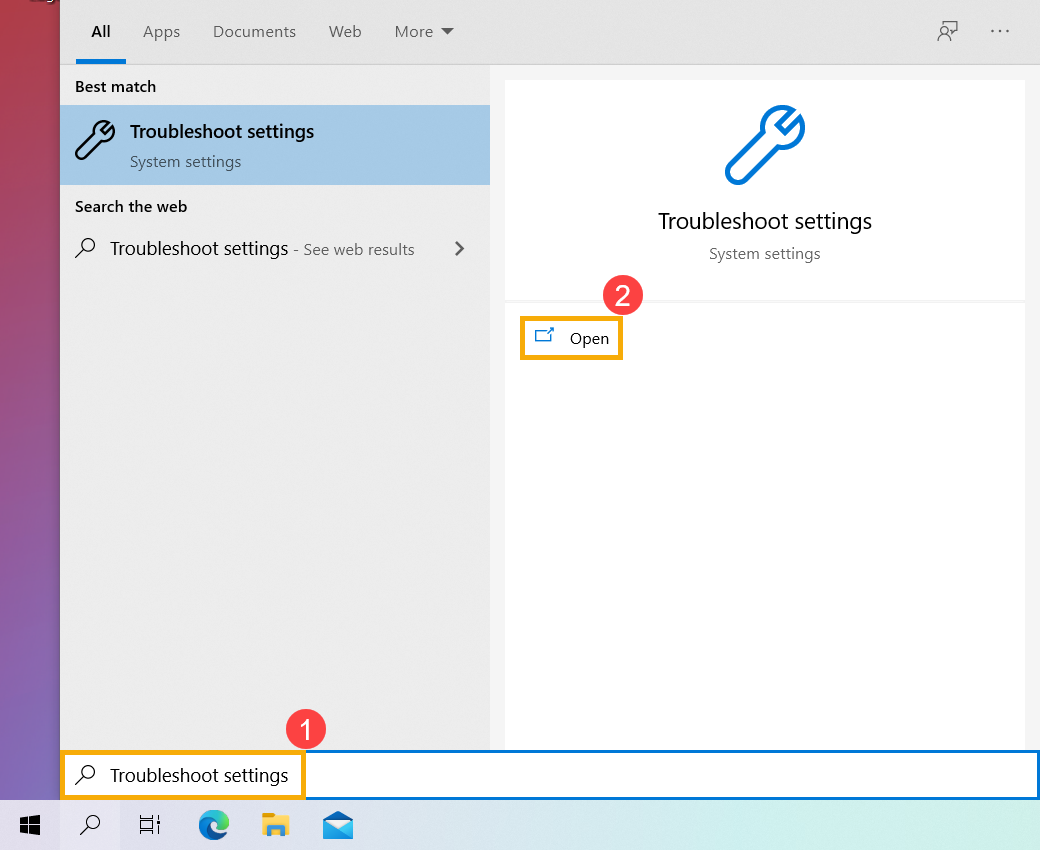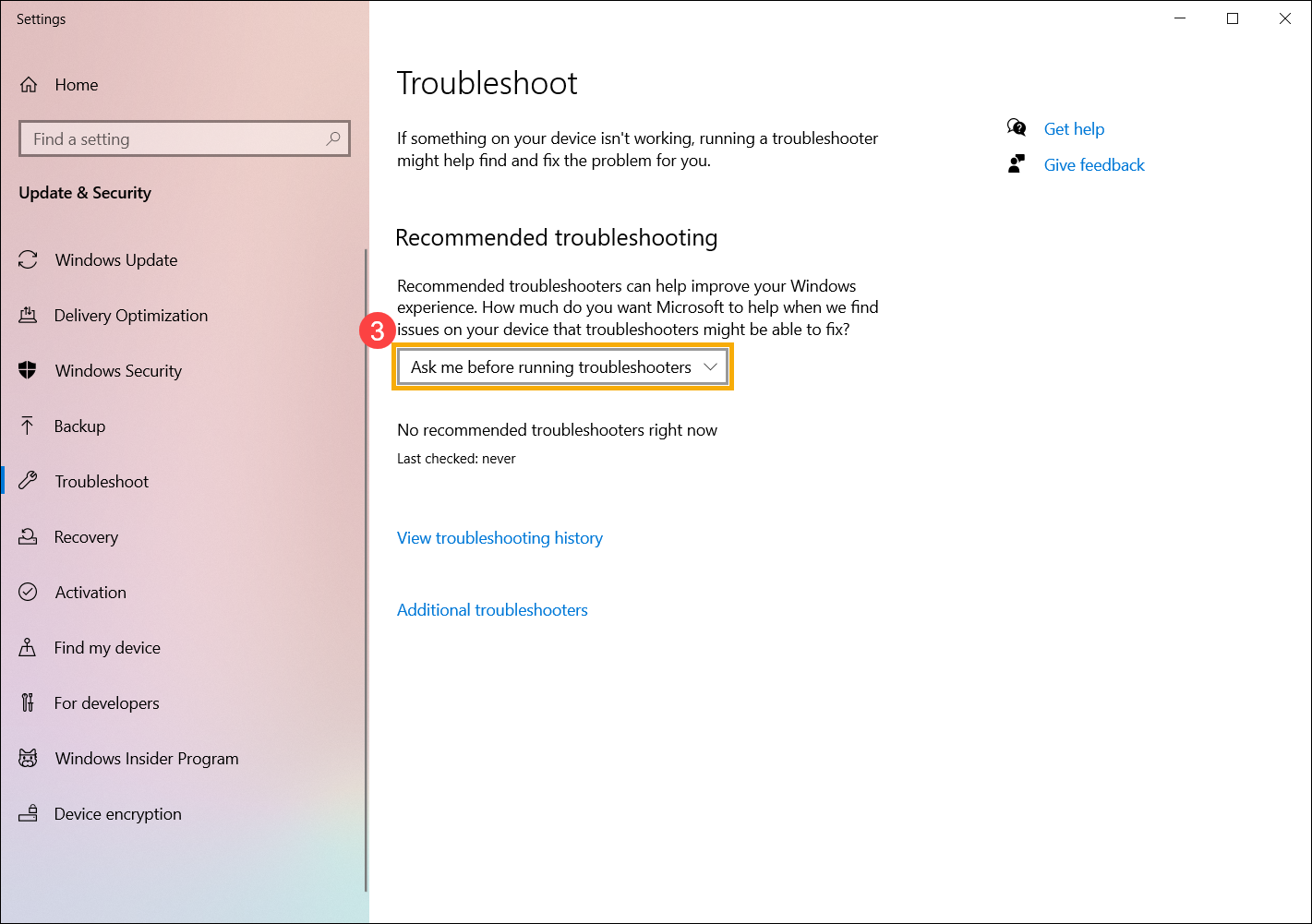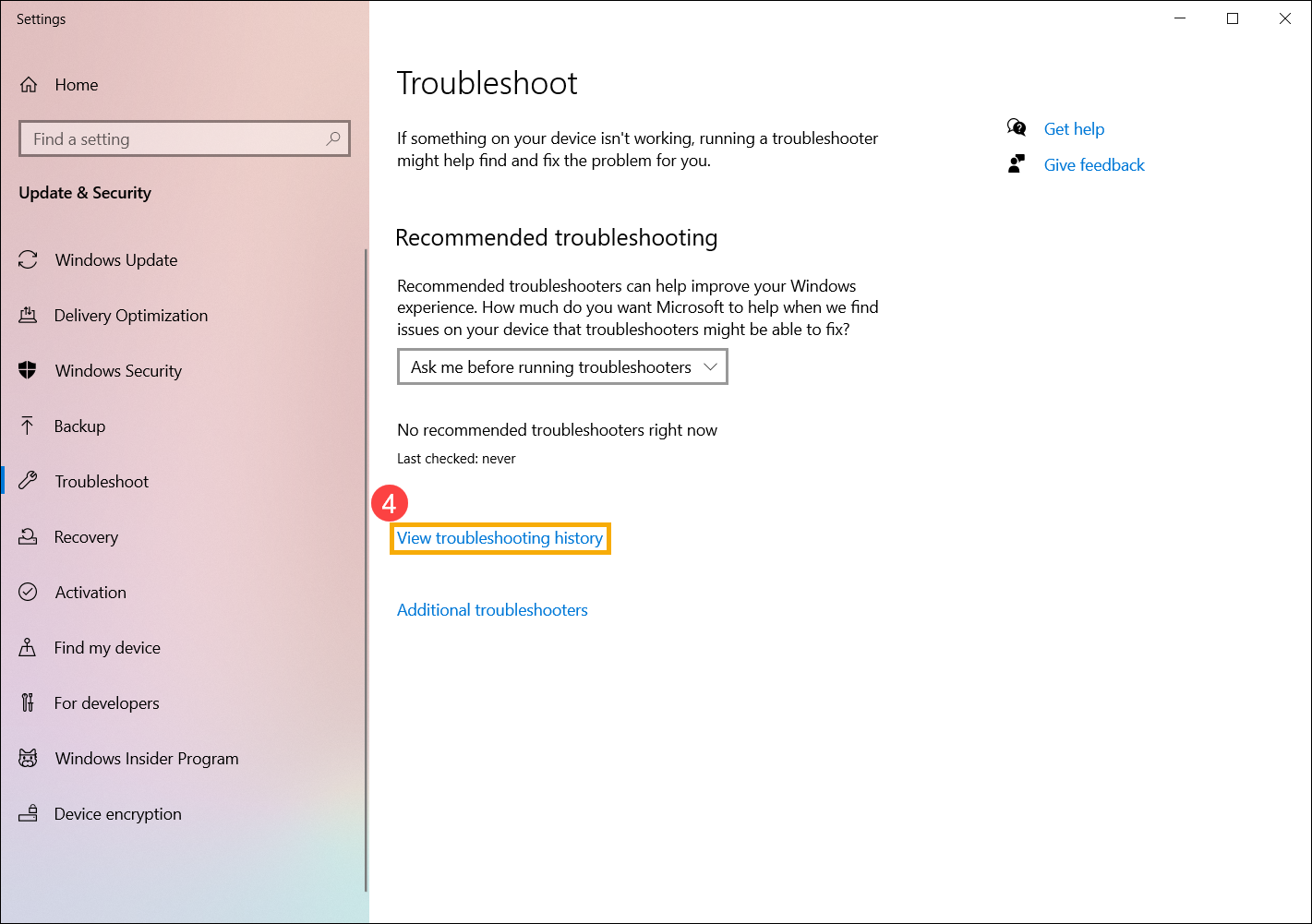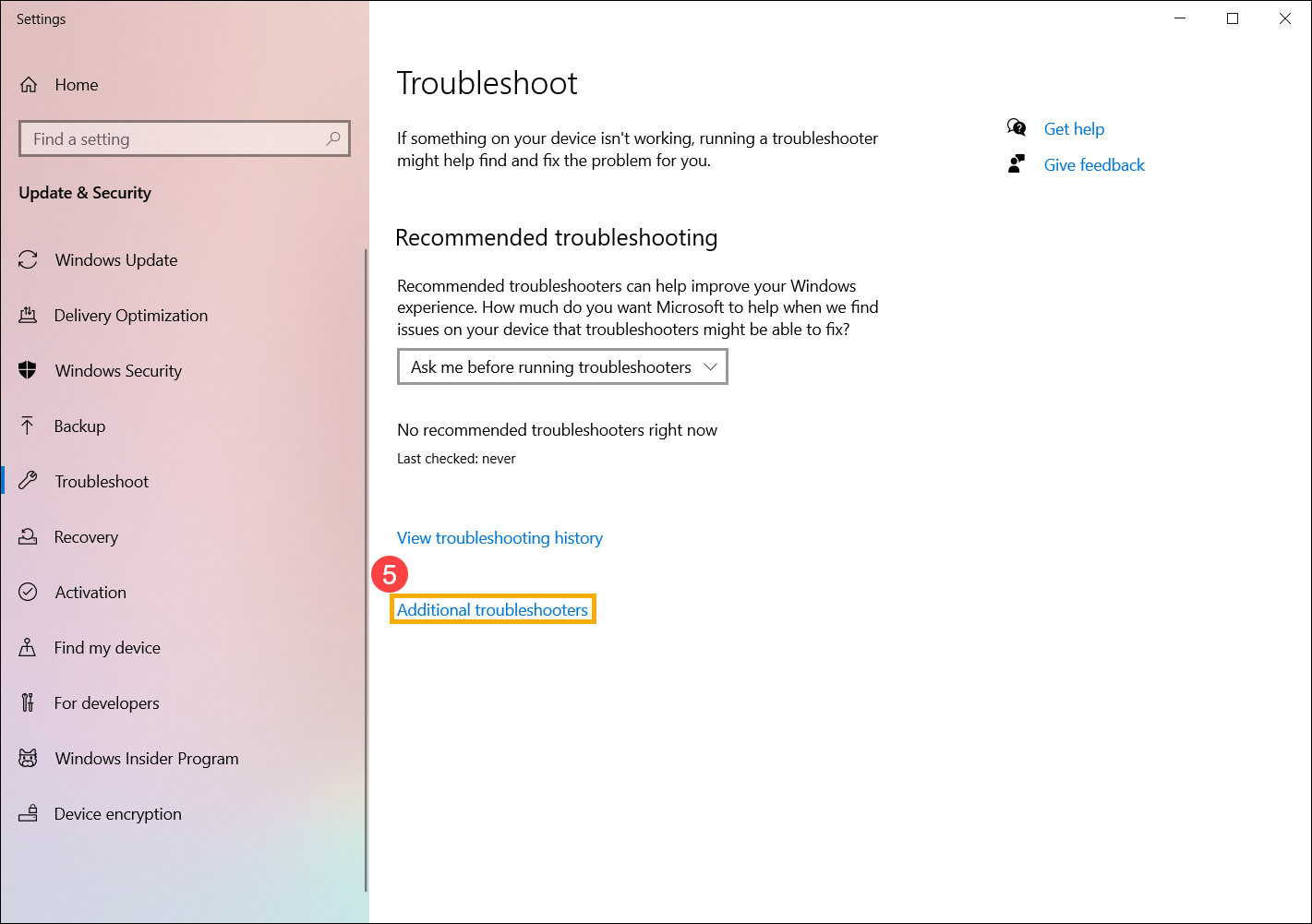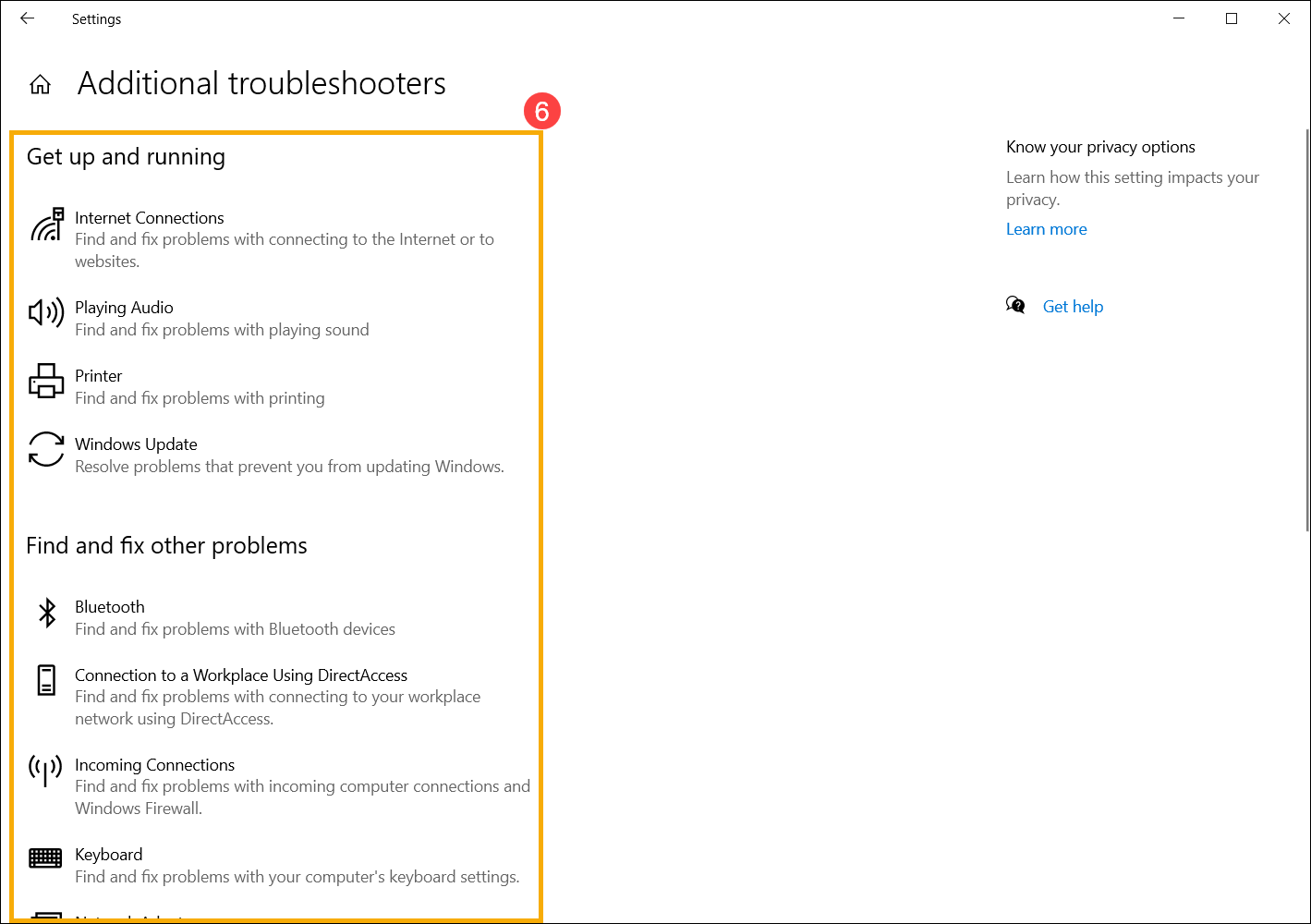В этой инструкции способы запустить устранение неполадок в Windows 11 — в «Параметрах» или панели управления и дополнительными методами.
Запуск устранения неполадок в Параметрах Windows 11
Первый способ запуска средств устранения неполадок — использование интерфейса «Параметры» в Windows 11.
Шаги будут следующими:
- Откройте «Параметры» через меню Пуск или нажав клавиши Win+I
- В Параметрах, в разделе «Система» откройте пункт «Устранение неполадок».
- Откроется экран с параметрами устранения неполадок Windows 11.
- Как правило, рекомендуемые средства устранения неполадок пусты, но вы можете вручную запустить нужное вам средство, для этого нажмите «Другие средства устранения неполадок».
- Выберите какое именно средство устранение неполадок требуется запустить и нажмите кнопку «Запуск».
- Следуйте указаниям запущенной утилиты.
По завершении вы получите отчет средства устранения неполадок, который может содержать информацию о выполненных действиях, найденных проблемах или, что тоже возможно, не найдет проблем.
Устранение неполадок в Панели управления
Следующая возможность — запуск средств устранения неполадок из Панели управления:
- Запустите Панель управления Windows 11.
- В поле «Просмотр» установите «Значки», а затем откройте пункт «Устранение неполадок».
- Выберите нужный пункт из предложенных средств диагностики и исправления проблем или нажмите «Просмотр всех категорий» в списке слева.
- Список доступных утилит проверки работоспособности и устранения неполадок в окне «Просмотр всех категорий» выглядит как на изображении ниже.
После запуска конкретного инструмента устранения неполадок останется пройти все шаги по диагностике и исправлению возможных ошибок.
Вы можете напрямую перейти к окну Параметров с инструментами устранения неполадок с помощью команды:
control /name Microsoft.Troubleshooting
Ещё один способ открыть средства устранения неполадок Windows 11 — использовать окно «Конфигурация системы»:
- Нажмите правой кнопкой мыши по кнопке «Пуск» и выберите пункт «Выполнить» или нажмите клавиши Win+R.
- Введите команду msconfig и нажмите Enter.
- Перейдите на вкладку «Сервис».
- Выберите пункт «Устранение неполадок Windows» и нажмите кнопку «Запуск».
Видео инструкция
Если встроенные средства устранения неполадок не сработали, помните о возможности использовать точки восстановления системы на дату, когда текущая проблема в работе системы не наблюдалась.
Get rid of every possible issue with these tools
by Ola-Hassan Bolaji
A Computer Engineering graduate, he has spent most of his life reading and writing about computers. He finds joy in simplifying complex topics into simple solutions for PC… read more
Updated on
- Windows 11 repair tools help keep your system performing optimally by repairing damages and preventing them.
- The best software should be easily accessible and usable by newbies and professionals.
- Some reliable task-specific tools and all-rounders combine many functions in a single software.
XINSTALL BY CLICKING THE DOWNLOAD
FILE
Windows 11 is a high-level OS with many built-in features and tools to maintain its overall health. However, it is still not free from damages and errors.
This makes third-party repair tools vital as they aid the built-in system maintenance features. And the good thing is that you do not lack options, as there are paid and free apps for Windows 11 to help keep the PC in good shape.
- What are the best repair tools for Windows 11?
- Boot repair tools
- Fortect — Greatest system repair features
- Windows Boot Genius — All-round boot repair tool
- Iolo System Mechanic Pro — Automatic boot repair tool
- Disk repair tools
- Disk Genius — Advanced repair tool
- DiskDrill — General-purpose recovery tool
- Data recovery tools
- EaseUS Data Recovery Wizard — Effective repair tool
- Recuva — Recovery tool with a lifetime free version
- Password recovery tool
- PassFab 4Winkey — Repair tool with various versions
- Driver repair tool
- Outbyte Driver Updater — Best Windows 11 driver repair tool
- File recovery tools
- Stellar Data Recovery — Top-level repair tool
- How do I repair Windows 11 without losing anything?
Boot repair tools
Fortect – Greatest system repair features
Fortect is an excellent system repair and optimization tool that will definitely repair your corrupt system files that generate boot issues on Windows 10 and Windows 11 as well.
You can run a full system scan, which takes roughly five minutes, to determine your PC condition, which elements need improvement, and what files you can successfully recover.
Moreover, thanks to its advanced OS repair technology, Fortect compares your operating system to a new, healthy one to further investigate damaging parts and eventually repair any deficiencies.
You can use this software to clean up your folders, disk, and hard drive by removing all the junk files and build-ups that can cause damage to your PC with time.
Another noteworthy feature of Fortect is that it checks for invalid or corrupted registry entries that are left behind by multiple applications on your Windows Registry and automatically optimizes it.
Overall, it’s an amazing PC repair tool for Windows 11, so be sure to give it a try.
Take a look at other key features that Fortect includes:
- Identify faulty hardware
- Repairs Windows damage
- OS restoration

Fortect
Solve booting errors and repair broken system files with ease thanks to Fortect’s advanced technology.
Windows Boot Genius – All-round boot repair tool
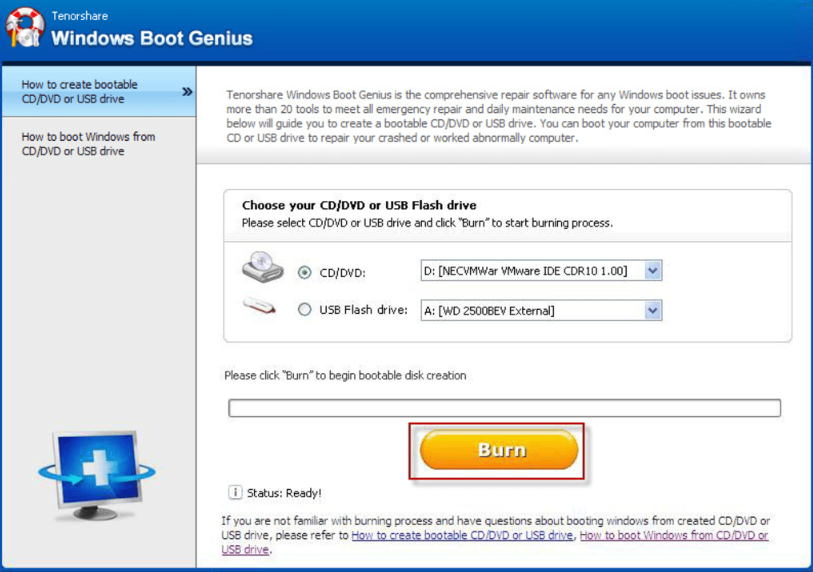
Windows Boot Genius is an excellent Windows 11 boot repair tool that quickly fixes all booting issues. Whether it is BSoD or black screen problems, this tool solves them effectively.
It allows you to create a bootable CD or USB once you download the ISO file for Windows 11 repair. Also, its setup is effortless.
Moreover, Windows Boot Genius allows you to reset the Windows, local, and domain passwords. Finally, you can back up and restore all your PC elements, including the setup and partitions.
These enable you to restore your PC to the initial state before repair. There is also the option to repair your registry and broken partitions and carry out data recovery.
Finally, it has an intuitive and easy-to-use interface. It is just the ideal boot repair tool to restore normalcy on your PC.
Other features:
- Permanent data deletion.
- Simple interface that anyone can use.
- Doesn’t use too many resources.

Windows Boot Genius
Repair all Windows booting issues like BSOD or startup issues using this genius tool.
Iolo System Mechanic Pro – Automatic boot repair tool
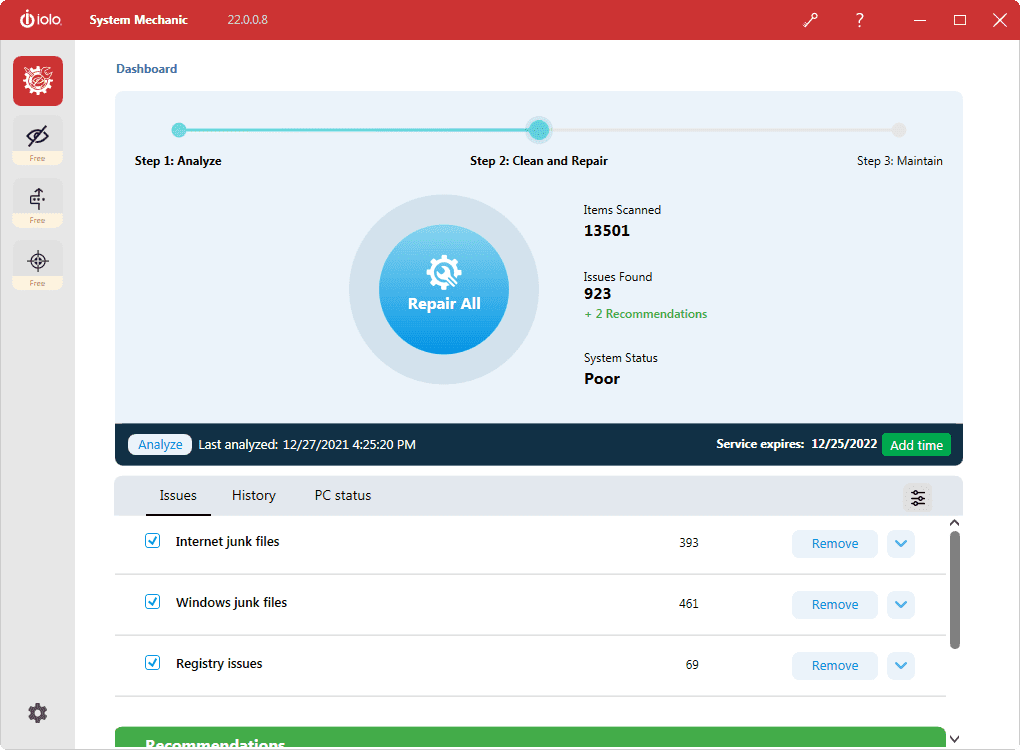
This is a unique boot repair tool that detects all booting issues automatically. Iolo System Mechanic Pro uses AI programs to keep your system safe.
It is not just limited to boot repairing. It is an overall Windows 11 health checker that does everything needed to improve your PC speed and eliminate bloatware. Iolo System Mechanic Pro is one of the best Windows 11 maintenance tools.
What’s more, it helps increase your internet speed and removes bloatware. Also, it can repair over 30,000 issues by itself, thanks to its extensive database.
How we test, review and rate?
We have worked for the past 6 months on building a new review system on how we produce content. Using it, we have subsequently redone most of our articles to provide actual hands-on expertise on the guides we made.
For more details you can read how we test, review, and rate at WindowsReport.
In terms of file recovery, Iolo System Mechanic Pro is no slouch. It effortlessly removes corrupt or broken system files and replaces them with the correct version from its database.
Lastly, it IoIo offers advanced risky file cleaning. This ensures that issues are nipped in the bud before they become a thing.
Other features:
- Improves PC’s speed and performance considerably.
- Takes boot time to another level.
- Offers data protection and privacy.

Iolo System Mechanic Pro
Repair thousands of system issues with this comprehensive repairing software.
Disk repair tools
Disk Genius – Advanced repair tool
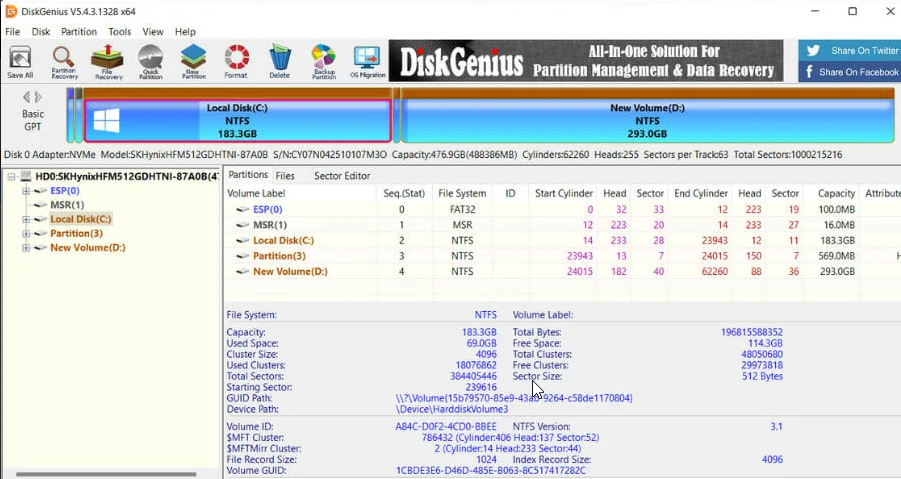
Professionals and newbies can use this high-level disk repair tool for Windows 11. Its Disk utility feature is specifically designed to repair bad HDD sectors.
This feature focuses solely on getting your hard disk firing at all times. It is not just limited to internal devices but can repair your external drives and storage devices.
One of the endearing features of Disk Genius is partition and disk management. This feature allows you to format, split, clone, hide and extend your hard drive with a few mouse clicks.
There is also the backup and restore feature, which helps you to save the system settings before repairing your disk. With this, you can be sure nothing is lost during the repair.
Lastly, Disk Genius is not just limited to restoring the health of your PC. You can also use it to scan and fix your faulty hardware.
Other features:
- Can access a crashed PC.
- Effective and fast.
- Can create WinPE bootable disks.
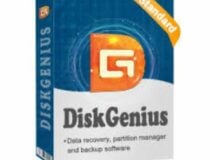
Disk Genius
Bring all your data back with this highly reliable disk management tool.
DiskDrill – General-purpose recovery tool
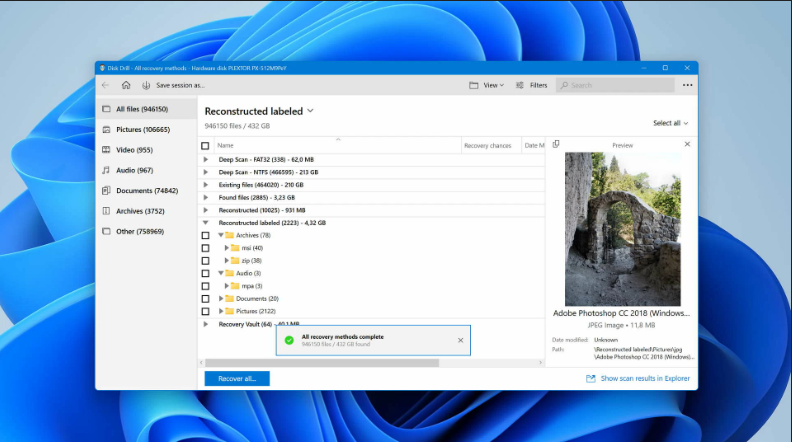
DiskDrill is a household name in the data recovery tool industry. While it is well-known as a data recovery tool, it is well-versed at repairing disks and helps you successfully get your files from it.
One of its exciting features is the ease of use. It does not require you to spend hours searching and fixing PC problems.
Instead, you only need to start the DiskDrill software, which will do everything for you effortlessly. It also allows you to use a bootable USB for hard disk repair.
This is useful if your disk is not working anymore or you can’t reread files. Another endearing feature of this product is that it allows you to back up your data before repair.
This ensures that no critical data is lost during and after recovery. Finally, DiskDrill is adept at optimizing PC health and general data protection.
Other features:
- Back and restore.
- Recovers encrypted hidden and compressed files.
- Can read SMART data from disk.

DiskDrill
Recover documents of all types using this recovery software for multiple devices.
Data recovery tools
EaseUS Data Recovery Wizard – Effective repair tool
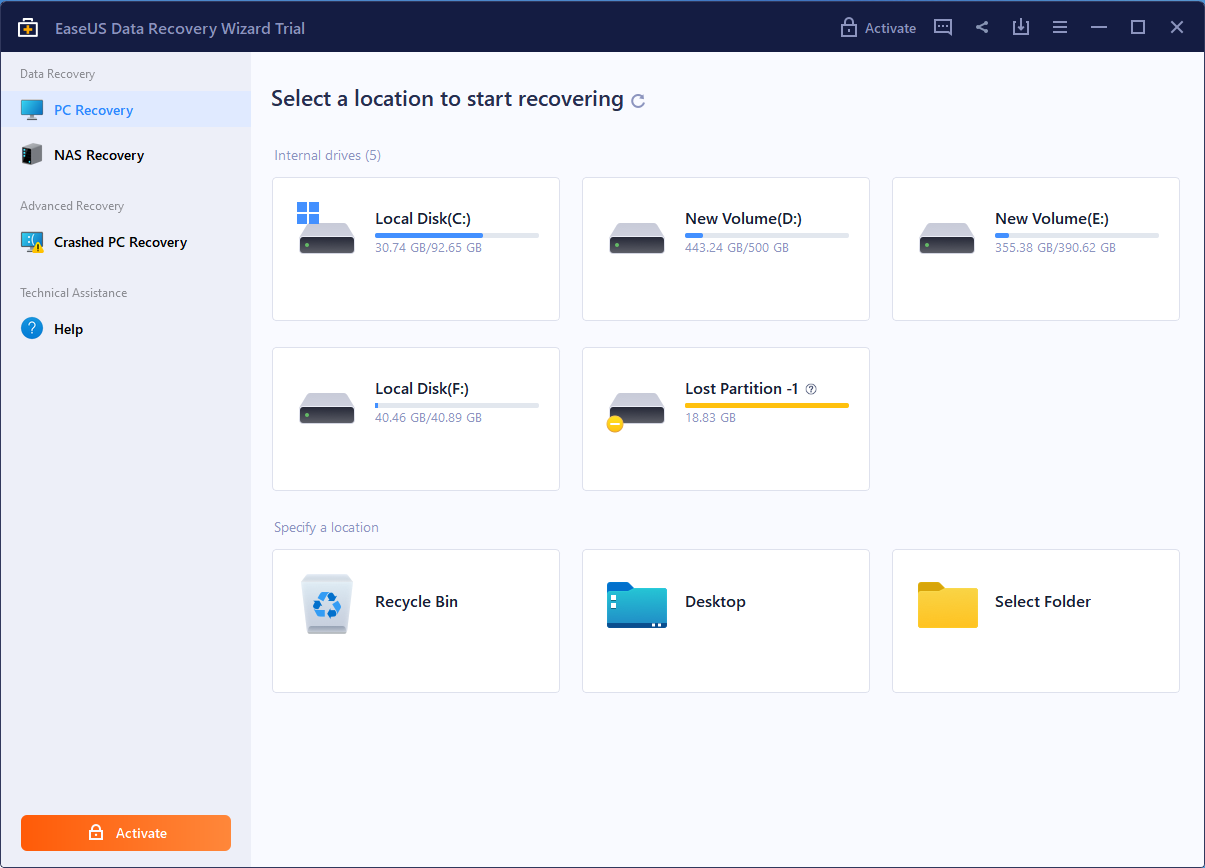
This data recovery tool has been doing wonders in the industry since 2004. It is a tool that offers complete data recovery on Windows 11 and other operating systems before it.
Among the features that make the EaseUS Data Recovery Wizard popular is its diversity of scenarios. It can recover data in over 100+ real-life situations like formatting, deletion of files, and RAW.
Also, it is adept at lost data recovery, partition recovery, storage media recovery, and emergency recovery, among other situations. This makes it probably the complete data recovery tool you can ever use.
EaseUS Data Recovery Wizard has two practical scan algorithms. In addition, you can scan in Quick mode for fast and simple data recovery.
The second is the Advanced mode for deeper and more effective scanning. Lastly, unlike most other tools, where you can only recover files after the completion of scanning, this software allows you to restore your data as you scan.
Other features:
- Supports over 1000 file types.
- The free version of Windows 11 is only limited to 50MB.
- It offers a filter feature for scanning specific file types.

EaseUS Data Recovery Wizard
Recover any type of files from USB drivers, memory cards, SD cards, and many more.
Recuva – Recovery tool with a lifetime free version
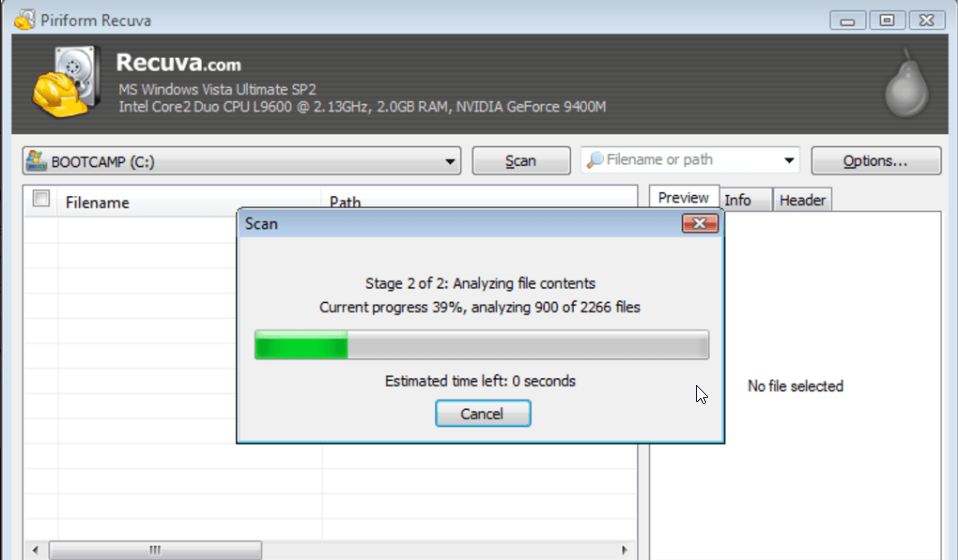
Recuva is a powerful data recovery tool that helps recover files from various devices like hard disks, SD cards, and USB drives. It helps you quickly recover your data irrespective of the mode you lost.
Recuva effectively restores data from your Windows PC, recycle bin, and external storage. This is why it has constantly been ranked as one of the best Windows 11 repair tools.
What’s more, Recuva can recover a wide range of data. Whether pictures, videos, emails, files, or any other data, this tool will help you get it all.
This software ticks the right boxes for data recovery from damaged disks. Also, it has a deep scan feature that allows you to scan for the most hidden file.
Lastly, Recuva has three plans: Free, Professional, and Professional Bundle. Of course, you can always start with the free version and migrate to the paid packages if you like what you see.
Other features:
- The paid version is cheap.
- Has a preview screen.
- Military-standard deletion techniques for removing data.

Recuva
Benefit from this free recovery tool to bring back all the files from your disk.
Password recovery tool
PassFab 4Winkey – Repair tool with various versions
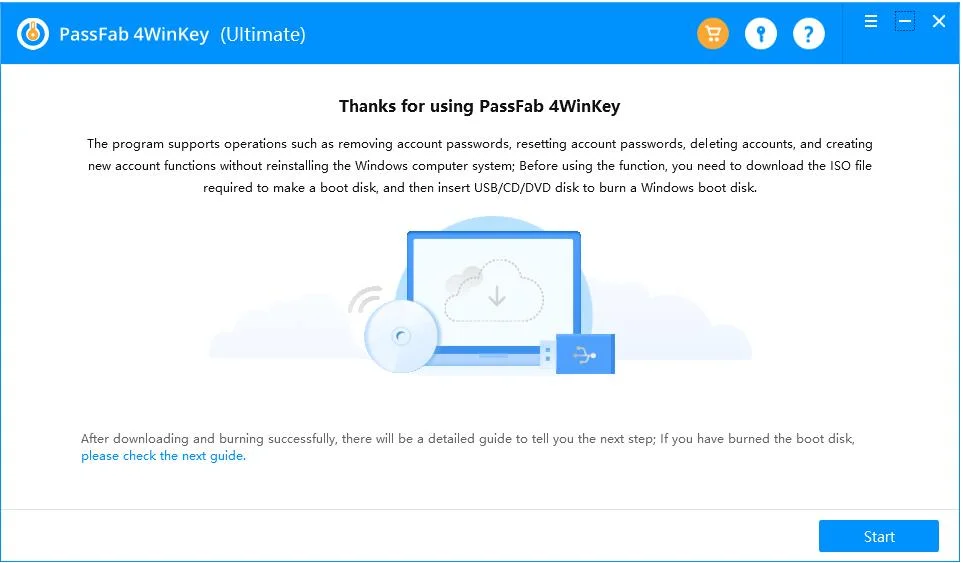
This is a top-notch password recovery tool that works superbly on Windows 11. While it is a Windows recovery tool, it does excellently on Mac devices.
This makes it versatile and saves you costs. In addition, PassFab 4Winkey is simple to use and reliable. With it, you don’t need to worry when you want to reset your Windows 11 account.
Furthermore, it takes up little space on your PC and uses fewer resources. It is also straightforward, boasting an interface and setup suitable for beginners and professionals.
PassFab 4Winkey allows you to reset your Windows 11 account passwords if you can’t remember them. Also, you can create and delete accounts with it.
Lastly, it is a paid app with numerous packages depending on your budget and the use case. However, it has a free trial period that gives you a glimpse of what you will get.
Other features:
- Can remove passwords for the domain, admin, and guest accounts.
- It has a feature for creating a bootable password reset disk.
- Reliable and safe.
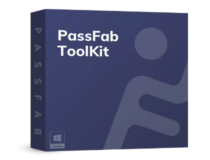
PassFab 2Winkey
Tack back every lost password with this effective password control software.
Driver repair tool
Outbyte Driver Updater – Best Windows 11 driver repair tool

If you are looking for the best Windows 11 driver repair tool with powerful technology and intelligent design, Outbyte Driver Updater matches your description and exceeds it. It is a simple, innovative, and engaging tool that quickly takes care of everything driver-related on your PC.
Outbyte Driver Updater uses the latest technology to speed scan your PC for missing, broken, and outdated drivers. It does not just scan but also recommends and installs original drivers within its program.
And with a database of 18 million original drivers from trusted developers worldwide, you are sure it has all drivers your PC needs to work optimally.
Another exciting feature of Outbyte Driver Updater is the schedule manager. For example, you can set a notification period for driver scans, updates, and backups.
Lastly, it has a backup feature that allows you to save all drivers in a compressed zip file. It has many features that cement it as the best Windows 11 driver repair tool.
Other features:
- Download the manager for monitoring progress.
- Simple and intuitive interface.
- Installs drivers from within its program.

Outbyte Driver Updater
Manage your PC drivers with automated algorithms that repair any drivers on Windows 11.
File recovery tools
Stellar Data Recovery – Top-level repair tool
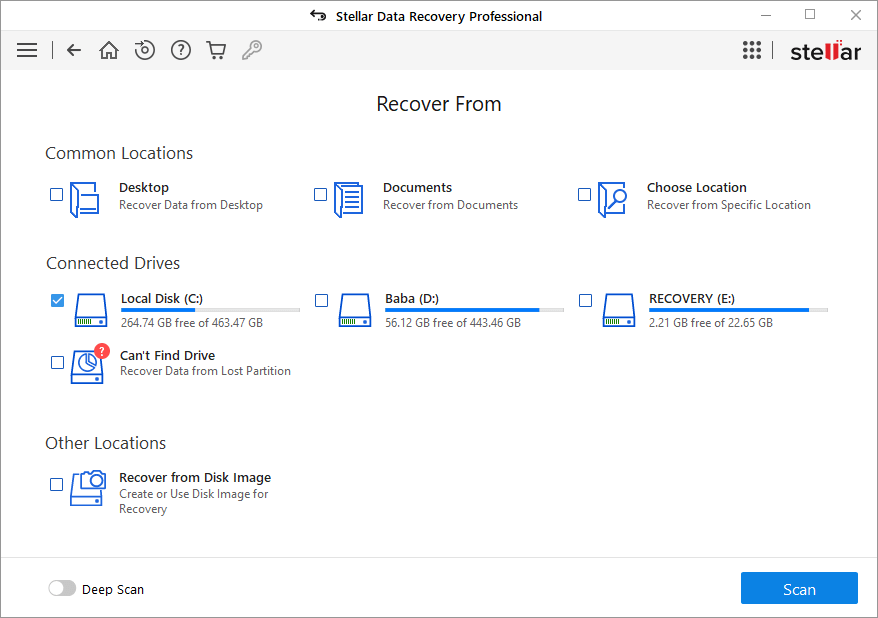
This is one of the most popular data and file recovery tools available. It is specially designed for Windows PC, making it one of the best repair tools you can use on Windows 11.
The tool uses an advanced data recovery program to recover files of various types. It supports the NTFS, FAT, FAT16, FAT32, and ExFAT file modules.
Also, it is not limited to Windows and internal data recovery alone. Stellar is adept at recovering files from USB drivers, memory cards, and other external devices.
More importantly, this tool is easily accessible. It is one the best Windows 11 free repair tools with about 1GB of storage on the free plan, which should be enough for personal usage.
There is also the paid version that offers unlimited resources and advanced features. This tool is just too good to be missed out on.
Other features:
- Has a clone option.
- Monitors hard disk performance.
- Recovers data from an unbootable device.

Stellar Data Recovery
Have a try with this DYI data recovery method to recover all your lost or erased data.
How do I repair Windows 11 without losing anything?
Without losing data, you can permanently repair Windows 11 and even the previous iterations. In addition, Microsoft offers an in-place upgrade, but it will only work up to a certain level of corruption and other problems.
Beyond that, users can rely on dedicated Windows 11 repair tools to fix things. These, too, wouldn’t affect the personal files or applications on the PC. Also, there’s the option to perform a system restore, which works seamlessly.
- Is OneLaunch Malware? Everything You Need to Know
- 10 Best PowerToys Utilities to Use on Windows 11
- Microsoft Reader should come back with AI-enhanced features
- Fix: Tozo t12 not Working with Windows 11
We have reached the end of this extensive guide on the best Windows 11 repair tools. This list contains tools covering a wide range of use cases. Hence, some of them co-exist on the same PC without problems.
Check out the list of the best apps for customizing your Windows 11 PC to improve productivity and the overall look.
Feel free to let us know if there is any tool that should have made this list but misses out in the comments below.

Windows 11 Manager — бесплатная утилита для Windows 11, предлагающая более сорока утилит для оптимизации, настройки, очистки и исправления ошибок ОС, которая поможет сделать систему быстрее, устранить неисправности в работе, повысить стабильность и безопасность, а также настроить внешний вид.
Ключевые особенности Windows 11 Manager:
- Создание точек восстановления системы вручную;
- Получение подробной информации о системе и аппаратной части комьютера;
- Просмотр и управление всеми запущенными процессами и потоками;
- Диагностика и устранение различных проблем системы;
- Очистка вашей системы в один щелчок;
- Мастер оптимизации;
- Повышение производительности и увеличение скорости работы системы;
- Управление и настройка загрузочного меню Windows;
- Контроль элементов автозагрузки;
- Управление и оптимизация системных служб и драйверов для повышения производительности;
- Управление и создание запланированных задач;
- Анализ дисков и просмотр занимаемого места файлами, папками, программами;
- Очистка папки WinSxS, для оптимизации магазина;
- Полное удаление программ, включая остаточные файлы и записи реестра;
- Анализ рабочего стола на наличие неиспользуемых ярлыков, файлов и папок;
- Поиск и удаление ненужных и дублирующихся файлов, с целью освобождения места;
- Сканирование реестра на наличие неверных записей, дефрагментация реестра;
- Настройка параметров системы в соответствии с вашими предпочтениями, настройки проводника, Рабочий стола, меню Пуск, панели задач и области уведомлений;
- Управление контекстным меню файлов и папок;
- Настройка внешнего вида вашей системы;
- Изменение параметров UAC;
- Настройка входа в систему;
- Оптимизация и настройка соединения и параметров сети;
- Настройка параметров браузера Microsoft Edge;
- IP Switcher поможет легко переключаться между различными параметрами сети;
- Редактирование файла Hosts для ускорения системы, серфинг сети Интернет;
- Менеджер Wi-Fi для управления вашей беспроводной сетью.
- Коллекция полезных утилит, встроенных в Windows;
- И многое другое…
ТОП-сегодня раздела «Настройка, оптимизация»
CCleaner 6.16.10662
CCleaner — популярное приложение для оптимизации ПК, чистки реестра и удаления различного…
MSI Afterburner 4.6.5
MSI Afterburner — настоящая находка для истинного оверклокера, с помощью которой можно…
Mem Reduct 3.4
Mem Reduct — небольшая портативная утилита, которая позволяет высвободить до 25% используемой…
Win 10 Tweaker 19.4
Простой в использовании твикер для Windows, с помощью которого можно быстро и легко…
CCleaner Portable 6.16.10662
CCleaner Portable — портативная (переносная, не требующая инсталляции на компьютер) версия утилиты CCleaner для чистки системного мусора…
Отзывы о программе Windows 11 Manager

Отзывов о программе Windows 11 Manager 1.2.7 пока нет, можете добавить…

В этой публикации, друзья, поговорим о таком штатном функционале Windows 11, как автоматические средства устранения неполадок. Этот функционал ей достался от предыдущих версий Windows. В новой операционной системе он, увы, не стал эффективнее или интеллектуальнее, этот функционал в большей части как есть, без доработок перешёл в Windows 11 из Windows 10. Т.е. перешёл в классическом формате утилит устранения неполадок. Из небольших новшеств этого функционала – перемещение в другой раздел системных параметров и добавленное новое средство устранения неполадок камеры, и это уже средство в новом современном формате. Давайте рассмотрим, что в принципе являет собой этот функционал, как его задействовать, и что он являет собой в новом формате.
Итак, друзья, автоматические средства устранения неполадок в Windows 11. Это грубый машинный механизм решения проблем в работе операционной системы с очень низким коэффициентом полезного действия. Автоматические средства устранения неполадок – это системные классические утилиты, автоматически выполняющие комплекс действий по устранению возможных причин проблемы. Они проверяют только стандартные причины и, соответственно, способны решить проблему только в части случаев. Так, например, если у нас не работает звук, мы запускаем средство устранения неполадок воспроизведения звука.
Это средство проверяет системные или аппаратные причины отсутствия звука – запущена ли системная служба аудио, установлен ли аудиодрайвер, выбрано ли устройство воспроизведения звука (колонки или наушники) устройством по умолчанию, подключено ли это устройство аппаратно и т.п. По итогам проверки средство либо само устраняет причины проблемы, либо предлагает нам на выбор применение устранения.
Если же средство не способно само устранить проблему, оно либо указывает нам на неё, например, в случаях аппаратного отключения устройств,
Либо рапортует о том, что ему не удалось выявить проблему.
Эти средства хороши тем, что даже если сами не исправят проблему, в отдельных случаях могут указать нам, как мы её можем устранить. Элементарный пример – нет Интернета, причин этому может быть множество. И, прежде чем дёргать кабели, роутер или звонить провайдеру, можем запустить средство устранения неполадок с подключением к Интернету.
Которое укажет нам, например, что отключён сетевой адаптер. Его могут отключить другие пользователи компьютера или сторонние программы. Тогда мы с помощью же средства устранения неполадок и включим сетевой адаптер.
И нам не нужно лезть в настройки сети.
Но, конечно, если причины проблемы кроются глубже – в системных или программных сбоях и недоработках, в кривых драйверах, в неработоспособности устройств компьютера, в кривом применении твиков и т.п., то здесь уже проблему нужно решать самостоятельно, юзая информацию по симптоматике проблемы в сети. И, в частности, используя методы чистой загрузки Windows, обновления драйверов и универсального решения для многих проблем – восстановления целостности системных файлов.
В Windows 11 средства устранения неполадок, как и в Windows 10, находятся в системном приложении «Параметры», но они перенесены в раздел «Система». В этом разделе кликаем «Устранение неполадок».
Кстати, в этот раздел можно попасть, нажав клавиши Win+R для запуска командлета «Выполнить» и введя в него:
control /name Microsoft.Troubleshooting
Далее кликаем «Другие средства устранения неполадок».
И вот они – автоматические средства устранения неполадок. Сверху нам предлагаются самые часто используемые для решения проблем воспроизведения звука, подключения к Интернету, подключения принтера, работы центра обновления.
Автоматически устраняющие неполадки средства есть для работы Bluetooth, воспроизведения видео, входящих подключений, записи звука, работы камеры.
Есть средства для работы клавиатуры, общих папок, питания, подключения к DirectAccess, работы поиска и индексирования, работы магазина Microsoft Store.
И есть средства для работы сетевого адаптера и устраняющие проблемы с совместимостью для старых программ.
Запускаем средство для нужной проблемы кнопкой «Запуск» и следуем пошаговому процессу работы средства.
Большинство средств устранения неполадок – это, как упоминалось, классические утилиты, являющие собой наследие предыдущих версий Windows. На их примере мы рассмотрели выше, что вообще являет собой функционал автоматических средств устранения неполадок. А теперь давайте посмотрим на новый, современный формат таких средств, дебютировавший в Windows 11. Пока что это только одно средство – средство устранения неполадок камеры. Запуск средства открывает системное приложение «Техническая поддержка» со сформулированным поисковым запросом «Устранение проблем с камерой в Windows». Нам предлагаются разные варианты детализации проблемы с приведением кодов ошибок. Выбираем подходящий вариант.
И далее работаем по принципу интерактива с чат-ботом. Нам будет задан вопрос, подключена ли камера. Мы отвечаем «Да», и приложение запускает процесс устранения неполадок. По итогам диагностики неполадок у нас спрашивается, можно ли сбросить службы камеры. Отвечаем «Да».
Если это не помогает, идём дальше. Чат-бот предлагает нам выбрать тип камеры – встроенная или внешняя, выбираем. Далее нам даётся дельный совет переподключить камеру к другому USB-порту. Прислушиваемся к совету и жмём «Продолжить».
Далее чат-бот предпринимает усилия по подключению камеры. И если даже это не поможет, в конце нам будет предложено оставить отзыв компании Microsoft.
Вот такой он, друзья, современный формат устранения неполадок Windows. Само же приложение «Техническая поддержка» — это не новинка, это приложение появилось в Windows 10, а Windows 11 его унаследовала. С помощью этого приложения можно попытаться решить любые проблемы с Windows 11. По описанию и детализации проблемы приложение умеет отправлять на нужные страницы сайта поддержки Microsoft, и в нём можно обратиться в службу поддержки Microsoft. Ну и напоследок, друзья, обо всех ресурсах поддержки Microsoft смотрите в статье сайта «Как обратиться в Microsoft».
FAQ
[Windows 11/10] Приложение по устранению неполадок
Пожалуйста, перейдите к соответствующей инструкции, исходя из текущей операционной системы Windows на вашем компьютере:
- Windows 11
- Windows 10
Windows 11
- Введите и найдите [Параметры устранения неполадок] в строке поиска Windows ①, затем нажмите [Открыть] ②.
- В настройках рекомендуемых средств устранения неполадок вы можете выбрать способ запуска рекомендуемых средств устранения неполадок на вашем компьютере при их получении ③. (Запускать автоматически, не уведомлять меня / Запускать автоматически, затем уведомлять меня / Спрашивать меня перед запуском / Не запускать ничего) Рекомендуемое средство устранения неполадок будет включено только тогда, когда ваш компьютер подключен к Интернету.
- Windows отслеживает критические и рекомендуемые действия по устранению неполадок на вашем устройстве, чтобы вы знали, какую проблему они устранили. Вы можете выбрать [История рекомендуемых средств устранения неполадок] для проверки ④.
- Если некоторые элементы не могут работать на вашем устройстве, вы также можете вручную запустить средство устранения неполадок, чтобы попытаться найти и устранить проблему. Выберите [Другие средства устранения неполадок] ⑤.
- Выберите средство устранения неполадок в зависимости от проблемы, с которой вы столкнулись, а затем следуйте рекомендациям по диагностике, которые Microsoft предоставляет для ее устранения ⑥.
Windows 10
- Укажите в поисковой строке Windows [Параметры устранения неполадок] ①, затем нажмите [Открыть]②.
- В рекомендуемых способах устранения неполадок, вы можете выбрать как рекомендуемые действия по устранению неполадок выполняются на вашем компьютере при их получении③. (Запускать средства устранения неполадок автоматически, не уведомлять меня / запускать средства устранения неполадок автоматически, затем уведомлять меня / Спрашивать перед запуском средств устранения неполадок / Не запускать средства устранения неполадок) Рекомендуемое устранение неполадок будет включено только при подключении вашего компьютера к Интернету.
- Windows отслеживает критические и рекомендуемые действия по устранению неполадок на вашем устройстве, чтобы вы знали, какие проблемы они исправили. Вы можете выбрать [Просмотреть журнал] ④.
- Если некоторые элементы не могут нормально работать на вашем устройстве, вы также можете вручную запустить средство устранения неполадок, чтобы попытаться найти и устранить проблему. Выберите [Дополнительные средства устранения неполадок] ⑤.
- Выберите средство устранения неполадок в зависимости от возникшей проблемы, а затем следуйте рекомендациям по диагностике, которые предоставляет Microsoft, чтобы исправить это ⑥.
Эта информация была полезной?
Yes
No
- Приведенная выше информация может быть частично или полностью процитирована с внешних веб-сайтов или источников. Пожалуйста, обратитесь к информации на основе источника, который мы отметили. Пожалуйста, свяжитесь напрямую или спросите у источников, если есть какие-либо дополнительные вопросы, и обратите внимание, что ASUS не имеет отношения к данному контенту / услуге и не несет ответственности за него.
- Эта информация может не подходить для всех продуктов из той же категории / серии. Некоторые снимки экрана и операции могут отличаться от версий программного обеспечения.
- ASUS предоставляет вышеуказанную информацию только для справки. Если у вас есть какие-либо вопросы о содержании, пожалуйста, свяжитесь напрямую с поставщиком вышеуказанного продукта. Обратите внимание, что ASUS не несет ответственности за контент или услуги, предоставляемые вышеуказанным поставщиком продукта.