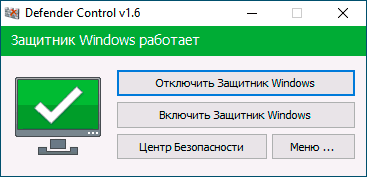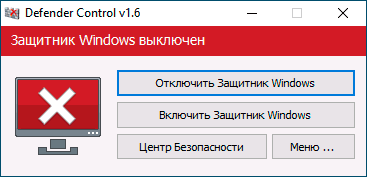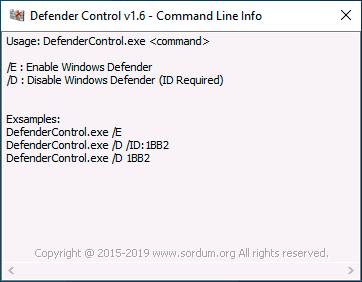Содержание
- Вариант 1: Defender Control
- Вариант 2: Win Updates Disabler
- Вариант 3: O&O ShutUp10
- Вопросы и ответы
Вариант 1: Defender Control
Утилита Defender Control позволяет включать или отключать встроенного «Защитника» Windows 10 с помощью нажатия всего на одну кнопку. Она работает не только в «десятке», но и в других актуальных операционных системах, включая Вин 11. Кроме того, утилита не требовательна к железу, занимает мало места и поддерживается как 32-битными, так и 64-битными системами. Она значительно экономит время, поскольку для отключения встроенной защиты не нужно заходить в «Параметры», редактировать системный реестр или использовать различные команды.
Скачать Defender Control с официального сайта
- Достаточно скачать утилиту и запустить исполняемый файл. В главном окне есть всего несколько кнопок, в том числе та, которая деактивирует встроенного «Защитника».
- При необходимости можно напрямую перейти в раздел с настройками средства защиты в приложении «Параметры». Для этого нажмите на кнопку «Центр безопасности».
- В разделе «Меню» доступна возможность добавить утилиту в список исключений, изменить язык интерфейса и другие возможности.

После этого «Центр безопасности» операционной системы продолжит функционировать, но защита в реальном времени, которая обеспечивается «Защитником», будет отключена.
Вариант 2: Win Updates Disabler
Еще один способ отключения «Защитника» в Виндовс 10 – это простая и понятная утилита Win Updates Disabler. Она предназначена для отключения автоматических обновлений ОС, встроенного брандмауэра или Microsoft Defender. Софт также избавляет от необходимости изменять настройки системы, а для деактивации встроенной защиты достаточно нескольких кликов.
Скачать Win Updates Disabler с официального сайта
- Скачайте и установите программу, следуя подсказкам пошагового мастера.
- Запустите Win Updates Disabler. В главном окне на вкладке «Отключить» отметьте пункт «Отключить Защитник Windows», затем кликните по кнопке «Применить сейчас».

После отключения штатной защиты ОС перезагрузите Windows. А вновь активировать средство можно аналогичным образом, но на вкладке «Включить».
Вариант 3: O&O ShutUp10
Программа O&O ShutUp10 представляет собой твикер, с помощью которого пользователь может самостоятельно тонко настроить операционную систему. Помимо отключения различных системных функций, софт позволяет настроить службы определения местоположения и штатного голосового помощника, синхронизировать параметры и отрегулировать работу браузера Microsoft Edge.
Перед использованием программы рекомендуем создать точку восстановления, чтобы вернуть состояние ОС к нормальному при неправильных настройках или сбоях в работе.
Читайте также: Инструкция по созданию точки восстановления Windows 10
Скачать O&O ShutUp10 с официального сайта
-
Скачайте и установите программу. Запустите ее от имени администратора, кликнув по ее иконке правой кнопкой мыши и выбрав соответствующий пункт в контекстном меню. В главном окне в списке отыщите раздел «Microsoft Defender и Microsoft SpyNet». Переведите тумблер в активное состояние у функции «Отключить Microsoft Defender».

После процедуры перезагрузите компьютер. Проделайте это вручную, если после отключения «Защитника» через программу не появится соответствующее сообщение.
Еще статьи по данной теме:
Помогла ли Вам статья?
Defender Control
для Windows
Defender Control — небольшая утилита, которая поможет в один клик отключать, включать и запускать Защитник Windows.
Антивирус начального уровня Windows Defender интегрирован в операционную систему и работает в фоновом режиме. Он не имеет опции отключения на произвольное время, хотя такая необходимость вполне может возникнуть в некоторых ситуациях. Например, более мощный антивирус, при наличии которого в работе двух подобных приложений и дополнительной нагрузке на процессор нет необходимости. Также некоторые приложения при установке могут попросить отключить Защитник Windows. Также его отключение поможет при нехватке ресурсов на слабых компьютерах. Именно для таких ситуаций и пригодится предложенная программа.
Интерфейс приложения состоит из пары основных кнопок, одна из которых в один клик отключает Windows Defender, другая его запускает.
Также можно легко перейти в настройки Защитника Windows и использовать программу из командной строки.
ТОП-сегодня раздела «Расширения»
Defender Control 2.1
С помощью небольшой программки Defender Control вы в один клик сможете отключать, включать и…
MiniBin 6.6.0.0
MiniBin — небольшая утилита, которая дополнит Вашу панель уведомлений (системный трей) иконкой Корзины…
TaskbarX 1.7.8.0
Небольшая портативная программа, которая позволяет настроить панель задач Windows 10,…
StartIsBack++ 2.9.19
StartIsBack++ — полезная утилита для всех пользователей «десятки», которая вернет в интерфейс операционки привычное и знакомое меню Пуск из Windows 7…
Отзывы о программе Defender Control
Loeteen про Defender Control 2.1 [19-11-2022]
Для тех кто не понял. Для работы данной программы вы должны убрать галочки с Защита от подделок и Защита в реальном времени.
11 | 14 | Ответить
Sloth про Defender Control 2.0 [13-06-2022]
Не помогла данная программа, т.к. она требует корректной работы самого дефендера.
Помогла другая программа. В которой я просто удалил процесс дефендера (Autoruns).
12 | 51 | Ответить
Игорь в ответ Sloth про Defender Control 2.1 [17-09-2023]
Тоже отключил defender в авторане. Спасибо тебе за подсказку!
2 | 2 | Ответить
Сава про Defender Control 2.0 [15-01-2022]
А как его отключить? Типо когда я захожу в параметры, защита от вирусов и угроз, мне пишет: параметрами защиты от вирусов и угроз управляет ваша организация? Хотя я удалил!
16 | 47 | Ответить
Алекс про Defender Control 2.0 [27-12-2021]
Херня какая-то она направляет туда где нужно убрать галочки и все.
8 | 6 | Ответить
chel ti про Defender Control 2.0 [07-12-2021]
почему блокирует и его?
11 | 41 | Ответить

Дарёному коню в зубы не смотрят, но не в нашем случае)!
В Windows 10 имеется интегрированный антивирус Windows Defender («Защитник Windows»), который выполняет функции защиты нашего компьютера и данных на нём от нежелательных программ.
Встроенное решение от Microsoft пагубно влияет на производительность системы, запускаясь вместе с ней, работает в фоновом режиме, собирая статистику о системе, и имеет привычку обновляться в «удобное» для него время. Также бывают ситуации, например, когда необходимо настроить устройство под себя или установить какой-то файл из Интернета, что, конечно же, «Защитник Windows» будет блокировать.
Тогда перед Вами станет задача отключить данную систему или вовсе искоренить из системы, но есть проблема: полностью удалить или отключить Windows Defender у Вас не выйдет – эта система глубоко интегрирована в Windows 10 и в последующие версии, начиная с 1903 version (С выходом Windows 10 May 2019 Update (версия 1903) Microsoft представила функцию «Защита от подделки», которая предотвращает изменение настроек приложения «Безопасность Windows» и антивируса Microsoft Defender вне интерфейса Windows. Под термином «настройки» здесь также учитываются инструменты командной строки, изменения реестра и групповых политик).
Однако, не спешите отчаиваться, есть несколько обходных путей, при помощи которых мы сейчас отключим антивирус Windows.
Для этого нам понадобятся 2 программы:
1) Defender Control — https://www.sordum.org/9480/defender-control-v2-1/ (официальный сайт) 2) Reg organizer — https://chemtable.ru/organizer.htm (официальный сайт)
Далее по пунктам:
1. Устанавливаем и открываем Defender Control:
2. Нас интересует 3 файл «Defender_Settings». Открываем его, нас перекидывает в «Параметры Безопасности Windows», отключаем все ползунки до самого конца страницы.
3. Далее открываем первую папку «dControl» и открываем первое приложение.
-
В открывшимся окне выбираем пункт «Отключить Защитник Windows», после чего Вы должны увидеть характерный красный цвет интерфейса.
5. Устанавливаем и открываем Reg organizer.
6. В левой панели открываем вкладку «Другие функции» и выбираем «Редактор Реестра»:
Далее просто копируете путь: HKEY_LOCAL_MACHINE\SOFTWARE\Policies\Microsoft\Windows Defender
Вы сразу попадаете в нужную папку, где необходимо правой кнопкой мыши нажать на пустое место, выбрать «Создать 32-битный целочисленный параметр (REG_DWORD)». Далее обязательно называем новый ключ DisableAntiSpyware и нажимаем «ОК».
Затем двойным щелчком откройте редактор ключа и задайте ему значение «1». Проверьте, чтобы все значения были, как на скриншоте ниже.
7. Отлично, осталось немного! Теперь чуть выше находим «Автозапуск программ», заходим в него. Выбираем Windows Security, правой кнопкой мыши выбираем пункт «Удалить и не давать появиться снова». Жмём «ОК».
Перезагружаем компьютер и радуемся отсутствию Defender-а. Победа!
Если кому-то будет полезно регулярное временное отключение, то:
Открываем PowerShell от имени Администратора и прописываем:
Set-MpPreference -DisableRealtimeMonitoring $true — чтобы выключить
Set-MpPreference -DisableRealtimeMonitoring $false — чтобы включить
Немного рекомендаций от автора: (к прочтению необязательно)
Несмотря на возможность отключения Защитника Windows, автор статьи не рекомендует использовать компьютер без антивируса вообще. Будет хорошо иметь на своём ПК антивирусное решение или хотя бы раз в месяц использовать » Полное сканирование системы». Для избежания проблем, советую обратить внимание в сторону отечественных ПО: Антивирус Kaspersky, Dr.Web и NANO Антивирус. Первые два антивируса входят в «Реестр отечественного ПО», а третий, в свою очередь, – «Единый реестр российских программ для ЭВМ и БД».
Пройдёмся кратко по каждому:
1) Dr.Web:
Российский производитель антивирусных средств защиты информации. Продукты Dr.Web разрабатываются с 1992 года. Это один из первых антивирусов в мире. Компания «Доктор Веб» — ключевой игрок на российском рынке программных средств обеспечения базовой потребности бизнеса — безопасности информации.
Стоимость: от 1209 ₽ в год (1 ПК + 1 Android)
Пробный период платной версии: 30 дней, (без техподдержки и защита только 1 ПК).
Также имеется Dr.Web CureIt! — лечащая утилита «Dr.Web CureIt!», которая не является постоянным средством для защиты компьютера от вирусов, но способна вылечить инфицированную систему однократно.
2) Kaspersky Total Security:
Стоимость: от 1709 Р в год
Пробный период платной версии: 30 дней
«Лаборатория Касперского» — международная компания, работающая в сфере информационной безопасности и цифровой приватности с 1997 года. Глубокие экспертные знания и многолетний опыт компании лежат в основе защитных решений и сервисов нового поколения, обеспечивающих безопасность бизнеса, критически важной инфраструктуры, государственных органов и рядовых пользователей. Обширное портфолио «Лаборатории Касперского» включает в себя передовые технологии для защиты конечных устройств, ряд специализированных продуктов и сервисов, а также кибериммунные решения для борьбы со сложными и постоянно эволюционирующими киберугрозами.
Помимо платных версий, имеются полностью бесплатные решения. В полностью бесплатной версии доступно:
· Помогает обеспечить безопасность устройств
Решение Kaspersky Free оснащено передовыми технологиями безопасности. Оно автоматически анализирует новые угрозы в реальном времени, помогая защищать компьютеры, мобильные устройства и планшеты, в том числе iPad.
· Бесплатный антивирус и не только
Kaspersky Free – это бесплатное антивирусное решение, которое защищает компьютеры с ОС Windows и мобильные устройства Android от вредоносного ПО, зараженных файлов, опасных приложений и подозрительных сайтов.
· Безопасность без замедления работы
Система безопасности защищает устройства, не мешая вашей работе. Kaspersky Free получает обновления автоматически, благодаря чему у вас всегда будет актуальная версия антивируса.
3) NANO Антивирус:
Стоимость: от 799 Р в год
Пробный период платной версии: 30 дней
Компания NANO Security создана в 2009 году на базе коллектива высококвалифицированных специалистов, работающих в области антивирусной безопасности с 2003 года.
Главной идеей проекта было предложить основанные на тщательно изученных предпочтениях пользователей и клиентов программные продукты, выгодно отличающиеся по ряду параметров от антивирусных решений других производителей.
Сегодня NANO Security представляет собой команду профессионалов, обладающих высокими компетенциями. В компании работают опытные эксперты в области информационной безопасности: программисты, аналитики, тестировщики и т.д.
Надеюсь, статья вышла для Вас полезной.
Далее планирую написать про хорошие антивирусные решения, которые продолжают на сегодняшний день работать/продаваться/обновляться на территории РФ.
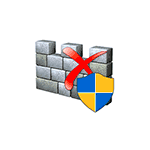
Одна из программ, которые позволяют быстро полностью отключить защиту от вирусов и угрозе в Windows 10 — бесплатная утилита Defender Control, которая исправно работает с последними версиями системы и очень проста в использовании.
Как отключить защитник Windows 10 в бесплатной программе Defender Control и дополнительные функции утилиты
Прежде чем начинать, обращу ваше внимание на следующий важный момент: я не даю рекомендации отключать защитник Windows 10. То есть если вы не знаете, нужно ли вам отключение защиты от вирусов и угроз, мой ответ — нет, не требуется. Инструкция лишь для тех, кто точно знает, для чего это всё проделывает.
Процесс отключения защитника Windows 10 в Defender Control состоит из следующих шагов:
- Загрузите Defender Control с официального сайта разработчика https://www.sordum.org/9480/defender-control-v1-6/ (кнопка Download в самом низу страницы) — установка не требуется, достаточно распаковать архив в удобное место.
- Запустите утилиту — русский язык интерфейса должен включиться автоматически. Если этого не произошло — включите его в Menu — Languages.
- Далее всё очевидно — нажимаем кнопку «Отключить Защитник Windows» и ждём, когда он будет отключен (это может продолжаться некоторое время, окно утилиты может стать оранжевым).
- В результате вы увидите «Защитник Windows» выключен и программу можно будет закрыть (но лучше не удалять — при необходимости, с её же помощью вы сможете включить защитник Windows 10).
- По итогу проделанных действий, Центр безопасности Windows 10 продолжит работать, но защита от вирусов и угроз будет отключена, а при попытке настроить её в параметрах вы увидите (не сразу, а после некоторого периода получения информации) примерно следующее окно
Один важный момент: отключение защитника Windows 10 в программе Defender Control для того, чтобы обойти функцию «Защита от подделки», а потом изменить политики, отключающие защиту от вирусов и угроз, использует системную службу TrustedInstaller и, если по какой-то причине она у вас не работает, то отключения может не произойти.
Дополнительная возможность Defender Control — использование командной строки для включения и отключения защитника Windows 10, что может пригодиться, например, для создания bat-файлов, для которых требуется отключенная защита от вирусов и угроз. Список команд вы можете найти в Меню — Информация о командной строке.
При этом учитывайте, что для отключения требуется указывать ID, который будет разным для разных компьютеров и отображается в окне, как на изображении выше.
❌️ Defender Remover / Defender Disabler
❓️ What does the app do?
This application removes / disables Windows Defender, including the Windows Security App, Windows Virtualization-Based Security (VBS), Windows SmartScreen, Windows Security Services, Windows Web-Threat Service, Windows File Virtualization (UAC), Microsoft Defender App Guard, Microsoft Driver Block List, System Mitigations and the Windows Defender page in the Settings App on Windows 10 or later.
🖍 System Requirements
- Windows
8.x,10and11(all versions).
📃 Instructions
Note
A system restore point is recommended before you run the script.
- Download the packed script from Releases
- Run the «.exe» as administrator
- Follow the instructions displayed
Please file an issue if you experience any problems.
📃 Automation of the script
You can disable or enable Windows Defender with arguments.
Enable/Disable Windows Defender and Security Components
# ENABLE Defender.Remover.exe /r <# or /R #> # DISABLE Defender.Remover.exe /n <# or /N #>
Enable/Disable Windows Defender Antivirus only
# ENABLE Defender.Remover.exe /e <# or /E #> # DISABLE Defender.Remover.exe /m <# or /M #>
Disable or Remove Windows Defender Application Guard Policies (advanced)
If you have any problems when opening an app (extremely rare) and get the message «The app can not run because Device Guard» or «Windows Defender Application Guard Blocked this app», you have to remove 4 files with the same name, from different locations.
- In EFI Partition
Remove-Item -LiteralPath "$((Get-Partition | ? IsSystem).AccessPaths[0])Microsoft\Boot\WiSiPolicy.p7b"
- In Code Integrity Folder
Remove-Item -LiteralPath "$env:windir\System32\CodeIntegrity\WiSiPolicy.p7b"
- In Windows Folder
Remove-Item -LiteralPath "$env:windir\Boot\EFI\wisipolicy.p7b"
- In WinSxS Folder
Remove-Item -Path "$env:windir\WinSxS" -Include *winsipolicy.p7b* -Recurse
❓ Frequently Asked Questions
⭕ Why is the downloaded executable being flagged as a virus?
That is a false positive.
Some security apps flag this app as a virus because of the way the «.exe» files are created.
⭕ Why is the patch not working when Windows is updated?
Windows Update includes a Intelligence Update which blocks certain actions and modifies Windows Defender/Security policies.
If the script is not working for you, check if you have the Windows Security Intelligence Update installed. If you do, disable tamper protection, and re-run the script.
⭕ How to use the package remover without downloading the executable from the release?
Run the desired «.bat» file from cmd with PowerRun (by dragging to the executable). You must reboot for the changes to take effect.