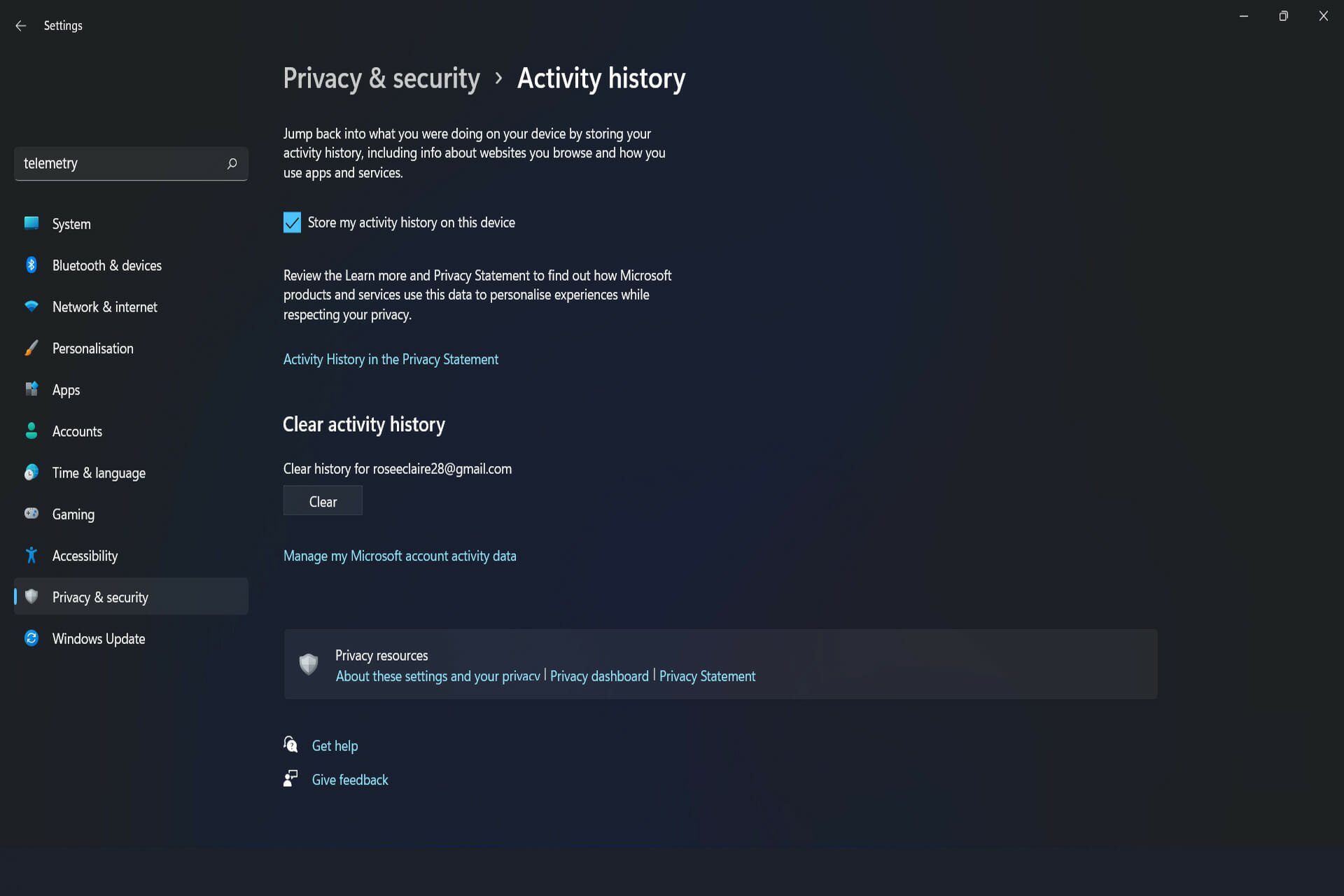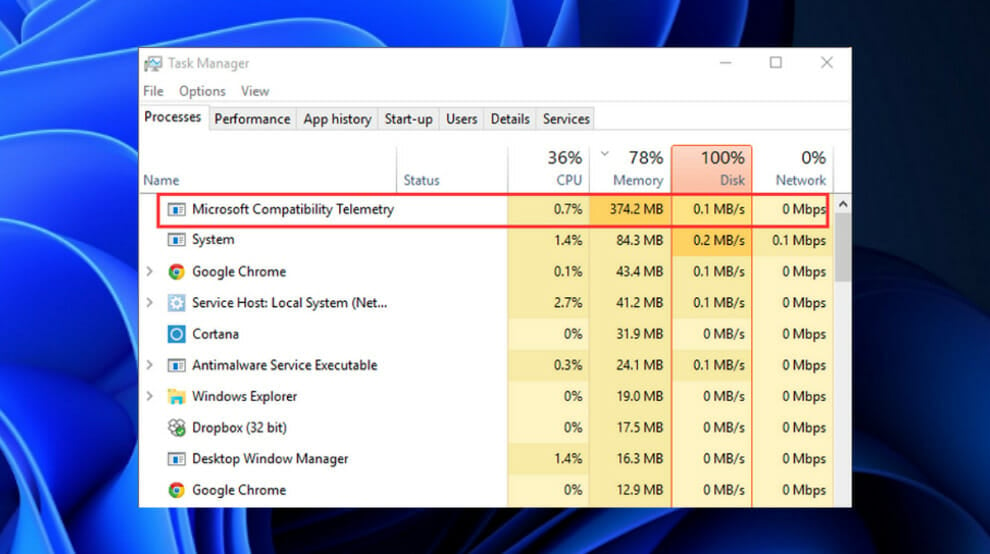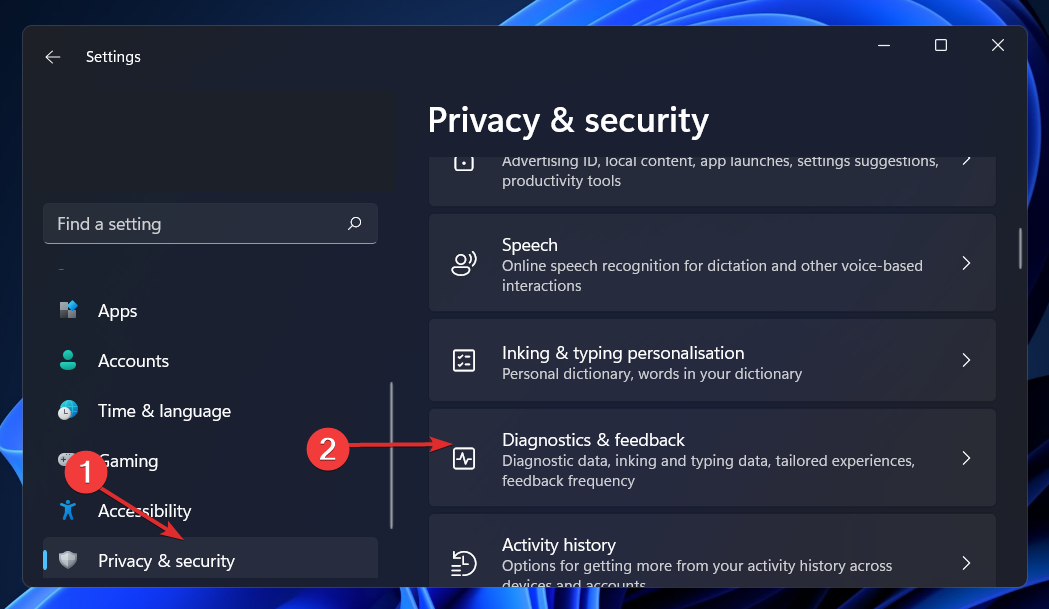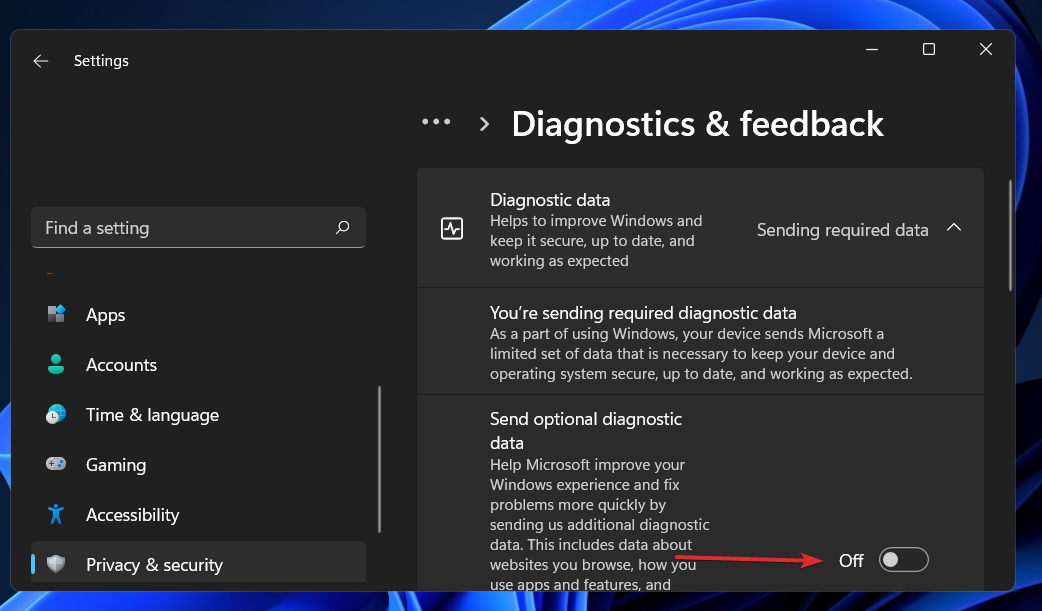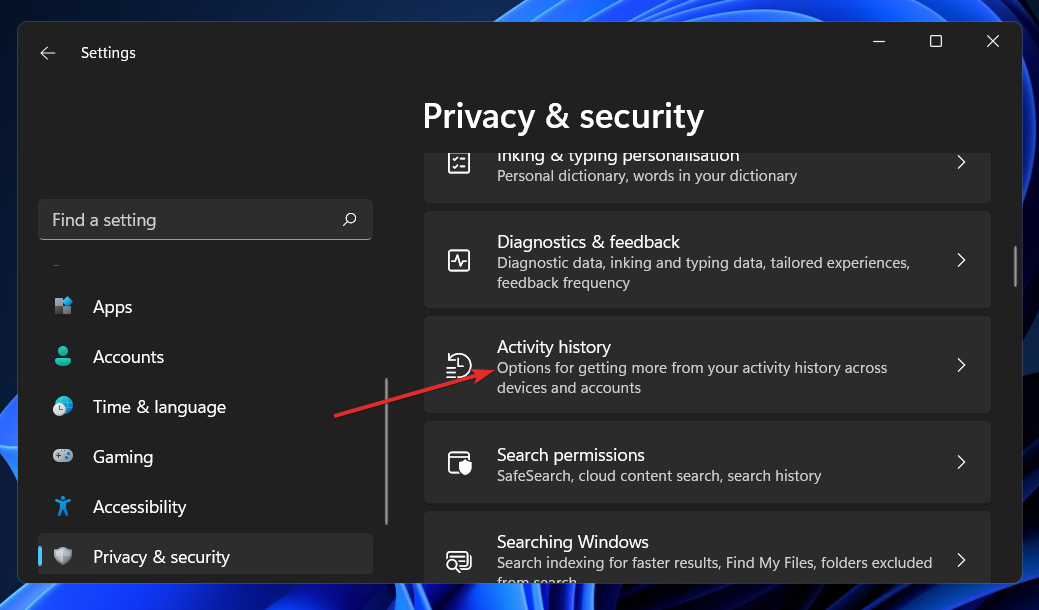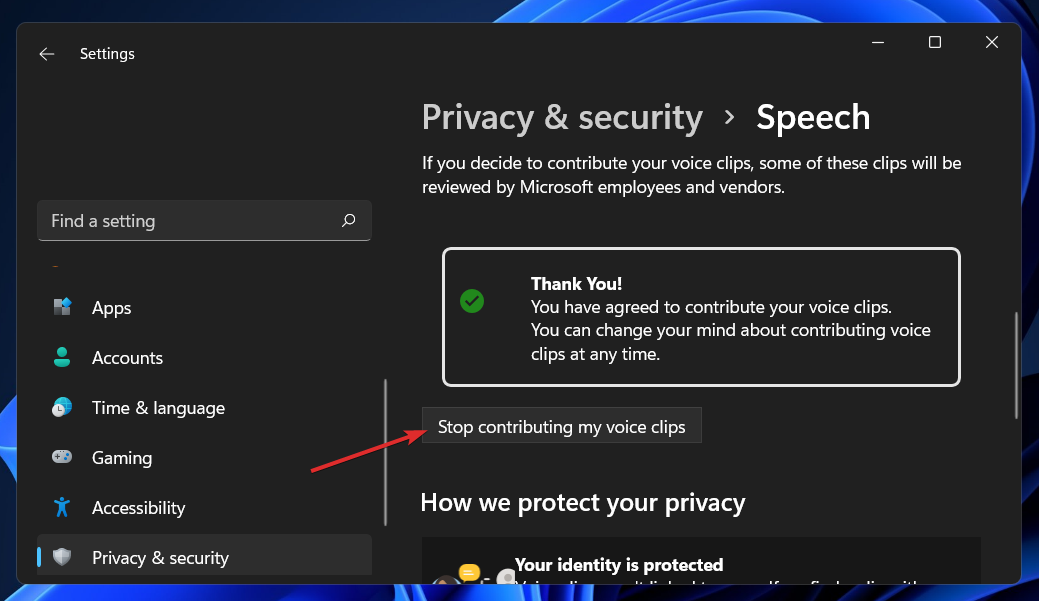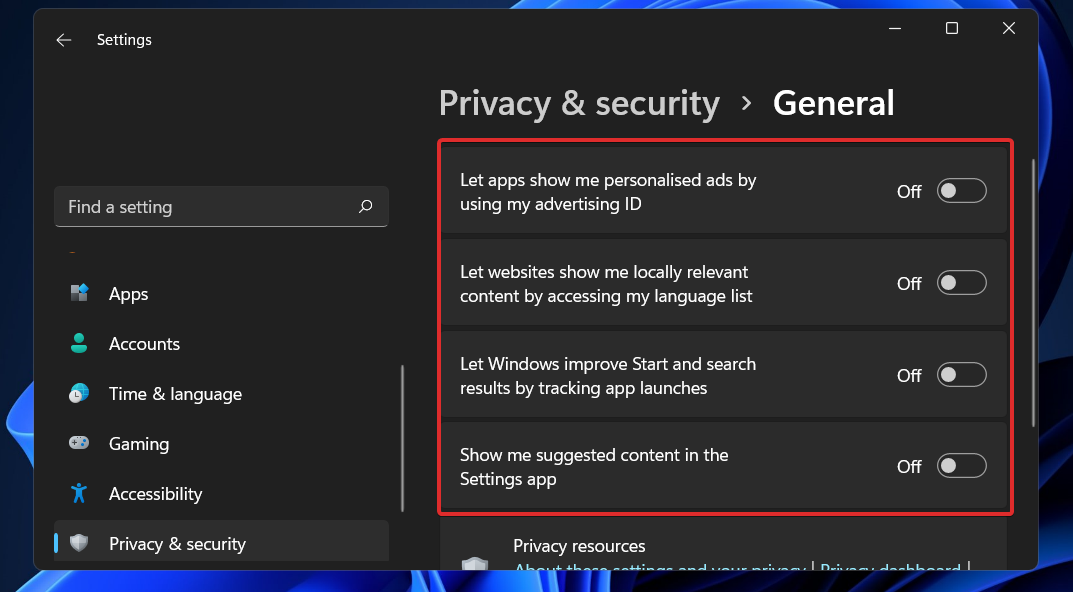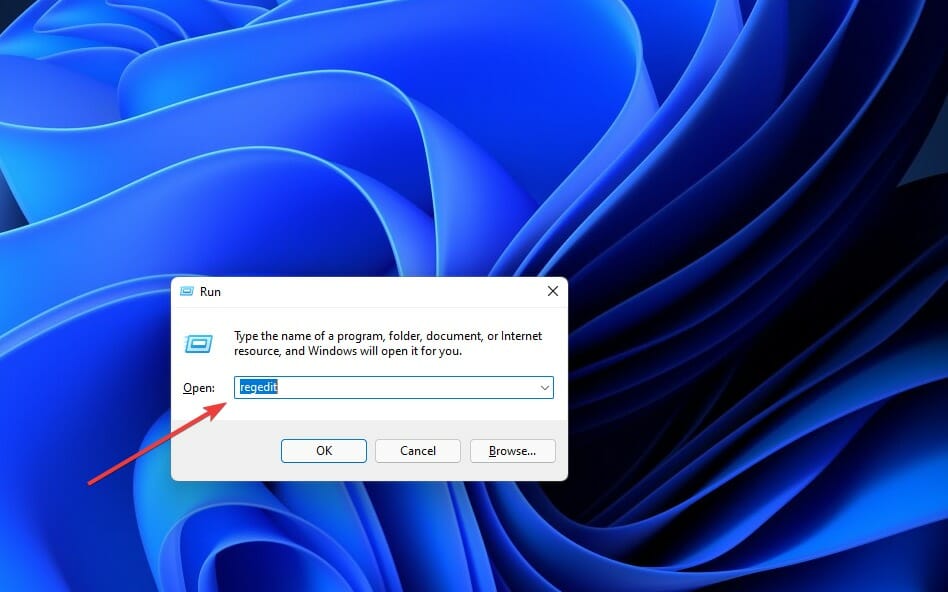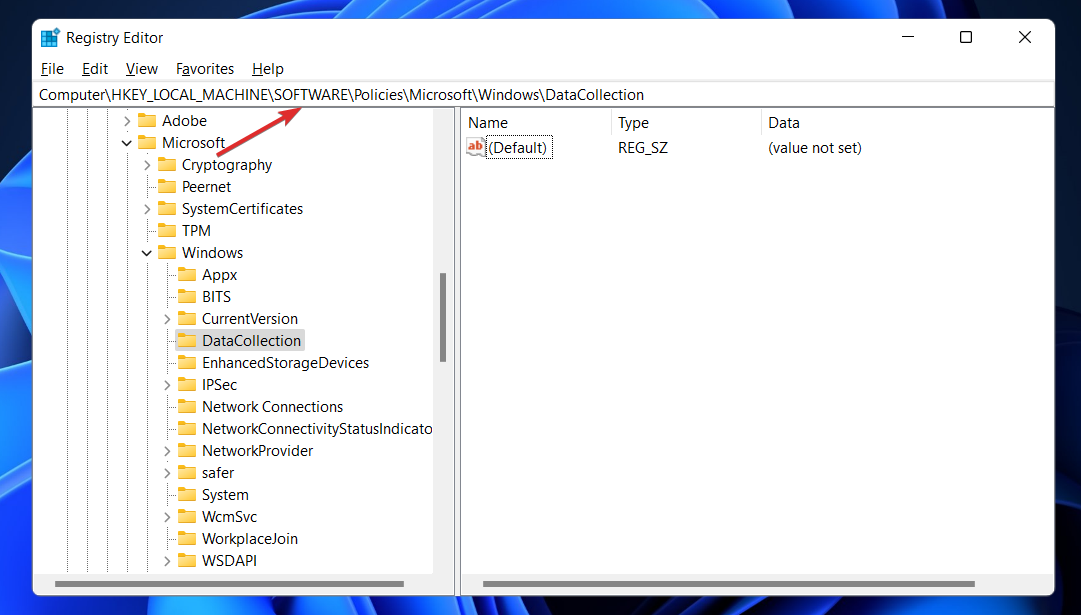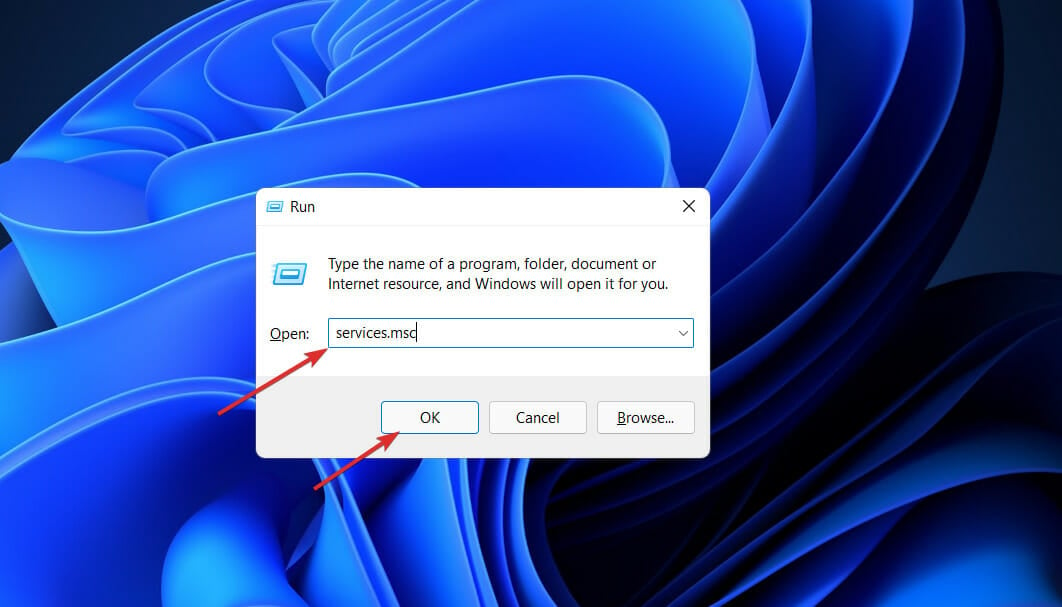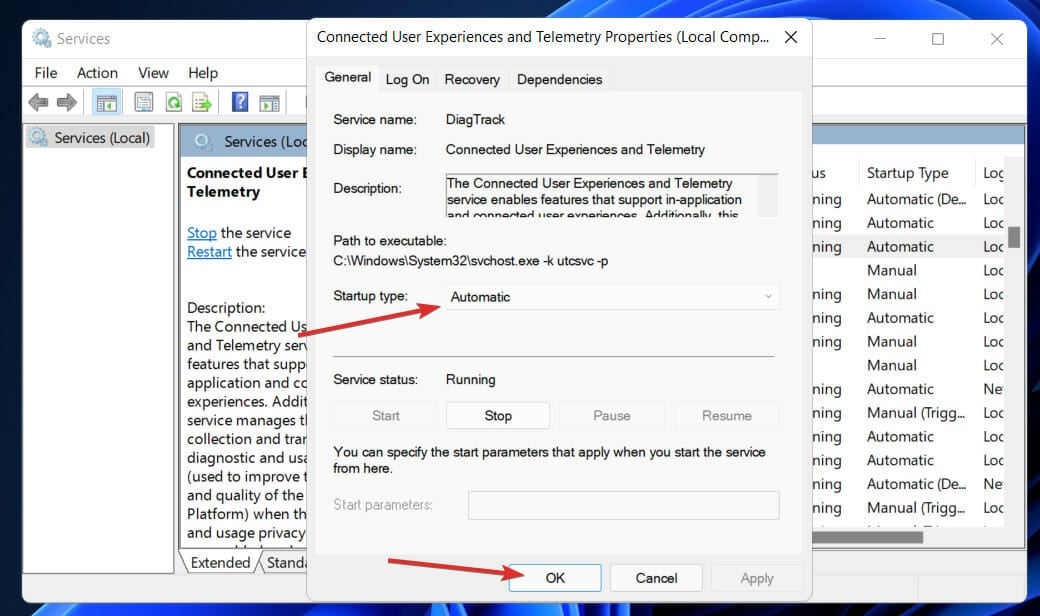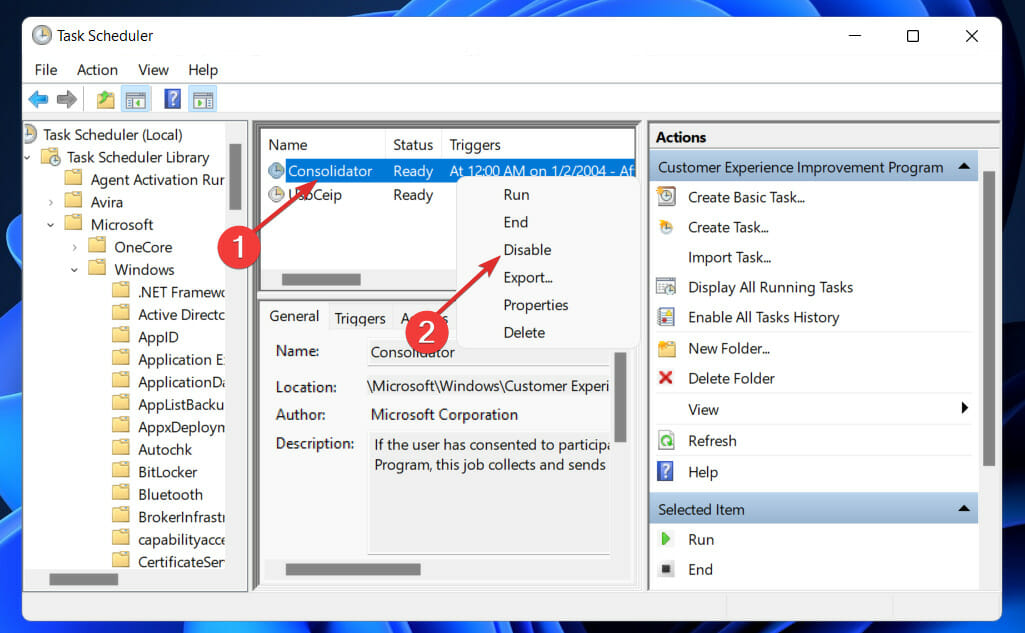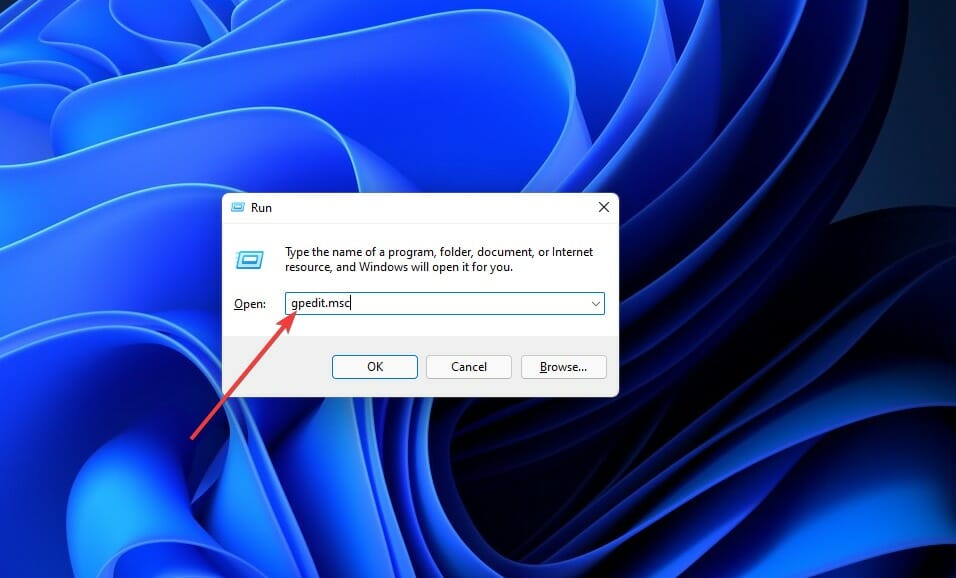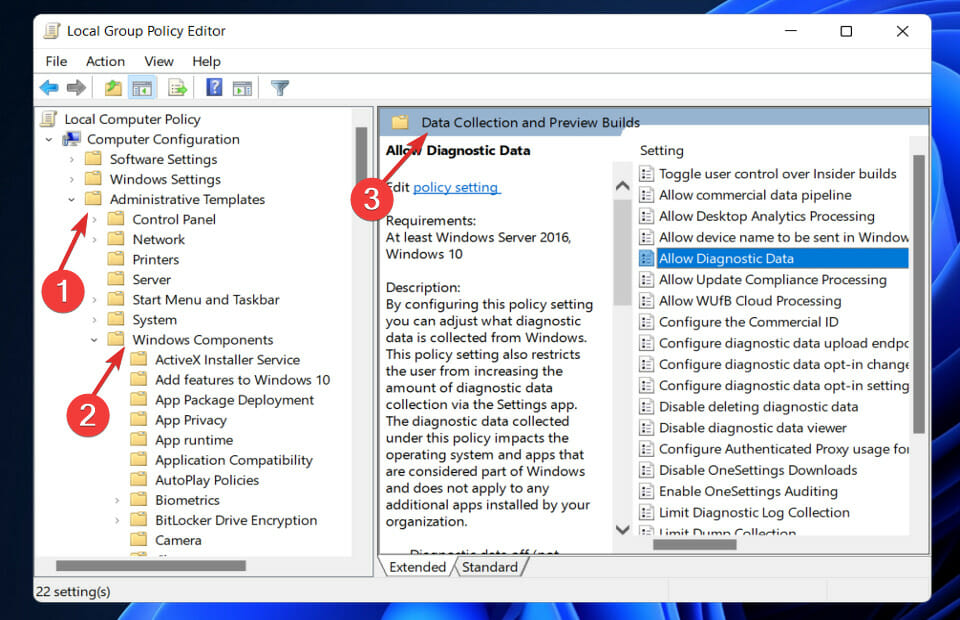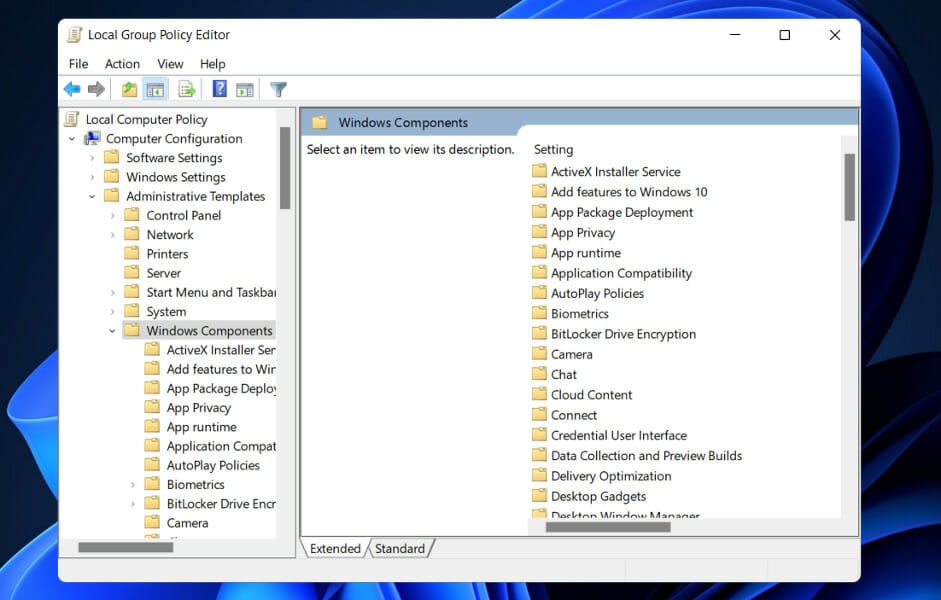Если вы застали времена операционных систем Windows XP, Windows 7 и Windows 8.1, то наверняка помните, что тогда главным в системе был пользователь и ему было подконтрольно все, даже обновления и антивирус. Вы в любой момент могли отключить обновления на неопределенный срок или полностью отключить встроенный антивирус, который в те времена назывался Защитник Windows или Windows Defender.
Все начало меняться с выходом Windows 10 в 2015 году, когда вы перестали быть полновластным владельцем своего ПК, а операционная система начала жить своей жизнью, скачивая и устанавливая обновления тогда, когда ей захочется и собирая максимально возможные данные о пользователе, вместе с телеметрией, отслеживающей работу «железа» компьютера. Сбор телеметрии был добавлен и в старые ОС Windows 7 и Windows 8.1, на которые шпионские модули прилетели вместе с обновлениями безопасности.
Яростные споры в интернете по поводу сбора телеметрии утихли уже давно, и каждый пользователь решил для себя этот вопрос, пытаясь блокировать сбор данных или оставляя его работать. Но нельзя не учитывать то, что сбор телеметрии — это лишняя нагрузка на систему, которая вместе с «оптимизацией» ОС за последние годы привела к тому, что Windows 10 и Windows 11 попросту не могут работать на обычном жестком диске, который постоянно загружается на 100%, приводя к тормозам и фризам. Поэтому отключить телеметрию будет очень полезно, особенно для владельцев маломощных ПК. Проще всего это сделать с помощью специальных утилит.
Важно понимать, что утилиты для настройки Windows быстро устаревают и нужно скачивать самые свежие версии. Ведь Windows сегодня — система текучая, быстро изменяющаяся и утилиты, которые прекрасно работали в 2019 — 2020 годах, уже могут делать просто видимость работы или даже нарушить работоспособность системы. Крайне желательно перед их применением создать точку восстановления, а лучше — сделать образ системы.
ThisIsWin11
ThisIsWin11 утилита-комбайн от разработчика Builtbybel, которая позволит вам сделать огромное количество настроек и оптимизаций в Windows 11, но в первую очередь интересна легким отключением телеметрии, которое можно сделать в один клик.
Ссылка на скачивание с официального сайта разработчика.
Windows Privacy Dashboard (WPD)
А вот крохотная утилита Windows Privacy Dashboard (WPD) от разработчика WPD Team занимается только параметрами конфиденциальности в Windows 10 и Windows 11. Утилита позволяет настраивать групповые политики и блокировать IP-адреса серверов для сбора телеметрии с помощью удобного интерфейса.
Ссылка на скачивание с официального сайта разработчика.
O&O ShutUp10++
O&O ShutUp10++ от разработчика O&O Software — удобный и постоянно обновляющийся антишпионский инструмент с удобным интерфейсом, который позволит вам вырезать всю телеметрию из Windows 10 и Windows 11, управляя более, чем 50 параметрами. Утилита может делать сброс параметров к настройкам по умолчанию и выключение всех функций в одно нажатие.
Ссылка на скачивание с официального сайта разработчика.
Edge Blocker
Еще одним неприятным фактом того, что система от Microsoft все больше решает за пользователя, что ему нужно, а что — нет, стало агрессивное навязывание браузера Microsoft Edge. Edge глубоко интегрирован в систему и для его корректного удаления стоит воспользоваться утилитой Edge Blocker от разработчика Sordum.
Ссылка на скачивание с официального сайта разработчика.
Defender Control
Еще одной проблемой для пользователей стал встроенный антивирус Microsoft Defender, который уже невозможно отключить через «Параметры». Отключение пока доступно через групповые политики, но и там нельзя обойтись одной строчкой, а нужно править почти десяток параметров. Поэтому проще всего воспользоваться простой специализированной утилитой, которая отключит Microsoft Defender в один клик.
Поводом для полного отключения Microsoft Defender и замены его на другой антивирус может стать и недавнее исследование лабораторий AV-Test и AV-Comparatives, которое показало, что антивирус Microsoft оказался на одном из последних мест, заметно замедляя работу ПК. Отключить Microsoft Defender можно с помощью удобной и простой утилиты Defender Control от разработчика Sordum.
Ссылка на скачивание с официального сайта разработчика.
ConfigureDefender
Если вы все же не хотите полностью удалять Microsoft Defender из системы, есть способ ускорить работу системы с ним. Для этого следует добавить в исключения папки или даже локальные диски с данными целиком, на которые не производится установка софта. При этом и система останется защищенной и Microsoft Defender не будет сканировать большие объемы файлов подолгу. Поможет в этом утилита ConfigureDefender от разработчика AndyFul, которая позволяет тонко настроить антивирус с помощью удобного интерфейса.
Ссылка на скачивание с официального сайта разработчика.
Defender Exclusion Tool
А еще проще сделать список исключений позволит удобная узкоспециализированная утилита Defender Exclusion Tool от разработчика Sordum.
Ссылка на скачивание с официального сайта разработчика.
Windows Update Blocker
Осталось посмотреть на утилиты, которые вернут вам контроль над обновлениями Windows. Конечно, часто может выручить появившееся системное средство для откладывания обновлений, но оно требует ручного контроля и не может отключить обновление полностью. А неудачное обновление, сломавшее вам систему в то время, когда на ней выполняется важная работа — это пугающий и вполне вероятный сценарий. Взять обновления под контроль самым простым способом поможет утилита Windows Update Blocker от разработчика Sordum.
Ссылка на скачивание с официального сайта разработчика.
Windows Update MiniTool
А вот утилита Windows Update MiniTool от разработчика Stupid User — гораздо более мощное средство управления обновлениями, которое позволит сделать проверку обновлений, их скачивание в локальную папку и установку полностью или выборочно. А также — удаление уже установленных обновлений, скрытие нежелательных обновлений, получение ссылок на *.cab,*.exe,*.psf,*.esd файлы обновлений и гибкую настройку получения обновлений.
Ссылка на скачивание со странички разработчика на форуме ru-board.
WAU Manager
Похожим функционалом обладает утилита WAU Manager, которая также предоставит вам полный контроль над обновлениями Windows 10 и Windows 11.
Ссылка на скачивание с официального сайта разработчика.
Итоги
Эта десятка популярных, проверенных и бесплатных утилит позволит вам полностью вернуть контроль на своим ПК и сделать его работу более стабильной. И ускорить его за счет высвобождения ресурсов, которые тратились на сбор телеметрии и работу антивируса от Microsoft, который стал просто пожирателем ресурсов.
Windows 10 и Windows 11 уже давно сделали SSD-накопители необходимой частью любого современного компьютера. SSD дешевеют весь 2022 год и даже для бюджетных ПК стали доступны модели объемом 480-512 ГБ. В Ситилинке одними из самых популярных SSD объемом 480-512 ГБ стали вот эти три недорогие модели: Kingston A400, Digma Run S9 и Kingston NV1 SNVS/500G.
Пишите в комментарии, а вы пользовались утилитами из этого блога?
рекомендации
4070 MSI по старой цене дешевле Palit
13900K в Регарде дешевле чем при курсе 60
Ищем PHP-программиста для апгрейда конфы
Более 500 блогов автора Zystax обо всем, что связано с компьютерами и играми.
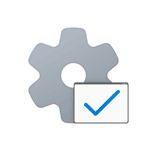
В этом обзоре об одном из таких инструментов — ThisIsWin11, бесплатная программа для настройки Windows 11, установки дополнительных бесплатных программ в системе и выполнения других задач.
Использование ThisIsWin11
Скачать программу ThisIsWin11 можно с официальной страницы разработчика https://github.com/builtbybel/ThisIsWin11/releases — загружаем файл TIW11.zip и распаковываем в удобное расположение на компьютере.
Учитывайте, что при первом запуске вы можете увидеть окно фильтра SmartScreen, в этом случае нажмите «Подробнее», а затем — «Выполнить в любом случае». Программа, во всяком случае на дату написания этой статьи, чистая.
Откроется окно ThisIsWin11, к сожалению, без русского языка интерфейса, но достаточно понятное даже несмотря на это. Вкладка «Home» содержит базовые сведения о новой системе и её элементов, а все действия выполняются на следующих вкладках (внимание: перед началом использования программы рекомендую создать точку восстановления системы):
- System — изменение системных настроек Windows 11 (если список не отображается, нажмите кнопку «Check»). Отключение телеметрии, игрового режима, изменение параметров отображения, удаление мини-приложений (виджетов), включение старого интерфейса проводника, удаление обновлений Windows 11, которые могут вызвать проблемы и другие.
- Apps — позволяет удалить встроенные приложения Windows 11 или восстановить их.
- Packages — установка необходимых бесплатных программ или создание установщика с выбранными программами. Реализовано с помощью Winstall.app, о чём подробнее здесь: https://remontka.pro/winstall-winget-gui/
- Automate — скрипты для автоматического выполнения некоторых задач: очистки от ненужных файлов, удаления OneDrive или встроенных приложения, отключения служб телеметрии и других.
Если заглянуть в папку с программой, то во вложенной папке data в scripts и plugins вы найдете скрипты, с помощью которых реализованы отдельные настройки: возможно, они вас заинтересуют.
Как итог, если английский язык интерфейса вас не смущает, а подобные настройки — это то, что вы регулярно выполняете, рекомендую ThisIsWin11 к использованию.
Отключить слежение в Windows 10 / 11 помогут программы из списка ниже данного материала. Эти утилиты на русском языке используются для отключения всех шпионских функций указанных операционных систем: автоматического сбора данных телеметрии Windows OS, повышения уровня конфиденциальности в десятке и одиннадцатой версии, а также увеличения общей производительности системы.
Задача: отключить отслеживание компьютера, сбор персональных данных, а также замедление компьютера путем отключения дистанционных и диагностических функций и «помогаторов», встроенных в Windows 10 / 11.
Список функций приложений для отключения шпионажа Windows OS:
- Защита конфиденциальности данных пользователя Windows 10 / Windows 11.
- Защита активности и слежения за буфером обмена компьютера, ноутбука.
- Конфиденциальность установленных приложений.
- Настройка параметров безопасности Windows 10 / Windows 11.
- Настройка безопасности браузера Microsoft Edge (старая и новая версия на базе Chromium).
- Настройка телеметрии и безопасности Microsoft Office.
- Отключение синхронизации настроек Windows OS.
- Отключение голосового помощника Cortana.
- Управление службами геолокации Windows 10 / Windows 11.
- Предотвращение передачи диагностических и пользовательских данных в Microsoft.
- Управление обновлениями Windows.
- Оптимизация интерфейса и производительности проводника Windows.
- Отключение участия в программах Microsoft SpyNet и Windows Defender.
- Повышение производительности экрана блокировки Windows.
- Другие настройки и твики системных файлов и приложений.
Возможные проблемы при использовании анти-шпионских утилит
Внимание! При использовании программ, которые вносят системные изменения (изменения реестра Windows), всегда создавайте резервную копию данных. Для этого перейдите: Панель управления -> раздел Восстановление / Настройка восстановления системы. Нажмите кнопку Создать в открывшемся окне Свойства системы.
Также есть возможность использовать встроенную функцию некоторых программ из списка для создания контрольной точки. Всегда создавайте такие контрольные точки — они позволят восстановить систему, если что-то перестало работать.
Список возможных проблем:
- Блокировка Центра обновления Windows, невозможность обновления Windows и предотвращение установки важных обновлений безопасности, что делает ваш компьютер уязвимым.
- Возможная проблема с синхронизацией с резервными копиями, работа Skype и многих других приложений, использующих функцию «Хост-файлы».
- Нарушение работы Магазина Windows, невозможность обновления приложений или проверки лицензии.
- Отключение Защитника Windows, который помогает защитить Windows 10, и других компонентов системы, которые могут вам действительно понадобиться, например OneDrive.
1. O&O ShutUp10 — одна из лучших программ на русском языке для отключения слежения и повышения общей производительности Windows 10 / 11

O&O ShutUp10 — отличная программа для отключения шпионских функций Windows с русскоязычным интерфейсом. Она даёт полный контроль над функционалом Windows 10. Имеет очень простой и понятный интерфейс. Позволяет создать точку восстановления системы прямо из меню программы.

O&O ShutUp10 полностью бесплатен и не требует установки (портативный вариант работы) — его можно просто запустить сразу на вашем ПК. С помощью O&O ShutUp10 можно повысить уровень конфиденциальности, производительности и предотвратить ненужный трафик и установку нежелательного ПО.
- Управляйте настройками безопасности.
- Защитите вашу конфиденциальность.
- Контроль служб по управлению местоположением.
- Контроль обновлений Windows.
- Не передавайте свои пользовательские данные и диагностические сведения.
2. WPD — программа для отключения телеметрии и повышения уровня конфиденциальности Windows OS

WPD — это удобный и быстрый способ настройки параметров конфиденциальности в Windows. Небольшой, но мощный портативный инструмент, работающий через Windows API.
- Управление конфиденциальностью — настройка групповой политики, служб, задач и других параметров, отвечающих за сбор и передачу данных.
- Блокировщик IP — блокировка IP-адресов телеметрии с использованием правил из репозитория @crazy-max.
- Программа удаления Appx — Простое удаление предустановленного мусора Microsoft Store или любого другого приложения.
3. Blackbird

Утилита Blackbird — если не хотите, чтобы Windows шпионила за каждым вашим шагом! Не хотите часами возиться с настройками конфиденциальности, которые в конечном итоге все равно приводят к сбору данных? Думаете, ваша личная информация принадлежит вам и никому другому? Или, может быть, вам просто нужен более быстрый ПК, и вам не нравятся все новые «функции», которые предлагает Windows.
- Blackbird полностью блокирует телеметрию — блокируйте шпионское ПО Windows как на уровне приложений, так и на уровне сети, не редактируя файл HOSTS или параметры брандмауэра, и удаляйте все обновления телеметрии Windows. Поддерживает беспроводные и Ethernet-соединения, IPv4/IPv6.
- Удаляет рекламу в Windows. Удалите всю встроенную в Windows рекламу и все предустановленные приложения, которые вам не нужны.
- Восстанавливает конфиденциальность — предотвращение доступа к диагностическим данным, паролям, контактам, URL-адресам, SMS, почерку, местоположению и обмену обновлениями P2P. Удалите все уникальные токены отслеживания идентификаторов. Отключите 60+ задач по сбору данных и, как следствие, ускорьте работу вашего ПК
- Портативный и гибкий — работает без установки, занимает минимум места, Blackbird — это единственный портативный исполняемый файл с всеми доступными переключателями. Работает на Windows Vista, 7, 8 / 8.1, 10 (Home / Pro / Ent / Edu)
4. Win10 Spy Disabler

Есть, пока неподтвержденная информация, что приложение собирает данные пользователей. Поэтому пока не рекомендую к установке и скачиванию данную утилиту. Win10 Spy Disabler — это очень простое программное обеспечение, которое помогает отключать службы и программы, используемые для отслеживания вашей активности, отключать телеметрию и сбор данных. Согласно заявлению о конфиденциальности Microsoft, похоже, что Windows 10 может шпионить практически за всем, что вы делаете.
С помощью этого инструмента вы можете легко отключить все службы, программы и системные настройки, созданные для сбора данных и телеметрии. Когда все изменения будут внесены, следует перезагрузить компьютер.
Ссылка на сайт разарботчика: https://www.site2unblock.com/win10-spy-disabler/
Скачать Win10 Spy Disabler
5. W10Privacy

Немецкая разработка — утилита W10Privacy для повышения уровня приватности Windows 10, Windows 11 и повышения производительности операционной системы.
Вот, что пишет о своей программе разработчик W10Privacy: «По умолчанию весьма сомнительный набор опций, касающихся конфиденциальности и защиты данных в Windows 10, натолкнул меня на мысль о разработке этой программы. Microsoft щедро предоставляет всем желающим возможность изменить соответствующие настройки, но прячет их в бесчисленных меню, искать которые обычному пользователю не хочется!»
Поэтому программа должна стать помощником, относительно наглядно отображать доступные настройки и при необходимости устанавливать нужные параметры.
Основное внимание уделяется настройкам для Windows 10/11 и ее приложений (например, нового браузера «Edge»). В дальнейшем программа будет постепенно расширяться, если это будет возможно и доступно.
W10Privacy, конечно, не является шедевром программирования, но она выполняет поставленную цель. Программа все еще находится на ранней стадии разработки, пожелания приветствуются и могут быть включены в будущие релизы!
6. DisableWinTracking
Программа DisableWinTracking использует некоторые известные методы, чтобы отключить отслеживание в Windows 10, телеметрию, диагностические данные, службы, блокировку IP, Защитник Windows и OneDrive.
7. Privacy Repairer

Privacy Repairer очень прост в использовании. Помните, что все вносимые вами изменения всегда обратимы! Privacy Repairer — это инструмент для Windows 10, предназначенный для защиты вашей конфиденциальности. Он поставляется с почти 60 опциями, разработанными для тщательной модификации вашей системы таким образом, чтобы она была наиболее выгодной для вашей конфиденциальности. Privacy Repairer очень прост в использовании.
- Защита конфиденциальности — Privacy Repairer — это инструмент для Windows 10, предназначенный для защиты вашей конфиденциальности. Он поставляется с почти 60 опциями, разработанными для тщательной модификации вашей системы таким образом, чтобы она была наиболее выгодной для вашей конфиденциальности.
- Расширенные параметры — профессионалы могут оценить расширенные параметры, которые значительно улучшают вашу конфиденциальность, но могут снизить вашу безопасность. Например, отключение «SmartScreen для рабочего стола» прекратит утечку загружаемого вами программного обеспечения, но может открыть вас для вредоносных программ, поскольку ваши загрузки не будут проверяться службой репутации в Интернете.
8. Ashampoo AntiSpy для Windows 10

Программа Ashampoo AntiSpy для Windows 10 обеспечивает более высокий уровень приватности пользователя компьютера.
Windows 10 предлагает множество комфортных функций, таких как виртуальный помощник Кортана, который может облегчить вам повседневную жизнь. Чтобы это стало возможным, Windows 10 должна собирать огромные объемы данных.
Он также анализирует профили пользователей для отображения персонализированной рекламы, что открыто признает Microsoft. Таким образом, по умолчанию Windows 10 настроена на сбор большего количества данных, чем могли бы позволить многие пользователи. Даже рекомендованная позднее экспресс-установка гласит, что: Если вам не нужна конкретная настройка, вам придется отключить ее самостоятельно. Больше контроля над системой.
- Настроить параметры безопасности.
- Защитите вашу конфиденциальность.
- Отключить службы определения местоположения.
- Запретить Windows® 10 отправлять диагностику и данные об использовании.
9. Avira Free Security

Avira Free Security оптимизирует более 200 параметров конфиденциальности. Посредством всего несколько щелчков мышью, запретите компаниям собирать ваши личные данные, очистите цифровой след вашего устройства и уничтожьте конфиденциальные файлы без возможности восстановления. Представьте, сколько времени потребуется, чтобы вручную исправить более 200 проблем с конфиденциальностью на вашем компьютере — даже если бы вы смогли найти их все.
Privacy Pal может сделать это автоматически, выбрав любой из 3 профилей пользователей. Каждый профиль отличается уникальным балансом конфиденциальности и удобства. Microsoft хранит ваши личные данные, чтобы компании могли создавать более таргетированные объявления. Базовая настройка конфиденциальности Privacy Pal предотвращает это автоматически:
- Отключение трекера рекламного идентификатора.
- Отключение всплывающих окон на странице Microsoft Store и Explorer.
- Отключение рекламы по Bluetooth.
10. Debotnet

Debotnet — это бесплатный и портативный инструмент для управления множеством настроек Windows 10, связанных с конфиденциальностью, и обеспечения конфиденциальности ваших личных данных. Windows 10 вызвала ряд опасений по поводу конфиденциальности из-за того, что в ней есть много телеметрии и онлайн-функций, которые отправляют ваши данные (конфиденциальные и нет) в Microsoft и не могут быть отключены.
Настройки конфиденциальности Windows 10 по умолчанию оставляют желать лучшего, когда дело доходит до защиты вас и вашей личной информации. Каждый раз, когда я настраиваю новый компьютер или обновляю текущие настройки для моей семьи или работы, я всегда внимательно просматриваю настройки конфиденциальности для каждой установки, стараясь заблокировать ее, чтобы сделать ее максимально конфиденциальной.
- Отключите телеметрию и онлайн-функции, которые отправляют ваши данные.(конфиденциальные и нет) в Microsoft.
- Выберите, какие нежелательные функции вы хотите отключить.
- Удалите встроенные приложения Windows 10.
- Debotnet покажет вам, что он делает. У вас есть полный контроль, потому что исполняемый код можно просмотреть в простом текстовом редакторе.
- Режим отладки. Например, в тестовом режиме вы можете увидеть, какие значения в реестре искажены, какие команды выполняются и т.д.
- Простой скриптовый движок для добавления пользовательских правил конфиденциальности.
- Современный и знакомый интерфейс с поддержкой шаблонов.
- Маленький след. Установка не требуется.
11. Destroy Windows Spying

Несмотря на то, что Windows 10 действительно принесла многие функции, которых ожидали от нее пользователи, такие как меню «Пуск» и обновленные значки, она также имела несколько проблем, и очень важная из них связана с поведением отслеживания. Destroy Windows 10 Spying — одно из многих приложений, которые призваны решить эту проблему.
- Удалите все модули «родного» шпионского ПО.
- Удалить шпионские приложения.
- Добавьте шпионские домены в файл hosts.
- Убрать шпионские сервисы.
- Удаление приложений Windows 10 Metro.
- Удаление телеметрии Office 2016.
Скачать Destroy-Windows-10-Spying с Githab.com
Источник: www.geckoandfly.com [1]
Win11PrivacyFix – безопасный инструмент для оптимизации, настройки и отключения слежки в Wondpws 11. Блокирует важные службы, запрещает связь с серверами Майкрософт и блокирует не санкционный доступ к микрофону и веб-камера. Работает программа и с Windows 10
👍
Основные возможности
- Оптимизация системных настроек и фоновых служб;
- Безопасность, и тонкий контроль системы;
- Удаление встроенных приложений в Windows 10.
- Возможность включить удаление обязательных обновлений программ.
- Включение и отключение различных встроенных «полезностей» – гибернация, поиск и многое другое.
Все параметры можно включать/отключать по отдельности, или воспользоваться готовыми настройками в окне оптимизации.
Режим “Маскировка”, который практически деактивирует все соединения с серверами Microsoft.
Рекомендуемый режим, выставляет щадящие настройки для комфортной и безопасной работы.
Кнопка “По умолчанию” восстанавливает настройки в первоначальное положение.
Каждая опция подписана, и имеет подсказу – разобраться проще простого
😉
Размер: 4,7 МБ
Интерфейс: Русский, Английский
Платформа: Windows 10/11
Зеркало Win11PrivacyFix
Зеркало Win11PrivacyFix
Tweak your Registry to turn off this feature forever
by Loredana Harsana
Loredana is a passionate writer with a keen interest in PC software and technology. She started off writing about mobile phones back when Samsung Galaxy S II was… read more
Updated on
- When upgrading your PC to Windows 11, the telemetry and data collection feature is enabled.
- Telemetry is an automated procedure that involves data collection at remote locations and transmission back to the parent.
- In order to disable telemetry in Windows 11, do not hesitate to turn off optional diagnostic data.
When you upgrade your PC to Windows 11 or install a fresh copy of it, the telemetry and data collection feature is enabled.
Because this is automatically activated, it collects information about all types of user activity and sends it to Microsoft.
Telemetry is critical technical data collected from Windows devices and provides information about the device and how the operating system and related software are working in the background.
However, while the aims of collecting telemetry data may be noble, many businesses and organizations are concerned about Windows privacy issues and believe that their privacy is being violated, and they may wish to prevent the collection and uploading of this telemetry data.
Individual users want their data to be safe and secure as well, thus, they must disable this option, which can be done through the settings menu.
Besides that, using a VPN is also recommended as it can hide your location, one of the best options we recommend is Private Internet Access.
Unfortunately, Microsoft has not offered a straightforward method of turning it off. However, the built-in Settings app includes a number of choices for disabling telemetry and diagnostic data collecting.
We will go over the various techniques for disabling telemetry in Windows 11 right after we understand a little bit more about what it consists of.
What does telemetry do?
Telemetry is an automated procedure that involves data collection at remote locations and transmission back to the parent, who then uses the information to measure, monitor, and improve services.
Microsoft collects data from computers, aggregates it, and utilizes it to keep Windows devices secure, improve the quality of its services, and improve the overall performance of the Windows operating system. This is true for Windows 11, 10, and now for Windows 8 and Windows 7 as well.
The information that Microsoft collects complies with the company’s security and privacy policies, as well as applicable national and international laws and regulations.
Among its many applications are the provisioning of, improvement of, and personalization of experiences, security, health, quality, and performance analysis.
But it may share aggregated, anonymized telemetry data with third parties for restricted purposes, or it may share business reports with partners, depending on the circumstances.
How to disable telemetry in Windows 11?
1. Turn off optional diagnostic data
- Press the Windows key + I to open the Settings app, then go to Privacy & security, followed by Diagnostics & feedback.
- Under the Diagnostic data section, make sure the Send optional diagnostic data is switched off.
- Now go back to Privacy & security and choose the Activity history option.
- Uncheck the box for Store my activity history on this device, then go to Speech and click on Stop contributing my voice clips.
- Now go under the General panel and switch off all the options that collect user data and send it to Microsoft.
Following the procedures outlined above, you will now send less data to Microsoft, so exposing yourself to less risk. Telemetry will not be fully eliminated as a result of this method, but it will be significantly reduced.
2. Use Registry Editor
1. Press the Windows + R key shortcut on your taskbar.
How we test, review and rate?
We have worked for the past 6 months on building a new review system on how we produce content. Using it, we have subsequently redone most of our articles to provide actual hands-on expertise on the guides we made.
For more details you can read how we test, review, and rate at WindowsReport.
2. The Run dialog window will open.
3. Type regedit in the Run box.
4. Hit Enter to run the command.
5. The Registry Editor menu will open.
6. Now navigate to the following path by copying and pasting it in the search bar at the top: HKEY_LOCAL_MACHINE\SOFTWARE\Policies\Microsoft\Windows\DataCollection
7. In the right panel, right-click on any empty space to bring up a list of options.
8. Choose New from the list and select DWORD value (32-bit) or the 64-bit option for those with a 64 bit system.
9. Name the new DWORD AllowTelemetry.
10. Now, double-click on it and set the Value data to 0.
11. Restart your computer in order for the modifications to take effect. Your machine will no longer be subjected to telemetry.
A permanent solution to disabling telemetry on your Windows 11 device involves using the Registry Editor. By making a few modifications in it, you can disable the feature altogether, without having to manually configure other settings.
- Turn off Windows 10 April Update’s keylogger using this workaround
- How to block telemetry in Windows 7 and protect your privacy
- 5+ best anti-keylogger software [Windows 10/11 & Mac]
- How to disable HP’s built-in keylogger on PC
3. Use services.msc
- Press Windows + R keys to open the Run command window. On the Run command window, type services.msc and click on the OK button.
- In the Services window, scroll down and double-click on Connected User Experiences and Telemetry. Disable Connected User Experiences and Telemetry by setting Startup Type to Disabled. Now click on Apply to make changes.
- Now find another service by pressing the Ctrl + F keys and typing in dmwappushsvc, then double click on it.
- Here, disable the dmwappushsvc service by setting the Startup Type to Disable and click on Apply.
It is necessary to restart your computer in order for the changes to take effect. Your machine will no longer be subjected to telemetry beyond this point.
4. Use Task Scheduler
- Open the Start Menu and type Task Scheduler in the search bar. Click on the option that’s most relevant.
- In this tab, go to the following destination, right-click on the task named Consolidator and disable it. Repeat the process with all other tasks mentioned in this panel: Task Scheduler Library, followed by Microsoft, then Windows and Customer Experience Improvement Program.
5. Use Group Policy
- Open Group Policy with the run command. Press the Windows key+ R to open the Run box and type gpedit.msc. Next, click on OK or press Enter.
- This opens a new window named Local Group Policy Editor. Here you need to navigate to the following destination: Computer Configuration, followed by Administrative Template, then Windows Components and Data collection and Preview Builds.
- Double click on the Data Collection and Preview Builds, and you will see options on the right pane. Now double click on Allow Telemetry, then click on the Disabled option. To apply the changes applied, click Apply.
In order for the modifications to take effect, you must restart your computer. Beyond this point, your system will no longer be subjected to telemetry monitoring.
Can I change the levels of telemetry?
For those looking for strategies to reduce the number of times your Windows computers communicate with Microsoft, the telemetry and data collection settings in Windows 11 can be configured.
There are four different levels of telemetry:
- Security – Exclusively the telemetry data necessary to keep Windows devices secure is gathered at this level, and it is available only in the Windows 11 Enterprise, Windows 11 Education, and IoT Core editions of the operating system.
- Basic – This level collects a bare minimum of information that is necessary for understanding the device and finding problems later in the process.
- Enhanced – The next one collects information on how you interact with Windows and its apps, which is used to help Microsoft enhance the overall user experience.
- Full – This layer collects all of the information mentioned above, as well as any additional information that may be required to detect and assist in the resolution of problems.
The fact that Security is the level that sends the least amount of information can be seen in the list above. As a result, Security is the degree of protection I recommend to all of our customers who work in enterprise situations.
At the same time, the model is organized in such a way that new information is received with each level that is completed. In other words, everything collected in Security is likewise collected in Basic, Enhanced, and Full versions of the software.
Furthermore, additional information is provided based on the level selected. All of this information will be transferred to Microsoft, and in return the service will receive configuration information from Microsoft’s data center servers, allowing it to collect hardware/device-specific information.
If you want to change the level of telemetry on your system, open Group Policy Editor and navigate to the following setting:Computer Configuration\Administrative Templates\Windows Components\Data Collection And Preview Builds\Allow Telemetry
Here select Enabled and then from the drop-down, select Basic or any level which your version of the operating system allows.