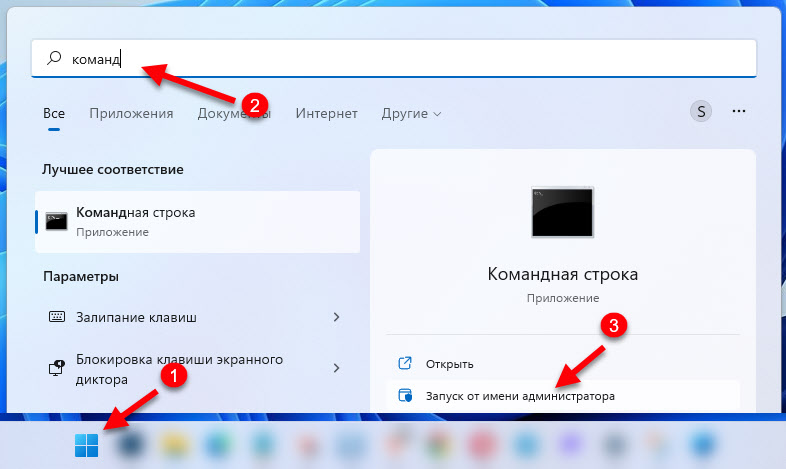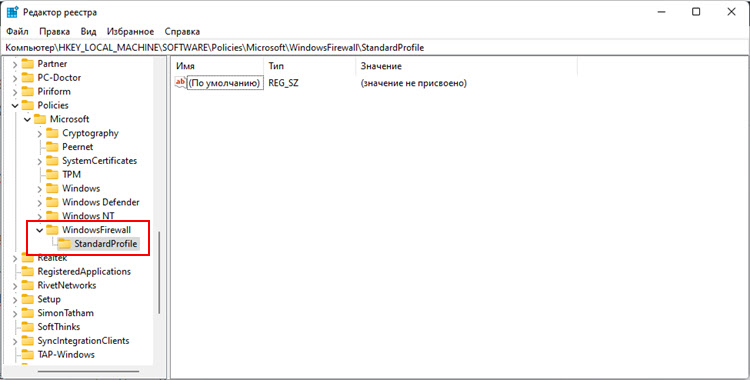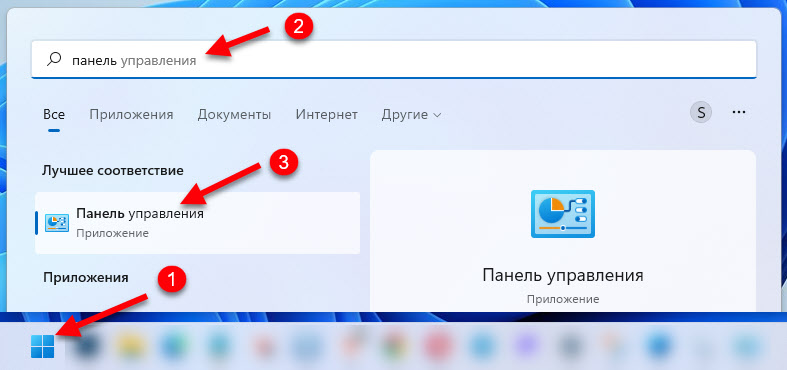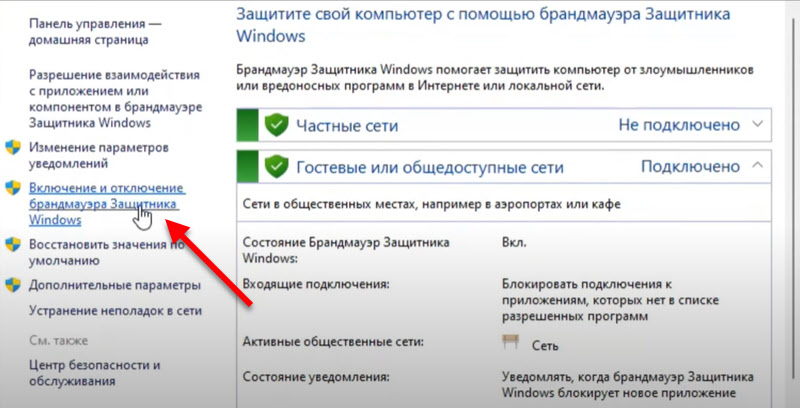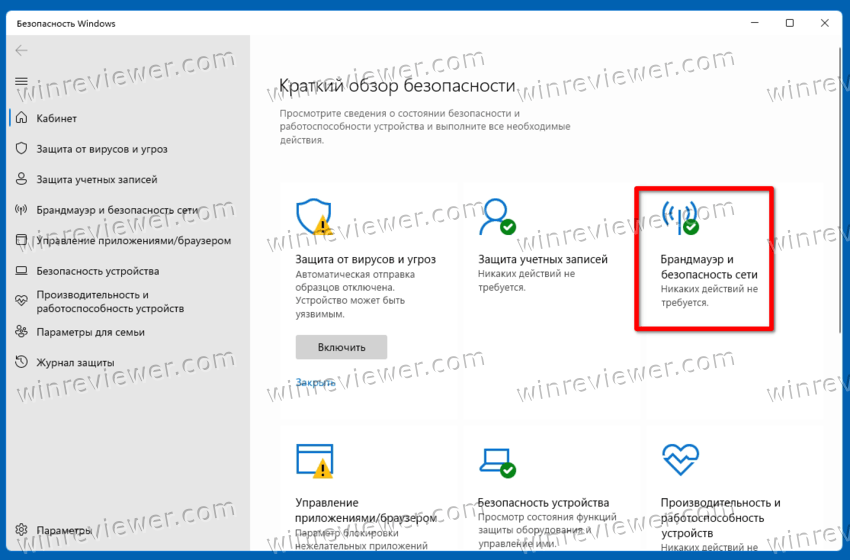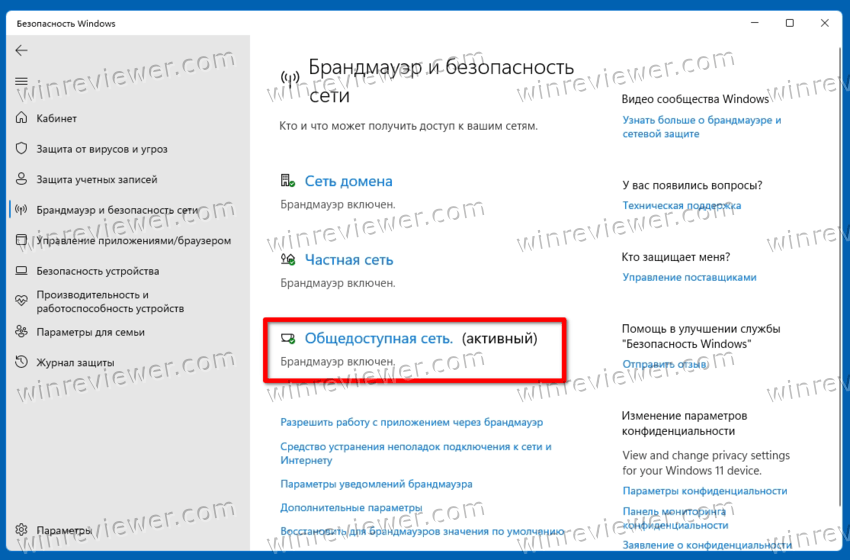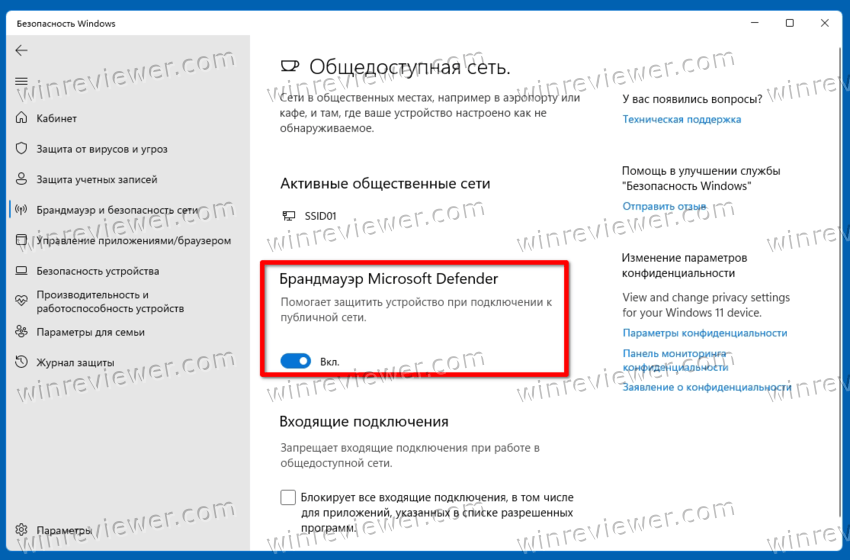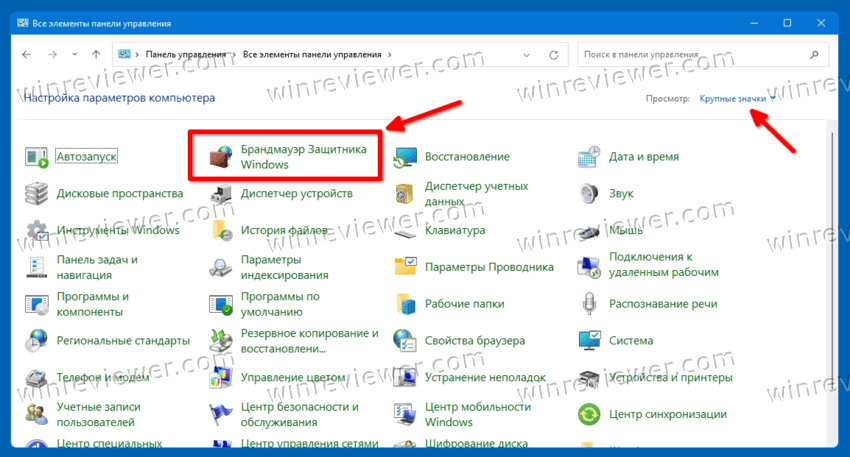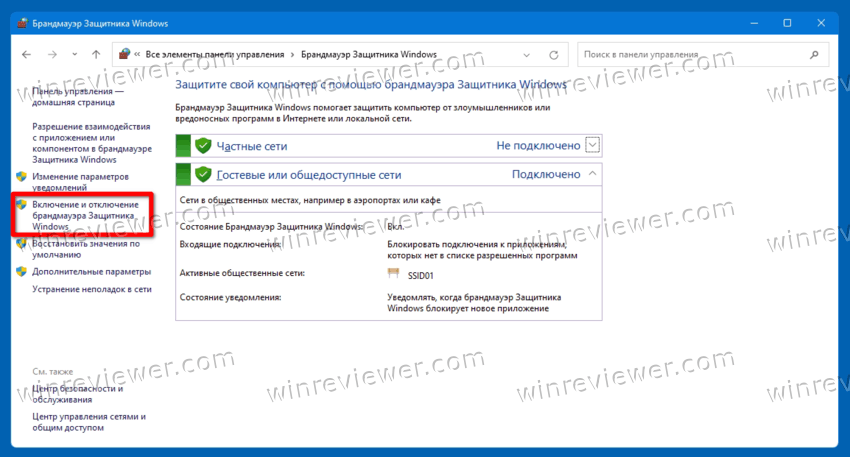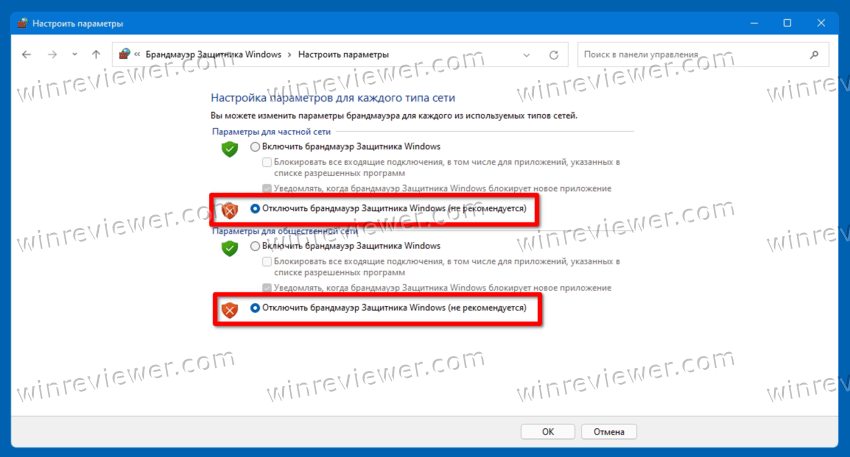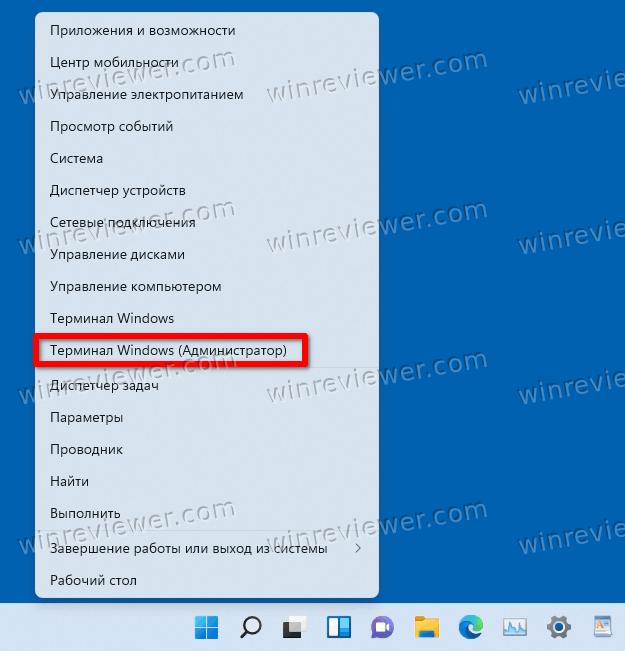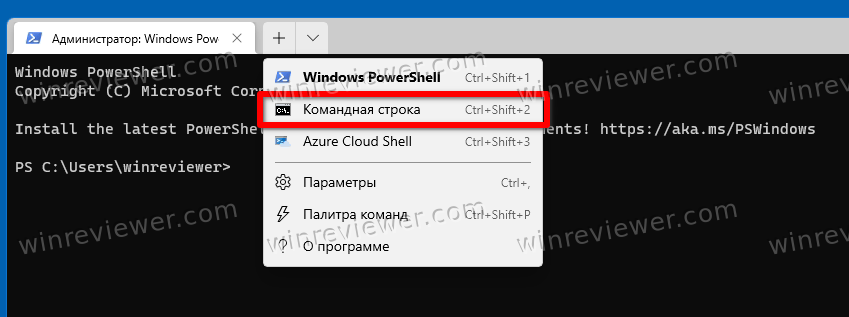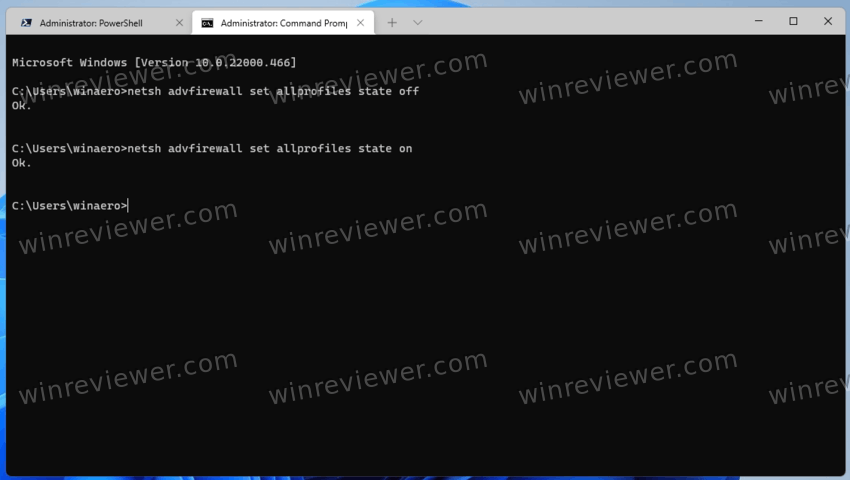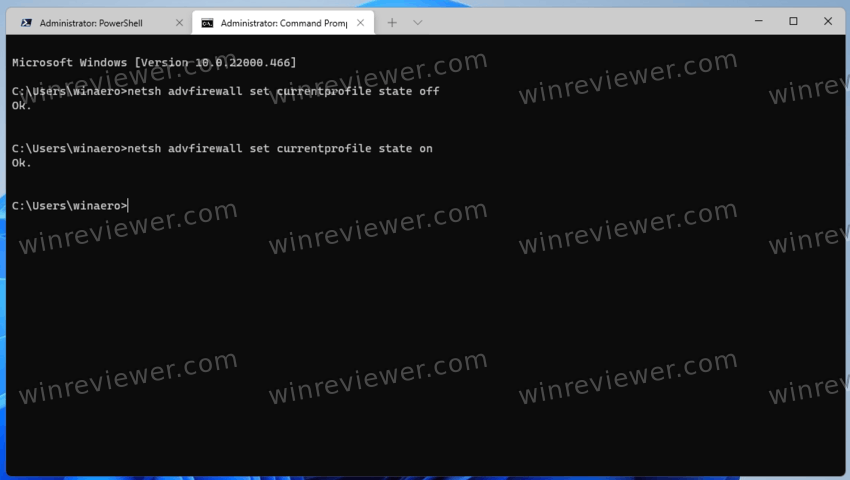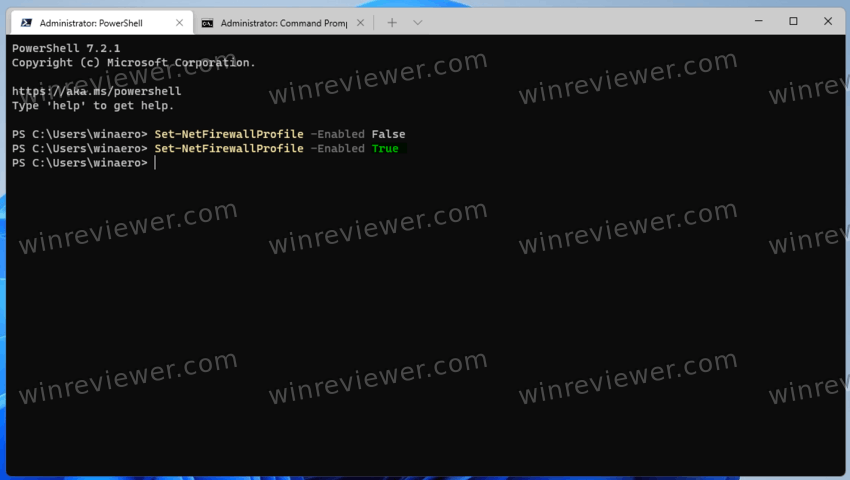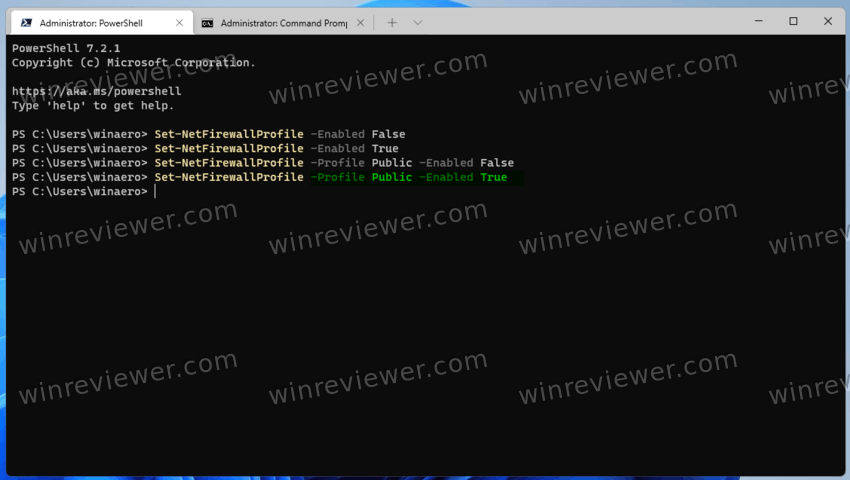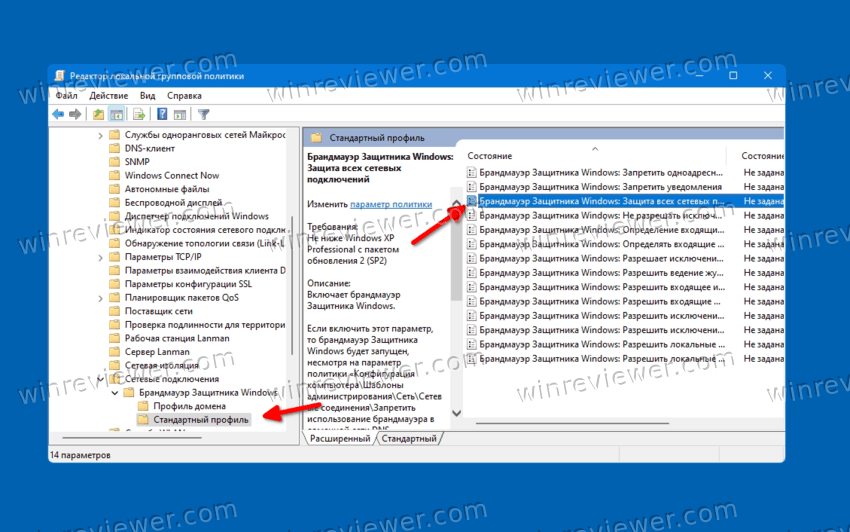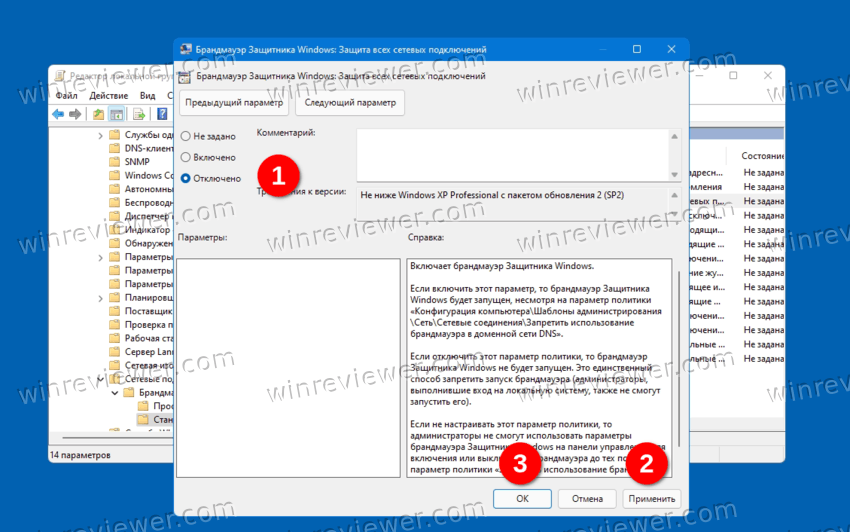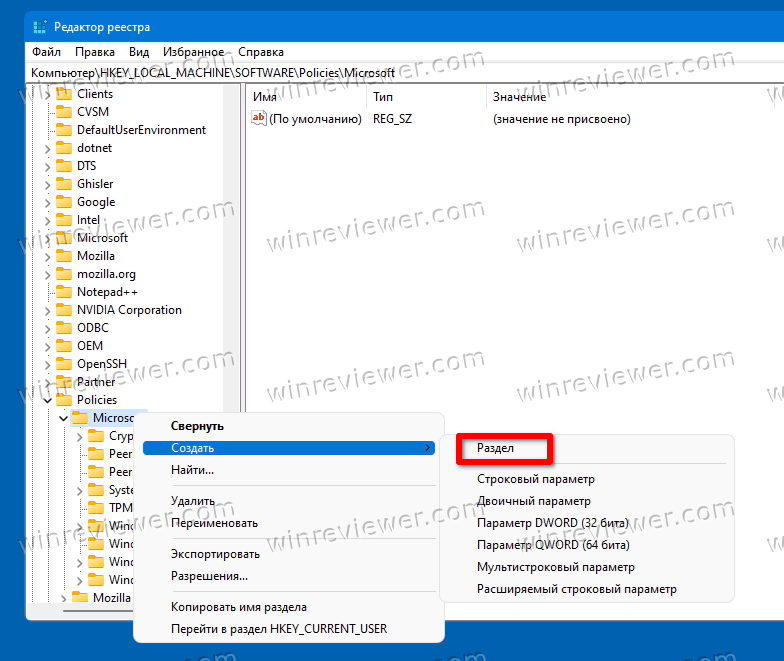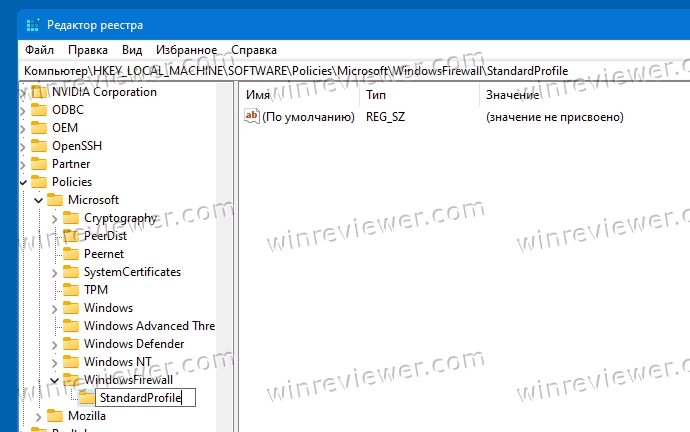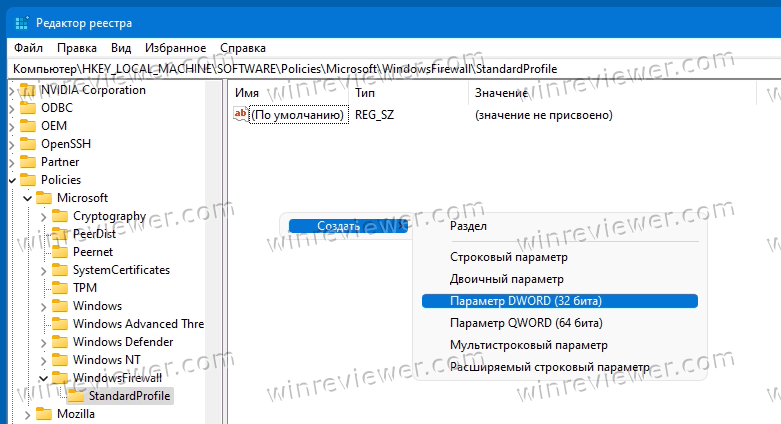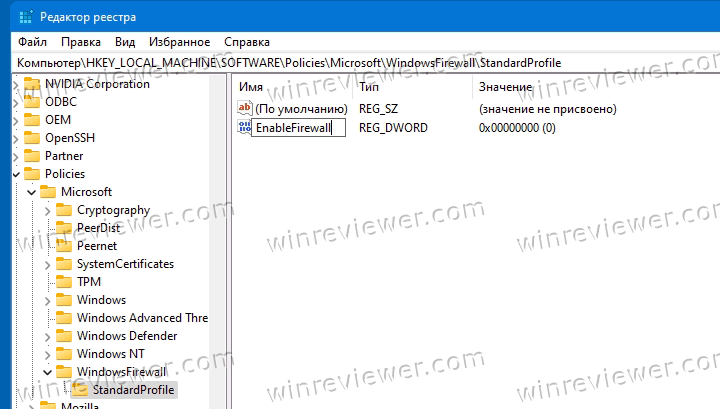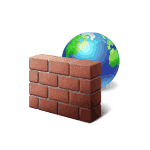
В этой инструкции подробно о нескольких способах отключить брандмауэр Windows 11 — как в Параметрах, так и с помощью других методов, например, в командной строке. Также может быть полезным: Как сбросить настройки брандмауэра Windows 11 и Windows 10.
Отключение брандмауэра в окне «Безопасность Windows»
Стандартный способ, позволяющий быстро отключить брандмауэр — использование окна «Безопасность Windows» и соответствующие параметры в нём. Шаги будут следующими:
- Откройте окно «Безопасность Windows». Сделать это можно, используя значок в области уведомлений панели задач или в «Параметры», в разделе Конфиденциальность и защита — Безопасность Windows — Открыть службу «Безопасность Windows».
- Перейдите в раздел «Брандмауэр и безопасность сети».
- Нажмите по профилю сети, который помечен как «Активный» (то есть используемый в настоящее время) или по любому другому профилю сети, для которого вы хотите отключить брандмауэр.
- Переведите переключатель «Брандмауэр Microsoft Defender» в положение «Откл.» и подтвердите отключение.
На этом отключение брандмауэра для выбранного профиля сети будет выполнено.
Если для разных сетей вы используете разные профили, можно отключить брандмауэр для каждого из них — то есть и для частной сети, и для общедоступной сети.
Как полностью отключить брандмауэр Windows 11 в командной строке
Если требуется быстро отключить брандмауэр для всех профилей сети, сделать это можно с помощью командной строки:
- Запустите командную строку от имени администратора.
- Введите команду
netsh advfirewall set allprofiles state off
и нажмите Enter.
Результат выполнения команды — простое сообщение «Ок», но если вы зайдете в параметры «Брандмауэр и безопасность сети», сможете увидеть следующее состояние брандмауэра:
Как видим, брандмауэр Windows 11 полностью отключен. В дальнейшем, чтобы вновь включить его, можно тем же способом использовать команду
netsh advfirewall set allprofiles state on
В панели управления
Как и в предыдущих версиях системы, брандмауэр Windows 11 можно отключить в панели управления, для этого:
- Откройте панель управления (как это сделать в Windows 11).
- Откройте пункт «Брандмауэр защитника Windows». Чтобы пункт отображался, выберите «Значки» в поле «Просмотр» панели управления.
- В панели слева нажмите «Включение или отключение брандмауэра Защитника Windows».
- Выберите «Отключить брандмауэр Защитника Windows» для частной и/или для общественной сети.
Примените настройки — на этом отключение брандмауэра будет выполнено.
Монитор брандмауэра защитника Windows в режиме повышенной безопасности
Еще одна возможность — использование монитора брандмауэра Защитника Windows в режиме повышенной безопасности для полного отключения брандмауэра Windows 11:
- В поиске на панели задач начните набирать «повышенной безопасности» и нажмите по пункту «Монитор брандмауэра защитника Windows в режиме повышенной безопасности» в результатах поиска.
- В открывшемся окне нажмите «Свойства брандмауэра защитника Windows».
- В свойствах брандмауэра обратите внимание на вкладки — «Общий профиль», «Частный профиль», «Профиль домена». На каждой из них можно отключить брандмауэр и применить сделанные настройки.
Отключение в редакторе локальной групповой политики и редакторе реестра
Если у вас установлена Windows 11 Pro или Enterprise, вы можете отключить брандмауэр в редакторе локальной групповой политики. Необходимые шаги:
- Нажмите клавиши Win+R на клавиатуре, введите gpedit.msc и нажмите Enter.
- В открывшемся редакторе локальной групповой политики перейдите к разделу Конфигурация компьютера — Административные шаблоны — Сеть — Сетевые подключения — Брандмауэр защитника Windows — Стандартный профиль (или Профиль домена, если отключение требуется не для частной и общественной сети, а для сети домена).
- Дважды нажмите по параметру «Брандмауэр Защитника Windows: защита всех сетевых подключений», переключите политику в состояние «Отключено».
- Примените настройки.
Если у вас установлена Домашняя редакция системы, то же самое вы можете сделать в редакторе реестра:
- Нажмите клавиши Win+R на клавиатуре, введите regedit и нажмите Enter.
- В редакторе реестра перейдите к разделу
HKEY_LOCAL_MACHINE\SOFTWARE\Policies\Microsoft
- В этом разделе создайте подраздел с именем WindowsFirewall (при его отсутствии).
- Внутри него — подраздел StandardProfile (для частной и общественной сети) и/или DomainProfile (для сети домена).
- В созданном подразделе создайте два параметра DWORD с именами EnableNotifications и EnableFirewall, установите их значения равными 0.
- Закройте редактор реестра и перезагрузите компьютер.
Учитывайте, что при использовании этих методов, включение брандмауэра в параметрах или панели управления станет невозможным, там вы увидите информацию о том, что «Этим параметром управляет ваш администратор» и «Для обеспечения безопасности управление некоторыми параметрами осуществляет системный администратор».
Отключение службы брандмауэра
При желании вы можете полностью отключить службу Windows 11, отвечающую за работу брандмауэра. Для этого:
- Запустите редактор реестра: нажмите правой кнопкой мыши по кнопке «Пуск», выберите пункт «Выполнить», введите regedit и нажмите Enter.
- Перейдите к разделу реестра
HKEY_LOCAL_MACHINE\SYSTEM\CurrentControlSet\Services\mpssvc
- В правой панели дважды нажмите по параметру с именем Start и измените его значение на 4.
- Закройте редактор реестра и перезагрузите компьютер.
Брандмауэр будет отключен, изменение его параметров стандартными средствами станет недоступным, а из панели «Безопасность Windows» соответствующая вкладка пропадет совсем.
И последнее: если отключение брандмауэра вам потребовалось для выполнения какой-то однократной задачи, рекомендую включить его обратно после её выполнения.
Defender Control
для Windows
Defender Control — небольшая утилита, которая поможет в один клик отключать, включать и запускать Защитник Windows.
Антивирус начального уровня Windows Defender интегрирован в операционную систему и работает в фоновом режиме. Он не имеет опции отключения на произвольное время, хотя такая необходимость вполне может возникнуть в некоторых ситуациях. Например, более мощный антивирус, при наличии которого в работе двух подобных приложений и дополнительной нагрузке на процессор нет необходимости. Также некоторые приложения при установке могут попросить отключить Защитник Windows. Также его отключение поможет при нехватке ресурсов на слабых компьютерах. Именно для таких ситуаций и пригодится предложенная программа.
Интерфейс приложения состоит из пары основных кнопок, одна из которых в один клик отключает Windows Defender, другая его запускает.
Также можно легко перейти в настройки Защитника Windows и использовать программу из командной строки.
ТОП-сегодня раздела «Расширения»
Defender Control 2.1
С помощью небольшой программки Defender Control вы в один клик сможете отключать, включать и…
MiniBin 6.6.0.0
MiniBin — небольшая утилита, которая дополнит Вашу панель уведомлений (системный трей) иконкой Корзины…
TaskbarX 1.7.8.0
Небольшая портативная программа, которая позволяет настроить панель задач Windows 10,…
StartIsBack++ 2.9.19
StartIsBack++ — полезная утилита для всех пользователей «десятки», которая вернет в интерфейс операционки привычное и знакомое меню Пуск из Windows 7…
Отзывы о программе Defender Control
Loeteen про Defender Control 2.1 [19-11-2022]
Для тех кто не понял. Для работы данной программы вы должны убрать галочки с Защита от подделок и Защита в реальном времени.
11 | 14 | Ответить
Sloth про Defender Control 2.0 [13-06-2022]
Не помогла данная программа, т.к. она требует корректной работы самого дефендера.
Помогла другая программа. В которой я просто удалил процесс дефендера (Autoruns).
12 | 51 | Ответить
Игорь в ответ Sloth про Defender Control 2.1 [17-09-2023]
Тоже отключил defender в авторане. Спасибо тебе за подсказку!
2 | 2 | Ответить
Сава про Defender Control 2.0 [15-01-2022]
А как его отключить? Типо когда я захожу в параметры, защита от вирусов и угроз, мне пишет: параметрами защиты от вирусов и угроз управляет ваша организация? Хотя я удалил!
16 | 47 | Ответить
Алекс про Defender Control 2.0 [27-12-2021]
Херня какая-то она направляет туда где нужно убрать галочки и все.
8 | 6 | Ответить
chel ti про Defender Control 2.0 [07-12-2021]
почему блокирует и его?
11 | 41 | Ответить

В этой инструкции я покажу несколько способов, с помощью которых можно отключить брандмауэр в Windows 11. Брандмауэр – это встроенная функция, которая входит в службу «Безопасность Windows» и отвечает за безопасность в локальной сети и сети Интернет. Он защищает компьютер от вредоносного сетевого трафика, от несанкционированного доступа к вашему компьютеру в локальной сети, следит за сетевой активностью приложений.
Зачем отключить брандмауэр? Не редко он блокирует то, что блокировать не нужно, и из-за этого не работают приложения, в играх нет доступа к сети, не удается настроить локальную сеть, проблемы с доступом к интернету, не работает интернет в одном браузере или программе, не удается раздать интернет с компьютера и т. д. Так же это может понадобиться для установки какого-то приложения или игры.
Исходя из своего опыта и опыта посетителей, которые часто делятся своими решениями могу сказать, что именно брандмауэр, а точнее его полное отключение решает большое количество разных проблем и ошибок связанных с доступом к локальной сети и интернету в Windows 11. Не обязательно отключать брандмауэр навсегда. Можно сделать это для проверки, чтобы выяснить в чем дело. Если после этих действий все заработает, тогда уже либо оставить его выключенным, либо добавить нужную программу или подключение в исключения.
Обратите внимание: если вы используете сторонний антивирус и в нем есть встроенный брандмауэр, то скорее всего Брандмауэр Microsoft Defender будет неактивен (будет соответствующее сообщение в настройках). И отключать или настраивать нужно брандмауэр именно в настройках антивируса.
Как полностью и навсегда отключить брандмауэр Windows 11 в настройках?
Самый простой и быстрый способ. В Windows 11 есть отдельная служба «Безопасность Windows». Нам нужно ее открыть и изменить там параметры брандмауэра и безопасности сети. Делаем так:
- Чтобы открыть «Безопасность Windows» можно открыть поиск и начать вводить «безопасность Windows», после чего выбрать соответствующий пункт в результатах поиска. Или открыть параметры, перейти в радел «Конфиденциальность и защита» и выбрать «Безопасность Windows».
- Откройте раздел «Брандмауэр и безопасность сети».
- Дальше нужно выбрать тип сетевого профиля: Сеть домена, Частная сеть, Общественная сеть. Для каждого типа сети можно установить разные настройки брандмауэра. Например, отключить его только для общедоступных сетей. А для каждой сети (подключения по кабелю или Wi-Fi) можно присвоить свой тип сетевого профиля. Более подробно об этом я уже писал: открытая или частная сеть в Windows 11. Как поменять тип сетевого профиля. По умолчанию всем подключениям присваивается тип «Общедоступная сеть».
- Остается только отключить «Брандмауэр Microsoft Defender». Нужно возле него поставить переключатель в положение «Выкл.». После этого брандмауэр будет полностью отключен для всех подключений данного сетевого профиля, пока вы его снова не включите.
Можете попробовать отключить его для всех сетей.
Отключаем брандмауэр через командную строку
Для отключения брандмауэра через командную строку в Windows 11 нужно запустить саму командную строку от имени администратора и выполнить определенную команду. Есть отдельная команда для отключения сразу для всех сетевых профилей и для каждого по отдельности. Сейчас все покажу.
Для запуска командой строки можно открыть меню Пуск и начать набирать на клавиатуре «командная строка». Затем нажать на нее правой кнопкой мыши и выбрать «Запуск от имени администратора» (или выбрать этот пункт справа).
Для того чтобы отключить брандмауэр для всех сетевых профилей (Сеть домена, частная, общедоступная) нужно выполнить эту команду:
netsh advfirewall set allprofiles state off
Результат успешного выполнения команды и отключения защиты – OK.
Так же можно применит команды отдельно для каждого сетевого профиля.
Сеть домена:
netsh advfirewall set domainprofile state off
Частная сеть:
netsh advfirewall set privateprofile state off
Общедоступная сеть:
netsh advfirewall set publicprofile state off
Для включения брандмауэра используйте эту команду:
netsh advfirewall set allprofiles state on
Через реестр
- Нажмите сочетание клавиш Win+R, введите regedit и нажмите Ok.
- Перейдите в раздел HKEY_LOCAL_MACHINE\SOFTWARE\Policies\Microsoft
- Посмотрите, есть ли там подраздел WindowsFirewall. Если нет – создайте его (правой кнопкой мыши на пустую область — создать раздел).
- В этом разделе (WindowsFirewall) создайте подраздел с именем StandardProfile – для управления настройками частой и общедоступной сети. И/или с именем DomainProfile для профиля «Сеть домена».
- Дальше в созданном разделе нужно создать два параметра DWORD. С именем EnableNotifications и EnableFirewall. В свойствах каждого параметра нужно установить значение 0.
- Выполните перезагрузку компьютера.
Обратите внимание: после того как вы навсегда отключите брандмауер через реестр в Windows 11 вы не сможете включить его в параметрах (1 способ в этой статье). Там будет сообщение, что данными настройками управляет администратор.
В службах
Можно отключить службу брандмауера в Windows 11. Но обычным способом, именно в «Службы» остановить службу «Брандмауер защитника Windows» скорее всего не получится. В моем случае кнопка «Остановить» и меню «Тип запуска» были просто неактивны.
Возможно, это связано с тем, что у меня установлен сторонний антивирус с защитой сети. Можете проверить у себя.
Но есть способ остановить службу брандмауера через реестр:
- Запускаем редактор реестра (Win+R, команда regedit и Ok).
- Переходим в раздел HKEY_LOCAL_MACHINE\SYSTEM\CurrentControlSet\Services\mpssvc
- Находим параметр Start, открываем его свойства (двойной клик), в поле «Значение» ставим 4 и нажимаем Ok.
- Для применения параметров нужно перезагрузить компьютер.
Обратите внимание: после отключения службы этим способом настройки брандмауэра полностью исчезнут из «Безопасность Windows». Для обратного включения измените значение параметра Start на 2.
Управление брандмауэром через старую панель управления
- Открыть старую панель управления в Windows 11 можно через поиск в меню Пуск. Просто откройте его и начните вводить «панель управления».
- Переключите «Просмотр» на «Мелкие значки». Выберите «Брандмауэр защитника Windows».
- Нажмите на «Включение или отключение брандмауэра Защитника Windows».
- Отключаем брандмауер для каждого типа сети или для одного. Например, только для общественной сети.
- Нажмите Ok для применения настроек.
В редакторе локальной групповой политики
Подходит только для Windows 11 версии Pro и Enterprise.
- Нужно открыть редактор локальной групповой политики. Для этого нажмите Win+R, введите gpedit.msc и нажмите Ok.
- Откройте раздел Конфигурация компьютера — Административные шаблоны — Сеть — Сетевые подключения — Брандмауэр защитника Windows — Стандартный профиль. Если нужно сменить настройки для профиля «Сеть домена» – выберите «Профиль домена».
- Откройте свойства (двойной клик или ПКМ — Изменить) параметра «Брандмауэр Защитника Windows: защита всех сетевых подключений» и установите «Отключено».
- После применения параметров брандмауэр в Windows 11 перестанет работать.
Если после отключения защиты проблема осталась, значит скорее всего причина не в брандмауэре. Вы можете подробно рассказать о своей проблеме в комментариях, а я постараюсь вам помочь.
-
Нажмите Пуск и откройте Параметры . В разделе Конфиденциальность и защита выберите Безопасность Windows > Брандмауэр и защита сети. Открыть параметры службы «Безопасность Windows»
-
Выберите профиль сети: Сеть домена, Частная сеть или Общедоступная сеть.
-
В разделе Брандмауэр Microsoft Defender установите для параметра значение Вкл. Если ваше устройство подключено к сети, настройки сетевой политики могут помешать вам выполнить эти шаги. За дополнительными сведениями обратитесь к администратору.
-
Для выключения переключите этот параметр в положение Выкл. Отключение брандмауэра Microsoft Defender может сделать ваше устройство (и сеть, если таковая имеется) более уязвимым для несанкционированного доступа. Если нужно использовать блокируемое приложение, вы можете разрешить его использование через брандмауэр вместо отключения самого брандмауэра.
-
Нажмите кнопку Пуск и выберите Параметры > Обновление и безопасность > Безопасность Windows > Брандмауэр и защита сети. Открыть параметры службы «Безопасность Windows»
-
Выберите профиль сети: Сеть домена, Частная сеть или Общедоступная сеть.
-
В разделе Брандмауэр Microsoft Defender установите для параметра значение Вкл. Если ваше устройство подключено к сети, настройки сетевой политики могут помешать вам выполнить эти шаги. За дополнительными сведениями обратитесь к администратору.
-
Для выключения переключите этот параметр в положение Выкл. Отключение брандмауэра Microsoft Defender может сделать ваше устройство (и сеть, если таковая имеется) более уязвимым для несанкционированного доступа. Если нужно использовать блокируемое приложение, вы можете разрешить его использование через брандмауэр вместо отключения самого брандмауэра.
В некоторых ситуациях может потребоваться отключить брандмауэр в Windows 11, например, для устранения неполадок сетевого подключения для какой-либо локальной или удаленной службы или приложения. Для этой задачи в операционнойя системе есть несколько настроек, включая графический интерфейс и консольные команды. Также есть возможность отключить брандмауэр с помощью групповой политики.
Со времен Windows XP SP1 в Microsoft Windows есть встроенный брандмауэр. В Windows 11 он является частью приложения «Безопасность Windows» и называется брандмауэром Microsoft Defender.
Брандмауэр Microsoft Defender — простое приложение, но при этом в нём есть всё необходимое для фильтрации сетевого трафика. Он основан на правилах, работающих для трех профилей, каждый из которых соответствует типу сети. Используя их, вы можете разрешить или запретить определенным сетевым службам работать в частных, общедоступных и доменных сетях.
Для быстрых задач, таких как включение или отключение брандмауэра или настройка основных правил, Безопасность Windows предлагает простой пользовательский интерфейс. Также для продвинутых пользователей, которым нужны более сложные правила фильтрации, есть оснастка «Брандмауэр Windows в режиме повышенной безопасности». Наконец, есть параметры групповой политики для изменения некоторых параметров брандмауэра.
Существует пять способов отключить брандмауэр защитника в Windows 11. Вы можете использовать безопасность Windows, классическую панель управления, командную строку, PowerShell, групповую политику и соответствующую настройку реестра. В этом посте мы подробно рассмотрим все эти методы.
Отключаем брандмауэр в приложении Безопасность Windows
- Щелкните значок «Безопасность Windows» в правом углу панели задач.
- В его пользовательском интерфейсе щелкните раздел «Брандмауэр и защита сети».
- На следующей странице выберите тип сети, частная, общедоступная или сеть домена, для которой вы хотите отключить брандмауэр. Текущий тип сетевого подключения помечен как (активный).
- Наконец, щелкните переключатель «Брандмауэр Microsoft Defender» и подтвердите запрос UAC.
- Повторите шаги 3–4 для каждого из сетевых профилей, для которых вы хотите отключить брандмауэр.
Брандмауэр в Windows 11 теперь отключен. Вы можете повторно включить его в любой момент позже, используя ту же опцию в Безопасности Windows.
Кроме того, вы можете использовать классическую панель управления. Она по-прежнему сохраняет параметры для отключения и включения брандмауэра Windows.
Как отключить Брандмауэр Microsoft Defender в Панели управления
- Нажмите Win + R на клавиатуре и введите control в поле «Выполнить»; нажмите Enter, чтобы открыть Панель управления.
- Переключитесь из представления «Категория» на «Крупные значки» или «Маленькие значки» и щелкните значок Брандмауэр Защитника Windows.
- Теперь слева нажмите ссылку «Включение или отключение брандмауэра Защитника Windows».
- Наконец, разверните нужный профиль, например: Частная сеть, Общественная сеть или Доменная сеть (если доступно) и выберите Отключить брандмауэр Защитника Windows.
- Нажмите кнопку ОК, чтобы применить изменение.
Готово! Вы можете снова включить его в любой момент, выбрав параметр «Включить брандмауэр Защитника Windows».
В дополнение к двум вышеперечисленным параметрам существуют консольные инструменты для управления брандмауэром в Windows 11. Вы можете использовать утилиту netsh и пару команд PowerShell.
Как отключить брандмауэр Windows из командной строки
Чтобы отключить брандмауэр в Windows 11 из командной строки, выполните следующие действия.
- Нажмите Win + X и выберите Терминал Windows (Администратор).
- Если это еще не сделано, переключите его в командную строку из меню или с помощью сочетания клавиш Ctrl + Shift + 2.
- Теперь введите одну из следующих команд в зависимости от типа вашего сетевого подключения.
Для всех сетевых профилей
Введите и запустите команду netsh advfirewall set allprofiles state off, чтобы отключить брандмауэр для всех типов сетей одновременно.
Противоположная команда для повторного включения: netsh advfirewall set allprofiles state on.
Для текущего сетевого профиля
Вы можете использовать эту команду, чтобы отключить его для активного сетевого профиля: netsh advfirewall set currentprofile state off.
Команда отмены: netsh advfirewall set currentprofile state on.
Отключить брандмауэр для частной сети
Чтобы отключить брандмауэр для профиля частной сети, выполните команду netsh advfirewall set privateprofile state off.
Чтобы включить брандмауэр, выполните команду netsh advfirewall set privateprofile state on.
Отключить брандмауэр для общедоступной сети
Чтобы отключить брандмауэр для общедоступной сети, выполните команду netsh advfirewall set publicprofile state off.
Команда отмены для включения брандмауэра: netsh advfirewall set publicprofile state on.
Команды для доменной сети
Наконец, если ваш компьютер находится в домене, вы можете использовать следующие команды для сетевого профиля домена.
- netsh advfirewall set domainprofile state off (отключить брандмауэр)
- netsh advfirewall set domainprofile state on (включить брандмауэрl)
Наконец, PowerShell в Windows 11 включает несколько команд для отключения брандмауэра Microsoft Defender. Если вы предпочитаете PowerShell для обслуживания системы — вот команды, которые вы можете использовать.
Как выключить брандмауэр Windows 11 с помощью PowerShell
- Щелкните правой кнопкой мыши кнопку «Пуск» и выберите «Терминал Windows (администратор)».
- Убедитесь, что открылась вкладка с PowerShell; в противном случае откройте её, нажав Ctrl+Shift+1.
- Чтобы отключить брандмауэр в Windows 11 для всех профилей, выполните команду
Set-NetFirewallProfile -Enabled False. Команда отмены:Set-NetFirewallProfile -Enabled True. - Чтобы отключить брандмауэр для определенного типа сетевого профиля, выполните команду
Set-NetFirewallProfile -Profile <NetworkProfileType> -Enabled False. Замените<NetworkProfileType>одним из следующих значений:- Private — чтобы отключить его для профиля частной сети.
- Public — отключить брандмауэр для общедоступной сети.
- Domain — отключите брандмауэр для доменной сети, если ваш ПК находится в домене.
- Аналогично, команда отмены —
Set-NetFirewallProfile -Profile <NetworkProfileType> -Enabled True.
Теперь давайте рассмотрим, как отключить брандмауэр Microsoft Defender с помощью групповой политики. Ключевое отличие этого метода в том, что он работает как ограничение. После настройки групповой политики пользователи больше не смогут вручную отключать или включать брандмауэр, пока вы не отмените действие политики.
Пользователи выпусков Windows 11 Pro, Education и Enterprise могут использовать приложение «Редактор локальной групповой политики». И хотя приложение недоступно в Windows 11 Домашняя, вы можете применить твик реестра в этой (да и вообще в любой) версии ОС. Твик делает то же самое, что и групповая политика.
Как отключить брандмауэр в Windows 11 с помощью групповой политики
- Нажмите Win + R и введите gpedit.msc в поле «Выполнить», чтобы открыть редактор локальной групповой политики.
- Слева выберите «Конфигурация компьютера» > «Административные шаблоны» > «Сеть» > «Сетевые подключения» > «Брандмауэр Защитника Windows» > «Стандартный профиль».
- На правой панели дважды щелкните политику Брандмауэр Защитника Windows: защита всех сетевых подключений.
- Выберите «Отключено», чтобы отключить брандмауэр для всех профилей частной и общедоступной сети. Нажмите «Применить» и «ОК».
- Чтобы отключить брандмауэр для сетевого профиля домена, откройте «Конфигурация компьютера»> «Административные шаблоны»> «Сеть»> «Сетевые подключения»> «Брандмауэр Защитника Windows»> «Профиль домена».
- Точно так же дважды щелкните параметр «Брандмауэр Защитника Windows: защита всех сетевых подключений» и установите для него значение «Отключено».
Готово! Вы только что отключили брандмауэр Windows 11, и пользователи не смогут снова включить его. Соответствующие параметры в панели безопасности и управления Windows будут выделены серым цветом, то есть недоступны.
Чтобы отменить ограничение, установите для параметра «Брандмауэр Защитника Windows: защита всех сетевых подключений» значение «Не настроено» в разделе «Конфигурация компьютера»> «Административные шаблоны»> «Сеть»> «Сетевые подключения»> «Брандмауэр Защитника Windows» в папках «Стандартный профиль» и «Профиль домена».
Наконец, давайте рассмотрим последний метод — твик реестра. Это фактически единственная альтернатива отсутствующему приложению «Редактор групповой политики» в Windows 11 Домашняя.
Твик реестра для отключения брандмауэра в Windows 11
- Нажмите Win + R и введите
regedit, затем нажмите Enter, чтобы запустить редактор реестра. - Перейдите к разделу
HKEY_LOCAL_MACHINE\SOFTWARE\Policies\Microsoft. Вы можете просто скопировать этот путь и вставить его в адресную строку regedit. - Щелкните правой кнопкой мыши папку Microsoft и выберите в меню Создать > Раздел. Назовите его WindowsFirewall.
- Теперь щелкните правой кнопкой мыши WindowsFirewall и создайте новый ключ с именем StandardProfile.
- Наконец, щелкните правой кнопкой мыши StandardProfile и выберите «Создать» > «Значение DWORD (32-разрядное)».
- Переименуйте новое значение в EnableFirewall и оставьте его равным 0 (ноль).
Готово! Это отключит брандмауэр как для общедоступных, так и для частных сетей.
Совет: Если вам нужно отключить его для профиля домена, вам нужно создать то же значение DWORD, но в другом месте.
Отключаем брандмауэр для доменной сети в реестре
- Чтобы отключить брандмауэр для подключения к домену, щелкните правой кнопкой мыши раздел HKEY_LOCAL_MACHINE\SOFTWARE\Policies\Microsoft\WindowsFirewall и выберите «Создать» > «Раздел».
- Назовите новый ключ как DomainProfile.
- Справа от раздела DomainProfile щелкните правой кнопкой мыши пустое место и выберите «Создать» > «Значение DWORD (32-разрядное)».
- Назовите новое значение как EnableFirewall и оставьте его значение равным 0 (ноль).
Готово! Возможно, вам придется перезагрузить Windows 11, чтобы полностью отключить брандмауэр и применить политики.
На этом всё.
Источник: Winaero
💡Узнавайте о новых статьях быстрее. Подпишитесь на наши каналы в Telegram и Twitter.
Судя по тому, что вы читаете этот текст, вы дочитали эту статью до конца. Если она вам понравилась, поделитесь, пожалуйста, с помощью кнопок ниже. Спасибо за вашу поддержку!
















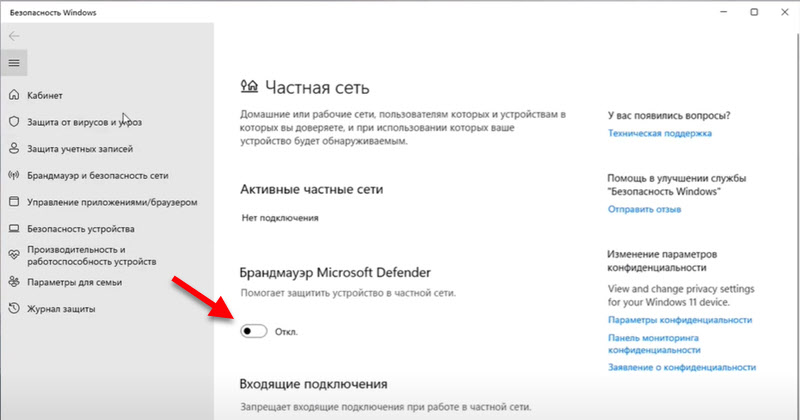 Можете попробовать отключить его для всех сетей.
Можете попробовать отключить его для всех сетей.