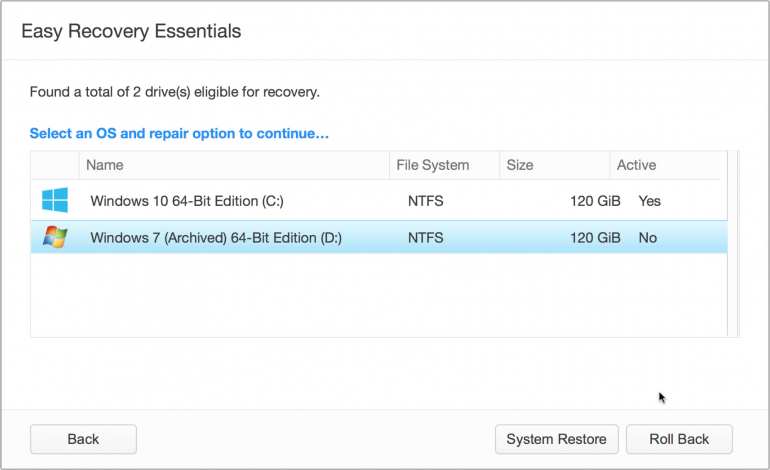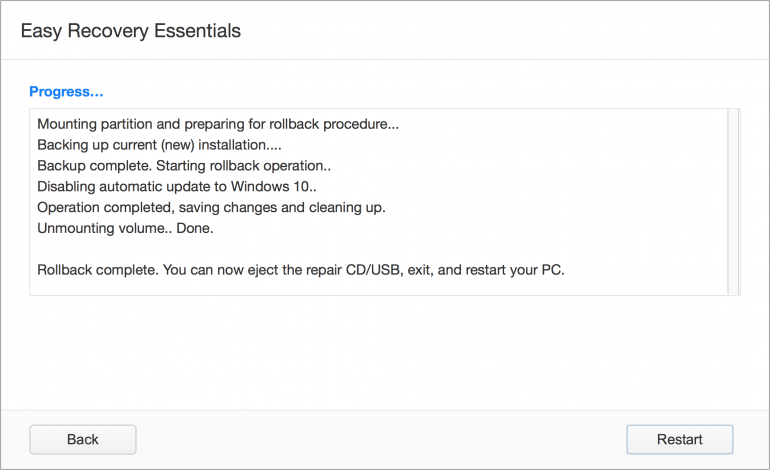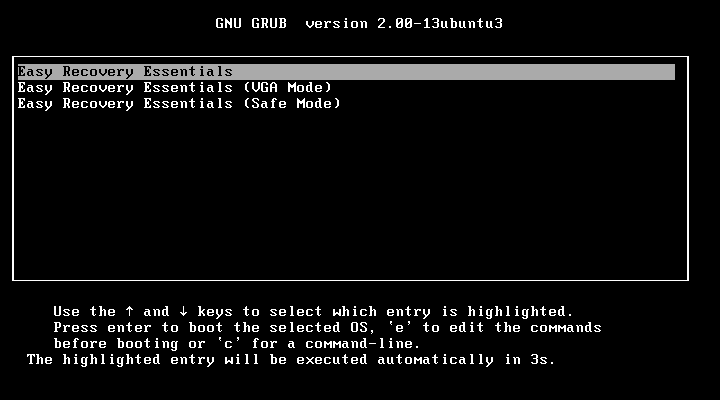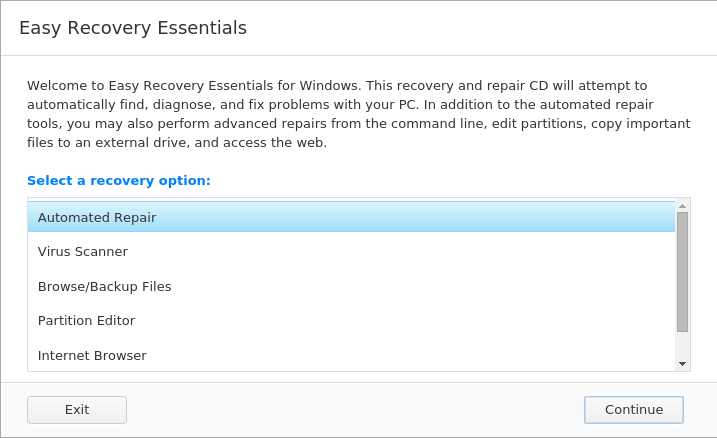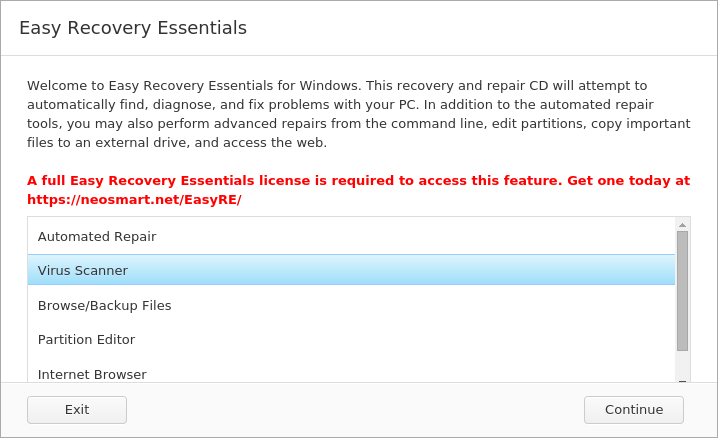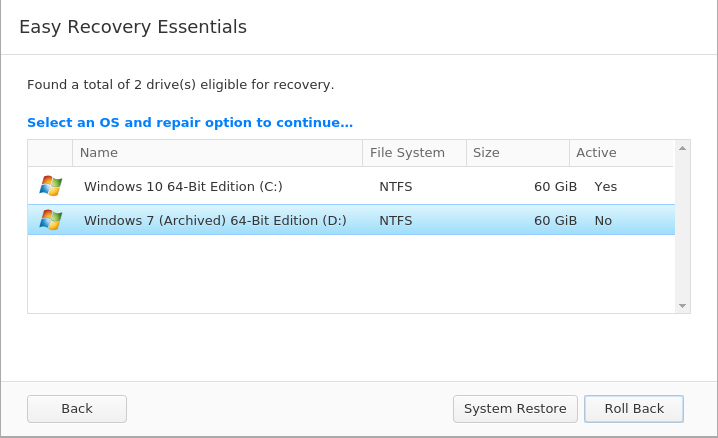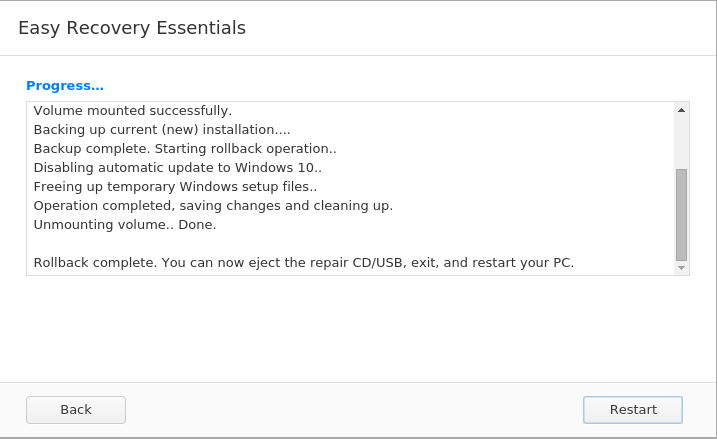Как откатить систему назад, Windows 10 и работа с точками восстановления! Мы расскажем Вам о вариантах сделать откат Виндовс 10 до нужной точки восстановления!
Ведь даже если на несистемном разделе имеется бэкап системы, созданный с помощью софта для резервного копирования, от него будет мало толку, если под рукой нет загрузочного диска с соответствующей программой. Восстановление операционной системы путем возврата к начальным настройкам — с сохранением пользовательских файлов, но с потерей установленных программ и системных настроек — слишком радикальный шаг, на который стоит идти только после того, как не увенчаются успехом попытки откатиться к точке восстановления.
Что такое точка восстановления Windows 10
Точка восстановления Windows — это сохраненная копия параметров системы на заданную дату или событие, которая позволяет сделать откат системы Windows 10 . ОС сохраняет данные о настройках основных драйверов и файлов. И восстанавливает их в случае необходимости вне зависимости от их нового расположения и состояния.
«Контрольные точки» создаются по следующим сценариям:
- Прямой запрос пользователя
- установка драйверов, у которых отсутствует цифровая подпись Hardware Quality Labs
- автоматически раз в 24 часа
- обновление ОС
Как сделать откат системы на Виндовс 10
- В первую очередь необходимо открыть «Панель управления». Сделать это можно несколькими способами:
- После этого переходим в тип просмотра — категории
- Нажимаем на «Система и безопасность»
- Выбираем пункт «Система»
- В левой колонке нажимаем на строчку «Защита системы»
- Выбираем Ваш системный диск (с иконкой Windows) и нажимаем на кнопку настроить
- Ставим галочку «Включить защиту системы» и указываем объем, который вы готовы выделить на жестком диске для создания копии ОС (рекомендуем Вам выделять не менее 20гб если позволяет железо). Подтверждаем «ОК»
- После этого нажимаем на кнопку «Создать». Параметры сохранятся и начнется процесс создания контрольной точки (обычно занимает не более 5-10 минут).
Процедура отката системы
Если она загружается
Восстановить условно-рабочую ОС довольно просто.
- Это можно сделать нажав на кнопку восстановить в тех же самых настройках Защиты системы (см. выше).
- Или же зажав Shift нажимаем на кнопку перезагрузки.
- В появившемся окне выбираем пункт «Диагностика»
- «Дополнительные параметры»
- «Восстановление системы»
- Запускается окно сервиса, нажимаем «Далее»
- Отмечаем галочку «Показать другие точки …» и выбираем нужную
- На следующих трех окнах нажимаем: готово, да, перезагрузка
Когда система не грузится
В ситуации, когда компьютер не загружается вообще, в среду восстановления можно попытаться попасть, удерживая во время загрузки ОС клавиши Shift+F8. Но достичь желаемой цели будет непросто. Немногие успевают нажать эти клавиши в нужный момент из-за сокращенного времени загрузки последних версий Windows. Как только компьютер начнет загружаться, необходимо быстро нажать клавишу Shift, а затем лихорадочно теребить клавишу F8. После тренировки, возможно, труды некоторых и будут вознаграждены.
Гораздо проще войти в эту среду либо посредством установочного диска, либо с помощью специально созданного диска.
Ниже рассмотрим оба эти варианта и осуществим откат «десятки» к точке восстановления.
Применение установочного диска Windows 10
Неважно, какой установочный DVD-диск (или флешка) имеется на подхвате – с той же редакцией Windows 10, что установлена на компьютере, или с другой, в любом из этих случаев вопрос с доступом к среде восстановления решен. Более того, для этих целей вы можете использовать установочный диск Windows 8.1 или даже тестовую редакцию Insider Preview, которая совершенно бесплатно доступна на сайте компании Microsoft.
Вставьте установочный DVD-диск либо с Windows 8.1, либо с Windows 10 в привод компьютера, или подключите загрузочную флешку, если дистрибутив записан на нее. В BIOS выставите загрузку с соответствующего носителя. Нажмите «Далее» в первом окне установщика системы.
Выберите внизу окна «Восстановление системы».
Перед нами появится та самая среда восстановления, в меню которой необходимо выбрать то или иное действие. Нам нужен раздел диагностики.
Создание диска восстановления Windows 10
Если под рукой нет установочного диска с версиями системы 8.1 или 10, без привлечения к решению проблемы второго компьютерного устройства никак не обойтись. И вместо того, чтобы ждать, пока с интернета скачается образ с дистрибутивом, проще создать диск восстановления Windows 10 ее штатными средствами. Естественно, для этого необходимо, чтобы на втором компьютерном устройстве была установлена та же Windows 10. А вообще-то, о наличии такого диска необходимо позаботится заранее. Так реанимационный диск, записанный на флешку, всегда будет у вас на подхвате, если с загрузкой компьютера возникнут проблемы.
Для создания диска отправляемся в панель управления. Самый короткий путь к ней – вызвать контекстное меню на кнопке «Пуск».
Вверху окна панели управления (справа) находится поисковое поле. Пропишите в нем ключевой запрос для поиска нужного раздела я и выберите этот раздел.
Нам нужна первая функция – «Создание диска».
Жмем «Далее», предварительно выбрав нужную флешку в качестве устройства записи.
Программа предупредит, что все имеющиеся данные на флешке будут уничтожены. Жмем «Создать».
Готово.
Теперь включите в BIOS загрузку с нужного носителя – с флешки. После загрузки вы увидите ту самую среду восстановления, предназначенную для реанимации ОС. Дальнейшие шаги будут точно такими же, как и в предыдущем случае.
В каких случаях нельзя сделать откат Windows 10 к точке восстановления?
Как уже упоминалось, процесс отката Windows не всегда может благополучно завершиться, причем это касается не только ситуации с участием среды восстановления, но и когда речь идет об обычном запуске этого процесса в окне свойств системы. Если вирусы повредят важные файлы создвнных вами точек отката, скорее всего, единственным выходом из ситуации может стать если не переустановка ОС, то как минимум ее возврат с потерей всех настроек и программ.
Иногда успешно откатить операционную систему с помощью среды восстановления не получится из-за урезанного функционала. И это, кстати, одна из причин, почему не стоит использовать кустарные сборки Windows. Часто последние рассчитаны только на установку Windows с нуля, без возможности возврата к предыдущему состоянию ОС. Функционал бжкапа системы сборщиками вырезается якобы с целью оптимизации. В таком случае реанимировать операционную не всегда удастся даже с помощью сторонних Live-дисков. Но даже в случае с пиратской сборкой Windows с урезанным функционалом, разного рода проблемы можно предусмотреть, заблаговременно запасшись резервной копией системы и загрузочным носителем с помощью сторонних программ для бэкапа.
Отличного Вам дня!
С системными ошибками встречаются даже профессиональные пользователи ПК. Иногда отыскать причину неполадки очень трудно и долго. Поэтому зачастую намного проще откатить ОС к тому состоянию, когда она нормально функционировала. Сегодня мы расскажем о том, как на Windows 10 сделать откат системы.
Как сделать откат системы Windows 10 с помощью точек восстановления
Если говорить простым языком, то откат системы — это телепорт во времени для операционной системы. Котрольная точка восстановления подобна фотографии, когда определенный момент остается зафиксированным. Точно также это работает и с Windows. Вы как бы отдаете команду, чтобы ОС запомнила в каком состоянии она находится. И в дальнейшем при необходимости можно откатить «десятку» в это состояние. К слову подобный функционал существует не только в последней версии Windows, но и в предшествующих модификациях. Однако, процесс восстановления может слегка отличаться.
Аналогом фотоснимков в мире системного администрирования выступают контрольные точки восстановления («чекпоинты»). Эти точки могут создаваться автоматически или же в ручном режиме, но по умолчанию они отключены. Также можно создавать «чекпоинты» не только на системном разделе, но и на других. Для того чтобы сэкономить свое время в будущем, рекомендуется время от времени создавать точки восстановления, чтобы потом не тратить много времени на устранение неполадки.
Вы также можете обнаружить точки, которые не были созданы вами. Все дело в том, что многие программы или системные действия запрограммированы так, что «чекпоинты» создаются автоматически. Например, при обновлении драйверов или системных апдейтах.
Для того, чтобы воспользоваться возможностью отката ОС, нужно выполнить следующие действия:
- Найдите на рабочем столе значок Компьютер и щелкните по нему правой кнопкой мыши. Если значок отсутствует на рабочем столе, откройте любую папку в проводнике. По умолчанию у вас должна быть включена панель быстрого доступа, которая находится в левой части окна. Там вы и найдете нужный значок.
- В появившемся меню выберите «Свойства».
- Вы попадете в меню «Система и безопасность». Также в левой части этого окна, найдите пункт «Защита системы» и выберите его.
- Вы увидите весь функционал восстановления системы. Для реинкарнации ОС нажмите «Восстановить».
- Вам будет предложено рекомендуемая точка восстановления. Если вас она устраивает, то просто нажмите «Далее».
При желании, естественно, можно выбрать другую точку восстановления, выделив соответствующий пункт. После того, как вы определитесь с выбором, можно посмотреть, что изменилось в системе с того времени. Для этого нажмите «Поиск затрагиваемых программ». После непродолжительного сканирования вы узнаете, какие программы и драйверы будут удалены (потому что они были установлены после того, как точка была создана), а какие, наоборот, восстановятся в системе.
Как откатить систему назад на Windows 10 с помощью диагностики компьютера
Синий экран или, как его еще называют, экран смерти — довольно распространенное явление, которое появляется в результате серьезной системной неисправности. В таком случае доступ ко всему функционалу ОС закрыт: она ведь просто не загрузится. Но полностью рабочая «винда» не обязательна для того, чтобы сделать откат.
Windows 10 отличается от предыдущих версий тем, что во время некорректного запуска, она предлагает пользователю средства для диагностики ПК. Это окно, которое появляется при запуске, выглядит приблизительно следующим образом:
В дополнительных параметрах вы найдете функцию восстановления системы, которая ничем не отличается от вышеописанной в самой ОС. Здесь также можно устранить неполадки, мешающие загрузке Windows. Или вам будет доступен функционал командной строки, через которую тоже можно запустить процесс отката системы. Для этого потребуется ввести команду «rstrui.exe». Кавычки и точку в конце вводить не нужно.
Как выполнить откат системы Windows 10 без точек восстановления
Если вы заранее не позаботились о контрольных точках, и они не были созданы автоматически после определенных действий, то придется воспользоваться более радикальными мерами. В Windows 10 существует функция отката к заводским настройкам. При таком восстановлении пользовательские документы сохраняются, но все остальное, включая приложения, будет удалено.
- Нажмите правой клавишей мыши по меню «Пуск» и выберите пункт «Параметры».
- Затем перейдите к графе «Обновление и безопасность».
- В левой части окна нажмите на «Восстановление».
- И затем на кнопку «Начать».
После этого вам предложат либо удалить все данные на компьютере, либо сохранить личные данные. В конце вам также, как и при обычном восстановлениии, будет показано, какие приложения будут удалены. После подтверждения система автоматически запустит процесс восстановления, который, в зависимости от скорости вашего системного диска, может быть довольно продолжительным. Главное — на протяжении всей процедуры не выключайте компьютер.
Как настроить автоматическое создание точек восстановления
Лучше всего не ждать пока появятся проблемы с загрузкой, а подготовиться к этому заранее. Ведь вероятность того, что вы столкнетесь с такой неисправностью, очень высока. Не обязательно каждый раз запускать среду отката системы, чтобы создать точку восстановления. Можно настроить систему так, что она будет сама создавать эти точки. В зависимости предпочтений, можно настроить этот процесс под себя. Например, чтобы точки создавались раз в неделю или месяц и так далее.
- Нажмите комбинацию клавиш «Win + R» на клавиатуре и в появившемся поле введите команду «control».
- В правом верхнем углу выберите «Просмотр: мелкие значки» и зайдите в меню «Администрирование».
- Запустите планировщик заданий.
- Затем поочередно выбирайте следующие категории: «Библиотека планировщика заданий» — «Microsoft» — «Windows» — «System Restore».
Далее вы увидите созданное автоматически правило с именем «SR». Нам останется только внести в него корректировки. Кликните по нему два раза левой клавишей мыши, перейдите во вкладку «Триггеры» в верхней части окна и выберите пункт «Создать».
В появившемся окне вам остается настроить все по своему усмотрению. Можно выбрать конкретное расписание, в соответствии с которым будет создаваться точка. Например, в определенный день, в определенное время, раз в какой-то период. В нашем случае процесс создания запускается раз в неделю в воскресенье в 7:26 утра. На наш взгляд, не стоит выбирать ежедневное создание «чекпоинтов». В таком случае потребуется очень много места на жестком диске. А если выбрать «ежемесячно», то можно потерять данные, которых за 4 недели может накопиться очень много. При желании можно настроить запуск задачи при простое компьютера, при запуске или при выключении. Но мы считаем, что раз в 7 дней — самый оптимальный вариант. Не забудьте сохранить изменения. После этого утилиту можно закрывать.
Откат системы с помощью стороннего софта
Восстановление системы с помощью встроенного функционала — это, конечно, хорошая опция, но, как показывает практика — не самая надежная. Сбои случаются даже здесь, поэтому точки восстановления не являются панацеей от сбоев ОС. Намного безопаснее и практичнее пользоваться сторонним софтом, который для этого предназначен. Можно найти много подобных программ, в том числе бесплатных и на русском языке. Мы разберем процесс на примере Aomei Backupper Standarв.
Данная программа предназначена для создания бэкапов. Бэкап — резервная копия данных на носителе информации (жестком диске, дискете и т. д.), предназначенном для восстановления данных в оригинальном месте их расположения в случае их повреждения или разрушения. На первый взгляд кажется, что это ничем не отличается от точек восстановления. Но разница есть. Главное преимущество бэкапов — их надежность. Они помогают в тяжелых случаях, в то время как точки восстановления предназначены для простого отката, когда системные файлы сильно не повреждены. Соответственно, главная причина, почему резервное копирование лучше — у вас больше шансов на успех. Однако способ не лишен недостатков. Образ системы или всего диска очень много весит. Поэтому данный метод не подходит владельцам винчестеров с малым объемом дискового пространства.
Для того чтобы сделать полноценный образ, сделайте следующее:
- Скачайте бесплатную программу на официальном сайте разработчиков и запустите ее.
- Во второй вкладке «Backup» выберите нужный пункт. Можно сделать образ только системы (будет весить не так много), всего диска или отдельного раздела.
- В верхней части окна в поле «Task Name» введите имя бэкапа. Нажмите на пункт «Step1»и выберите диск или систему, которую нужно забэкапить.
- Нажмите на пункт «Step2» и выберите место, куда будет записан бэкап.
- Запустите процесс, нажав «Start Backup» в правой нижней части окна.
Время на прочтение
2 мин
Количество просмотров 41K
Приветствуем вас на страницах блога iCover. Увы, не всегда обновление системы до Windows 10 происходит с нашего согласия и ведома. Как быть, если вас «обновили» и необходимо вернуться на привычную 7-ку, 8 или 8.1? В связи с тем, что подобное явление не редкость, мы расскажем об одном из самых простых, быстрых и безболезненных способов выхода из ситуации на тот самый случай, если это таки произойдет.
Если вас по каким-то причинам не удовлетворила новая версия ОС или же, вопреки всем предпринятым мерам Microsoft все же удалось тайком обновить на вашем компьютере Windows 7/8 до W10, то один из самых простых способов отката — использовать бесплатную утилиту Windows 10 Rollback от NeoSmart Technologies — разработчика популярной EasyBCD.
Последовательность операций выглядит предельно просто:
Вам потребуется загрузить Windows 10 Rollback Utility на флешку или оптический диск и загрузить с них компьютер, после чего программа просканирует все накопители и покажет найденные ОС, к которым возможен откат с Windows 10.
Выберите нужный вариант, выполните действие, перезапустите систему. Это все, что нужно.
Windows 10 Rollback Utility хороша не только простотой процедуры отката, но и двумя полезными бонусами.
Программка позволит вам не только откатиться, но и запретить обновления до Windows 10 на будущее, если вы твердо решили не проходить эту процедуру заново.
Если же в какой-то момент вы посчитаете что время предыдущих версий уже прошло, то всегда сможете отменить откат, поскольку действия, выполняемые программой на 100% обратимы. С этой целью директорию Windows 10 следует сохранить в отдельную папку и при желании, восстановить опять же за пару кликов.
Уважаемые читатели, мы всегда с удовольствием встречаем и ждем вас на страницах нашего блога. Мы готовы и дальше делиться с вами актуальными новостями, обзорными материалами и другими публикациями, и постараемся сделать все возможное для того, чтобы проведенное с нами время было для вас полезным. И, конечно, не забывайте подписываться на наши рубрики.
Другие наши статьи и события
- Обзор Netatmo Welcome Camera. Добрый Большой Брат
- Весенние скидки от KitchenAid
- Распродажа полезных гаджетов и интересных штук
- Jawbone UP3 vs. Xiaomi Mi Band 1S Pulse — битва за наши сердца!
- Выбор умных часов сегодня. Что изменилось?
- Весенние скидки на Hi-Fi технику Onkyo
- Logitech дарит Tom Clancy’s the Division
Simple Backup Management
Easily manage old backups in an all-around way: delete, merge, split and compress, to greatly save disk space and keep only useful backups.
Basic Backup Scheduling
Set up a scheduled backup plan on a daily, weekly or monthly frequency. Relying on an auto backup plan can greatly ease the worry about forgetting to do the backup, and significantly save time.
Bootable Backup and Recovery
WinPE bootable disk is used for repairing/reinstalling the computer system when a breakdown happens or can’t boot into the recovery mode. EaseUS Todo Backup enables you to create a WinPE bootable disk with three steps.
Secured Password-protect Backups
Encrypting your backup files doubles the protection. EaseUS Todo Backup values your privacy and knows the importance of keeping data confidential. One simple click, add a password to protect your backup file from leaking.
Multi-path Backup Storage
EaseUS Windows 10 backup software knows how to help users to follow the the 3-2-1 backup rule. You can choose to store backup files to an external hard drive, cloud drive, or the network drive.
Disk & Partition Clone
Make an identical new hard drive compared with the original disk. Good for replacing an old/small/failing hard drive with a new one without losing data or setting up a new PC without reinstalling Windows.
Upgrade to Home
Restore System to Dissimilar Hardware
Restore a system backup image from one computer to another with dissimilar hardware installed or from a physical machine to a virtual machine (P2V).
Upgrade to Home
Возврат к предыдущей ОС с помощью Windows 10 Rollback Utility
После обновления с Windows 7\8.1 до Windows 10 остается архив, с помощью которого можно отменить установку Windows 10 и вернуться к предыдущей ОС. Процедура отката достаточно сложна и требует от пользователя определенных знаний и навыков работы с командной строкой, в противном случае есть шанс повредить систему и потерять данные. Поэтому, если у вас нет необходимых знаний и навыков, то стоит воспользоваться утилитой Windows 10 Rollback Utility от компании NeoSmart Technologies.
Утилита основана на платном продукте Easy Recovery Essentials, однако сама распространяется бесплатно. Для использования необходимо лишь скачать ISO-образ, записать его на CD\DVD диск и загрузиться с него. Как вариант, образ можно сконвертировать в загрузочную USB-флешку, для этого на сайте даже есть специальная утилита Easy USB Creator .
При загрузке можно выбрать один из трех вариантов, впрочем все отличие между ними лишь в разрешении экрана.
После загрузки сразу открывается окно с выбором опций восстановления. Для отката к предыдущей ОС выбираем пункт «Automated Repair» и жмем «Continue».
Хотя на самом деле выбора у нас нет, поскольку все остальные опции недоступны 🙂
Дальше выбираем систему, на которую планируется возврат, и жмем «Roll Back».
Ждем пару минут, пока производится восстановление, затем жмем «Restart».
Вот собственно и вся процедура. Остается только удалить загрузочный носитель и загрузить операционную систему. И в заключение пара важных моментов, которые стоит знать:
• После отката может слететь активация, поэтому стоит иметь при себе серийный номер продукта;
• Утилита создает на диске папку Windows.new. в которую складывает файлы Windows 10;
• Помимо отката утилита автоматически блокирует автоматическое обновление до Windows 10.