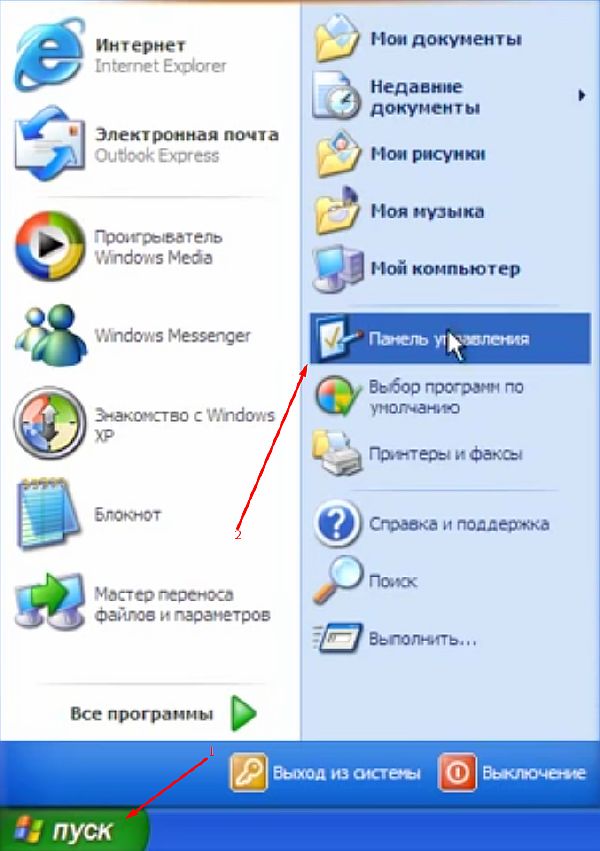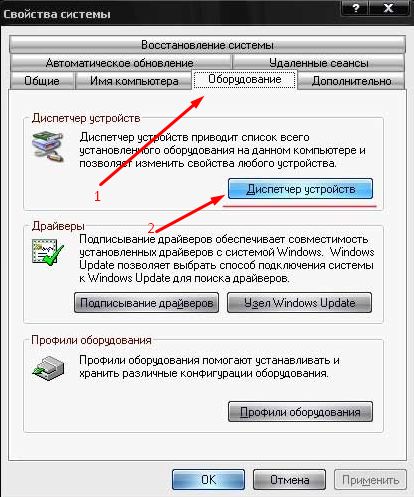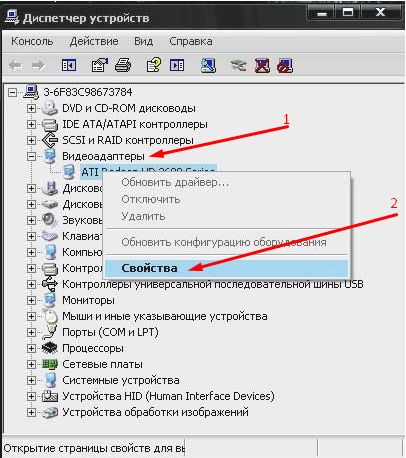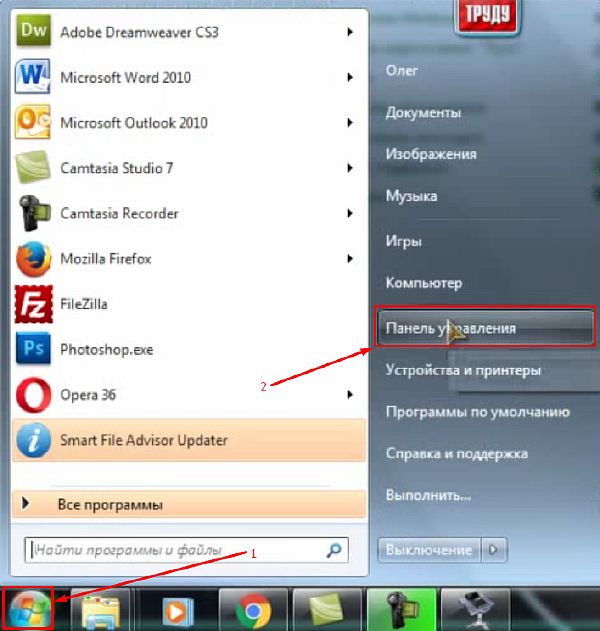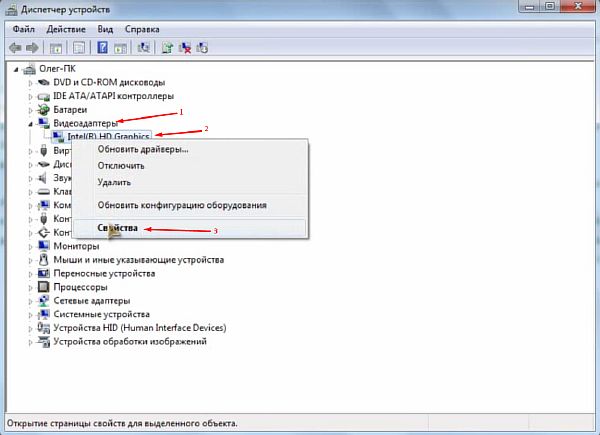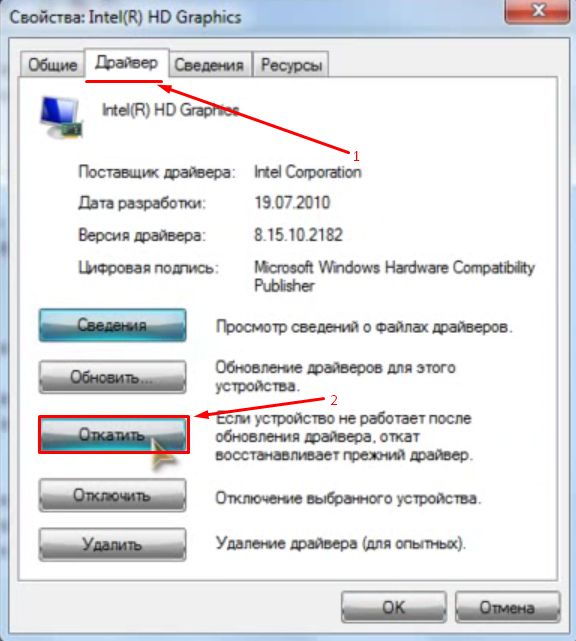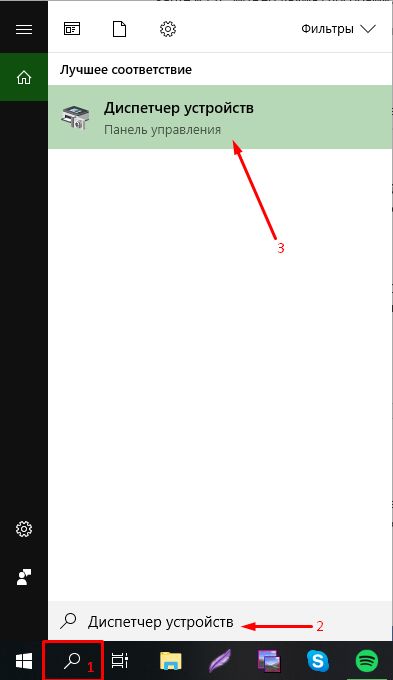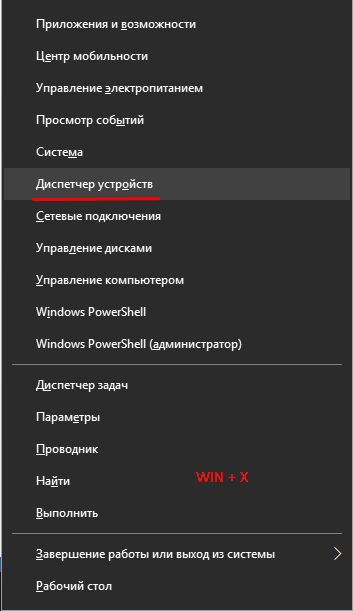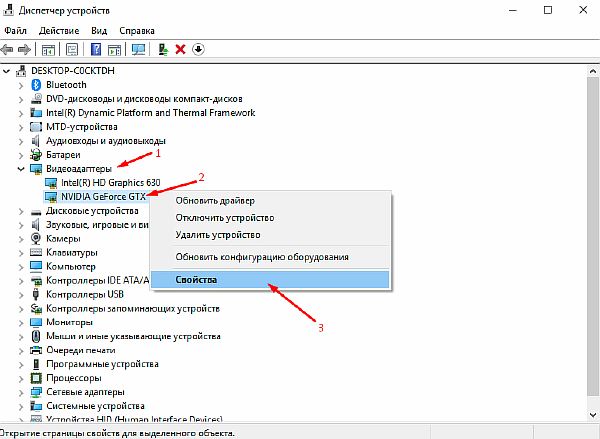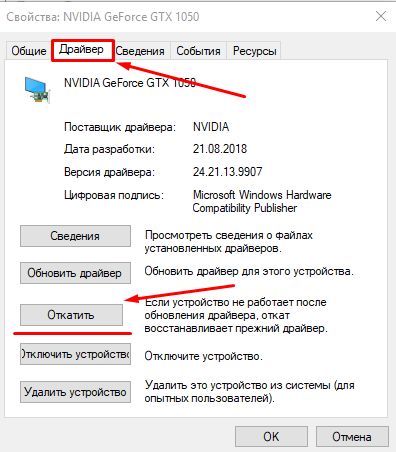При поиске и обновлении драйверов, бывает так, что новый драйвер начинает работать нестабильно: вызывает конфликты, ошибки, некорректно выполняет некоторые функции и т.д.
В этом случае рекомендуется откатиться на старый предыдущий драйвер, который до этого работал в нормальном режиме. Отмечу, что даже если вы не сделали 👉 бэкап драйверов (или 👉 точки восстановления в Windows) — все равно, в большинстве случаев, можно все восстановить (т.к. Windows не удаляет старый драйвер, и он остается в списке доступных на ПК).
В этой статье покажу на нескольких примерах, как это можно сделать. 👌
👉 Дополнение!
Возможно, вам пригодится статья о том, как удалить старые (или ненужные) драйвера.
*
Содержание статьи📎
- 1 Способы восстановить старый драйвер
- 1.1 Через диспетчер устройств
- 1.1.1 Вариант №1
- 1.1.2 Вариант №2
- 1.2 С помощью восстановления системы
- 1.3 С помощью спец. утилит для бэкапа драйверов
- 1.1 Через диспетчер устройств
→ Задать вопрос | дополнить
Способы восстановить старый драйвер
Через диспетчер устройств
Вариант №1
Через 👉 диспетчер устройств можно откатить драйвер двумя способами. Первый мне нравится тем, что при откате вы сможете вручную выбрать ту версию драйвера, которая вам нужна. Покажу на примере, как можно восстановить старый рабочий драйвер на видеокарту. И так…
Сначала открываем 👉 диспетчер устройств. Для этого зайдите в 👉 панель управления, введите в поиск «устройств» и среди найденных результатов будет ссылка на нужный диспетчер (см. скриншот ниже 👇).
Открываем диспетчер устройств из панели управления
Далее найдите в списке устройство, для которого нужно восстановить драйвер. Затем щелкните по нему правой кнопкой мышки и в меню выберите функцию «Обновить драйвер» (как на примере ниже 👇).
Диспетчер устройств — обновить видеодрайвер
После чего появиться меню с выбором: произвести автоматический поиск или вручную на этом ПК. Выбираем второй вариант (см. пример ниже 👇).
Поиск драйверов на этом ПК
Далее Windows предложит указать место на диске. Вместо указания, сразу же нажмите вариант «Выбрать драйвер из списка доступных драйверов на компьютере» (см. скриншот ниже 👇).
Выбор драйвера из доступных на ПК
Если у вас на ПК было несколько версий драйверов — сейчас вы должны увидеть их список. Ориентируйтесь по датам, версиям и названию. Выбрав любую из версий, согласитесь с установкой.
Выбираем из списка, ориентируясь по дате и версии
Всё! 😉
Экран должен моргнуть, а после чего увидите сообщение об успешном (или не успешном) завершении операции. Пример представлен ниже. 👇
Система Windows успешно обновила драйвера!
*
Вариант №2
Можно откатить драйвер по-другому: найдя нужное устройство в диспетчере устройств, откройте его свойства.
Свойства (ПКМ по любому из устройств)
В свойствах перейдите во вкладку «Драйвер» — в нижней части окна должна быть кнопка «Откатить».
Отмечу, что она не всегда бывает активной (даже если вы недавно обновляли драйвер). Поэтому, рекомендую сначала пробовать первый вариант отката (описанный выше), а затем этот.
Откатить драйвер (если устройство не работает после обновления)
*
С помощью восстановления системы
Если у вас есть 👉 точки восстановления системы (а по умолчанию Windows их делает (кроме некоторых версий)), то можно попробовать откатиться на старый драйвер с помощью восстановления системы.
*
Как посмотреть, есть ли точки восстановления и запустить восстановление системы:
- зайти в панель управления Windows по адресу: Система и безопасность\Система;
- в меню слева щелкнуть по ссылке «Защита Системы»;
Защита системы / Windows 10
- далее во вкладке «Защита системы» нажмите по кнопке «Восстановить»;
Вкладка «Защита системы»
- после вам будут представлены точки восстановления (если, конечно, они у вас есть). По умолчанию, Windows берет самую новую (последнюю), но она не всегда подойдет. Рекомендую выбрать вручную ту точку, когда у вас все работало в нормальном режиме.
👉 Дополнение!
О том, как восстановить Windows (по шагам и разными способами), можете узнать из одной небольшой инструкции: https://ocomp.info/vosstanovlenie-windows-10.html
*
С помощью спец. утилит для бэкапа драйверов
Не мог не отметить и этот способ в данной статье… 😉
Правда, для того чтобы им воспользоваться, необходимо заранее сделать бэкап (возможно, кому-то способ пригодится на будущее).
*
Суть работы примерно следующая:
- устанавливаете спец. утилиту для бэкапа, например, 👉 Double Driver (или универсальные программы для обновления драйверов: Driver Booster, 3D Chip, SlimDrivers, Driver Genius и пр. У них также есть эта функция). Все эти утилиты можно найти здесь: 👉 https://ocomp.info/update-drivers.html;
- запускаете утилиту и делаете бэкап;
В качестве примера. Создание бэкапа драйверов в Double Driver
- далее можете переустановить систему, удалять или обновлять драйвера, программы и т.д. В общем, проводить любые «опыты» над системой;
- если вдруг захотите вернуться к своим прежним старым драйверам — просто запустите снова спец. утилиту и достанете их из архива, который был предварительно создан. Удобно?!
В качестве примера: восстановить всё!
*
👉 Дополнение!
О том, как пошагово создать бэкап, а в последствии восстановить из него драйвера, расскажет вот эта запись.
*
На этом пока всё.
За дополнения по теме — заранее благодарю.
Удачи!
👋
Первая публикация: 03.03.2018
Корректировка: 10.07.2021


Откат и удаление драйверов
11.08.2009 10:44
Если после установки драйвера в работе Windows 7 появились ошибки, то нужно откатить или удалить драйвер.
Откройте Панель управления (вид: «Крупные значки») > Диспетчер устройств.
В открывшемся окне Диспетчера устройств, найдите установленное устройство в списке, щелкните по нему правой кнопкой мыши, выберите Свойства.
На вкладке Драйвер нажмите кнопку Откатить, если она доступна.
Откат восстанавливает прежнюю версию драйвера. Если кнопка Откатить недоступна или после отката драйвера не восстановилась стабильная работа системы, то нажмите кнопку Удалить , в открывшемся окне установите флажок Удалить программы драйверов для этого устройства и нажмите OK, после чего драйвер устройства будет удален.
Наверняка вам неоднократно попадались упоминания о так называемых «драйверах». Кто-то получил охапку дисков с ними при покупке своего компьютера, а другие отвлекаются постоянными уведомлениями о необходимости обновить оные в исправно работающей системе. Вне зависимости от причины столкновения с этим термином, необходимо понимать его значимость и предназначение.
Простыми словами драйвер представляет из себя программное обеспечение, настраивающее и оптимизирующее аппаратные составляющие ПК и его периферии. В зависимости от назначения различают звуковые драйвера, видеокарты, драйвер мыши и многие другие. С помощью их достигается максимальная работоспособность устройства и его отлаженность.
Но иногда получается так, что призванные улучшить работу драйвера ведут к обратному результату. Вне зависимости от послуживших для этого причин, мы с вами разберемся в том, как ликвидировать последствия подобных прецедентов.
Что значит «откатить»
Как вы уже могли догадаться для максимальной оптимизации работы устройства, компания, его поддерживающая, постоянно выпускает новые версии драйверов. Например, выходящий для видеокарт amd / nvidia драйвер позволяет запускать более сложные приложения и использующиеся в них технологии без значительных затрат ресурсов.
Однако, не всегда установка подобных «заплаток» идет на пользу. Случается это из-за «кривого» куска кода в самой программе, иногда из-за несовместимости аппаратной и программной частей. Нарушиться работа исправного устройства может даже вследствие неправильной установки. Большинство подобных случаев заканчиваются или небольшими сбоями в работе, или же полной неисправностью устройства.
Проблемы в работе драйверов могут начаться и после использования какой-нибудь специальной программы, например, Driver Pack Solution. Найдет утилита новенькие драйвера для оборудования, вы ей полностью доверитесь, обновите их, а, в результате, видеокарта или мышка начнут работать некорректно.
Но это не повод бить тревогу и бежать прямиком к ближайшему ремонтному отделу. Справиться с проблемой можно попробовать собственноручно, тем более, что метод описанный ниже абсолютно бесплатный и не потребует высокого уровня знаний. Речь идет о возможности «откатить драйвер» до его стабильной версии. Иными словами, мы как бы отматываем время назад, до того момента, когда все было исправным.
Возвращение старого драйвера
Разработчики из Microsoft позаботились о том, чтобы у рядового пользователя, столкнувшегося с проблемой работоспособности драйвера, последняя не вызывала приступы паники и головную боль. Более того, встроенная служба управления устройствами не потребует наличие доступа к сети, для того чтобы откатить нестабильный драйвер. Можете не спешить скачивать и устанавливать специальные лаунчеры, так как эта процедура может быть выполнена с Диспетчера устройств.
Обратите внимание, что вернуть старый драйвер вы сможете только в том случае, если перед установкой нового вы его не удалили. Если же вы сначала удалили старый драйвер, потом поставили новый и заметили, что работает он не должным образом, то «откатывать» вам, по большому счету, некуда. Система просто не найдет предыдущего драйвера для выбранного оборудования.
В Windows XP
Наиболее часто встречаемым вопросом в сети, касающемся нашей темы, является запрос о том, как откатить драйвер видеокарты. Вполне возможно, с этой проблемой столкнулись и вы. Это легко объяснить, так как неполадка в таком случае моментально бросается в глаза даже рядовому пользователю (от несанкционированных бликов и мерцаний экрана, до отсутствия его полной работоспособности).
Именно поэтому, в поэтапном разборе выполнения необходимых действий, мы будем выполнять откат драйверов видеоадаптера. Итак, вот следующие шаги, которые позволят вам восстановить стабильный драйвер:
- Заходим в Панель управления. Сделать это можно через меню «Пуск».
- В списке доступных служб выбираем «Система».
- В появившемся окне выбираем вкладку «Оборудование», а затем кликаем на «Диспетчер устройств…».
- Вашему взору представят список всех имеющихся устройств на компьютере. Так как наш выбор пал на драйвер видеокарты, выбираем в списке директорию «Видеоадаптеры» и применяем ПКМ к наименованию вашей комплектующей. В выпавшем списке выбираем «Свойства».
- В открывшихся свойствах выбираем вкладку «Драйвер». Среди доступных опций должна отображаться кнопка «Откатить». Нажимаем на нее ЛКМ и запускаем процесс отката.
В Windows 7
Как и прежде, в нашем примере разберем возможность отката видеодрайверов, но уже на 7-ой системе Виндовс. Путь к необходимым нам свойствам видеоадаптера здесь абсолютно идентичен подобному в Windows XP. Тем не менее вот как он выглядит наглядно:
- Запускаем меню «Пуск», нажатием на него ЛКМ. Выбираем «Панель управления».
- В новом окне изменим отображение на «Мелкие значки». В обновленном списке выбираем «Диспетчер устройств».
- Неважно, дискретная у вас видеокарта или интегрированная, в любом случае она будет отображаться в директории «Видеоадаптеры». Нажимаем на неё дважды левой кнопкой мыши, а затем к наименованию нашей видеокарты применяем правую кнопку мыши. В контекстном меню выбираем «Свойства».
- Переходим во вкладку «Драйвер» и под ней находим функцию «Откатить». Нажимаем не неё и ожидаем окончания процесса восстановления драйвера.
В Windows 10
В крайней, на момент написания статьи, системе от Microsoft сама функция осталась неизменной, однако многие пользователи заметили пропажу «Панели управления» в меню «Пуск». Оставим подобное решение на совести разработчиков, а сами воспользуемся другим путем к заветному «Диспетчеру устройств».
Получить доступ к настройке имеющихся у вас устройств, в том числе видеоадаптеру, звуковой карте и т.п., можно двумя способами:
- Нажав на меню поиска (значок лупы на панели задач), выводим окно и в пустующую графу для ввода пишем «Диспетчер устройств». Кликаем на отобразившийся результат.
- Вызываем панель наиболее запускаемых задач, одновременным нажатием клавиш Win+X. В появившемся списке кликаем на нужную нам надпись.
- Перед нами многим знакомый Диспетчер устройств. В списке слева находим необходимое нам аппаратное составляющее компьютера, которое даёт сбой, после установки на него нового драйвера. Применяем ПКМ к наименованию устройства и выбираем «Свойства».
- Отображаем показ вкладки «Драйвер». Для удобства можете записать текущую версию драйвера и позже предпринять попытки установить его, при имеющемся для этого желании. А пока нажимаем на кнопку «Откатить» и наблюдаем процесс возвращения к работе предыдущего (стабильного) драйвера.
Как вы уже можете убедиться, не всегда лучшим выходом из ситуации является полная переустановка программного обеспечения, а в нашем случае – драйверов. Чтобы обезопасить себя от сбоев в будущем, советуем устанавливать обновления на официальных сайтах или в доверенных лаунчерах, а также не спешить ставить на свой компьютер первые тестовые релизы.
А также смотрим видео по теме:
Загрузка…
Об авторе: Олег Каминский
Вебмастер. Высшее образование по специальности «Защита информации». Создатель портала comp-profi.com. Автор большинства статей и уроков компьютерной грамотности
- ПРЕЖДЕ ЧЕМ ПРИСТУПИТЬ
- ОТКАТ ДРАЙВЕРА НА WINDOWS
- КНОПКА «ОТКАТИТЬ ДРАЙВЕР» В ДИСПЕТЧЕРЕ УСТРОЙСТВ НЕ АКТИВНА
Поддержание актуальных версий драйверов на компьютере — это, конечно, хорошо, но иногда при очередном обновлении можно столкнуться с проблемой неработоспособности устройства или какой-либо программы с ним связанной. В таких случаях помогает процедура отката драйвера до предыдущей версии.
ПРЕЖДЕ ЧЕМ ПРИСТУПИТЬ
Когда пользователь самостоятельно устанавливает новую версию драйвера, причина неработоспособности того или иного устройства ему и так понятна. Другое дело, когда неисправность возникает сама по себе. И часто причина этому — обновление драйверов в фоновом режиме.
Обычно такое наблюдается при использовании специализированных утилит — менеджеров драйверов, у которых присутствует функция автоматического обновления программного обеспечения устройств при выходе новых версий. Если на компьютере установлен такой менеджер, сначала лучше его удалить, а только затем приступать к откату драйвера. В противном случае эта программа повторно установит новую его версию, и устройство вновь перестанет работать.
ОТКАТ ДРАЙВЕРА НА WINDOWS
В любой версии операционной системы Windows предусмотрен встроенный механизм отката драйверов. Осуществляется это из системного приложения «Диспетчер устройств». Чтобы его запустить, достаточно выполнить два простых действия:
Одновременно нажмите на клавиатуре кнопки «Win» и «R» (на экране появится небольшое окно «Выполнить»). Впишите в окно команду devmgmt.msc и щелкните кнопку «ОК». Приложение «Диспетчер устройств» будет запущено.
В «Диспетчере устройств» будут отображены все устройства компьютера, распределенные по категориям (типам).
Осталось выполнить следующие действия:
- Найдите требуемое устройство, кликните по его названию правой кнопкой мыши, затем выберите пункт «Свойства» из выпадающего меню
- Откроется небольшое окно свойств выбранного устройства, перейдите в нем во вкладку «Драйвер». Если в системе была сохранена предыдущая версия драйвера, кнопка «Откатить драйвер…» будет активной. Если это не так, переходите к следующей главе статьи.
- Кликните по кнопке. На экране отобразится диалоговое окно со следующим содержимым:
- Выберите любой вариант и кликните по кнопке «Да». Следуйте инструкциям на экране. Возможно, потребуется перезагрузка компьютера после окончания процесса отката.
КНОПКА «ОТКАТИТЬ ДРАЙВЕР» В ДИСПЕТЧЕРЕ УСТРОЙСТВ НЕ АКТИВНА
При обновлении драйвера вовсе необязательно, что предыдущая его версия будет сохранена в системе. К примеру, если воспользоваться одной из программ очистки жесткого диска от мусора, старые файлы драйверов, скорее всего, будут удалены за ненадобностью. В этом случае работоспособность устройства можно вернуть лишь ручным удалением имеющегося драйвера и последующей установкой предыдущей (либо одной из предыдущих) его версии.
Наиболее сложным в этом процессе является поиск нужной версии программного обеспечения. Конечно, его можно скачать в интернете самостоятельно, но проще воспользоваться программой программой DriverHub . Это один из тех менеджеров драйверов, которые не выполняют никаких действий в фоновом режиме, включая обновление ПО. Кроме того, DriverHub в большинстве случаев позволяет скачать как последнюю, так и предпоследнюю версию драйвера — как раз то, что нам необходимо для отката в ручном режиме.
Сначала удалим текущий драйвер:
- Вновь откройте «Диспетчер устройств» и перейдите во вкладку «Драйвер» в свойствах выбранного устройства. Рекомендуем сохранить в блокнот версию текущего драйвера (можно посмотреть в этой же вкладке), чтобы ее можно было сравнить с той, которая будет устанавливаться поверх.
- Кликните по кнопке «Удалить» и согласитесь с удалением в открывшемся диалоговом окне (также установите галочку на пункте «Удалить программы драйверов для этого устройства», если он отобразится в окне).
Теперь осталось установить драйвер через приложение DriverHub:
- Запустите программу и кликните по кнопке «Найти сейчас» для запуска процедуру сканирования компьютера.
- Программа покажет устройства, для которых она смогла обнаружить драйверы. Переведите переключатель под кнопкой «Установить» в «Режим эксперта». Теперь из всего списка можно будет выбрать конкретное оборудование, с которым программа будет работать дальше.
- Снимите галочку с пункта «Выделить все». Далее найдите и отметьте в списке то устройство, драйвер которого был только что удален.
- Кликните по названию устройства, чтобы раскрыть список доступных для него драйверов. Если в базе программы DriverHub имеется несколько версий ПО, она отобразит их. Например:
- «Альтернативным» утилита DriverHub помечает, как правило, предпоследнюю версию драйвера, имеющегося в базе.
- Переведите переключатель с пункта «Рекомендуемый» на пункт «Альтернативный», а затем кликните по кнопке «Установить» для запуска процесса инсталляции.
Если DriverHub, наоборот, предлагает скачивание более поздней версии драйвера (в отличие от той, что была удалена), рекомендуем установить ее, т.к. это может помочь в решении проблемы с устройством.
Нередкая ситуация – пользователь обновил драйвер (микропрограмму) для устройства в надежде на более плавную работу, а как итог получил большие проблемы. Установка свежего программного обеспечения для периферии или видеоадаптера – это хорошо, но не всегда. Если у пользователя случилась неудача с установкой ПО, его можно легко «откатить» – вернуть драйвер к предыдущей версии. После этого устройство будет работать как прежде, а пользователь сможет дождаться стабильного и проверенного обновления
Содержание
- Частые проблемы после обновления
- Как выполнить в Windows?
- Ручной откат
- Откат по точкам восстановления Windows
- Заключение
- Задать вопрос автору статьи
Частые проблемы после обновления
Обновление программного обеспечения для внешней периферии, видеокарты, звуковых адаптеров и внешних накопителей чаще положительно сказывается на их работе. Но бывает, когда после обновления «дров» случаются следующие «неприятности»:
- компьютер более не идентифицирует устройство;
- внешняя периферия, или же тачпад/клавиатура перестают корректно функционировать или работать в целом;
- видеокарта хуже демонстрирует себя в работе/играх, конфликтует с конкретными приложениями;
- в обновлении ПО были убраны функции, которые востребованы пользователем;
- возникновение диалоговых окон, сообщающих об ошибках в работе устройства;
- видеоадаптер не определяется, из-за чего изображение на экран выводится не как нужно или его нет вообще.
Возникшие из-за обновления микропрограмм, проблемы легко устранить – выполнить откат, предусмотренный в каждой версии Windows. В каждой операционной системе он выполняется по схожему принципу.
Самая популярная ОС среди пользователей ПК на данный момент – Windows 10, поэтому возвращение драйверов к предыдущей версии будем рассматривать на ее примере. Если у вас другая операционка, и наша инструкция не помогла, напишите в комментарии!
Подробная инструкция представлена в следующем видео:
Откат новых драйверов – это довольно легкая задача, с которой справится даже рядовой пользователь компьютера. При восстановлении предыдущей версии ПО для конкретного устройства удаляется актуальная, а старый драйвер вновь скачивается и устанавливается.
Чтобы система сделала это автоматически, необходимо:
- Нажать правой кнопкой мыши на значок «Windows», выбрать пункт «Диспетчер устройств».
- Выбрать устройство, работу которого нельзя назвать удовлетворительной после обновления ПО. Пусть это будет видеоадаптер.
- Открыв список видеоадаптеров, нужно выбрать интересующий пользователя. В некоторых системах их два – интегрированная и дискретная видеокарта.
- После двойного нажатия на название устройства (видеокарты), откроется окно. В нем необходимо перейти на вкладку «Драйвер».
- В левом нижнем углу будет несколько опций, пользователя интересует «Откатить драйвер».
- После нажатия пользователя спросят причину, из-за которой он захотел восстановить прежнее ПО. Нужно дать ответ, начнется загрузка и установка микропрограммы.
Аналогично восстановление прошлой версии драйвера можно выполнить на любой версии Windows. Перейти в диспетчер устройств (можно найти через поиск Windows) и откатить ПО.
Стоит отметить, что «дрова» для видеокарты могут довольно долго загружаться и устанавливаться – все зависит от производительности ПК и скорости интернета. Остальное ПО восстанавливается практически моментально.
Ручной откат
Не всегда автоматическое восстановление получается. Рассмотрим вариант, когда кнопка не активна («Откатить драйвер»). О том, как сделать откат в таком случае, опять расскажем на примере видеокарты:
- Перейти в диспетчер устройств, выбрать нужный адаптер.
- Открыть его окно, выбрать вкладку «Драйвер».
- Нажать «Удалить».
После этого ПО устройства будет полностью удалено с компьютера пользователя. В случае с видеокартой, это будет сразу заметно – за вывод изображения начнет отвечать стандартное программное обеспечение Windows, все будет большим и в пикселях.
После того, как драйвер был удален, необходимо самостоятельно найти, скачать и установить ПО нужной версии для устройства. Сделать это можно на официальном сайте производителя устройства ввода, ноутбука, внешнего накопителя или видеоадаптера. Для надежности можно попробовать сборки, которым больше 2-3 месяцев.
Откат по точкам восстановления Windows
Если ранее упомянутые способы решения проблемы ее не устраняют, можно воспользоваться откатом целой системы до определенного момента. При этом восстановятся все прежние настройки, установленное ранее ПО – в том числе и «дрова».
Чтобы это сделать, необходимо:
- Нажать ПКМ на значок «Windows», выбрать опцию «Система».
- В левой части открывшегося окна расположено небольшое меню, выбрать «Защита системы».
- Откроется окно на вкладке «Защита системы», где будет пункт «Восстановление системы», внутри кнопка «Восстановить».
- Запустится диспетчер восстановления системы. Необходимо нажать «Далее» и ознакомиться с точками восстановления, которые есть на ПК.
- Если пользователь нашел подходящую – нужно выбрать ее и нажать «Продолжить».
Восстановление системы занимает какое-то время, все так же зависит от вашего накопителя: SSD или HDD.
Стоит отметить, что не каждому подойдет такой способ восстановления микропрограмм до предыдущей версии. Если пользователь вручную не создавал «Точки восстановления» или не выделил под них место в системе, это не было сделано автоматически после ее установки, ничего не получится. Диспетчер восстановления системы просто ничего не предложит для отката.
Заключение
Лучшие ответы на вопрос, как откатить драйвера – это первый и второй разделы, рассмотренные в этой статье. К третьему стоит прибегать только в случае, если после загрузки нового ПО на ПК начались проблемы и с его откатом они не устранились. Возвращение ПК по точке восстановления – это довольно серьезный инструмент, который может решить не только проблему с драйверами. Рекомендуем самостоятельно включить создание точек восстановления на ПК, чтобы в дальнейшем избежать каких-либо проблем с системой программного характера.










 О том, как восстановить Windows (по шагам и разными способами), можете узнать из одной небольшой инструкции:
О том, как восстановить Windows (по шагам и разными способами), можете узнать из одной небольшой инструкции:

 О том, как пошагово создать бэкап, а в последствии восстановить из него драйвера, расскажет вот эта запись.
О том, как пошагово создать бэкап, а в последствии восстановить из него драйвера, расскажет вот эта запись.