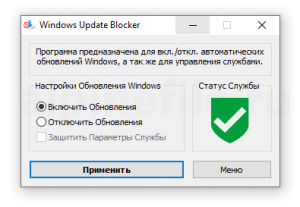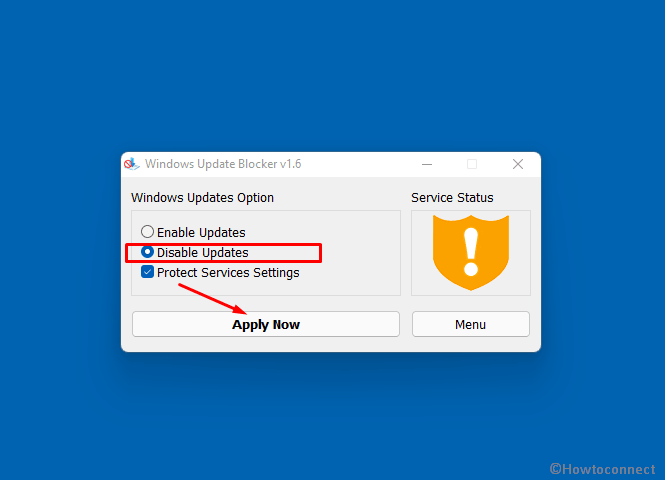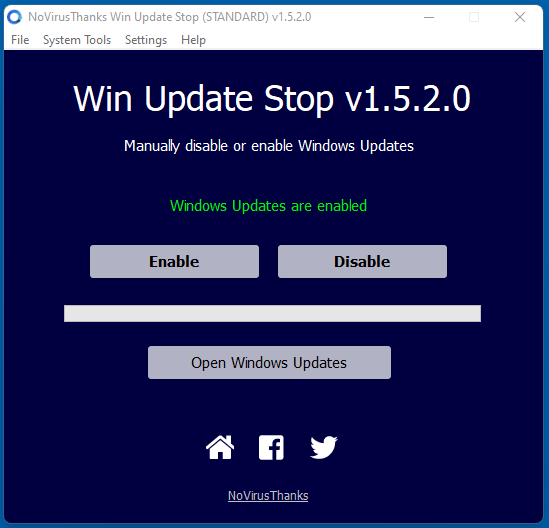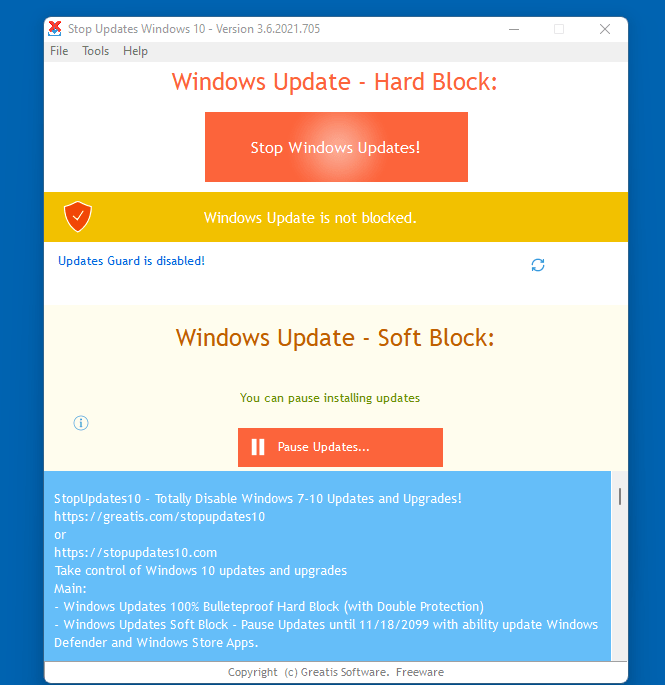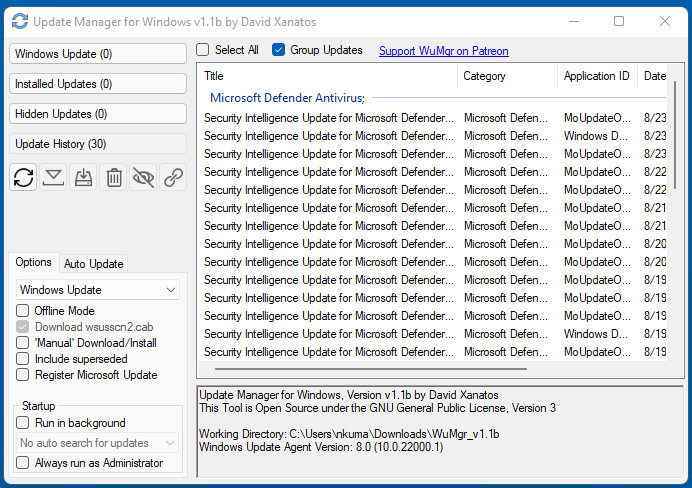СКАЧАТЬ
Описание
Отзывы
Выберите вариант загрузки:
- скачать с сервера SoftPortal (установочный exe-файл)
- скачать с официального сайта (portable-версия)
- скачать с официального сайта (установочный exe-файл)
Win Updates Disabler — бесплатный и простой в использовании инструмент для управления автоматическими обновлениями ОС Windows. С помощью утилиты можно отключать/включать системные обновления, управлять центром обеспечения безопасности, брандмауэром (полное описание…)

Рекомендуем популярное
Media Creation Tool 21H1 Win10 / 21H2 Win11
Media Creation Tool — бесплатный инструмент от компании Microsoft с помощью которого можно легко…
Win Updates Disabler 1.4
Win Updates Disabler — бесплатный и простой в использовании инструмент для управления…
Windows XP Service Pack 3 (iso-образ)
Microsoft Windows XP Service Pack 3 — официальный пакет обновления 3 (SP3) для Windows XP содержит все ранее…
MSI LiveUpdate 6.2.0.74
MSI LiveUpdate — это полезные и мощные приложения для автоматической загрузки и обновления BIOS,…

ASUS BIOS Live Update — Фирменная утилита для обновления BIOS материнских плат ASUS через интернет…

Windows Update MiniTool — альтернатива стандартному Windows Update. С ее помощью вы в любой момент сможете…

В этой инструкции подробно о способах отключить обновления Windows 11 как на время, так и навсегда, встроенными средствами системы или с помощью сторонних инструментов блокировки обновлений. Также может быть полезным: Как отключить автоматическое обновление драйверов Windows 11.
Параметры Windows 11 — приостановка обновлений и лимитное подключение
Сначала о тех способах, которые предлагает нам Майкрософт в Параметрах Windows 11. Прежде всего там есть возможность приостановить автоматические скачивание и установку обновлений на срок до 5 недель. Шаги будут следующими:
- Откройте «Параметры» через меню Пуск или нажав клавиши Win+I на клавиатуре.
- Перейдите в раздел «Центр обновления Windows».
- В разделе «Приостановка обновлений» выберите срок, на который следует остановить их получение.
На этом всё — в течение этого периода обновления производиться не будут.
Вторая возможность в «Параметрах» — отключить обновления при лимитных (те, для которых ограничен или отдельно оплачивается трафик) подключениях и настроить своё подключение как лимитное:
- Откройте Параметры — Центр обновления Windows.
- Откройте пункт «Дополнительные параметры».
- Убедитесь, что пункт «Скачивать обновления через лимитные подключения» отключен, если это не так — отключите его.
- Перейдите в раздел параметров «Сеть и Интернет». Выберите ваш тип сети: Wi-Fi или Ehternet. Для Ethernet сразу будет доступен пункт «Лимитное подключение», а для Wi-Fi потребуется зайти в «Свойства» и уже там включить «Лимитное подключение».
При использовании этого способа обновления не будут автоматически скачиваться и устанавливаться, но Windows 11 продолжит вас уведомлять о них, что не всегда удобно.
Отключение автоматических обновлений в редакторе локальной групповой политики
Если на вашем компьютере установлена Windows 11 Pro или Enterprise, вы можете отключить автоматические обновления с помощью редактора локальной групповой политики, при этом их можно будет продолжить скачивать вручную в «Параметры» — «Центр обновления Windows».
- Нажмите правой кнопкой мыши по кнопке «Пуск», выберите пункт «Выполнить» и введите gpedit.msc, затем нажмите Enter.
- В открывшемся редакторе локальной групповой политики перейдите в раздел Конфигурация компьютера — Административные шаблоны — Компоненты Windows — Центр обновления Windows — Управление интерфейсом пользователя.
- Дважды нажмите по параметру «Настройка автоматического обновления».
- Переключите политику в состояние «Отключено» и примените настройки.
После этого автоматические обновления будут отключены, но их можно будет установить вручную, выполнив поиск и установку в Центре обновлений:
Отключение автоматических обновлений в редакторе реестра
Этот способ делает то же, что и предыдущий — отключает автоматическую загрузку и установку обновлений, но оставляет возможность их ручной установки, но подходит, в том числе, и для домашней редакции Windows 11:
- Нажмите клавиши Win+R на клавиатуре, введите regedit и нажмите Enter.
- Перейдите к разделу реестра
HKEY_LOCAL_MACHINE\SOFTWARE\Policies\Microsoft\Windows
- Если в этом разделе отсутствует подраздел с именем WindowsUpdate, создайте его — нажмите правой кнопкой мыши по «папке» Windows, выберите «Создать» — «Раздел» и укажите имя WindowsUpdate.
- Внутри созданного раздела тем же способом создайте ещё один — с именем AU
- Выберите раздел
HKEY_LOCAL_MACHINE\SOFTWARE\Policies\Microsoft\Windows\WindowsUpdate\AU
нажмите правой кнопкой мыши в правой панели редактора реестра и выберите Создать — Параметр DWORD (32 бита, несмотря на то, что у вас x64 система), задайте имя NoAutoUpdate для этого параметра.
- Дважды нажмите по вновь созданному параметру и задайте значение 1 для него.
В результате автоматические загрузка и установка обновлений на компьютер производиться не будут.
Полная блокировка обновлений Windows 11 путем назначения альтернативных серверов обновления
Если вам требуется полностью и навсегда отключить обновления Windows 11, при этом не отключая служб и не прибегая к сторонним программам, вы можете настроить систему таким образом, чтобы она искала обновления на стороннем, несуществующем сервере обновлений и, в результате не могла их установить. Создайте reg-файл со следующим кодом:
Windows Registry Editor Version 5.00 [HKEY_LOCAL_MACHINE\SOFTWARE\Policies\Microsoft\Windows\WindowsUpdate] "DoNotConnectToWindowsUpdateInternetLocations"=dword:00000001 "UpdateServiceUrlAlternate"="server.wsus" "WUServer"="server.wsus" "WUStatusServer"="server.wsus" [HKEY_LOCAL_MACHINE\SOFTWARE\Policies\Microsoft\Windows\WindowsUpdate\AU] "UseWUServer"=dword:00000001
И импортируйте его в реестр.
После применения изменений, при попытке проверить наличие обновлений в Центре обновлений вы будете видеть следующую картину, а обновления устанавливаться не будут:
В дальнейшем для отмены сделанных изменений вы можете:
Из раздела реестра
HKEY_LOCAL_MACHINE\SOFTWARE\Policies\Microsoft\Windows\WindowsUpdate
удалить параметры DoNotConnectToWindowsUpdateInternetLocations, UpdateServiceUrlAlternate, WUServer, WUStatusServer
Из раздела реестра
HKEY_LOCAL_MACHINE\SOFTWARE\Policies\Microsoft\Windows\WindowsUpdate\AU
удалить параметр UseWUServer
Служба Центр обновлений Windows
Вы можете отключить службу «Центр обновлений Windows», чтобы остановить получение обновлений, но с большой вероятностью через некоторое время Windows 11 вновь её включит.
Шаги будут следующими:
- Нажмите клавиши Win+R на клавиатуре, введите services.msc и нажмите Enter.
- В списке служб найдите «Центр обновления Windows» и дважды нажмите по ней.
- Остановите службу, а в поле «Тип запуска» установите «Отключена» и примените настройки.
Среди способов сохранить такое состояние службы и не дать ей включиться — создать задание в планировщике заданий Windows, со следующими параметрами:
- Триггеры — Журнал: Система. Источник: Service Control Manager.
- Код события — 7040
- Действия — запуск bat-файла с кодом
net stop wuauserv sc config wuauserv start=disabled
Дополнительно (не для начинающих):
- вы можете отключить задания UpdateOrchestrator в планировщике заданий, запустив планировщик с помощью psexec (можно скачать с сайта майкрософт) и команды
psexec.exe -i -s %windir%\system32\mmc.exe /s taskschd.msc
которую следует запустить из командной строки от имени администратора, а не из окна «Выполнить». Однако для части заданий параметры запуска будут восстановлены автоматически
- Стать владельцем и запретить чтение и выполнение для файла
C:\Windows\System32\usoclient.exe
который используется заданиями UpdateOrchestrator
Сторонняя бесплатная утилита предназначена для управления обновлениями Windows 11 и 10, с возможностью их поиска, скачивания и отключения автоматических обновлений. В этой части она делает то же самое, что мы можем сделать в реестре или редакторе локальной групповой политики, но в графическом интерфейсе:
Подробный обзор программы доступен в статье про программы для управления обновлениями Windows 10 (Для 11 тоже актуально).
Windows Update Blocker
Windows Update Blocker полностью блокирует обновления Windows 11 и следит за состоянием отключенных служб.
Программа проста в использовании:
- Скачайте программу с сайта разработчика и запустите её.
- Выберите опцию «Отключить обновления» и примените настройки. Язык интерфейса программы можно переключить на русский в меню.
- После применения обновления Windows 11 будут полностью отключены.
При попытке установки обновлений после применения Windows Update Blocker вручную вы будете получать следующие сообщения об ошибках:
O&O ShutUp10++
Несмотря на название, программа для настройки многих функций системы, совместима не только с Windows 10, но и с Windows 11. Скачать программу можно с официального сайта.
После запуска откройте вкладку «Локальный компьютер» и включите опцию «Отключить автоматическое обновление системы (Windows-Update)».
В том же разделе вы можете найти другие параметры обновлений, доступные к отключению. Для применения сделанных изменений может потребоваться перезагрузка компьютера.
InControl
Бесплатная программа InControl позволяет легко запретить установку обновлений компонентов и обновление Windows 11 до новой версии, при этом обновления безопасности продолжат устанавливаться.
Подробный обзор программы и о её загрузке в отдельной статье: Запрет обновления Windows до новой версии в программе InControl.
Запрет установки выбранных обновлений с помощью Show or hide updates
Утилита Show or hide updates была выпущена Майкрософт уже давно, в настоящее время не поддерживается, но исправно работает и доступна для загрузки на официальном сайте (несмотря на это, браузер Microsoft Edge блокирует загрузку).
После запуска утилиты и выбора опции «Hide updates» будет проведен анализ доступных и не установленных обновлений, после чего можно выбрать те обновления, которые устанавливать не следует:
Выбрав такие обновления, нажмите «Далее» и дождитесь завершения применения параметров.
Возможно, вам известны другие эффективные способы отключения автоматических обновлений Windows 11? — будет отлично, если вы сможете поделиться ими в комментариях.
Windows Update Blocker – это бесплатная программа, не требующая установки, для быстрого включения / отключения автоматического обновления в операционной системе Windows.
Несмотря на то, что отключить автоматическое обновление в Windows 10 или Windows 11 можно и вручную, используя, например, редактор групповых политик, всё же куда быстрее и удобнее сделать это с помощью специализированной программы, например, такой как Windows Update Blocker.
Особенности и возможности
Важно: не рекомендуется отключать службу обновления Windows навсегда, так как в этом случае ваша операционная система не сможет получать важные обновления безопасности и прочие критические исправления. Однако вы можете периодически активировать эту службу и проверять обновления, чтобы оградить систему от возможных уязвимостей.
Скачать Windows Update Blocker
Данная утилита не требует установки и не оставляет никаких следов в системе после удаления. Программа может быть использована для отключения службы обновлений в ОС Windows 10 и 11 (32 и 64-бит).
Скачать
Версия: 1.7
Размер: 0.98 МБ
Операционная система: Windows
Язык: русский
Дата релиза: 28 января 2022
Статус программы:
Бесплатная
Разработчик: sordum
Официальный сайт: www.sordum.org
Что нового в версии: список изменений
Рейтинг: 
Windows updates are important to your system and can be good- until you don’t want them for whatever reason. Like we had discussed in one of our previous articles, Windows does allow the users to disable Windows updates permanently as well as for a specific period of time. Now, the different methods to do this, however, could be cumbersome for some users. This is because, in the relatively newer operating system, Microsoft has taken out the direct settings that could help you to stop updates. The OS understandably has loopholes designed to allow certain patches despite are you trying to completely stop them. So, if you happen to get any such unwanted updates, you might have to drag yourself through the hassle of uninstalling those. So we are trying to compile some of the best Windows update blocker tools for Windows 11.
This whole thing can be a little bit aggravating for some users, especially those who have used the simple settings on the older versions of Windows. Well, we are pretty sure you simply have got better things to do than sitting back wrestling with features you don’t need. Such concerns bring us to consider of the top 10 Windows 11 update blocker.
Here are top 10 best Windows update blocker for Windows 11 –
If you are worried about Windows filtering in some updates without you wanting to do so, you might be relieved to know that there is a bunch of software available out there that can do the job for you. We have experimented with various such options ourselves before finalizing these for our list. They are effective as well as pretty easy to use for even rookie computer users. Without much delay, let’s jump right onto the list of the 10 best Windows update blocking tools. You can use most of these for Windows 11 as well as its predecessor.
1] Windows update blocker
This is one of the most popular and reliable updates blocking software we’ve found. As the name itself suggests, this tool is specifically designed to keep any new patches from getting downloaded in the background, unless you choose to have them. The best thing about Windows Update Blocker – and perhaps the reason why so many people use it- is the simplicity of its interface. It is very minimalistic and extremely easy to use.
Moreover, the file isn’t huge – it is just 800 KB and could be downloaded in a couple of seconds very easily. As you will see once you download and extract the file, the interface just consists of “Enable Service” or “Disable Service” options. If you would like to stop updates, you can simply click on the radio button next to “Disable” service. Once you do this, you wouldn’t have to worry about any patch getting downloaded in the background. The whole process is simple as that.
Download Windows update blocker
2] Win Update Stop
Here is one more option for you to deal with unwanted Windows updates. This one too would let you disable the PC from getting patches in the background. The whole interface contains just 2 simple buttons – Enable (to enable Windows updates) and Disable (to stop any automatic or forced updates. So, clearly, it is extremely easy to understand and use, even for a computer newbie. Windows update stop has proven itself highly effective in what it is designed to do. The tool is very popular for the same reason.
A bunch of small things that make this tool particularly likable is and provides the ability to show the status of updates, progress, patch check, etc, and defender updates. Moreover, this tool allows the command lovers to control updates using command-line parameters.
The best things about Windows Update Stop apps is that it is totally free from Adware or Spyware. Overall, this is a highly recommended tool.
Download Windows Update Stop
3] Stopupdates10
StopWindows10 is yet another tool you can use to stop or pause Windows 11 updates. The software is again a highly popular one for preventing updates from being downloaded discretely. Its popularity comes from being extremely easy to use and reliable. You can put a halt to the updates with a single click of a button.
As discussed earlier, Windows gets certain forced updates and upgrades. While they offer certain advantages, mandatory patches can be very annoying, especially if it interrupts your works or brings along some bug causing trouble. With help of this tool, you can choose to have updates and upgrades as and when you please or only when you are ready with backup and everything.
Furthermore, another helpful attribute of this app is the “restore” feature. It basically allows you to put the computer back in the state prior to the implementation of the changes. This, in turn, is helpful if you think something went wrong after altering the update settings or when you want to enable updates.
Download Stopupdates10
4] WUMgr
WUMgr or Windows Update Manager does a fairly decent job in giving users greater control over their systems. This is an open-source Windows update blocker too. Now, you might find the interface and appearance of this app just a tad more complex in comparison to others in this list. However, you’ll figure it out very quickly once you go through the options.
The plus point of this tool is that it offers multiple features as well. In addition to enabling and disabling updates, WUMgr can aid your Windows in searching and installing any pending updates. There are four main tabs in the interface- Windows Update, Installed Updates, Hidden Updates, and Update History.
You will be able to find all the due patches under the Windows Update tab. Simply hit the Download button whenever you are ready to get the next patch. The rest of the tabs are pretty much self-explanatory. The category also lists the size, KB number, installation date, etc. as well for easy reference.
Download WUMgr
5] Windows update Disabler
Here, we have another very simple and free tool to block Windows updates. The function range of this app of course mainly includes the ability to enable and disable the automatic patches as well. It can also let you turn Windows Defender security and the built-in Firewall on or off depending on your preferences.
This tool is available in 19 languages, allowing convenient usage for many non-English speakers as well. Another key feature is you can also run this tool directly from a USB, making Windows Update Disabler a very portable program. Plus, it can work on all the older systems too. So if you have computers with other Windows versions, you can use the same for them as well!
Windows update Disabler
6] Kill-Update
Killupdate is a very efficient program when it comes to disable Windows 11 updates. Equally easy to use, this tool is programmed to scan and search for updates every 10 seconds. It will automatically disable Windows update services if it finds the same running- which is quite useful as Widows is set to get the services running automatically. An open-source software, Kill-update is available for users to download and use freely.
The best thing is, Kill-update will start working as soon as you log in to the system and starts working. You can manually disable the tool when you are ready to get the updates.
Download Kill-Update
7] Wu10Man
Wu10Man is yet another additional option for Windows users to interfere with the update settings. This program not only deals with Windows 10 patches but also allows users to control group policy, block certain URLs, etc., in a more straightforward manner. Further, you can have control over certain independent services including Windows Medic Services, and Windows Media Installer through this tool.
One small thing you need to keep in mind is that, in order to install and operate this tool, you need to be logged in as an administrator.
Download WuMan
8] WAU Manager
WAU Manager or Windows Automatic Update Manager Sounds similar to the previous tool on this list. It is, however, somewhat different in the interface and options. This program is truly an update “Manager” in the sense that it allows and offers a wide range of functionalities pertaining to updates in one place.
To begin with, it allows you to stop and resume the patches manually. Additionally, you can hide, uninstall, skip and manually install updates using the various options in this tool. You can set the frequency of updates based on your convenience- daily, weekly, monthly, or yearly. Furthermore, you can change settings to get notifications for every due update or choose a quiet, automatic process.
Understandably, WAU Manager offers extreme control over updates to the users. This makes it truly an ideal option for those who are not satisfied with the singular enable-disable programs.
Download WAU Manager
9] .Reg File
However, there are a few effective programs available to stop Windows 11 update you can perform the same task using a .reg file. This will modify the registry entries to disable the update process.
- Right click on the zip and select – Extract all.
- Now right-click on windows_update_blocker.
- Choose Open with > Registry Editor.
- You will get a warning dialog from User account Control; click – Yes.
- Confirm the prompt from Registry Editor by clicking Yes.
Download the windows update blocker registry file
Or,
Disable_and_Enable_Check_for_updates
10] UpdateKiller
This Windows update blocker automatically identifies running services associated with background Windows 11 updates and stops them. Once you run UpdateKiller it implements some commands to work as a stopper of Windows updates service.
Downlod UpdateKiller
Conclusion
The latest versions of Windows don’t really have the simple or direct option in the Control Panel or Settings to disable the updates. Even if you manage to do so through certain workaround available on the system, it won’t really stop the mandatory patches or forced updates for long. Given these circumstances, you can take the aid of any of the best update blocker tools listed in this article. Simply put, these tools allow you to have greater control over what is happening on your computer. All of this being said, keep a note to update your operating system at least once every couple of months. This helps with overall OS security and also brings improved features.
Let us know in the comments, which one of these tools do you like, and also if we skipped out on any of your favorite update blocking software!
Software list:
1] Windows update blocker
2] Windows Update Stop
3] Stopupdates10
4] WUMgr
5] Windows update Disabler
6] Kill-Update
7] Wu10Man
8] WAU Manager
9] .Reg File
10] UpdateKiller
That’s all!!
В операционной системе Windows 11 обновления загружаются и устанавливаются автоматически, чтобы обеспечить безопасность вашего устройства и данных, а также установить последние улучшения и исправления ошибок. Однако часто обновления выпускаются с проблемами, которые могут негативно сказаться на работе компьютера, или они устанавливаются в самый неподходящий момент.
Выходом из этой ситуации будет отключение обновлений Windows 11. Чтобы решить эту задачу, нам необходимо узнать о том, как отключить обновления Windows 11.
Содержание:
- Как отключить автоматическое обновление Windows 11
- Как отключить обновления Windows 11 навсегда с помощью групповой политики
- Как полностью отключить обновления Windows 11 навсегда из реестра
- Отключение обновлений Windows 11 навсегда в Windows Update Blocker
- Как полностью отключить обновления Windows 11 в O&O ShutUp10++
- Выводы статьи
- Как отключить автоматическое обновление в Windows 11 (видео)
В настройках Windows 11 полностью отключить обновления невозможно, вы можете временно приостановить обновления на период с одной до пяти недель. Если вы хотите навсегда отключить обновления, то вы можете изменить политику автоматического обновления с помощью групповой политики или реестра.
Из этого руководства вы узнаете, как предотвратить установку обновлений в Windows 11 несколькими методами. Нам помогут отключить обновления Windows 11 программа или изменение параметров системных средств.
Как отключить автоматическое обновление Windows 11
Сначала мы рассмотрим способ, как остановить обновления Windows 11 на некоторое время. Это может понадобится в ситуации, когда вам не нужна полная блокировка обновлений Windows 11, а только временная приостановка их получения через Центр обновления Windows.
Приостановка обновлений Windows 11 выполняется следующим способом:
- Щелкните правой кнопкой мыши по меню «Пуск».
- В контекстном меню выберите «Параметры».
- Войдите во вкладку «Центр обновления Windows».
- В разделе «Другие параметры» нажмите стрелку около кнопки «Приостановить на 1 неделю», чтобы в выпадающем списке отключить проверку обновлений Windows 11 на подходящий период времени:
- Приостановить на 1 неделю.
- Приостановить на 2 недели.
- Приостановить на 3 недели.
- Приостановить на 4 недели.
- Приостановить на 5 недель.
После того, как вы выполните эти шаги, обновления Windows 11 перестанут загружаться на ваш компьютер как минимум на одну неделю или до тех пор, пока вы не нажмете на кнопку «Возобновить обновления».
В окне Центра обновления Windows указана дата, после которой обновления для операционной системы автоматически возобновляются.
Как отключить обновления Windows 11 навсегда с помощью групповой политики
Вы можете запретить автоматическую загрузку и установку обновлений, настроив параметры Центра обновления Windows с помощью локальной групповой политики. Имейте в виду, что вы можете использовать эту возможность только в версиях системы Windows 11 Pro (Windows 11 Профессиональная), Windows 11 Enterprise (Windows 11 Корпоративная), Windows 11 Education (Windows 11 для образовательных учреждений), потому что в домашней версии Windows этот инструмент отсутствует.
Чтобы навсегда отключить автоматические обновления из групповой политики в Windows 11, выполните следующие действия:
- Щелкните по поиску Windows на панели задач.
- В поле поиска введите «gpedit.msc», а затем откройте редактор групповой политики.
- В окне «Редактор локальной групповой политики» пройдите по пути:
Конфигурация компьютера ➜ Административные шаблоны ➜ Компоненты Windows ➜ Центр обновления Windows ➜ Управление интерфейсом пользователя
- Дважды щелкните по элементу «Настройка автоматического обновления.
- В открывшемся окне «Настройка автоматического обновления» выберите параметр «Отключено», чтобы навсегда отключить Центр обновления Windows.
- Нажмите кнопки «Применить» и «ОК».
После выполнения этих шагов Центр обновления Windows больше не будет автоматически устанавливать системные обновления в Windows 11. Но, вы по-прежнему сможете проверять наличие обновлений вручную через приложение «Параметры», чтобы установить их на компьютер.
Если вы передумали, то можно отменить изменения и снова включить автоматические обновления по этой же инструкции, только на 5 шаге в окне «Настройка автоматического обновления» выберите параметр «Не задано».
Как полностью отключить обновления Windows 11 навсегда из реестра
Если на вашем ПК установлена Windows 11 Домашняя (Windows 11 Home) или Windows 11 Домашняя для одного языка (Windows 11 Home Single Language), вы все равно можете отключить обновления с помощью изменения параметров системного реестра.
Этот метод отключает автоматические обновления из реестра в любых других версиях Windows 11, а не только в Домашних выпусках операционной системы.
Обратите внимание на то, что неправильное изменение параметров реестра может привести к повреждению системы. Поэтому мы рекомендуем вам предварительно создать полную резервную копию своего компьютера. Используйте эти шаги на свой страх и риск.
Пройдите несколько шагов:
- В поле поиска Windows введите «regedit», а затем запустите редактор реестра.
- В окне «Редактор реестра» пройдите по следующему пути (скопируйте путь отсюда, а затем вставьте в поле окна приложения и нажмите «Enter»):
HKEY_LOCAL_MACHINE\SOFTWARE\Policies\Microsoft\Windows
- Щелкните правой кнопкой мыши по разделу «Windows», выберите «Создать», а в подменю — «Раздел».
- Назовите раздел «WindowsUpdate», а затем нажмите на клавишу «Enter».
Если на вашем компьютере уже имеется раздел «WindowsUpdate», применяйте эту инструкцию с последующих шагов.
- Снова создайте раздел и назовите его «AU», а потом нажмите «Enter».
- Щелкните правой кнопкой мыши по свободному месту в разделе «AU», сначала выберите «Создать», а затем «Параметр DWORD (32 бита)».
- Присвойте имя этому параметру «NoAutoUpdate».
- Щелкните правой кнопкой мыши по созданному параметру, а в контекстном меню выберите «Изменить…».
- В поле «Значение:» вместо «0» укажите «1».
- Нажмите кнопку «ОК».
- Перезагрузите компьютер.
Автоматические обновления для Windows 11 перестанут загружаться на компьютер. При необходимости можете проверять наличие обновлений вручную через Центр обновления Windows.
Отключение обновлений Windows 11 навсегда в Windows Update Blocker
Windows Update Blocker — бесплатное программное обеспечение, которое помогает вам полностью отключить или включить автоматические обновления на вашем компьютере с системой Windows одним нажатием кнопки.
Программа Windows Update Blocker не требует установки на компьютер, приложение запускается из папки.
Проделайте следующее:
- Скачайте Windows Update Blocker с официального сайта разработчика: https://www.sordum.org/files/downloads.php?st-windows-update-blocker.
- Распакуйте ZIP-архив с программой.
- Из папки запустите файл приложения «Wub_x64».
- В окне программы в разделе «Опция Обновления Windows» включите радиокнопку «Отключить обновления», а затем нажмите на кнопку «Применить».
- В окне приложения изменится статус сервисов, они будут отключены.
Чтобы снова включить обновления, активируйте радиокнопку «Включить обновления», а потом нажмите «Применить».
Как полностью отключить обновления Windows 11 в O&O ShutUp10++
Бесплатная программа O&O ShutUp10++ от известного немецкого производителя, предназначена для контроля над функциями приватности, конфиденциальности и безопасности в Windows 10 и Windows 11. Приложение не требует установки — его можно просто запустить непосредственно на вашем ПК.
Сделайте следующее:
- Перейдите на официальную страницу веб-сайта, чтобы скачать программу O&O ShutUp10++: https://www.oo-software.com/en/shutup10.
- В окне программы «O&O ShutUp10++ (Администратор)» откройте вкладку «Локальный компьютер».
- В разделе «Управление обновлениями Windows» включите параметр «Отключить автоматическое обновление системы (Windows-Update)».
- Перед применением новых настроек приложение предложит вам создать точку восстановления Windows 11, чтобы иметь возможность откатить систему, если что-то пошло не так.
Если щелкнуть по нужному параметру, то можно получить подробную информации об этой опции программы.
- Перезагрузите ПК.
В некоторых случаях вам может понадобиться включить еще несколько других параметров, например, «Отключение динамической конфигурации Windows и развертывания обновлений» и «Скачивание обновлений для Windows с помощью P2P технологии».
Для отмены этих изменений в окне программы O&O ShutUp10++ передвиньте переключатель в положение отключенного статуса, а затем перезапустите систему.
Выводы статьи
На некоторых компьютерах, работающих на Windows 11, случаются проблемы, вызываемые обновлениями операционной системы, которые устанавливаются автоматически. Чтобы решить эту проблему, пользователь может приостановить установку обновлений или заблокировать их получение. Вы можете отключить автоматические обновления, самостоятельно внеся изменения в настройки Windows 11, или использовать стороннее программное обеспечение.
Как отключить автоматическое обновление в Windows 11 (видео)
Похожие публикации:
- Как удалить обновление в Windows 11 — 4 способа
- 10 способов запустить локальную политику безопасности Windows
- Песочница Windows 11: как включить и использовать изолированную среду
- Как посмотреть расширение файла в Windows
- Как отключить спящий режим в Windows — 5 способов