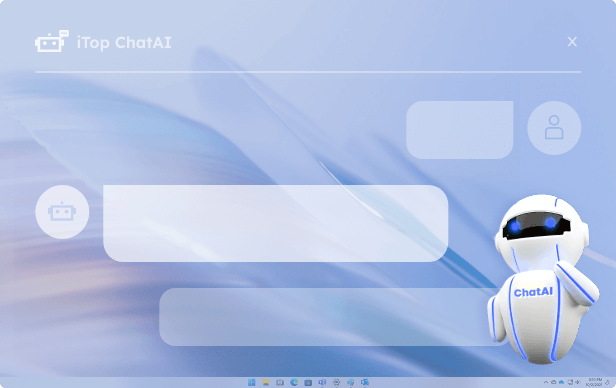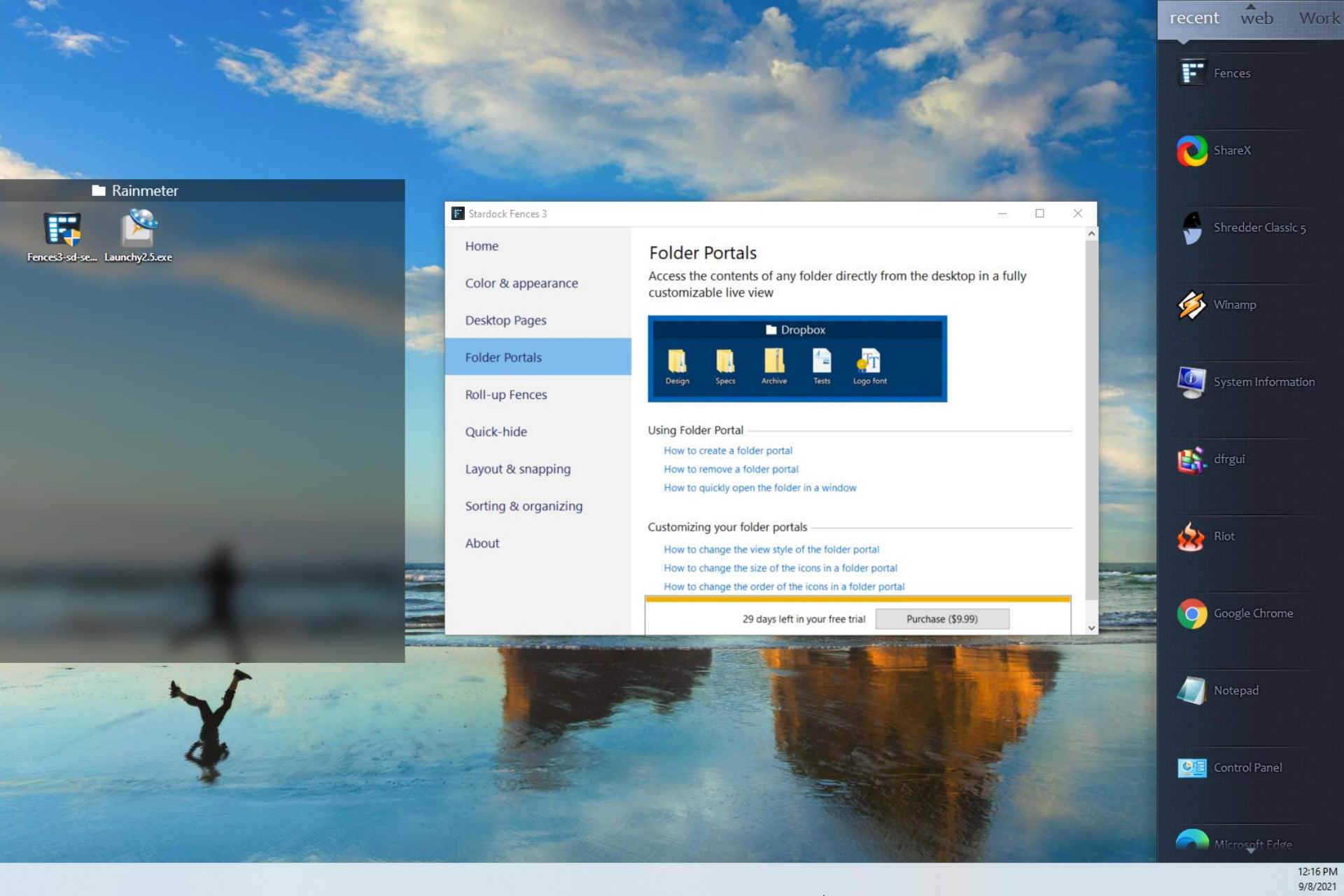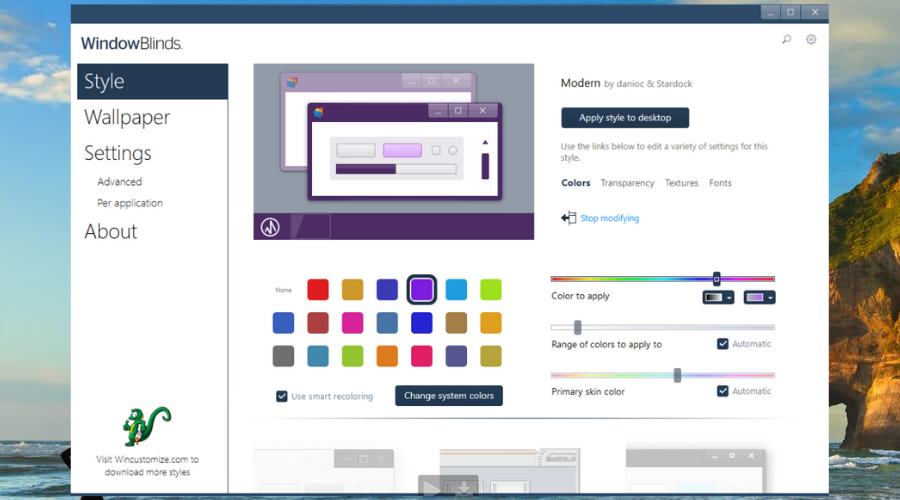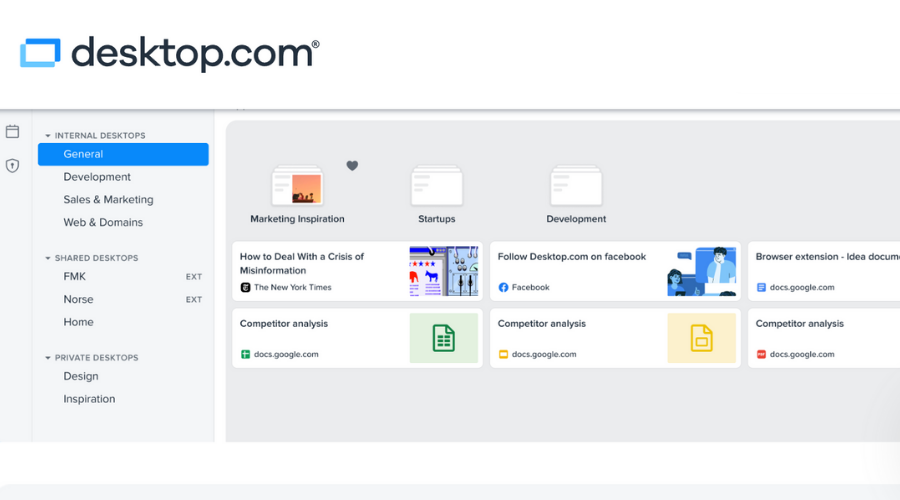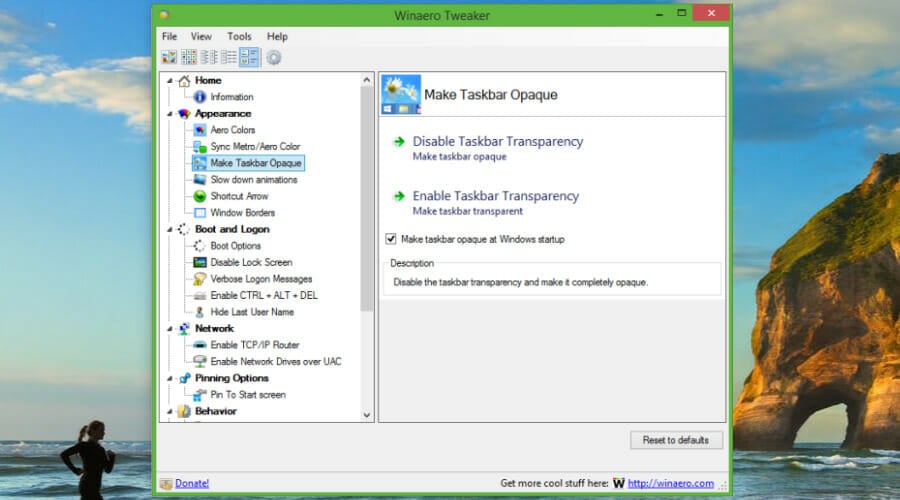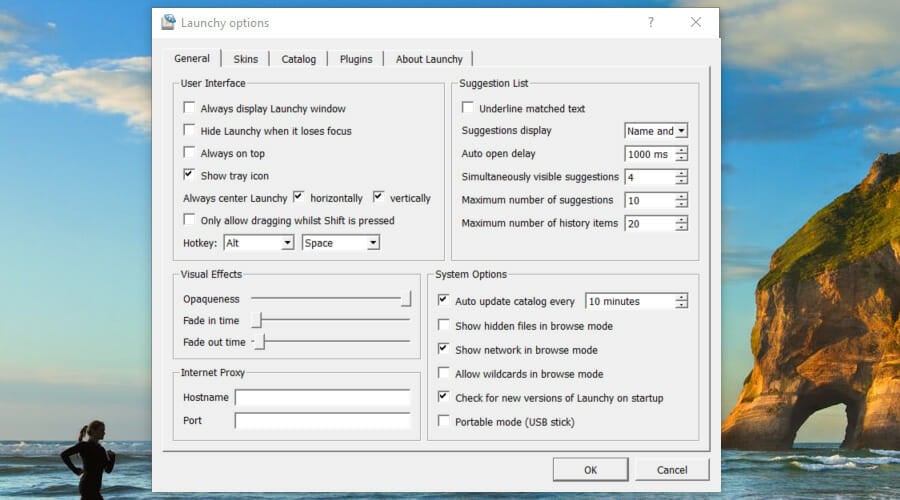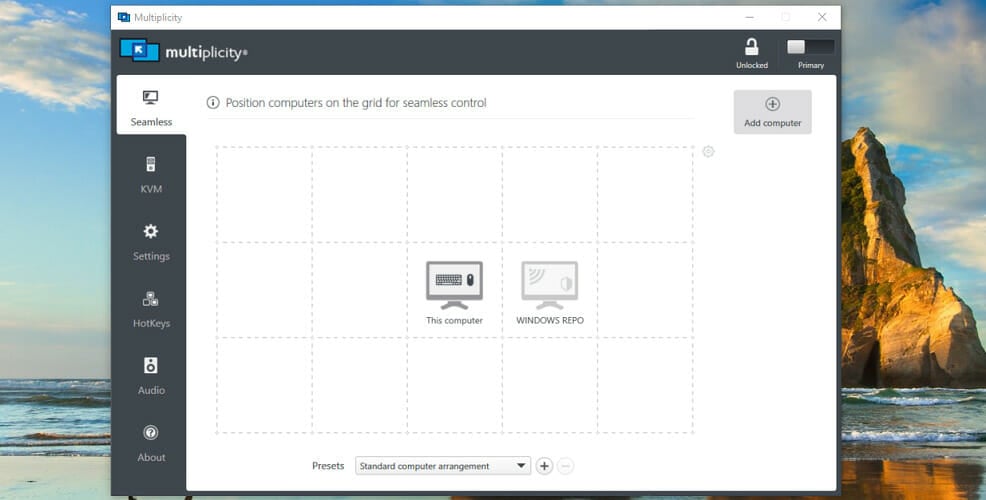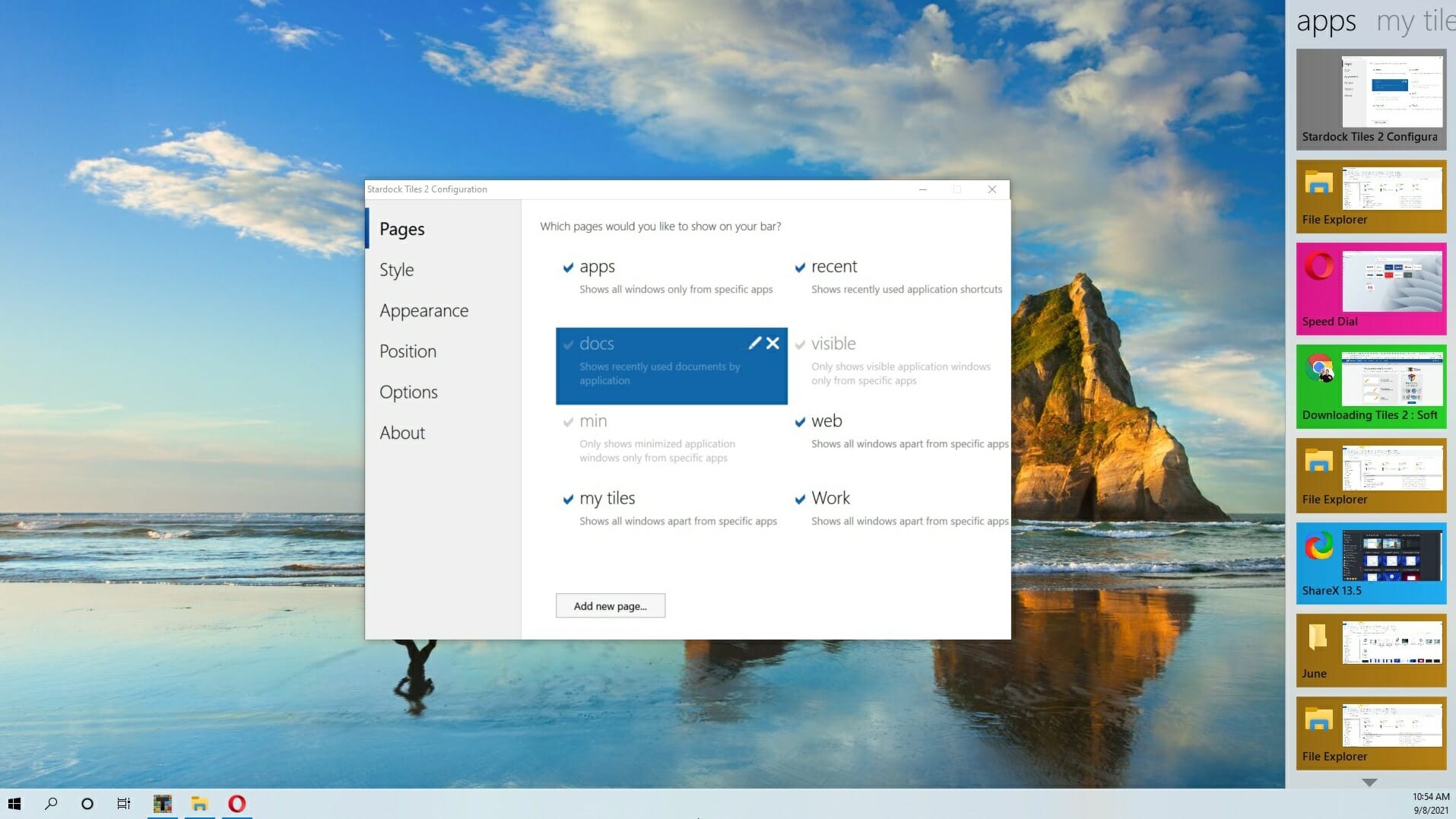DisplayFusion 10.1.1
DisplayFusion — приложение, которое призвано существенно упростить жизнь владельцев мультимониторных систем. Кроме этого присутствует возможность управлять управлять обоями рабочего стола каждого в отдельности монитора. Имеется автоматическая смена обоев…
get_app24 469 | Условно-бесплатная |
SideSlide 5.77
SideSlide — интересная утилита, которая представляет собой панель быстрого и удобного запуска программ, приложений, страниц сайтов, новостных лент и др….
get_app3 929 | Бесплатная |
Eusing Clock 3.1
Eusing Clock — стильные и красочные часы на Вашем рабочем столе с функцией будильника…
get_app3 285 | Бесплатная |
WinDynamicDesktop 5.3.1
Простая в работе утилита с открытым исходным кодом, которая позволяет автоматически менять обои на рабочем столе, исходя из местоположения пользователя, текущего времени, времени восхода и заката солнца. Также имеется возможность показа сторонних обоев…
get_app13 142 | Бесплатная |
Winaero Tweaker 1.52.0.0
Winaero Tweaker — портативная системная утилита для настройки внешнего вида и дополнительной функциональности операционных систем семейства Windows, в том числе и «десятки»…
get_app52 866 | Бесплатная |
Fences 4.1.1.5
Fences — программа с помощью которой пользователь может организовать и привести в порядок свой рабочий стол путем группировки иконок в зависимости от их категории (файлы, папки, программы, ссылки, гиперссылки и др.)…
get_app77 036 | Условно-бесплатная |
Taskbar Hide 3.2
Taskbar Hide — небольшая утилита, которая позволяет мгновенно (в одно нажатие) скрыть любое открытое приложение на компьютере…
get_app5 115 | Бесплатная |
Carroll 1.30
Carroll — простенький инструмент для управления разрешением экрана монитора…
get_app109 025 | Бесплатная |
Actual Multiple Monitors 8.14.7
Actual Multiple Monitors — программа для повышения эффективности и удобства использования нескольких мониторов…
get_app18 836 | Условно-бесплатная |
Actual Window Manager 8.14.7
Actual Window Manager — многофункциональный оконный менеджер. Состоит из более чем 50 инструментов для организации рабочего стола. Повышает удобство использования и производительность работы с любыми приложениями…
get_app6 173 | Условно-бесплатная |
Microsoft Desktops 2.01
Microsoft Desktops — небольшая бесплатная утилита, с помощью которой можно организовать четыре виртуальных рабочих стола, и тем самым позволяет пользователю избежать путаницы при большом количестве запущенных приложений…
get_app9 303 | Бесплатная |
AquaSnap 1.23.15
AquaSnap — удобная утилита, которая позволяет более эффективно управлять окнами на рабочем столе монитора, предоставляющая в распоряжение пользователя такие функции, как Aero Snap, Aero Shake, Aero Stretch и Aqua Glass…
get_app11 809 | Бесплатная |
ReIcon 2.0
ReIcon — не требующая установки утилита для управления иконками приложений на рабочем столе компьютера…
get_app6 929 | Бесплатная |
Desktop Restore 1.7.2
Desktop Restore — небольшое приложение для сохранения расположения иконок, папок и программ на рабочем столе Windows…
get_app2 957 | Бесплатная |
Организуйте документы, фотографии и игры, подстраивайте под себя размер окон и самостоятельно выбирайте цвет плиток в меню «Пуск».
Любая операционная система в тот или иной момент превращается в свалку. Но это не всегда её вина. Вы скачиваете десятки и сотни приложений и файлов, пока папка «Загрузки» не забивается старыми и ненужными документами. А на рабочем столе появляется столько иконок, что уже практически невозможно разглядеть за ними обои.
С этими, а также с некоторыми другими проблемами организации Windows 10 помогут справиться перечисленные ниже приложения.
1. DropIt
Программа окажется очень полезна, если все новые файлы вы помещаете в одну и ту же папку. DropIt позволяет создать множество разных правил, которые срабатывают, когда вы перетаскиваете файлы на иконку приложения.
Например, вы можете сделать так, чтобы картинки всегда отправлялись в основную папку с фотографиями, ролики — в папку с видео, а документы — в папку с документами.
Приложение умеет автоматически сканировать отдельные папки вроде «Загрузок» и применять к их содержимому продвинутые фильтры. DropIt может автоматически распаковывать архивы, переименовывать файлы на основе заданных параметров и сжимать контент, который занимает слишком много места.
DropIt →
2. digiKam
Если ваша библиотека фотографий растёт как на дрожжах и требует серьёзной организации, а платить за Lightroom не хочется, то на помощь придёт программа с открытым исходным кодом digiKam.
Используйте это приложение, чтобы сортировать снимки, а также создавать и редактировать метаданные, чтобы в библиотеке можно было быстро отыскать любое изображение. Бонусом идёт возможность редактировать фотографии, в том числе в формате RAW.
digiKam →
3. LaunchBox
Если в вас проснётся ностальгия и вы решите поиграть во что-то из детства, то, скорее всего, вам понадобится эмулятор старой приставки, например Sega Mega Drive или Super Nintendo. Организовать эмуляторы и сотни игр к ним поможет LaunchBox.
Программа позволит быстро отыскать и запустить любую игру даже в огромной библиотеке. Постоянно пополняемая база данных даёт возможность добавить к проектам полезную информацию: дату выхода, жанр, издателя и скриншоты. Любимые игры можно добавлять в избранное.
В LaunchBox есть возможность импортировать и современные проекты из сервисов вроде Steam, GOG и Battle.net.
LaunchBox →
4. AquaSnap
Используя клавишу Windows в сочетании со стрелками на клавиатуре, вы можете сворачивать и разворачивать окна и изменять их размер. AquaSnap доводит и без того хорошую идею до совершенства.
Например, если у вас открыто три небольших прямоугольных окна, вы можете быстро изменять их размер, просто перетаскивая курсор мыши. Каждое окно будет соответствующим образом сужаться и расширяться.
Приложение даёт возможность приклеивать окна не только к краям экрана, но и друг к другу. Соединив программы в одну группу, вы можете разом перетащить их в удобное место. Двойной щелчок по грани окна расширит его на весь экран в выбранном направлении.
Можно даже взять окно и потрясти его мышью. Так оно станет полупрозрачным и будет постоянно отображаться поверх остальных приложений. Полезно, если вам, например, всегда нужен блокнот.
AquaSnap →
5. TileIconifier
Если вы из тех, кто распределяет приложения на телефоне по цветам иконок, то TileIconifier придётся вам по душе. С помощью него можно настраивать внешний вид плиток в меню «Пуск».
Нравится определённый цвет, а фон плитки какого-то приложения вашим вкусам не соответствует? TileIconifier позволит это исправить. Вы можете либо загрузить собственное изображение и использовать его в качестве иконки, либо самостоятельно выбрать цвет стандартного значка программы.
Доступна возможность создать как светлую, так и тёмную версию плитки. Это пригодится, если вы решите сменить тему Windows 10, а встроенная в ОС функция автоматического выбора главного цвета фона сработает неправильно.
TileIconifier →
Читайте также 🧐
- 6 полезных фишек Windows 10, о которых вы могли не знать
- 16 бесплатных программ для Windows, которые должны быть у каждого
- 6 способов сделать загрузочную флешку с Windows
Windows 10 — одна из самых популярных операционных систем в мире, используемая миллионами пользователей. Она предлагает широкий набор возможностей для работы и развлечений, и, безусловно, оснащена множеством встроенных инструментов. Однако, для повышения продуктивности и удобства использования, многие пользователи предпочитают устанавливать дополнительные утилиты.
Существует огромное количество программ, созданных для оптимизации работы на рабочем столе Windows 10. Эти утилиты могут помочь в повышении эффективности, улучшении интерфейса и дополнительной защите данных. Они предлагают различные функции — от организации рабочего пространства до управления окнами и расширения функционала стандартных приложений.
Одной из самых популярных утилит для рабочего стола Windows 10 является Stardock Fences. Это приложение позволяет организовать и группировать ярлыки на рабочем столе, что существенно облегчает поиск нужных приложений и файлов. Также, оно позволяет создавать виртуальные рабочие столы, чтобы распределить задачи по категориям.
Благодаря программе Classic Shell пользователи могут изменить интерфейс Windows 10 и вернуть знакомое меню Пуск из более старых версий операционной системы. Это особенно полезно для тех, кто привык работать с более старыми версиями Windows и предпочитает старый дизайн.
Еще одной популярной утилитой для повышения эффективности работы на рабочем столе Windows 10 является CCleaner. Она предлагает возможность очистить систему от ненужных файлов, исправить ошибки реестра и улучшить производительность компьютера. Это особенно полезный инструмент для тех, кто часто сталкивается с тормозами и проблемами в работе системы.
В общем, выбор утилит для рабочего стола Windows 10 зависит от потребностей пользователя и задач, которые он выполняет. Однако, установка дополнительных программ может существенно улучшить опыт работы с операционной системой и сделать ее более удобной и эффективной.
Содержание
- Повышение эффективности работы на рабочем столе Windows 10
- Утилиты для ведения задач и временного учета
- Программы для организации рабочего пространства
- Утилиты для автоматизации рутинных задач
Повышение эффективности работы на рабочем столе Windows 10
Одной из таких программ является Fences. Это инструмент, который позволяет организовать рабочий стол, группируя иконки в структурированные области. Вы сможете с легкостью находить нужные файлы и приложения, а также сохранять рабочий стол в аккуратном состоянии.
Еще одной полезной утилитой является Ditto. Она предоставляет возможность расширенного копирования и вставки данных. Вместо обычного буфера обмена, который хранит только последний скопированный элемент, Ditto позволяет сохранять историю скопированных элементов и их множественную вставку. Это значительно упрощает работу с большим объемом информации.
Если вы часто работаете с текстом, то приложение TextExpander будет вам полезным. Оно позволяет создавать и использовать шаблоны текста, сниппеты и автозамену. Таким образом, вы сможете быстро вводить часто используемые фразы, слова и предложения, экономя время и повышая эффективность работы.
Для удобной организации рабочих окон рекомендуется использовать Magnet. Это приложение позволяет располагать окна программ рядом друг с другом, создавая оптимальную рабочую область. Вы сможете легко переключаться между приложениями и одновременно работать с несколькими окнами.
Иногда вы можете заблудиться во множестве веб-сайтов и приложений. В таком случае приложение LastPass будет вам полезным. Оно предлагает удобный менеджер паролей, который хранит все ваши учетные записи в зашифрованной форме. Вы сможете быстро и безопасно авторизоваться на различных ресурсах, экономя время и избегая проблем с безопасностью.
Это только небольшая часть утилит, которые помогут вам повысить эффективность работы на рабочем столе Windows 10. Все они отличаются своей удобностью, функциональностью и простотой использования. Выберите инструменты, которые наиболее соответствуют вашим потребностям и станьте более продуктивным пользователем Windows 10.
Утилиты для ведения задач и временного учета
-
Todoist — одна из самых популярных программ для ведения задач. Она предлагает мощные функции управления задачами, включая возможность добавлять сроки выполнения, приоритеты и подзадачи. Todoist синхронизируется со множеством устройств и предлагает удобный пользовательский интерфейс.
-
Microsoft To-Do — это утилита от Microsoft, которая интегрируется с другими приложениями и сервисами компании. Она позволяет создавать списки задач, устанавливать напоминания и просто отслеживать выполнение работы. Microsoft To-Do имеет простой и интуитивно понятный интерфейс.
-
Wunderlist — еще одна популярная программа для ведения задач, настолько популярная, что Microsoft купила ее и выпустила Microsoft To-Do. Wunderlist был признан одним из самых удобных и интуитивно понятных приложений для организации задач, с возможностью добавления сроков, приложениями-помощниками и широкими возможностями синхронизации.
-
TickTick — это еще одна мощная утилита для учета времени и организации задач. Она предлагает функционал, схожий с другими приложениями: создание списка задач, установка приоритетов и сроков выполнения, а также возможность синхронизации и управления задачами с различных устройств.
Выбор утилиты для ведения задач и временного учета зависит от индивидуальных предпочтений и потребностей пользователя. Важно выбрать программу с удобным пользовательским интерфейсом и нужным функционалом, чтобы она помогала организовать рабочий процесс и повысить эффективность работы.
Программы для организации рабочего пространства
Рабочее пространство играет важную роль в повышении эффективности работы. Организованное и удобное рабочее пространство помогает избежать отвлекающих факторов и сосредоточиться на выполнении задач.
Существуют разнообразные программы, которые помогают организовать рабочий стол и упорядочить рабочее пространство. Вот несколько лучших программ для организации рабочего пространства в ОС Windows 10:
- Stardock Fences – программа, позволяющая создавать группы и границы на рабочем столе, чтобы организовать и группировать иконки по определенным категориям. Это особенно полезно для пользователей, у которых на рабочем столе много иконок и сложно найти нужную.
- DisplayFusion – программа, предназначенная для управления многими аспектами многомониторной настройки, такими как обои, панели задач и окон. Она позволяет настроить каждый монитор независимо и сделать рабочее пространство более продуктивным.
- Rainmeter – программа, позволяющая настраивать внешний вид рабочего стола. Она предоставляет широкие возможности для создания и настройки виджетов, которые могут отображать информацию о системе, погоде, времени и других полезных данных.
- DeskScapes – программа, которая позволяет установить анимированные обои на рабочем столе. Она предлагает широкий выбор анимированных обоев, которые могут создать интересное и живое рабочее пространство.
- Wox – программа, представляющая собой лаунчер приложений и поисковую строку для рабочего стола. Она позволяет быстро и удобно запускать программы, открывать файлы и выполнять множество других задач, не отвлекаясь от рабочего процесса.
Это лишь некоторые примеры программ, которые помогут вам организовать и оптимизировать ваше рабочее пространство. Выбор программы зависит от ваших индивидуальных потребностей и предпочтений. Попробуйте использовать несколько программ и найдите ту, которая лучше всего подходит для вас.
Утилиты для автоматизации рутинных задач
На рабочем столе Windows 10 всегда есть ряд задач, которые можно автоматизировать, чтобы сэкономить время и повысить продуктивность. Для этого существует множество удобных утилит, которые позволяют выполнять рутинные операции с минимальными усилиями.
Одной из популярных утилит для автоматизации задач является AutoHotKey. С ее помощью можно создавать скрипты, которые автоматически выполняют определенные действия. Например, можно настроить горячие клавиши для запуска программ, переключения между окнами или выполнения определенных команд.
Еще одной полезной утилитой является TeraCopy, которая значительно упрощает процесс копирования и перемещения файлов. Она позволяет контролировать скорость передачи данных, пропустить поврежденные файлы и автоматически проверить целостность после завершения операции.
Для автоматизации работы с закладками в браузере можно использовать утилиту OneTab. Она позволяет сгруппировать все открытые вкладки в одну, что значительно упрощает навигацию и экономит ресурсы компьютера.
Еще одной полезной утилитой является Ditto Clipboard Manager, которая позволяет сохранять историю буфера обмена. Это очень удобно, если вы часто копируете и вставляете одни и те же фрагменты текста или изображения.
Не стоит забывать и о возможностях командной строки Windows, с помощью которой можно автоматизировать множество задач. Например, можно создать пакетный файл для автоматической установки программ или выполнения определенных операций.
Все эти утилиты помогут вам сэкономить время и повысить производительность на рабочем столе Windows 10. Не стесняйтесь экспериментировать и находить новые способы автоматизации задач в соответствии с вашими потребностями.
Окунитесь в красиво разработанный интерфейс, который сочетает в себе эстетику и продуктивность!
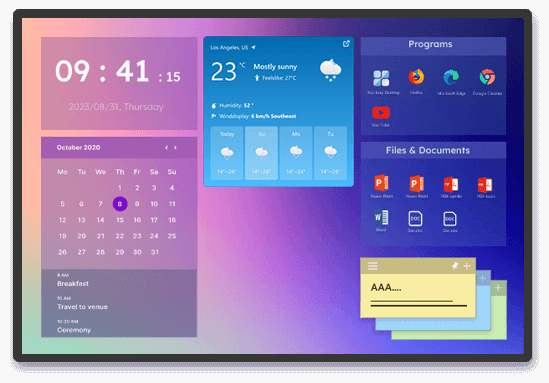
Создайте опрятное рабочее пространство для повышения продуктивности
Документы, папки, изображения и приложения… Все это на вашем рабочем столе. Загроможденный рабочий стол может вызывать чувство беспорядка и затруднять поиск нужных файлов. Организация вашего рабочего стола в Windows становится намного проще с 100% бесплатным органайзером рабочего стола — iTop Easy Desktop. Время — это деньги. Сэкономьте и то, и другое.
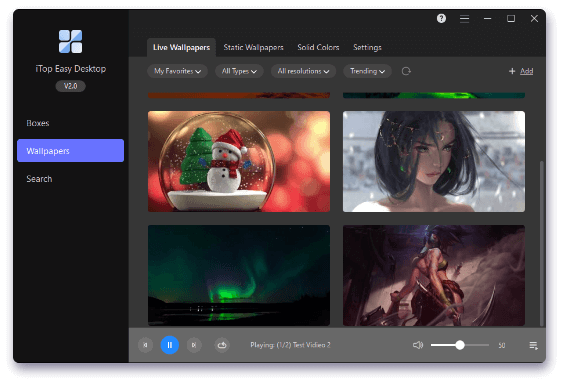
Раскройте весь потенциал Wallpaper Wonderland
Очаруйтесь захватывающими динамическими обоями, которые оживят ваш рабочий стол! Сделайте свой рабочий стол более индивидуальным с помощью динамических обоев (видео, HTML), статичных изображений и сплошных цветов. Среди представленных категорий вы найдете природу, научную фантастику, мультфильмы, праздники, творческие работы и многое другое. Легко добавляйте свои собственные видео и легко ищите свои любимые обои. Получите улучшенный опыт работы с рабочим столом уже сегодня!
СКАЧАТЬ СЕЙЧАС
Никаких головных болей, никакого беспорядка на рабочем столе и никаких часов, потраченных на поиск файлов. iTop Easy Desktop позволяет гибко контролировать элементы рабочего стола в Windows и легко вернуть все в порядок. Легко очистите и организуйте свой рабочий стол, чтобы повысить эффективность и продуктивность.
Получите быстрый и удобный доступ к файлам
Компьютер, как и мозг, перегруженный информацией, не может нормально функционировать. С научной точки зрения iTop Easy Desktop помогает классифицировать информацию, быстро находить и открывать файлы, а также быстро получать доступ к определенным программам и файлам. Сделайте первый шаг прямо сейчас, чтобы упростить свою цифровую жизнь.
СКАЧАТЬ СЕЙЧАС
Быстро скрыть все одним щелчком мыши
Если вы просто хотите временно скрыть некоторые значки и файлов на рабочем столе Windows, так как вам нужно поделиться своим экраном во время масштабной встречи, вы можете легко скрыть их все, просто дважды кликнув по рабочему столу. Ваш рабочий стол Windows будет выглядеть чистым и красивым.
СКАЧАТЬ СЕЙЧАС
Решайте все вопросы с iTop ChatAl
iTop Easy Desktop оснащен встроенным ChatAl, что позволяет получить доступ к этой мощной технологии в любое время, когда это вам нужно. Будь то сложный рабочий вопрос или простая повседневная проблема, ChatAl способен помочь вам быстро и эффективно решить все ваши сомнения. С ChatAl вы можете наслаждаться более удобным и персонализированным опытом общения с машинами, что делает его ценным инструментом в быстром цифровом мире сегодня.
СКАЧАТЬ СЕЙЧАС
Привет!
Привет! Чем могу помочь?
У меня вопрос. Вы можете помочь?
Заблокируйте файлы в личном ящике
Защитите свои документы от посторонних, которые могут просматривать, изменять или удалять их. Вы можете предотвратить несанкционированный доступ к любым папкам, защитив их паролями. Данные, фотографии и видео, которые нужно хранить в безопасности от посторонних глаз, можно скрыть.
СКАЧАТЬ СЕЙЧАС
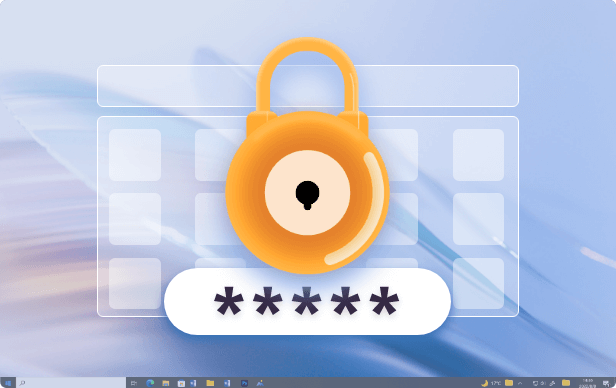
-
Горячие клавиши
Создайте собственные горячие клавиши для более удобной навигации.
-
Открывать для Себя Новые Файлы
Получайте уведомления, когда новый файл добавляется в ящик.
-
УЛУЧШЕНОАвтоматическое Выравнивание Макетов
Коробки на рабочем столе будут автоматически выровнены.
-
Автоматическое Сохранение Макетов
Разумно сохраните текущий макет рабочего стола.
-
НОВОЕУмный Рулон
Автоматическое свертывание, когда коробки находятся на краю экрана.
-
Портал папок
Прямой доступ к любой папке на вашем компьютере. Это как мини-файловый менеджер.
Как использовать iTop Easy Desktop?
Чистый и аккуратный рабочий стол обеспечит вам комфорт и повысит производительность. Так как же организовать рабочий стол для ОС Windows, чтобы навести порядок и эффективность?
СКАЧАТЬ СЕЙЧАС
В чем преимущества iTop Easy Desktop по сравнению с другими органайзерами рабочего стола?
-
iTop Easy Desktop
Stardock Fences
xLaunchpad
Tago Fences -
Поддерживаемые ОС
Windows 11/10/8/7
Windows 11/10
Windows 10/8/7
Windows 10/8/7/Vista/XP -
Цена
$0.00
$19.99/mo
$0.00
$0.00 -
Настройка рабочего стола
-
Обои
-
Быстрый поиск
-
Скрытие с помощью двойного щелчка
-
Личный ящик
-
AI-робот
-
Портал папок
-
Регулярные обновления
СКАЧАТЬ СЕЙЧАС
Что говорят наши пользователи?
-
Раньше мой рабочий стол был полным беспорядком, с файлами и папками, занимающими половину экрана. Это было настоящим бельмом для глаз. Но с тех пор, как я начал использовать iTop Easy Desktop, все изменилось. Теперь мой рабочий стол чистый, организованный и приятный для глаз. Я обожаю этот органайзер рабочего стола для Windows! Он лучшая альтернатива Fences!
-
Он не только поддерживает порядок на моем рабочем столе, но также предлагает широкий выбор захватывающих обоев. Будь то статические или динамические обои, здесь есть все. Организованные обои на рабочем столе добавляют дополнительное чувство индивидуальности. Благодаря iTop Easy Desktop, работа стала приятной, и больше не кажется скучной.
-
iTop Easy Desktop — неотъемлемый органайзер рабочего стола для менеджеров проектов, таких как я. С постоянным потоком новых файлов, организация становится громоздкой задачей. Но благодаря iTop Easy Desktop я разработал более эффективные привычки. Это программное обеспечение стало для меня незаменимым. Оно преобразило мой рабочий процесс и стало поистине незаменимым инструментом для меня.
Стивен Хартман
Инженерный менеджер
-
С помощью iTop Easy Desktop я могу быстро найти нужные файлы, а скорость поиска далеко опережает стандартный вариант в Windows. Это позволяет сэкономить мне столько времени и усилий. Я очень надеюсь, что это программное обеспечение будет продолжать совершенствоваться и становиться еще лучше.
СКАЧАТЬ СЕЙЧАС
Добавьте очарование на свой рабочий стол с обоями
Обои

iTop Easy Desktop бесплатно
Раскройте мощь автоматической организации рабочего стола, придайте своему рабочему столу красоту и повысьте продуктивность!
СКАЧАТЬ СЕЙЧАС
Исследуйте множество дополнительных функций с регулярными обновлениями, делая ваш опыт работы с рабочим столом полным сюрпризов!
by Madalina Dinita
Madalina has been a Windows fan ever since she got her hands on her first Windows XP computer. She is interested in all things technology, especially emerging technologies… read more
Updated on
- If you want an organized desktop with an interactive live wallpaper, you need the best desktop customization software solutions.
- For instance, you can keep your favorite shortcuts in one place for quick access and less clutter.
- And if you’re a gadget and widgets fan you can also fill the desktop with them and access them faster.
Everybody loves an organized and clean place to work in and stands true for our homes, our offices, and even when we are building something out of a hobby.
You are probably using your Windows PC for an average of 6-8 hours a day, either for work tasks or for individual or family fun and relaxation.
Whether you’re watching a favorite TV show with friends and family or completing tasks at home, one thing is certain: the desktop is getting cluttered.
But even if you just have a more complex approach to using your PC, you could get some help from some desktop customization software to make your life easier.
That’s why the best desktop customization tool would be a must to have everything tidy and organized.
How to customize your desktop in Windows 10/11?
It’s pretty easy to customize your desktop with the already available Windows 10 tools. It all starts by right-clicking an empty space on the screen and selecting Personalize, just like in the screenshot below.

Now, in the Background section, you can select whether you set a picture or a whole set of pictures for the background, and you can choose how the images are displayed.
Next, from the Colors section on the left, you have the option to change to a Light or Dark theme for your menus and apps, besides changing the colors with your personalized selection.
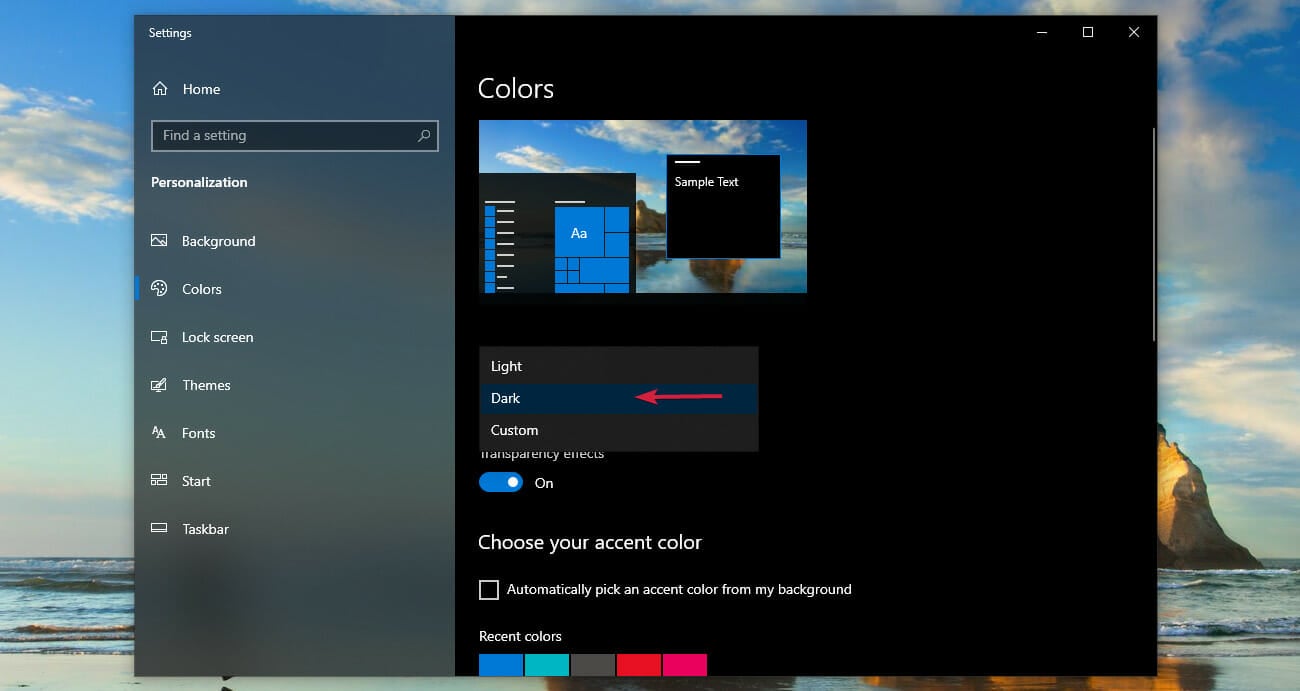
Another interesting feature is that you can select one app to show detailed information on the Lock screen window.
By default, it’s the Calendar, but you can change it by clicking on the corresponding icon and selecting another app like Weather, Xbox Console Companion, Mail, and others.
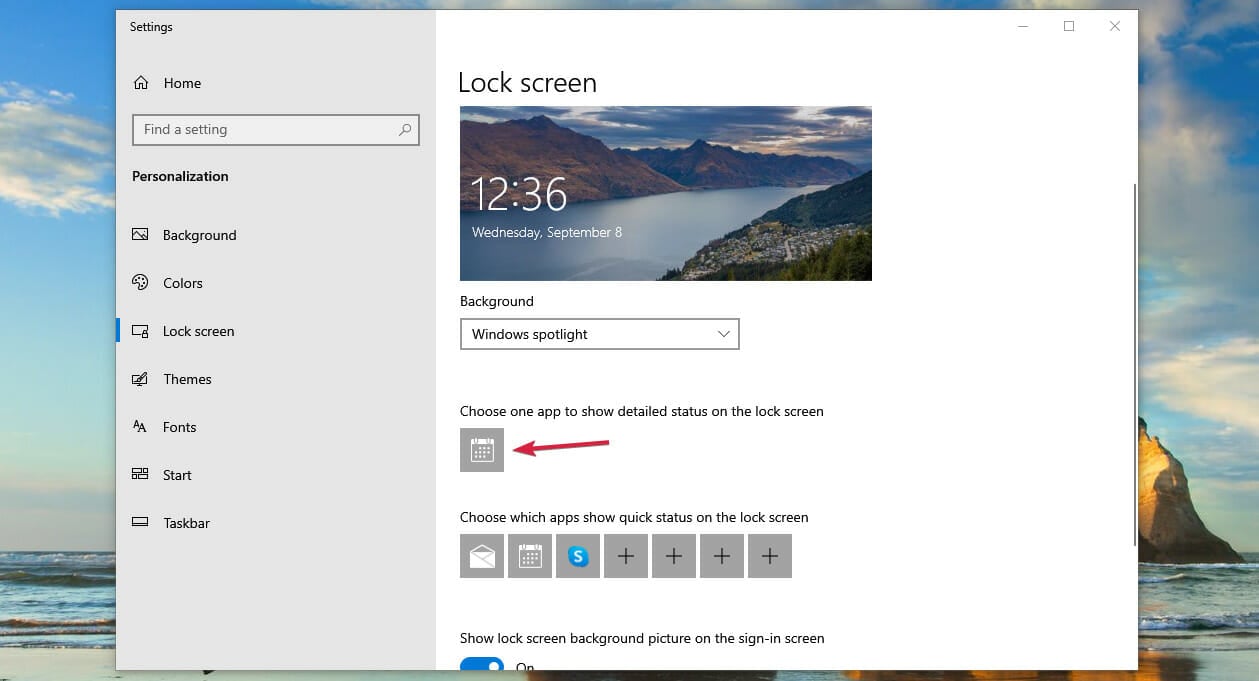
Of course, you can also customize the themes, the fonts, the Start menu, and even the Taskbar but you can do so much more with dedicated apps.
We are going to list some of the best desktop customization software for Windows 10/11 that you can download and try, so be sure not to miss them.
WindowBlinds
Windowblinds represents one of the most creative tools to customize your desktop in a personal note, changing the look of the Start menu or taskbar.
This customizing software allows you to personalize the desktop themes and change windows frames or other controls to get the feel of your desktop looks.
You can decorate your desktop with visual effects and use thousands of skins to change desktop’s overall aspect. It’s also possible to download multiple skins from the WindowBlinds gallery to diversify.
More exactly, you will customize your PC desktop entirely. It’s possible to change the fonts on our themes, modify the color scheme, new skin textures, or personalized explorer backgrounds.
On the other hand, you’re not limited to default themes. You can customize your own skins and choose the colors or text of your controls, taskbar, or the start menu.
You will also benefit from randomized skins to change them at specific time frames. Plus, there is skinning per application so you can enjoy different colors.
Let’s see some of its best features:
- Easy setup
- Personalized skins
- Presets of the favorite skins
- Randomized skins
- Transparency for skins
⇒ Get WindowBlinds
Desktop.com
Desktop.com is the ultimate customization software for any desktop that works online and assures complete support for various tasks.
Using this reliable solution confirms efficient organizing tools and can centralize all your apps, chats, documents, or files from your PC.
You can best use the chat option to interact with your teammates for short information or video calls that require full feedback sessions.
If you strongly need to organize your work, this is the ideal tool for your busy program. Manage thousands of files and tasks efficiently and access any web app with one click.
There are different workspaces you can switch to. Working for completely different projects is tough, but with more workspaces, you can separate every project and thus get it done efficiently.
It’s worth mentioning that you have integration with most popular web apps you can use to increase your daily productivity within the same platform.
Let’s see some of its main features:
- Multiple workspaces and desktops
- Bookmark manager
- Files and documents centralization
- Remote work on cloud based applications
- Universal chat for communication across other apps
⇒ Get Desktop.com
RocketDock
Windows 10 already has a taskbar where you can pin folders, apps, and programs, but it takes too much screen real estate.
RocketDock, on the other hand, provides a dock that you can place on the four sides of your screen, and you have all the shortcuts to the most important apps in a small-sized dock.
How we test, review and rate?
We have worked for the past 6 months on building a new review system on how we produce content. Using it, we have subsequently redone most of our articles to provide actual hands-on expertise on the guides we made.
For more details you can read how we test, review, and rate at WindowsReport.
It is a popular program launcher/dock that by default sits at the top of the screen, and you may have used it back in the days of Windows XP, but it’s also compatible with Windows 10.
This tool was designed after the Mac OS X launch bar, and it helps you to keep your favorite shortcuts in one place, so you can always access them.
After installing the program, you can customize certain features that come as default. You can also customize this dock by using different types of skins and icons.
You have access to 30 themes but then, you can change the fonts, the opacity, and you can even enable or disable the font shadow to your liking.
One of the major aspects of this desktop customization software is that you can save a lot of space if you have a lot of icons on your desktop.
The interface for this tool looks a bit outdated but it’s still popular and it works great so you should definitely give it a try.
Let’s look at this tool’s best features:
- Light on your system and very easy to use
- You can pin it to any of the four edges of your screen
- A lot of customization options
- Auto-hide feature
- Pop-up effect when hovering your mouse over the icons
⇒ Get RocketDock
MyFolders
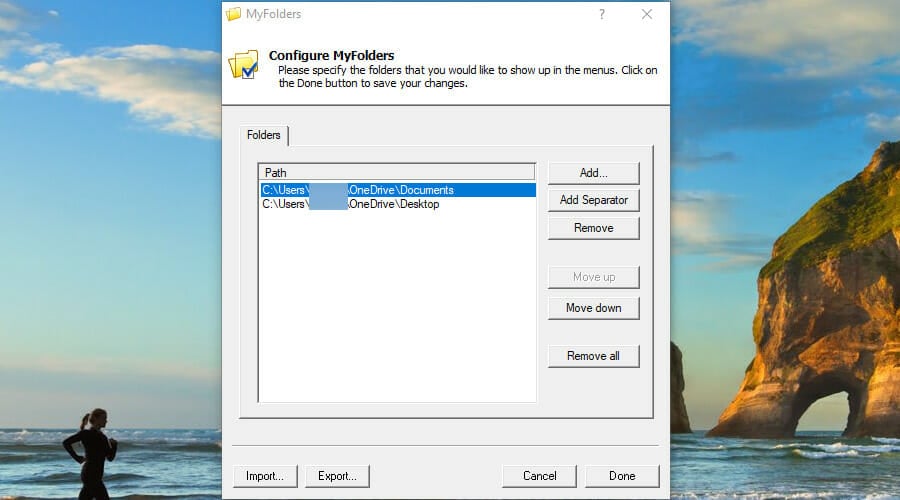
Creating folders on Windows 10 is as easy as right-clicking the mouse and choosing to create a folder. But what if you want to have your user folders in your reach all the time?
Instead of exploring through your folders in File Explorer, you can actually just use this program to right-click and access your folder in just 2 or 3 clicks at most.
To access your set folders, all you need to do is right-click on your desktop, then hover your mouse on the MyFolders option, and choose from a set of options that you want to perform.
If you are used to always copying files on-from a USB flash drive, then MyFolders will be a real lifesaver for your needs!
The usage is extremely simple. Just highlight the files that you want to copy or move, right-click, select MyFolders from the menu, then click on Copy to and choose the folder that you set up.
And speaking of setting up. That’s also easy to do by going into the tool’s settings and adding the preferred folders.
This tool can reduce your work as you no longer need to access the destination folder. You can directly copy something to a set folder, the same stands true with moving something.
Take a look at this tool’s most important features:
- Seamless integration in Windows
- Simple configuration and usage
- Open command window in the folder of your choice
- Move and copy files to and from your folders in seconds
- Go to a folder with just 2 clicks of your mouse
⇒ Get MyFolders
Winaero Tweaker
This helpful software is a free Windows customization solution that offers tools to adjust settings for the user interface of any Windows version.
Winaero brings satisfying customization features to edit Windows apps and tools in a personalized way, with advanced context menus or taskbar edits.
You should know this software runs free on your PC and it doesn’t include ads or telemetry to tracks your activity and data. Plus, it comes with many tweaks for your Windows customization preferences.
More exactly, you can use shortcuts tools or manage Windows apps using specific functionalities like directly opening the Control Panel system folder, opening apps as Administrator without confirmation, creating shut down Windows dialog.
It’s also possible to change the Windows appearance in a few clicks and customize folders, customize entries in File Explorer, rename or chance icons for Quick Access entry, modify fonts, and many more.
In the end, have a try with this complete customization tool on most Windows versions, including Windows 7, 8, 8.1, 10, and 11.
Take a quick look at its best features below:
- Restore the classic taskbar in Windows 11
- Enable Ribbon in File Explorer
- Change taskbar position or size
- Increase taskbar transparency
- Disable blur for sign-in screen
- Change title bar color for windows
⇒ Get Winaero
Launchy
Launchy is another utility that can be used to customize your Windows 10 desktop to access your important programs, folders, and more with ease.
Using it is as easy as pressing Alt + Space on your keyboard which will trigger Launchy. You can type the name of any program, folder, or app inside the search box which will display a result.
This program is ready to use once you install it on your PC, no additional settings are needed, and it will definitely save your time.
With this tool, you can search for old files stored in multiple folders, not just open regular applications, which gives it a big advantage over other programs of this kind.
You can even customize it with skins and plugins. The program comes in both portable and .exe versions.
If you want to configure the search folders on your PC, just hit the cogwheel settings icon, then go to the Catalog tab and add folders by pressing the + button, then indicate the folders.
The software is available for free but there are some payment options if you really enjoy the app and you want to repay the developers for their effort.
Let’s see some of its best features:
- Minimalist design and discrete implementation
- Extremely easy to use
- Find files and programs quickly
- Command Prompt line command available
- Launch your favorite websites in an instant
⇒ Get Launchy
NTLite

NTLite is a complex customization Windows software that includes in-place editing plus integrated updates, drivers, and system application setup.
Using this all-in-one solution, you have included image management capability or deployed edit mode, driver integration, and so on.
However, the software can help you with customization options to change settings or modify Explorer UI settings in a few clicks.
In addition, it’s possible to pre-configure Windows features or turn them on/off before deployment. Plus, you’re able to change Control Panel programs and arrange the menu how you prefer.
The updates and language integration can be used as well to set up updates or different languages easily on your Windows interface.
Take a quick look at its best features below:
- Windows settings configurations
- Tweaks Windows settings
- Driver integration
- Registry editing and integration
- Component removal
⇒ Get NTLite
Multiplicity Pro
Multiplicity Pro is a great utility that lets you control multiple PCs using one keyboard and mouse.
Let’s say you have to work on multiple computers at the same time, switching to them one by one would only consume time but using this program, you can control two or more computers at the same time.
Not only that but exchanging files between these PCs will be as easy as dragging and dropping in their corresponding window.
Also, for more security, you benefit from AES-256 encryption of all data sent between PCs, so you don’t have to worry about the data security aspect.
In terms of system requirements, you need your PC to have Windows 10, 8, or 7, 32-bit, or 64-bit system for the app to install and run optimally.
However, to work on any computers remotely, you will need to install the software on all of the PCs that you want to control.
This tool is worth a try, and you can do it for free during the 30-day trial period. After that, you will need to make a purchase choice if you want to go on using it.
Take a quick look at its best features below:
- Seamless or KVM mode for controling the PCs remotely
- Easy file transfer between computers
- Clipboard sharing
- Enable audio sharing for communication
- Work on multiple computers at the same time
⇒ Get Multiplicity Pro
Tiles 2
Tiles 2 is another great desktop customization as well as a utility tool that can be used to increase the efficiency of the way you use your desktop.
You can drag and drop any folder or an app into the sidebar that this program shows to organize it properly.
With this amazing app, you can streamline your workflow with just a few clicks. Clicking on the data lists lets you quickly switch between applications.
You can swipe between different pages and choose exactly how this program works, or you can also tag multiple pages of tiles to suit your needs.
The control is extremely intuitive. To add a window, just hold the Shift key, then drag and drop it in the tile rack. You can do the same to take it out if you no longer need it.
You have my tiles ribbon where you add your preferred windows but you can also choose between recently opened apps, web browsers and you can even create your own, dedicated tile space.
Now you can organize your desktop with custom Tiles 2 pages or subpages. The app also provides special features for group users.
You can download a 30-day trial version of the app and benefit from its full features without using your credit card.
Let’s review this app’s best features:
- Easily switch between apps and windows without crowding your desktop
- Customize the tiles and pages appearance
- Place the bar on the left or right of your display
- Set the desired size of the bar
- Automatically hide the bar when you’re not using it
⇒ Get Tiles 2
Fences
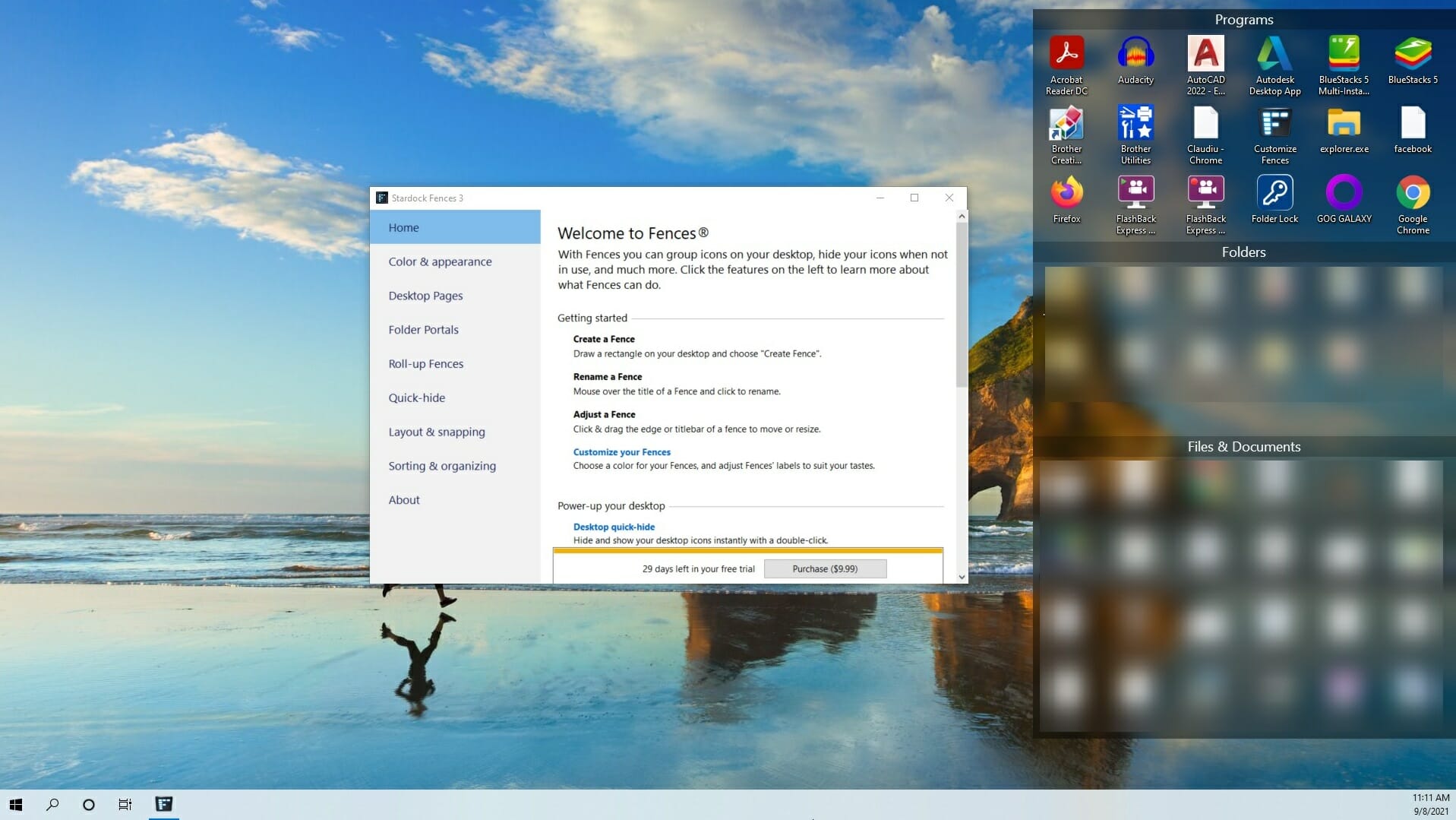
Fences is a great app to use if you want to combine the apps and folders on your PC in certain groups for easier access.
As you can see in the image above, you can have separate groups on your desktops with different icons.
This might be useful if you’re dealing with a lot of apps and programs on a single PC and you want to keep things organized.
The Start menu on Windows is great but grouping such things in the start menu is hard and Fences can fix that.
With this amazing program, you can keep your desktop display under control and eliminate the clutter that gets in your way every day.
So, you can automatically place shortcuts and icons in resizable shaded areas on your desktop that are also called fences.
Creating a fence is as easy as drawing a rectangle with the mouse on your screen, then dragging the files, folders, or app icons within the window.
You can even set rules for how icons are arranged on your desktop, and Fences makes sure you follow them every time.
The app can be used as a free trial version for 30 days and you don’t need to use any credit card for that so give it a try.
Check out some of this tool’s great features:
- Roll-up feature to hide the contents when you don’t need them
- Quick hide the fences with a double-click of the mouse
- Automatic layout snapshots so you never lose your configuration
- Organizing files, folders and apps to your rules
- Configurable color and appearance of your fences
⇒ Get Fences
- Windows Terminal Canary is now available to users everywhere
- Microsoft Edge will help users declutter their sidebar
- Here’s how you can insert a checkbox in Excel
- Here’s the Business Connectivity Services retirement timeline
- Teams users will be able to forward messages in Teams chats
How to pick a reliable desktop customization software for Windows 10 and 11?
We presented you with a list of apps and programs that can be used by anyone as desktop customization software. Some of these tools are free, while some come at a premium price.
You have to choose something that fits into your budget, but above all, you have to consider certain aspects.
➡ Select a user-friendly tool
One of the main aspects to keep in mind when looking for a desktop customization tool is to be user-friendly because it should help you get organized.
Most of the software in this topic is easy to use precisely because they are developed to help you, not to overload you even more.
For instance, in the Tiles 2 app, the user can be described within 4 pictograms, just like in the screenshot below.
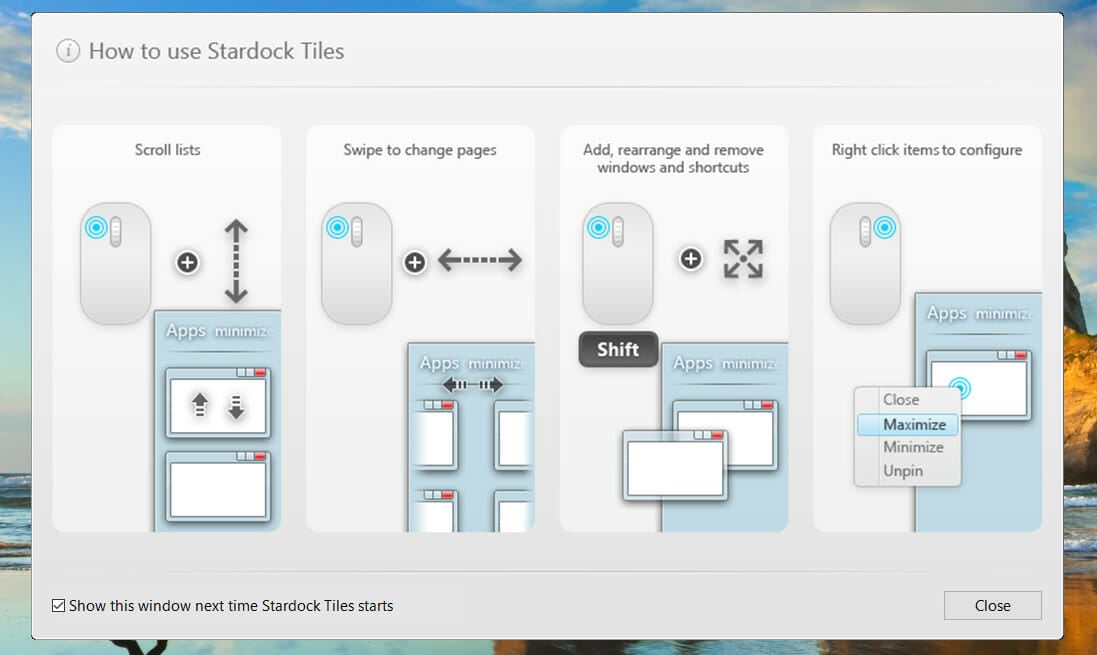
However, it’s also worth mentioning that some applications can be perhaps too technical or, on the contrary, too trivial and therefore insufficient.
So, it’s important to choose something that suits your needs but is easy to use and intuitive.
➡ Consider the app’s features
Consider your requirements, the price, and the features the software provides. It’s not necessarily difficult, but it will certainly lead you to the right solution in the long run.
If an app is overflowing with features, you’ve never heard of and will never use, then it doesn’t meet the main criteria for choosing the right desktop customization software.
For instance, in the situation where you need to work on multiple computers at the same time, you should look for a tool that allows you to actually control two or more computers simultaneously.
Or if you need to search for old files stored in multiple folders, not just open regular apps, then you need to make sure you find a reliable tool that has a specialized feature for this.
You might also be interested in looking at our best Windows task scheduler software list because it may further help you get things organized on your PC.
We hope that these recommendations from our list were helpful. For more suggestions or other questions, please access the comments section below.