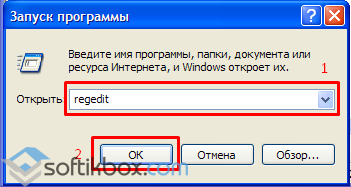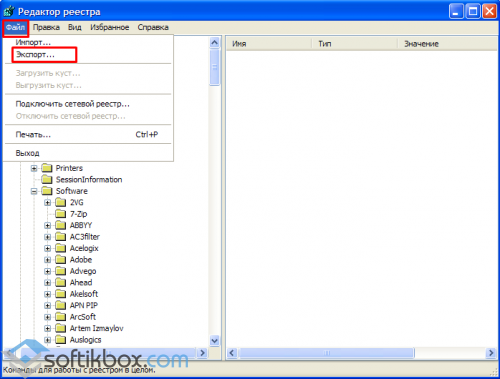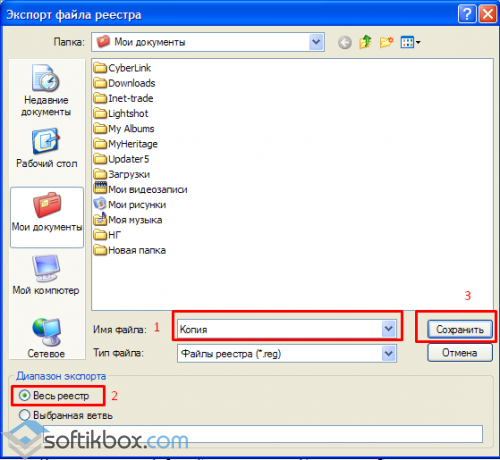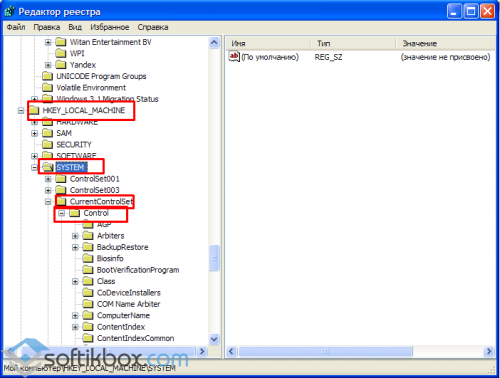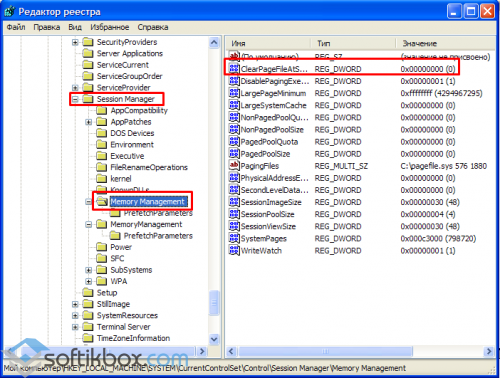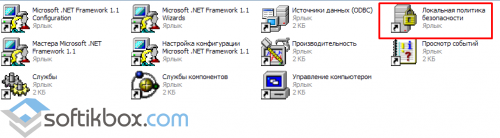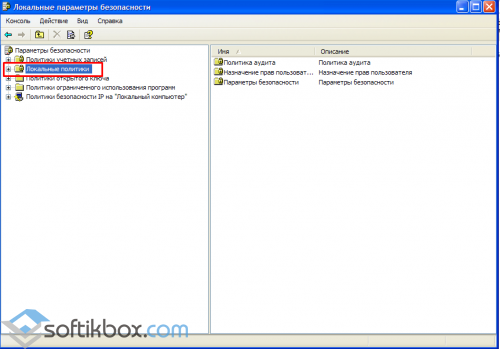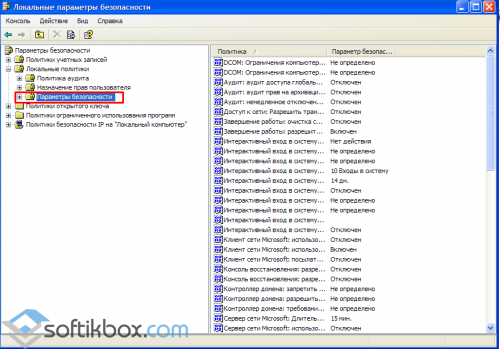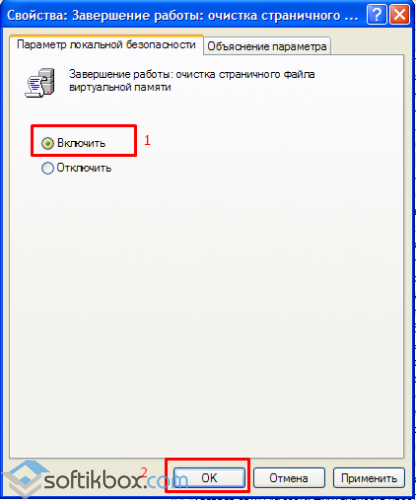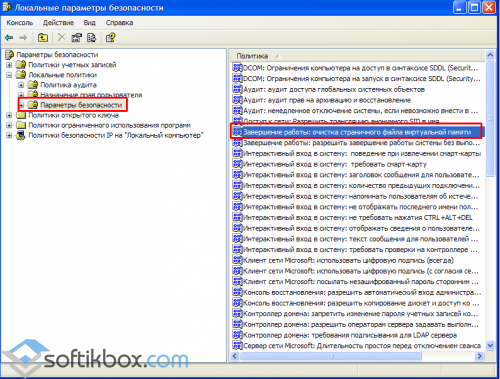Перейти к контенту
Виртуальная память хранит личные данные пользователей, а ее избыток приводит к сбоям в работе ОС, программ или игр. Единственный способ, как очистить виртуальную память на Виндовс — воспользоваться встроенными инструментами системы.
Работа с редактором реестра
У кого установлена Домашняя версия ОС, могут почистить виртуальную память через редактор реестра или вовсе запретить ее запись:
- Снова вызовите «Выполнить», воспользовавшись комбинацией «Win+R». Введите в поисковую строку regedit, щелкните по «Enter».
- В подразделах размещенных слева проследуйте по пути «HKEY_LOCAL_MACHINE» – «SYSTEM» – «CurrentControlSet» – «Control» – «Session Manager» – «Memory Management».
- Тапнув по последней директиве, перейдите в окно справа и откройте файл «ClearPageGagingExecutive». В строке значения измените 0 на 1 и щелкните по «ОК».
- Чтобы избавиться от виртуальной памяти, запустите файл «DisablePagingExecutive» в этой же папке. Аналогично измените значение на 1 и тапайте по «ОК».
Те, у кого нет файла «ClearPageGagingExecutive», могут создать его вручную:
- Внизу списка, где нет сторонних файлов, тапните по «Создать».
- В списке тапните по «Параметр DWORD (32 бита)» и задайте имя ClearPageGagingExecutive.
- Откройте файл, измените значение на 1, вместо 0.
Чтобы отменить принятые изменения, проставьте в указанных файлах значение 0.
Очистка после каждого выключения ОС
Доступ к «Групповым политикам» реализован только в профессиональных версиях ОС:
- Запустите «Выполнить», одновременно нажав кнопки «Win+R». В поисковую строку добавьте запрос msc и нажмите «ОК» или «Enter».
- В меню слева выберите «Конфигурация компьютера». Справа щелкните по «Конфигурация Windows».
- Здесь перейдите в «Параметры безопасности», оттуда в «Локальные политики», а затем в «Параметры безопасности».
- В перечне откройте «Завершение работы: очистка файла подкачки виртуальной памяти».
- Возникнет дополнительно окно, где переключитесь на «Включен», нажмите «Применить», а затем «ОК».
После принятия новых параметров, аналогично оперативной памяти, виртуальная будет очищаться с выключением или перезагрузкой компьютера. Из-за этого отключение задержится на 5-15 секунд.
Этот способ помогает избавиться от ошибки недостатка видеопамяти.
Заключение
Очистка виртуальной памяти на Windows происходит с помощью встроенных в систему инструментов. Эта операция помогает разгрузить системы и исправить ошибки в работе ПО.
Memory Cleaner
для Windows

Memory Cleaner — одна из самых простых утилит для оценки загруженности оперативной памяти ПК с возможностью оптимизации ее использования. В отличие от других аналогов, это приложение использует встроенные возможности Windows для освобождения дополнительной памяти и, соответственно, повышения производительности системы.
В главном окошке программы Вам будет доступна информация об используемой RAM-памяти, объеме файла подкачки, виртуальной памяти, можно увидеть максимальное/минимальное/среднее потребление памяти за время работы утилиты. Если показатели загруженности оперативной памяти превышают 60%, то разработчики советуют сделать сброс текущих процессов (кнопка «Trim Processes Working Set») и очистить системный кэш («Clear System Cache») — это должно помочь в оптимизации использования оперативки.
Стоит отметить, что Memory Cleaner имеет очень простой интерфейс и был специально разработан для неопытных пользователей, которые не обладают какими-либо знаниями в управлении RAM.
ТОП-сегодня раздела «Оперативная память»
Mem Reduct 3.4
Mem Reduct — небольшая портативная утилита, которая позволяет высвободить до 25% используемой…
QuickMemoryTestOK 4.67
Бесплатная легковесная утилита для тестирования оперативной памяти на наличие ошибок….
Memory Cleaner 2.7.2
Memory Cleaner — одна из самых простых утилит для оценки загруженности оперативной памяти ПК с возможностью оптимизации ее использования…
Wise Memory Optimizer 4.1.8.121
Wise Memory Optimizer — бесплатная утилита для освобождения оперативной памяти, увеличения скорости и улучшения производительности ПК…

RamMap — небольшая системная утилита для оценки использования оперативной памяти вашего компьютера…

RAMExpert — это небольшая утилита, которая предоставляет полную информацию об системной оперативной памяти RAM (Random Access Memory)…
Отзывы о программе Memory Cleaner
Неотразимый про Memory Cleaner 2.60 [25-08-2020]
Скачал — не открывается, выдает ошибку. Скачал архивом, распаковал, открываю — опять ошибка.
Подтверждаю — Афтар питух!!!
4 | 2 | Ответить
Dopo в ответ Неотразимый про Memory Cleaner 2.60 [21-09-2020]
Плохому танцору яйца мешают.
Все прекрасно установилось и работает, не надо тут ля-ля!
3 | 2 | Ответить
АндрOid про Memory Cleaner 2.60 [12-07-2019]
через сутки просит что то там обновится с выбором настроек прокси, что не выбераеш всеравно возвращает к выбору…кароче по кругу до посинения, единственое лечение это удалить прогу и заново поставить…
9 | 9 | Ответить
velfer про Memory Cleaner 2.60 [07-02-2019]
Все отлично работает, как и раньше! нужная прога даже для 8-ми гигов озу
6 | 5 | Ответить
atoms про Memory Cleaner 2.60 [04-08-2018]
Скачал, работает, все норм. Через день комп включаю — обновы проверить просит и не дает запуститься без этого. Отключил инет — все равно не пускает, предлагая проверить соединение и прокси. Ну его накуй, не люблю такую навязчивость. Афтар питух
8 | 19 | Ответить
Александр про Memory Cleaner 2.60 [29-11-2017]
Скачал , стал устанавливать — не открывается , предлагает выбрать программу , которая его откроет !!! Такой не смог найти ! Удаляю !
4 | 6 | Ответить
Др Ф-т в ответ Александр про Memory Cleaner 2.60 [14-11-2018]
Прежде,чем удалять,сначала настрой свой комп.
7 | 9 | Ответить
Александр в ответ Др Ф-т про Memory Cleaner 2.60 [15-04-2020]
Это точно.
2 | 2 | Ответить
Goblin в ответ Др Ф-т про Memory Cleaner 2.60 [20-10-2020]
Настрой свой комп? типа отключи фаервол, дай все разрешения для программы, которая всего-то и должна чистить память? Да ну на**й!
9 | 2 | Ответить
23.01.2015
Просмотров: 20022
Многие из нас часто замечают, как внизу рабочего стола всплывает уведомления о том, что «виртуальная память заканчивается…». Это значит, что пришло время заняться очисткой свободного виртуального пространства на своем ПК.
Виртуальная память – это файл, который хранится на системном диске и позволяет использовать больше памяти, нежели предусмотрено и повышает эффективность использования физической памяти одновременно запущенными несколькими программами.
Освободить виртуальную память можно двумя способами:
1. Непосредственной чисткой;
2. Увеличением самой памяти.
Рассмотрим несколько вариантов очистки виртуального хранилища
Первый способ связан с обращением к редактору реестра. Нажимаем кнопку «Пуск», «Выполнить» и в командную строку вводим «regedit» и жмем «Ок».
Откроется окно редактора реестра. Для начала делаем резервную копию файла на случай сбоя в работе системы. Для этого выбираем «Файл», «Экспорт».
Вводим названия файла «Копия», отмечаем диапазон сохранения как «Весь реестр» и жмем «Сохранить».
В левой части окна реестра ищем папку Memory Management. Она расположена по адресу
HKEY_LOCAL_MACHINE/SYSTEM/CurrentControlSet/Control/Session Manager/Memory Management.
Здесь папок с одинаковым названием будет 2, одинаково нам нужен файл ClearPageFileAtShutdown. Поэтому нажимаем на папки, определяя местонахождение необходимого файла.
Нашел ClearPageFileAtShutdown, два раза кликаем по нему. Место «0» вводим значение «1» и сохраняем результат.
Перезагружаем ПК.
Второй способ очистки виртуальной памяти осуществляется через «Панель управления»
Выполняем следующие действия: «Пуск», «Панель управления» и кликаем «Администрирования».
В случае, когда запустить нужную функцию не удалось, в левой части рабочей области нужно нажать «Прочие параметры управления» и выбрать «Классический вид».
Открыв «Администрирование», переходим в раздел «Локальная политика безопасности».
Перед нами появится список папок. Ищем «Локальные политики».
Выделяем папку под названием «Параметры безопасности».
Жмем 2 раза по файлу «Завершение работы: очистка страничного файла виртуальной памяти» (Windows XP) или «Завершение работы: очистка файла подкачки виртуальной памяти» (Windows 7 и выше).
Меняем статус с «Отключить» на «Включить» и жмем «Ок».
Перезагружаем компьютер.
Стоит отметить, что прежде чем начать чистку виртуальной памяти вышеуказанными способами, стоит очистить систему от мусора с помощью программы CCleaner и лишь после приступать к выполнению указанных действий.
Стоит почитать: Правильная очистка компьютера с помощью CСleaner
Содержание
- Способ 1: Редактирование реестра
- Способ 2: Групповые политики
- Отключение файла подкачки
- Вопросы и ответы
Очистка файла подкачки полезна, если дело касается безопасности, поскольку в файле могут содержаться конфиденциальные пользовательские данные.
Способ 1: Редактирование реестра
С помощью внесения изменений в системный реестр можно активировать автоматическую очистку файла подкачки. Но прежде чем что-то редактировать, рекомендуем создать точку восстановления — это поможет вернуть состояние операционной системы и параметров, если что-то пошло не так.
Читайте также: Инструкция по созданию точки восстановления Windows 10
- Запустите «Редактор реестра». Проще всего его отыскать в «Пуске», используя системную поисковую строку.
- Раскройте ветки
HKEY_LOCAL_MACHINE\SYSTEM\CurrentControlSet\Control\SessionManager\Memory Management. Нажмите на последнюю папку, чтобы отобразились параметры внутри нее. В правой части интерфейса дважды щелкните левой кнопкой мыши по пункту «ClearPageFileAtShutdown». - В окне свойств посмотрите на его значение. Если оно равно «0», значит, автоматическая очистка файла подкачки не осуществляется. Для ее включения пропишите «1» и нажмите на кнопку «ОК», чтобы подтвердить изменение.

Следует отметить, что данную процедуру и вообще активацию файла подкачки можно проделать, если осуществлен вход в систему с правами администратора.
Читайте также: Используем учетную запись «Администратора» в Windows
Способ 2: Групповые политики
Следующий способ предназначен для таких редакций операционной системы, как Pro и Enterprise. Для домашней редакции он не подойдет, так как в ней отсутствует возможность редактирования локальных групповых политик:
- Откройте интерфейс средства «Локальная политика безопасности». Для этого одновременно нажмите на клавиши «Win + R». В строку диалогового окна «Выполнить» вставьте команду
secpol.mscи нажмите на кнопку «ОК». - Слева разверните меню «Локальные политики» и нажмите на пункт «Параметры безопасности». В главном окне отыщите строку «Завершение работы: очистка файла подкачки виртуальной памяти». В столбце «Параметр безопасности» отображается состояние — у нас на примере она отключена. Дважды щелкните левой кнопкой мыши по названию, чтобы открыть окно со свойствами.
- На вкладке «Параметр локальной безопасности» выберите пункт «Включен», затем примените и сохраните настройки.

После этого можно закрывать окно «Локальной политики безопасности», а при завершении работы системы файл подкачки будет очищаться автоматически.
Читайте также: Запуск «Редактора локальной групповой политики» в Windows 10
Отключение файла подкачки
Если без файла подкачки система может работать стабильно, потому как ПК достаточно аппаратных ресурсов, можно вовсе отключить файл подкачки, освободив место на накопителе. Также это избавит от необходимости заботиться о своевременной очистке. Существует несколько способов деактивировать виртуальную память в Windows 10, включая изменение системного реестра или использование функций окна со свойствами системы. Кроме того, предусмотрена специальная команда для консоли «Командная строка». Обо всех методах мы рассказывали в другой нашей статье.
Подробнее: Способы отключения файла подкачки в Windows 10
Еще статьи по данной теме:
Помогла ли Вам статья?
CleanMem — программа для очистки, контроля и оптимизации оперативной памяти (ОЗУ) компьютера. Последняя версия приложения работает в 32-бит и 64-бит ОС Windows XP, Vista, 7, 8 и 10. Перевод на русский язык отсутствует.
Основная задача CleanMem — перераспределение данных в оперативной памяти таким образом, чтобы файл подкачки использовался как можно меньше (либо вообще не использовался, если такое возможно). При загрузке в ОЗУ данных большого объема некоторая их часть может переноситься на жесткий диск. Обычно это происходит при невозможности записать в оперативную память данных последовательно, т.е. в таком порядке, чтобы они находились хотя бы на одной планке ОЗУ, а не были разбросаны по разным модулям.
Задействование файла подкачки снижает общую производительность компьютера, т.к. скорость чтения/записи данных на жесткий диск в разы меньше скорости чтения/записи в ОЗУ.
Существует и другой негативный сценарий использования файла подкачки — неожиданное сокращение дискового пространства в самый ответственный момент. К примеру, пользователь играет в игру. Некоторые данные из ОЗУ записываются в файл подкачки, место на винчестере заканчивается, игре больше некуда записывать собственные данные, из-за чего в ней могут возникнуть ошибки и, как следствие, вылет.
Использование CleanMem может снизить риск возникновения подобных сценариев к минимуму, а заодно и поддерживать производительность компьютера на максимально возможном уровне.
Функции CleanMem
Основных активных функций у программы CleanMem несколько:
- Комплексная очистка/структурирование данных в оперативной памяти
Данная функция удаляет из памяти данные, которые более не потребуются системе либо запущенным приложениям. Вообще, ОС выполняет это действие самостоятельно, но только в тот момент, когда она начинает испытывать недостаток памяти. При помощи CleanMem эту процедуру можно выполнить заранее, что впоследствии устранит задержки в работе тех или иных программ, возникающие при очистке ОЗУ системой параллельно с выполнением других задач.
- Очистка файла подкачки
Функция делает примерно то же самое, но только по отношению к файлу подкачки.
Очистка ОЗУ и файла подкачки может быть выполнена пользователем вручную в любой момент, однако программа может делать это в автоматическом режиме каждые несколько минут (задается пользователем в настройках). Имеется возможность задействования функции очистки путем нажатия горячих клавиш.
- Отслеживание активности запущенных процессов, очистка выделенной для них памяти, изменение приоритета
Одна из самых интересных функций программы CleanMem. Пользователь может выбрать любой запущенный процесс, установить для него лимит оперативной памяти, а затем задать операцию — завершение работы или очистка потребляемой процессом памяти — которая будет выполнена автоматически при достижении объема ОЗУ установленного значения.
Также данная функция может применяться для установки приоритета выполнения выбранного процесса. Причем программа будет отслеживать приоритетность процесса и самостоятельно изменять его в случае, если система решит понизить или повысить уровень приоритета.
- Удаленная очистка памяти
Вместе с CleanMem на компьютер устанавливается утилита «Mini Monitor Remote View». С ее помощью очистку памяти можно выполнять удаленно на том компьютере, где установлена основная программа. Соединение осуществляется по IP-адресу.
Из дополнительных функций:
- Считывание и мониторинг состояния оперативной памяти с выводом на экран общего, занятого и свободного объема памяти, количества загруженных в нее процессов и т.д.
- Считывание и мониторинг состояния файла подкачки (на всех жестких дисках) с выводом на экран общего объема, количества транзакций данных из/в файл подкачки и других сведений.
Отображение подробной информации обо всех запущенных процессах и другие.