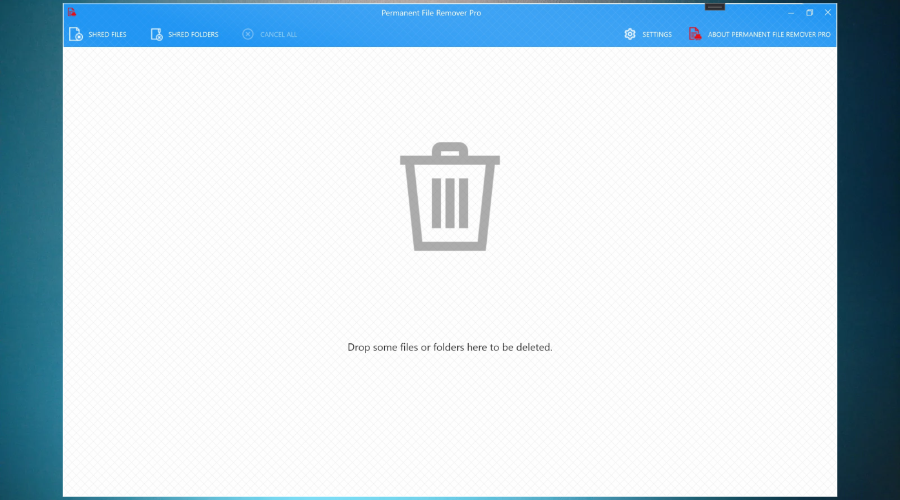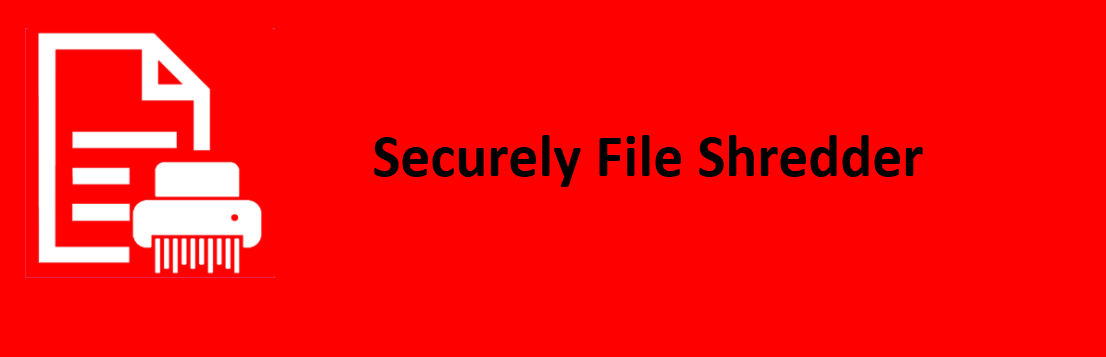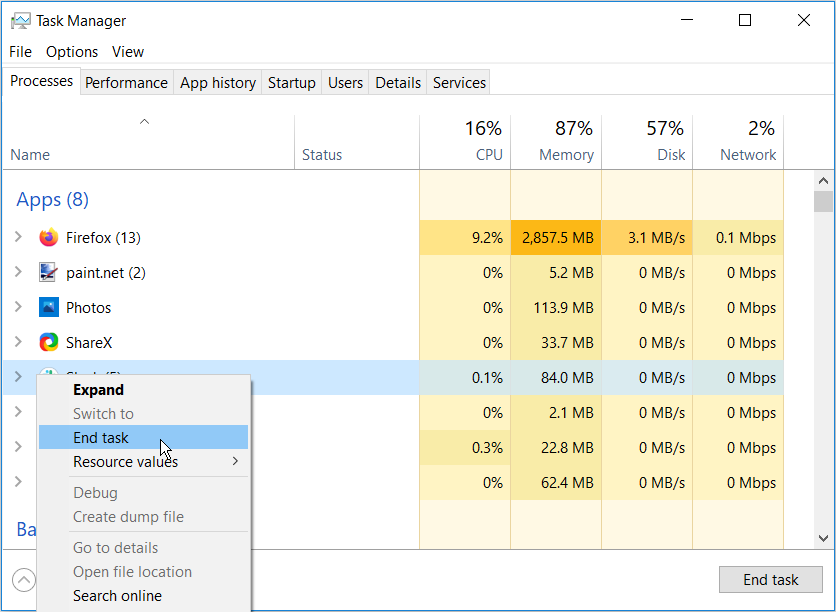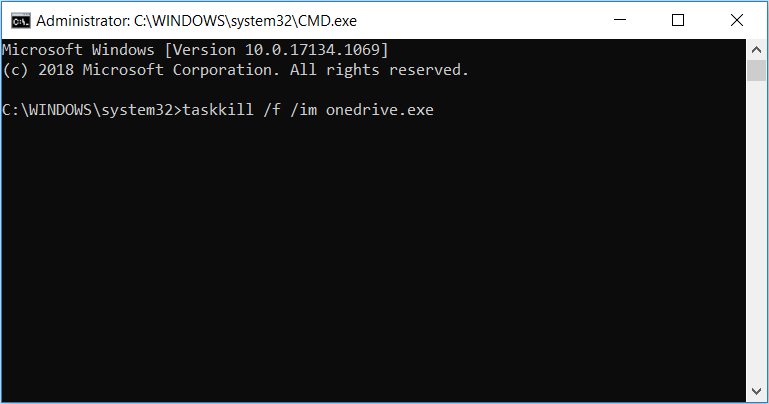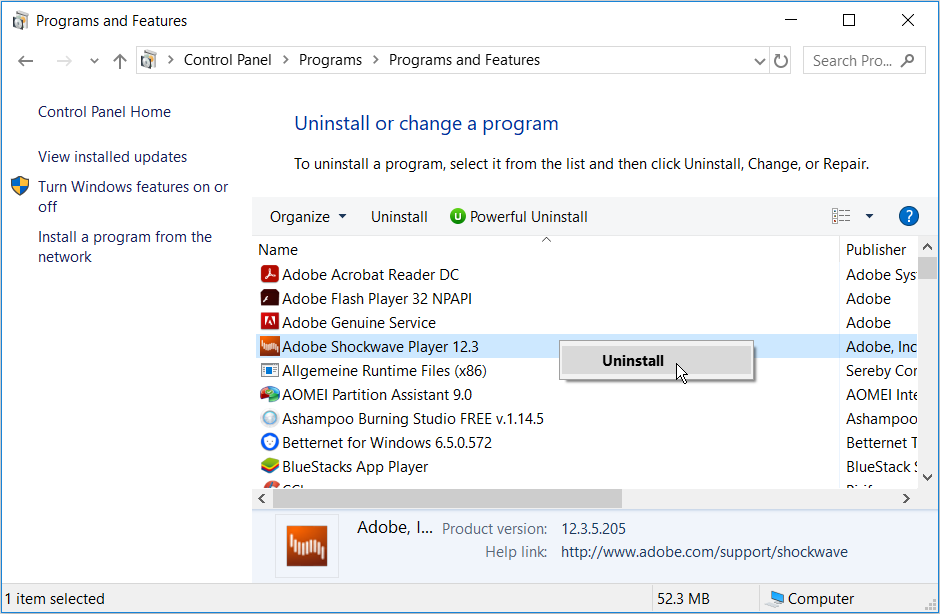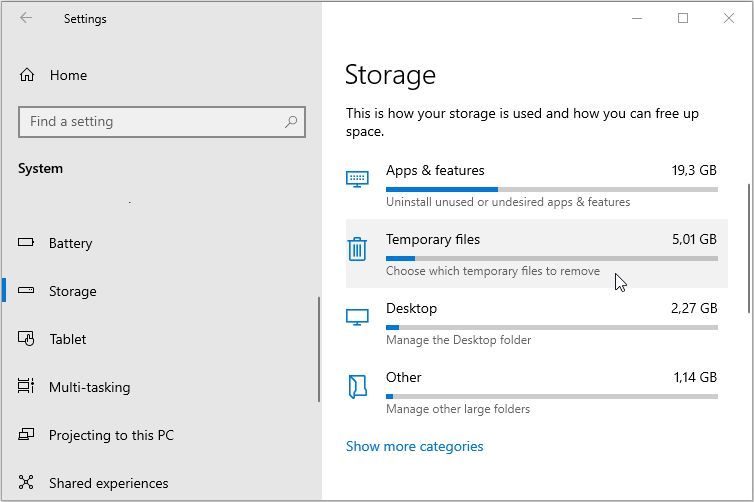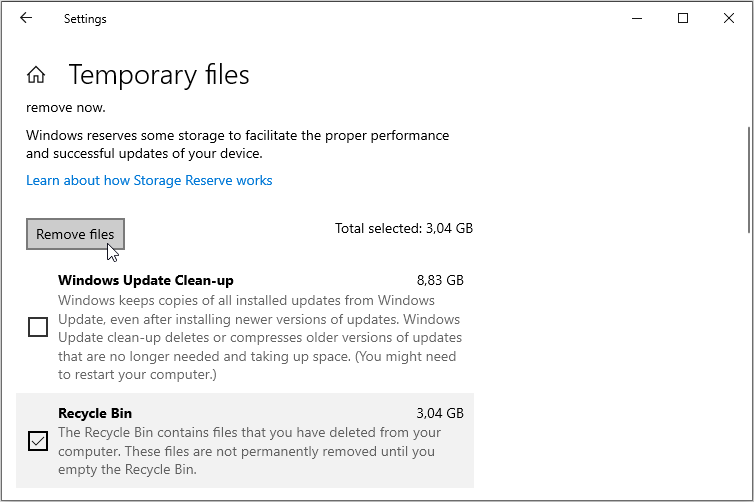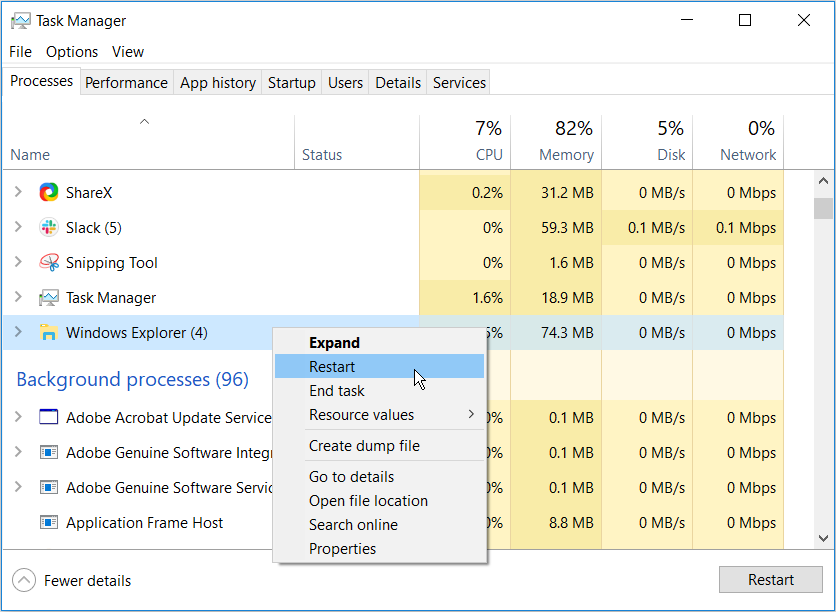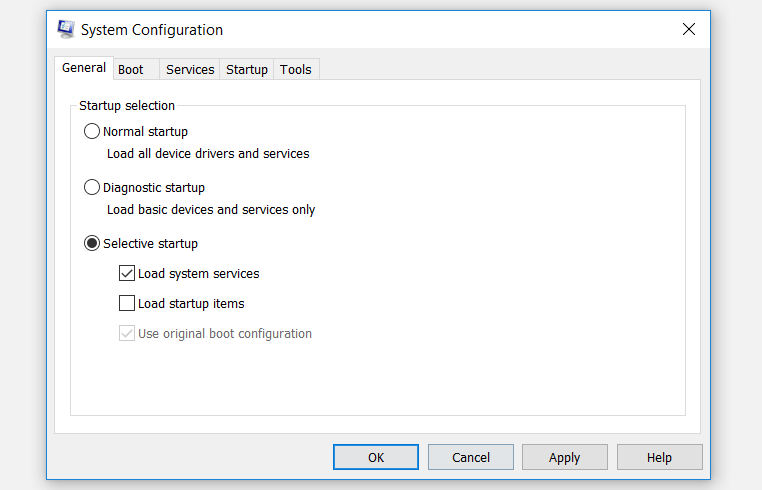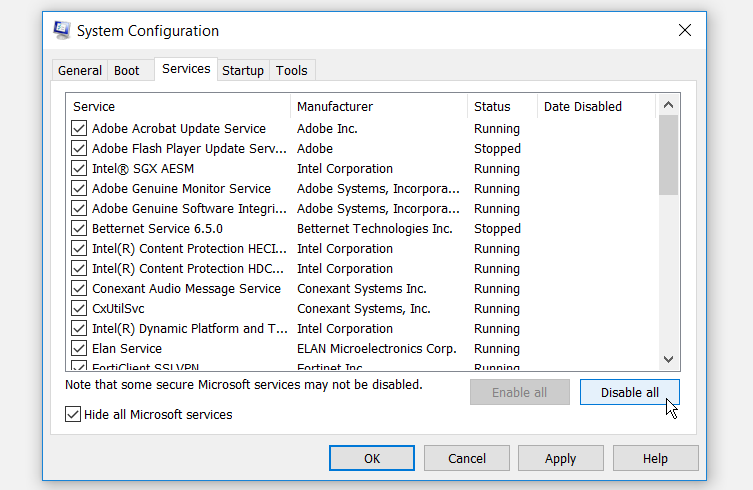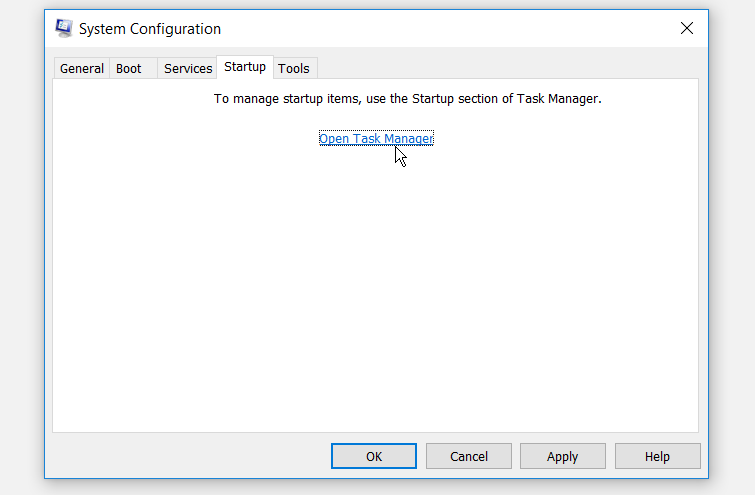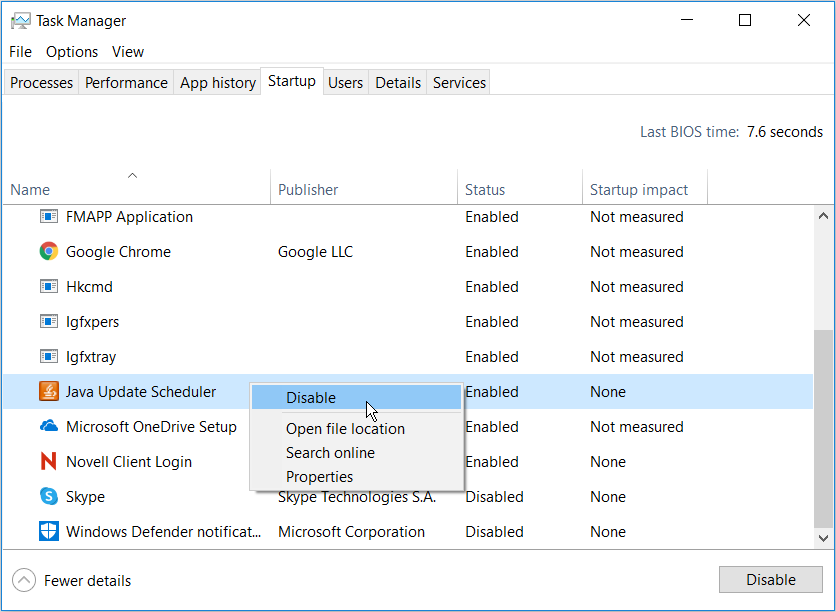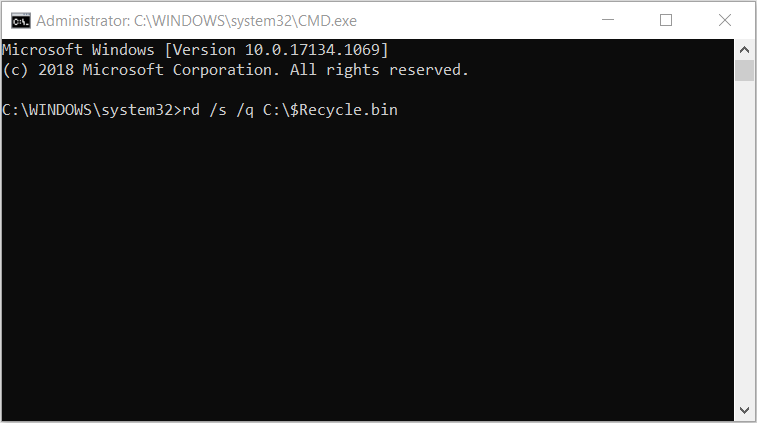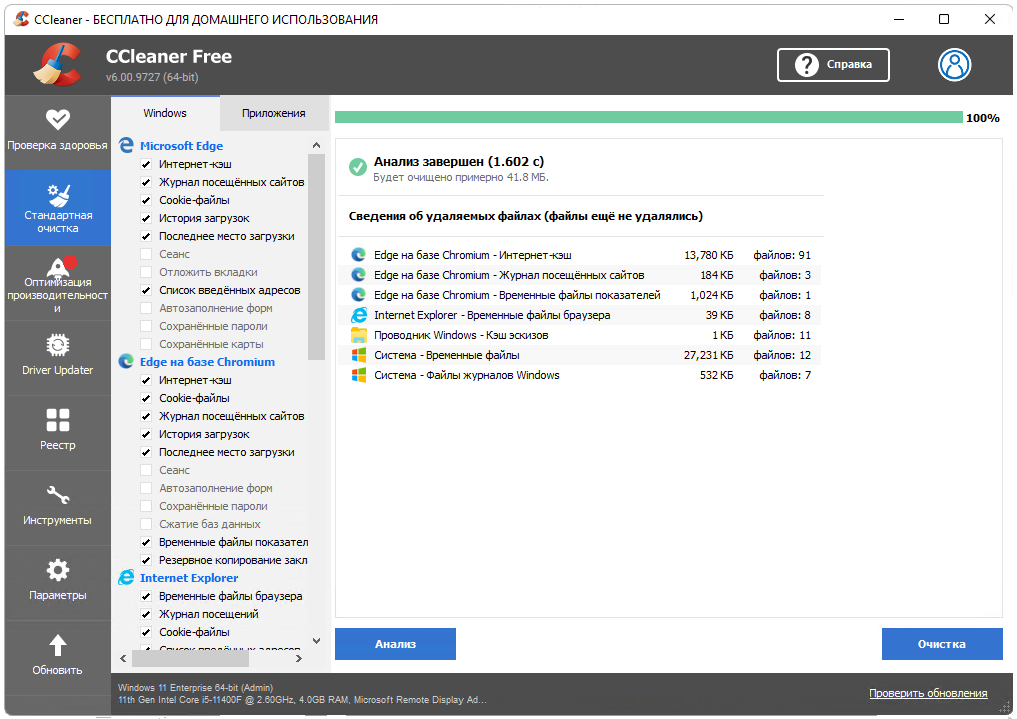Как устанавливается программа (процесс установки наглядно) ↓
CCleaner на любой компьютер или ноутбук
CCleaner в автоматическом режиме по запросу пользователя удаляет лишние файлы в операционной среде в соответствии с разными критериями. Также программа очищает реестр, управляет приложениями, на которых настроена функция автозапуска, удаляет браузерные расширения в случае забивки оперативной памяти ПК. Помимо частичного удаления программ и файлов пользователь применяет функцию полной очистки жесткого диска и восстановления к предыдущему варианту операционной среды. При этом программа отслеживает состояния операционной среды пользователя.
Windows хоть и владеет стандартным инструментом по частичной чистки системы компьютера, тем не менее СиКлинер упрощает подобную работу. Просмотры каждого браузера подчищаются одним нажатием соответствующей кнопки в программе. Это доставляет удобства для неопытного пользователя, который не разбирается в настройках браузеров. Временный файлы и установленные приложения также подчищаются подобными программами. Операционная среда будет загружаться намного быстрее, если отключить автозапуск не нужных для работы программ. При превышении нормы мусора в ОС, программа оповестит пользователя о необходимой чистке.
Основные возможности CCleaner
Ускорение работы ПК
Усиление защиты ПК
Защита перс. данных
Освобождение места
Как установить CCleaner на пк:
Запуск программы происходит с помощью распаковщика OpenBox
Запустите файл.
Ознакомьтесь с информацией и нажмите «Далее».
Нажмите «Далее», или снимите галочки с рекомендуемого ПО и нажмите «Далее». Если снять все галочки, рекомендуемое ПО не установится!
После всех шагов нажмите «Установить».
CCleaner для версий windows:
|
|
Для каждой операции предусмотрен полуавтоматический режим – пользователю только остается выбрать соответствующую функцию, и ждать завершения процесса. Сервисные центры просят за такую пятиминутную процедуру бешеные деньги. Поэтому даже неопытный пользователь сможет отследить состояние персонального компьютера с помощью программы CCleaner.
Auto Recycle Bin
для Windows

Auto Recycle Bin — программа, которая упрощает управление корзиной. Утилита умеет автоматически удалять элементы по истечении определенного времени или же в том случае, когда корзина содержит слишком много файлов. При этом практически не требуя участия пользователя. Автоматизируйте процесс очистки корзины, сохранив ее до нужного размера с минимальными усилиями.
С помощью программы все элементы в вашей Корзине будут отслеживаться и удаляться в соответствии с вашими правилами. Вы можете настроить Корзину на удаление при выключении ОС Windows или на удаление больших файлов через несколько часов. Если объекты не занимают много места на диске, вы можете настроить корзину так, чтобы она сохраняла их в течение месяца или более длительного периода времени. Можно даже установить правила в зависимости от даты удаления, расширения файла или его размера. Другими словами, правила обеспечат автоматическую очистку, так что вам больше никогда не придется беспокоиться о Корзине.
Также присутствует возможность запустить приложение в фоновом режиме и периодически чистить удаленные элементы. Программа не оказывает существенного влияния на ресурсы, поэтому производительность высока, проблем не будет.
Для стабильной работы приложения требуется наличие установленного .NET FRAMEWORK 4.0
ТОП-сегодня раздела «Очистка диска»
CCleaner 6.16.10662
CCleaner — популярное приложение для оптимизации ПК, чистки реестра и удаления различного…
CCleaner Portable 6.16.10662
CCleaner Portable — портативная (переносная, не требующая инсталляции на компьютер) версия утилиты CCleaner для чистки системного мусора…

Небольшая бесплатная и простая утилита для очистки истории Windows. Приложение позволяет как…
WizTree 4.15
WizTree — небольшая и полезная утилита для определения файлов и папок, которые занимают много пространства на жестком диске…
Отзывы о программе Auto Recycle Bin

Отзывов о программе Auto Recycle Bin 1.13 пока нет, можете добавить…
Get rid of unnecessary files and keep your computer optimized
by Ivan Jenic
Passionate about all elements related to Windows and combined with his innate curiosity, Ivan has delved deep into understanding this operating system, with a specialization in drivers and… read more
Updated on
- Recycle bin cleaner tools are useful to get rid of all unwanted items that are stored in this Windows app.
- You might want to use a recycle bin shredder on Windows 10 because items stored there take up disk space.
- Using a third-party tool to clean sensitive information is recommended if you need to permanently delete files.
- Thus consider our handpicked solutions in this article for a space-balanced and secure Windows 10 PC.
The recycle bin is a temporary storage of deleted files in the Windows Operating System. PC users can restore deleted files or manually clean the recycle bin by using its Empty Recycle Bin function.
However, clearing the recycle bin is a tedious process; hence, the need for an automated process of cleaning the recycle bins i.e. software application. Meanwhile, we have this list of the best recycle bin cleaners.
How does the Delete option in Windows work?
When you hit the delete button, the file will go into the recycle bin. Then after you empty the bin, the file will be deleted.
Well, not quite because the system will not permanently delete the file. It will only mark the space on the drive as empty so it can be overwritten.
That means that it can take a few days and a bit of activity for the original file to get lost because another file was written over it.
Even so, there are a few recovery algorithms that can retrieve a file that was partially written over.
That is why if you want to permanently delete a file it’s not enough to delete it from your drive or simply send it to your recycle bin.
You will need specialized erasing tools to do that for you and we found the best solutions for you below.
Fortect – Software monitoring feature
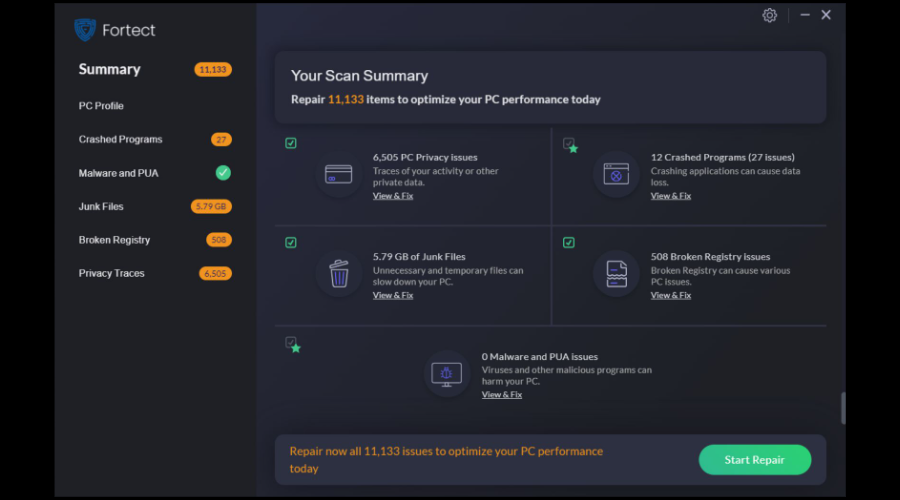
Fortect is a great help in cleaning your Recycle Bin as it has advanced cleaning features and other optimizing tools.
Besides cleaning your Recycle Bin, Fortect can help you erase junk files and other unnecessary files that slow down your computer which helps with its optimization.
Moreover, you can perform a browser cleanup and remove all your web browser tracking cookies to clear any trace of your online activity.
With this app, you can opt for repairing your damaged or missing operating system files, like DLLs or registry keys, by replacing them with healthy components from the software’s repository.
Fortect is a real-time software and malware monitoring which means it will check your downloads, installs, and executables for digital threats every time you use your PC.
Other key features of Fortect include:
- Full scanning report
- Ultimate OS repair technology
- Registry Key optimization
- Windows Restoration

Fortect
Keep your PC optimized and free up space by using this excellent software.
CCleaner – Effective cleanup tool
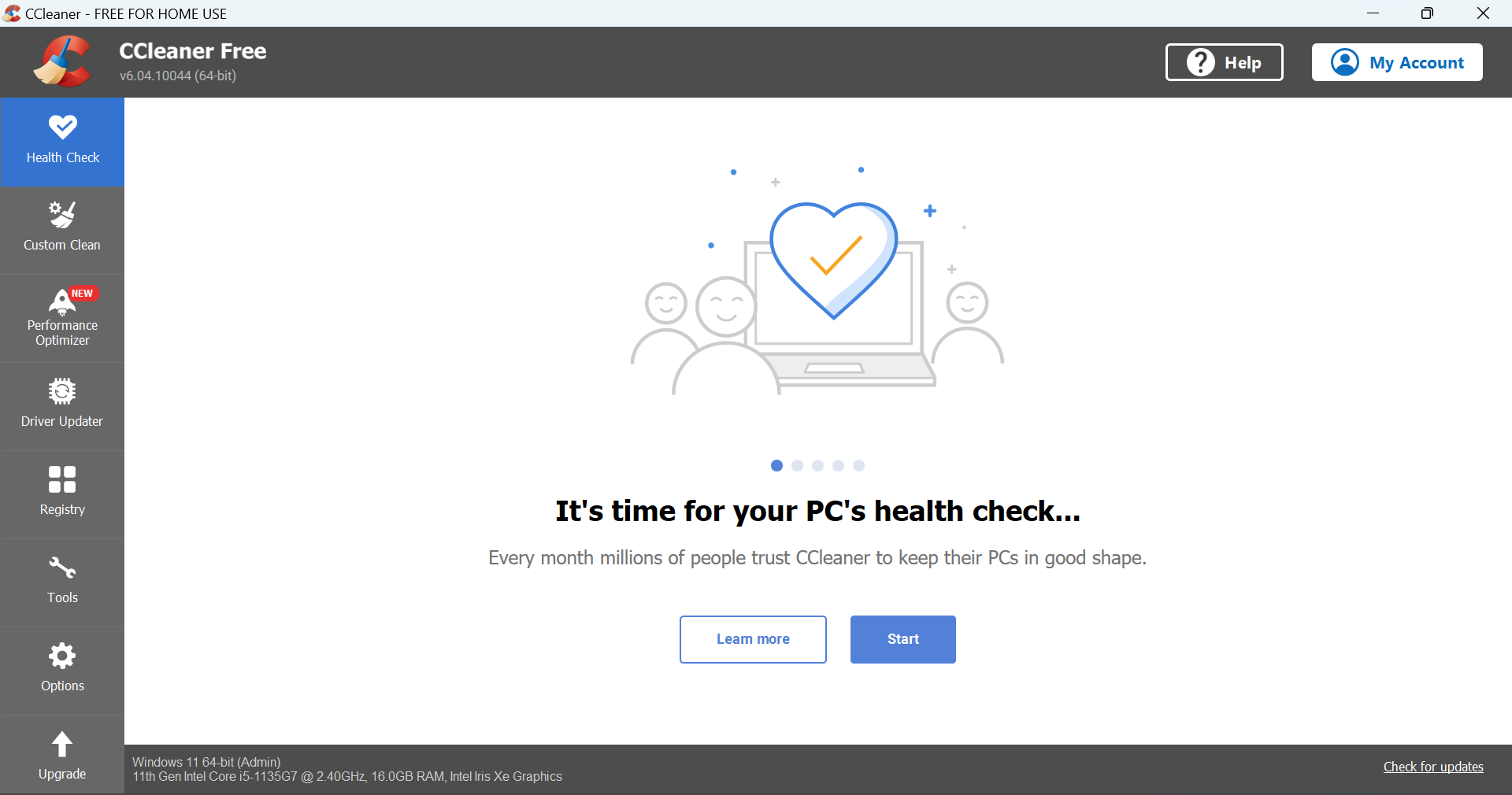
CCleaner is an award-winning PC cleaning program that can also be used as recycle bin cleaner with over 1.5 billion downloads.
How we test, review and rate?
We have worked for the past 6 months on building a new review system on how we produce content. Using it, we have subsequently redone most of our articles to provide actual hands-on expertise on the guides we made.
For more details you can read how we test, review, and rate at WindowsReport.
It’s extremely easy to use by simply selecting the task you want the tool to perform and then waiting.
It includes options such as registry cleaner, program uninstaller, startup monitoring, duplicate finder, disk analyzer, or system restore.
This program also offers a portable version that you can use from your external drives. The software is compatible with Windows XP 32-bit and 64-bit systems or later.
As old software that wasn’t updated can hide vulnerabilities, you will be happy to discover the CCleaner software updater that will keep app your apps up to date.
It comes as freeware, but for certain actions, you will need the paid version. You just need to test it and see what extra features you want.
Let’s see some of its most important features:
- 1-click software update feature
- PC optimization tools
- Removes tracking files and browsing data
- Control which apps use your computer’s resources
- Driver updater feature
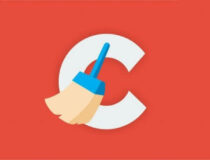
CCleaner
A hassle-free tool to clean not just the recycle bin, but also duplicate or temporary files and get more disk storage space.
Secure Eraser – Confidential data protection
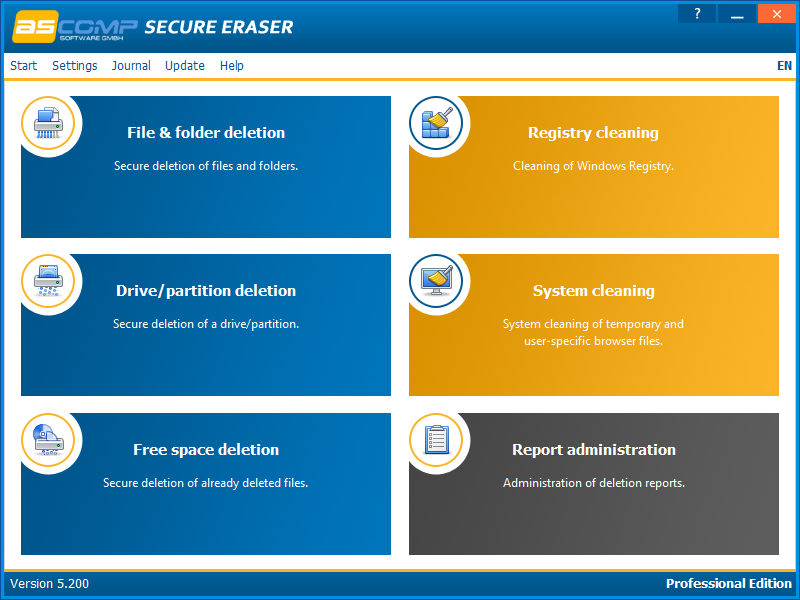
With Secure Eraser, you can boast of a versatile PC utility tool that also functions as a recycle bin cleaner.
This program is available in both the free version as well as the Professional version. Secure Eraser is easy to use due to its excellent graphical user interface.
In addition, Secure Eraser also functions as a registry cleaner and system cleaner for deleting junk system files.
The tool supports major Windows OS such as Windows XP, Windows Vista, Windows 7, Windows 8, Windows 10, and Windows Server 2003, 2008, and 2012.
Its most important feature, however, is the great system of deleting your data securely, making sure that you won’t have any remains that can be retrieved.
Its latest version received a speed optimization, and the interface became even more friendly and easy to use.
Also, it extended its support to 64-bit systems and optimized the deletion procedure to become faster.
Let’s see what are its most important features:
- Supports all major Windows OS versions, including 64-bit versions
- Secure data-erasing system
- Excellent graphical user interface
- Registry cleaner and system cleaner included
- Available in free and Professional versions

Secure Eraser
This excellent tool not only that it cleans your Recycle Bin but also all your unwanted files.
Securely File Shredder – Fast and efficient cleaning
If you want a recycle bin cleaner with drag and drop feature, Securely File Shredder is the ideal program for you.
It’s free and easy to use even for beginners. You can conveniently clean the recycle bin by clicking only one button
In addition, you can change the wipe method for file deletion and also show the program in the notification area.
However, this lightweight program is only compatible with Windows 10 version 17763.0 or higher and Xbox.
Supports the shredding algorithm used by the Department of Defence (DoD), and other algorithms like Schneier’s method, the Gutmann Method, and also a custom-designed one.
Securely is extremely easy to use. You can just drag and drop the files or folders on Securely or mass delete them with just one click.
The app comes in a free version that has a limited number of deleted files per week and features ads.
If you want an unlimited number of deletions and no ads, you will have to go for the Full version of the program.

Securely File Shredder
Delete unwanted files all at once with a very simple drag-and-drop tool.
Eraser – Easiest cleaning tool
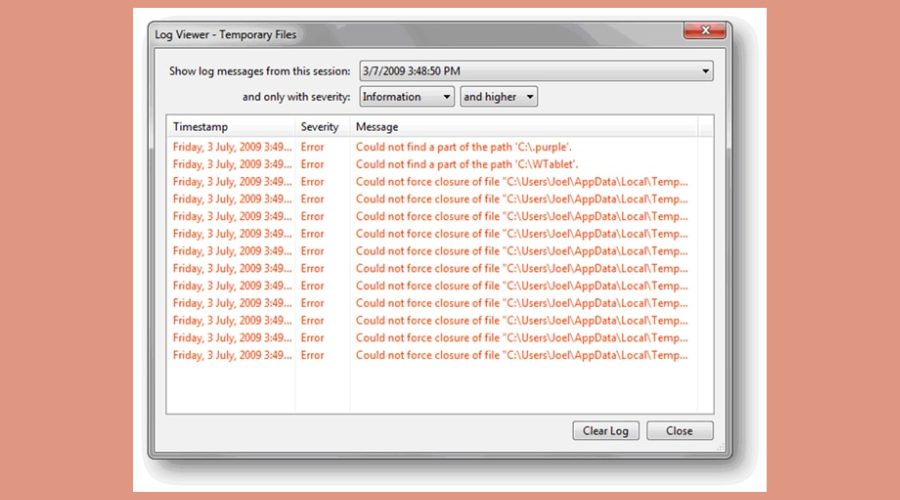
If you want to schedule the cleaning process of your Recycle bin, use Eraser software. Eraser, just as its name implies, is a secure recycle bin cleaner for any Windows PC.
This software works by scheduling and erasing tasks process. You can set up recycle bin cleaning tasks to run daily, weekly, or monthly.
Eraser supports major Windows OS such as Windows XP, Windows Vista, Windows 7, Windows 8, Windows 10, and Windows Server 2003 – 2012.
This means you can set up Eraser to securely empty the Recycle Bin every day, for example, or to delete the files in your Downloads folder on a schedule.
Eraser works by scheduling tasks to erase certain files. You can set up a task to run immediately after it has been created, manually, on every restart, or recurring on a particular daily, weekly, or monthly schedule.
Not only that it can safely clean your internal drives, but it also works with any drive that works with Windows.
To delete the trash for good, all you need to do is to right-click Recycle Bin, select Eraser, then the Erase option.
⇒ Get Eraser
TweakNow SecureDelete – Removes useless apps
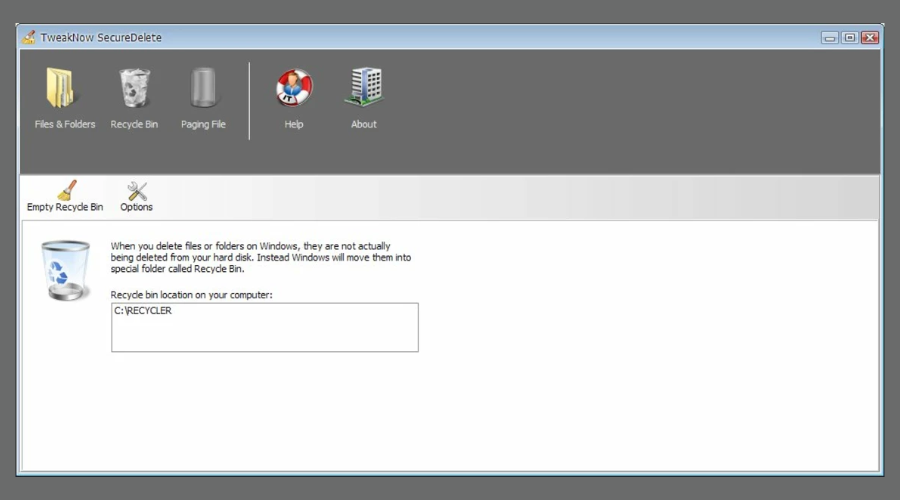
If you prefer a recycle bin cleaner with a nice graphical user interface (GUI), TweakNow SecureDelete is the best option for you.
This program can permanently erase data from drives both internal and external, empty the recycle bin, and also clear the paging files.
With the Recycle Bin menu from the program’s interface, you can clean the recycle bin from the submenu.
TweakNow SecureDelete supports Gutmann and DOD 5220.22M, two of the most commonly used algorithms.
Additionally, the program also overwrites the deleted files with random characters multiple times so the original files cannot be retrieved anymore.
The latter is not the most secure method, but it beats the Windows standard deletion, it’s fast and efficient.
In addition, this free program is supported on Windows XP, Windows Vista, Windows 7, Windows 8, and Windows 10 OS.
⇒ Get TweakNow SecureDelete
We’ll end our list here; these were the recycle bin cleaner tools that you can use to permanently delete files from your Windows PC.
You can also take a look at our selection of the best memory cleaner software for Windows 10 and select other tools.
However, if you’ve already used any of the tools we mentioned above, tell us more about your experience in the comments below.
by Ivan Jenic
Passionate about all elements related to Windows and combined with his innate curiosity, Ivan has delved deep into understanding this operating system, with a specialization in drivers and… read more
Updated on April 1, 2022
- Recycle bin cleaner tools are useful to get rid of all unwanted items that are stored in this Windows app.
- You might want to use a recycle bin shredder on Windows 10 because items stored there take up disk space.
- Using a third-party tool to clean sensitive information is recommended if you need to permanently delete files.
- Thus consider our handpicked solutions in this article for a space-balanced and secure Windows 10 PC.
The recycle bin is a temporary storage of deleted files in the Windows Operating System. PC users can restore deleted files or manually clean the recycle bin by using its Empty Recycle Bin function.
However, clearing the recycle bin is a tedious process; hence, the need for an automated process of cleaning the recycle bins i.e. software application. Meanwhile, we have this list of the best recycle bin cleaners.
How does the Delete option in Windows works?
When you hit the delete button, the file will go into the recycle bin. Then after you empty the bin, the file will be deleted.
Well, not quite because the system will not permanently delete the file. It will only mark the space on the drive as empty so it can be overwritten.
That means that it can take a few days and a bit of activity for the original file to get lost because another file was written over it.
Even so, there are a few recovery algorithms that can retrieve a file that was partially written over.
That is why, if you want to permanently delete a file it’s not enough to delete it from your drive or simply send it to your recycle bin.
You will need dedicated erasing tools to do that for you and we found the best solutions for you below.
CCleaner
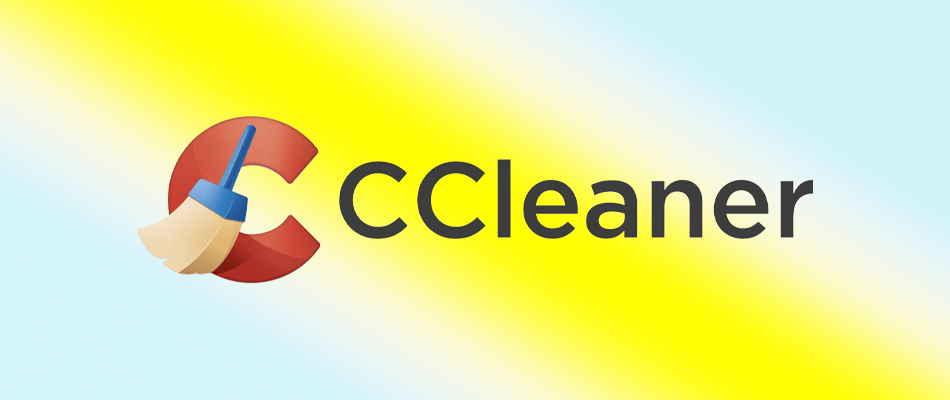
CCleaner is an award-winning PC cleaning program that can also be used as recycle bin cleaner with over 1.5 billion downloads.
It’s extremely easy to use by simply selecting the task you want the tool to perform and then wait.
It includes options such as registry cleaner, program uninstaller, startup monitoring, duplicate finder, disk analyzer, or system restore.
This program also offers a portable version that you can use from your external drives. The software is compatible with Windows XP 32-bit and 64-bit systems or later.
As old software that wasn’t updated can hide vulnerabilities, you will be happy to discover the CCleaner software updater that will keep app your apps up to date.
It comes as a freeware, but for certain actions you will need the paid version. You just need to test it and see what extra features you want.
Let’s see some of its most important features:
- 1-click software update feature
- PC optimization tools
- Removes tracking files and browsing data
- Control which apps use your computer’s resources
- Driver updater feature
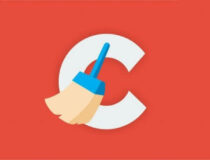
CCleaner
A hassle-free tool to clean not just the recycle bin, but also duplicate or temporary files and get more disk storage space.
Secure Eraser
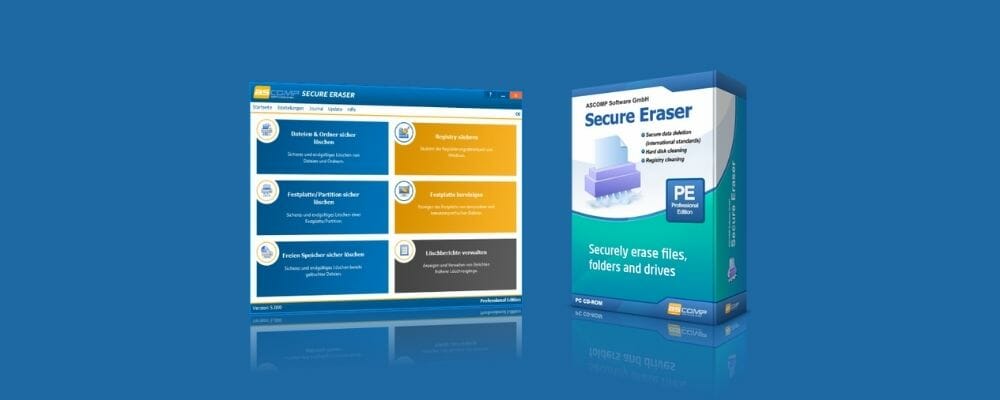
With Secure Eraser, you can boast of a versatile PC utility tool that also functions as a recycle bin cleaner.
This program is available in both the free version as well as the Professional version. Secure Eraser is easy to use due to its excellent graphical user interface.
In addition, Secure Eraser also functions as a registry cleaner and system cleaner for deleting junk system files.
The tool supports major Windows OS such as Windows XP, Windows Vista, Windows 7, Windows 8, Windows 10, and Windows Server 2003, 2008, and 2012.
Its most important feature, however, is the great system of deleting your data securely, making sure that you won’t have any remains that can be retrieved.
Its latest version received a speed optimization, and the interface became even more friendly and easy to use.
Also, it extended its support to 64-bit systems, and they optimized the deletion procedure to become faster.
Let’s see what are its most important features:
- Supports all major Windows OS versions, including 64-bit versions
- Secure data erasing system
- Excellent graphical user interface
- Registry cleaner and system cleaner included
- Available in free and Professional versions

Secure Eraser
This excellent tool not only that it cleans your Recycle Bin but also all your unwanted files.
Securely File Shredder
If you want a recycle bin cleaner with drag and drop feature, Securely File Shredder is the ideal program for you.
It’s free and easy to use even for beginners. You can conveniently clean the recycle bin by clicking only one button
Some PC issues are hard to tackle, especially when it comes to corrupted repositories or missing Windows files. If you are having troubles fixing an error, your system may be partially broken.
We recommend installing Restoro, a tool that will scan your machine and identify what the fault is.
Click here to download and start repairing.
In addition, you can change the wipe method for file deletion and also show the program in the notification area.
However, this lightweight program is only compatible with Windows 10 version 17763.0 or higher and Xbox.
Supports the shredding algorithm used by the Department of Defence (DoD), and other algorithms like Schneier’s method, the Gutmann Method, and also a custom-designed one.
Securely is extremely easy to use. You can just drag and drop the files or folders on Securely or mass delete them with just one click.
The app comes in a free version that has a limited number of deleted files per week and features ads.
If you want an unlimited number of deletions and no ads, you will have to go for the Full version of the program.

Securely File Shredder
Delete unwanted files all at once with a very simple drag-and-drop tool.
Eraser

If you want to schedule the cleaning process of your recycle bin, use Eraser software. Eraser, just as its name implies, is a secure recycle bin cleaner for any Windows PC.
This software works by scheduling erasing tasks process. You can set up recycle bin cleaning tasks to run daily, weekly, or monthly.
Eraser supports major Windows OS such as Windows XP, Windows Vista, Windows 7, Windows 8, Windows 10, and Windows Server 2003 – 2012.
This means you can set up Eraser to securely empty the Recycle Bin every day, for example, or to delete the files in your Downloads folder on a schedule.
Eraser works by scheduling tasks to erase certain files. You can set up a task to run immediately after it has been created, manually, on every restart, or recurring on a particular daily, weekly, or monthly schedule.
Not only that it can safely clean your internal drives, but it also works with any drive that works with Windows.
To delete the trash for good, all you need to do is to right-click Recycle Bin, select Eraser, then the Erase option.
⇒ Get Eraser
TweakNow SecureDelete
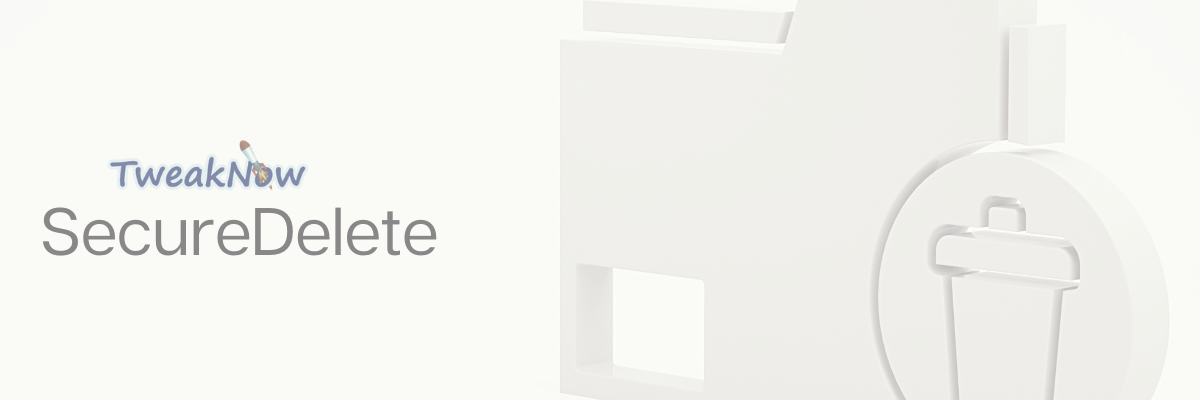
If you prefer a recycle bin cleaner with a nice graphical user interface (GUI), TweakNow SecureDelete is the best option for you.
This program can permanently erase data from drives both internal and external, empty the recycle bin, and also clear the paging files.
With the Recycle Bin menu from the program’s interface, you can clean the recycle bin from the submenu.
TweakNow SecureDelete supports Gutmann and DOD 5220.22M, two of the most commonly used algorithms.
Additionally, the program also overwrites the deleted files with random characters multiple times so the original files cannot be retrieved anymore.
The latter is not the most secure method, but it beats the Windows standard deletion but it’s fast and efficient.
In addition, this free program is supported on Windows XP, Windows Vista, Windows 7, Windows 8, and Windows 10 OS.
⇒ Get TweakNow SecureDelete
We’ll end our list here; these were the recycle bin cleaner tools that you can use to permanently delete files from your Windows PC.
You can also take a look at our selection of the best memory cleaner software for Windows 10 and select other tools.
However, if you’ve already used any of the tools we mentioned above, tell us more about your experience in the comments below.
Newsletter
Содержание
- ТОП 10 программ для чистки компьютера
- Ускоритель компьютера
- Advanced System Care
- CCleaner
- Advanced System Optimizer
- Auslogics BoostSpeed
- Glary Utilities
- Clean Master
- EasyCleaner
- Wise Registry Cleaner
- Telamon Cleaner
- Выводы
- Как очистить корзину в Windows 10 6 разными способами
- Различные способы очистки корзины в Windows 10
- 1]Очистить корзину из контекстного меню рабочего стола.
- 2]Пусто из проводника
- 3]Очистить с помощью очистки диска
- 4]Используйте Store Sense, чтобы автоматически очищать корзину
- 5]Очистить с помощью Windows PowerShell
- 6]Очистить с помощью командной строки
- CCleaner для Windows 10 бесплатно — официальная версия
- CCleaner для Windows 10 на компьютер
- Лучшие программы для очистки компьютера с системой Windows 10
- Удаление «мусора» на персональном компьютере с помощью сторонних программ
- Лучшие программы для чистки компьютера на Windows 10
- CCleaner
- Видео: неочевидные возможности программы CCleaner
- Advanced SystemCare
- Ashampoo WinOptimizer Free
- Revo Uninstaller
- Видео: обзор возможностей программы Revo Uninstaller
- Wise Disk Cleaner
- TweakNow PowerPack
- Auslogics Registry Cleaner
- Kaspersky Cleaner
- System Mechanic
- Видео: оптимизация работы компьютера с помощью программы System Mechanic
- Программы для очистки Windows 10/11 от мусора: 5 лучших программ на русском
- Advanced SystemCare 👍
- Wise Care
- CCleaner
- Reg Organizer
- JetClean
Со временем даже самый мощный компьютер начинает работать медленнее. Многочисленный софт и кэш браузеров отрицательно сказываются на производительности и могут стать причиной сбоев. Если скорость ПК стремительно упала, нужно избавить его от накопившегося мусора. В данном топе мы рассмотрим, какая программа для очистки компьютера поможет лучше справиться с проблемой.
Скачайте лучшую программу для чистки компьютера
Ускоритель компьютера
Ускоритель Компьютера помогает решить многочисленные проблемы вашего устройства. Это средство для оптимизации работает со всеми версиями операционной системы, в том числе Windows 10. Все опции логично рассортированы, доступна техническая поддержка и обучение, так что при использовании этого софта не возникнет никаких проблем. ПО проводит глубокую проверку, исправляет ошибочные записи реестра и помогает избавиться от лишних пунктов в автозапуске. Кроме этого, доступны поиск и удаление дублей, мониторинг в реальном времени, восстановление системы и защита приватности. При желании можно настроить планировщик.
Интерфейс Ускорителя Компьютера
Advanced System Care
Advanced System Care от фирмы iObit предлагает целый набор функций для оптимизации вашего устройства. Это ПО не только очищает жесткие диски от накопившегося мусора, но также защищает ваши данные в интернете, отслеживает шпионские программы, отключает энергозатратные приложения. Также с его помощью можно отслеживать наличие ненужных плагинов и тулбаров в браузерах.
Интерфейс Advanced System Care
CCleaner
CCleaner – одна из самых мощных программ для очистки жесткого диска от мусора. После установки софт внедряется в автозагрузку ПК и следит за здоровьем ноутбука, периодически напоминая о необходимости чистки. В ПО включен режим автоматической и ручной проверки. Также в функции входит удаление кэша из браузеров, исправление ошибок реестра и подчистка мусора после деинсталляции.
Advanced System Optimizer
Advanced System Optimizer – это комбинация твикеров, оптимизаторов, усилителей, средств защиты конфиденциальности, органайзеров и других инструментов, которые помогут вашему ПК работать более быстро. Действия, включенные в приложение, исполняются в фоновом режиме, чтобы эффективно управлять производительностью системы. ПО умеет очищать диски и реестр, защищать вашу конфиденциальность, проводить резервное копирование и повышает производительность ноутбука. Модуль интеллектуального сканирования самостоятельно подбирает оптимальные настройки.
Интерфейс Advanced System Optimizer
Auslogics BoostSpeed
Auslogics BoostSpeed позволяет изменять настройки и службы Windows для повышения производительности системы. Он помогает увеличить скорость запуска и завершения работы, отключить автозагрузку компакт-дисков и нежелательные отчеты об ошибках. С его помощью можно отслеживать и устанавливать обновления, настраивать автозапуск, отключать расширения браузеров и проводить дефрагментацию диска.
Интерфейс Auslogics BoostSpeed
Glary Utilities
Glary Utilities – программа для чистки компьютера и ускорения его работы. Встроенные инструменты помогают находить и исправлять ошибки, анализируют загрузку устройства. Присутствует режим автоматической фиксации проблем одним кликом. Интерфейс устроен таким образом, что все необходимые действия можно быстро найти и применить. Кроме функций защиты, очистки и оптимизации присутствует также возможность резервного копирования и реанимирования системы.
Интерфейс Glary Utilities
Clean Master
Clean Master – это инструмент очистки ПК от ненужных файлов и системный оптимизатор. Это средство удаляет недействительные, временные и кэш-файлы, которые замедляют работу устройства. Приложение помогает устранять ненужный софт, отключать энергозатратные функции и стирает программный мусор, остающийся после деинсталляции. Программа Clean Master имеет интуитивно понятный интерфейс и включает в себя автоматическую чистку жестких дисков одним щелчком мыши. Бесплатная версия обладает базовым набором опций, таких, как ускоритель загрузки и защита конфиденциальности. Премиум вариант также содержит функции удаления дубликатов, создание бэкапов и восстановление.
Интерфейс Clean Master
EasyCleaner
EasyCleaner – многофункциональное программное обеспечение для ускорения системы, которое очищает реестр Windows от ошибочных и устаревших записей. Также в приложение включены инструментами оптимизации, которые могут повысить производительность вашего ПК. EasyCleaner позволяет стирать временные файлы, резервные копии, дубликаты и прочее. Он ищет и удаляет недействительные записи в реестре, тем самым повышая скорость работы на 20%. Вы можете исправлять ошибочные пункты по одному или в пакетном режиме и делать резервные копии. Также софт позволяет проводить дефрагментацию диска, стирает кэш и находит битые и неиспользуемые ярлыки на рабочем столе.
Wise Registry Cleaner
Wise Registry Cleaner – небольшая, но функциональная программа для работы с реестром Windows. Умеет проводить поиск ошибок в режиме глубокого и быстрого сканирования, а также по определенным папкам и категориям. Кроме этого, ее можно использовать для отслеживания стабильности и оптимизации устройства в целом. Среди функций есть ускорение загрузки и выключения ПК, а также настройка параметров сети. Можно запланировать регулярную автоматическую очистку.
Интерфейс Wise Registry Cleaner
Telamon Cleaner
Telamon Cleaner – быстрое и удобное средство для обнаружения проблем на вашем ПК. Предоставляет широкий спектр возможностей, от простой очистки до поиска и обезвреживания вирусов. Включает в себя такие полезные действия, как отслеживание и отключение уведомлений с сайтов, сканирование реестра на ошибочные и устаревшие пункты, управление автозагрузкой. В том числе помогает полностью очистить корзину и найти громоздкие неиспользуемые файлы на жестком диске.
Интерфейс Telamon Cleaner
Выводы
Оптимальная программа очистки компьютера от мусора должна включать набор продвинутых инструментов и понятное управление. Если вам нужен пакет расширенных возможностей, но вы не хотите осваивать перегруженные ПО, советуем скачать Ускоритель Компьютера. Этот софт предлагает целый набор инструментов для системной оптимизации и при этом прост в освоении. Ускоряйте загрузку, удаляйте ненужные файлы, разгружайте жесткий диск, и все это за считанные минуты!
Источник
Как очистить корзину в Windows 10 6 разными способами
Если вы недавно перешли с другой операционной системы на Windows или хотите научить кого-то, как пустая корзина в Windows 10, то эта статья может быть вам полезна. Знаете ли вы, что есть шесть разных способов очистить корзину в Windows 10? Поговорим о них.
Различные способы очистки корзины в Windows 10
Это некоторые из способов очистить корзину в Windows 10.
Давайте подробно рассмотрим шаги.
1]Очистить корзину из контекстного меню рабочего стола.
По умолчанию Windows 10 включает корзину на рабочем столе, и вы можете найти возможность очистить ее оттуда. Вероятно, это наиболее часто используемый и распространенный метод удаления всего из корзины. Вам нужно щелкнуть правой кнопкой мыши корзину на рабочем столе и выбрать Пустая мусорная корзина вариант.
КОНЧИК: Этот пост поможет вам, если Опция «Очистить корзину» не работает.
2]Пусто из проводника
Этот метод работает, когда Корзина отображается на боковой панели проводника. Вам нужно будет добавить корзину в панель навигации проводника в Windows 10. После этого вы можете щелкнуть корзину, чтобы увидеть Инструменты для корзины в ленте. После нажатия Инструменты для корзины, вы должны найти опцию под названием Пустая мусорная корзина.
Щелкните по нему, чтобы выполнить свою работу.
3]Очистить с помощью очистки диска
Точно так же, как вы можете удалить временные файлы с помощью Disk Cleanup, вы можете очистить корзину с помощью того же инструмента. Как следует из названия, эта утилита помогает пользователям удалять различные ненужные данные, чтобы освободить место на компьютере.
Чтобы начать работу с очисткой диска, вам нужно сначала открыть его. Для этого щелкните правой кнопкой мыши диск C или системный диск на этом компьютере и выберите Характеристики. в Общий вкладка, вы можете увидеть кнопку под названием Очистка диска. Вам нужно нажать на эту кнопку.
В следующем окне снимите галочку со всех флажков, кроме Корзина.
После этого нажмите кнопку Ok кнопку и подтвердите удаление, нажав кнопку Удалить файлы кнопка.
Читать: Удаленные файлы продолжают возвращаться в корзину.
4]Используйте Store Sense, чтобы автоматически очищать корзину
Storage Sense позволяет получить бесплатное хранилище на вашем компьютере, чтобы вы могли хранить только важные файлы. Как это освобождает место? Удаляя временные файлы, очищая корзину и т. Д. Таким образом, вы можете следовать этому руководству для автоматического удаления файлов в корзине.
5]Очистить с помощью Windows PowerShell
Как и командная строка, Windows PowerShell может помочь вам принудительно очистить корзину, выполнив одну команду.
При этом пользователю предлагается подтвердить очистку всех корзин на локальном компьютере.
Параметр DriveLetter используется для указания корзины на томе C. Пользователю предлагается подтвердить запуск команды.
Он использует параметр Force и не запрашивает у пользователя подтверждение для очистки всех корзин на локальном компьютере.
Откройте Windows PowerShell на своем компьютере и выполните эту команду:
Вы увидите краткое сообщение о том, что корзина очищается на всех дисках, без подтверждения.
6]Очистить с помощью командной строки
Командная строка всегда была верным спутником пользователей Windows, и вы можете воспользоваться помощью этой утилиты, чтобы очистить корзину в Windows 10. Как обычно, вам нужно выполнить команду. Для этого откройте командную строку в Windows 10, введите следующую команду и нажмите Войти кнопка.
Итак, здесь, по сути, вы вызываете командлет PowerShell для выполнения команды.
Это некоторые из методов очистки корзины в Windows 10.
Читает, что может вас заинтересовать:
Источник
CCleaner для Windows 10 бесплатно — официальная версия
 |
Категория: | Чистильщик ПК |
| Поддерживаемые ОС: | Windows 10 | |
| Разрядность: | 32 bit, 64 bit, x32, x64 | |
| Для устройств: | Компьютер | |
| Язык интерфейса: | На Русском | |
| Версия: | Последняя | |
| Разработчик: | Piriform |
Не проблема Скачать CCleaner для Windows 10 так как это незаменимая утилита, которая одной из первых появляется на ПК. Главной функцией программы является очистка устройства от ненужных файлов, которая происходит регулярно. Самостоятельная очистка – это длительный процесс, а СиКлинер экономить время пользователя и делает все самостоятельно.
CCleaner для Windows 10 на компьютер
На сайте можно получить как бесплатную версию программы, так и профессиональную. Последний вариант имеет расширенные возможности и техническую поддержку на уровне Premium. Процесс установки утилиты очень прост. Доступна также настройка русского языка для интерфейса программы вовремя установки. Если первоначально при установке пользователь не отметил этот пункт, то изменение языка всегда остается доступным. Для этого нужно войти в опции, кликнуть на подраздел настройки и в строке «Language», выбрать нужный язык.
При первом запуске стоит обратить внимание на то, что интерфейс программы раздел на 3 части. В первой колонке есть 4 варианта инструментов. Вторая часть – это список программ, которые можно очистить. Последний столбец отображает текущий процесс. Утилита улучшает производительность самого Windows 10 с помощью очистки. Чтобы начать очистку нужно нажать на одноименный значок, который изображен в виде метлы. В характеристиках этой функции нужно выключить активность используемых опций, которые связаны с интернет-обозревателями. После нужно только кликнуть на значок «Очистка» в нижнем правом углу.
Источник
Лучшие программы для очистки компьютера с системой Windows 10
Многие пользователи персональных компьютеров со временем замечают, что их устройство начинает работать медленнее. Открытие папок или запуск программ начинает занимать больше времени. Это происходит из-за того, что на компьютере скопилось много ненужных файлов, о существовании которых они и не подозревают. Именно для удаления этих файлов и существуют программы для чистки компьютера.
Удаление «мусора» на персональном компьютере с помощью сторонних программ
Когда мы говорим про «мусор» на компьютере, речь идёт не про ненужные программы или игры на жёстком диске. Обычно в это понятие включаются:
Именно для удаления такого рода «мусора» и существуют программы чистки персональных компьютеров. Обычно они очень просты в обращении и работают в автоматическом режиме.
Лучшие программы для чистки компьютера на Windows 10
Так как вопрос очистки компьютера является актуальным и был таковым раньше, существует немало программ, которые призваны помочь пользователю в этом нелёгком деле. И программы для Windows 10 тоже существуют в огромном количестве. Рассмотрим самые популярные и эффективные из программ для чистки компьютера.
Не стоит ждать чудес от программ-оптимизаторов. Разумеется, чистка системы ускоряет её работу, но она не позволит преодолеть технические ограничения вашего оборудования.
CCleaner
CCleaner — наверное, самая известная программа из разряда «чистильщиков»:
Огромное количество пользователей регулярно используют её для обслуживания своей системы. К ключевым особенностям этой программы можно отнести:
Я и сам регулярно использую программу CCleaner для очистки компьютера. Особенно удобным мне кажется контекстное меню, которое открывается при клике на корзине правой кнопкой. С его помощью можно быстро выполнить очистку файлов на компьютере или данных внутри корзины. Учитывая, что программа полностью бесплатна и никак не ограничивает свою функциональность, я считаю её одним из наилучших вариантов для очистки компьютера.
Видео: неочевидные возможности программы CCleaner
Advanced SystemCare
Advanced SystemCare позиционирует себя как программа для ускорения работы вашего компьютера и имеет следующие особенности:
В основном ускорение достигается с помощью всё той же очистки системы от «мусора». Основные преимущества этой программы следующие:
Недостатков у этой программы, на мой взгляд, тоже хватает:
Количество мусора, которое оставляет сама программа в системе, не позволяет мне воспринимать её серьёзно. Она слишком назойлива, а кроме того удалить её из системы полностью — не самая простая задача. Выбор всегда за вами, но такое отношение к своим пользователям мне, например, не по душе.
Ashampoo WinOptimizer Free
Если вам необходима программа для регулярного обслуживания системы, Ashampoo WinOptimizer Free будет отличным выбором. Её основные данные:
В этой программе воплощён более чем десятилетний опыт оптимизации систем Windows. С её помощью можно выполнить:
Новички смогут быстро освоить основные возможности программы, в то время как более опытные пользователи получат доступ к тонким настройкам всей системы. Небольшим минусом приложения WinOptimizer Free можно назвать не слишком удобный интерфейс.
Revo Uninstaller
Программа Revo Uninstaller прежде всего предназначена для правильного удаления программ с жёсткого диска:
Когда вы удаляете программы или игры самостоятельно, в системе от них остаётся немало мусора. Revo Uninstaller призвана помочь убрать приложение полностью. Она состоит из различных модулей, каждый из которых выполняет свою работу:
Если приучить себя выполнять удаление приложений с компьютера только с помощью подобных утилит, то и нужда в очистке компьютера практически отпадает. Всё же стандартное приложение Windows для удаления программ работает недостаточно эффективно.
Видео: обзор возможностей программы Revo Uninstaller
Wise Disk Cleaner
Довольно удобная программа, призванная сделать процесс очистки системы проще. Она хорошо подойдёт тем пользователям, которым не нужны десятки дополнительных возможностей и хочется просто очищать свою систему. Основные характеристики приложения:
Сам процесс очистки производится буквально в один клик мышкой. Остальные возможности этой программы уже встречались нам в аналогичных инструментах. Выделить можно разве что возможность настроить работу по таймеру, а также два режима очистки:
TweakNow PowerPack
Комплексная программа, главное назначение которой — оптимизация всей системы. Вот её характеристики:
Очистка от «мусора» тут лишь одна из возможностей, которая не особо выделяется на фоне прочих. Основные преимущества программы таковы:
Недостатки у этой программы тоже имеются:
Auslogics Registry Cleaner
Простая утилита, которая предназначена прежде всего для очистки реестра от повреждённых или ненужных записей:
Разумеется, эта возможность имеется и в составе более крупных программ, но если вам необходимо только очистить реестр, Auslogics Registry Cleaner справится с этой задачей лучше остальных. Само собой, перед удалением путей реестра будет создана точка восстановления на случай, если что-то пойдёт не так.
Kaspersky Cleaner
Kaspersky Cleaner — это утилита от разработчиков известной антивирусной программы:
Программа отличается крайне простым и наглядным интерфейсом. Любой пользователь, следуя инструкциям, легко выполнит очистку своего компьютера. Можно выделить следующие особенности этой утилиты:
System Mechanic
System Mechanic является скорее целым комплексом для заботы о вашем устройстве, но за полную функциональность придётся заплатить:
Программа состоит из почти пятидесяти отдельных инструментов. Многие технологии, которые используются здесь, уникальны и не встречаются у конкурентов. Богатый инструментарий приложения позволяет:
Эта программа предназначена для опытных пользователей и не рекомендуется для новичков. Тем не менее это достойный инструмент, который можно использовать для очистки вашей системы от «мусора».
С помощью System Mechanic мне удаётся выполнять полное обслуживание домашней системы, а возможность восстановления удалённых файлов один раз и вовсе спасла несколько часов моей работы. Но при этом я бы рассматривал её как разовый инструмент, а не как программу для постоянного использования. Для быстрой очистки есть куда более удобные приложения, которые уже упоминались в этой статье.
Видео: оптимизация работы компьютера с помощью программы System Mechanic
Любая операционная система время от времени нуждается в обслуживании. Избавление от «мусора» на компьютере должно стать для вас такой же привычной процедурой, как и уборка дома. К счастью, существует множество удобных программ, которые помогут вам выполнить эту работу, не имея специальных знаний и не затрачивая слишком много времени.
Источник
Программы для очистки Windows 10/11 от мусора: 5 лучших программ на русском
Почему Windows всегда работает с разной скоростью? Вопрос, наверное, риторический.
Когда только установишь систему — она будто «летает»: загружается быстро, папки открываются сразу (без промедления), ничего не зависает — всё работает так, как и должно быть!
Но проходит неделя-другая, месяц, и Windows как будто подменили: появляются, лаги, подвисания, даже вкладки в браузере притормаживают. Что со всем этим делать? 👀
Происходит подобное из-за того, что в системе начинает накапливаться «мусор»: неверные и ошибочные записи в реестре, оставшиеся временные файлы, кэш в браузере, пустые папки, ярлыки, ведущие в «никуда» и т.д. Всё это, создает нагрузку на ОС, и из-за этого снижается производительность.
В этой статье хочу привести несколько толковых программ для чистки авгиевых конюшен Windows от мусора, чтобы ПК/ноутбук работал по шустрее (все программы совместимы с Windows 10/11 и поддерживают русский на 100%!).
Advanced SystemCare 👍
Сколько людей — столько и мнений.
А вот я считаю, что Advanced SystemCare — это одна из лучших программ для оптимизации и чистки Windows от разного рода мусора (который я перечислил выше в статье).
Причем, что особо радует, программу не изобилует какими-то сложными настойками, разработчики сделали так, чтобы любому пользователю было просто и легко в ней разобраться, и быстро очистить свой ПК.
Итак, при первом запуске программа автоматически предложит вам проверить состояние своего ПК (см. пример на скриншоте ниже). Требуется всего лишь нажать одну кнопку — ПУСК! 👇
SystemCare — главное окно
Примечание: забегая вперед, скажу, что потом SystemCare будет следить за состояние вашей Windows, предупреждать о потенциально-опасном софте, об изменении стартовой страницы в браузере и автозагрузки, и т.д.
А кроме этого, напоминать о необходимости своевременной очистки и оптимизации ОС Windows. В общем, возьмет полный контроль за состоянием вашей системы. 👌
На моем ноутбуке, кстати говоря, было найдено порядка 65 тыс. проблем. Причем, мусорных файлов аж на 10 ГБ, что достаточно существенно.
Кстати, программа достаточно въедливо сканирует систему, проверяет:
Найденные проблемы после сканирования в System Care (10,6 ГБ Мусора!)
Если после очистки системы вы все так же недовольны ее отзывчивостью, в SystemCare есть специальная вкладка ускорения, которая позволит сделать еще более производительнее вашу систему.
Ваш компьютер не работает с макс. производительностью // Вкладка «ускорение» System Care
В общем, рекомендую к использованию на постоянной основе. Пожалуй, единственный минус, программа платная и для разблокирования всех опций — потребует покупки лицензии. Но бесплатная версия так же весьма и весьма неплохо вычистит вашу ОС.
Wise Care
Интерфейс утилиты до безумия прост — сверху окна представлено несколько вкладок: быстрая очистка, глубокая очистка, очистка системы, дефрагментация.
От пользователя требуется всего лишь нажать одну кнопку — «Сканировать» (в программе уже заданные все необходимые предустановки на оптимальную чистку ОС).
Wise Care — проверяем диск
По сравнению с CCleaner и SystemCare (которые нашли около 10-15 ГБ мусора) — Wise Disk Cleaner нашел почти 40 ГБ мусорных файлов! Есть с чем сравнить!
Ну и еще одно — Wise Care может дефрагментировать жесткий диск, что еще лучше скажется на производительности системы. Кстати, дефрагментацию рекомендуется делать после полной очистки системы.
Если вам нужен хороший чистильщик диска — то лучше программы не найти. В функциональности, конечно, программа проигрывает таким аналогам, как SystemCare или CCleaner.
CCleaner
Некогда была одной из самых популярных утилит для очистки мусора из ОС Windows. Утилита достаточно «въедливо» проверяет вашу Windows на: временные файлы интернета, файлы в корзине, старых и ненужных файлов от Firefox, Opera, Media Player, eMule, Kazaa и пр. приложений.
Поиск проблем в реестре CCleaner
Кроме того, в CCleaner есть несколько довольно нужных функций:
Дополнительные возможности в CCleaner
В общем-то, программа по праву считается одной из лучших для чистки системы от ненужного «хлама». Рекомендую к использованию!
Reg Organizer
В отличие от других программ, представленных в этом обзоре, Reg Organizer — это более многофункциональный пакет утилит в одном флаконе! Содержит все самое необходимое для оптимизации ОС, ее точечной настройки и чистки.
После запуска программы, Reg Organizer проведет экспресс-проверку вашей системы на выявление проблем: с реестром, с ненужными файлами на диске, с автозапуском Windows, проведет анализ вашего интернет-соединения (можно ли его ускорить) и пр.
В общем-то, несмотря на первоначальном позиционировании программы на опытного пользователя, сейчас, современную версию пакета — может использовать даже совсем начинающий.
Reg Organizer: главное окно программы // экспресс-проверка системы
Основные функции пакета Reg Organizer:
Кстати, отдельно хочу выделить в этом обзоре функцию чистки диска (прим.: т.к. ключевой посыл этой статьи) : программа проверит старые файлы драйверов, временные папки в Windows, отчеты о сбоях и ошибках программ, эскизы проводника, отчеты об ошибках и т.д.
JetClean
Несмотря на слишком «простой» вид и дизайн этой утилиты, JetClean является достаточно мощной программы для удаление разнообразного «мусора» из Windows: ошибочных записей в системном реестре, «хвостов» от программ, историю в браузерах и т.д.
Основные возможности JetClean:
Инструменты в JetClean
Таким образом, один раз настроив утилиту — можно вообще забыть о чистке Windows и работать всегда в «свежей» быстрой ОС!
Настройки в JetClran
В целом, JetClean заслуживает достаточно высокой оценки и рекомендации к использованию. Кстати, программа поддерживает русский язык в полном объеме, совместима на 100% с ОС Windows 7, 8, 8.1, 10.
Доклад окончен, благодарю за внимание.
Чем, кстати, Вы чистите «Авгиевы конюшни» Windows?
Источник
Содержание
- Способ 1: Сброс «Корзины»
- Способ 2: Завершение работы OneDrive
- Способ 3: Удаление приложений, вмешивающихся в работу «Корзины»
- Способ 4: Перезапуск «Проводника»
- Способ 5: Проверка целостности системных файлов
- Способ 6: Запуск системы в «Безопасном режиме»
- Способ 7: Откат системы
- Нестандартные способы
- Вариант 1: «Параметры»
- Вариант 2: «Очистка диска»
- Вариант 3: Удаление содержимого системной папки
- Вариант 4: Стороннее приложение
- Вопросы и ответы
Способ 1: Сброс «Корзины»
Если обычным способом удалить содержимое «Корзины» не получается, то сначала попробуйте сбросить ее. После процедуры все, что в ней находится, а также сама «Корзина» удалятся, но потом она автоматически будет вновь установлена, а содержимое – не восстановится.
- Запустите «Командную строку» от имени администратора, используя поисковую строку «Пуска». Выберите нужный вариант в списке выдачи.
- Вставьте команду
rd /s /q C:$Recycle.bin, где C: — это название раздела жесткого диска, в котором расположена «Корзина». Нажмите на клавишу «Enter».

Чтобы посмотреть, на каком локальном диске располагается инструмент, щелкните по иконке на рабочем столе правой кнопкой мыши и выберите в контекстном меню «Свойства» (почти всегда это C).
В новом окне отобразится поле «Расположение корзины», где можно посмотреть искомую букву.

Способ 2: Завершение работы OneDrive
Встроенное облачное хранилище Microsoft OneDrive нередко вмешивается в работу «Корзины», отчего может появляться рассматриваемая проблема. Чтобы проверить, так ли это, попробуйте завершить работу приложения. Если его иконка отображается в трее, то достаточно кликнуть по ней правой кнопкой мыши и выбрать «Выйти из OneDrive».
Если значка нет, завершите процесс через штатное средство Windows 10 – «Диспетчер задач»:
- Запустите приложение. Самый простой способ – щелкнуть по рабочей панели ОС правой кнопкой мыши, в результате чего появится меню, где есть строка с быстрым запуском «Диспетчера задач».
- На вкладке «Процессы» отыщите OneDrive. Выделите его левой кнопкой мыши и нажмите на кнопку «Снять задачу».

После завершения работы фирменного хранилища вновь попытайтесь очистить «Корзину». Если это не помогло, переходите к следующим рекомендациям.
Способ 3: Удаление приложений, вмешивающихся в работу «Корзины»
Попытайтесь вспомнить, какие приложения и утилиты недавно были установлены на компьютер. Вероятно, некоторые из них способны управлять системой и контролировать процессы, мешая не только удалению файлов и папок, но и удалению содержимого «Корзины».
Чтобы решить проблему, попробуйте удалить недавно установленный, потенциально взаимодействующий с системными процессами, софт. Для этого можете воспользоваться системными средствами, но в этом случае рекомендуется применить специализированное программное решение, которое полностью очистит систему даже от остаточных данных. Более подробную информацию об удалении программ можно узнать из наших отдельных материалов, перейдя по ссылкам ниже.
Подробнее:
Открытие меню удаления приложений в Windows 10
Программы для удаления программ, которые не удаляются

Способ 4: Перезапуск «Проводника»
Затруднять удаление данных из «Корзины» могут и возникшие в работе «Проводника» ошибки. В некоторых случаях перезапуск файлового менеджера Windows 10 помогает решить проблему. Через «Диспетчер задач» на вкладке с процессами отыщите «Проводник». Щелкните по его названию, затем по кнопке «Перезапустить».
Способ 5: Проверка целостности системных файлов
В результате определенных ошибок целостность системных файлов нарушается, из-за чего возникают различные сбои в работе Windows 10, которые могут влиять в том числе даже на очистку «Корзины». Для проверки наличия программных повреждений и их исправления в ОС предусмотрена специальная утилита SFC, которую можно запустить через консоль «Командная строка». В нашей отдельной статье описано пошаговое руководство проверки целостности файлов, возможные проблемы, а также алгоритм действий в среде восстановления Windows.
Подробнее: Использование и восстановление проверки целостности системных файлов в Windows 10
Способ 6: Запуск системы в «Безопасном режиме»
Бывает, что удаление содержимого «Корзины» оказывается удачным, если запустить систему в «Безопасном режиме». Алгоритм действий самой очистки не отличается от стандартного метода при условии, что Windows 10 запущена в среде с минимальным набором служб и процессов, которые могут влиять на процедуру. Разберем, как запустить «Безопасный режим»:
- Перейдите в интерфейс утилиты «Конфигурация системы» через «Пуск».
- Нажмите на вкладку «Загрузка» и выберите в качестве параметра «Безопасный режим». Убедитесь, что загрузка указана как «Минимальная».
- Примените, затем подтвердите свои действия.

После этого перезагрузите систему, чтобы она запустилась в «Безопасном режиме», и попытайтесь очистить «Корзину».
Читайте также: Выход из «Безопасного режима» на Windows 10
Способ 7: Откат системы
Ошибка при очистке «Корзины» может появляться вследствие не только недавно установленного софта, но и изменений системных настроек. Причем иногда пользователь не понимает, в чем проблема, поскольку действия могли вноситься сторонним ПО или вирусами, попавшими на ПК. Тогда возвращение параметров или удаление проблемной программы вручную окажутся бесполезными. Попробуйте откатить систему до последней контрольной точки.
Этот способ сработает только если в Windows 10 активна функция автоматического создания точек.
Наш автор ранее уже разбирал, как откатить состояние операционной системы. В пошаговом руководстве рассмотрены разные случаи и показана возможность того, как посмотреть, какие программы будут затронуты при процедуре.
Подробнее: Откат к точке восстановления в Windows 10
Нестандартные способы
Иногда сами файлы, которые находятся в «Корзине», препятствуют ее очистке. Если стандартным способом воспользоваться не получается, то в этом помогут альтернативные методы, позволяющие полностью удалить содержимое.
Вариант 1: «Параметры»
В Windows 10 предусмотрено приложение «Параметры», через которое можно настроить систему, а также просмотреть информацию о ней. Например, через специальный раздел есть возможность узнать, сколько места занято на жестком диске и удалить временные файлы вручную или настроить автоматическую очистку:
- Через «Пуск» откройте «Параметры», нажав на соответствующую строку.
- Перейдите в раздел «Система».
- На панели слева выберите вкладку «Память». Справа отобразится информация о пространстве жесткого диска. Кликните по строке «Временные файлы».
- Отметьте пункты, которые нужно стереть, и нажмите на кнопку «Удалить файлы».

Здесь как раз можно настроить автоматическое удаление ненужных файлов, включая очистку «Корзины». В окне «Память» нужно активировать функцию «Контроль памяти».
Нажав на строку с настройкой, пользователь может самостоятельно задать периодичность очистки «Корзины»: ежедневно или через каждые 60 дней, максимум.

Вариант 2: «Очистка диска»
Функция «Очистка диска» в Windows 10 позволяет избавиться от временных файлов и данных из «Корзины» через интерфейс «Проводника»:
- Запустите «Проводник» или «Этот компьютер» на рабочем столе. Щелкните правой кнопкой мыши по названию тома, где находится «Корзина», и через меню перейдите в «Свойства».
- В новом окне щелкните по кнопке «Очистка диска».
- Отобразится список с типами файлов, которые нужно удалить. Найдите пункт «Корзина», отметьте его и нажмите на «ОК».

Вероятно, альтернативный способ очистки «Корзины» позволит избавиться от проблемы, и в дальнейшем можно будет удалять файлы стандартным методом.
Вариант 3: Удаление содержимого системной папки
Все содержимое «Корзины» располагается в скрытой папке на том диске, на котором находится само приложение, и по умолчанию он системный. Для удаления мусорных файлов напрямую из каталога нужно соблюсти два условия: вход в систему должен быть осуществлен администратором, а поиск папки происходит с помощью стороннего файлового менеджера или архиватора. Попробуем удалить содержимое «Корзины» через популярный архиватор WinRAR:
Скачать WinRAR
- Установите архиватор и запустите его. Найдите тот диск, на котором находится «Корзина», выбрав его в верхней строке. Таким образом, будет открыт корневой каталог. Отыщите папку «$RECYCLE.BIN» и раскройте ее.
- Удалите все папки с набором цифр после буквы «S» — в них хранятся удаленные файлы. Для этого можно выделить каталоги и воспользоваться функцией на панели инструментов.

Алгоритм действий в сторонних файловых менеджерах и архиваторах аналогичен.
Вариант 4: Стороннее приложение
Также используется специализированный софт, который способен выполнять глубокую очистку временных файлов, кеша и «Корзины». Одной из таких программ является CCleaner, на примере которой рассмотрим процедуру:
Скачать CCleaner
- Скачайте и установите бесплатную программу, следуя подсказкам пошагового мастера.
- После запуска перейдите на вкладку «Стандартная очистка», затем выберите «Windows» на верхней панели. В появившемся списке уберите галочки со всех пунктов, чтобы случайно не удалить нужные данные. Отыщите раздел «Система» и поставьте галочку у опции «Очистка Корзины». Кликните по кнопке «Очистка» и дождитесь завершения.

Помимо временных файлов и мусора, такой софт стирает следы сторонних программ, чистит реестр и способен оптимизировать работу системы.
Если вы недавно перешли с другой операционной системы на Windows или хотите научить кого-то, как пустая корзина в Windows 10, то эта статья может быть вам полезна. Знаете ли вы, что есть шесть разных способов очистить корзину в Windows 10? Поговорим о них.
Это некоторые из способов очистить корзину в Windows 10.
- Из контекстного меню рабочего стола
- Из проводника
- Использование очистки диска
- Использование Store Sense для автоматического очищения корзины
- Использование Windows PowerShell
- Используя командную строку.
Давайте подробно рассмотрим шаги.
1]Очистить корзину из контекстного меню рабочего стола.
По умолчанию Windows 10 включает корзину на рабочем столе, и вы можете найти возможность очистить ее оттуда. Вероятно, это наиболее часто используемый и распространенный метод удаления всего из корзины. Вам нужно щелкнуть правой кнопкой мыши корзину на рабочем столе и выбрать Пустая мусорная корзина вариант.
КОНЧИК: Этот пост поможет вам, если Опция «Очистить корзину» не работает.
2]Пусто из проводника
Этот метод работает, когда Корзина отображается на боковой панели проводника. Вам нужно будет добавить корзину в панель навигации проводника в Windows 10. После этого вы можете щелкнуть корзину, чтобы увидеть Инструменты для корзины в ленте. После нажатия Инструменты для корзины, вы должны найти опцию под названием Пустая мусорная корзина.
Щелкните по нему, чтобы выполнить свою работу.
3]Очистить с помощью очистки диска
Точно так же, как вы можете удалить временные файлы с помощью Disk Cleanup, вы можете очистить корзину с помощью того же инструмента. Как следует из названия, эта утилита помогает пользователям удалять различные ненужные данные, чтобы освободить место на компьютере.
Чтобы начать работу с очисткой диска, вам нужно сначала открыть его. Для этого щелкните правой кнопкой мыши диск C или системный диск на этом компьютере и выберите Характеристики. в Общий вкладка, вы можете увидеть кнопку под названием Очистка диска. Вам нужно нажать на эту кнопку.
В следующем окне снимите галочку со всех флажков, кроме Корзина.
После этого нажмите кнопку Ok кнопку и подтвердите удаление, нажав кнопку Удалить файлы кнопка.
Читать: Удаленные файлы продолжают возвращаться в корзину.
4]Используйте Store Sense, чтобы автоматически очищать корзину
Storage Sense позволяет получить бесплатное хранилище на вашем компьютере, чтобы вы могли хранить только важные файлы. Как это освобождает место? Удаляя временные файлы, очищая корзину и т. Д. Таким образом, вы можете следовать этому руководству для автоматического удаления файлов в корзине.
5]Очистить с помощью Windows PowerShell
Как и командная строка, Windows PowerShell может помочь вам принудительно очистить корзину, выполнив одну команду.
Clear-RecycleBin
При этом пользователю предлагается подтвердить очистку всех корзин на локальном компьютере.
Clear-RecycleBin -DriveLetter C
Параметр DriveLetter используется для указания корзины на томе C. Пользователю предлагается подтвердить запуск команды.
Clear-RecycleBin -Force
Он использует параметр Force и не запрашивает у пользователя подтверждение для очистки всех корзин на локальном компьютере.
Откройте Windows PowerShell на своем компьютере и выполните эту команду:
Clear-RecycleBin -Force -ErrorAction:Ignore
Вы увидите краткое сообщение о том, что корзина очищается на всех дисках, без подтверждения.
6]Очистить с помощью командной строки
Командная строка всегда была верным спутником пользователей Windows, и вы можете воспользоваться помощью этой утилиты, чтобы очистить корзину в Windows 10. Как обычно, вам нужно выполнить команду. Для этого откройте командную строку в Windows 10, введите следующую команду и нажмите Войти кнопка.
PowerShell Clear-RecycleBin -force -ErrorAction:Ignore
Итак, здесь, по сути, вы вызываете командлет PowerShell для выполнения команды.
Это некоторые из методов очистки корзины в Windows 10.
Читает, что может вас заинтересовать:
- Как автоматически очищать корзину
- Включение, отключение окна подтверждения удаления для корзины
- Корзина отображается серым цветом в настройках значков на рабочем столе.
- Корзина повреждена.
Содержание
- Как очистить корзину в Windows 10
- С помощью иконки корзина
- С помощью проводника
- С помощью PowerShell
- Как автоматически очистить корзину в Windows 10
- Почему вы должны очищать свою корзину
- Экономьте время с очисткой хранилища (памяти)
- Будьте осторожны при очищении корзины
- 8 лучших способов исправить невозможность очистки корзины в Windows 10
- 1. Недавно установленное приложение
- 2. Сбросить корзину
- 3. Завершить задачу OneDrive.
- 4. Другие способы очистки корзины
- 5. Перезапустите проводник Windows.
- 6. Сканирование системы
- 7. Безопасный режим
- 8. Стороннее приложение
- Пустая болтовня
- 6 способов исправить корзину Windows 10, которая не опустошается
- Как очистить корзину в Windows 10 6 разными способами
- Различные способы очистки корзины в Windows 10
- 1]Очистить корзину из контекстного меню рабочего стола.
- 2]Пусто из проводника
- 3]Очистить с помощью очистки диска
- 4]Используйте Store Sense, чтобы автоматически очищать корзину
- 5]Очистить с помощью Windows PowerShell
- 6]Очистить с помощью командной строки
Как очистить корзину в Windows 10
Очистить корзину в Windows 10 можно разными способами.
С помощью иконки корзина
На рабочем столе наведите курсор на корзину, нажимаете правую кнопку мыши и в открывшемся контекстном меню выбираете пункт Очистить корзину.

Откроется окно в котором вас предупредят, что вы хотите безвозвратно удалить файлы из корзины, нажимаете ОК и корзина очистится.
С помощью проводника
В проводнике в адресной строке вписываете слово Корзина и нажимаете на клавиатуре клавишу Enter.

В результате у вас в проводнике откроются все файлы находящиеся в корзине. Эти файлы можно удалить сразу все если в этом окне навести курсор на свободное место и нажав правую кнопку выбрать пункт из открывшегося меню Очистить корзину. Также в этом окне можно удалять только выделенные вами файлы, нажав правую кнопку мыши и выбрав из открывшегося меню пункт Удалить.
С помощью PowerShell
Запустите PowerShell наведя курсор на кнопку Пуск и нажав правую кнопку мыши. Откроется контекстное меню в котором выбираете пункт Windows PowerShell.


Источник
Как автоматически очистить корзину в Windows 10
Windows позволяет настроить корзину на автоматическое опустошение через определенные промежутки времени.
Вы можете включить удаление временных файлов в настройках хранилища на вашем компьютере.
Здесь вы можете выбрать между несколькими различными папками и опциями.
Временные файлы — это документы, которые не считаются необходимыми для правильной работы ваших программ.
Обычно, если программному обеспечению требуется временный файл, который вы удалили ранее, оно воссоздает его.
Поскольку корзина — это просто набор удаленных файлов, Windows считает их временными.
Начните с открытия меню «Пуск» Windows и выбора «Настройки» на боковой панели.
Вы можете сделать это, введя «настройки» или щелкнув значок шестеренки.
Откроется новое окно, переключитесь в «Системные настройки».
Перейдите вниз по боковой панели и нажмите «Память» или «Хранилище».
Здесь вы сможете увидеть, где находится большая часть данных на вашем основном диске.
Настройки хранилища могут помочь вам легко идентифицировать и очистить ваш компьютер.
Включите опцию контроля памяти, щелкнув переключатель в верхней части окна.
Выберите настройку памяти, щелкнув доступный текст.
Здесь вы можете настроить, когда ваше устройство будет очищать файлы.
Общий смысл хранения позволяет вам выбирать между ежедневным, еженедельным, ежемесячным или только тогда, когда остается мало места на диске.
Выберите, какой из них вам нужен, через выпадающее меню.
Затем выберите, когда и если вы хотите, чтобы ваши временные файлы были удалены.
Эти файлы создаются различными программами, которые вы используете.
Программа обычно воссоздает их, если они необходимы.
Windows также считает файлы в вашей корзине временными файлами.
Установите флажок, чтобы включить его, если это еще не сделано.
Меню ниже позволяет вам выбрать, как часто будет выполняться задача.
Как часто вы хотите, чтобы корзина была очищена, будет зависеть от ваших личных предпочтений.
При принятии решения вы должны учитывать, сколько файлов вы удаляете ежедневно и какие файлы обычно находятся.
Если они связаны с проектами, над которыми вы работаете, рекомендуется выбрать более длительный период времени.
Здесь вы также можете настроить автоматическую очистку папки «Downloads» (Загрузки).
Опять же, вы можете выбирать между разными периодами времени.
Нажмите кнопку «Назад» в верхней части окна, чтобы вернуться в меню хранения (памяти).
Под заголовком «Локальный диск» выберите «Временные файлы».
Если вы его не видите, вы можете нажать «Показать больше категорий».
Подождите несколько секунд, и вы увидите, что список загружается.
Это служит контрольным списком того, какие файлы вы хотите удалить.
Установите флажок «Корзина», чтобы включить его.
Вы также можете включать и отключать любые другие параметры по своему желанию.
Почему вы должны очищать свою корзину
Со временем ваша корзина может заполниться данными и файлами.
Их удаление может освободить место на жестком диске и потенциально повысить его производительность.
Хотя элементы в вашей корзине были удалены, данные для файлов остаются на тот случай, если вы захотите их восстановить.
Если вы удалили личную или нужную информацию, она может все еще находиться в вашей корзине.
Лучше всего убедиться, что все эти данные удалены безвозвратно, чтобы посторонние люди не могли получить к ним доступ.
Экономьте время с очисткой хранилища (памяти)
На жестком диске мало места.
Многие профессии и хобби требуют большого места для хранения вещей.
Включение автоматического очищения корзины может избавить вас от попыток освободить хранилище позже.
Будьте осторожны при очищении корзины
Если ваша корзина настроена на автоматическое удаление, это может привести к потере важного документа.
Если вы случайно удалили что-то, что вам все еще нужно, это может стать невосстановимым.
Чтобы избежать потери документов, которые вам все еще нужны, вам следует установить автоматическое удаление на более длительный период времени.
Рекомендуется длительный период от 14 до 30 дней.
Источник
8 лучших способов исправить невозможность очистки корзины в Windows 10
Как часто вы очищаете корзину на своем ПК? Ну, я часто так делаю. Это освобождает место для хранения и избавляется от ненужных файлов. И еще есть вопрос конфиденциальности. Особенно, если вы позволяете со временем накапливаться большому количеству файлов. Некоторый Пользователи Windows 10 жалуются они не могут очистить корзину, что может привести к другим проблемам.
Есть две проблемы: вы не можете очистить всю корзину и некоторые файлы не могут быть удалены. Скорее всего, это происходит потому, что у вас нет прав администратора или вам мешает стороннее приложение.
1. Недавно установленное приложение
Вы недавно установили приложение, которое может изменять и контролировать вещи на системном уровне? Это могло помешать процессу удаления файла / папки. Вы можете удалить приложение из Панели управления, но я бы порекомендовал Recuva. Это поможет выполнить чистую деинсталляцию, чтобы в системе не осталось оставшихся файлов. Эти оставшиеся ненужные файлы и записи реестра часто приводят к большему количеству проблем, в том числе к той, с которой вы сталкиваетесь прямо сейчас.
2. Сбросить корзину
Сброс корзины даст ей новый старт.
Шаг 1: Откройте командную строку из меню «Пуск», нажав «Запуск от имени администратора».
Шаг 2: Введите команду ниже и нажмите Enter на клавиатуре, чтобы выполнить ее.
Шаг 3: Теперь вы повторите ту же команду, что и выше, но замените букву C на каждый диск, который вы создали на своем диске (D, E и т. Д.).
Вы могли бы подумать, что корзина существует на диске C или там, где установлена ОС, но за кулисами все работает немного по-другому.
3. Завершить задачу OneDrive.
OneDrive, как известно, вмешивается в работу корзины. Вам не нужно удалять OneDrive. Просто завершите его процессы, чтобы проверить, устраняет ли он проблему «Не удается очистить корзину».
Шаг 1: Нажмите клавиши Ctrl + Shift + Esc, чтобы открыть диспетчер задач.
Шаг 2: Найдите OneDrive на вкладке «Процессы», щелкните его правой кнопкой мыши и выберите параметр «Завершить задачу».
Вы можете полностью удалить OneDrive из системы, если не используете его активно.
4. Другие способы очистки корзины
Вы можете полностью пропустить корзину, используя сочетание клавиш Shift + Delete. Это пропустит отправку файла в корзину и удалит его прямо с диска. Используйте это только тогда, когда вы уверены, что вам больше не нужен этот файл / папка.
Также есть способ очистить корзину из настроек.
Шаг 1: Нажмите клавишу Windows + I, чтобы открыть Настройки. Найдите Удалить временные файлы и откройте папку.
Шаг 2: Процесс сканирования займет некоторое время. Щелкните Временные файлы.
Шаг 3: Появится список параметров с кнопкой Удалить файлы вверху. Вы можете очистить не только корзину, но и другие файлы.
5. Перезапустите проводник Windows.
Шаг 1: Снова откройте диспетчер задач и найдите запись в проводнике Windows на вкладке «Процессы».
Шаг 2: Щелкните правой кнопкой мыши, чтобы выбрать параметр «Перезагрузить». Обратите внимание, что при этом закроются все открытые окна, а иногда и приложения. Обязательно сохраните всю открытую работу перед тем, как продолжить.
6. Сканирование системы
За этим странным явлением может стоять вирус или вредоносная программа. Хакер не хочет, чтобы вы удаляли их зараженные файлы или помещали их в карантин. Один из способов сделать это — предотвратить удаление файлов.
Запустите сканирование системы с помощью встроенной системы безопасности Windows или вашего любимого антивирусного приложения. Вам также следует выполнить глубокое сканирование с помощью Malwarebytes. Ссылка размещена ниже.
Есть еще одно приложение, которое вы можете загрузить отдельно, под названием Microsoft Safety Scanner. Однако обратите внимание, что вы можете использовать загруженную версию только до 10 дней. Я предлагаю вам получать новую копию каждый раз при сканировании.
7. Безопасный режим
Это займет всего минуту или меньше, но вы сможете очистить корзину, войдя в безопасный режим на своем компьютере. Если это сработает, то виновато одно из недавно установленных приложений. Попробуйте выполнить чистую загрузку, чтобы выяснить причину.
8. Стороннее приложение
Вы можете выбрать такое приложение, как CCleaner или же IObit. Такие приложения будут выполнять глубокую очистку, удаляя кеш браузера, пустую корзину и временные файлы. Проверьте все варианты, чтобы случайно не удалить что-то.
Пустая болтовня
Это были некоторые из способов очистить корзину. Даже если вам удастся исправить это с помощью наших решений, я все же предлагаю вам изучить любую ошибку или вирус, вызывающий эту проблему. Если это вирус / вредоносная программа, это может поставить под угрозу ваш компьютер. Знаете ли вы о других хитростях, которыми хотите поделиться с нами и другими читателями? Оставьте их в комментариях ниже.
Следующий:
Хотите, чтобы в вашем Android-смартфоне была функция корзины на черный день? Щелкните ссылку ниже, чтобы узнать, как получить его сейчас.
Источник
6 способов исправить корзину Windows 10, которая не опустошается
Очистка корзины на вашем компьютере — эффективный способ навсегда удалить ненужные файлы. Это освобождает место на диске и защищает вашу конфиденциальность, удаляя конфиденциальные файлы. Однако вы можете столкнуться с проблемой, когда вы обнаружите, что корзина не удаляет ваши файлы.
Это увеличивает нагрузку на ваше хранилище и может представлять серьезную угрозу безопасности ваших личных файлов. Некоторые проблемы могут помешать вашей корзине удалить файлы, и мы предоставим вам несколько исправлений для них.
Что заставляет корзину перестать удалять файлы?
Во-первых, это может произойти из-за того, что у вас нет прав администратора или какое-то стороннее приложение не позволяет вам очистить корзину. Распространенной программой, вызывающей эту ошибку, является OneDrive. В некоторых случаях эта ошибка может возникать из-за повреждения корзины.
Когда возникает эта ошибка, вы можете обнаружить, что опция очистки корзины неактивна. В других случаях возможность очистить корзину просто отсутствует. В худшем случае корзина аварийно завершает работу всякий раз, когда вы пытаетесь ее очистить.
В этой статье мы покажем вам, как решить эту проблему с корзиной, используя несколько методов.
1. Закройте запущенные приложения.
Некоторые приложения могут вызывать сбой корзины. Типичный пример такой программы — OneDrive. Закрытие OneDrive или любого проблемного приложения может помочь решить вашу проблему. Вот как это можно сделать:
Нажмите Ctrl + Shift + Esc, чтобы открыть диспетчер задач.
На вкладке «Процессы» щелкните правой кнопкой мыши OneDrive или любое подозрительное приложение, которое вы хотите закрыть, и выберите «Завершить задачу».
Отсюда попробуйте удалить элементы из корзины и проверьте, решена ли проблема.
Если вы каким-то образом подозреваете, что OneDrive может работать, но не отображается в диспетчере задач, вы можете закрыть его через командную строку. Вот как это можно сделать:
Нажмите Windows Key + R и введите CMD.
Нажмите Ctrl + Shift + Enter, чтобы открыть командную строку с повышенными привилегиями.
Введите следующую команду в командной строке и нажмите Enter:
taskkill / f / im onedrive.exe
Если этот метод решает вашу проблему, вы можете рассмотреть возможность удаления OneDrive, если вы не используете его активно. Это поможет вам избежать возникновения этой проблемы с корзиной в будущем.
Вы можете выполнить чистую загрузку, чтобы изолировать другие программы, которые могут вызывать эту проблему.
2. Обновите или удалите стороннее программное обеспечение.
Если вы пытались закрыть все запущенные приложения и не смогли исправить эту ошибку, вы можете использовать другой подход. Вы можете подумать об обновлении сторонних программ или их полном удалении. Вы можете удалить приложения через панель управления, выполнив следующие действия:
Введите «Панель управления» в строке поиска меню «Пуск» и выберите «Лучшее совпадение».
В Панели управления щелкните Удалить программу.
Щелкните правой кнопкой мыши любое приложение, которое, как вы подозреваете, вызывает проблемы с корзиной, и выберите «Удалить».
Перезагрузите компьютер и проверьте, решена ли проблема. Если вы не предпочитаете использовать этот метод, вы можете попробовать использовать стороннее программное обеспечение для удаления приложений. Это выполнит чистую деинсталляцию, которая поможет гарантировать, что вы не оставите никаких оставшихся ненужных папок.
3. Очистите корзину с помощью настроек.
Вместо того, чтобы вручную удалять файлы из корзины, вы можете попробовать сделать это в настройках ПК.
Для этого перейдите в меню «Пуск» Windows> Параметры ПК> Система> Хранилище> Временные файлы.
В окне «Временные файлы» установите флажок «Корзина» и нажмите кнопку «Удалить файлы».
Когда процесс будет завершен, перейдите в корзину и проверьте, есть ли в ней какие-либо файлы.
4. Перезапустите проводник Windows.
Проводник Windows может мешать работе корзины и затруднять окончательное удаление файлов. По этой причине его перезапуск может помочь решить эту проблему. Вот как его можно перезапустить.
Нажмите Ctrl + Shift + Esc, чтобы открыть диспетчер задач.
На вкладке «Процессы» щелкните правой кнопкой мыши проводник Windows и выберите «Перезагрузить».
Попробуйте очистить корзину и посмотрите, сработает ли этот метод. Попробуйте другие методы, если это не решит вашу проблему.
5. Выполните чистую загрузку на вашем компьютере.
Если вы пробовали все другие решения и по-прежнему не можете очистить корзину, вы можете подумать о выполнении чистой загрузки. Вот как это можно сделать:
Нажмите клавиши Windows + R, введите msconfig и нажмите Enter, чтобы открыть окно конфигурации системы.
На вкладке «Общие» выберите параметр «Выборочный запуск» и снимите флажок «Загружать элементы запуска».
Затем перейдите на вкладку «Службы», установите флажок «Скрыть все службы Microsoft» и нажмите кнопку «Отключить все».
Отсюда перейдите на вкладку «Автозагрузка» и нажмите «Открыть диспетчер задач».
На вкладке «Автозагрузка» диспетчера задач щелкните правой кнопкой мыши каждый элемент и выберите «Отключить». По завершении закройте диспетчер задач.
Вернитесь на вкладку «Запуск» в окне «Конфигурация системы», нажмите «Применить», а затем нажмите «ОК», чтобы применить все изменения.
После выполнения всех этих действий перезагрузите компьютер. Это загрузит его в чистой среде. Отсюда перейдите в корзину и проверьте, решает ли этот метод вашу проблему.
6. Сбросьте корзину.
У вас могут возникнуть проблемы с очисткой корзины просто потому, что она повреждена. Чтобы исправить это, вам нужно сбросить его через командную строку. Вот шаги, которые вы должны выполнить для этого:
Нажмите Windows Key + R и введите CMD.
Нажмите Ctrl + Shift + Enter, чтобы открыть командную строку с повышенными привилегиями.
Введите следующую команду в командной строке и нажмите Enter:
Эта команда должна сбросить вашу корзину и помочь решить вашу проблему. Перезагрузите компьютер и проверьте, можете ли вы очистить корзину.
Очистить всю корзину в корзине
Количество нежелательных данных, которые могут накапливаться в вашей корзине, может быть огромным. Если вы не очистите корзину, это может повлиять на производительность вашего компьютера и открыть доступ к вашим личным файлам. По этой причине у вас всегда должна быть возможность легко удалять мусор из корзины.
Если вы столкнулись с трудностями при очистке корзины, советы из этой статьи — все, что вам нужно. Если по какой-то причине вы удаляете файлы, и они не отображаются в корзине, есть несколько исправлений и для этого.
Источник
Как очистить корзину в Windows 10 6 разными способами
Если вы недавно перешли с другой операционной системы на Windows или хотите научить кого-то, как пустая корзина в Windows 10, то эта статья может быть вам полезна. Знаете ли вы, что есть шесть разных способов очистить корзину в Windows 10? Поговорим о них.
Различные способы очистки корзины в Windows 10
Это некоторые из способов очистить корзину в Windows 10.
Давайте подробно рассмотрим шаги.
1]Очистить корзину из контекстного меню рабочего стола.
По умолчанию Windows 10 включает корзину на рабочем столе, и вы можете найти возможность очистить ее оттуда. Вероятно, это наиболее часто используемый и распространенный метод удаления всего из корзины. Вам нужно щелкнуть правой кнопкой мыши корзину на рабочем столе и выбрать Пустая мусорная корзина вариант.
КОНЧИК: Этот пост поможет вам, если Опция «Очистить корзину» не работает.
2]Пусто из проводника
Этот метод работает, когда Корзина отображается на боковой панели проводника. Вам нужно будет добавить корзину в панель навигации проводника в Windows 10. После этого вы можете щелкнуть корзину, чтобы увидеть Инструменты для корзины в ленте. После нажатия Инструменты для корзины, вы должны найти опцию под названием Пустая мусорная корзина.
Щелкните по нему, чтобы выполнить свою работу.
3]Очистить с помощью очистки диска
Точно так же, как вы можете удалить временные файлы с помощью Disk Cleanup, вы можете очистить корзину с помощью того же инструмента. Как следует из названия, эта утилита помогает пользователям удалять различные ненужные данные, чтобы освободить место на компьютере.
Чтобы начать работу с очисткой диска, вам нужно сначала открыть его. Для этого щелкните правой кнопкой мыши диск C или системный диск на этом компьютере и выберите Характеристики. в Общий вкладка, вы можете увидеть кнопку под названием Очистка диска. Вам нужно нажать на эту кнопку.
В следующем окне снимите галочку со всех флажков, кроме Корзина.
После этого нажмите кнопку Ok кнопку и подтвердите удаление, нажав кнопку Удалить файлы кнопка.
Читать: Удаленные файлы продолжают возвращаться в корзину.
4]Используйте Store Sense, чтобы автоматически очищать корзину
Storage Sense позволяет получить бесплатное хранилище на вашем компьютере, чтобы вы могли хранить только важные файлы. Как это освобождает место? Удаляя временные файлы, очищая корзину и т. Д. Таким образом, вы можете следовать этому руководству для автоматического удаления файлов в корзине.
5]Очистить с помощью Windows PowerShell
Как и командная строка, Windows PowerShell может помочь вам принудительно очистить корзину, выполнив одну команду.
При этом пользователю предлагается подтвердить очистку всех корзин на локальном компьютере.
Параметр DriveLetter используется для указания корзины на томе C. Пользователю предлагается подтвердить запуск команды.
Он использует параметр Force и не запрашивает у пользователя подтверждение для очистки всех корзин на локальном компьютере.
Откройте Windows PowerShell на своем компьютере и выполните эту команду:
Вы увидите краткое сообщение о том, что корзина очищается на всех дисках, без подтверждения.
6]Очистить с помощью командной строки
Командная строка всегда была верным спутником пользователей Windows, и вы можете воспользоваться помощью этой утилиты, чтобы очистить корзину в Windows 10. Как обычно, вам нужно выполнить команду. Для этого откройте командную строку в Windows 10, введите следующую команду и нажмите Войти кнопка.
Итак, здесь, по сути, вы вызываете командлет PowerShell для выполнения команды.
Это некоторые из методов очистки корзины в Windows 10.
Читает, что может вас заинтересовать:
Источник
Со временем даже самый мощный компьютер начинает работать медленнее. Многочисленный софт и кэш браузеров отрицательно сказываются на производительности и могут стать причиной сбоев. Если скорость ПК стремительно упала, нужно избавить его от накопившегося мусора. В данном топе мы рассмотрим, какая программа для очистки компьютера поможет лучше справиться с проблемой.
Скачайте лучшую программу для чистки компьютера
Скачать бесплатно!
Отлично работает на Windows 11, 10, 8, 7 и XP
Ускоритель компьютера
Ускоритель Компьютера помогает решить многочисленные проблемы вашего устройства. Это средство для оптимизации работает со всеми версиями операционной системы, в том числе Windows 10. Все опции логично рассортированы, доступна техническая поддержка и обучение, так что при использовании этого софта не возникнет никаких проблем. ПО проводит глубокую проверку, исправляет ошибочные записи реестра и помогает избавиться от лишних пунктов в автозапуске. Кроме этого, доступны поиск и удаление дублей, мониторинг в реальном времени, восстановление системы и защита приватности. При желании можно настроить планировщик.
Функционал:
Интерфейс Ускорителя Компьютера
Advanced System Care
Advanced System Care от фирмы iObit предлагает целый набор функций для оптимизации вашего устройства. Это ПО не только очищает жесткие диски от накопившегося мусора, но также защищает ваши данные в интернете, отслеживает шпионские программы, отключает энергозатратные приложения. Также с его помощью можно отслеживать наличие ненужных плагинов и тулбаров в браузерах.
Плюсы:
Минусы:
Интерфейс Advanced System Care
CCleaner
CCleaner – одна из самых мощных программ для очистки жесткого диска от мусора. После установки софт внедряется в автозагрузку ПК и следит за здоровьем ноутбука, периодически напоминая о необходимости чистки. В ПО включен режим автоматической и ручной проверки. Также в функции входит удаление кэша из браузеров, исправление ошибок реестра и подчистка мусора после деинсталляции.
Плюсы:
Минусы:
Интерфейс CCleaner
Advanced System Optimizer
Advanced System Optimizer – это комбинация твикеров, оптимизаторов, усилителей, средств защиты конфиденциальности, органайзеров и других инструментов, которые помогут вашему ПК работать более быстро. Действия, включенные в приложение, исполняются в фоновом режиме, чтобы эффективно управлять производительностью системы. ПО умеет очищать диски и реестр, защищать вашу конфиденциальность, проводить резервное копирование и повышает производительность ноутбука. Модуль интеллектуального сканирования самостоятельно подбирает оптимальные настройки.
Плюсы:
Минусы:
Интерфейс Advanced System Optimizer
Auslogics BoostSpeed
Auslogics BoostSpeed позволяет изменять настройки и службы Windows для повышения производительности системы. Он помогает увеличить скорость запуска и завершения работы, отключить автозагрузку компакт-дисков и нежелательные отчеты об ошибках. С его помощью можно отслеживать и устанавливать обновления, настраивать автозапуск, отключать расширения браузеров и проводить дефрагментацию диска.
Плюсы:
Минусы:
Интерфейс Auslogics BoostSpeed
Glary Utilities
Glary Utilities – программа для чистки компьютера и ускорения его работы. Встроенные инструменты помогают находить и исправлять ошибки, анализируют загрузку устройства. Присутствует режим автоматической фиксации проблем одним кликом. Интерфейс устроен таким образом, что все необходимые действия можно быстро найти и применить. Кроме функций защиты, очистки и оптимизации присутствует также возможность резервного копирования и реанимирования системы.
Плюсы:
Минусы:
Интерфейс Glary Utilities
Clean Master
Clean Master – это инструмент очистки ПК от ненужных файлов и системный оптимизатор. Это средство удаляет недействительные, временные и кэш-файлы, которые замедляют работу устройства. Приложение помогает устранять ненужный софт, отключать энергозатратные функции и стирает программный мусор, остающийся после деинсталляции. Программа Clean Master имеет интуитивно понятный интерфейс и включает в себя автоматическую чистку жестких дисков одним щелчком мыши. Бесплатная версия обладает базовым набором опций, таких, как ускоритель загрузки и защита конфиденциальности. Премиум вариант также содержит функции удаления дубликатов, создание бэкапов и восстановление.
Плюсы:
Минусы:
Интерфейс Clean Master
EasyCleaner
EasyCleaner – многофункциональное программное обеспечение для ускорения системы, которое очищает реестр Windows от ошибочных и устаревших записей. Также в приложение включены инструментами оптимизации, которые могут повысить производительность вашего ПК. EasyCleaner позволяет стирать временные файлы, резервные копии, дубликаты и прочее. Он ищет и удаляет недействительные записи в реестре, тем самым повышая скорость работы на 20%. Вы можете исправлять ошибочные пункты по одному или в пакетном режиме и делать резервные копии. Также софт позволяет проводить дефрагментацию диска, стирает кэш и находит битые и неиспользуемые ярлыки на рабочем столе.
Плюсы:
Минусы:
Интерфейс EasyCleaner
Wise Registry Cleaner
Wise Registry Cleaner – небольшая, но функциональная программа для работы с реестром Windows. Умеет проводить поиск ошибок в режиме глубокого и быстрого сканирования, а также по определенным папкам и категориям. Кроме этого, ее можно использовать для отслеживания стабильности и оптимизации устройства в целом. Среди функций есть ускорение загрузки и выключения ПК, а также настройка параметров сети. Можно запланировать регулярную автоматическую очистку.
Плюсы:
Минусы:
Интерфейс Wise Registry Cleaner
Telamon Cleaner
Telamon Cleaner – быстрое и удобное средство для обнаружения проблем на вашем ПК. Предоставляет широкий спектр возможностей, от простой очистки до поиска и обезвреживания вирусов. Включает в себя такие полезные действия, как отслеживание и отключение уведомлений с сайтов, сканирование реестра на ошибочные и устаревшие пункты, управление автозагрузкой. В том числе помогает полностью очистить корзину и найти громоздкие неиспользуемые файлы на жестком диске.
Плюсы:
Недостатки:
Интерфейс Telamon Cleaner
Выводы
Оптимальная программа очистки компьютера от мусора должна включать набор продвинутых инструментов и понятное управление. Если вам нужен пакет расширенных возможностей, но вы не хотите осваивать перегруженные ПО, советуем скачать Ускоритель Компьютера. Этот софт предлагает целый набор инструментов для системной оптимизации и при этом прост в освоении. Ускоряйте загрузку, удаляйте ненужные файлы, разгружайте жесткий диск, и все это за считанные минуты!
Скачать программу для чистки ПК
Скачать бесплатно!
Отлично работает на Windows 11, 10, 8, 7 и XP
Вам также может быть интересно:
CCleaner (рус. СиКлинер) – это бесплатная программа для очистки компьютера, представляющая собой очень простую в использовании и вместе с тем эффективную утилиту для оптимизации операционной системы (поддерживаются 32-х и 64-битные ОС Microsoft Windows).
Используя СCleaner, крайне просто выполнить чистку ПК, освободив дополнительное дисковое пространство на жёстком диске (или SSD накопителе) за счёт удаления временных, повреждённых и прочих объектов, которые не используются операционной системой.
Некоторые особенности и возможности CCleaner
- Чистка интернет-кэша, cookies, истории загрузок, файлов index.dat, списка введённых адресов в браузерах (Internet Explorer, Microsoft Edge, Google Chrome, Яндекс.Браузер, Mozilla Firefox, Opera и др.);
- Очистка корзины, буфера обмена, дампов памяти, кэша DNS и много другого в ОС Windows;
- Проверка целостности системного реестра: ошибки ActiveX и Class, отсутствующие общие dll, неверные записи установщика, библиотеки типов и др.;
- Деинсталляция программ и приложений;
- Получение перечня всех установленных программ на компьютере;
- Менеджер автозагрузки (временное отключение или удаление программ из автозапуска, управление запланированными задачами, элементами контекстного меню);
- Управление дополнениями (расширениями) популярных браузеров;
- Поиск файлов-дубликатов;
- Управление всеми точками восстановления на ПК;
- Стирание жёстких дисков и SSD (включая безвозвратное уничтожение данных);
- Интеграция в контекстное меню Корзины Windows;
- Наличие портативной версии – CCleaner Portable;
- Мультиязычная локализация – русский, украинский, белорусский и другие.
Советуем также обратить внимание на программу CCEnhancer, расширяющую опции СиКлинер.
CCleaner на русском языке
Обратите внимание: после того как вы установите и первый раз запустите СиКлинер – интерфейс программы будет на английском. Для того, чтобы работать с CCleaner на русском языке требуется просто включить его в настройках, следуя этой краткой инструкции.
На нашем сайте доступны для загрузки последние версии и других программ от Piriform Limited: Speccy, Defraggler, Recuva.
Скачать CCleaner для Windows
Разработчики (британская фирма Piriform Limited) весьма серьёзно подходят ко всем своим программным продуктам, не исключение и СCleaner, — программа постоянно совершенствуется и улучшается, что не осталось незамеченным, как со стороны простых пользователей, полюбивших эту утилиту за её удобство в сочетании с массой возможностей, так и со стороны различных авторитетных Интернет-ресурсов в области информационных технологий и программного обеспечения, очень высоко оценивающих CCleaner.
Поддержка Windows 11 официально пока не заявлена разработчиком.
Скачать CCleaner на русском языке для Windows 10, 8, 7 (64 и 32-бит).
Скачать (.exe)
Скачать Portable (.zip)
Версия: 6.06.10144
Размер: 49.8 МБ
Операционная система: Windows 10, 8.1, 8, 7
Язык: Русский
Дата релиза: 16 ноября 2022
Статус программы:
Бесплатная
Разработчик: Piriform Limited
Официальный сайт: www.ccleaner.com
Что нового в версии: список изменений
Рейтинг: