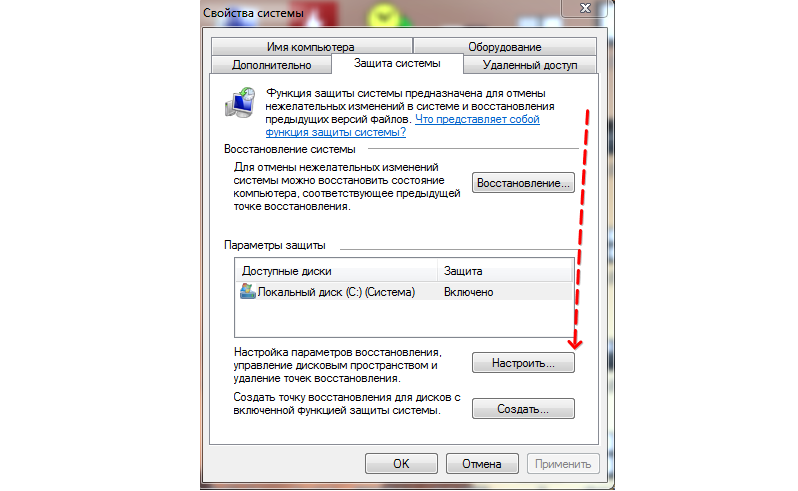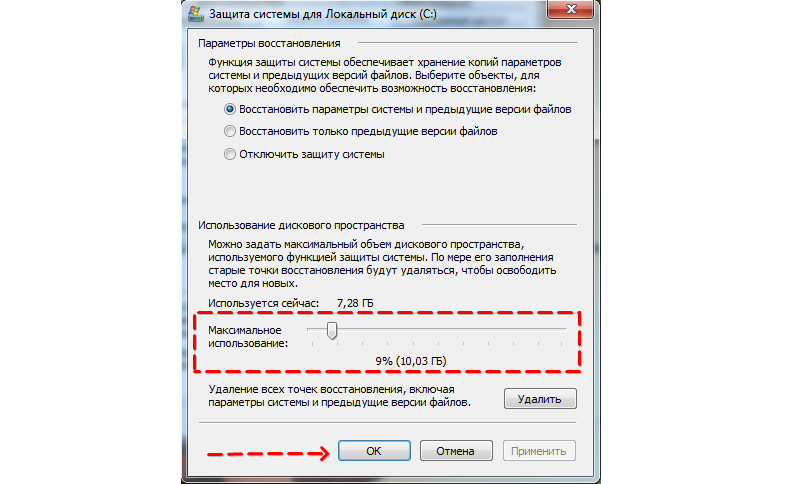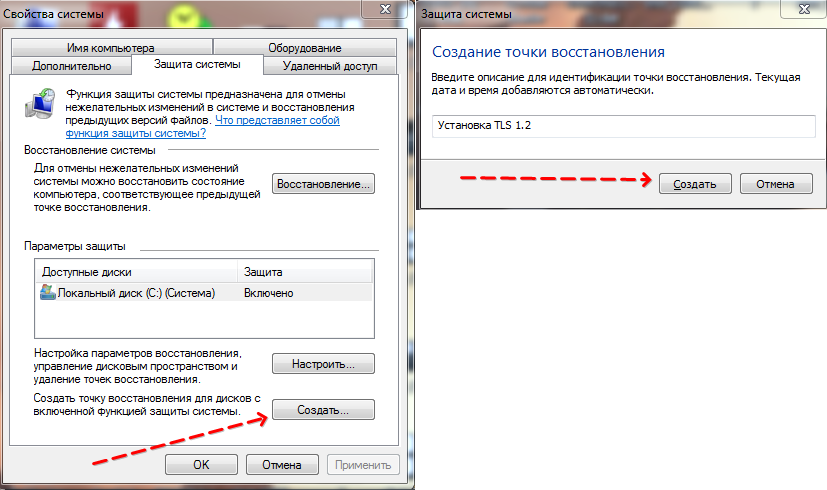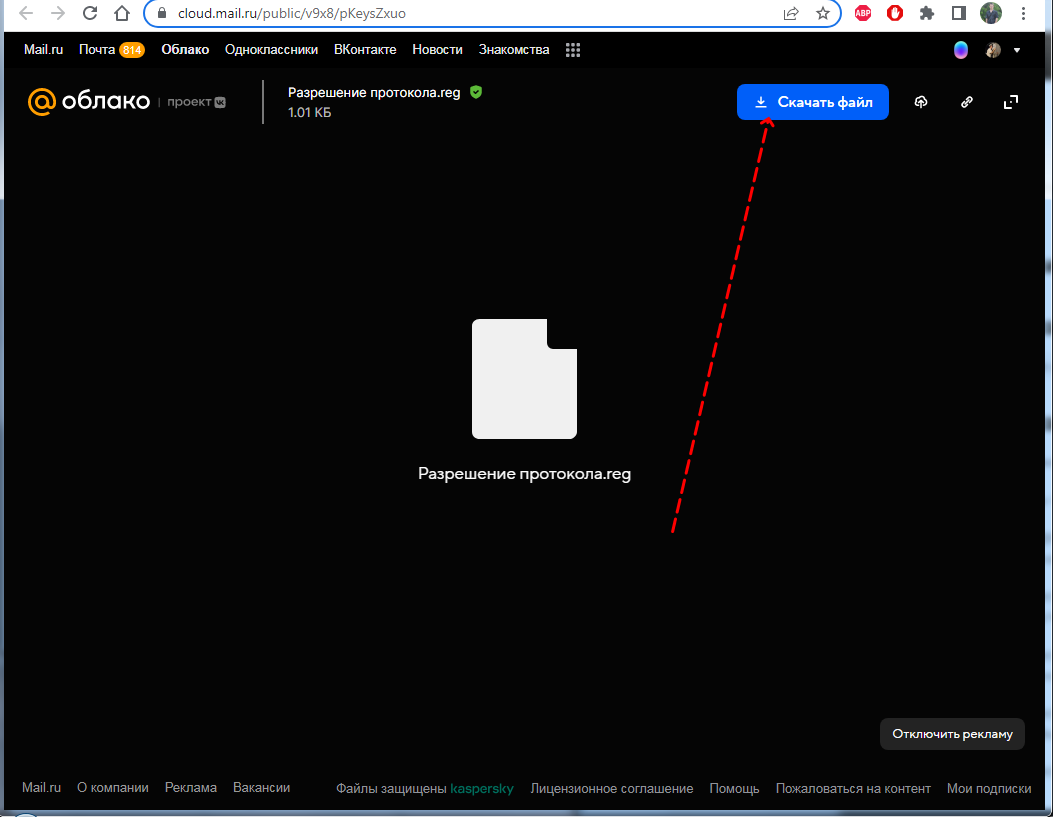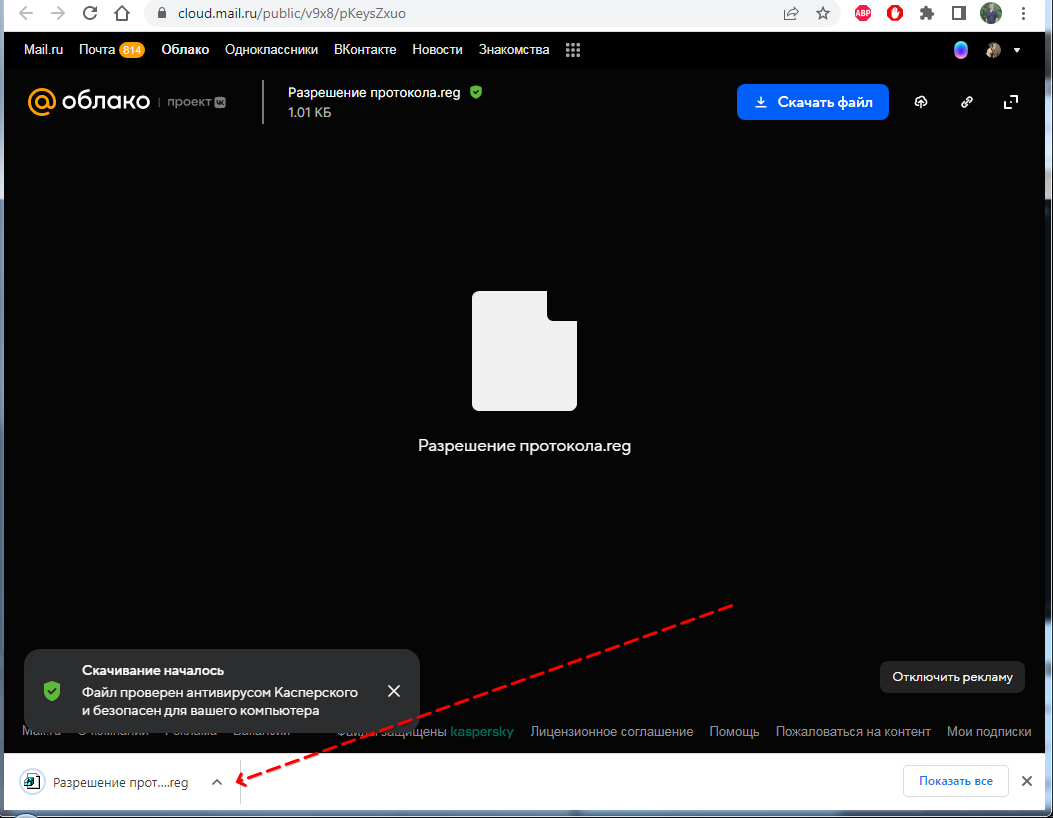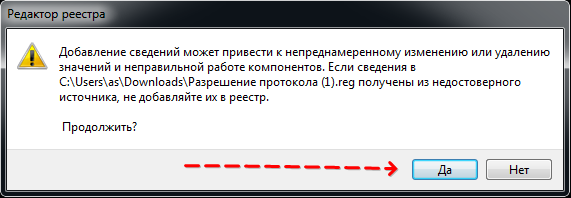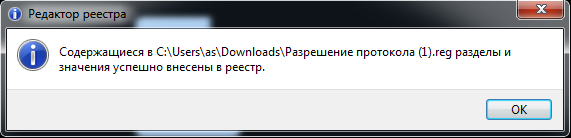Windows Server 2012 R2 Datacenter Windows Server 2012 R2 Standard Windows Server 2012 R2 Essentials Windows Server 2012 R2 Foundation Windows 8.1 Enterprise Windows 8.1 Pro Windows 8.1 Windows RT 8.1 Windows Server 2012 Datacenter Windows Server 2012 Datacenter Windows Server 2012 Standard Windows Server 2012 Standard Windows Server 2012 Essentials Windows Server 2012 Foundation Windows Server 2012 Foundation Windows 8 Enterprise Windows 8 Pro Windows 8 Windows RT Windows Server 2008 R2 Service Pack 1 Windows Server 2008 R2 Datacenter Windows Server 2008 R2 Enterprise Windows Server 2008 R2 Standard Windows Server 2008 R2 for Itanium-Based Systems Windows Server 2008 R2 Foundation Windows 7 Service Pack 1 Windows 7 Ultimate Windows 7 Enterprise Windows 7 Professional Windows 7 Home Premium Windows 7 Home Basic Windows 7 Starter Еще…Меньше
В этой статье описывается обновление, которое позволяет срочные обновления для Программы корневых сертификатов Windows в Windows 8.1, Windows RT 8.1, Windows Server 2012 R2, Windows 8, Windows RT, Windows Server 2012, Windows 7 и Windows Server 2008 R2. Перед установкой этого обновления, см. Дополнительные сведения об этом обновлении и извлечь необходимые компоненты в этой статье.
Сведения об этом обновлении
Программа корневых сертификатов Windows (Windows Root Certificate Program) обеспечивает автоматическое распространение доверенных корневых сертификатов в Windows. Обычно клиентский компьютер запрашивает обновление корневых сертификатов один раз в неделю. После применения этого обновления, клиентский компьютер может получать обновления срочные корневой сертификат в течение 24 часов.
Известные проблемы
После установки этого обновления при запуске Windows Update может появиться ошибка 0x800706f7.
Решение
Чтобы устранить эту проблему, установите обновление 3024777.
Как получить это обновление
Метод 1. Центр обновления Windows
Метод 2. Центр загрузки Майкрософт
Следующие файлы доступны для загрузки из Центра загрузки Майкрософт.
|
Операционная система |
Обновление |
|---|---|
|
Для всех поддерживаемых 86-разрядных версий Windows 8.1 |
|
|
Для всех поддерживаемых 64-разрядных версий Windows 8.1 |
|
|
Для всех поддерживаемых 64-разрядных версий Windows Server 2012 R2 |
|
|
Для всех поддерживаемых 32-разрядных версий Windows 8 |
|
|
Для всех поддерживаемых версий Windows 8 для систем на базе x64 |
|
|
Для всех поддерживаемых 64-разрядных версий Windows Server 2012 |
|
|
Для всех поддерживаемых 86-разрядных версий Windows 7 |
|
|
Для всех поддерживаемых 64-разрядных версий Windows 7 |
|
|
Для всех поддерживаемых 64-разрядных версий Windows Server 2008 R2 |
|
|
Для всех поддерживаемых версий Windows Server 2008 R2 для платформы IA-64 |
|
Notes
-
Следует запускать программу установки из командной строки с повышенными правами.
-
Обновление для Windows RT 8.1 или Windows RT можно получить только из центра обновления Windows.
Для получения дополнительных сведений о том, как скачать файлы поддержки Майкрософт, щелкните следующий номер статьи базы знаний Майкрософт.
Как загрузить файлы поддержки Microsoft через оперативные службы 119591Корпорация Майкрософт проверила этот файл на наличие вирусов. Корпорация Майкрософт использует последнее антивирусное программное обеспечение, доступное на период публикации файла. Файл хранится на защищенных серверах, что предотвращает его несанкционированное изменение.
Способ 3: Накопительный пакет обновления для Windows 8.1, Windows RT 8.1, Windows Server 2012 R2, Windows 8, Windows RT или Windows Server 2012
Установите одно из следующих накопительных пакетов обновления, датированные декабря 2014 г.
-
Получить декабря 2014 накопительный пакет обновления для Windows RT 8.1, Windows 8.1 и Windows Server 2012 R2
-
Получить декабря 2014 накопительный пакет обновления для Windows RT, Windows 8 и Windows Server 2012
Примечание. Накопительный пакет обновления устраняет многие другие проблемы, отдельное обновление устраняет проблему. Накопительный пакет обновления больше, чем отдельное обновление. Таким образом накопительный пакет обновлений занимает больше времени при загрузке.
Сведения об обновлении
Предварительные условия
Для установки этого обновления необходимо установить обновление 2919355 в Windows Server 2012 R2 или Windows 8.1. Или установите Пакет обновления 1 для Windows 7 или Windows Server 2008 R2.
Сведения о реестре
Чтобы применить это обновление, нет необходимости вносить изменения в реестр.
Необходимость перезагрузки
Возможно потребуется перезагрузить компьютер после установки этого обновления.
Сведения о замене обновлений
Это обновление не заменяет ранее выпущенное обновление.
Дополнительные сведения
Дополнительные сведения см. ниже статьях базы знаний Майкрософт:
2677070 Программа автоматического обновления для отозванных сертификатов для Windows Vista, Windows Server 2008, Windows 7 и Windows Server 2008 R2
2813430 Обновление, которое позволяет администраторам обновлять надежные и запрещенные CTL в отключенных средах в Windows
Глобальная версия этого обновления устанавливает файлы, которые имеют атрибуты, перечисленные в следующих таблицах. Дата и время для файлов указаны в формате UTC. Дата и время для файлов на локальном компьютере отображаются в местном времени с вашим текущим смещением летнего времени (DST). Кроме того, при выполнении определенных операций с файлами, даты и время могут изменяться.
Сведения о файлах Windows 8.1 и Windows Server 2012 R2 и заметки
-
Файлы, относящиеся к определенному продукту, этапу разработки (RTM, SPn) и направлению поддержки (LDR, GDR) можно определить по номерам версий, как показано в следующей таблице.
Версия
Продукт
Контрольная точка
Направление поддержки
6.3.960 0.17 xxx
Windows RT 8.1, Windows 8.1 и Windows Server 2012 R2
RTM
GDR
-
Файлы MANIFEST (.manifest) и MUM (.mum), устанавливаемые для каждой среды не указываются.
Для всех поддерживаемых 32-разрядных версий Windows 8.1
|
Имя файла |
Версия файла |
Размер файла |
Дата |
Время |
Платформа |
|---|---|---|---|---|---|
|
Crypt32.dll |
6.3.9600.17475 |
1,612,992 |
30-Oct-2014 |
23:38 |
x86 |
Для всех поддерживаемых версий на базе x64 Windows 8.1 или Windows Server 2012 R2
|
Имя файла |
Версия файла |
Размер файла |
Дата |
Время |
Платформа |
|---|---|---|---|---|---|
|
Crypt32.dll |
6.3.9600.17475 |
1,970,432 |
30-Oct-2014 |
23:39 |
x64 |
|
Crypt32.dll |
6.3.9600.17475 |
1,612,992 |
30-Oct-2014 |
23:38 |
x86 |
Для всех поддерживаемых версий Windows 8.1 для систем на базе ARM
|
Имя файла |
Версия файла |
Размер файла |
Дата |
Время |
Платформа |
|---|---|---|---|---|---|
|
Crypt32.dll |
6.3.9600.17475 |
1,499,336 |
30-Oct-2014 |
23:32 |
Неприменимо |
Сведения о файле Windows 8 и Windows Server 2012 и заметки
-
Файлы, относящиеся к определенному продукту, этапу разработки (RTM, SPn) и направлению поддержки (LDR, GDR) можно определить по номерам версий, как показано в следующей таблице.
Версия
Продукт
Контрольная точка
Направление поддержки
6.2.920 0.17xxx
Windows 8, Windows RT или Windows Server 2012
RTM
GDR
6.2.920 0.21xxx
Windows 8, Windows RT или Windows Server 2012
RTM
LDR
-
Выпуски обновлений GDR содержат только те исправления, которые выпускаются повсеместно и предназначены для устранения распространенных критических проблем. В обновления LDR входят также специализированные исправления.
-
Файлы MANIFEST (.manifest) и MUM (.mum), устанавливаемые для каждой среды не указываются.
Для всех поддерживаемых версий Windows 8 для систем на базе x86
|
Имя файла |
Версия файла |
Размер файла |
Дата |
Время |
Платформа |
|---|---|---|---|---|---|
|
Crypt32.dll |
6.2.9200.17164 |
1,569,792 |
30-Oct-2014 |
05:22 |
x86 |
|
Crypt32.dll |
6.2.9200.21279 |
1,591,808 |
30-Oct-2014 |
00:46 |
x86 |
Для всех поддерживаемых версий x64 под управлением Windows 8 или Windows Server 2012
|
Имя файла |
Версия файла |
Размер файла |
Дата |
Время |
Платформа |
|---|---|---|---|---|---|
|
Crypt32.dll |
6.2.9200.17164 |
1,890,816 |
30-Oct-2014 |
07:20 |
x64 |
|
Crypt32.dll |
6.2.9200.21279 |
1,919,488 |
30-Oct-2014 |
00:51 |
x64 |
|
Crypt32.dll |
6.2.9200.17164 |
1,569,792 |
30-Oct-2014 |
05:22 |
x86 |
|
Crypt32.dll |
6.2.9200.21279 |
1,591,808 |
30-Oct-2014 |
00:46 |
x86 |
Для всех поддерживаемых версий Windows 8 для систем на базе ARM
|
Имя файла |
Версия файла |
Размер файла |
Дата |
Время |
Платформа |
|---|---|---|---|---|---|
|
Crypt32.dll |
6.2.9200.17164 |
1,403,392 |
30-Oct-2014 |
05:45 |
Неприменимо |
Информация о файлах для Windows 7 и Windows Server 2008 R2 и примечания
-
Файлы, относящиеся к определенному продукту, этапу разработки (RTM, SPn) и направлению поддержки (LDR, GDR) можно определить по номерам версий, как показано в следующей таблице.
-
Выпуски обновлений GDR содержат только те исправления, которые выпускаются повсеместно и предназначены для устранения распространенных критических проблем. В обновления LDR входят также специализированные исправления.
-
Файлы MANIFEST (.manifest) и MUM (.mum), устанавливаемые для каждой среды не указываются.
Для всех поддерживаемых 86-разрядных версий Windows 7
|
Имя файла |
Версия файла |
Размер файла |
Дата |
Время |
Платформа |
|---|---|---|---|---|---|
|
Crypt32.dll |
6.1.7601.18700 |
1,174,528 |
12-Dec-2014 |
05:07 |
x86 |
|
Crypt32.dll |
6.1.7601.22908 |
1,175,040 |
12-Dec-2014 |
05:38 |
x86 |
|
Cryptnet.dll |
6.1.7601.18205 |
103,936 |
09-Jul-2013 |
04:46 |
x86 |
|
Cryptnet.dll |
6.1.7601.22780 |
106,496 |
19-Aug-2014 |
02:47 |
x86 |
|
Cryptsvc.dll |
6.1.7601.18526 |
143,872 |
07-Jul-2014 |
01:40 |
x86 |
|
Cryptsvc.dll |
6.1.7601.22856 |
145,920 |
30-Oct-2014 |
02:14 |
x86 |
|
Wintrust.dll |
6.1.7601.18526 |
179,200 |
07-Jul-2014 |
01:40 |
x86 |
|
Wintrust.dll |
6.1.7601.22736 |
179,200 |
07-Jul-2014 |
01:41 |
x86 |
Для всех поддерживаемых 64-разрядных версий Windows 7 и Windows Server 2008 R2
|
Имя файла |
Версия файла |
Размер файла |
Дата |
Время |
Платформа |
|---|---|---|---|---|---|
|
Crypt32.dll |
6.1.7601.18700 |
1,480,192 |
12-Dec-2014 |
05:31 |
x64 |
|
Crypt32.dll |
6.1.7601.22908 |
1,480,704 |
12-Dec-2014 |
06:02 |
x64 |
|
Cryptnet.dll |
6.1.7601.18205 |
139,776 |
09-Jul-2013 |
05:46 |
x64 |
|
Cryptnet.dll |
6.1.7601.22780 |
142,336 |
19-Aug-2014 |
03:05 |
x64 |
|
Cryptsvc.dll |
6.1.7601.18526 |
187,904 |
07-Jul-2014 |
02:06 |
x64 |
|
Cryptsvc.dll |
6.1.7601.22736 |
190,976 |
07-Jul-2014 |
02:06 |
x64 |
|
Wintrust.dll |
6.1.7601.18526 |
229,376 |
07-Jul-2014 |
02:07 |
x64 |
|
Wintrust.dll |
6.1.7601.22736 |
229,376 |
07-Jul-2014 |
02:06 |
x64 |
|
Crypt32.dll |
6.1.7601.18700 |
1,174,528 |
12-Dec-2014 |
05:07 |
x86 |
|
Crypt32.dll |
6.1.7601.22908 |
1,175,040 |
12-Dec-2014 |
05:38 |
x86 |
|
Cryptnet.dll |
6.1.7601.18205 |
103,936 |
09-Jul-2013 |
04:46 |
x86 |
|
Cryptnet.dll |
6.1.7601.22780 |
106,496 |
19-Aug-2014 |
02:47 |
x86 |
|
Cryptsvc.dll |
6.1.7601.18526 |
143,872 |
07-Jul-2014 |
01:40 |
x86 |
|
Cryptsvc.dll |
6.1.7601.22856 |
145,920 |
30-Oct-2014 |
02:14 |
x86 |
|
Wintrust.dll |
6.1.7601.18526 |
179,200 |
07-Jul-2014 |
01:40 |
x86 |
|
Wintrust.dll |
6.1.7601.22736 |
179,200 |
07-Jul-2014 |
01:41 |
x86 |
Для всех поддерживаемых версий Windows Server 2008 R2 для систем на базе процессоров IA-64
|
Имя файла |
Версия файла |
Размер файла |
Дата |
Время |
Платформа |
|---|---|---|---|---|---|
|
Crypt32.dll |
6.1.7601.18700 |
2,690,048 |
12-Dec-2014 |
04:45 |
IA-64 |
|
Crypt32.dll |
6.1.7601.22908 |
2,691,072 |
12-Dec-2014 |
04:45 |
IA-64 |
|
Cryptnet.dll |
6.1.7601.18205 |
267,264 |
09-Jul-2013 |
04:27 |
IA-64 |
|
Cryptnet.dll |
6.1.7601.22780 |
272,896 |
19-Aug-2014 |
02:13 |
IA-64 |
|
Cryptsvc.dll |
6.1.7601.18526 |
388,608 |
07-Jul-2014 |
01:22 |
IA-64 |
|
Cryptsvc.dll |
6.1.7601.22736 |
392,704 |
07-Jul-2014 |
01:25 |
IA-64 |
|
Wintrust.dll |
6.1.7601.18526 |
514,048 |
07-Jul-2014 |
01:22 |
IA-64 |
|
Wintrust.dll |
6.1.7601.22736 |
514,048 |
07-Jul-2014 |
01:25 |
IA-64 |
|
Crypt32.dll |
6.1.7601.18700 |
1,174,528 |
12-Dec-2014 |
05:07 |
x86 |
|
Crypt32.dll |
6.1.7601.22908 |
1,175,040 |
12-Dec-2014 |
05:38 |
x86 |
|
Cryptnet.dll |
6.1.7601.18205 |
103,936 |
09-Jul-2013 |
04:46 |
x86 |
|
Cryptnet.dll |
6.1.7601.22780 |
106,496 |
19-Aug-2014 |
02:47 |
x86 |
|
Cryptsvc.dll |
6.1.7601.18526 |
143,872 |
07-Jul-2014 |
01:40 |
x86 |
|
Cryptsvc.dll |
6.1.7601.22856 |
145,920 |
30-Oct-2014 |
02:14 |
x86 |
|
Wintrust.dll |
6.1.7601.18526 |
179,200 |
07-Jul-2014 |
01:40 |
x86 |
|
Wintrust.dll |
6.1.7601.22736 |
179,200 |
07-Jul-2014 |
01:41 |
x86 |
Ссылки
См. термины , которые корпорация Майкрософт использует для описания обновлений программного обеспечения.
Нужна дополнительная помощь?
Нужны дополнительные параметры?
Изучите преимущества подписки, просмотрите учебные курсы, узнайте, как защитить свое устройство и т. д.
В сообществах можно задавать вопросы и отвечать на них, отправлять отзывы и консультироваться с экспертами разных профилей.
По умолчанию, все операционные системы семейства Windows автоматически получают и обновляют корневые сертификаты с сайта Microsoft. Компания MSFT в рамках программы корневых сертификатов Microsoft Trusted Root Certificate Program, ведет и публикует в своем онлайн хранилище сертификаты для клиентов и устройств Windows. Если проверяемый сертификат в своей цепочке сертификации относится к корневому CA, который участвует в этой программе, Windows автоматически скачает с узла Microsoft Update и добавит такой корневой сертификат в доверенные на вашем компьютере.
Windows запрашивает обновление списка корневых сертификатов (certificate trust lists — CTL) один раз в неделю. Если в Windows отсутствует прямой доступ к каталогу Windows Update, то система не сможет обновить корневые сертификаты, соответственно у пользователя могут быть проблемы с открытием сайтов (SSL сертификаты которых подписаны недоверенными CA, см. статью об ошибке в Chrome Этот сайт не может обеспечить безопасное соединение), либо с установкой запуском подписанных приложений или скриптов.
В этой статье попробуем разобраться, как в Windows вручную обновить список корневых сертификатов в TrustedRootCA в изолированных сетях, или компьютерах/серверах без прямого подключения к Интернету.
Содержание:
- Управление корневыми сертификатами в Windows 10 и 11
- Включить/отключить автоматическое обновление корневых сертификатов в Windows
- Ручное обновление корневых сертификатов в Windows 10 и 11
- Список корневых сертификатов в формате STL
- Обновление корневых сертификатов в Windows с помощью GPO в изолированных средах
- Обновление корневых сертификатов в Windows 7
- Утилита rootsupd.exe для обновления сертификатов в Windows XP
Примечание. Если ваши компьютеры выходят в Интернет через прокси-сервер, для автоматического обновления корневых сертификатов Microsoft рекомендует открыть прямой доступ (bypass) к веб-узлам Microsoft. Но это не всегда возможно/применимо.
Управление корневыми сертификатами в Windows 10 и 11
Как посмотреть список корневых сертификатов на устройстве Windows?
- Чтобы открыть хранилище корневых сертификатов компьютера в Windows /Windows Server, запустите консоль
mmc.exe
; - Нажмите Файл (File) -> Добавить или удалить оснастку (Add/Remove Snap-in), в списке оснасток выберите Сертификаты (Certificates) -> Добавить (Add);
- В диалоговом окне выберите что вы хотите управлять сертификатами учетной записи компьютера (Computer account);
- Далее -> Ok -> Ok;
- Разверните Certificates (Сертификаты) -> Trusted Root Certification Authorities Store (Доверенные корневые сертификаты). В этом списке содержится список доверенных корневых сертификатов вашего компьютера.
Вы можете вывести список доверенных корневых сертификатов на вашем компьютере со сроками их действия с помощью PowerShell:
Get-Childitem cert:\LocalMachine\root |format-list
Можно вывести список истекших сертификатов, или которые истекут в ближайшие 30 дней:
Get-ChildItem cert:\LocalMachine\root| Where {$_.NotAfter -lt (Get-Date).AddDays(30)} |select NotAfter, Subject
В целях безопасности рекомендует периодически проверять хранилище доверенных сертификатов на наличие поддельных сертификатов с помощью утилиты Sigcheck. Утилита позволяет сравнить список сертификатов, установленных на компьютере со списком корневых сертификатов на сайте Microsoft (можно скачать офлайн файл с актуальными сертификатами authrootstl.cab).
Вы можете вручную перенести файл корневого сертификата с одного компьютера на другой с помощью функцию Экспорта/Импорта.
- Вы можете экспортировать любой сертификат .CER в файл, щелкнув по нему и выбрав “Все задачи” -> “Экспорт”;
- Затем с помощью команды Импорт можно импортировать этот сертификат на другом компьютере.
Включить/отключить автоматическое обновление корневых сертификатов в Windows
Как мы уже упомянули, Windows по умолчанию сама обновляет корневые сертификаты. Вы можете включить или отключить обновление сертификатов в Windows через GPO или реестр.
Откройте локальный редактор групповой политики (gpedit.msc) и перейдите в раздел Computer Configuration -> Administrative Templates -> System -> Internet Communication Management -> Internet Communication.
Параметр Turn off Automatic Root Certificates Update в этом разделе позволяет отключить автоматическое обновление корневых сертификатов через сайт Windows Update. По умолчанию это политика не настроена и Windows всегда пытается автоматически обновлять корневые сертификаты.
Если эта политика не настроена, а сертификаты не обновляются автоматически, проверьте не включен ли вручную параметр реестра, отвечающий за эту настройку. Проверьте значение параметра реестра с помощью PowerShell:
Get-ItemProperty -Path 'HKLM:\Software\Policies\Microsoft\SystemCertificates\AuthRoot' -Name DisableRootAutoUpdate
Если команда вернет, что значение ключа
DisableRootAutoUpdate=1
, значит на вашем компьютере отключено обновление корневых сертификатов. Чтобы включить его, измените значение параметра на 0.
Ручное обновление корневых сертификатов в Windows 10 и 11
Утилита управления и работы с сертификатами Certutil (появилась в Windows 10, для Windows 7 доступна в виде отдельного обновления), позволяет скачать с узлов Windows Update и сохранить в SST файл актуальный список корневых сертификатов.
Для генерации SST файла, на компьютере Windows 10/11 с доступом в Интернет, выполните с правами администратора команду:
certutil.exe -generateSSTFromWU c:\PS\roots.sst
Updated SST file. CertUtil: -generateSSTFromWU command completed successfully.
В результате в целевом каталоге появится файл SST, содержащий актуальный список сертификатов. Дважды щелкните по нему для открытия. Данный файл представляет собой контейнер, содержащий доверенные корневые сертификаты.
В указанном каталоге появится файл SST, содержащий актуальный список сертификатов. Данный файл представляет собой контейнер, содержащий доверенные корневые сертификаты. Дважды щелкните по нему.
В открывшейся
mmc
консоли вы можете экспортировать любой из полученных сертификатов. В моем случае, список сертификатов содержал 436 элементов. Естественно, экспортировать сертификаты и устанавливать по одному не рационально.
Для установки всех сертификатов из SST файла и добавления их в список корневых сертификатов компьютера можно воспользоваться командами PowerShell:
$sstStore = ( Get-ChildItem -Path C:\ps\rootsupd\roots.sst )
$sstStore | Import-Certificate -CertStoreLocation Cert:\LocalMachine\Root
Запустите оснастку certmgr.msc и убедитесь, что все сертификаты были добавлены в хранилище Trusted Root Certification Authority. В нашем примере на Windows 11 количество корневых сертификатов увеличилось с 34 до 438.
Чистая копия Windows после установки содержит в корневом хранилище лишь небольшое количество сертификатов. Если компьютер подключен к интернету, остальные корневые сертификаты будут устанавливаться автоматически (по требованию), если ваше устройство попытается получить доступ к HTTPS сайту/SSL сертификату, в чей цепочке доверия есть отпечаток из CTL Microsoft. Поэтому как правило, нет необходимости добавлять в свое локальное хранилище сразу все сертификаты, доверенные Microsoft.
Список корневых сертификатов в формате STL
Есть еще один способ получения списка сертификатов с сайта Microsoft. Для этого нужно скачать файл http://ctldl.windowsupdate.com/msdownload/update/v3/static/trustedr/en/authrootstl.cab (обновляется дважды в месяц).С помощью любого архиватора (или проводника Windows) распакуйте содержимое архива authrootstl.cab. Он содержит один файл authroot.stl.
Файл authroot.stl представляет собой контейнер со списком отпечатков (thumbprint) доверенных сертификатов Microsoft в формате Certification Trust List.
Данный файл можно установить в системе с помощью утилиты certutil:
certutil -enterprise -f -v -AddStore "Root" "C:\PS\authroot.stl"
Root "Trusted Root Certification Authorities" CTL 0 added to store. CertUtil: -addstore command completed successfully.
Также вы можете импортировать сертификаты из консоли управления сертификатами (Trust Root CertificationAuthorities –>Certificates -> All Tasks > Import). Укажите путь к вашему STL файлу сертификатами.
После выполнения команды, в консоли управления сертификатами (
certmgr.msc
) в контейнере Trusted Root Certification Authorities (Доверенные корневые сертификаты) появится новый раздел с именем Certificate Trust List (Список доверия сертификатов).
Аналогичным образом можно скачать и установить список с отозванными сертификатами, которые были исключены из программы Root Certificate Program. для этого, скачайте файл disallowedcertstl.cab (http://ctldl.windowsupdate.com/msdownload/update/v3/static/trustedr/en/disallowedcertstl.cab), распакуйте его и добавьте в раздел Untrusted Certificates командой:
certutil -enterprise -f -v -AddStore disallowed "C:\PS\disallowedcert.stl "
Обновление корневых сертификатов в Windows с помощью GPO в изолированных средах
Если у вас возникла задача регулярного обновления корневых сертификатов в изолированном от Интернета домене Active Directory, есть несколько более сложная схема обновления локальных хранилищ сертификатов на компьютерах домена с помощью групповых политик. В изолированных сетях Windows вы можете настроить обновление корневых сертификатов на компьютерах пользователей несколькими способами.
Первый способ предполагает, что вы регулярно вручную скачиваете и копируете в вашу изолированную сеть файл с корневыми сертификатами, полученный так:
certutil.exe –generateSSTFromWU roots.sst
Затем сертификаты из данного файла можно установить через SCCM или PowerShell логон скрипт в GPO:
$sstStore = ( Get-ChildItem -Path \\dc01\SYSVOL\winitpro.ru\rootcert\roots.sst )
$sstStore | Import-Certificate -CertStoreLocation Cert:\LocalMachine\Root
Второй способ предполагает получение актуальных корневых сертификатов с помощью команды:
Certutil -syncWithWU -f \\dc01\SYSVOL\winitpro.ru\rootcert\
В указанном сетевом каталоге появится ряд файлов корневых сертификатов (CRT) и в том числе файлы (authrootstl.cab, disallowedcertstl.cab, disallowedcert.sst, thumbprint.crt).
Затем с помощью GPP нужно изменить значение параметра реестра RootDirURL в ветке HKLM\Software\Microsoft\SystemCertificates\AuthRoot\AutoUpdate. Этот параметр должен указывать на сетевую папку, из которой клиентам нужно получать новые корневые сертификаты. Перейдите в секцию редактора GPO Computer Configuration -> Preferences -> Windows Settings -> Registry. И создайте новый параметр реестра со значениями:
Action: Update
Hive: HKLM
Key path: Software\Microsoft\SystemCertificates\AuthRoot\AutoUpdate
Value name: RootDirURL
Type: REG_SZ
Value data: file://\\dc01\SYSVOL\winitpro.ru\rootcert\
Осталось назначить эту политику на компьютеры и после обновления настроек GPO на клиенте проверить появление новых корневых сертификатов в хранилище.
Политика Turn off Automatic Root Certificates Update в разделе Computer Configuration -> Administrative Templates -> System -> Internet Communication Management -> Internet Communication settings должна быть выключена или не настроена.
Обновление корневых сертификатов в Windows 7
Несмотря на то, что Windows 7 уже снята с поддержки, есть много пользователей и компаний, в которых она еще используется.
После установки чистой Windows 7 из образа вы может столкнуться, что многие современные программы и инструменты на ней не работают из-за того, что они подписаны с помощью новых сертификатов. В частности, были жалобы, что в Windows 7 64 без обновления сертификатов не удается установить .Net Framework 4.8. или
vs_Community.exe с ошибкой:
installer manifest failed signature validation
Чтобы обновить корневые сертификаты в Windows 7, нужно скачать и установить MSU обновление KB2813430 (https://support.microsoft.com/en-us/topic/an-update-is-available-that-enables-administrators-to-update-trusted-and-disallowed-ctls-in-disconnected-environments-in-windows-0c51c702-fdcc-f6be-7089-4585fad729d6).
После этого вы можете использовать утилиту certutil для генерации SST файла с сертификатами (на этом или на другом компьютере):
certutil.exe -generateSSTFromWU c:\ps\roots.sst
Теперь можно импортировать сертификаты в доверенные:
MMC -> add snap-in -> certificates -> computer account > local computer. Перейдите в раздел Trusted root certification authority, выберите All Tasks -> Import, найдите ваш SST файл (в типе файлов выберите Microsoft Serialized Certificate Store — *.sst) -> Open -> Place all certificates in the following store -> Trusted Root Certification Authorities
Утилита rootsupd.exe для обновления сертификатов в Windows XP
В Windows XP для обновления корневых сертификатов использовалась утилита rootsupd.exe. В этой утилита содержится список корневых и отозванных сертификатов, зашитых в которой регулярно обновлялся. Сама утилита распространялась в виде отдельного обновления KB931125 (Update for Root Certificates).
- Скачайте утилиту rootsupd.exe, перейдя по ссылке (по состоянию на 15.07.2019 ссылка не работает, возможно в Microsoft решили убрать ее из общего доступа. На данный момент вы можете скачать утилиту с сайта kaspersky.com — http://media.kaspersky.com/utilities/CorporateUtilities/rootsupd.zip);
- Для установки корневых сертификатов Windows, достаточно запустить файл rootsupd.exe. Но мы попробуем более внимательно рассмотреть его содержимое, распаковав его с помощью команды:
rootsupd.exe /c /t:C:\PS\rootsupd
- Сертификаты содержатся в SST файлах: authroots.sst, delroot.sst и т.п. Для удаления/установки сертификатов можно воспользоваться командами:
updroots.exe authroots.sst
updroots.exe -d delroots.sst
Но, как вы видите, дата создания этих файлов 4 апреля 2013 (почти за год до окончания официальной поддержки Windows XP). Таким образом, с этого времени утилита не обновлялась и не может быть использована для установки актуальных сертификатов. Однако нам чуть позже понадобится файл updroots.exe.
Была информация, что утилиту updroots.exe нежелательно использовать в современных билдах Windows 10 1803+, т.к. она может сломать корневой сертификат Microsoft Root Certificate Authority.
В этой статье мы рассмотрели несколько способов обновления корневых сертификатов на компьютерах Windows, изолированных от Интернета.


Актуальные системы семейства Windows, подключенные к Интернету, могут автоматически обновлять корневые сертификаты. В противном случае, обновление необходимо выполнять вручную. Если это не делать, мы можем столкнуться с рядом проблем:
- Не открываются или выдают предупреждение безопасности некоторые (или все) сайты, работающие по https.
- Некорректная работа отдельных приложений (например, антивирусных систем).
- Ошибки при подключении по удаленному рабочему столу.
Это пример ошибок, который не претендует на свою полному. Чаще всего, проблемы встречаются на системах, снятых с обслуживания компанией Microsoft (Windows XP, 7, а также Server 2003, 2008).
Обновление сертификатов
Обновление доверенных корневых сертификатов выполняется во время обновления операционной системы. Если последнее включено, то нашего участия не требуется, иначе, можно установить обновление вручную. Пример такого пакета — KB931125 (ссылка).
Однако, если операционная система устарела, разработчик прекращает выпуск обновлений, и мы не можем воспользоваться средствами обновления системы. В таком случае, необходимо сделать выгрузку корневых сертификатов на актуальной системе и перенести их на устаревший.
Получение актуальных сертификатов
Для начала, выгрузим сертификаты на компьютере с актуальной версией Windows (10) и подключением к сети Интернет.
Создадим каталог, в который будет выгружен файл с корневыми сертификатами, например, C:\CA (папка CA на диске C).
Открываем командную строку от администратора и вводим команду:
certutil.exe -generateSSTFromWU C:\CA\roots.sst
* где C:\CA — каталог, который мы создали; roots.sst — файл, в который будут выгружены сертификаты.
** если мы получили ошибку Не удается найти указанный файл. 0x80070002, то необходимо убедиться, что каталог CA создан (в нашем примере в корне диска С).
*** необхоидимо убедиться, что каталог, в который мы сохраняем файл roots.sst чистый (в нем нет данного файла).
В папке C:\CA мы должны увидеть файл roots.sst.
Установка/обновление корневых сертификатов
Полученный на предыдущем этапе файл переносим на компьютер, где необходимо обновить доверенные корневые сертификаты, например, также в папку C:\CA. Скачиваем утилиту rootsupd и распаковываем ее в этот же каталог.
Открываем командную строку от администратора и вводим команду:
C:\CA\rootsupd.exe /c /t:C:\CA
* где C:\CA — папка, в которую мы перенесли корневые сертификаты.
В появившемся окне Roots Update:
… выбираем No, чтобы не переписывать наш файл roots.sst.
В папке C:\CA должны появится новые файлы, в том числе, утилита updroots. Вводим теперь команду:
C:\CA\updroots.exe C:\CA\roots.sst
Готово.
Была ли полезна вам эта инструкция?
Да Нет
Корневые сертификаты — это основные компоненты безопасности операционной системы Windows 7, которые проверяют и подтверждают подлинность веб-сайтов и программ. Они играют важную роль в защите вашей системы от вредоносных программ и мошенничества в Интернете. Тем не менее, со временем корневые сертификаты могут устареть и потребовать обновления.
Чтобы обновить корневые сертификаты в Windows 7, можно воспользоваться официальными обновлениями, предоставляемыми Microsoft. Эти обновления содержат информацию о новых и обновленных сертификатах, чтобы ваша система могла распознавать и доверять им. Обновления можно установить через центр обновлений Windows или скачать их с официального веб-сайта Microsoft.
Если у вас возникла необходимость в обновлении корневых сертификатов, то важно убедиться, что ваша система находится в надежных руках. Всегда скачивайте обновления с официального сайта Microsoft и следуйте их инструкциям. При установке обновлений будьте внимательны и следуйте указаниям визарда. После установки обновлений перезагрузите компьютер, чтобы изменения вступили в силу.
Содержание
- Почему нужно обновлять корневые сертификаты Windows 7?
- Как проверить версию корневых сертификатов на Windows 7?
- Как проверить наличие обновлений для корневых сертификатов Windows 7?
- Как скачать и установить обновления для корневых сертификатов Windows 7?
- Как проверить успешность установки обновлений корневых сертификатов Windows 7?
- Что делать, если установка обновлений корневых сертификатов Windows 7 не удалась?
Почему нужно обновлять корневые сертификаты Windows 7?
Время от времени, корневые сертификаты становятся устаревшими или компрометированными. Сертификационные органы, которые выдают сертификаты, могут издать новую версию корневого сертификата, чтобы заменить старый. Обновление корневых сертификатов Windows 7 гарантирует, что операционная система может правильно проверять цифровые подписи и доверять сертификатам, которые она получает.
Если корневые сертификаты не обновляются, это может привести к небезопасной передаче данных. При обращении к веб-сайту или приложению, которое использует устаревшие или компрометированные корневые сертификаты, операционная система может выдать предупреждение с указанием на недоверительный сертификат. Это предупреждение может указывать на возможное нарушение безопасности и требует действий для его устранения.
Обновление корневых сертификатов Windows 7 – это важный шаг для обеспечения безопасности операционной системы. Это помогает предотвратить возможные атаки и обеспечивает правильную проверку подлинности и шифрования данных. Регулярное обновление корневых сертификатов рекомендуется для всех пользователей Windows 7, чтобы гарантировать надежную защиту информации и операционной системы от угроз в сети.
Как проверить версию корневых сертификатов на Windows 7?
Для проверки версии корневых сертификатов на Windows 7 необходимо выполнить следующие действия:
- Откройте меню Пуск и выберите пункт «Выполнить».
- В открывшемся окне введите команду «certmgr.msc» без кавычек и нажмите клавишу Enter или нажмите кнопку «ОК».
- Откроется окно «Управление сертификатами».
- Разверните ветку «Доверенные корневые центры сертификации» в левой панели окна.
- Выберите пункт «Сертификаты».
- В правой панели окна будет отображен список установленных корневых сертификатов.
- Дважды щелкните на нужном сертификате, чтобы открыть его свойства.
- В открывшемся окне перейдите на вкладку «Общие».
- В разделе «Версия» будет указана текущая версия корневого сертификата.
Проверка версии корневых сертификатов необходима для обновления, если существует более новая версия. Обновление корневых сертификатов помогает обеспечить безопасность и поддерживать актуальность системы Windows 7.
Как проверить наличие обновлений для корневых сертификатов Windows 7?
Для того чтобы проверить наличие обновлений для корневых сертификатов Windows 7, следуйте инструкциям:
Шаг 1: Откройте панель управления, нажав на кнопку «Пуск» и выбрав «Панель управления».
Шаг 2: В разделе «Система и безопасность» выберите «Центр обновления Windows».
Шаг 3: В левой части окна центра обновления выберите «Проверить наличие обновлений».
Шаг 4: Дождитесь завершения проверки наличия обновлений. Если будут найдены обновления для корневых сертификатов, они будут отображены в списке доступных обновлений.
Шаг 5: Выберите обновления для корневых сертификатов, которые вы хотите установить.
Шаг 6: Нажмите на кнопку «Установить обновления» и дождитесь завершения процесса установки.
Шаг 7: После установки обновлений для корневых сертификатов перезагрузите компьютер, чтобы изменения вступили в силу.
Теперь у вас есть обновленные корневые сертификаты, что повысит безопасность вашей операционной системы Windows 7.
Как скачать и установить обновления для корневых сертификатов Windows 7?
Чтобы скачать и установить обновления для корневых сертификатов на Windows 7, следуйте следующим инструкциям:
- Откройте веб-браузер и перейдите на официальный сайт Microsoft.
- На главной странице сайта найдите раздел «Загрузки» или воспользуйтесь поиском.
- Введите «обновления корневых сертификатов Windows 7» в поле поиска и нажмите клавишу «Enter».
- В поисковых результатах найдите соответствующую статью или обновление и щелкните по нему.
- На странице с подробностями обновления, найдите ссылку для загрузки и щелкните по ней.
- Сохраните файл с обновлением на вашем компьютере.
- Закройте браузер и перейдите в папку, где вы сохранили файл с обновлением.
- Дважды щелкните по скачанному файлу для начала процесса установки.
- Следуйте указаниям мастера установки, чтобы завершить процесс обновления корневых сертификатов.
- Перезагрузите компьютер, чтобы изменения вступили в силу.
После перезагрузки ваш компьютер будет обновлен с актуальными корневыми сертификатами, что поможет обеспечить безопасность вашей операционной системы Windows 7.
Как проверить успешность установки обновлений корневых сертификатов Windows 7?
После того, как вы установили обновления корневых сертификатов на своей системе Windows 7, важно проверить успешность этой операции. Следует выполнить несколько простых шагов, чтобы убедиться, что обновления были установлены правильно.
Шаг 1: Откройте панель управления.
Шаг 2: Перейдите в раздел «Система и безопасность».
Шаг 3: В разделе «Администрирование» выберите опцию «Управление компьютером».
Шаг 4: В левой панели найдите и раскройте раздел «Доверенные корневые сертификаты».
Шаг 5: В открывшемся разделе должны быть перечислены установленные корневые сертификаты. Проверьте, есть ли в списке новые сертификаты, которые вы установили.
Шаг 6: Если вы обнаружили установленные новые сертификаты, значит, процесс обновления прошел успешно.
Обратите внимание, что при проверке успешности установки обновлений корневых сертификатов Windows 7 может понадобиться права администратора.
Что делать, если установка обновлений корневых сертификатов Windows 7 не удалась?
Если у вас не удалось установить обновления корневых сертификатов в Windows 7, есть несколько действий, которые можно предпринять для их успешной установки:
1. Перезагрузите компьютер. Иногда простая перезагрузка может решить проблему с установкой обновлений.
2. Проверьте наличие доступного пространства на диске. Установка обновлений может прерываться, если на диске недостаточно места для их размещения. Убедитесь, что на вашем компьютере есть достаточное свободное пространство.
3. Проверьте наличие подключения к Интернету. Установка обновлений требует доступа к Интернету, поэтому убедитесь, что у вас есть работающее и стабильное подключение.
4. Запустите функцию «Поиск в Windows» и введите «Windows Update», чтобы найти соответствующие настройки. Проверьте, что установлено правильное время и дата на вашем компьютере, так как неверные настройки времени могут вызывать проблемы с установкой обновлений.
5. Если все предыдущие шаги не привели к успеху, попробуйте установить обновления в режиме безопасного загрузки. Запустите компьютер в режиме безопасного загрузки и попробуйте выполнить установку обновлений заново.
Если ни одно из вышеперечисленных действий не помогло решить проблему, обратитесь за помощью к специалисту или посетите форумы поддержки Microsoft, чтобы получить более подробную информацию и рекомендации.
В данной статье мы разберем способы решения проблемы с сертификатами.
Установка официального обновления
Чтобы запустить Лаунчер на ОС Windows 7, нужно установить официальное обновление Microsoft Windows 7 Service Pack 1.
Создание точки восстановления
Нажмите правой кнопкой мыши по “Мой компьютер” и выберите “Свойства”, далее перейдите в “Дополнительные параметры сисйтемы”.
На вкладке “Защита системы” нажмите кнопку “Настроить”.
Определите желаемое количество места которое необходимо зарезервировать для точки восстановления передвинув ползунок и нажмите кнопку “ОК”.
Когда защита включена нажмите “Создать” введите необходимое имя и нажмите “Создать”.
Дождитесь создания точки восстановления системы и нажмите “Закрыть”.
Теперь, если после дальнейших манипуляций что-то пойдет не так мы можем восстановить предыдущее состояний системы.
Внесение изменений в реестр Windows с помощью файла-реестра
Скачайте данный файл с облака.
Откройте скаченный файл двойным щелчком мыши.
В диалоговом окне «Редактора реестра» нажимаем «Да«.
Готово, вы разрешили использование сертификатов безопасности TLS 1.2 в вашем Windows 7.
Важно: после манипуляций в реестре обязательно перезагрузите ваше устройство.
Заключение
Данные манипуляции позволяют избавиться от следующих ошибок:
— ошибка проверки лицензии на Windows 7;
— ошибка проверки обновления на Windows 7;
— ошибка проверки обновления лаунчера на Windows 7;
— «зависания» при скачивании предыдущей и бета-версии привода в пункте меню “Версии”.