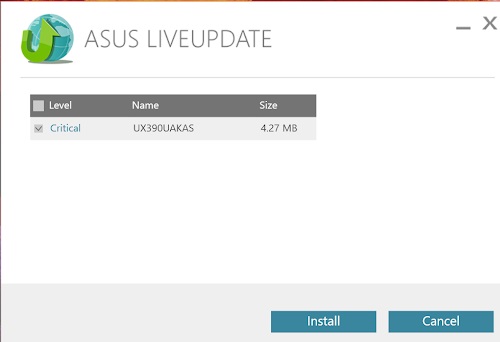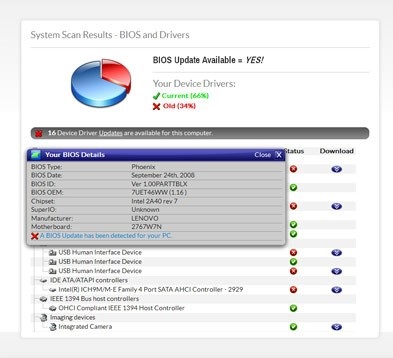ASUS BIOS Update
для Windows
ASUS BIOS Update — фирменная утилита для обновления BIOS материнских плат ASUS через интернет. Позволяет проверить в режиме реального времени наличие новой версии, скачать ее и прошить прямо в среде операционной системы Windows.
ТОП-сегодня раздела «Обновления, патчи»
MSI LiveUpdate 6.2.0.74
MSI LiveUpdate — это полезные и мощные приложения для автоматической загрузки и обновления BIOS,…

ASUS BIOS Live Update — Фирменная утилита для обновления BIOS материнских плат ASUS через интернет…
Отзывы о программе ASUS BIOS Update
Сова про ASUS BIOS Live Update 7.17.11 [05-01-2021]
Win7, синий экран через раз при клике на файл установки!
2 | 11 | Ответить
Krot в ответ Сова про ASUS BIOS Live Update 7.17.11 [05-01-2021]
Надо запускать от имени администратора!
7 | 10 | Ответить
Сергей про ASUS BIOS Live Update 7.17.11 [16-07-2019]
Чего я не прочитал отзывы? Синий экран после клика Сетап.
10 | 10 | Ответить
Антон про ASUS BIOS Live Update 7.17.11 [05-09-2017]
Народ не качайте эту лажу.У меня биос из за нее слетел начисто пришлось мамку менять. Кто не верит гуглите asus update сбой на 3 этапе.
8 | 10 | Ответить
Дитрий про ASUS BIOS Live Update 7.17.11 [10-06-2014]
Лажа не качайте
12 | 7 | Ответить
ЮРГЕН про ASUS BIOS Live Update 7.17.11 [17-10-2013]
ПРОГА НЕ ХОЧЕТ ВЫХОДИТЬ В ИНТЕРНЕТ.СТОИТ 7.МАТЬ Asus P5L 1394
6 | 12 | Ответить

- Что нужно знать перед перепрошивкой BIOS?
- Обновление BIOS материнских плат MSI
- Обновление BIOS материнских плат ASRock
- Обновление BIOS материнских плат Gigabyte
- Обновление BIOS материнских плат Asus
Производители материнских плат рекомендуют поддерживать прошивку (микропрограмму/микрокод) чипа BIOS/UEFI в актуальном состоянии, что позволяет избежать всевозможных проблем в работе устройств, выявленных уже после их поступления в продажу. В зависимости производителя и модели устройства обновление прошивки БИОС можно выполнить из-под Windows, из пользовательского интерфейса чипа (т.е. из настроек BIOS) либо путем запуска функции обновления при включении ПК. В данной статье речь пойдет об обновлении микропрограммы BIOS/UEFI у современных материнских плат MSI, ASRock, Gigabyte и Asus.
Что нужно знать перед перепрошивкой BIOS?
Пользователь должен иметь в виду, что:
- Перед обновлением микропрограммы BIOS/UEFI нужно убедиться, что электропитание компьютера не будет внезапно отключено. Это может привести к самым разным последствиям, вплоть до выхода материнской платы из строя.
- Если для обновления BIOS/UEFI предполагается ручное скачивание файла прошивки, следует убедиться, что она точно предназначена для имеющейся модели материнской платы.
- В некоторых случаях попытка установка самой последней версии прошивки BIOS может закончиться неудачей. В этих случаях можно попробовать установить предпоследнюю версию, а затем последнюю. Даже возможны ситуации, когда для установки актуальной версии прошивки, может потребоваться по порядку установить все существующие обновления, начиная ближайшего.
- Прошивки BIOS/UEFI может привести к нарушению гарантийных условий производителя материнской платы, даже если это выполняется в полном соответствии с требованиями к обновлению микропрограммы чипа.
Теперь можно приступать.
Обновление BIOS материнских плат MSI
Обновление микропрограммы BIOS/UEFI у современных моделей материнских плат MSI осуществляется при помощи программы MSI Live Update (прямая ссылка для скачивания с официального сайта). Процесс осуществляется полностью в автоматическом режиме, если не считать установку данной утилиты и скачивание прошивки BIOS с ее помощью. Действия следующие:
- Установите и запустите последнюю версию (6-я на момент написания статьи) программы MSI Live Update.
- При помощи стрелок в правом верхнем углу перейдите во вкладку BIOS Update, затем кликните по кнопке Сканировать снизу и дождитесь, пока программа проверит наличие обновлений прошивки чипа. Если обновление присутствует, оно отобразится в центре окна (в столбце Current Ver. указана текущая, а в столбце Online Ver. актуальная версия):
- Нажмите кнопку с изображением стрелки вниз напротив названия обновления BIOS и согласитесь с сохранением файлов по указанному пути:
- Запустится процесс скачивания прошивки.
- По завершению на экране отобразится сообщение о том, что компьютер будет перезагружен в режим прошивки BIOS. Нажмите Да.
- Если компьютер не перезагрузился сам, а программа MSI Live Update перестала отвечать (так было в нашем случае), перезагрузите компьютер вручную.
- При следующем включении компьютера будет запущена встроенная в BIOS/UEFI утилита самообновления прошивки M-Flash, в центре экрана будет виднеться надпись BIOS is updating, а снизу можно будет наблюдать процесс обновления микропрограммы
- Дождитесь окончания обновления (занимает несколько минут). По завершению компьютер будет перезагружен несколько раз, затем запустится операционная система.
- Чтобы понять, обновился ли BIOS без входа в его настройки, повторно запустите программу MSI Live Update и посмотрите, что указано в блоке Information в левом нижнем углу напротив надписи Версия BIOS материнской платы (должна быть указана актуальная версия):
На этом все.
Обновление BIOS материнских плат ASRock
Обновление прошивки BIOS у материнских плат ASRock осуществляется через пользовательский интерфейс (настройки) BIOS, для чего потребуется самостоятельно скачать микропрограмму и скопировать ее на USB-флешку.
Скачивание прошивки BIOS
Для начала нужно определить модель материнской платы. Это можно сделать, например, через системную утилиту msinfo32. Для этого нажмите на клавиатуре клавиши Win + R, впишите в окно Выполнить команду msinfo32 и нажмите ОК:
В отобразившемся окне Сведения о системе найдите строку Модель основной платы, напротив которой будет указана ее модель:
Теперь откройте страницу поддержки официального сайта ASRock, впишите модель материнской платы в текстовое поле Поиск по модели и выполните поиск (для примера поищем обновления BIOS для материнской платы ASRock X670E Pro RS):
Кликните по кнопке Скачать под надписью, содержащей название модели платы:
Во вновь открывшейся странице нажмите кнопку BIOS, чтобы отобразить список доступных прошивок, затем скачайте последнюю версию, кликнув по ссылке Global напротив названия обновления:
Прошивку скачали, теперь можно переходить к обновлению BIOS.
Обновление прошивки
Подключите флешку к компьютеру и отформатируйте ее с использованием файловой системы FAT32 (обязательно), для чего:
- Кликните правой кнопкой мыши по названию флешки в Проводнике и выберите из контекстного меню пункт Форматировать:
- В окне форматирования убедитесь, что в качестве файловой системы выбрана FAT32 (если нет, выберите соответствующий вариант из выпадающего списка), нажмите кнопку Начать и согласитесь с тем, что с флешки будут удалены все данные:
Далее распакуйте скачанный ZIP-архив с прошивки BIOS в корень флешки. Внутри будет находится файл с расширением .ROM. В случае с материнской платой ASRock X670E Pro RS полное название этого файла X67EPRS1.24.AS02.ROM:
Перезагрузите компьютер. При его включении нажимайте клавишу F2, чтобы попасть в настройки BIOS. Открыв их, перейдите в раздел Tool и кликните по элементу Instant Flash, затем по кнопке Update в небольшом окне:
Утилита ASRock Instant Flash автоматически обнаружит все внешние устройства памяти, просканирует их на предмет наличия прошивок и перечислит только те версии BIOS, которые подходят для имеющейся модели материнской платы. Нажав на кнопку Update на предыдущем шаге, согласитесь с обновлением прошивки, кликнув Yes:
Начнется процесс обновления микропрограммы:
После того, как BIOS будет перепрошит, на экране отобразится сообщение Programing success, Press Enter to reboot system. Нажмите «ОК», чтобы перезагрузить систему:
Готово.
Обновление BIOS материнских плат Gigabyte
Обновить микропрограмму BIOS/UEFI в случае с материнскими платами Gigabyte можно, как при помощи специализированной утилиты, так и путем запуска встроенной в чип утилиты Q-Flash при включении компьютера. Рассмотрим оба способа.
Обновление BIOS при помощи программы @BIOS
Процесс обновления BIOS через программу @BIOS происходит в автоматическом режиме. Скачать утилиту можно с официального сайта или других источников в интернете (на момент написания статьи скачивание с официального сайта было невозможно). Установите и запустите программу. Она имеет следующий вид:
Программа @BIOS предлагает обновление прошивки BIOS двумя способами — через интернет или при помощи предварительно скачанной микропрограммы. Первый способ самый простой. Достаточно лишь нажать кнопку Update BIOS from GIGABYTE Server и затем выбрать модель материнской платы (как правило, определяется автоматически). На этом все. Компьютер будет перезагружен, и при следующем включении микропрограмма BIOS будет автоматически обновлена.
Если по каким-то причинам утилита @BIOS не находит или не скачивает прошивку, тогда можно воспользоваться вторым способом. Первым делом следует зайти на официальный сайт Gigabyte и найти на нем страницу, посвященную имеющейся модели материнской платы. Например, по этой ссылке находится веб-страница для плат Gigabyte B550M AORUS PRO-P. Открыв ее, сначала следует перейти по ссылке Поддержка:
Прокручивает страницу немного ниже до раздела BIOS:
Раскрыв раздел BIOS, увидим наличие двух прошивок. Скачиваем последнюю версию, ориентируясь по дате:
Распаковываем скачанный ZIP-архив. Внутри будет находится файл прошивки. Переходим в программу @BIOS, кликаем по кнопке Update BIOS from File и указываем путь до распакованной только что микропрограммы:
Следуем инструкциям на экране.
Обновление BIOS через встроенную в материнскую плату утилиту Q-Flash
Все материнские платы Gigabyte имеют встроенную утилиту Q-Flash, которую можно запустить при включении компьютера (в настройки BIOS заходить не нужно), для чего нужно нажать клавишу End на клавиатуре:
Но перед этим нужно скачать файл прошивки с официального сайта по инструкции выше, извлечь его из архива и скопировать на USB-флешку. Важно, чтобы она была отформатирована с использованием файловой системы FAT32, FAT16 или FAT12.
После нажатии клавиши End при включении компьютера, запустится утилита Q-Flash. При помощи стрелок на клавиатуре нужно выбрать пункт Update BIOS From Drive и нажать клавишу Enter, затем выбрать Flash Disk (скорее всего, будет только один вариант) и вновь нажать Enter:
Будет предложено выбрать файл прошивки. Т.к. он всего один, сразу можно нажимать Enter. Спустя какое-то время BIOS будет обновлен, на экране отобразится соответствующее сообщение, в котором будет предложено выключить либо перезагрузить компьютер:
Сразу после обновления BIOS рекомендуется войти в его интерфейс для сброса настроек до заводских значений. Для этого при включении компьютера следует нажать клавишу Delete. Зайдя в настройки BIOS, переходим в раздел Save & Exit и используем опцию Load Optimized Defaults для сброса настроек:
На этом все.
Обновление BIOS материнских плат Asus
Перепрошивка BIOS материнских плат Asus производится через пользовательский интерфейс чипа при помощи встроенной микропрограммы ASUS EZ Flash 3 (последняя версия на момент написания статьи). Саму прошивку BIOS следует скачать с официального сайта и записать на флешку либо можно воспользоваться функцией ее автоматического скачивания через интернет (не всегда срабатывает). Рассмотрим оба способа.
Обновление BIOS материнских плат ASUS при помощи флешки
Откройте Центр загрузок ASUS, расположенный по этому адресу. Введите модель материнской платы в текстовое поле Поиск по модели либо воспользуйтесь меню выбора продукта ниже. Для примера скачаем прошивку BIOS материнской платы Asus PRIME H510M-A. Найдя модель платы на странице центра загрузок, кликните по ссылке Драйверы и утилиты справа:
Откроется новая страница. Кликните по элементу BIOS и ПО. Если обновления прошивки присутствуют, они отобразятся ниже в блоке BIOS. Скачайте самую последнюю версию, ориентируясь по дате выхода обновления:
Распакуйте скачанный ZIP-архив. Внутри будет находиться один или два файла. Нам нужен тот, имеет разрешение .CAP. Подготовьте флешку, отформатировав ее в файловой системе FAT32 или FAT16, затем скопируйте прошивку на накопитель. Сразу после этого компьютер можно перезагрузить.
Войдите в настройки BIOS, нажимая клавишу Del/Delete при включении ПК. Попав в пользовательский интерфейс чипа, кликните в левом нижнем углу по элементу Advance Mode либо нажмите клавишу F7.
Далее перейдите в раздел Tool и кликните по элементу ASUS EZ Flash 3 Utility:
Микропрограмма ASUS EZ Flash 3 будет запущена. Т.к. обновление BIOS предполагалось делать при помощи флешки, кликните по кнопке via Storage Device(s) и затем нажмите Next:
В левой части окна будет приведен список подключенных к компьютеру запоминающий устройств. Найдите среди них флешку и кликните по ней, затем — по файлу прошивки:
Кликните по кнопке Yes, чтобы разрешить утилите ASUS EZ Flash 3 считать файл:
Согласитесь с запуском процесса перепрошивки BIOS, вновь кликнув по кнопке Yes:
Дождитесь завершения процесса обновления BIOS, после чего кликните по кнопке OK:
Обновление BIOS материнских плат ASUS через интернет
Войдите в настройки BIOS материнской платы и запустите утилиту ASUS EZ Flash 3 Utility по инструкции выше. Далее кликните по элементу via Internet и нажмите кнопку Next:
Далее будет предложен способ подключения компьютера к интернету — с автоматическим получением (вариант DHCP) или ручным вводом IP-адреса (вариант Fixed IP). Если интернет-провайдером предоставляется статический IP-адрес, выберите Fixed IP, в противном случае — DHCP, затем нажмите кнопку Next:
Если был выбран подключения к интернету DHCP, на экране должно будет отобразиться имя файла прошивки. Нажмите кнопку ОК, чтобы скачать ее:
Скачивание и последующая установка прошивки BIOS будет происходить в автоматическом режиме. Дождитесь окончания процесса и кликните ОК:
Если на этапе выбора типа подключения к интернету был указан вариант Fixed IP, потребуется вручную ввести IP-адрес (IP Address) сети, маски подсети (Subnet Mask), основной шлюз (Default Gateway) и адрес DNS-сервера (Primary DNS Server). Заполните соответствующие поля и кликните ОК:
Выполните два предыдущих шага для завершения обновления BIOS.
BIOS – набор микропрограмм, обеспечивающих взаимодействие аппаратных системных компонентов. Его код записывается на специальную микросхему, расположенную на материнской плате, и может быть заменен на другой – более новый или старый. Желательно всегда держать БИОС в актуальном состоянии, так как это позволяет избежать многих проблем, в частности, несовместимости компонентов. Сегодня мы поговорим о программах, которые помогают обновить код BIOS.
GIGABYTE @BIOS
Как становится понятно из названия, данная программа предназначена для работы с «материнками» от ГигаБайт. Она позволяет обновлять БИОС в двух режимах – ручном, с использованием заранее скачанной прошивки, и автоматическом – с коннектом к официальному серверу компании. Дополнительные функции сохраняют дампы на жесткий диск, сбрасывают настройки на дефолтные и удаляют данные DMI.
Скачать GIGABYTE @BIOS
ASUS BIOS Update
Эта программа, входящая в пакет с названием «ASUS Update», похожа по функционалу на предыдущую, но нацелена исключительно на платы Асус. Она также умеет «шить» BIOS двумя способами, делать бэкапы дампов, менять значения параметров на исходные.
Скачать ASUS BIOS Update
ASRock Instant Flash
Инстант Флеш нельзя в полной мере считать программой, так как она входит в состав БИОС на материнских платах ASRock и представляет собой флеш-утилиту для перезаписи кода микросхемы. Доступ к ней осуществляется из меню установок при загрузке системы.
Скачать ASRock Instant Flash
Все программы из данного списка помогают «прошить» BIOS на «материнках» разных вендоров. Первые две можно запустить непосредственно из Windows. При взаимодействии с ними необходимо помнить, что подобные решения, помогающие облегчить процесс обновления кода, таят в себе некоторые опасности. К примеру, случайный сбой в ОС может привести к неработоспособности оборудования. Именно поэтому такими программами стоит пользоваться с осторожностью. Утилита от ASRock лишена этого недостатка, так как на ее работу влияет минимум внешних факторов.
Еще статьи по данной теме:
Помогла ли Вам статья?

We’ll talk about some of the best BIOS update software in 2022. Some people may not be familiar with the word BIOS. Therefore, before moving on, let’s define the term “BIOS.”
The Basic Input/Output System, or BIOS. It is a firmware that operates when your Windows computer is booting up. It carries out hardware initialization and offers assistance to your Windows PC while it boots up. Your computers already have the firmware installed. The amusing reality is that many people are unaware of BIOS, which is the first program to run when you turn on your computer. The software is also referred to as ROM BIOS because it is installed in your computer’s ROM.
The firmware, however, might become out of date over time. In that scenario, you must either manually update it or have it update automatically. Like the majority of other manual processes, manually updating BIOS takes time. You can upgrade BIOS with certain specially created utilities instead of going for it. Here, we’ve listed some of the best BIOS update software for Windows 10, 8, and 7.
Below we have listed some of the best BIOS update software that can help you to update the BIOS on your computer. So without further ado, let’s have a look at them.
1. UEFI BIOS Updater
When we talk about the best BIOS update software for Windows, the first name that comes to our mind is UEFI BIOS Updater. You can update BIOS in quite minimal time by using this one of the best BIOS updater tools. The software allows you to update modules of AMI UEFI BIOS, including OROM and UEFI. You can perform an update process even if you don’t have any knowledge about BIOS modding methods. Along with this, UEFI BIOS Updater also ensures that updating BIOS doesn’t cause any further BIOS problems. It is compatible with all the major versions of Windows. However, one should always keep in mind that UEFI BIOS Updater can only be used to update AMI UEFI BIOS.
Download Now
2. ASUS Live Update Utility
Here comes one of the most famous names on the list. ASUS is a well-known PC, laptop, software, and smartphone manufacturer across the globe. The manufacturer also provides a utility to update BIOS firmware. ASUS Live Update Utility can be a great solution if you are looking to update BIOS on your device. It is a feature-rich utility that also provides many other features along with updating BIOS. The utility even allows you to update your drivers and other applications. You can also save a backup of the current BIOS by using ASUS Live Update Utility.
Download Now
3. BIOSAgentPlus
The second name on our list is BIOSAgentPlus. It is another great BIOS update software that you can download for free. The software provides many useful features and helps you to keep the BIOS firmware running smoothly and updated. Before looking for updates, BIOSAgentPlus prior checks if your system indeed requires a BIOS update or not. Along with BIOS, the tool also keeps a check on various other drivers on your PC and provides you with the necessary updates. The software even provides you with the report of BIOS firmware on your Windows PC so that you can keep track of further BIOS updates. We consider BIOSAgentPlus as a multi-feature BIOS update utility with minimal drawbacks.
Download Now
4. Bios
Here comes another intuitive and multi-feature software to update BIOS firmware. Biostar BIOS Update Utility is a third-party BIOS updater software. You are just required to install it on your system, then after that, it will automatically provide you with the available BIOS firmware updates. You can download the updates with this tool quite easily, as it just requires a few clicks. While you use Biostar BIOS Update Utility, the tool provides you with step-by-step instructions. Hence, a novice can also use it to update BIOS on his/her system. We can easily consider it among the best BIOS update software for Windows.
Also know: Disk Cloning Software for Windows
5. Gigabyte @BIOS Live Update
At last, we have Gigabyte @BIOS Live Update on our list. Gigabyte @BIOS Live Update is a smart solution to update BIOS firmware on your Windows system. Now you are no longer required to search for BIOS updates from the motherboard vendors, as this software provides you with them in just a few clicks. The software is smart enough to identify the model of your mainboard. After identifying the model, it provides you with adequate BIOS firmware updates. The utility provides various other options as well. You can even create a backup of your current BIOS software with Gigabyte @BIOS Live Update. Despite being a feature-rich BIOS update utility, the software is completely free of cost. Hence it is considered one of the best BIOS update software.
Download Now
6. SMBIOS Explorer
By extracting data from the Windows operating system, SMBIOS Explorer gives you an easy way to navigate the System Management BIOS. This BIOS updater tool converts the original data into user-readable data or structures that retain the SMBIOS versions before displaying it in hexadecimal mode. An advanced data interpreter created for in-depth data analysis is presented by SMBIOS Explorer. When a table is double-clicked, the associated data in the System Management BIOS is displayed in the hexadecimal view area. On the contrary, the interpreter exposes information in the right-side panel regarding the length, position, table, date, and time, among other things. The System Management BIOS information can be stored as a plain or a zipped file for additional analysis.
Conclusion
These are, undoubtedly, the best BIOS update software for Windows in 2022. But you may also manually update the BIOS and check its condition. However, as we already indicated, the process takes a lot of time, and not everyone is an excellent computer user. Therefore, it is preferable to perform it automatically utilizing some top utilities. It may also result in significant time savings.
If you want to learn about more Windows tools like this, bookmark this page and subscribe to our blogs.

ASUS BIOS Update — утилита для обновления BIOS на материнских платах фирмы ASUS. C помощью ASUS BIOS Update можно сохранять, управлять и обновлять BIOS материнских плат непосредственно из операционной системы Windows. Программа может (при подключении к Интернету) автоматически проверять наличие новых прошивок BIOS на сайте Asus, и в случае обнаружения обновления скачивать его на компьютер, после чего автоматически производит обновление BIOS.
Также в ASUS BIOS Update присутствует возможность обновления BIOS из файла прошивки, находящегося на локальном жестком диске. Поддерживает работу с материнскими платами серий P5, P4, P, P3, P2B, SK8, A8, K8, A7, K7V, TR, TU, CU и MEW (возможно, и с другими также).
Основные возможности ASUS BIOS Update:
— Сохранение текущего BIOS.
— Загрузка последнего BIOS из Интернет.
— Обновление BIOS из сохраненного файла.
— Обновление BIOS напрямую через Интернет.
— Просмотр информации о версии BIOS.
Внимание:
Обновление BIOS напрямую через Интернет не рекомендуется из-за возможности обрыва подключения и (как следствия) повреждения текущей версии прошивки.
Изменения в последней версии
- Нет данных.
| Разработчик: | |
| Официальный сайт: | www.asus.ua |
| Обновлено: | |
| Версия Windows: | 95, 98, ME, 2000, XP, 2003, Vista, 7 |
| Язык интерфейса: | English |
Скачать ASUS BIOS Update для Windows