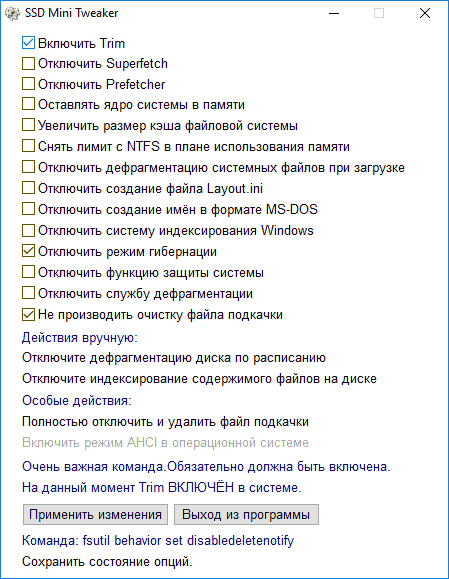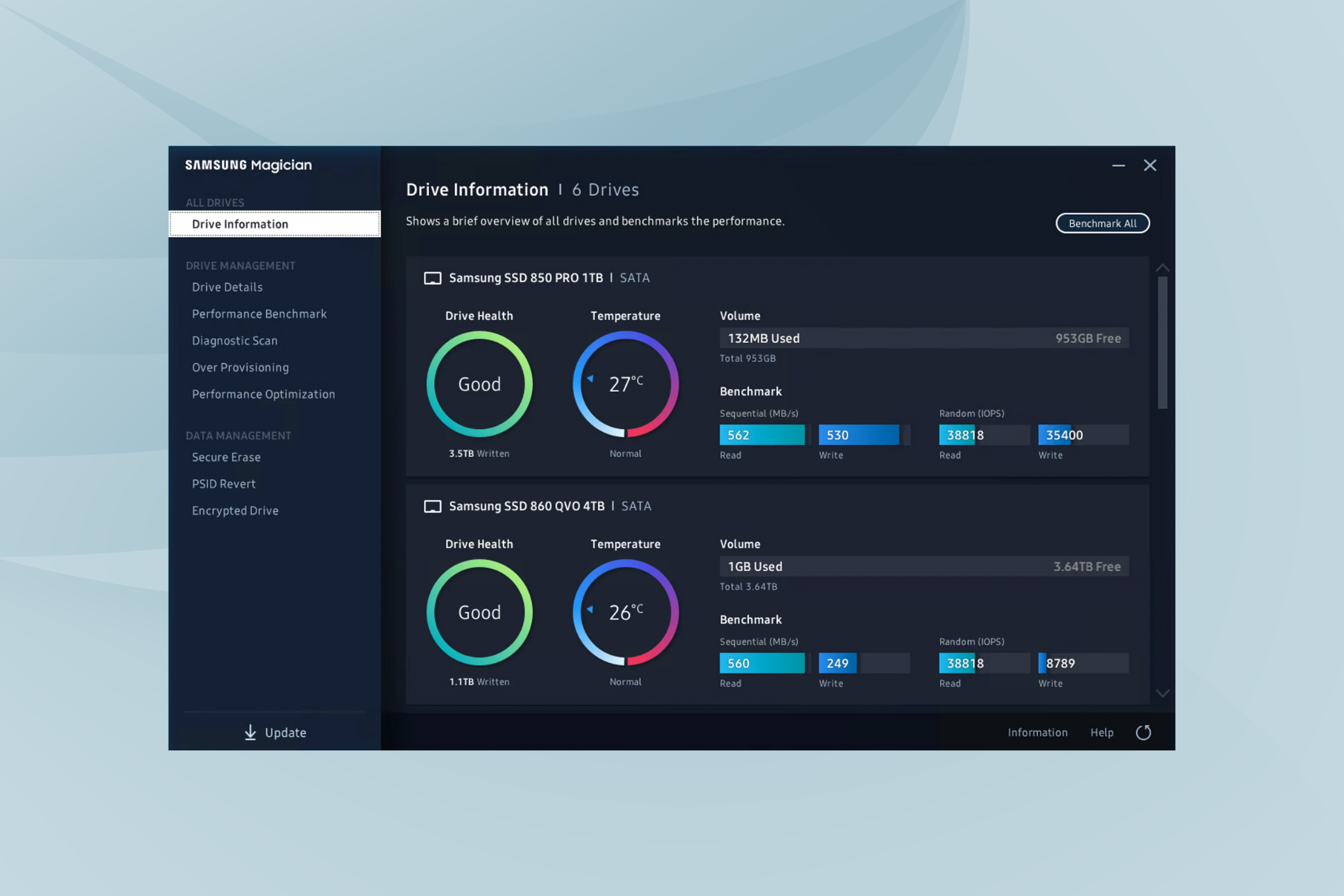SSD Mini Tweaker – это бесплатная программа, которая позволяет оптимальным образом настроить операционную систему Windows под использование SSD накопителя.
Некоторые особенности
SSD Mini Tweaker представляет собой бесплатную утилиту, позволяющую управлять различными параметрами операционной системы, которые относятся непосредственно к SSD-накопителям.
Использование данной программы может помочь продлить срок службы твердотельного SSD накопителя и повысить его быстродействие.
Интерфейс утилиты на русском языке, и представлен всего одним окном, где перечислены доступные для включения / отключения опции.
При наведении указателя мыши на любой из параметров, внизу окна программы тут же отображается его описание.
Возможности SSD Mini Tweaker
- Включить Trim;
- Отключить Superfetch;
- Отключить Prefetcher;
- Оставлять ядро системы в памяти;
- Увеличить размер кэша файловой системы;
- Снять лимит с NTFS в плане использования памяти;
- Отключить дефрагментацию системных файлов при;
- Отключить создание файла Layout.ini;
- Отключить создание имён в формате MS-DOS;
- Отключить систему индексирования Windows;
- Отключить режим гибернации;
- Отключить функцию защиты системы;
- Отключить службу дефрагментации дисков;
- Не производить очистку файла подкачки.
Новое в SSD Mini Tweaker 2.10
- Полная совместимость с Windows 11;
- Совместимость с Windows Server 2019 и выше;
- Изменение внешнего вида информационных окон.
Обратите внимание: настройки операционной системы с помощью SSD Mini Tweaker следует проводить только, если Windows находится на твердотельном накопителе. Если операционная система у вас на жёстком диске (HDD), а SSD вы используете только для запуска определённых приложений или хранения данных, то использование SSD Mini Tweaker только навредит, так как все настройки будут применяться не к SSD, а к жёсткому диску!
Скачать SSD Mini Tweaker
На нашем сайте для загрузки доступна последняя версия SSD Mini Tweaker на русском языке для Windows 11, 10, 8, 7 (32 и 64-бит).
Скачать 32-бит Скачать 64-бит
Версия: 2.10
Размер: 2.34 / 3.66 МБ
Операционная система: Windows 11, 10, 8, 7
Язык: русский
Дата релиза: 12 января 2022
Статус программы:
Бесплатная
Разработчик: ChAS
Официальный сайт: www.spb-chas.ucoz.ru
Рейтинг: 
SSD Mini Tweaker
для Windows
SSD Mini Tweaker — небольшая программа для настройки и оптимизации Вашей операционки для работы с твердотельным накопителем SSD. Такие накопители для хранения данных используют твердотельную память, эмулируя жёсткий диск. Преимуществом SSD является быстрый доступ к данным за счет отсутствия необходимости перемещения головок (как в HDD), что сказывается на скорости загрузки системы, запуска приложений, чтения и записи данных.
Однако у SSD-накопителей есть и существенный недостаток — ограниченное число циклов записи. Обычная флэш-память в среднем выдерживает до 500 000 операций стирания и записи в одну и ту же ячейку. Так вот назначение SSD Mini Tweaker как раз и состоит в снижении обращения системы к SSD-диску для его более продолжительной работы.
Тут Вы сможете отключать и включать разнообразные функции и службы системы, такие как Trim, Superfetch, Prefetcher, дефрагментация, индексирование, оставлять ядро системы в памяти, увеличивать размер кэша системы, не создавать файл Layout.ini и другие. Все действия производятся простой установкой (или снятием) метки с соответствующего пункта.
В целом, SSD Mini Tweaker действительно полезный инструмент, который пригодится всем владельцам SDD-накопителей, а также и тем, кто только планирует его установить и перенести систему с обычного жесткого диска.
Что нового в SSD Mini Tweaker 2.10?
- Полная совместимость с Windows 11.
- Совместимость с Windows Server 2019 и выше.
- Изменение внешнего вида информационных окон.
ТОП-сегодня раздела «Настройка, оптимизация»
CCleaner 6.16.10662
CCleaner — популярное приложение для оптимизации ПК, чистки реестра и удаления различного…
MSI Afterburner 4.6.5
MSI Afterburner — настоящая находка для истинного оверклокера, с помощью которой можно…
Mem Reduct 3.4
Mem Reduct — небольшая портативная утилита, которая позволяет высвободить до 25% используемой…
Win 10 Tweaker 19.4
Простой в использовании твикер для Windows, с помощью которого можно быстро и легко…
CCleaner Portable 6.16.10662
CCleaner Portable — портативная (переносная, не требующая инсталляции на компьютер) версия утилиты CCleaner для чистки системного мусора…
Отзывы о программе SSD Mini Tweaker
ВладТопор про SSD Mini Tweaker 2.9 [15-12-2020]
LENIN INC Wishmaster System намного лучше и удобнее. Кроме того, он показывает SMART.
3 | 4 | Ответить
SlavWar про SSD Mini Tweaker 2.8 [18-10-2019]
как можно доверять каким то твикерам свой диск?
7 | 22 | Ответить
Alex в ответ SlavWar про SSD Mini Tweaker 2.9 [24-04-2020]
Не доверяй.
8 | 2 | Ответить
Владимир в ответ SlavWar про SSD Mini Tweaker 2.9 [22-01-2021]
Пользовалься версией 2.1 в течение 9 лет. За это время износ SSD составил всего 5%.
Год назад купил новый ноутбук с новым SSD, а SSD-твиккер забыл установить, в результате всего за 1 год износ SSD составил 6%. При этом частые зависания ноутбука стали нормой. Тут я и вспомнил про SSD-твиккер. Сегодня установил, но уже новую версию 2.9. Посмотрю как будет работать ноут и что будет с износом SSD. Если будет все нормально как и раньше, то в этом будет заслуга SSD — твиккера.
8 | 11 | Ответить
Георгий про SSD Mini Tweaker 2.8 [07-04-2019]
Программа хороша проверенно на SSD диске Kingstone a400 всё гуд, выше бред написан
7 | 7 | Ответить
Николай в ответ Георгий про SSD Mini Tweaker 2.9 [01-02-2020]
что ты выставлял в этой программе ?
10 | 67 | Ответить
Александр про SSD Mini Tweaker 2.8 [14-12-2018]
Не могу загрузить, ни один браузер не загружает, с предупреждением что там вирус, как загрузить то?
6 | 12 | Ответить
Алексадр в ответ Александр про SSD Mini Tweaker 2.8 [19-01-2019]
Такая же байда антивир сразу удаляет прогу!
5 | 8 | Ответить
Sergey про SSD Mini Tweaker 2.8 [28-08-2018]
После скачивания приложения, любая антивирусная защита (Kaspersky, Dr.Web, ESET NOD, Avast, 360 Total Security), даже Windows Defender, сообщают что SSD Mini Tweaker 2.8 имеет встроенный Троянский код и компьютер может быть заражен. Воровать личные данные у пользователей, ну как минимум не красиво. Ждем ЧИСТУЮ версию SSD Mini Tweaker 2.9. Я привык доверять антивирусам, не рекомендую скачивать данную версию программы.
17 | 37 | Ответить
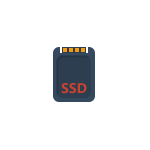
В обзоре о программах для проверки SSD, их состояния и скорости, для переноса установленной Windows 10, 8.1 или Windows 7 на SSD, утилитах для настройки и оптимизации твердотельных накопителей. Также может быть интересным: Что делать, если медленно работает SSD.
- Программы проверки SSD
- Программы для переноса Windows на SSD
- Фирменные утилиты производителей твердотельных дисков и их возможности
- Проверка скорости диска
- Программы настройки и оптимизации SSD, оценки срока службы и прочие утилиты
Программы для проверки SSD (проверка состояния, SMART)
Среди программ для проверки состояния SSD стандартом является CrystalDiskInfo, несмотря на наличие и другого ПО для тех же целей.
С помощью CrystalDiskInfo вы можете просмотреть сведения самодиагностики SMART и их интерпретацию (которая в этой утилите, если не забывать её обновлять, сравнительно точная), а также другую полезную информацию о твердотельном накопителе.
Однако, ту же информацию, а в некоторых случаях и более подробные сведения можно увидеть и в программах от производителя SSD (перечислены далее в соответствующем разделе), которые можно рекомендовать к использованию в первую очередь, поскольку атрибуты SMART и правила записи их значений отличается от производителя к производителю и может быть разным для разных моделей SSD.
Подробно о возможностях проверки SSD на ошибки и про чтение атрибутов SMART в CrystalDiskInfo в отдельном материале: Как проверить состояние SSD диска.
Программы для переноса Windows 10, 8.1 и Windows 7 на SSD
В том случае, если после покупки SSD вы не хотите выполнять переустановку Windows на компьютере или ноутбуке, а желаете просто перенести уже установленную систему на другой диск (клонировать диски), для этого существует достаточное количество программ, в том числе и бесплатных, среди которых я рекомендую к использованию:
- Macrium Reflect
- Программы производителей: Samsung Data Migration, Intel Data Migration, Acronis True Image WD Edition, Seagate Disc Wizard, Acronis True Image в бесплатной версии для накопителей Kingston и другие (обычно можно найти по запросу, состоящим из названия производителя и «Data Migration Tool»).
- Minitool Partition Wizard и Aomei Partition Assistant Standard
- EaseUS ToDo Backup Free
Эти средства я подробно описывал в инструкциях: Как перенести Windows 10 на SSD, Как перенести Windows на другой диск или SSD.
Фирменные утилиты производителей SSD
Одни из самых полезных и безвредных для вашего накопителя программ — фирменные утилиты от конкретных производителей SSD. Их функции во многом схожи и, как правило, включают в себя:
- Обновление прошивки SSD
- Просмотр сведений о состоянии диска, как в понятном простом виде (хорошее, среднее или плохое, количество записанных данных), так и со значениями атрибутов SMART.
- Оптимизация системы для работы с SSD накопителем в рамках рекомендаций производителя. Тут может быть полезным: Настройка SSD для Windows 10.
- Дополнительные функции, специфичные для конкретного накопителя и производителя: ускорение за счет использования кэша в RAM, полная очистка диска, проверка статуса TRIM и подобные.
Обычно такие утилиты легко найти на официальном сайте производителя диска, но перечислю утилиты для самых распространенных марок:
Все они достаточно просты в использовании, полностью бесплатны и на русском языке. Настоятельно рекомендую скачивать только с официальных сайтов, а не со сторонних источников.
Программы для проверки скорости SSD диска
Для целей проверки скорости записи/чтения SSD существует множество похожих утилит, но чаще всего используется бесплатная CrystalDiskMark — в большинстве случаев какое-либо дополнительное ПО вам не потребуется.
Однако есть и другие схожие утилиты — HD Tune, AS SSD Benchmark, DiskSpd от Майкрософт, а также комплексные бенчмарки для компьютера, оценивающие, в том числе и скорость дисков компьютера или ноутбука.
Подробнее обо всех этих программах и где их скачать в отдельном руководстве Как проверить скорость SSD.
Программы настройки и оптимизации SSD и другие утилиты
Помимо перечисленных утилит для твердотельных накопителей, можно отметить следующие популярные инструменты:
- SSD Mini Tweaker — настройка функций Windows для оптимизации работы SSD, включение TRIM и другое. Подробно о программе, её возможностях, а также официальный сайт в статье Оптимизация твердотельного диска в SSD Mini Tweaker.
- SSDReady и SSDLife — программы оценки оставшегося срока службы накопителя, работающие немного по-разному: первая следит за режимом использования в реальном времени и проводит оценку, вторая опирается на данные, полученные из SMART диска. Про программу SSDLife, Статья про SSDReady.
- SSD-Z — утилита, включающая в себя самые разные возможности: просмотр сведений о SSD диске и SMART, оценка скорости работы накопителя, информация о разделах на диске и выделенном месте под Over-Provisioning. Официальный сайт SSD-Z: aezay.dk
На этом завершаю список, а если вам есть, что к нему добавить, буду благодарен комментарию.
Содержание
- Начало работы с программой
- Основная часть работы с программой
- Примерные профили для настройки
- Итог и общие советы
- Вопросы и ответы
Твердотельные накопители обладают рядом отличительных от жёстких дисков черт, которые следует принимать во внимание при эксплуатации. В рамках сегодняшней статьи мы расскажем, как правильно настроить SSD Mini Tweaker.
Начало работы с программой
SSD Mini Tweaker – компактное, но довольно функциональное приложение, позволяющее тонко настроить различные аспекты взаимодействия системы с SSD. Отключая лишние и избыточные службы, которые не несут полезной нагрузки при работе с твердотельным накопителем или же прямо вредят устройству, можно существенно увеличить строк службы устройства и несколько повысить быстродействие. Для того чтобы начать работу в программе, выполните следующие действия:
Скачать SSD Mini Tweaker с официального сайта
- Загрузите софт, воспользовавшись ссылкой выше.
- Начните установку программы на ПК, кликнув по «Обзор…», чтобы определить место для неё.
- Выберите место хранения для приложения и нажмите «OK».
- Щёлкните по «Извлечь» чтобы распаковать файлы программы.
- Приложение не открывается автоматически. Поэтому войдите в папку, указанную при установке, вручную и запустите ту версию, которая соответствует разрядности вашей ОС, открыв SSD Mini Tweaker 2.9 x32 для 32-разрядных версий Windows и SSD Mini Tweaker 2.9 x64 для 64-разрядных версий.
- При открытии программа выдаст окно, содержащее перечень строк с галочками и несколькими действиями.
Внимание! Не переживайте, вирусов, упоминаемых на странице загрузки, в инсталляторе нет. Такое предупреждение — часть политики безопасности хостингового сервиса Ucoz, и появляется оно при любом скачивании. Но если вы всё равно имеете опасения, то мы рекомендуем вам удостовериться в отсутствии вредоносных элементов с помощью проверки ссылки онлайн.
Подробнее: Онлайн-проверка системы, файлов и ссылок на вирусы

Читайте также: Настраиваем диск SSD на работу под Windows 7 / Windows 10
Основная часть работы с программой
Суть манипуляций с SSD Mini Tweaker состоит во включении предлагаемых опций. Пользователю необходимо ставить галочки в различных строках, которые отвечают за специфические действия связанные с работой накопителей или ССД в частности. О каждой из представленных настроек следует поговорить подробно, рассмотрев влияние включённой или отключённой строчки на систему и быстродействие компьютера в целом.
Включить Trim
Команда «TRIM» отвечает за функцию уведомления SSD об имеющихся блоках данных, которые больше не используются приложениями ОС. Значит, они могут быть очищены без вреда устройством самостоятельно.
По умолчанию эта настройка включена, более того, она является критически необходимой. Такой статус обоснован тем, что без неё пришлось бы регулярно удалять неиспользуемые и временные файлы с накопителя вручную или же средствами ОС, которые в режиме штатного использования приводят к прогрессирующей деградации возможности чтения и записи на SSD. Поэтому упоминаемая опция неотключаемая, и её невозможно деактивировать через SSD Mini Tweaker.
Отключить Superfetch
Служба «Superfetch», так называемая супервыборка, существует в системе для того чтобы кэшировать самые востребованные файлы. То есть она обеспечивает наиболее быструю их инициализацию по запросу пользователя, заранее перенеся необходимые данные в оперативную память.
В случае работы с твердотельными накопителями такая служба избыточна по причине минимальной задержки в подаче данных и может быть без вреда отключена. Более того, нивелирование лишней необходимости обмениваться данными с RAM однозначно положительно скажется на долговечности SSD.
Читайте также: За что отвечает служба SuperFetch в Windows 7 / Windows 10
Отключить Prefetch
Служба «Prefetch» или же предварительная выборка, является основой для создания родственной ей «Superfetch». Этот системный элемент позволяет жёсткому диску помещать заданное количество программ (до 128 записей) в RAM. В список попадают приложения, которые по наблюдению службы наиболее часто используются. Через некоторое время после прекращения активного пользования происходит выгрузка, но не в память диска, а в файл подкачки. Лучше всего вышеуказанные компоненты работают вместе, потому как «Superfetch» дополнительно анализирует поведение пользователя и ОС, перезагружая файлы с HDD в RAM, которые уже были выгружены, по необходимости.
Равно как и предыдущий вариант, рассматриваемую в этом пункте службу можно отключить без вреда для системы из-за более высокой скорости чтения/записи у твердотельных накопителей в сравнении с жёсткими дисками и уменьшить число циклов перезаписи.
Оставлять ядро системы в памяти
Ядро — центральный связующий элемент системы, благодаря которому обеспечивается доступ программ к мощностям ПК. ОС Windows, начиная с Vista, наделены возможностью перемещать ядро с накопителя в файл подкачки и в оперативную память для обеспечения большей производительности.
Вы можете указать Виндовс, что желаете оставить её ядро в RAM, тем самым закрепляя её местоположение и отвергая надобность в постоянных перемещениях на накопитель и с него. Полезность для SSD в том и состоит, чтобы минимизировать количество операций перезаписи файлов. Поэтому есть смысл активировать эту опцию.
Внимание! Для корректной работы при включении упоминаемой настройки требуется наличие более 2 ГБ оперативной памяти. В противном случае ядро не сможет адекватно расположиться в RAM, а система будет подтормаживать. Но возможны и более весомые негативные последствия.
Увеличить размер кэша файловой системы
Эта настройка призвана улучшать производительность ПК и влиять на частоту записи блоков файлов на накопитель, уменьшая её. Меньшее количество обращений к ССД позитивно скажется на длительности его функционирования.
Опция настоятельно рекомендуется исключительно для серверных систем и требует большого объёма оперативной памяти (свыше двух гигабайт), но это лишь минимальные запросы.
Читайте также: Способы очистки кэша на Windows 10
Снять лимит с NTFS в плане использования памяти
Снятие лимита с NTFS позволит увеличить число доступных для кэширования страниц файловой системы и, соответственно, повысит количество доступных для перемещения в RAM операций чтения/записи.
Такая настройка упрощает запуск нескольких приложений одновременно, улучшая производительность в процессе параллельной работы. Но это имеет цену, выражающуюся в высоких и при этом масштабируемых запросах относительно объёма оперативной памяти. Увы, мы не сможем назвать точное количество необходимых гигабайт RAM. Требования для включения упоминаемой настройки не являются едиными для всех и зависят от объёма конкретного накопителя и числа приложений, установленных в Windows.
Отключить дефрагментацию системных файлов при загрузке
Дефрагментация файлов, необходимых для запуска системы – эффективная мера при работе с жёстким диском, чтобы ускорить загрузку ОС. Но конструктивные особенности твердотельных накопителей и высокая скорость чтения данных делает её бессмысленной и даже несколько вредящей функцией для SSD. Отдельно о вреде будет изложено ниже при упоминании почти одноимённой опции.
Разработчики программы строго рекомендуют отключить дефрагментацию системных файлов при загрузке Виндовс, чтобы не производить нерациональной траты ресурса SSD.
Отключить создание файла Layout.ini
Упоминаемый системный файл хранит данные используемые штатным дефрагментатором Windows. В «Layout.ini» приводится список файлов и папок, нужных при запуске ОС и приложений.
Дефрагментатор использует эту информацию для оптимального расположения данных на жёстком диске, чтобы головка устройства не испытывала потребности ходить по всей поверхности накопителя в поисках нужных элементов. В SSD из-за отсутствия механических частей такая функция не нужна. Стоит отметить, что полной эффективности параметр достигает совместно с опцией «Отключить Prefetch». В ином случае возможно лишь удаление текущего файла, но он может вернуться в процессе предварительной выборки.
Отключить создание имён в формате MS-DOS
Такая настройка позволяет файловой системе NTFS быстрее обрабатывать хранящиеся данные за счёт прекращения поддержки имён в формате «8.3». Упоминаемый формат имён воспринимается архаичным и/или софтом, построенным на устаревших структурах обработки информации.
Отключение поддержки не повредит Windows. Такая мера даже улучшит быстродействие, но некоторые старые, ещё 16-разрядные приложения, могут начать испытывать трудности в поиске папок и файлов с длинными наименованиями, так что негативный аспект состоит в сокращении совместимости.
Отключить систему индексирования Windows
Системная служба поиска Виндовс использует индексирование папок и файлов, чтобы увеличить производительность ОС путём регулярных обращений к накопителю. Это приемлемо для HDD, но у SSD лишь тратит ресурс, делая прирост быстродействия совсем незначительным.
Мы могли рекомендовать отключение этой настройки для обеспечения продолжительной длительности срока использования твердотельного накопителя, если бы не одно «но». Корректная работа службы «Windows Search» не может быть гарантированной без индексации. То есть при включении вышеупомянутой настройки вы рискуете остаться без удобного системного инструмента поиска файлов и приложений. Но возможно сделать избирательное отключение индексации, воспользовавшись пунктом «Отключите индексирование содержимого файлов на диске» в разделе «Действия вручную». А также разработчики допускают вариант замены стандартного поиска на стороннее решение.
Читайте также: Что такое индексирование файлов на жёстком диске
Отключить режим гибернации
Погружаясь в гибернацию, компьютер приостанавливает все активные процессы, но делает это так, чтобы иметь возможность быстро возобновить работу с места остановки. Запущенные программы и обрабатывающиеся данные сбрасываются из оперативной памяти в специальный файл «hiberfil.sys», а при выходе из сна возвращаются в RAM.
Суть операции в том, что «hiberfil.sys» не создаётся непосредственно при переходе в гибернацию. Он всегда присутствует на компьютере и равен объёму оперативной памяти, ожидая помещения в себя информации. То есть, образно выражаясь, это пустой контейнер для данных, которые пребывают в RAM, чтобы быстро переместить их на пустующее пространство, а после вернуть. Он не перезаписывается автоматически (с изменением и накопления файлов и процессов в оперативной памяти), но всегда занимает место, поэтому отключить режим гибернации имеет смысл при использовании ССД малого объёма относительно ОЗУ.
Читайте также: Отключение гибернации в Windows 7 / Windows 10
Отключить функцию защиты системы
Настройка позволяет очистить диск от контрольных точек Windows. Таким образом, накопитель освобождается от надобности хранения данных для восстановления, что освобождает пространство. И сразу не допускается возможность создания новых точек, а значит, уменьшается количество операций записи/перезаписи. Выгода от активации – больше свободного места и меньшая нагрузка на SSD, что позволяет сохранить его работоспособность на более длительный срок.
Минус в том, что в чрезвычайной ситуации вы не сможете восстановить Виндовс до определённого состояния. Например, незадолго до критического сбоя, или же создать точку восстановления перед каким-то экспериментом с ПК. В перечисленных случаях придётся откатываться до исходного состояния, если компьютер перестанет адекватно работать.
Читайте также:
Восстановление системных файлов в Windows 7 / Windows 10
Восстанавливаем ОС Windows 10 к исходному состоянию
Отключить службу дефрагментации
Как указывалось в пункте «Отключить дефрагментацию системных файлов при загрузке», дефрагментация не нужна твердотельному накопителю ввиду конструктивных особенностей и отсутствия механических частей. SSD не нуждается в реструктуризации файлов и их частей, чтобы те, образно выражаясь, «лежали» как можно ближе друг к другу. Использование упоминаемой настройки отключает дефрагментацию на компьютере полностью, что позитивно влияет на SSD, поскольку это уменьшает количество запросов к устройству.
Но это отрицательно сказывается на жёстких дисках, которые, скорее всего, работают совместно с SSD. Они остро нуждаются в дефрагментации, в обратном случае устройства не смогут быстро читать данные, которые находятся во фрагментированном состоянии. Разработчики советуют применять отключение лишь тогда, когда ваш компьютер использует исключительно твердотельные накопители, а если это не так, они рекомендуют отключить службу лишь частично, убрав ССД из списка дефрагментации по расписанию, с чем поможет одноимённое «Действие вручную»: «Отключите дефрагментацию диска по расписанию», которое перенаправит вас в нужный элемент управления ОС.
Не производить очистку файла подкачки
Если на вашем ПК есть файл подкачки, располагающийся на SSD, значит, во время перезагрузки происходит процедура очищения ФП. Это увеличивает продолжительность перезапуска компьютера и каждый раз осуществляется подача запроса к диску, а это вновь и вновь перезаписывает данные на нём. Такая процедура не идёт на пользу накопителю и быстродействию Windows в целом.
Этот пункт не обладает значимыми минусами и может применяться практическими всеми пользователями, разве что вы точно знаете, что вам зачем-то необходимо удалять временные данные файла подкачки при каждом перезапуске системы.
Полностью отключить и удалить файл подкачки
Первое особое и несколько радикальное действие. Напомним, что файл подкачки — это механизм хранения информации, которая обычно содержится в оперативной памяти. Данные, которые не используются активно в текущий момент, выгружаются из RAM в ФП на накопителе и ждут своего часа, пока пользователь не откроет приложение, что нуждается в оперативной информации. Это касается приложений, работающих в трее и свёрнутых окон. Отключение файла подкачки положительно скажется на уменьшении числа операций производимых по запросу к SSD, а значит, и на долговечности устройства. Такая мера так же освободит энное количество гигабайт виртуального пространства (по умолчанию объём ФП устанавливается на уровне вдвое больше объёма оперативной памяти).
При этом стоит учитывать, что отключение файла подкачки является довольно ситуативной мерой. Для корректной реализации этого мероприятия нужно убедиться, что физического объёма RAM хватит для того, чтобы система работала без промедлений в условиях отсутствия её виртуального эквивалента. И даже если оперативки достаточно, учтите, что некоторым приложениям для плавной работы всё равно необходим ФП из-за особенностей структуры кода и концепции взаимодействия с виртуальной памятью.
Включить режим AHCI в операционной системе
Режим Advanced Host Controller Interface позволяет накопителю (как HDD, так и SSD), подключённому по интерфейсу SATA, более эффективно взаимодействовать с ОС.
Включение этого компонента не несёт отрицательного влияния и, наоборот, рекомендовано при подключении твердотельного накопителя через SATA.
Примечание: у SSD, подключённых через PCI Express, M.2 или USB, такая опция будет заблокирована.
Читайте также:
Что такое режим AHCI в BIOS
Включаем AHCI режим в BIOS
Примерные профили для настройки
И вот, когда разобран каждый пункт и его влияние, мы можем дать несколько обобщённых рекомендаций о том, как правильно настроить SSD Mini Tweaker. Как вы могли заметить, не каждая опция способна оказывать неоспоримо позитивное влияние и на твердотельный накопитель, и на систему в целом. Кроме того, некоторые настройки довольно специфичны и ситуативны, поэтому мы предложим и рассмотрим несколько общих профилей.
Профиль: Отключение ненужных элементов
Для этого профиля мы рекомендуем поставить галочки напротив таких строк:
- «Отключить Superfetch»;
- «Отключить Prefetcher»;
- «Отключить дефрагментацию системных файлов при загрузке»;
- «Отключить создание файла Layout.ini».
После чего следует щёлкнуть по кнопке «Применить изменения».
Этот комплекс мер позволит отсечь совершенно ненужные службы, которые не увеличивают производительность Windows при расположении ОС на SSD. Однако перечисленные отключаемые элементы тратят ресурс накопителя, уменьшая общее время его функционирования. При этом профиль не застрагивает опции, которые имеют определённые требования для сохранения корректной работы системы.
Профиль: Разгрузка SSD
Теперь отметьте такие опции:
- «Оставлять ядро системы в памяти»;
- «Снять лимит с NTFS в плане использования памяти».
И нажмите «Применить изменения».
Если у настраиваемого компьютера достаточно оперативной памяти для отказа от системных возможностей компенсировать недостаток ОЗУ, тогда вы можете применить такой профиль. При его активации максимально задействуется RAM вместо нагрузки на SSD и регулярных запросов к накопителю. Мы полагаем, что минимум 8, но лучше 16 Гб, будет достаточно для включения опций, упомянутых выше.
Профиль: Увеличение быстродействия
Поставьте галочки в строках:
- «Отключить создание имён в формате MS-DOS»;
- «Не производить очистку файла подкачки».
А также кликните ЛКМ по «Применить изменения».
Используя эти опции, вы дополнительно увеличите скорость системного твердотельного накопителя, но учтите, что некоторые программы, особенно старые, больше не смогут видеть имена файлов и папок.
Профиль: Долговечный SSD
Чтобы установить такой профиль, отметьте эти строчки:
- «Отключить Superfetch»;
- «Отключить Prefetcher»;
- «Отключить дефрагментацию системных файлов при загрузке»;
- «Отключить создание файла Layout.ini»;
- «Отключить систему индексирования Windows»;
- «Отключить режим гибернации»;
- «Отключить функцию защиты системы»;
- «Отключить службу дефрагментации»;
- «Не производить очистку файла подкачки».
Не забудьте нажать кнопку «Применить изменения».
Активация перечисленных настроек максимально уменьшит количество запросов ОС к твердотельному накопителю, тем самым сохраняя его ресурс. Но придётся пожертвовать системным поиском Windows, режимом гибернации и возможностью восстанавливать систему до определённой точки.
Примечание: для корректной инициализации многих параметров необходимо перезагрузить компьютер, после применения изменений.
Итог и общие советы
Как видите, возможности настройки различных аспектов взаимодействия системы с твердотельным накопителем через SSD Mini Tweaker довольно обширны и гибки. Найдутся опции на разный вкус и характеристики ПК, а также для различного режима пользования и личных предпочтений юзера. Мы перечислили и рассмотрели все строки упоминаемой программы, их немедленное действие и влияние в долгосрочной перспективе. Кроме того, были предложены общие профили для различных ситуаций, но они не являются каноничными и оптимально подходящими для всех. Так что конечный выбор параметров должен остаться за конкретным пользователем.
Не бойтесь экспериментировать и искать наиболее подходящий для вас профиль, подбирая комбинацию различных опций согласно персональным предпочтениям, комплектации компьютера и типа подключения твердотельного накопителя. Стоит заметить, что даже если вы настроите что-то не совсем корректно, это не приведёт к немедленной деградации ССД. А значит, у вас будет возможность вернуться к исходному состоянию, если вы заметите падение производительности или иной вид дискомфорта от включения определённых настроек.
Из общих действий рекомендуем вам оставить файл подкачки, но перенести его на жёсткий диск. Это позволит иметь резерв виртуальной памяти для ресурсоёмких программ вроде того же Google Chrome, а также тех программ, которые не могут эффективно работать без ФП. Такая мера обеспечит сохранение системой быстродействия и положительного влияния от наличия виртуальной памяти, однако в такой ситуации не нужно будет тратить ресурс SSD.
Читайте также: Создание файла подкачки на компьютере с Windows 7 / Windows 10
Дополнительно мы не рекомендуем отключать дефрагментацию полностью. Лучшим решением будет лишь исключить SSD из перечня автоматически дефрагментируемых с помощью действия «Отключить дефрагментацию диска по расписанию». Это позволит сохранить упоминаемое полезное мероприятие для жёстких дисков, но не разрешит ему затрагивать твердотельные накопители.
Читайте также: Отключение дефрагментации SSD в Windows 7 / Windows 10
Кроме того, нелишним будет «Включить режим AHCI в операционной системе», чтобы оптимизировать SATA-соединение с SSD. Конечно, если ваш твердотельный накопитель подключён по интерфейсу M.2, PCI Express или USB, то такая настройка будет недоступна, и остаётся лишь увеличить производительность аппаратным путём, выбирая гнездо и кабель новейших версий для подключения.
Таким образом, в рамках вышеизложенного материала мы рассказали, как правильно настроить SSD Mini Tweaker. Программа имеет множество параметров, которые подойдут не для всякой ОС и манеры пользования. Поэтому их оптимальный перечень вам следует подобрать самостоятельно, с оглядкой на наши рекомендации. При возникновении потребности в дополнительной информации, воспользуйтесь справкой для программы, которая появляется в той же папке с исполнительными файлами. В ней подробно описаны опции и прилагаются комментарии разработчиков к каждому пункту приложения.
Примечание: имейте в виду, что программа SSD Mini Tweaker и этот материал станут полезными лишь когда ваша операционная система находится на твердотельном накопителе. Не рекомендуется применять упоминаемый софт, если вы используете SSD для хранения данных или запуска ограниченного ряда программ с него, но Windows располагается на HDD. В обратном случае практически все описанные действия могут серьёзно навредить производительности компьютера и категорически нерекомендуемые для жёсткого диска.
Increased SSD performance translates into a faster PC
by Ivan Jenic
Passionate about all elements related to Windows and combined with his innate curiosity, Ivan has delved deep into understanding this operating system, with a specialization in drivers and… read more
Updated on
- SSDs are natively very fast, much faster than HDDs by far, but they can be faster.
- With the right software behind them, SSD performance can be boosted to incredible values.
- We’ve created a list of such software, and we believe they are the best SSD optimizers around.
- Most of these tools are also free, so go ahead and enhance your PC without blowing your budget.
XINSTALL BY CLICKING THE DOWNLOAD
FILE
Solid State Disks, or SSD for short, are the perfect storage solutions to improve performance and speed things up with your PC and are often paired with SSD optimization software. You can add them to an old PC to infuse some new life – read speed – into them.
Not only will the boot time be drastically reduced, but the PC as a whole will witness an increase in performance. No wonder most new PCs come with SSD pre-installed.
However, like with almost everything under the sun, SSDs, too, are prone to errors, or there might be conditions that can affect their performance. This is where SSD optimization software comes into the picture, and we have listed the best ones.
Can SSD drives be optimized?
Yes, SSDs can be optimized, and it does help improve performance. But here are a few points you need to remember:
- Optimizing of SSDs is not the same as HDDs. With the former, it’s the basic Trim function, while for the latter, it’s Defragmentation.
- When you enable the TRIM feature, Windows identifies the free-able space on the drive and makes it available to store data.
- Make sure to never defragment an SSD as a part of the optimizing operation since that will reduce its life span.
Does SSD need optimization?
Though you can manually optimize SSDs, it’s recommended that you don’t because Windows automatically takes care of it. And the best part, Windows will identify when an SSD is connected and won’t perform defragmentation.
But if you think the drive is slow, there are several ways to increase the write speed on SSD, and it shouldn’t take more than a few minutes. Besides, disabling startup programs and updating the firmware are also effective solutions.
Though most experts recommend using an SSD optimization tool in Windows 10 and other iterations to get the best performance out of your drive.
What is the best SSD optimization software?
Samsung SSD Magician – The most popular choice
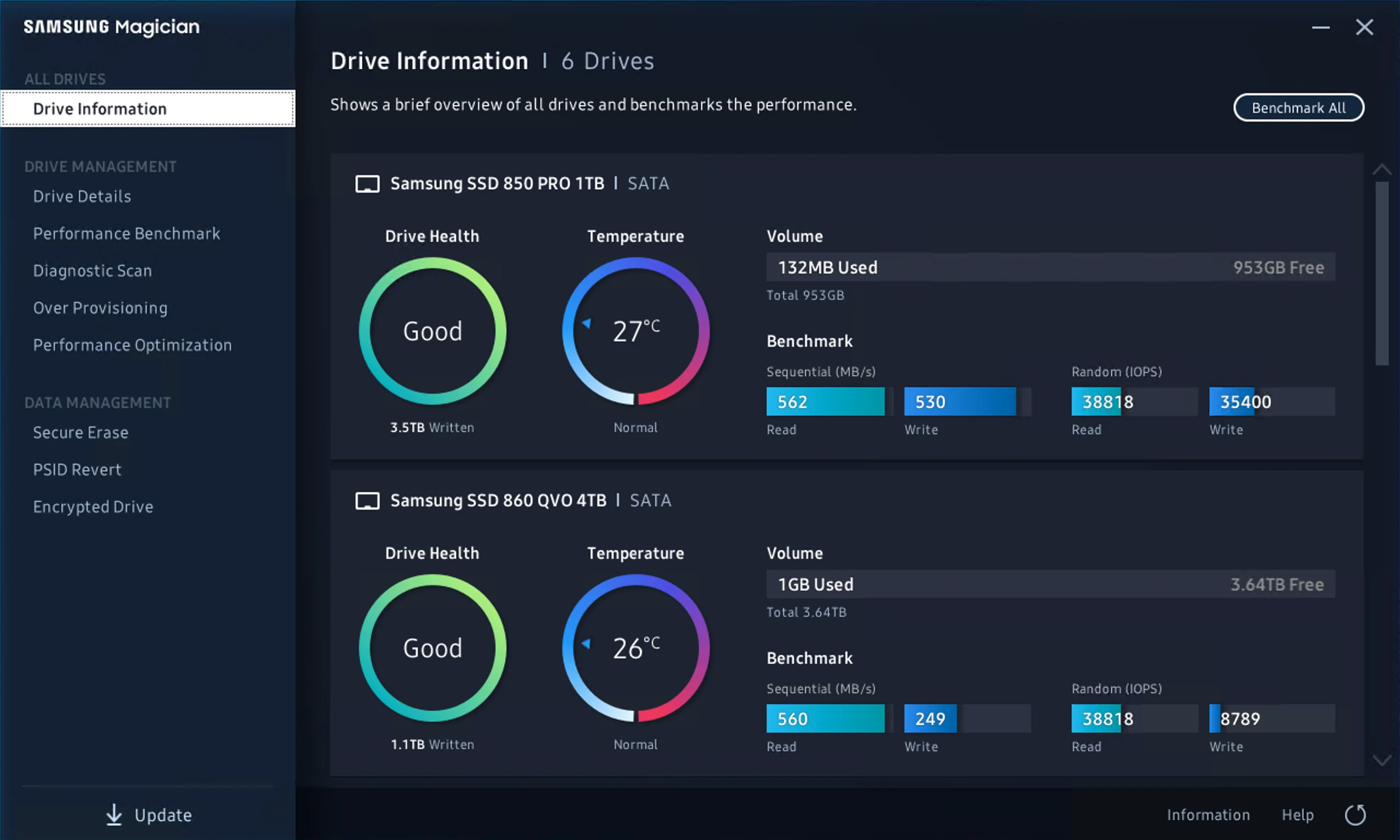
This easily is one of the best SSD optimization software though the biggest drawback with the software is that it can weave its magic on only Samsung SSDs and, that too, just a few select models.
Specifically, the SSD Magician supports Samsung SSD 840, 830, 840 EVO, 840 PRO, and 470 series only though that too makes for quite a generous list.
How we test, review and rate?
We have worked for the past 6 months on building a new review system on how we produce content. Using it, we have subsequently redone most of our articles to provide actual hands-on expertise on the guides we made.
For more details you can read how we test, review, and rate at WindowsReport.
Also, with it being compliant with a highly specific hardware range, the optimization is quite thorough and provides a marked increase in performance, reliability, and capacity.
⇒ Get Samsung SSD Magician
Tweak-SSD – Simple user interface
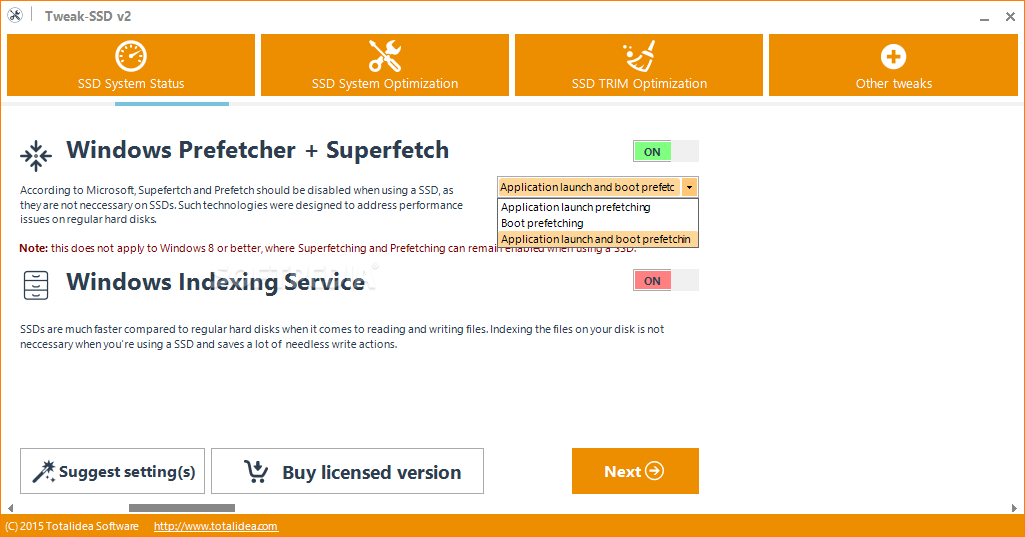
It’s another third-party SSD optimization software that you can really rely on. One of the biggest pros of the software is its simple user interface, so you don’t have to deal with anything too superfluous.
There aren’t too many tech jargons either to put off tech nerds, while it’s just a few simple steps that will help you get the most out of SSD.
It makes adjustments to the OS settings on its own while you get to see markedly improved performance of your SSD.
⇒ Get Tweak-SSD
SSD Tweaker – Great set of controls
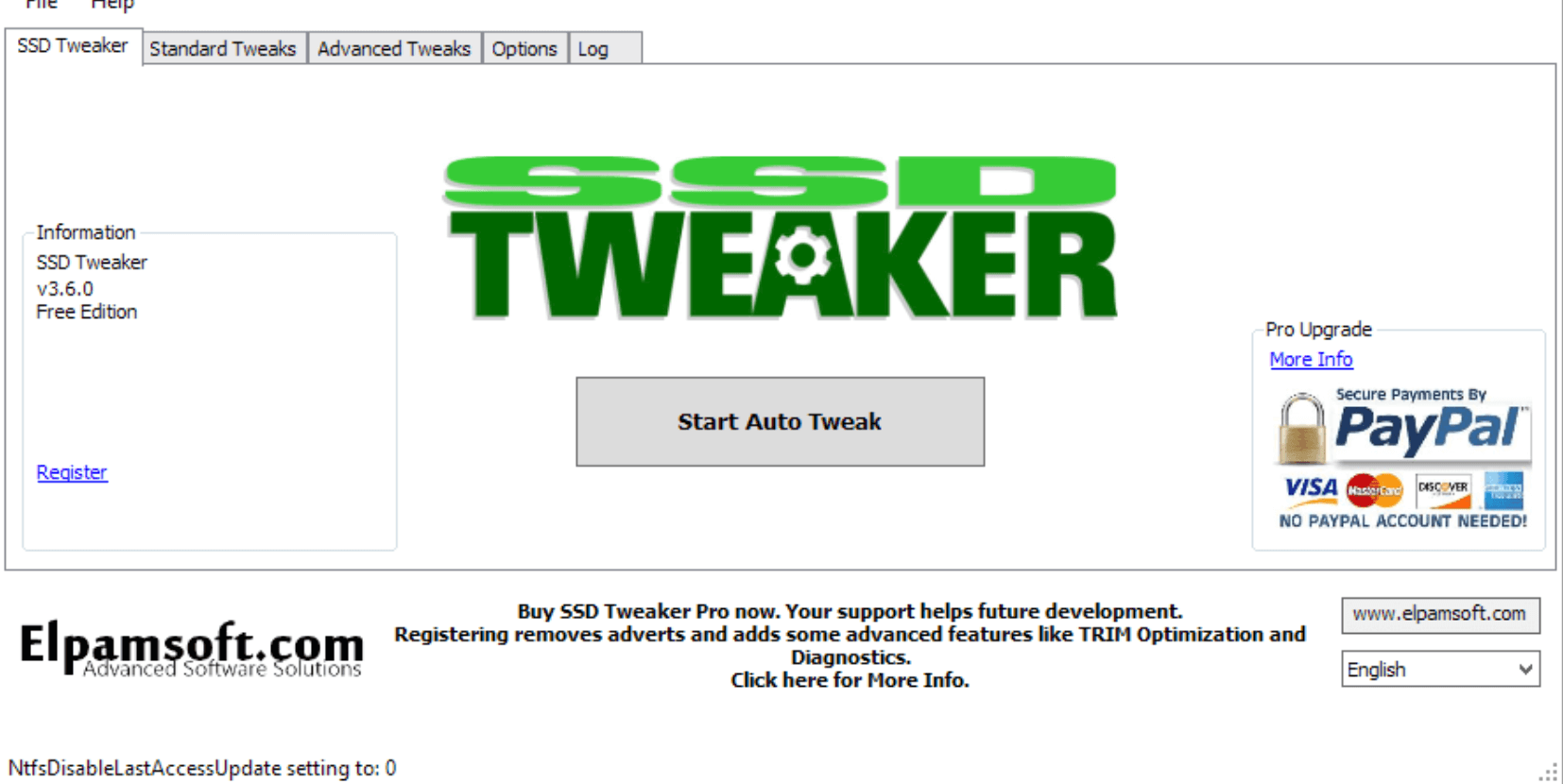
As the name implies, the SSD Tweaker will tweak the system to allow for peak SSD performance each time and is easily one of the best things your PC can have.
Also, a major advantage of the software is that it will allow you to make all the necessary changes to your system from a single place. It benefits those not too adept with the intricate settings on their PC.
The software is available in free and paid versions, with the free version providing a spartan set of controls, which can be enough.
Those who need in-depth changes in the PC and hence a far more optimum tweak of the SSD can always opt for the paid version, which offers the more advanced TRIM control feature.
⇒ Get SSD Tweaker
Crucial Storage Executive – Provides the much needed boost
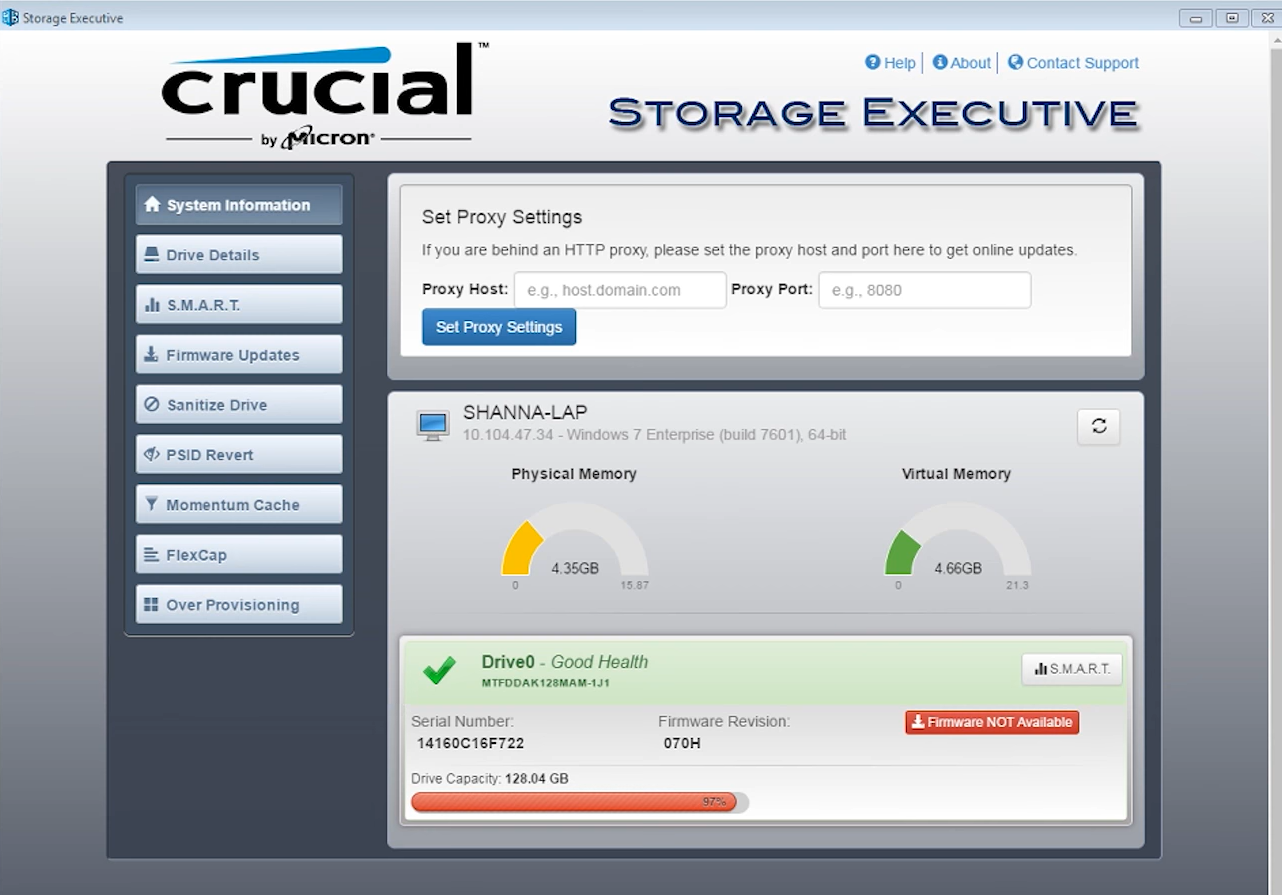
The Crucial SSD optimization software is another handy tool that helps improve performance. The best part, it’s free SSD optimization software.
It allows users to monitor the critical aspects of the drive, including the available storage and temperature. Also, it allows users to download the latest firmware updates to boost performance, in addition to resetting the encryption password.
Crucial Storage Executive has the Momentum Cache feature, which significantly improves the SSDs’ performance and makes it 10x faster. Remember, the tool is only available for the 64-bit version of Windows.
⇒ Get Crucial Storage Executive
Kingston SSD Manager – Allows easy monitoring
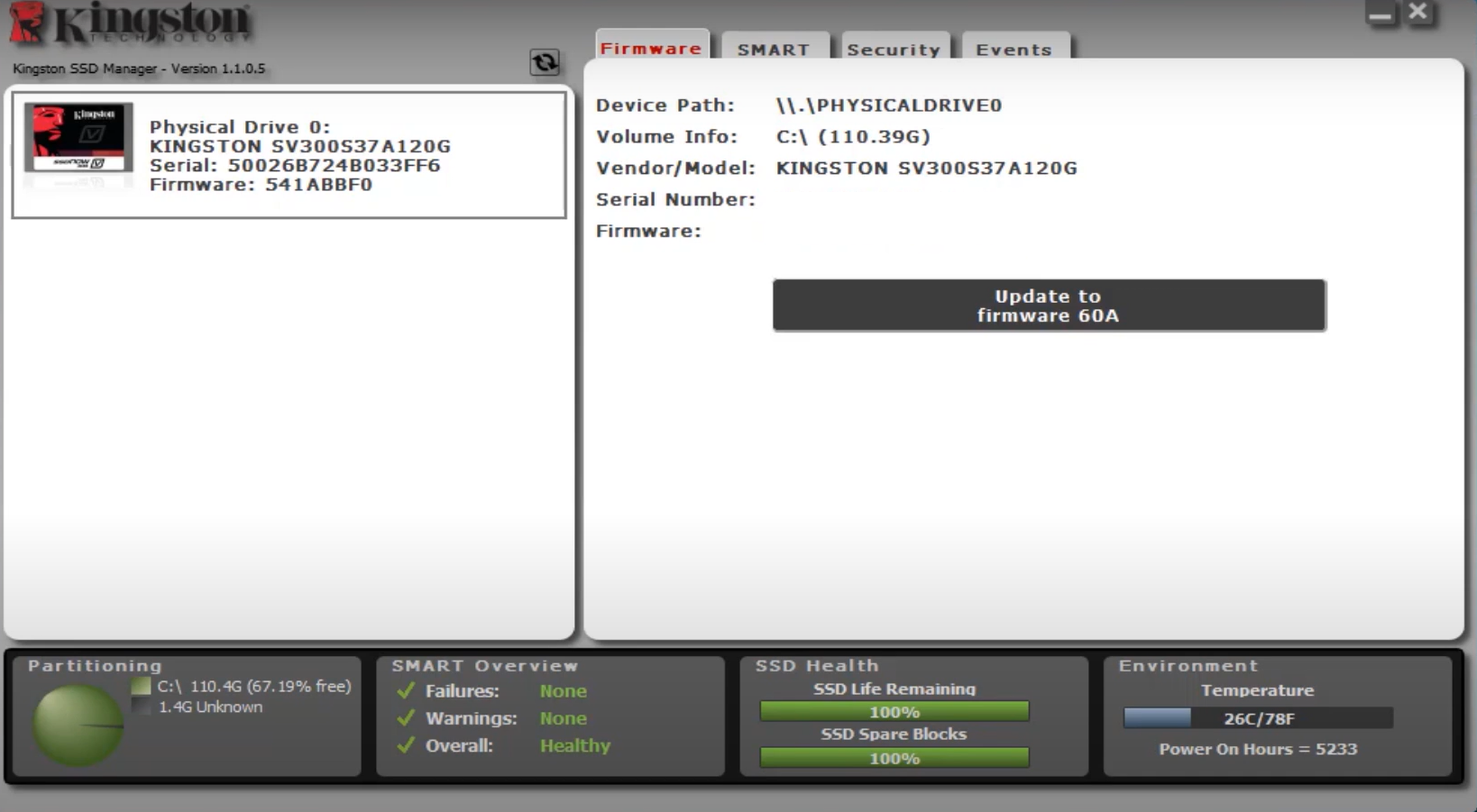
The Kingston SSD optimization software is a one-stop tool that does everything Kingston SSD users could ever ask for. Whether checking the drive identification data, monitoring its health and data usage, or updating the firmware, the tool offers it all.
Also, the tool offers the option to get a detailed report on the drive’s health and helps users identify issues with it and perform the necessary troubleshooting. Besides, with the feature to securely erase data, you can always be sure that it won’t fall into the wrong hands.
So, if you plan to optimize SSD on Windows 10 or even the latest iteration and have one manufactured by Kingston, you now know which tool to use.
⇒ Get Kinston SSD Manager
Windows users need not worry about their SSDs’ performance, given that the OS already knows how best to derive the most out of the storage media. And when coupled with the right SSD optimization software, you get the best possible performance.
If you don’t have one yet or are planning to get another, do not forget to check the best SSDs compatible with Windows 11.
However, should you still see any drop in your SSD performance, the above-mentioned tips and tools should be sufficient to take care of it. For any queries or to share your reviews of the tools listed here, drop a comment below.