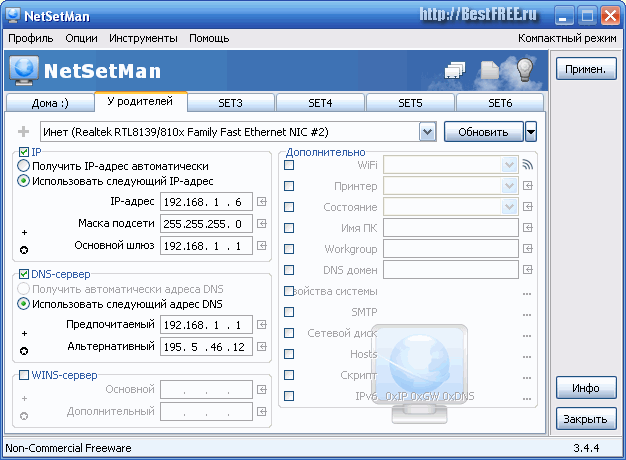Бесплатная программа для изменений сетевых настроек. Программа предназначена для некоммерческого использования и в бесплатной версии позволяет создавать до шести профилей, содержащих разные конфигурации сети.
Менять созданные профили в NetSetMan (сокращенно от Network Settings Manager) очень легко – достаточно всего лишь выбрать вкладку с нужными настройкам и нажать кнопку «Применить».
Вы заранее вносите нужные установки в отдельные профили, а потом просто переключаетесь на нужный при смене способа соединения!
Основные возможности
NetSetMan позволяет менять:
IP — адрес компьютера в Интернете.
DNS — система, связывающая домены с IP-адресами.
Hosts — текстовый файл с инструкциями для переадресации.
- IP-адреса;
- DNS-, WINS- и SMTP-сервера;
- имя и рабочую группу компьютера;
- настройки Wi-Fi;
- сетевые принтеры;
- записи в файле Hosts;
- некоторые свойства системы (режим работы монитора, звуковых устройств и конфигурации электропитания).
Кроме того, NetSetMan может выполнять любые BAT, JS или VB-скрипты, что позволяет изменять практически любые настройки, доступные из командной строки и/или благодаря сторонним программам!
Сравнение с аналогом
У NetSetMan существует платная PRO-версия, однако отличия между ними – минимальны. Фактически, заплатив €18, Вы получите:
Proxy — промежуточный сервер между компьютером и Интернетом.
- право использовать NetSetMan на рабочем ПК;
- активируете неограниченное количество профилей настроек;
- функции смены proxy-сервера, сетевого домена и стартовой страницы браузера.
Поэтому, мне кажется, что более удачно будет сравнить NetSetMan с приложением сторонних разработчиков, под названием WinAgents HyperConf:
| Особенности | NetSetMan | WinAgents HyperConf |
|---|---|---|
| Стоимость | бесплатно | от 4750 руб. |
| Автоматизация сетевых настроек | + | + |
| Смена конфигурации физических устройств | +/- (только скриптами) | + |
| Управление некоторыми параметрами ПК | + | — |
| Поддержка скриптов | + | + |
| Мониторинг и восстановление настроек сети | — | + |
| Встроенный планировщик | — | + |
По сути, программа WinAgents HyperConf – своеобразный аналог NetSetMan для сисадминов, поскольку предназначена не только для автоматизированной смены настроек сети, но и для поддержания этих настроек в работоспособном состоянии.
Да и лицензия на нее продается минимум на 10 машин. Поэтому для обычного пользователя работать с NetSetMan будет предпочтительнее.
Установка программы
NetSetMan устанавливается, как и все программы: Вы скачиваете архив, открываете его и запускаете инсталлятор, а далее следуете подсказкам мастера.
На первых этапах установки Вам потребуется выбрать язык приложения и принять условия лицензионного соглашения, после чего перед Вами встанет следующий выбор:
Здесь есть три возможных варианта установки:
- Стандартная установка – это способ, при котором NetSetMan будет внедрен в систему, как и все обычные приложения. То есть в папке Program Files (по умолчанию) будет создана директория с программой, в которой будут находиться все нужные для работы файлы. При этом настройки утилиты будут сохраняться в реестре системы.
- Обновление – позволяет установить более новую копию программы поверх уже установленной у Вас. Данный способ будет доступен только в том случае, если Вы уже раньше пользовались NetSetMan.
- Извлечь файлы. Данный способ позволяет просто распаковать все файлы программы в указанную Вами директорию. При этом в реестр ничего не пишется, и Вы можете использовать NetSetMan в качестве portable-приложения.
Пожалуй, закончим мы установку программу стандартным образом, хотя, если Вы – любитель портативного софта, то можете завершать инсталляцию третьим способом :).
Создание первого профиля
После завершения установки программы перед нами появится ее рабочее окно:
Оно состоит из панели меню (вверху), ряда кнопок (справа от названия программы) и шести вкладок, на которых, собственно, и собраны все возможные настройки.
Для того, чтобы создать первый профиль настроек нужно вызвать контекстное меню требуемой вкладки (например, Set 1):
Первым делом переименуем нашу вкладку во что-нибудь удобное и понятное. Для этого нажмем «Переименовать» и в открывшемся окошке введем подходящее название, например, назовем вкладку – «Дома» :).
После этого нам потребуется еще раз зайти в контекстное меню вкладки и активировать там пункт «Получить все текущие настройки».
Данное действие автоматически заполнит все поля настройками, которые применены у Вас для подключения к Интернету в данный момент:
Помимо того, автоматически заполнить нужные поля Вы можете, нажимая кнопку со стрелочкой, находящуюся справа от нужного поля (см. скриншот выше).
Работа с программой
Итак, первый профиль у нас готов – пришло время создать еще один, чтобы можно было между ними переключаться.
У меня дома подключение от городской локальной сети, поэтому в качестве примера я приведу настройки, которые мне приходится использовать, если я хочу подключиться к Сети у своих родителей:
DNS-сервер — программа, обрабатывающая DNS-запросы.
Как видите, для работы Интернета нам обычно достаточно знать свой IP-адрес и IP нашего DNS-сервера (которым в данном случае выступает модем). Однако случаются и более сложные случаи, с которыми NetSetMan поможет нам справиться.
Работа со скриптами
MAC-адрес (англ. Media Access Control) — уникальный номер устройства в сети.
Первым таким случаем является проблема смены MAC-адреса сетевой карты.
Обычно такой необходимости не возникает, однако, если Вам приходится работать в нескольких локальных сетях, где раздача трафика осуществляется по физическим адресам сетевых устройств, то без данной функции сделать Вы ничего не сможете.
Официально в NetSetMan пока такой возможности нет (хотя автор заявил ее реализацию в ближайшей бета-версии), но зато есть возможность выполнять практически любые скрипты, что существенно повышает функционал программы!
Скрипт можно создать заранее (и потом просто открыть), а можно написать прямо в окне специального встроенного редактора, для доступа к которому нужно активировать галочкой пункт «Скрипт» в нужной вкладке программы и нажать на кнопку справа от названия пункта:
Рассмотрим работу со скриптами на конкретном примере. По умолчанию в Командной строке нет функции смены MAC-адреса, но ее можно реализовать при помощи сторонней консольной программки – macshift.
Данную утилиту Вы найдете в архиве с программой NetSetMan. Все, что Вам потребуется сделать – это распаковать файлы «validmacs.h» и «macshift.exe» (третий файл – необязательно) в корень диска C:\ или в папку C:\Windows.
Консоль (англ. console) — окно для ввода текстовых команд.
Таким образом, у Вас появилась возможность менять МАС-адрес сетевой карты через консоль. Теперь дело за малым – нужно написать скрипты.
Синтаксис команд macshift – очень прост: macshift -i «Название подключения» 2889-82-002B (нужный адрес).
Вбиваем строку (с измененным на нужный Вам МАС-адрес) в любой редактор типа Блокнота и сохраняем как BAT-файл.
Теперь осталось только открыть созданный файл в редакторе скриптов NetSetMan (см. скриншот выше). Причем время выполнения скрипта можно установить как «До» изменения настроек, так и «После».
Управление файлом Hosts
Рядом с пунктом «Скрипт» находится пункт «Hosts». Его активация позволяет нам вносить изменения в одноименный системный файл, который отвечает за разрешение и переадресацию указанных в нем адресов.
Одним из вариантов использования функции правки данного файла может быть ограничение доступа к некоторым сайтам с Вашего ПК.
Для примера, предлагаю «забанить» сайт vk.com :).
Добиться этого можно, прописав сайту адрес локального хоста (по умолчанию 127.0.0.1). Активируем пункт «Hosts» в NetSetMan и при помощи кнопки справа (с изображением многоточия) вызовем окно правки системного хост-файла:
Теперь, соблюдая синтаксис, на каждой новой строчке мы прописываем вначале адрес локального хоста, а затем через пробел адрес сайта, к которому хотим закрыть доступ.
После формирования списка нажимаем кнопку «Готово».
Самое главное то, что NetSetMan не трогает стандартных записей хост-файла, но может как добавлять, так и удалять добавленные через программу адреса сайтов.
Таким образом, Вы можете создать профиль, например, для своих детей, в котором ограничить их возможности доступа к определенным сайтам!
Управление свойствами системы
Последняя функция, на которую хотелось бы обратить Ваше внимание – «Свойства системы». Активировав данный пункт в окне NetSetMan, Вы получите возможность, применяя профиль, менять не только сетевые настройки, но и некоторые установки монитора, звука и электропитания:
С возможностями NetSetMan мы разобрались, поэтому пришло время попробовать применить созданные нами профили. Для этого достаточно перейти на нужную вкладку (профиль) и нажать кнопку «Примен.» в верхней правой части окна программы:
При этом откроется окно, в котором будут отображаться все действия, выполненные программой.
Над списком действий находится строка прогресса применения новых установок, а над ней кнопка «Отмена», которая по завершению конфигурирования сети сменится на кнопку «Готово».
Нажимаем последнюю и получаем в свое распоряжение полностью перенастроенное подключение к Интернет!
Дополнительные инструменты и настройки программы
Итак, выше мы уже разобрались с принципом работы программы NetSetMan и рассмотрели подробно некоторые ее возможности. Теперь пришло время познакомиться с некоторыми неосновными, но иногда нужными функциями. Речь пойдет о кнопках на панели инструментов. Их там всего три:
- Профили. Данная кнопка вызывает окно управления профилями. К сожалению, в бесплатной версии мы не можем удалить ни один из шести профилей, но зато можем переименовывать их.
- Заметка. Эта кнопка позволяет оставлять короткие записи (до 256 символов) с комментариями к активному профилю. Сюда вы, например, можете вставить текст скрипта, чтобы иметь возможность его восстановить в случае потери файла (см. скриншот выше).
- Автопереключение. Данная кнопка открывает окно, в котором мы можем настроить автоматическое переключение на Wi-Fi-профиль при обнаружении сигнала открытой сети.
Без должного внимания у нас осталась только строка меню.
Первый пункт – «Профиль» – активирует меню аналогичное контекстному меню, описанному в начале раздела про создание первого профиля. Поэтому описывать его отдельно нет смысла, и мы переходим ко второму пункту – «Опции»:
Здесь у нас имеется три подпункта:
- импорт;
- экспорт профилей;
- и собственно сами «Настройки».
Например, если Вы забыли поставить русский язык интерфейса или хотите отключить автозапуск NetSetMan, то Вы можете это сделать именно здесь.
Также обратите свое внимание на вкладку «Администрирование». С ее помощью Вы сможете активировать шифрование всех хранящихся в программе данных!
В третьем пункте меню – «Инструменты» – собраны некоторые стандартные ссылки на встроенные в системы средства управления сетевыми подключениями и не только:
Последнее, о чем мне хочется рассказать, – это возможность работы с NetSetMan в «Компактном режиме»:
Для переключения в данный режим достаточно кликнуть на соответствующей надписи в правом верхнем углу. Стоит заметить, что править настройки профилей в данном режиме нельзя, зато переключать конфигурацию сети намного удобнее (по крайней мере, на мой взгляд) :).
Достоинства и недостатки программы
Плюсы:
- простота интерфейса;
- удобная система смены профилей;
- расширение функционала программы посредством выполнения скриптов;
- возможность быстрого автоматического получения текущих настроек;
- доступ к наиболее востребованным встроенным функциям Windows.
Недостатки:
- нет встроенной функции смены МАС-адреса сетевой карты;
- нет встроенного планировщика заданий.
Выводы
Если Вы – современный владелец ноутбука и часто используете его в поездках для выхода в Интернет, то NetSetMan – это незаменимый для Вас инструмент, который позволит навсегда забыть о неудобствах, связанных с изменениями настроек сети.
Если Вы сами не очень хорошо владеете навыками конфигурирования сетевых установок, то Вы всегда можете попросить знакомых или коллег (например, офисного сисадмина :)) сделать это всего один раз, и потом всегда радоваться бесперебойному доступу к Интернету!
Послесловие
В современном мире, наверное, практически не осталось людей, которые так или иначе не пользовались бы компьютерной техникой. У большинства сегодня дома имеется даже не по одному ПК… Причем второй компьютер чаще всего – ноутбук.
Еще бы, при современных возможностях практически повсеместного доступа к Сети, лэптопы пока являются наиболее удачными решениями по замене полноценного офисного (и даже мультимедийного) ПК.
Однако, у всего многообразия вариантов соединения с Интернетом есть один (и иногда очень существенный) минус – необходимость каждый раз менять настройки подключения.
Допустим, Вы используете ноутбук в качестве рабочей машины дома, в офисе и у знакомых. При этом дома Вы «сидите» на ADSL-подключении, на работе в «локалке», а у друзей на «выделенке». А еще в Вашем ноутбуке есть и Wi-Fi, который можно использовать для серфинга в открытых сетях…
И для каждого случая Вам приходится каждый раз лезть в Сетевые подключения и шаманить с настройками! Страшно? Еще бы 
P.S. Разрешается свободно копировать и цитировать данную статью при условии указания открытой активной ссылки на источник и сохранения авторства Руслана Тертышного.
P.P.S. Если Вы пользуетесь смартфоном или планшетом с Android, то вот в этой статье можно узнать всё о подключении таких устройств к Интернету через вай-фай:
https://www.bestfree.ru/article/soft/wi-fi-connect-android-to-pc.php
Настройка сети, программы для настройки сети, настройка домашних сетей, Wi Fi сетей, настройка сети через роутер
В этом каталоге можно бесплатно скачать различные утилиты для настройки сетевых соединений. Некоторые программы не требуют расширенных знаний и предоставляют автоматическую настройку для разных типов соединений. Однако, если вам нужна более точная ручная настройка, то и такие инструменты вы сможете найти в этом каталоге.
Сортировать по:
Релевантности
Оценкам Загрузкам
Mhotspot
7.8.8.9
Программа, которая позволит превратить компьютер, подключенный к сети в точку доступа.
Virtual WiFi Router
3.0.1.2
Virtual WiFi Router — это программа, позволяющая превратить ваш компьютер или ноутбук в точку доступа Wi-Fi.
WinBox
3.38
Программа, предназначенная для установки и настройки маршрутизаторов компании MikroTik.
HideGuard VPN
2.6.1
Программа, позволяющая изменить ваш IP-адрес и сделать вас анонимным в сети.
Hamachi
2.3.0.78
Самая популярная программа для организации сетевой игры в различных играх на ПК.
Connectify
2023.0.1.40175
Программа, которая позволяет создать из вашего ПК роутер, к которому можно подключать устройства с Wi-Fi модулем.
AirPort Utility
5.5.3
AirPort Utility — программа, позволяющая превратить ваш компьютер или ноутбук в точку доступа.
Tunngle
5.8.9
Программа, представляющая собой эмулятор локальной сети. Часто используется геймерами для организации совместной игры.
AdGuard VPN
2.0.847.0
Бесплатный VPN-сервис, который обеспечивает полную анонимность в сети, высокую скорость соединения, а также включает блокировщик рекламы и защиту от вредоносных сайтов.
Hola
1.203.102.0
Бесплатное приложение, которое позволит стать анонимным в сети и получить доступ к различным сервисам.
Radmin VPN
1.3.4568.3
Бесплатная программа для создания защищенных виртуальных локальных сетей (VPN) между компьютерами через интернет.
Windscribe
2.6 Build 14
Программа, которая позволяет «серфить» в интернете безопасно и анонимно. Предлагает богатый функционал и удобную оболочку для настройки подключения.
Leatrix Latency Fix
3.03
Программа, которая добавляет в реестр настройки сетевого подключения и помогает снизить задержку в онлайн-играх.
Betternet
8.2.1
Приложение, которое позволяет бесплатно использовать VPN, тем самым делая вас анонимным в сети.
Planet VPN
1.4.05.01
Бесплатная программа для настройки VPN-соединения с возможностью выбора локации.
ProtonVPN
3.2.2
Надежный швейцарский VPN-клиент с поддержкой технологии P2P и возможностью выбора страны при подключении.
Speedify
13.3.1 Build 11015
Многофункциональный VPN-клиент, который обеспечивает быстрый и анонимный доступ к любым веб-сайтам и онлайн сервисам.
TMeter – учёт трафика и раздача интернета
Программа для учета интернет трафика и организации сетевых подключений. Приложение позволяет производить подсчет любого сетевого трафика. Программа позволяет организовать раздачу интернета в локальной сети, а встроенный фаервол защищает сетевое соединение…
Hamachi – виртуальная локальная сеть через интернет
Созданная программой сеть ничем не отличается от обычной локальной сети, связь между несколькими компьютерами, использования общих принтеров, игры по локальной сети, управление компьютерами и прочие возможности, и при этом сеть…
NetAdapter Repair – сбросить настройки сети и интернета
Устранить неполадки, и исправит сеть и подключение к интернету. Помогает сбросить настройки сети в стандартное положение, показывает основную информацию сети (ip адрес, днс, имя компьютера) и восстанавливает настройки брандмауэра, TCP/IP,…
Radmin VPN – создание локальной сети в интернете
Простой инструмент, который позволяет объединить, удалённые друг от друга компьютеры, в единую локальную сеть с надёжным шифрованием. Вы сможете удалённо администрировать компьютеры, просматривать ресурсы и работать с удалённым рабочим столом.…
Get my IP – как узнать внешний ip адрес
Чтобы каждый раз не запускать браузер, для того, чтобы узнать свой IP, можно воспользоваться бесплатной утилита, которая покажет ваши внутренний и внешний IP адреса. Get my IP – маленькая и…
MAC spoofer – как изменить mac адрес компьютера
Маленькая бесплатная программа, при помощи которой можно легко изменять MAC-адреса в сетевых картах на вашем компьютере. Меняет программный MAC-адрес, а не аппаратный, и умеет работать с беспроводными сетевыми адаптерами.
NetTraffic – мониторинг интернет соединения и контроль трафика
Простая программа которая помогает узнать количество израсходованного трафика. Ведёт детальную статистику полученной и переданной информации, производит мониторинг скорости интернет соединения, показывает скорость и может вести подсчёт в денежном эквиваленте. В…
PortExpert – монитор сетевой активности
PortExpert – портативный софт для отслеживания интернет активности всех приложений в системе. О каждом найденном процессе отображается подробная информация – IP адрес, порт, протокол, имя процессов и PID. При помощи…
Lim Network Info – мониторинг сетевой активности
Программа предназначена для мониторинга активности сетевого подключения. В главном окне представлены два графика, которые показывают в графической форме скорость загрузки и отправки данных в сети.
Dukto – передать файл компьютеру в локальной сети
Удобная программа для использования на работе и дома, без пользовательских ограничений для передачи файлов по локальной сети. Программа является одновременно и клиентом и сервером, просто отправьте текстовое сообщение или файл…
SoftPerfect WiFi Guard – как защитить WiFi сеть
Как защитить wifi сеть? SoftPerfect WiFi Guard – бесплатная утилита, которая способна защитить домашнюю wifi сеть от взлома и несанкционированного доступа. Программа выявит все устройства которые подключены к сети, и покажет…
NetLimiter Pro 5.3.4.0
NetLimiter — эффективная утилита для контроля и управления сетевым трафиком, с возможностью настройки скорости потока данных. Присутствует исчерпывающая статистика по всем используемым соединениям, с отображением данных в графическом или табличном виде…
get_app166 139 | Условно-бесплатная |
Wireshark 4.0.10 / 3.6.18
Wireshark — утилита для детального анализа сетевых пакетов локальных сетей в реальном времени, с возможностью отображения значения каждого поля протокола любого уровня. Работает с разными форматами входных данных, поддерживает различные сетевые протоколы…
get_app92 073 | Бесплатная |
GlassWire Free Firewall 3.3.522
GlassWire — инструмент для контроля активности Вашей сети и мониторинга сетевой безопасности…
get_app6 396 | Бесплатная |
Remote Desktop Manager Free 2023.2.32.0
Приложение, которое призвано помочь пользователям осуществлять полный контроль за разными удаленными соединения на вашем ПК. Доступен запуск нескольких соединений, имеется функция быстрого подключения к удаленной машине, управление VPN-соединениями и пр….
get_app1 696 | Бесплатная |
simplewall 3.7.2
Небольшая утилита, с помощью которой можно быстро и легко настроить службы фильтрации Windows (WFP). Можно просматривать логи, пользоваться встроенным списком блокировок вредоносного ПО и телеметрии, имеется поддержка IPv4/IPv6 и работа через прокси…
get_app4 855 | Бесплатная |
DNSQuerySniffer 1.95
DNSQuerySniffer — небольшая бесплатная утилита, которая перехватывает DNS-запросы отправленные вашей системой, и отображает их в виде сводной таблицы. Пользователю предоставляется такая информация, как имя хоста, номер порта…
get_app4 505 | Бесплатная |
Remote Computer Manager 6.5.4
Remote Computer Manager — программа для удаленного управления питанием компьютеров локальной сети, которая позволяет сетевым администраторам централизованно управлять сетевыми компьютерами и делать удаленное выключение, включение, перезагрузку…
get_app2 516 | Условно-бесплатная |
Discord 1.0.9018
Отправляйте текстовые сообщения, используйте голосовой чат, создавайте выделенные каналы связи — все это, и многое другое доступно с Discord. Малое потребление системных ресурсов и отсутствие серьезного влияния на FPS делает ее незаменимой для геймера…
get_app55 157 | Бесплатная |
NETworkManager 2023.6.27.1
Набор сетевых инструментов, которые позволяют узнать различную информацию о подключении, сканировать диапазоны IP-адресов, хосты и порты, пинговать определенный хост, выполнять быстрый поиск, подключаться к серверу с PuTTy или VNC, запрашивать SNMP и пр….
get_app2 147 | Бесплатная |
WinPing 2.56
WinPing — небольшая бесплатная портативная (не требующая установки) утилита для проверки соединений в сетях на основе TCP/IP, позволяющая точно измерить время отклика и определить загруженность на каналах передачи данных и промежуточных устройствах…
get_app4 000 | Бесплатная |
WinGate 9.4.5 Build 6015
WinGate прокси-сервер, расширенный функциями почтового сервера и брандмауэра, который позволяет подключить ЛВС к Интернет, используя один модем или IP адрес…
get_app60 707 | Условно-бесплатная |
TeamViewer QuickSupport 15.45.4
TeamViewer QuickSupport — небольшой, удобный и простой модуль клиента TeamViewer, который мгновенно запускается и не требует отдельной установки, а также прав администратора…
get_app19 853 | Бесплатная |
TeamViewer 15.45.4
TeamViewer — приложение для администрирования удаленных компьютеров и серверов, использующее защищённые каналы передачи данных с обменом ключами и AES-шифрованием сеанса. Присутствует возможность демонстрации экрана другим пользователям, передача файлов…
get_app377 736 | Бесплатная |
DNSLookupView 1.12
Небольшая портативная утилита, которая позволяет просматривать подробную информацию о каждом отправленном DNS-запросе через службу DNS Client в операционной системе Windows 10. Отображается имя хоста, тип запроса (A, AAAA и т.д.) и его статус, результат…
get_app341 | Бесплатная |
EasyNetMonitor 4.0.1.2
EasyNetMonitor — небольшая бесплатная утилита для мониторинга компьютеров в локальной сети и интернет-хостов. Простой и удобный способ запинговать IP-адрес и интернет сайт для проверки работоспособности…
get_app4 175 | Бесплатная |
- Бесплатные программы
-
Windows
-
локальная сеть
- Программы локальной сети для Windows защищены от вредоносного кода — установка безопасна для ваших компьютеров. Более 40 антивирусных систем следят за чистотой программного обеспечения.
- FreeSoft обеспечивает быстрое и удобное скачивание лицензионных программ, официально переведенных на русский язык. Мы не распространяем взломанные или пиратские дистрибутивы.
- Тип лицензий указан в описаниях: большинство — бесплатны.
- Если нашли ошибки в коллекции или описаниях, пожалуйста, напишите нам по адресу [email protected]. В теме укажите слово «ошибка».