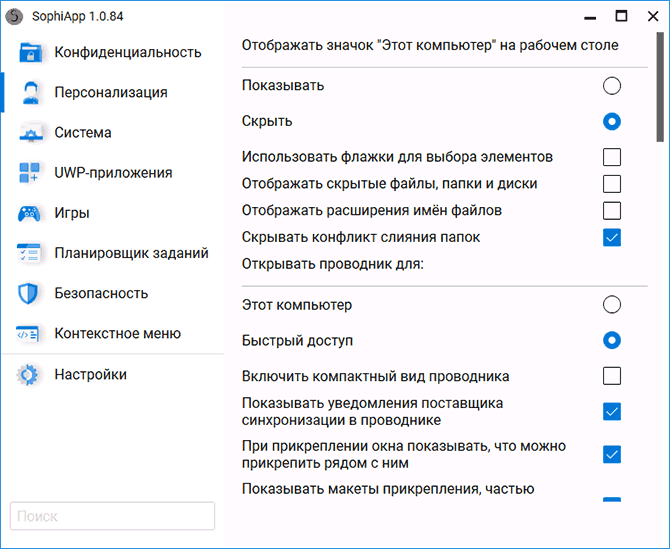Операционная система Windows 10 по умолчанию располагает довольно обширными возможностями по настройке интерфейса. Однако настоящим компьютерным энтузиастам этого, конечно, недостаточно. И тогда на помощь приходят сторонние утилиты, позволяющие добраться до самых интересных скрытых опций операционной системы.
Winaero Tweaker
Winaero Tweaker — это хорошо известная пользователям утилита. Её последняя версия содержит всё необходимое для тонкой настройки Windows 10 в одном компактном интерфейсе. Здесь вы найдёте полную информацию о компонентах, операционной системе и установленных программах, ссылки на все важные системные утилиты и набор полезных твиков, улучшающих внешний вид и стабильность Windows.
Winaero Tweaker →
MyFolders
Очень простая утилита, размещающая в контекстном меню новый пункт для доступа к любым нужным вам папкам. В настройках MyFolders необходимо просто указать пути к наиболее часто используемым вами каталогам, чтобы иметь возможность в мгновение ока перемещаться к ним из любого окна и приложения.
MyFolders →
Ultimate Windows Tweaker
В полном соответствии со своим названием Ultimate Windows Tweaker является всеобъемлющим инструментом для тонкой настройки операционной системы. Именно с этой программы брали пример создатели большинства свежих утилит в этой категории.
Она имеет множество опций для настройки интерфейса, улучшения производительности, обеспечения безопасности и конфиденциальности, повышения скорости работы Windows 10. Среди самых востребованных функций можно выделить активацию спящего режима в меню питания, управление анимацией Windows, тонкую настройку Microsoft Edge, удаление элементов из панели задач, изменение цветов оформления системы, удаление файла подкачки, отключение ненужных системных утилит, удаление отслеживающих функций Windows и многое другое.
Ultimate Windows Tweaker→
Start10
Start10 предназначена для настройки меню «Пуск» в Windows 10. Вы можете полностью изменить поведение этого меню, например вернуться к тому образу, какой оно имело в предыдущих версиях операционной системы. Или просто подстроить немного его внешний вид по своему вкусу, задав свои цвета, шрифты и анимации. Для любителей быстрых настроек имеется несколько готовых тем оформления.
Start10 →
7+ Taskbar Tweaker
7+ Taskbar Tweaker позволяет настроить панель задач Windows 10 таким образом, чтобы сделать её более удобной. Вы можете как изменить имеющиеся функции, так и добавить совершенно новые способы взаимодействия с кнопками запущенных приложений. Например, отключить отображение эскизов окон, изменить способ группировки приложений, добавить новые действия, выполняемые по клику мышкой, и многое другое.
7+ Taskbar Tweaker →
WindowBlinds
WindowBlinds создали разработчики описанной выше Start10. Эта программа не будет заставлять вас долго ковыряться в настройках, а одним махом изменит внешний вид Windows 10 с помощью встроенных стилей оформления. Их применение полностью преображает внешний вид окон, кнопок, приложений, шрифтов, иконок и других элементов оформления операционной системы.
WindowBlinds →
CustomizerGod
Этот инструмент полностью сосредоточен на настройке системных иконок. С его помощью вы сможете изменить их размер и вид, а также скрыть те, которые вам не нужны. Все значки отображаются по категориям, так что можно быстро найти необходимый. Для замены разрешается использовать любые свои иконки в формате PNG, JPG, BMP размером 64 × 64 пикселя.
CustomizerGod →
Одним из недостатков Windows является скудный набор встроенной кастомизации. Более того, с каждой версией операционной системы он становился всё меньше и меньше: сначала исчезли темы приложений, а вскоре и гаджеты Windows. Благо, в ОС от Microsoft есть достаточно возможностей для разработчиков для создания своих приложений, позволяющих кастомизировать систему на усмотрение пользователя.
- В тему: Как изменить цвет выделения в Windows 10 без сторонних программ
WinDynamicDesktop — установка динамических обоев
Это бесплатная программа с открытым исходным кодом, благодаря которой пользователи Windows с лёгкостью смогут устанавливать динамические обои из macOS, которые меняются в зависимости от времени суток (к примеру, когда у вас за окном рассвет, на обоях тоже рассвет). Сразу же после запуска, приложение спрашивает ваше местоположение для того, чтобы узнать время восхода и заката солнца в вашем регионе, также его можно ввести вручную. После этого можно выбрать одну из многих тем, доступных по умолчанию, либо создать свою.
GitHub | Microsoft Store (бесплатно)
TaskbarX — кастомизация панели задач
TaskbarX позволяет настроить панель задач Windows 10, изменить её фон или центрировать иконки, а также скрывать трей, иконки и кнопку пуска на других мониторах. Программа очень быстрая и легковесная, а также не затрагивает реестр, что делает ее полностью безопасной.
GitHub (бесплатно) | Microsoft Store (1 доллар)
Rainmeter — виджеты из Windows 7 и macOS
Windows Vista хоть и невзлюбили за ее нестабильность, но вот гаджеты (виджеты в Vista и 7) многим пользователям пришлись по нраву, их даже сумели портировать на Windows XP. По каким-то причинам Microsoft решила убрать этот функционал в Windows 8 (вероятнее всего, из-за живых плиток, которые выполняют похожую функцию). Да, гаджеты можно вернуть и в Windows 10, но зачем, когда есть стороннее приложение под названием Rainmeter, которое имеет даже больше функционала и регулярно обновляется?
Rainmeter позволяет отображать виджеты на рабочем столе с практически любым функционалом, начиная от простых часов и заканчивая мониторингом использования процессора. В приложении есть поддержка сторонних скинов на любой вкус и цвет, коих большое количество в интернете. Один разработчик сумел даже скопировать виджеты macOS Big Sur и её Dock. Мои любимые же — Win10Widgets, которые выполнены в стиле Fluent Design и прекрасно вписываются в рабочий стол Windows 10.
Кроме этого, приложение легковесное (занимает 16 МБ ОЗУ) и потребляет минимум ресурсов, что подойдёт даже для ноутбуков. Как и первые две утилиты, эта тоже имеет открытый исходный код и совершенно бесплатна.
Официальный сайт (бесплатно)
Winaero Tweaker — твикер с кучей возможностей
Под Windows существует множество программ-твикеров для кастомизации системы, но самая мощная из них — Winaero Tweaker. Количество доступных настроек просто зашкаливает, и наверняка какая-то из них придётся вам по душе. Приложение позволяет настроить как внешний вид системы, так и её функционал, а также не требует установки.
Твикер встречает нас окном с двумя частями: слева дерево доступных опций, а справа — их настройки. Под каждым пунктом есть подробное описание на английском языке. Также присутствует поиск для того, чтобы быстро найти нужный пункт.
Краткий список функций (полный список доступен на этой странице):
- возможность установить свой акцентный цвет системы;
- выключение автоматических обновлений Windows и драйверов;
- выбор звука включения ПК;
- настройки системных шрифтов и их размера;
- отключение Windows Defender;
- возможность изменения цвета и толщины рамки окон;
- отключение запроса пароля после выхода компьютера из спящего режима;
- включение старых встроенных приложений Windows (например, просмотрщика фото);
- возможность вернуть старый вид настроек громкости звука и батареи в панели задач.
ВНИМАНИЕ! Перед использованием, обязательно сделайте точку восстановления системы на случай каких-либо проблем.
Официальный сайт (бесплатно)
QuickLook — предпросмотр файлов без полного открытия
Это приложение позволяет выводить содержание файла на экран нажатием на пробел, прямо как в macOS. Таким образом можно быстро просматривать документы, фотографии и даже видео. С помощью Ctrl и колеса мыши можно увеличивать или уменьшать превью, а кликом на Enter откроется стандартное приложение для открытия данного типа файлов. Также твик поддерживает различные плагины для интеграции с другими файловыми менеджерами, либо открытия неподдерживаемых типов файлов.
GitHub | Microsoft Store (бесплатно)
SmartTaskbar — автоматическое скрытие панели задач
Данная утилита пригодится обладателям ноутбуков, позволяя автоматически скрывать панель задач при открытии окон на весь экран, тем самым увеличивая количество полезного пространства. Также у приложения есть ручной режим работы, который позволяет скрывать панель задач двойным кликом по иконке программы в трее и возможность выключить анимацию сворачивания.
GitHub | Microsoft Store (бесплатно)
PowerToys — продвинутая панель поиска и активные углы из macOS
Microsoft PowerToys — это набор полезных утилит от самой Microsoft, призванных расширить функционал системы. Впервые этот набор создавался ещё для Windows 95 и позже был адаптирован под Windows XP. Спустя 12 лет, компания вспомнила об этом приложении и решила перезагрузить проект уже для Windows 10, с новыми функциями и открытым исходным кодом.
Одной из самых интересных утилит является PowerToys Run, которая добавляет в Windows 10 поиск наподобие Spotlight из macOS, которая работает по всей системе и позволяет искать приложения, файлы, запущенные процессы или даже проводить простые математические расчёты. Запускается же он сочетанием клавиш Alt + Space, при желании его можно изменить в настройках.
Вторая полезная функция — FancyZones. В Windows 10, если вы перетащите окно в угол или сторону экрана, оно изменится до определенного размера, заполнив половину или четверть экрана. FancyZones же позволяет создавать свои макеты расположения окон и быстро их применять. В приложении можно выбирать как заготовленные шаблоны отображения, так и создавать свои. Чтобы воспользоваться ими, достаточно зажать Shift и переместить окно приложения в нужную область.
GitHub (бесплатно)
Первый выпуск Windows 10 появился 29 июля 2015 года и через три месяца ей исполнится уже шесть лет. Для операционной системы это огромный временной период, и мало какие из них могли так долго продержаться на рынке. Только Windows XP и Windows 7 сохраняли актуальность так долго, но в отличие от них Windows 10 не является завершенной вещью, а постоянно меняется.
Меняется и ее дизайн и интерфейс, например, стиль оформления Fluent Design, появившийся в 2017 году наконец-то сделал дизайн Windows 10 уникальным и заметно отличающемся от дизайна Windows 8.1. Но многие элементы дизайна и интерфейса ОС не изменились еще со времен старых версий 1507 или 1607.
Неудивительно, что появилось множество утилит, улучшающих дизайн и интерфейс Windows 10, а так же возвращающих незаслуженно забытые удобные и полезные «фишки» из предыдущих ОС.
Classic Shell
Windows всегда начинается и заканчивается с меню «Пуск» и надо признать, что «Пуск» в Windows 10 получился не таким ужасным, как в Windows 8.1. До удобства классического меню «Пуск» из Windows 7 или даже Windows XP он не дотягивает, но, к счастью, есть замечательная утилита Classic Shell, не только позволяющая вернуть классический «Пуск» из Windows 7, но и добавляющая в него множество удобных функций.
Например, встроенную поисковою панель или удобное раскрытие «Панели управления» в виде каскадного меню. Я пользуюсь Classic Shell уже несколько лет, и уже позабыл, как выглядит встроенный «Пуск» Windows 10.
Ссылка на сайт разработчика.
TheAeroClock
Еще одной функции из Windows 7 мне остро не хватает в Windows 10, это аналоговые часы на «Рабочем столе». По ним гораздо удобнее понять, сколько времени у вас есть до того или иного мероприятия, достаточно просто кинуть на них взгляд и это становится понятно интуитивно, без подсчетов в уме. Утилита TheAeroClock, не требующая инсталляции, отобразит на вашем «Рабочем столе» удобные часы с изменяемым размером.
Ссылка на сайт разработчика.
8GadgetPack
Можно пойти еще дальше и вернуть в Windows 10 гаджеты, к которым многие так привыкли, годами пользуясь Windows 7. Утилита 8GadgetPack интегрирует в Windows 10 гаджеты из Windows 7, причем поддерживаются не только стандартные гаджеты от Microsoft, но и сторонние. Набор гаджетов очень разнообразен — тут есть часы, системные мониторы, утилита для контроля буфера обмена, индикатор заряда батареи, погодные информеры, календарь, и многое другое.
Ссылка на сайт разработчика.
Clover
Microsoft давно пытается реализовать вкладки в «Проводнике» Windows, но постоянно откладывает их анонс. Последний раз вкладки в «Проводнике» были замечены в инсайдерской Windows 10 Build 19577 в 2018 году, но так и не появились в релизе даже спустя три года. Это довольно странно, ведь даже сторонний разработчик легко смог реализовать вкладки в «Проводнике» с помощью утилиты Clover.
Утилита добавляет вкладки в стиле браузера Google Chrome, делая работу в «Проводнике» такой же удобной и быстрой, как в браузере.
Ссылка на сайт разработчика.
Winstep Nexus
Очень удобно реализованная в Mac OS панель быстрого запуска часто используемых программ может быть легко встроена в Windows 10 с помощью утилиты Winstep Nexus. Утилита не только позволит быстро запускать программы, но и делать многоуровневые панели, добавлять к ним различные графические и звуковые эффекты, размещаться в любой области «Рабочего тола» и скрываться в неактивном состоянии.
Ссылка на сайт разработчика.
SideSlide
Еще одна удобная и продвинутая реализация панели быстрого доступа получилась у разработчиков утилиты SideSlide. Утилита реализует на вашем «Рабочем столе» удобный менеджер доступа не только к программам, но и к URL-ссылкам на сайты и RSS-лентам, а также позволяет добавлять команды, текстовые заметки, и напоминания о важных событиях.
Ссылка на сайт разработчика.
WinDynamicDesktop
Реализация интересной функции динамического рабочего стола из macOS возможна в Windows 10 с помощью простой и бесплатной утилиты. WinDynamicDesktop может автоматически менять обои «Рабочего стола» в зависимости от местоположения пользователя, текущего времени, времени восхода и заката солнца, и т.д. Установить утилиту можно бесплатно и из Microsoft Store.
Ссылка на страницу разработчика на GitHub.
7 Taskbar Tweaker
7 Taskbar Tweaker — мощный твикер «Панели задач» с возможностью настройки ее реакции на различные действия разных кнопок и колесика мыши, параметров отображения отдельных элементов и их группировки, и даже возможностью отключить предпросмотр открытых окон и скрыть меню «Пуск».
Ссылка на сайт разработчика.
Folder Painter
Раскрасить папки в разные цвета позволит крошечная утилита Folder Painter. Это очень удобно для сортировки важных файлов в каталогах с подкаталогами — окрасив важную папку в красный цвет, вам труднее будет случайно удалить ее.
Ссылка на сайт разработчика.
ZELO
А вот утилита ZELO позволит изменить значок у папок, файлов или дисков, сделав ваш «Проводник» уникальным и непохожим на другие. Значок-иконку можно взять как из обширной базы программы, так и загрузив сторонние.
Ссылка на сайт разработчика.
Как видите, даже с помощью бесплатных утилит можно за несколько минут превратить Windows 10 в визуальный аналог macOS или Windows 7. Все зависит от вашего вкуса и предпочтений, главное — не переусердствовать.
рекомендации
4070 MSI по старой цене дешевле Palit
13900K в Регарде дешевле чем при курсе 60
Ищем PHP-программиста для апгрейда конфы
Время на прочтение
3 мин
Количество просмотров 26K
Мы подобрали для вас десять приложений для Windows 10, которые помогут настроить новую версию ОС под себя и сделать ее более гибкой и удобной. Некоторые из приложений позволяют вернуть функции прошлых версий Windows, а с помощью других вы сможете кастомизировать ОС согласно собственным предпочтениям. И что самое приятное – все эти приложения бесплатные!
1. Classic Shell
Для приверженцев традиций: пользователям, которым просто не нравится новое меню «Пуск» с плитками и приложениями, следует скачать программу Classic Shell. Эта программа возвращает классическое меню «Пуск» без плиток.
2. GadgetPack
Вам кажется, что на вашем экране не хватает утилит, таких как часы, календарь или погода? В Windows 10 такие гаджеты отсутствуют. Приложение GadgetPack – это именно то, что вам нужно, если вы не можете без четко организованных помощников рабочего стола. После установки вам нужно будет лишь взглянуть на экран, чтобы решить, стоит ли сегодня брать с собой зонтик.
3. WinFlip
Любителям различных «фишек» следует взять на заметку приложение WinFlip, которое позволяет настроить Windows 10 по собственному усмотрению. Это приложение позволяет управлять всеми открытыми окнами посредством объемного вида. Просто нажмите Shift, удерживая клавишу с логотипом Windows (вам потребуется графический драйвер, отличный от VGA, также необходимо активировать тему Aero Glass).
4. Clover
В Windows 10 также может быть открыта только одна папка. Функция «Вкладка», использующаяся в браузерах для быстрого и простого переключения между папками, отсутствует. Приложение Clover помогает разрешить эту проблему путем установки вкладок прямо вверху диспетчера файлов.
5. Win+X Menu Editor
Щелчком правой кнопкой мыши на кнопку «Пуск» открывается меню быстрого доступа к функциям, таким как командная строка или мгновенный доступ к панели управления. На самом деле это очень удобно, если не брать во внимание то, что защитные механизмы не позволяют менять оформление меню быстрого доступа. Но есть хорошая новость для индивидуалистов: приложение Win+X Menu Editor позволяет добавлять, удалять или переименовывать пункты меню.
6. Shortcut Overlay Remover
В новой операционной системе также используются ярлыки со ссылками к неоригинальным файлам ЕХЕ. Такие ссылки можно удалить, но это трудоемкий процесс, занимающий много времени. Но для эстетов есть решение. Приложение Shortcut Overlay Remover, автоматически удалит стрелки на ярлыках, и ваш рабочий стол будет выглядеть аккуратно.
7. Taskbar Thumbnail Tweaker & Resizer
Некоторым пользователям не нравится, что эскизы на панели задач слишком маленькие. Рассмотреть скрытое содержание в открытых окнах просто невозможно. Приложение Taskbar Thumbnail Tweaker & Resizer поможет навсегда избавиться от этой проблемы. С помощью данной программы можно по собственному усмотрению увеличить предварительный просмотр панели задач Windows.
8. DisplayFusion
Коллекция обоев для Windows 10 для некоторых может быть немного тяжеловата своими стандартными мотивами. Приложение DisplayFusion поможет оживить ваш рабочий стол. Этот инструмент позволяет загружать свои любимые изображения из Flickr, Instagram или Facebook, а также интегрировать поиск Google или Bing на рабочий стол.
9. MoveToDesktop
Внедрение виртуальных рабочих столов – одно из наиболее важных нововведений в Windows 10. Они предназначены для упорядочивания открытых окон. Приложение MoveToDesktop позволяет управлять виртуальными рабочими столами. В открытых приложениях дополнительная функция в меню правой кнопки мыши в заголовке окна обеспечивает простой способ перемещения программ с одного рабочего стола на другой рабочий стол.
10. PDF-XChange Viewer
Windows 10 открывает PDF-файлы в браузере Edge. Однако Edge позволяет только просматривать документы, не более того. Приложение PDF-XChange Viewer – это удобный способ индивидуальной настройки Windows 10 путем добавления поиска и адаптации возможностей дизайна, наряду с контролем ОЗУ, созданием закладок и возможностью оставлять комментарии.

В этом кратком обзоре о возможностях программы SophiApp — бесплатной, с открытым исходным кодом и на русском языке; о том, где скачать утилиту и дополнительная информация, которая может быть полезной. Ещё один схожий и очень функциональный инструмент, совместимый как с Windows 10, так и с Windows 11 — Winaero Tweaker, рекомендую к ознакомлению.
Использование SophiApp, доступные функции
Скачать последнюю версию SophiApp можно с официального GitHub разработчиков — https://github.com/Sophia-Community/SophiApp/releases. После загрузки, распаковки архива и запуска утилиты (может потребоваться подтвердить запуск в окне SmartScreen, нажав «Подробнее» — «Запустить в любом случае») вы увидите понятный интерфейс на русском языке (при условии, что этот язык установлен основным в системе).
Несмотря на то, что все доступные настройки можно отнести к безопасным, рекомендую создавать точку восстановления системы перед применением этой и любой другой аналогичной утилиты, подробнее на тему — точки восстановления Windows 11.
Все доступные настройки SophiApp в текущей версии расположены в 8 разделах, если подвести указатель мыши к какому-то из пунктов в настройках, в правой панели отобразится его детальное описание. Доступные опции в различных разделах (по ссылкам описано, как выполнить то же самое вручную):
- Конфиденциальность — параметры, связанные с телеметрией Windows, сбором диагностических данных и их отправкой в Майкрософт и другими функциями, имеющими отношение к отправке данных или использованию данных учетной записи.
- Персонализация — настройки оформления, такие как отображение значка Этот компьютер на рабочем столе, скрытие или отображение расширений файлов, параметры показа кнопок на панели задач, тема оформления, отключение сжатия файлов обоев рабочего стола и другие.
- Система — настройки контроля памяти (подробнее: автоматическая очистка диска в Windows 11), схемы электропитания, включение или отключение зарезервированного хранилища, изменение терминала по умолчанию, установка последней версии Microsoft Visual C++ Redistributable и другие.
- UWP-приложения — удаление ненужных встроенных приложений Windows 11 и Windows 10 (достаточно отметить и применить настройки), автоматическое скачивание кодека HEVC H.265.
- Игры — включение или отключение функция Xbox Game Bar.
- Планировщик заданий — добавление заданий для автоматической очистки Windows, папки с загруженными обновлениями, временных файлов.
- Безопасность — настройки функций Microsoft Defender (Защитника Windows).
- Контекстное меню — добавление и удаление пунктов в контекстном меню Windows, включение классического контекстного меню Windows 10 в Windows 11.
И, наконец, в разделе «Настройки» SophiApp вы можете изменить тему оформления или язык интерфейса утилиты.
Утилита может показаться простой, во всяком случае проще многих других «твикеров», однако большая часть самых востребованных настроек здесь присутствует, а некоторые другие, которые можно встретить в аналогах, по словам разработчиков не были добавлены сознательно: среди прочих целей — не сломать Windows.
На мой взгляд, SophiApp вполне справляется как с задачей тонкой настройкой базовых вещей в системе, так и с целью обеспечить безопасность применения доступных опций для работы Windows 11/10. Если подобный инструмент вам полезен, вполне могу рекомендовать к использованию.