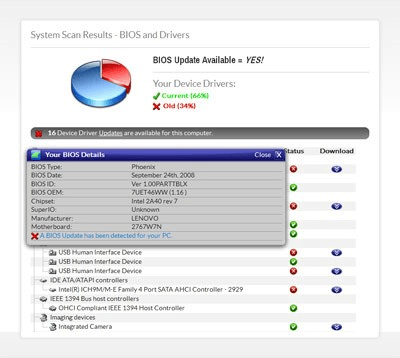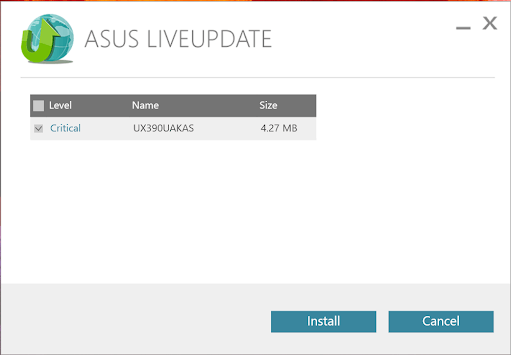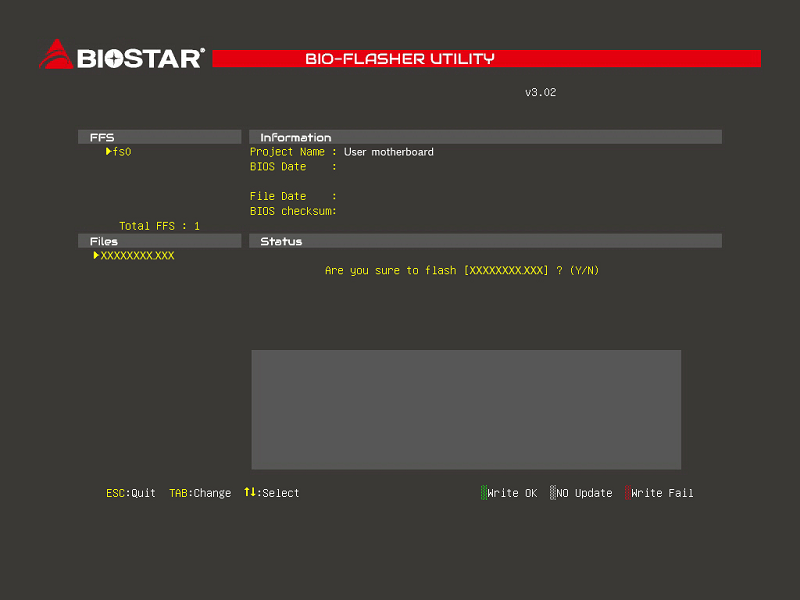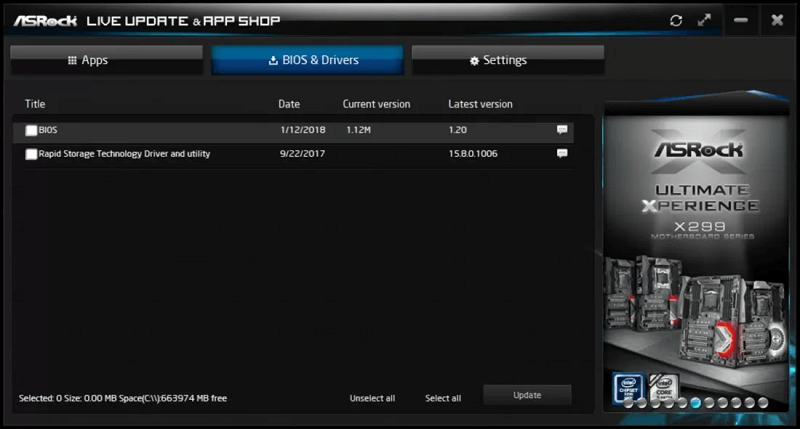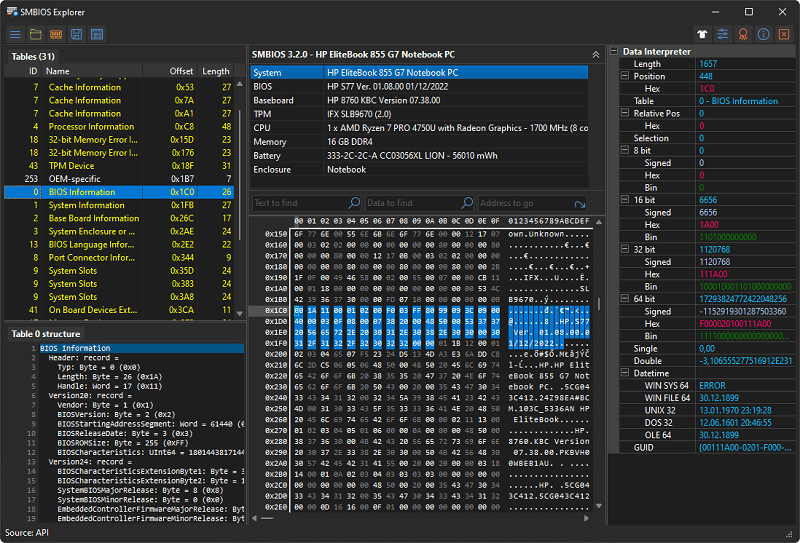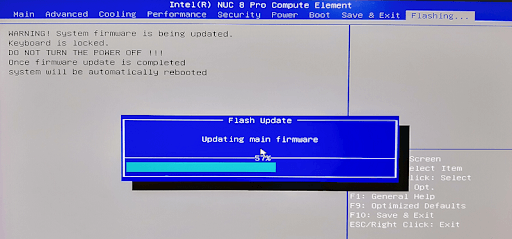Let us talk about the best software to update BIOS for Windows 10 and 11 to help you perform BIOS updates automatically and hassle-freely.
Do you know which is the first software that works as soon as you boot your computer? Well, it is BIOS, i.e., Basic Input/Output System. Not many users know about it, but BIOS is the software that initializes the hardware and supports your PC when it gets started.
BIOS is pre-installed software in your computer’s ROM. However, like every other software, it may also get outdated with time. And an out-of-date BIOS does no good to your PC. Hence, it is crucial to update BIOS.
You can perform BIOS updates manually or automatically and hassle-freely using the best BIOS update software. We prefer automatic BIOS updates since they are more convenient, quick, and safe.
If you are looking for simple ways to update BIOS, you can check out the specifically designed BIOS update utilities shared in this article. They make BIOS updates a cakewalk. Hence, let us look at them in the following section without further ado.
Well-Researched List of the Best BIOS Update Software
Below are some of the best software to update BIOS for Windows 10 and 11 to help you upgrade your computer’s BIOS.
1. UEFI BIOS Updater
We believe there is no better way to kickstart the best BIOS update software list than introducing the UEFI BIOS Updater. It is a BIOS modding suite allowing you to update OROM or UEFI modules of an AMI UEFI BIOS without any advanced knowledge of modding methods.
Moreover, it is an easy-to-use tool with the following features that make it one of the best UEFI BIOS updaters.
Key features of UEFI BIOS Updater
- Prevents the occurrence of further problems after updating BIOS
- Compatibility with all Windows versions
- Free and lightweight, the file size is only 18 MB
- Helps you update the CPU microcode
Download Now
Also Read: Must-Have Software For Windows
2. BIOSAgentPlus
Here comes BIOSAgentPlus. It is another great free software to update BIOS with a plethora of features to ensure your BIOS software runs smoothly.
For instance, before updating the BIOS, this software checks whether or not your computer needs a BIOS update. Additionally, the following are some impressive BIOSAgentPlus features that brought it to this list of the best BIOS update software for Windows 10.
Key features of BIOSAgentPlus
- Also checks for driver updates
- Fetches BIOS firmware’s report
- Helps you track all BIOS updates
- Seeks your permission to install BIOS updates
Download Now
3. ASUS Live Update Utility
ASUS, as you may know, is a renowned PC, software, and smartphone manufacturer. This world-famous manufacturer also delights users with one of the best BIOS firmware update utilities.
ASUS Live Update Utility is a feature-rich software with features like a convenient scheduler to check for updates. Moreover, below are the other noteworthy features of this software.
Key features of ASUS Live Update Utility
- Automatic BIOS updates
- Detects new driver versions
- Finds and updates programs available from ASUS’s official website
- Lets you check BIOS information prior to updates
- Allows you to save the presently installed BIOS file
Download Now
Also Read: Best USB Bootable Software for Windows
4. Biostar BIOS Update Utility
Next, we have Biostar BIOS Update Utility in the fourth position on our post dedicated to the best BIOS update software for Windows 11/10. The most attractive thing about this software is its simple installation. You can install and use this program without being a computer expert.
Additionally, the following features are also a reason we included Biostar BIOS Update Utility on our list.
Key features of Biostar BIOS Update Utility
- Downloads the latest BIOS for your computer
- Step-by-step guides you to update BIOS correctly
- Finds a compatible package from a given location or the web
Download Now
5. Gigabyte @BIOS LIVE Update
Let us now introduce you to Gigabyte @BIOS LIVE Update. It is a smart BIOS update solution for your computer. This software eliminates the need to wander on the manufacturer’s website in search of BIOS updates. This program provides updates with just a few simple clicks.
Talking about the features, below is what we found the most fascinating about this software.
Key features of Gigabyte @BIOS LIVE Update
- A plethora of options to get the BIOS update downloaded
- Internet update to help you download the BIOS and update it directly
- Lets you keep a backup of your currently installed BIOS
- There is a wizard to help you understand the BIOS update process
Download Now
6. ASRock Live Update
We cannot skip ASRock Live Update when discussing the best BIOS update software for Windows 10, 8, and 7. It boasts a straightforward interface so that you can hassle-freely update system drivers and BIOS.
Moreover, it lets you download and update popular PC games and other software. Furthermore, the following are its other notable features.
Key features of ASRock Live Update
- An all-in-one utility for software downloading and system update
- Integrated with many applications and support software
- Free and easy-to-use
Download Now
Also Read: How to Fix or Bypass This PC Can’t Run Windows 11 Issue
7. SMBIOS Explorer
The last spot on our post sharing the best BIOS update software goes to SMBIOS Explorer. It is third-party software that changes original data to the user-readable format or structures that preserve the SMBIOS versions before showing it in hexadecimal mode.
Additionally, you should also take a look at the following SMBIOS Explorer features.
Key features of SMBIOS Explorer
- In-depth data analysis with an advanced data interpreter
- Lets you store System Management BIOS information as a plain or a zipped file
- Imports data from various sources like WMI, the system’s registry, ROM memory, or through API functions
- Easy to use and useful tool for experienced users who understand a Windows PC’s architecture
Download Now
8. Intel BIOS Update
The last tool on this list of the best BIOS update software is Intel BIOS Update. This is a free tool that you can use on your device if you are using an Intel processor on the system. The interface of the software may look a bit outdated but works for high and low-end Windows devices.
Key features of Intel BIOS Update
- The software is quite easy to use for all kinds of users, professional and otherwise.
- The interface of the software is quite simple and multilingual.
- You can update the BIOS with the help of this software as necessary.
Download Now
Summing Up
These were some of the best BIOS update software for Windows 10 and 11. These utilities can help you save a lot of time and effort in updating your computer’s BIOS. You can go through each of them, compare their features, and then choose the most suitable tool for your requirements.
In case of any questions or confusion, feel free to contact us in the comments section. We will be glad to help you.
AWDFLASH — утилита прошивки AWARD BIOS от производителя
- Awd52c.zip — версия 5.2С
- Awd533.zip — версия 5.33
- Awd535b.zip — версия 5.35B
- Awd624.zip — версия 6.24
- Awd650d.exe — версия 6.50D
- Awd631.zip — версия 6.31
- Awd66.zip — версия 6.6
- Awd708.zip — версия 7.08
- Awd721.zip — версия 7.21
- Awd733.zip — версия 7.33
- Awd752c.zip — версия 7.52C
- Awd753.zip — версия 7.53
- Awd77.zip — версия 7.7
- Awd776a.zip — версия 7.76A
- awd795.exe — версия 7.95
CBROM — технологическая утилита для работы с модулями AWARD Modular BIOS
- Cbrom110.exe — версия 1.10
- Cbrom124.zip — версия 1.24
- Cbrom130.zip — версия 1.30
- Cbrom205.zip — версия 2.05
- Cbrom207.zip — версия 2.07
- Cbrom208.zip — версия 2.08
- Cbrom602b.zip — версия 6.02B
Modbin — утилита для настройки AWARD BIOS
- Mb45060.zip — версия 4.50.60 для AWARD 4.5
- Mb45075.zip — версия 4.50.75 для AWARD 4.5
- Mb610020.zip — версия 1.00.20 для AWARD 6.0
ECSFLASH — наиболее универсальная утилита прошивки BIOS
- ecsflash.zip — версия 1.0е (Внимание! Не выполняет никаких проверок — пользуйтесь с повышенной осторожностью! Не работает с FWH последних чипсетов Intel).
Всем привет, друзья!
Не всегда нам про танки говорить. Сегодня поговорим про супер лёгкую МОДЕРНИЗАЦИЮ и УЛУЧШЕНИЕ вашего заводского БИОСа UEFI своими силами.
Она НЕ прошивает ничего — вы сами прошьете так, как считаете нужным.
Мы лишь подготовим с вами файл вашего официального БИОСа, обновив его внутренние модули и микрокоды до новейших доступных версий.
Самый подробный гайд для «чайников».
Программа UEFI BIOS Updater(UBU) — как пользоваться, описание, практика, примеры.
Оглавление
- Введение
- Подготовительный этап — ссылки для скачивания, официальные темы, обсуждения UEFI BIOS Updater
- Подготовительный этап — качаем необходимое для начала работы с UEFI BIOS Updater(UBU).
- Как определить, какой у вас из видов БИОСа?
- Как пользоваться UEFI BIOS Updater(UBU) на примере БИОСа материнской платы GigaByte GA-Z97-HD3
- Пункт номер 1. Обновление прошивки RAID (Disk Controller).
- Пункт номер 2. Обновление прошивки встроенного видео (Video onboard).
- Пункт номер 3. Обновление прошивки встроенного сетевого адаптера (Network).
- Пункт номер 4. Обновление микрокода процессора(CPU MicroCode).
- Пункт номер 5. Сохранение и выход.
- Как пользоваться UEFI BIOS Updater(UBU) на примере БИОСа материнской платы GigaByte GA-H81M-S1.
- Как пользоваться UEFI BIOS Updater(UBU) на примере БИОСа материнской платы ASRock FM2A75 Pro4-M.
- Как работает UEFI BIOS Updater(UBU) с новыми материнскими платами?
- Что еще можно сделать с помощью программы UEFI BIOS Updater(UBU)
- Вывод
- Розыгрыш золота
Введение.
Те, кто интересуются — хотя бы поверхностно — они знают, что есть разные виды БИОСов.
Как пример — мои статьи:
Краткий обзор и тест процессора Intel Xeon E5472 на материнской плате Asus P5KR с видеокартой Asus GTX750-PHOC-2GD5 — у платы Asus P5KR в данном тестировании AMI BIOS.
Краткий обзор и тест процессора Intel Core i3-4130 на материнской плате GigaByte GA-Z97-HD3 с видеокартой Asus GTX750-PHOC-2GD5 — у платы GigaByte GA-Z97-HD3 в данном тестировании AMI UEFI BIOS.
Внимание! Друзья, если кто не читал моих новейших, всеми любимых статей, то милости прошу 
1. Краткое знакомство с тяжелым танком 10 уровня СССР Объект 705А в игре World of Tanks.
2. Выиграй золото и узнай как воевать на Объекте 705А в игре World of Tanks. Часть 1.
3. Выиграй золото и узнай как воевать на Объекте 705А в игре World of Tanks. Часть 2
Если лень читать — то хотя бы пролистайте сверху вниз. Так тоже пойдет.
Если вы хотите участвовать в бесплатном розыгрыше золота для World of Tanks, информация об этом в конце статьи.
В недалеком будущем, будет также протестирована материнская плата GigaByte PA65-UD-B3 с БИОСом AWARD BIOS.
А в ближайшее время, будет опубликован повторный тест GA-Z97-HD3, плюс присоединится к ней GigaByte GA-H81M-S1, и еще одна хилая немощь ASRock FM2A75 Pro4-M. Все три платы объединяет одно — у них у всех БИОС UEFI. Давайте на их примере и посмотрим возможности данной программы.
Конечно же, прежде всего нам нужна сама программа.
Забавный момент с поиском.
Я не держал в закладках странички для скачивания.
А вводил в Яндексе запрос «UBU UEFI» или «UEFI UBU» без кавычек, разумеется. Ну так вот, по первому варианту «UBU UEFI«, он все выдает правильно.
А по второму варианту «UEFI UBU» он по доброте душевной меняет на «правильный вариант» UEFI UBUNTU 
Кроме того, мы можем ввести и просто без U — «UBU EFI» или «EFI UBU«. Если не придираться, то это одно и то же.
В случае с «UBU EFI» выдача правильная, но подсказки опять на вкус Яндекса:
В случае с «EFI UBU» и выдача НЕправильная, и исправил на Убунту:
Исправляется это довольно легко — если Автор программы, или кто-либо еще напишет в службу поддержки Яндекс Поиска — и они вручную отменят данные «исправления» в правильных запросах.
Подготовительный этап — ссылки для скачивания, официальные темы, обсуждения UEFI BIOS Updater.
В общем, если вы попробовали поискать эту программу, то получили что-то типа такого:
Есть 2 «официальных места», где это добро выкладывается, обсуждается и так далее.
1. Русскоязычный ресурс — не поверите — OVERCLOCKERS.RU.
Вот ссылка https://forums.overclockers.ru/viewtopic.php?f=25&t=479847.
Тема называется «Модификация UEFI BIOS. Софт для работы«.
Кликаем, переходим, не стесняемся!
Помимо прочего, в шапке темы — весьма скромно — значится «UEFI BIOS Updater — комплект для автоматического обновления EFI, OROM и mCode в UEFI BIOS
Новости от 21.12.2018«
Понятно, что текст «Новости от 21.12.2018» варьируется в зависимости от новизны контента.
Авторы, судя по английскому форуму, SoniX, CodeRush и plutomaniac. Все благодарности — им.
Ну так вот, кликаем на надпись или на плюсик — и получаем основные рабочие ссылки:
Конкретно в данный момент времени, основные инструменты для работы Скачать UEFI BIOS Updater можно по ссылке — здесь. Это хостинг Облако Mail.ru.
Там еще есть всякие штуки, которые автор счёл необходимым предоставить нам в пользование.
Конкретно сама программа сейчас находится здесь.
То есть кликаем на UEFI BIOS Updater.
Отсюда и качаем всё это дело.
2. Англоязычный ресурс — win-raid.com.
Ссылка «https://www.win-raid.com/t154f16-Tool-Guide-News-quot-UEFI-BIOS-Updater-quot-UBU.html».
Тема называется «[Tool Guide+News] «UEFI BIOS Updater» (UBU)».
Специально не выделяю ссылки.
Почему-то, друзья, если вы посмотрите, то увидите, что на том ресурсе все намного интереснее, и подробный гайд есть. А русский-то гайд где? Почему там настолько все разжевано, есть история версий?
Ветка по обсуждению находится по ссылке: «https://www.win-raid.com/t785f16-Discussion-UBU-Tool-related-Questions-Reports-and-Suggestions.html»
Тема называется «[Discussion] UBU Tool related Questions, Reports and Suggestions».
Был момент, я вообще хотел взять шапку, перевести на русский.
Подготовительный этап — качаем необходимое для начала работы с UEFI BIOS Updater(UBU).
1. Качаем непосредственно саму программу, если как на скриншоте выше, то текущую 1.70 rc20.1.
2. Качаем mmt.rar. Там разные версии MMTool.
3. Оба файла — архивы. Позаботьтесь об архиваторе!
4. Разархивируем.
5. Мы готовы.
Как определить, какой у вас из видов БИОСа?
Способов существует великое множество — это факт.
Один из них — проверить информацию о типе БИОСа вашей модели на официальных сайтах производителей материнских плат.
Берем примеры:
А) Материнская плата GigaByte GA-Z97-HD3 ревизии 2.0.
На странице Спецификаций (Характеристики) GA-Z97-HD3(Rev. 2.0) можно пролистать вниз и увидеть следующую информацию.
То есть нам подходит:
Б) Материнская плата GigaByte GA-H81M-S1 ревизии 2.1.
На странице Спецификаций GA-H81M-S1(Rev. 2.1) можно пролистать вниз и увидеть следующую информацию.
То есть нам подходит:
В) Материнская плата ASRock FM2A75 Pro4-M.
На странице Спецификаций (Характеристики) FM2A75 Pro4-M можно пролистать вниз и увидеть следующую информацию.
То есть нам подходит:
Г) Материнская плата Asus P5KR.
На странице Спецификаций (Характеристики) P5KR можно пролистать вниз и увидеть следующую информацию. То есть нам НЕ подходит:
Д) Материнская плата GA-PA65-UD3-B3 ревизии 1.1.
На странице Спецификаций (Характеристики) GA-PA65-UD3-B3(Rev. 1.1) можно пролистать вниз и увидеть следующую информацию.
То есть нам НЕ подходит:
Внимание 1!
Конкретно у данных примеров, у плат GigaByte GA-Z97-HD3 и GA-H81M-S1 всех ревизий БИОС UEFI.
Конкретно у платы GA-PA65-UD3-B3 всех ревизий — а их тут всего две — 1.0 и 1.1 — БИОС AWARD.
Внимание 2!
Прошивать\обновлять надо только ту ревизию, которая у вас! Либо вы точно знаете, зачем вам нужно шить БИОС от другой ревизии. Тогда вы читаете этот гайд по ошибке, ибо не чайник 
Внимание 3 или «как узнать ревизию материнских плат Gigabyte»!
Ревизии вышеуказанных материнских плат GigaByte GA-Z97-HD3, GA-H81M-S1 и GA-PA65-UD3-B3 можно посмотреть минимум в двух местах.
1. На наклейке коробки от материнской платы.
2. При отсутствии коробки от платы или наклейки на коробке:
2.1. Ревизия написана в левом нижнем углу материнской платы, если процессор наверху.
2.2. На текущем официальном скриншоте Gigabyte со страницы FAQ Revisions? (Я сократил название страницы на свой вкус для лучшего звучания).
В частности написано, что «on the top left corner». То есть ревизия написана в левом верхнем углу материнской платы, если процессор справа.
Внимание 4!
UBU ничего не будет добавлять в БИОС. Она работает только с тем, что есть. То есть если микрокоды — то обновляет те CPUID, что есть. Она НЕ добавит другие, а обновит, при возможности, текущие. И если какого-то OROMа в БИОСЕ нет, то и обновления его НЕ будет. Это важный момент, и об этом постоянно спрашивают и в русской ветке на оверах, и на английском форуме.
Как пользоваться UEFI BIOS Updater(UBU) на примере БИОСа материнской платы GigaByte GA-Z97-HD3.
Конечно же, прежде всего нам нужен БИОС самой платы. Берем его с официального сайта. Есть несколько версий: F6, F7, F8, F9, F10c. Понятно, что F10c — самая новая версия.
1. Скачиваем, сохраняем БИОС F10c. Распаковываем, т.к. это архив.
2. Распаковываем ранее скаченный 1.70 rc20.1.rar, т.к. это архив.
3. Распаковываем ранее скаченный mmt.rar, т.к. это архив.
Если мы все это дело скачивали и распаковывали в одно место, то получим что-то типа этого:
В архиве и соответственно в папке mmt нас интересует подпапка 5.2.0.24 и файл в ней MMTool.exe. Также есть версии 5.0.0.7 и 4.50.0.23. Они нужны для совместимости. То есть если не заработает с файлом версии 5.2.0.24, то можно попробовать другие. Вообще, это для тех, кто знает, что делает.
4. Так вот, мы берем MMTool.exe и копируем его в распакованный ранее 1.70 rc20.1. Без этого файла, то есть без mmtool, программа в данный момент времени работать НЕ будет. Вы получите такой список файлов:
Комплект UBU готов к работе.
5. Берем файл БИОСА Z97HD3.10c и копируем его в распакованный ранее 1.70 rc20.1.
В предыдущих версиях, файл БИОСа было желательно переименовывать. Если точнее — менять его расширение — при отсутствии — на, например, rom, bin, cap. Текущий пример имеет расширение 10c. То есть и не расширение вовсе, а версия БИОСа. Тем не менее, программа прекрасно его определяет и работает.
6. Все готово. Для запуска программы нужно запустить файл UBU.bat.
Первый экран после запуска. Утилита видит версию БИОСа — это новшество появилось совсем недавно.
Жмем любую клавишу. Появляется главное окно, в котором всё и делается. Главное меню.
Пункт номер 1. Обновление прошивки RAID (Disk Controller).
Если вы этим пользуетесь, то можете поиграться. Если у вас нет загрузки с RAID, то этот пункт вам не нужен. Программа показывает номер прошивок модулей ROM и Driver в текущем БИОСе. Уточним терминологию для дальнейшего:
А) EFI IRST RAID for SATA = Intel EFI «RaidDriver».
Б) OROM IRST RAID for SATA = Intel RST RAID ROM module.
Программа показывает, что текущие версии и того и другого — 13.5.0.2164. Давайте обновим. Нажимаем цифру 1.

Далее возможны два варианта.
Первый вариант — скачать архив, который предоставляет автор.
Заходим по ссылке в его облако:
Нас интересует «Collection IRST(e)». Кликаем
Можно также туда попасть сразу по этой ссылке. Результат один:
Качаем, сохраняем, распаковываем файл Intel_RST(e)_r3.rar. Он содержит различные папки и файлы в них.
Нам нужно RST. Это отображает программа. RSTe — это enterprise. Зайдя в нее, увидим, что содержит версии 10х-17х. У нас 13.5.0.2164. Так получилось на этом примере, что у нас и есть самая новая версия. Предположим, что это не так. В папке 13.5.0.2164 есть 2 файла. RaidDriver.efi и RaidOrom.bin. Это и есть те самые EFI IRST RAID for SATA и OROM IRST RAID for SATA.
Копируем оба файла в UBU_v1_70_rc20_1\Files\intel\RST. То есть в распакованной папке UBU есть папка Files. В ней есть папка Intel. В ней есть папка RST. В нее и нужно кинуть оба файла RaidDriver.efi и RaidOrom.bin. Если мы все сделали, то на данном шаге жмем любую клавишу — попадаем в Главное меню. Жмем опять цифру 1 — для обновления RAID и видим следующее:
Нажать цифру 1 — обновить текущие версии БИОСа — которые наверху (Current version) до доступных для обновления версий (Available version), которые внизу, которые перед этим мы сами программе и подкинули. Мы можем подкинуть и файлы версии 14.8.2.2397 — обновит без проблем. Если не хотим обновлять — жмем цифру 0 для выхода в главное меню.
Второй вариант — нам также все еще нужны оба этих файла, и их также нет в самой программе. Мы их берем — как написано на английском форуме:
EFI IRST RAID for SATA = Intel EFI «RaidDriver» берем в теме форума по ссылке https://www.win-raid.com/t19f13-Intel-EFI-quot-RaidDriver-quot-and-quot-GopDriver-quot-BIOS-Modules.html. Качаем, сохраняем, кидаем в папку UBU. Какую бы мы версию не выбрали, в папке UBU файл должен быть назван RaidDriver.efi.
OROM IRST RAID for SATA = Intel RST RAID ROM module берем в теме форума по ссылке https://www.win-raid.com/t7f13-AHCI-amp-RAID-ROM-Modules.html. Качаем, сохраняем, кидаем в папку UBU. Какую бы мы версию не выбрали, в папке UBU файл должен быть назван RaidOrom.bin.
Аналогичным образом берутся, подкидываются и обновляются файлы ROM и других контроллеров других производителей — ASMedia, JMicron, Marvell и т.д. По этим двум ссылкам — все, что есть. Автор нигде не указывает, что он будет содержать либо обновлять архив Intel_RST(e)_r3.rar новыми версиями. Поэтому новые версии будет не лишним также искать самому.
Пункт номер 2. Обновление прошивки встроенного видео (Video onboard).
По идее, обновлять можно и нужно. Если вы пользуетесь или планируете пользоваться «встройкой». В нашем случае, нажав цифру 1, можно обновить EFI GOP Driver с версии 5.5.1032(Current version) на версию 5.5.1034(Available version). HSW-BDW у нас значит Haswell-Broadwell, то есть встроенное в процессор видео сокета 1150. Для Sandy/Ivy Bridge, Skylake/Kabylake/Coffeelake и Cannonlake это сокращение изменится на соответствующее. Также, можно поискать более новую версию в упомянутой ветке https://www.win-raid.com/t19f13-Intel-EFI-quot-RaidDriver-quot-and-quot-GopDriver-quot-BIOS-Modules.html в разделе «B. Intel «GopDriver» BIOS modules». В таком случае, вам придется закинуть скачанный файл в UBU_v1_70_rc20_1\Files\intel\GOP\1150 и назвать его IntelGopDriver.efi. На данный момент, в этом нет необходимости.
С обновлением OROM VBIOS всё сложнее. Если вы чайник, то вам это не нужно 100%. Если чешутся шаловливые руки, то в обязательном порядке читать тему Модификация UEFI BIOS. Софт для работы, читать Перенос настроек OROM Intel VBIOS — Старая редакция и Перенос настроек OROM Intel VBIOS — Новая редакция (Обновлено). Иначе ничего страшного, просто встроенное видео работать перестанет, если сделать просто обновление версии OROM VBIOS.
Пункт номер 3. Обновление прошивки встроенного сетевого адаптера(Network).
Если вы этим пользуетесь, то можете поиграться. Если у вас нет загрузки по сети, то этот пункт вам не нужен. Мы видим, что нажав цифру 2, можем обновить EFI Realtek UNDI с версии 2.024 на версию 2.046, а также Orom Realtek Boot Agent GE с версии 2.59 на версию 2.66. Тут особо нет подводных камней.
Пункт номер 4. Other SATA controller.
Если на плате есть встроенные дополнительные SATA контроллеры, то они отобразятся в этом пункте.
Пункт номер 5. Обновление микрокода процессора (CPU MicroCode).
Мой любимый раздел. Не секрет, что в довольно быстрое время, производители прекращают обновлять БИОСы. В том числе, микрокоды процессоров в них. Хотя Интел и АМД регулярно их обновляют. Я не буду в рамках данного материала касаться Meltdown и Spectre и приводить соответствующие рассуждения о производительности. Исходим из нубского постулата: новее=лучше. Можете кликнуть на скриншот. Много цифр и букв. Мы упростим. Узнать CPUID вашего процессора можно разными способами. Например, с помощью бесплатной программы Core Temp. Согласно ей, мой проц имеет CPUID=0x306C3. Мы видим, что микрокод самого нового БИОСа для этой материнской платы датирован 2014 годом.
А вообще, можем и не узнавать CPUID. По большому счету, нас интересует последний столбец. А именно — зеленые и красные цвета. А именно — красные. Потому что эти микрокоды программа может обновить. А зеленые — это и так самые новые версии для этих CPUID по версии UBU. Для обновления всех микрокодов в БИОСе, жмем клавишу С. Не забываем Enter. Пойдет различная движуха в окне программы. Что-то типа:
Это пред просмотр — какой проц \ семейство процов — на какую версию микрокода будет обновлен. То есть на нашем примере — наш Haswell, который имеет CPUID=306C3 имеет микрокод версии 1С от 2014 года, и мы обновим его до микрокода версии 25 от 2018 года. На нем, кстати, пишу этот материал. На этом этапе, мы можем согласиться на обновление, нажав клавишу М. Или отказаться, нажав цифру 0. Да, для этой операции будет использован тот самый файл MMTool.exe, который мы кинули в корень папки UBU, и который извлекли из скаченного ранее архива mmt.rar. Это и значит Use MMTool. После нажатия клавиши М, пойдет опять движуха. Что-то типа:
Мы готовы.
По идее, на этом всё.
Если в главном меню мы нажмем RS, то программа пересканирует все доступные модули и их версии. И мы увидим, что по сравнению с заводским БИОСом:
1. Версия RAID осталась 13.5.0.2164, т.к. она уже была самая новая.
2. Обновлен GOP Driver встроенного видео в процессор до версии 5.5.1034.
3. Обновлена сеть до версий 2.046 и OROM до 2.66
4. Дополнительных контроллеров у нас в материнской плате нет.
5. Микрокоды процессоров также обновлены, но информация об этом покажется, если нажать цифру 5.
Сохранение и выход.

Важные и не важные уточнения.
Внимание 1. Если в любом месте наших манипуляций мы закроем окно программы, то биос будет называться BIOS.BIN.
Внимание 2. Одновременно в программе может использоваться только одна версия MMTool.
Внимание 3. Программа может работать только с одним файлом БИОС!
Раньше, в других версиях, повторюсь, файл лучше было переименовать в смысле расширения. У меня были и есть разные версии программы:
Также попробовал закинуть в нее, например, сразу 2 БИОСа — F10 и F9. Программа открыла F9. Если закинуть F6 и F7, программа открывает F6.
Как пользоваться UEFI BIOS Updater(UBU) на примере БИОСа материнской платы GigaByte GA-H81M-S1.
Тут и далее сделаем короче. Нужен БИОС самой платы. Берем его с официального сайта. Есть несколько версий: FE, FF, FH. Самый новый FH от 2015 года.
1. Скачиваем, сохраняем БИОС FH, распаковываем, т.к. файл mb_bios_ga-h81m-s1_v2.x_fh.zip — это архив.
2. Скачиваем, сохраняем и распаковываем 1.70 rc20.1.rar, т.к. это архив.
3. Скачиваем, сохраняем и распаковываем mmt.rar, т.к. это архив.
4. Копируем MMTool.exe из комплекта архива mmt.rar и копируем его в распакованный ранее 1.70 rc20.1.
5. Берем файл БИОСА H81MS1.FH и копируем его в распакованный ранее 1.70 rc20.1.
6. Все готово. Для запуска программы нужно запустить файл UBU.bat.
БИОС подхватился программой, все в норме. Версия БИОСа определена правильно, модель материнской платы определена правильно. Идем далее. Главное меню.
В отличие от GigaByte GA-Z97-HD3, рассмотренной ранее, дисковый контроллер RAID обновить мы не можем. Видимо, по причине его отсутствия.
Зато можем обновить встроенное видео в виде EFI GOP Driver HSW-BDW.
Обратите внимание, что у GA-Z97-HD3 была версия 5.5.1032. И OROM VBIOS был версии 1038.
Жмем цифру 1 и обновляем EFI GOP Driver до 5.5.1034. Выходим в главное меню.
Внимательный читатель обратил внимание на то, что у нас в разделе Сеть. Есть модули Atheros. При этом, могу ошибаться, но в плате ничего от Atheros нет. Жмем цифру 3, чтобы узнать, что и на что можно обновить.
Если нажмем цифру 2, то обновим EFI Realtek UNDI с 2.027 до 2.046 и OROM Realtek Boot Agent GE с 2.59 до 2.66:
Если далее нажимаем любую, а потом цифру 3, то обновим Lx Network Killer. То есть тот самый Atheros.
Обновили, но не обновили. Так как у нас и так последние версии, по мнению UBU.
Выходим в меню, жмем цифру 5. То есть обновление микрокодов.
Как вам отличие картинки от GA-Z97-HD3? Есть 2 версии микрокода для 306С3 — 12 и 19.
Жмем клавишу С, чтобы получить микрокод версии 25.
Получили. Смотрим Главное меню с версиями обновленных модулей:
Всё готово. Больше обновлять тут нечего.
Нажимаем цифру 0 и сохраняем в удобном для нас виде.
Как пользоваться UEFI BIOS Updater(UBU) на примере БИОСа материнской платы ASRock FM2A75 Pro4-M.
Нужен БИОС самой платы. Берем его с официального сайта. Есть несколько версий: 2.60, 1.73 beta, 1.90C beta и 2.04 beta. Самый новый 2.60 от 2013 года. В данном случае возможны 3 варианта скачивания версии 2.60.
1. Instant Flash. Что это и как обновлять — инструкции от ASRock. Другими словами — прошивка в интерфейсе самого БИОСа UEFI.
2. DOS. Что это и как обновлять — инструкции от ASRock. Другими словами — прошивка в ДОСе.
3. Windows. Что это и как обновлять — инструкции от ASRock. Другими словами — прошивка из-под Windows.
Нам НЕ нужны никакие инструкции, а нужен Instant Flash. Так как это и есть просто файл БИОСа с расширением ROM. Все 3 файла — архивы.
1. Скачиваем, сохраняем БИОС 2.60, распаковываем, т.к. файл FM2A75 Pro4-M(2.60)ROM.zip — это архив.
2. Скачиваем, сохраняем и распаковываем 1.70 rc20.1.rar, т.к. это архив.
3. Скачиваем, сохраняем и распаковываем mmt.rar, т.к. это архив.
4. Копируем MMTool.exe из комплекта архива mmt.rar и копируем его в распакованный ранее 1.70 rc20.1.
5. Берем файл БИОСА FM2A75M2.60 и копируем его в распакованный ранее 1.70 rc20.1.
6. Все готово. Для запуска программы нужно запустить файл UBU.bat.
БИОС подхватился программой, все в норме. Версия БИОСа не определена, модель материнской платы определена правильно. Идем далее. Главное меню.
Ох! Сколько у нас всего!
Нажимаем цифру 1. Обновление прошивки RAID(Disk Controller).
Мы тут можем обновить ВСЁ! Главное — был бы у нас RAID массив 
Нажимая клавишу О (латинская), мы обновляем OROM AMD RAID MISC 7802 с версии 3.3.1540.17 до 3.3.1593.20 и OROM AMD RAID MISC 7803 с версии 3.3.1540.17 до 3.3.1540.19. Поехали! Готово!
И, нажимая клавишу А (латинская), мы обновляем OROM AMD AHCI с версии 3.0.9 до 3.3.2.0. Готово!
Фух! Столько дел с вами сделали. Но расслабляться некогда. Гоу.
Встроенное видео в виде EFI AMD GOP Driver. Цифра 2 из Главного меню.
Нажимая далее цифру 1, мы обновляем EFI AMD GOP Driver с версии 1.44.0.15.30 до 1.67.0.15.50.
Нажимая цифру 3 из Главного меню, а затем цифру 2, обновляем сеть.
Добрались до сладенького. Обновление микрокода процессора. Цифра 5 из Главного меню.
Ого! Самый новый микрокод из 2012 года! В отличие от Интел, которые были выше, тут мы нажимаем клавишу F и обновляем микрокод!
Готово! Теперь у нас для CPUID 610F01 микрокод от 2018 года.
В итоге, мы имеем Главное меню с обновленными модулями:
Как работает UEFI BIOS Updater(UBU) с новыми материнскими платами?
А действительно, как? Честно говоря, озвученные железки из примеров выше — старье. Хотя, на новые железки БИОСы обновляют регулярно, как раз старью эта утилита и нужна. С другой стороны, регресс прогресс идет. Я не стал ничего выдумывать, а открыл Лабораторию Overclockers.ru. И взял материнские платы из различных тестов. Всеми любимого Феникса, конечно же, не обошел стороной.
Изучаем оптимизацию игр под многоядерные процессоры и технологии Hyper-Threading, SMT, Turbo Boost и Turbo Core: январь 2019 — в материале фигурируют платы ASRock Fatal1ty Z370 Gaming K6 и Gigabyte X470 Aorus Gaming 5. Автор Phoenix.
Обзор и тестирование процессорной СЖО ASUS ROG Ryuo 240: мы встроили вам монитор — в материале фигурирует плата NZXT N7 Z370. Автор go.d-bq.
Обзор и тест комплекта оперативной памяти DDR4-3200 Team Group T-Force Night Hawk Legend RGB (TF7D416G3200HC14ADC01) объемом 16 Гбайт — в материале фигурирует плата ASUS ROG Maximus X Hero. Автор wildchaser.
Обзор и тест материнской платы MSI MEG X299 Creation: раскрываем возможности Intel Core X — в материале фигурирует плата MSI MEG X299 Creation. Автор Дмитрий Владимирович.
Блин, парни, я такой бедный 
Проделываем абсолютно те же манипуляции, что и в примерах выше.
1. Первая у нас ASRock Fatal1ty Z370 Gaming K6, с новейшим на данный момент БИОСом версии 3.30 с датой 2018/11/28.
Модель материнской платы определена верно, версии БИОС — нет. RAID в БИОСе уже самая новая версия 16.7.0.35.13. Встроенное видео — в родном БИОСЕ версия 9.0.1082 новее, чем в программе — 9.0.1080. Сеть Intel Gigabit UNDI можно обновить с 0.0.19 до 0.0.22. PRO 1000 UNDI можно обновить с 6.1.14 до 6.6.04. OROM Intel CL можно обновить с 0.1.10 до 0.1.13. OROM Intel GE можно обновить с 1.5.50 до 1.5.86. Обновление завершено с ошибками типа «one of volumes inside overlaps the end of data». Не обновился OROM Intel GE. Микрокоды новые, за исключением 906ЕВ с ревизией 9А. UBU обновляет её до А4.
2. Вторая у нас Gigabyte X470 Aorus Gaming 5, с новейшим на данный момент БИОСом версии F4 с датой 26/12/2018. Если Феникс не ошибся, то он забыл дописать к модели материнской платы слово WiFi.
Модель материнской платы определена верно, версия БИОС — тоже. EFI AMD RAID обновляется с версии 9.2.0-00070 до версии 9.2.0-00087. OROM AMD обновляется с версии 8.1.0-00046 до 8.1.0-00064. EFI AMD GOP Driver тут 2 штуки. Один уже новый версии 2.4.0.0.0. Второй можно обновить с версии 1.59.0.0.0 до 1.67.0.15.50. Также можно обновить OROM VBIOS Carrizo. В Сети можно обновить OROM Intel GE с 1.5.62 до 1.5.86 и PRO 1000 UNDI с 6.6.04 до 8.5.21. Микрокод не новый только один с CPUID=00800F12 ревизии 0800820В. Обновляем до 08001230. Все завершилось без ошибок.
3. Третья у нас NZXT N7 Z370, с новейшим на данный момент БИОСом версии 1.0.2 с датой 11.29.18. Предоставляют также в архиве и прошивку Intel Me в виде отдельного файла.
Модель материнской платы определена верно, версия БИОС — тоже. EFI SATA можно обновить с 15.8.0.3109 до 15.9.2.3386, а OROM с 15.8.0.3109 до 15.9.1.3271. В архиве автора такого OROM на данный момент нет, есть на английском форуме. В сети можно обновить UNDI и OROM с 0.0.07 и 0.1.04 до 0.0.22 и 0.1.13 соответственно. Все микрокоды в БИОСе — старьё. Обновляем. Все завершилось без ошибок.
4. Четвертая у нас ASUS ROG Maximus X Hero, с новейшим на данный момент БИОСом версии 1801 с датой 2018/12/21.
Модель материнской платы определена верно, версия БИОС — тоже. Хорошая плата какая. Интересная, я бы сказал. Смотрим. ASRock Fatal1ty Z370 Gaming K6 — на Z370 чипсете. NZXT N7 Z370 — на Z370 чипсете. ASUS ROG Maximus X Hero — на Z370 чипсете. То есть все 3 платы поддерживают процессоры 8 и 9 поколений для сокета 1151 v2. Мы наглядно видим на двух одинаковых картинках — специально их сделал, хотя изначально не планировал, что у первых двух плат в БИОСе есть только 3 CPUID — 906EA, 906EB и 906EC. А теперь смотрите на микрокоды ASUS ROG Maximus X Hero:
Если нажмем обновить, то получим:
То есть, с БИОСе есть микрокоды дополнительно для CPUID 906E9, 506E8, 506E3, 506E1. CPUID=906E9 принадлежит, например, процессору i7-7700K, по данным известного сайта. CPUID=506E8, Е3 и Е1 это, возможно, «инжеренерики». Поправьте, если не так — просто я не владею 1151 платформой. Заботливый Asus 
EFI Raid Driver и OROM можно обновить с родных версий 16.5.0.3492 до 16.7.0.3513. EFI GOP Driver актуальной версии, а Network можно обновить до до 0.0.22 и 0.1.13.
Что еще можно сделать с помощью программы UEFI BIOS Updater(UBU).
Ну, больше в теоретических, чем практических — мы можем, в рамках возможностей UBU, посмотреть, как меняются БИОСы конкретной материнской платы от версии к версии. По идее, более продвинутые ребята шьют не самый новый БИОС, а ту версию, которая им больше подходит по тем или иным причинам. Давай вкратце посмотрим на пример. Изменения отмечу цветом, а оцените сами.
GigaByte GA-Z97-HD3 ревизии 2.0.
| F6(2014г) | F7(2014г) | F8(2015г) | F9(2015г) | F10c Beta(2016г) | |
|---|---|---|---|---|---|
| EFI IRST RAID | 13.0.0.2075 | 13.0.0.2075 | 13.5.0.2164 | 13.5.0.2164 | 13.5.0.2164 |
| OROM IRST RAID | 13.0.0.2075 | 13.0.0.2075 | 13.5.0.2164 | 13.5.0.2164 | 13.5.0.2164 |
| EFI GOP Driver Haswell | 5.0.1037 | ||||
| OROM VBIOS Haswell | 2179 | ||||
| EFI Realtek UNDI | 2.024 | 2.024 | 2.024 | 2.024 | 2.024 |
| OROM Realtek Boot Agent GE | 2.58 | 2.59 | 2.59 | 2.59 | 2.59 |
| EFI GOP Driver HSW-BDW | 5.5.1023 | 5.5.1032 | 5.5.1032 | 5.5.1032 | |
| OROM VBIOS HSW-BDW | 1028 | 1038 | 1038 | 1038 |
То есть можем утверждать, что начиная с БИОСа F7 есть поддержка видео Broadwell.
| F6 | F7 | F8 | F9 | F10c Beta | |
|---|---|---|---|---|---|
| 306C1 | FFFF0013 | FFFF0013 | FFFF0013 | FFFF0013 | FFFF0013 |
| 306C2 | FFFF0006 | FFFF0006 | FFFF0006 | FFFF0006 | FFFF0006 |
| 306C3 | 19 | 19 | 1C | 1C | 1C |
| 40671 | D | 10 | 13 |
Прикольно, да? На Хасвелл разок обновили и хорош.
Вывод.
Программа прекрасна! В рамках её возможностей вам вообще не нужно никаких знаний. Знай себе нажимай по одной клавише — она все обновляет сама. Конечно, если помечтать, то хотелось бы GUI, чтобы даже клавишу не нажимать, а кликать мышкой. Хотелось бы сайт на многих языках, как и саму программу. Хотелось бы структурированную отдельную ветку на конференции Overclockers.ru.
Также есть версия UBU_v1_69.17. Вы можете самостоятельно найти ее и протестировать. На данный момент, она больше не поддерживается. Но она для особо ленивых — Intel EFI RAID Driver и OROM есть в самой программе. При этом, само собой, в ней устаревшие микрокоды. Модули тоже. Также есть и еще некоторое количество отличий. В общем, разберетесь, кому интересно.
ВНИМАНИЕ! ВСЕМ ПРОЧИТАТЬ!
Друзья, и самое главное, не забывайте — всё на ваш страх и риск. Ни автор, ни кто либо еще не несет ответственности за ваши действия. Если не уверены — лучше спросите совета на профильной ветке, все ссылки в материале есть.
С одной стороны, если материнская плата гарантийная, то при желании продавца, модифицированный вами БИОС — 100% слёт с гарантии, т.к. вы модифицировали ПО, вам не принадлежащее. Учтите этот момент. Официальный БИОС можно взять лишь с официального сайта либо в официальном авторизованном сервисном центре (АСЦ). С другой стороны, не знаю, как сейчас — а раньше и прошивать нельзя было самому. БИОС гарантийной платы должен был прошивать (обновлять) либо продавец (магазин, например), либо опять же АСЦ. С третьей стороны, Windows 10 часто сама качает и устанавливает новейший БИОС от производителя — значит, этот момент как-то либо убрали, либо обошли. Хотя с четвёртой стороны — например, у вас — стационарный ПК без резервного питания (ИБП). И во время прошивки под Windows 10 выключили свет и у вас стал «кирпич». Кто виноват? Надо читать условия гарантии новейшие — каюсь, не читал. С пятой стороны, в новейших материнских платах — DUAL BIOS. То есть 1 основной, 1 резервный. По умолчанию, прошивается всегда основной, а резервный не трогается.
Друзья, хочу от себя и от вашего лица пожелать всяческих успехов автору и всем, кто причастен к разработке классной UEFI BIOS Updater(UBU).
Большое спасибо, что прочитали статью!
С Уважением, WOT Бока Чика.
Ссылки:
Страница на Оверах (откроется в новом окне).
Страница на Ютюбе (откроется в новом окне).
Розыгрыш золота.
Итак, друзья!
Самое главное для тех, кто играет в танки (World of tanks).
В рамках развития канала на ютюбе WOT Boca Chica, начинаю разыгрывать голду между своими подписчиками.
Внимание! В общем и целом теперь будет следующая тенденция:
Больше просмотров моих материалов на Оверах = больше призов.
Больше просмотров моих видео на Ютюбе = больше призов.
Больше подписчиков моего канала на Ютюбе = больше призов.
Личная боевая задача номер 1 на Декабрь 2018 и Январь 2019.
Условия:
А) Стать подписчиком канала Канал YouTube WOT Boca Chica
Б) Проверить, открыта ли информация о ваших подписках. Так как:
«По умолчанию ваши подписки не видны другим пользователям, но вы можете это изменить. «
В подписчиках канала «показаны только пользователи, которые не скрыли информацию о своих подписках».
«Кто из подписчиков есть в списке: В этом разделе отображаются пользователи, у которых открыт доступ к информации о своих подписках. Пользователей, скрывших информацию о подписках, в списке нет.»
Прочитайте и сделайте все по инструкции — Настройки конфиденциальности для подписок
Если я вас НЕ ВИЖУ в своих подписчиках, то, соответственно, вы НЕ БУДЕТЕ участвовать ни в каких розыгрышах.
В) Будут разыграны 5 призов — по 100 золота для игры WOT.
Победитель выбирается в случайном порядке ТОЛЬКО СРЕДИ ПОДПИСЧИКОВ.
То есть упрощенно, вам просто надо стать моим подписчиком, и чтобы я видел вас в списке подписчиков.
Личная боевая задача номер 2 на Декабрь 2018 и Январь 2019.
Условия:
А) Быть подписчиком канала Канал YouTube WOT Boca Chica
Б) Проверить, открыта ли информация о ваших подписках — Настройки конфиденциальности для подписок
В) Оставить нейтральный или позитивный комментарий к видео Вынес треть команды
Г) Будут разыграны 5 призов — по 100 золота для игры WOT.
Победитель выбирается в случайном порядке ТОЛЬКО СРЕДИ ПОДПИСЧИКОВ.
То есть упрощенно, вам просто надо стать моим подписчиком, чтобы я видел вас в списке подписчиков, и оставить хороший комментарий к видео по ссылке выше.
Личная боевая задача номер 3 на Декабрь 2018 и Январь 2019.
Условия:
А) Быть подписчиком канала Канал YouTube WOT Boca Chica
Б) Проверить, открыта ли информация о ваших подписках — Настройки конфиденциальности для подписок
В) Оставить минимум 1 комментарий в адрес всех тех, кто отравляет нам игру, к видео Боты, неадекваты, АФК
Г) Будут разыграны 5 призов — по 100 золота для игры WOT.
Победитель выбирается в случайном порядке ТОЛЬКО СРЕДИ ПОДПИСЧИКОВ.
То есть упрощенно, вам просто надо стать моим подписчиком, чтобы я видел вас в списке подписчиков, и оставить гневный комментарий в адрес ботов, неадекватов, читеров к видео по ссылке выше.
FAQ.
1. Если я подписчик, вы меня видите в списке, я оставил хороший коммент к видео по ЛБЗ2 и гневную отповедь к видео по ЛБЗ3, буду я участвовать сразу в трех розыгрышах?
Ответ — да!
2. Если я не подписчик, но оставил комментарии по ЛБЗ2 и ЛБЗ3, буду я участвовать в розыгрышах?
Ответ — нет!
3. Если я подписчик и оставил много комментариев, ко многим вашим видео. Увеличит ли это мои шансы?
Ответ — нет!
4. Как получить приз?
Ответ — после определения ников победителей на ютюбе, я свяжусь с вами, и перечислю золото на ваш аккаунт в WOT.
5. Когда состоится раздача золота?
рекомендации
4070 MSI по старой цене дешевле Palit
13900K в Регарде дешевле чем при курсе 60
Ищем PHP-программиста для апгрейда конфы
Ответ — в Феврале 2019.
- Что нужно знать перед перепрошивкой BIOS?
- Обновление BIOS материнских плат MSI
- Обновление BIOS материнских плат ASRock
- Обновление BIOS материнских плат Gigabyte
- Обновление BIOS материнских плат Asus
Производители материнских плат рекомендуют поддерживать прошивку (микропрограмму/микрокод) чипа BIOS/UEFI в актуальном состоянии, что позволяет избежать всевозможных проблем в работе устройств, выявленных уже после их поступления в продажу. В зависимости производителя и модели устройства обновление прошивки БИОС можно выполнить из-под Windows, из пользовательского интерфейса чипа (т.е. из настроек BIOS) либо путем запуска функции обновления при включении ПК. В данной статье речь пойдет об обновлении микропрограммы BIOS/UEFI у современных материнских плат MSI, ASRock, Gigabyte и Asus.
Что нужно знать перед перепрошивкой BIOS?
Пользователь должен иметь в виду, что:
- Перед обновлением микропрограммы BIOS/UEFI нужно убедиться, что электропитание компьютера не будет внезапно отключено. Это может привести к самым разным последствиям, вплоть до выхода материнской платы из строя.
- Если для обновления BIOS/UEFI предполагается ручное скачивание файла прошивки, следует убедиться, что она точно предназначена для имеющейся модели материнской платы.
- В некоторых случаях попытка установка самой последней версии прошивки BIOS может закончиться неудачей. В этих случаях можно попробовать установить предпоследнюю версию, а затем последнюю. Даже возможны ситуации, когда для установки актуальной версии прошивки, может потребоваться по порядку установить все существующие обновления, начиная ближайшего.
- Прошивки BIOS/UEFI может привести к нарушению гарантийных условий производителя материнской платы, даже если это выполняется в полном соответствии с требованиями к обновлению микропрограммы чипа.
Теперь можно приступать.
Обновление BIOS материнских плат MSI
Обновление микропрограммы BIOS/UEFI у современных моделей материнских плат MSI осуществляется при помощи программы MSI Live Update (прямая ссылка для скачивания с официального сайта). Процесс осуществляется полностью в автоматическом режиме, если не считать установку данной утилиты и скачивание прошивки BIOS с ее помощью. Действия следующие:
- Установите и запустите последнюю версию (6-я на момент написания статьи) программы MSI Live Update.
- При помощи стрелок в правом верхнем углу перейдите во вкладку BIOS Update, затем кликните по кнопке Сканировать снизу и дождитесь, пока программа проверит наличие обновлений прошивки чипа. Если обновление присутствует, оно отобразится в центре окна (в столбце Current Ver. указана текущая, а в столбце Online Ver. актуальная версия):
- Нажмите кнопку с изображением стрелки вниз напротив названия обновления BIOS и согласитесь с сохранением файлов по указанному пути:
- Запустится процесс скачивания прошивки.
- По завершению на экране отобразится сообщение о том, что компьютер будет перезагружен в режим прошивки BIOS. Нажмите Да.
- Если компьютер не перезагрузился сам, а программа MSI Live Update перестала отвечать (так было в нашем случае), перезагрузите компьютер вручную.
- При следующем включении компьютера будет запущена встроенная в BIOS/UEFI утилита самообновления прошивки M-Flash, в центре экрана будет виднеться надпись BIOS is updating, а снизу можно будет наблюдать процесс обновления микропрограммы
- Дождитесь окончания обновления (занимает несколько минут). По завершению компьютер будет перезагружен несколько раз, затем запустится операционная система.
- Чтобы понять, обновился ли BIOS без входа в его настройки, повторно запустите программу MSI Live Update и посмотрите, что указано в блоке Information в левом нижнем углу напротив надписи Версия BIOS материнской платы (должна быть указана актуальная версия):
На этом все.
Обновление BIOS материнских плат ASRock
Обновление прошивки BIOS у материнских плат ASRock осуществляется через пользовательский интерфейс (настройки) BIOS, для чего потребуется самостоятельно скачать микропрограмму и скопировать ее на USB-флешку.
Скачивание прошивки BIOS
Для начала нужно определить модель материнской платы. Это можно сделать, например, через системную утилиту msinfo32. Для этого нажмите на клавиатуре клавиши Win + R, впишите в окно Выполнить команду msinfo32 и нажмите ОК:
В отобразившемся окне Сведения о системе найдите строку Модель основной платы, напротив которой будет указана ее модель:
Теперь откройте страницу поддержки официального сайта ASRock, впишите модель материнской платы в текстовое поле Поиск по модели и выполните поиск (для примера поищем обновления BIOS для материнской платы ASRock X670E Pro RS):
Кликните по кнопке Скачать под надписью, содержащей название модели платы:
Во вновь открывшейся странице нажмите кнопку BIOS, чтобы отобразить список доступных прошивок, затем скачайте последнюю версию, кликнув по ссылке Global напротив названия обновления:
Прошивку скачали, теперь можно переходить к обновлению BIOS.
Обновление прошивки
Подключите флешку к компьютеру и отформатируйте ее с использованием файловой системы FAT32 (обязательно), для чего:
- Кликните правой кнопкой мыши по названию флешки в Проводнике и выберите из контекстного меню пункт Форматировать:
- В окне форматирования убедитесь, что в качестве файловой системы выбрана FAT32 (если нет, выберите соответствующий вариант из выпадающего списка), нажмите кнопку Начать и согласитесь с тем, что с флешки будут удалены все данные:
Далее распакуйте скачанный ZIP-архив с прошивки BIOS в корень флешки. Внутри будет находится файл с расширением .ROM. В случае с материнской платой ASRock X670E Pro RS полное название этого файла X67EPRS1.24.AS02.ROM:
Перезагрузите компьютер. При его включении нажимайте клавишу F2, чтобы попасть в настройки BIOS. Открыв их, перейдите в раздел Tool и кликните по элементу Instant Flash, затем по кнопке Update в небольшом окне:
Утилита ASRock Instant Flash автоматически обнаружит все внешние устройства памяти, просканирует их на предмет наличия прошивок и перечислит только те версии BIOS, которые подходят для имеющейся модели материнской платы. Нажав на кнопку Update на предыдущем шаге, согласитесь с обновлением прошивки, кликнув Yes:
Начнется процесс обновления микропрограммы:
После того, как BIOS будет перепрошит, на экране отобразится сообщение Programing success, Press Enter to reboot system. Нажмите «ОК», чтобы перезагрузить систему:
Готово.
Обновление BIOS материнских плат Gigabyte
Обновить микропрограмму BIOS/UEFI в случае с материнскими платами Gigabyte можно, как при помощи специализированной утилиты, так и путем запуска встроенной в чип утилиты Q-Flash при включении компьютера. Рассмотрим оба способа.
Обновление BIOS при помощи программы @BIOS
Процесс обновления BIOS через программу @BIOS происходит в автоматическом режиме. Скачать утилиту можно с официального сайта или других источников в интернете (на момент написания статьи скачивание с официального сайта было невозможно). Установите и запустите программу. Она имеет следующий вид:
Программа @BIOS предлагает обновление прошивки BIOS двумя способами — через интернет или при помощи предварительно скачанной микропрограммы. Первый способ самый простой. Достаточно лишь нажать кнопку Update BIOS from GIGABYTE Server и затем выбрать модель материнской платы (как правило, определяется автоматически). На этом все. Компьютер будет перезагружен, и при следующем включении микропрограмма BIOS будет автоматически обновлена.
Если по каким-то причинам утилита @BIOS не находит или не скачивает прошивку, тогда можно воспользоваться вторым способом. Первым делом следует зайти на официальный сайт Gigabyte и найти на нем страницу, посвященную имеющейся модели материнской платы. Например, по этой ссылке находится веб-страница для плат Gigabyte B550M AORUS PRO-P. Открыв ее, сначала следует перейти по ссылке Поддержка:
Прокручивает страницу немного ниже до раздела BIOS:
Раскрыв раздел BIOS, увидим наличие двух прошивок. Скачиваем последнюю версию, ориентируясь по дате:
Распаковываем скачанный ZIP-архив. Внутри будет находится файл прошивки. Переходим в программу @BIOS, кликаем по кнопке Update BIOS from File и указываем путь до распакованной только что микропрограммы:
Следуем инструкциям на экране.
Обновление BIOS через встроенную в материнскую плату утилиту Q-Flash
Все материнские платы Gigabyte имеют встроенную утилиту Q-Flash, которую можно запустить при включении компьютера (в настройки BIOS заходить не нужно), для чего нужно нажать клавишу End на клавиатуре:
Но перед этим нужно скачать файл прошивки с официального сайта по инструкции выше, извлечь его из архива и скопировать на USB-флешку. Важно, чтобы она была отформатирована с использованием файловой системы FAT32, FAT16 или FAT12.
После нажатии клавиши End при включении компьютера, запустится утилита Q-Flash. При помощи стрелок на клавиатуре нужно выбрать пункт Update BIOS From Drive и нажать клавишу Enter, затем выбрать Flash Disk (скорее всего, будет только один вариант) и вновь нажать Enter:
Будет предложено выбрать файл прошивки. Т.к. он всего один, сразу можно нажимать Enter. Спустя какое-то время BIOS будет обновлен, на экране отобразится соответствующее сообщение, в котором будет предложено выключить либо перезагрузить компьютер:
Сразу после обновления BIOS рекомендуется войти в его интерфейс для сброса настроек до заводских значений. Для этого при включении компьютера следует нажать клавишу Delete. Зайдя в настройки BIOS, переходим в раздел Save & Exit и используем опцию Load Optimized Defaults для сброса настроек:
На этом все.
Обновление BIOS материнских плат Asus
Перепрошивка BIOS материнских плат Asus производится через пользовательский интерфейс чипа при помощи встроенной микропрограммы ASUS EZ Flash 3 (последняя версия на момент написания статьи). Саму прошивку BIOS следует скачать с официального сайта и записать на флешку либо можно воспользоваться функцией ее автоматического скачивания через интернет (не всегда срабатывает). Рассмотрим оба способа.
Обновление BIOS материнских плат ASUS при помощи флешки
Откройте Центр загрузок ASUS, расположенный по этому адресу. Введите модель материнской платы в текстовое поле Поиск по модели либо воспользуйтесь меню выбора продукта ниже. Для примера скачаем прошивку BIOS материнской платы Asus PRIME H510M-A. Найдя модель платы на странице центра загрузок, кликните по ссылке Драйверы и утилиты справа:
Откроется новая страница. Кликните по элементу BIOS и ПО. Если обновления прошивки присутствуют, они отобразятся ниже в блоке BIOS. Скачайте самую последнюю версию, ориентируясь по дате выхода обновления:
Распакуйте скачанный ZIP-архив. Внутри будет находиться один или два файла. Нам нужен тот, имеет разрешение .CAP. Подготовьте флешку, отформатировав ее в файловой системе FAT32 или FAT16, затем скопируйте прошивку на накопитель. Сразу после этого компьютер можно перезагрузить.
Войдите в настройки BIOS, нажимая клавишу Del/Delete при включении ПК. Попав в пользовательский интерфейс чипа, кликните в левом нижнем углу по элементу Advance Mode либо нажмите клавишу F7.
Далее перейдите в раздел Tool и кликните по элементу ASUS EZ Flash 3 Utility:
Микропрограмма ASUS EZ Flash 3 будет запущена. Т.к. обновление BIOS предполагалось делать при помощи флешки, кликните по кнопке via Storage Device(s) и затем нажмите Next:
В левой части окна будет приведен список подключенных к компьютеру запоминающий устройств. Найдите среди них флешку и кликните по ней, затем — по файлу прошивки:
Кликните по кнопке Yes, чтобы разрешить утилите ASUS EZ Flash 3 считать файл:
Согласитесь с запуском процесса перепрошивки BIOS, вновь кликнув по кнопке Yes:
Дождитесь завершения процесса обновления BIOS, после чего кликните по кнопке OK:
Обновление BIOS материнских плат ASUS через интернет
Войдите в настройки BIOS материнской платы и запустите утилиту ASUS EZ Flash 3 Utility по инструкции выше. Далее кликните по элементу via Internet и нажмите кнопку Next:
Далее будет предложен способ подключения компьютера к интернету — с автоматическим получением (вариант DHCP) или ручным вводом IP-адреса (вариант Fixed IP). Если интернет-провайдером предоставляется статический IP-адрес, выберите Fixed IP, в противном случае — DHCP, затем нажмите кнопку Next:
Если был выбран подключения к интернету DHCP, на экране должно будет отобразиться имя файла прошивки. Нажмите кнопку ОК, чтобы скачать ее:
Скачивание и последующая установка прошивки BIOS будет происходить в автоматическом режиме. Дождитесь окончания процесса и кликните ОК:
Если на этапе выбора типа подключения к интернету был указан вариант Fixed IP, потребуется вручную ввести IP-адрес (IP Address) сети, маски подсети (Subnet Mask), основной шлюз (Default Gateway) и адрес DNS-сервера (Primary DNS Server). Заполните соответствующие поля и кликните ОК:
Выполните два предыдущих шага для завершения обновления BIOS.
Доступ к настройкам BIOS легко
BIOS — это часть программного обеспечения, предназначенного для операционных систем и ПК Windows. Это означает «базовая система ввода / вывода» и является неотъемлемой частью функционирования вашего ПК и операционной системы. Он используется для…
- Служебные программы и средства
-
Загрузите последнюю официальную версию обновления BIOS [SGP4510H.86A] (0125 (Последняя версия)). Убедитесь, что этот драйвер совместим с вашей ОС. 32- и…
Является ли это приложение хорошей альтернативой приложению BIOS?
-
Является ли это приложение хорошей альтернативой приложению BIOS?
-
Загрузите последнюю официальную версию обновления BIOS [RYBDWi35.86A] (0364 (ранее выпущен)). Убедитесь, что этот драйвер совместим с вашей ОС. 32- и…
Является ли это приложение хорошей альтернативой приложению BIOS?
-
Загрузите последнюю официальную версию обновления BIOS [PRG3110H.86A] (0071 (Последняя версия)). Убедитесь, что этот драйвер совместим с вашей ОС. 32- и…
Является ли это приложение хорошей альтернативой приложению BIOS?
-
Ctbios – это хорошее бесплатное программное обеспечение, доступное только для Windows и относящееся к категории Программное обеспечение. утилиты с…
Является ли это приложение хорошей альтернативой приложению BIOS?
-
Загрузите бесплатно последнюю официальную версию обновления BIOS [BEH6110H.86A] (0120 (последняя)). Убедитесь, что этот драйвер совместим с вашей ОС. 32- и…
Является ли это приложение хорошей альтернативой приложению BIOS?
-
Загрузите бесплатно последнюю официальную версию утилиты обновления SMBIOS [SMBVB2.EXE] (1.0 (последняя)). Убедитесь, что этот драйвер совместим с вашей ОС….
Является ли это приложение хорошей альтернативой приложению BIOS?
-
Бесплатно загрузите последнюю официальную версию IBABUILD — BIOS Image Utility (16.1 (Latest)). Убедитесь, что этот драйвер совместим с вашей операционной…
Является ли это приложение хорошей альтернативой приложению BIOS?
-
Загрузите бесплатно последнюю официальную версию обновления BIOS [GC11010N.86A] (0313 (последняя)). Убедитесь, что этот драйвер совместим с вашей ОС. 32- и…
Является ли это приложение хорошей альтернативой приложению BIOS?
-
Что касается компьютеров, Gigabyte является одним из ведущих брендов, известных своим высокопроизводительным и качественным оборудованием. В частности, их…
Является ли это приложение хорошей альтернативой приложению BIOS?
-
ClockGen — это бесплатное программное обеспечение, доступное только для Windows, являющееся частью категории Программные утилиты с подкатегорией «Анализ и…
Является ли это приложение хорошей альтернативой приложению BIOS?
-
SpeedFan — это программа мониторинга для пользователей, которые считают, что диспетчер задач Windows слишком прост. Он позволяет следить за состоянием…
Является ли это приложение хорошей альтернативой приложению BIOS?
-
Windows Keyfinder — это программный пакет, который позволит пользователям находить свой регистрационный ключ продукта Windows на своем компьютере, если он…
Является ли это приложение хорошей альтернативой приложению BIOS?
-
DLL Helper — бесплатное приложение для Windows из категории «Утилиты и инструменты» .
Является ли это приложение хорошей альтернативой приложению BIOS?
-
Не только мир становится теплее — ПК, в силу того, что они становятся все более мощными, буквально прогреваются. Это поможет CPUID HWMonitor. Вы также можете…
Является ли это приложение хорошей альтернативой приложению BIOS?
-
EasyUEFI – это утилита и инструмент, разработанные Программное обеспечение Хаслео. Программное обеспечение предназначено для управления параметром загрузки…
Является ли это приложение хорошей альтернативой приложению BIOS?
-
Откройте для себя CPU-Z Portable для Windows, незаменимый инструмент, который позволяет вам полностью изучить спецификации и производительность вашего…
Является ли это приложение хорошей альтернативой приложению BIOS?
-
Загрузите бесплатно последнюю официальную версию утилиты Intel® Extreme Tuning Utility (Intel® XTU) (6.3.0.56 (последняя)). Убедитесь, что этот драйвер…
Является ли это приложение хорошей альтернативой приложению BIOS?
-
AMD OverDrive – это удобная бесплатная программа для Windows, относящаяся к категории Утилиты. a> с подкатегорией «Анализ и оптимизация».
Является ли это приложение хорошей альтернативой приложению BIOS?