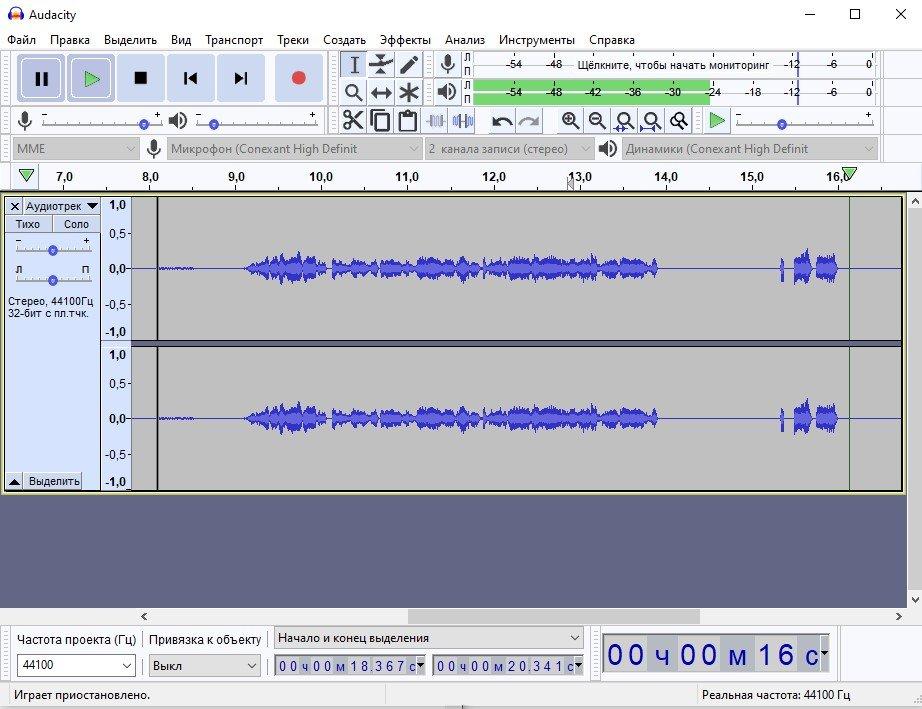Содержание
- Realtek HD Audio
- Voicemeeter
- MXL Studio Control
- Audacity
- Программы для записи звука с микрофона
- Вопросы и ответы
Сейчас практически каждый активный пользователь имеет в своем распоряжении микрофон, с помощью которого осуществляется голосовое общение через специализированные программы или ведется запись звука для различных целей. Существует несколько типов подобных девайсов — встроенные в ноутбук, наушники или отдельные устройства. Вне зависимости от типа оборудования процесс настройки остается одинаковым, однако иногда стандартные средства операционной системы Windows 10 не удовлетворяют потребности юзеров, из-за чего возникает необходимость в поиске дополнительного программного обеспечения.
Realtek HD Audio
Первую позицию в нашем обзоре займет приложение под названием Realtek HD Audio. Оно было создано разработчиками популярных по всему миру звуковых карт и предназначается для их настройки. Это ПО подойдет преимущественному большинству пользователей, поскольку почти все встроенные звуковые карты создаются Realtek. Это значит, что достаточно будет просто перейти на официальный сайт производителя звуковой карты либо ноутбука, либо материнской платы, выбрать там версию Realtek HD Audio, загрузить на свой компьютер и сразу начать использование. В первую очередь рекомендуем обратить внимание на правую панель в главном меню. Она отвечает за технологию Plug and Play, то есть там отображается, к каким именно разъемам подключены устройства. Это поможет разобраться не только в расположении оборудования на панелях, но и управлять им в зависимости от поставленных целей.
Как можно догадаться, конфигурация микрофона в Realtek HD Audio происходит на вкладке «Микрофон». Конечно, здесь имеется стандартный регулятор громкости записи, а возле него располагается не менее интересный переключатель. Его позиционирование зависит от того, какая сторона будет принимать лучший сигнал, что является актуальной настройкой для тех устройств, где присутствует функция позиционирования. Дополнительно здесь можно включить эффект шумоподавления и устранения эхо, что будет действовать для всех последующих записей, если опции активны. Все остальные функции Realtek HD Audio сосредоточены именно на настройке динамиков, а ознакомиться с ними мы предлагаем в отдельном обзоре на нашем сайте, перейдя по следующей ссылке.
Скачать Realtek HD Audio
Voicemeeter
Следующей в нашем списке выступит программа Voicemeeter. Ее основное назначение — микширование входящих и исходящих сигналов, что позволяет всячески управлять всеми аудиоисточниками. Это распространяется абсолютно на каждое приложение или устройство, включая микрофон. Возможности позволяют регулировать бас, понижать или увеличивать громкость, включая и программное повышение. С помощью горячих клавиш можно буквально в одно нажатие отключить источник звука или переключиться на другой, если к компьютеру подключено несколько микрофонов. Voicemeeter в первую очередь актуальна для контент-мейкеров или работников, которым приходится использовать разные программы, связанные с записью голоса из нескольких источников, а также с воспроизведением, например, Skype или любое другое ПО для общения или записи происходящего.
Разработчики Voicemeeter уверяют, что это первое приложение с графическим интерфейсом, которое реализовало в себе функции микшера в реальном времени. К тому же само управление здесь действительно осуществляется быстро и без заметных тормозов, а также поддерживаются практически все существующие периферийные устройства, например, звуковые карты или профессиональные микрофоны. У Voicemeeter имеется множество особенностей, связанных с использованием профессиональной техники. Все они описаны в официальный документации, что поможет профессионалам быстрее разобраться со взаимодействием. Что касается непосредственного подключения стандартного устройства записи в Windows 10, то Voicemeeter станет отличным решением для регулировки громкости, усиления звука, басов и других параметров в реальном времени.
Скачать Voicemeeter
MXL Studio Control
MXL Studio Control — решение, разработанное популярной компанией-производителем микрофонов, которое изначально создавалась для взаимодействия только с фирменными девайсами премиального класса. Однако сейчас это приложение с графическим интерфейсом совместимо и с другими устройствами, но с определенными ограничениями. Например, если в используемом оборудовании отсутствует функция активного шумоподавления, то в самой программе задействовать ее попросту не получится. Если к компьютеру подключено несколько микрофонов, MXL Studio Control определит их и позволит переключиться в любой момент, что касается и оборудования вывода.
Как видно, MXL Studio Control — профессиональное программное обеспечение, которое ориентировано на студийное оборудование с огромным количеством одновременно подключенной периферии. Однако при этом и при соединении всего с одним микрофоном софт тоже будет работать корректно, что делает возможным его использование в Виндовс 10 для быстрой настройки микрофона. К сожалению, здесь отсутствует менеджер профилей, поэтому не получится создать конфигурации для быстрого переключения и придется каждый раз настраивать все заново.
Скачать MXL Studio Control
Audacity
Audacity — последняя программа, о которой пойдет речь в нашей сегодняшней статье. В первую очередь она применяется для редактирования звука, но имеется одна опция, отвечающая за запись через микрофон с его предварительной настройкой. Именно из-за этого данный софт попал в этот материал, но оказался на последнем месте только потому, что позволяет настроить устройство непосредственно перед записью, а в остальных приложениях и инструментах для общения звук будет стандартным. Однако многие пользователи желают совершить подобную конфигурацию предварительно перед записью, поэтому и обращают внимание на подобный софт.
Преимущество Audacity заключается в том, что настроить полученную запись или наложить ее поверх другой можно сразу же после сохранения дорожки. Здесь присутствует множество звуковых эффектов и полезных опций, оптимизирующих воспроизведение. При необходимости имеющийся трек можно сохранить не только в формате MP3, но и других самых популярных типах музыкальных файлов. Если вас заинтересовало это решение, советуем ознакомиться с его полным обзором на нашем сайте, перейдя по указанной ниже ссылке.
Скачать Audacity
Программы для записи звука с микрофона
В завершение данного материала хотим рассказать об отдельном типе программ, которые предназначаются для записи звука с микрофона. Они позволяют создать конфигурацию устройства только внутри приложения, как это уже было сказано на примере Audacity, поэтому не совсем подходят для непосредственной настройки входящего оборудования в операционной системе. На нашем сайте имеется отдельный материал, посвященный детальному разбору такого софта. Если вы заинтересованы в том, чтобы создать профиль звука для записи дорожки, не затронув при этом глобальные параметры ОС, непременно следует изучить его, кликнув по расположенному далее заголовку.
Подробнее: Программы для записи звука с микрофона
Теперь вы знакомы с самыми разнообразными приложениями для настройки микрофона в Windows 10. Как видно, все они имеют кардинальные различия и подойдут разным категориям пользователей, поэтому стоит внимательно изучить представленные описания, а уже потом переходить к скачиванию и взаимодействию с ПО.
Помогут добиться качественного звучания при записи голоса и во время онлайн-трансляций.
1. Voicemeeter
- Стоимость: бесплатно для личного пользования.
- Платформа: Windows.
Программа для микширования входящих и исходящих звуковых сигналов в операционной системе. Voicemeeter помогает управлять каждым приложением и устройством, включая микрофон. Здесь с помощью простого эквалайзера можно настроить громкость, а также распределение частот.
Для быстрого переключения между источниками звука или отключения устройств предусмотрены горячие клавиши. Это пригодится, когда нужно быстро выбирать сигнал с нескольких микрофонов во время прямой трансляции. Voicemeeter также будет полезна для записи онлайн‑звонков.
Интерфейс программы достаточно прост для освоения. Приложение совместимо с большинством звуковых карт и микрофонов.
Voicemeeter →
2. RecordPad
- Стоимость: пробная версия — бесплатно, лицензия — от 13 долларов.
- Платформы: Windows, macOS.
RecordPad предназначена в первую очередь для настройки записи звука. Программа позволяет работать с несколькими источниками и стереомикшером.
С её помощью получится активировать запись сигнала только в моменты появления или исчезновения звука в микрофоне. В приложении также можно отрегулировать чувствительность микрофона и настроить срабатывание на определённый уровень мощности, ниже которого аудио не будет сохраняться.
Записанные звуковые дорожки RecordPad сохраняет в основных популярных форматах — MP3, FLAC, AIFF и WAV. Готовые файлы можно сразу отправить по электронной почте или загрузить на FTP‑сервер через приложение.
RecordPad →
3. Snooper
- Стоимость: пробная версия — бесплатно, лицензия — от 25 долларов.
- Платформа: Windows.
По своим возможностям Snooper похожа на RecordPad. Она тоже поддерживает автоматическую активацию записи при достижении установленной громкости звука в микрофоне. А ещё в приложении есть режим «диктофон», при котором ведётся постоянный трекинг аудио.
Дополнительно в Snooper есть функция шумоподавления на случай, если придётся записывать голос в помещении с большим количеством фоновых шумов. Для опытных пользователей в программе предусмотрены эквалайзер, фильтры частот, измерители и анализаторы сигнала.
Из готового файла можно выбирать отдельные куски за конкретный интервал времени и сохранять их в форматах MP3, WAV или FLAC, предварительно настроив качество.
Snooper →
4. Audacity
- Стоимость: бесплатно.
- Платформы: Windows, macOS, Linux.
В первую очередь Audacity предназначена для редактирования звука, но в ней можно и вести запись через микрофон. Перед трекингом устройство получится отрегулировать, но настройки не будут работать в других приложениях — там звук останется прежним.
После записи в Audacity можно использовать слои и микшировать дорожки, а также применять различные звуковые эффекты. При необходимости готовый файл сохраняется в MP3 и других популярных форматах.
Этой программой пользуются как любители для записи собственных песен, так и профессионалы для работы с более сложными проектами. Но всё же это не полноценная система для создания музыки.
Audacity →
5. Clownfish
- Стоимость: бесплатно.
- Платформа: Windows.
Это приложение для изменения голоса с помощью различных эффектов. Clownfish состоит из двух основных частей — аудиодрайвера и панели управления, в которой собраны все настройки и нужные функции.
В настройках можно выбрать любое из доступных устройств записи звука. Программа отслеживает выбранный аудиоканал и перехватывает поступающий в него сигнал. Для микрофона предусмотрен раздел с регуляторами низких и высоких частот, а также с фильтрацией шума.
Clownfish в реальном времени обрабатывает входящий аудиосигнал, используя указанный в меню фильтр. Затем преобразованный звук транслируется в открытое в данный момент приложение. Это может быть, например, мессенджер, игровой чат, браузер или диктофон.
Clownfish →
Любой микрофон нуждается в грамотной настройке. Встроенным записывающим устройством ноутбука или внешним периферийным оборудованием можно управлять с помощью специальных программ. Такое ПО разработано с целью улучшить качество записи, убрать шумы и помехи, отрегулировать громкость, а также применить эффекты.
Рассмотрим ТОП программ для настройки микрофона на компьютере.
Audacity
Одним из наиболее эффективных инструментов для аудиозаписи стала программа Audacity. Это простой в использовании звуковой редактор с открытым исходным кодом. Он был разработан волонтерами и остается абсолютно бесплатным.
Возможности программы
Приложением Audacity пользуются как любители, для караоке или записи собственных песен, так и профессионалы, для работы с несколькими звуковыми дорожками. Новичкам не составит труда разобраться в интерфейсе, несмотря на то, что программа обладает богатым функционалом. Стоит упомянуть о таких возможностях Audacity:
- Устранение гула, статистического шума, шипения.
- Накладывание звуковых эффектов (стандартные или загруженные).
- Объединение композиций.
- Экспорт и импорт файлов в форматах WAV, MP3, FLAC, Vorbis.
- Запись с микрофона (моно и стерео).
- Одновременная запись с прослушиванием дорожек.
- Индикаторы уровней воспроизведения и записи.
- Запись до 16 каналов одновременно.
- Изменения высоты тона и темпа по отдельности.
- Спектральный анализ.
- Объединение дорожек с разными характеристиками, автоматическое преобразование к заданным характеристикам.
- Микширование песен и файлов.
Технические особенности
Программа работает с большинством операционных систем (GNU/Linux, Windows, MacOS, FreeBSD). Интерфейс доступен на английском и русском языках. Скачать программу можно на официальном сайте или по ссылке: https://www.softsalad.ru/software/multimedia/zapis-i-redaktor-golosa/audacity
Интересный факт! Программу Audacity установили более 100 млн. пользователей.
Realtek HD Audio
Realtek HD Audio – это пакет драйверов для звуковых карт Realtek, которые установлены на большинство компьютеров. Программа не только определит все подключенные микрофоны, но и автоматически установит актуальное для них ПО. Последние версии кодеков получили улучшенное распознавание речи, более стабильную частоту пропускания и поддержку новых форматов звука.
Возможности программы
Realtek HD Audio выполняет несколько основных задач:
- Управление микрофонами, подключенными к разным разъемам.
- Настройка громкости записывающего оборудования.
- Шумоподавление.
- Устранение эха.
- Поддержка стерео с разрешением до 24 бит/192 кГц.
- Распознавание электронных музыкальных инструментов.
- Настройка звука с помощью десяти полос эквалайзера.
- Безошибочное распознавание речи.
- Встроенная эмуляция звуковых окружений.
Технические параметры
Программа работает на операционной системе Windows (32/64 бит) и совместима только с контроллерами Realtek. Доступен интерфейс на русском языке.
Внимание! Чтобы загрузить приложение с официального сайта, потребуется ввести адрес своей электронной почты.
Echo
Программа Echo улучшает качество голоса, записанного через внешний или встроенный микрофон ноутбука. Софт оптимизирует системные настройки звука. В небольшом окне собраны все необходимые функции для записи с микрофона.
Возможности программы
Приложением Echo очень просто пользоваться. Набор функций включает в себя:
- Изменение размера буфера.
- Выбор папки для сохранения записи.
- Редактирование битовой глубины.
- Изменение частоты.
- Визуальный эквалайзер.
- Наложение эффекта эха.
Технические параметры
Программа работает при активном сетевом подключении. Все функции приложения абсолютно бесплатны. Интерфейс программы разработан на английском. Echo поддерживает работу с Windows 7 и выше. Утилита не потребляет много аппаратных ресурсов.
Обратите внимание! В программе Echo отсутствует встроенный проигрыватель аудиозаписей.
Voicemeeter Virtual Audio Mixer
Приложение Voicemeeter предназначено для микширования исходящих и входящих сигналов. Такое ПО эффективно управляет аудиоустройствами, в том числе микрофонами. Утилита работает со всеми приложениями, поэтому подойдет для пользователей Skype и прочих программ для общения. С софтом Voicemeeter можно записывать собственные радиопрограммы, онлайн-уроки и интервью.
Возможности программы
Помимо привлекательного интерфейса, Voicemeeter включает в себя широкий набор функций, работающих в режиме реального времени. Среди них:
- Настройка басов.
- Регулировка громкости.
- Переключение с одного записывающего устройства на другое при помощи горячих клавиш.
- Виртуальный ввод-вывод, работающий с профессиональным оборудованием и музыкальными инструментами.
- Объединение нескольких потоков.
- Поддержка интерфейсов MME, KS, DX, ASIO, WDM, DIRECT-X, WAVE-RT, WASAPI.
- Опции конфигурации аудио низкого уровня.
- Качественный вывод с учетом пользовательских параметров.
- Микширование звуков с аудиоустройств и аудиоприложений.
- Смешивание голоса с музыкой.
- Работа с видеоиграми.
Технические параметры
Voicemeeter может использоваться на устройствах с сенсорным экраном. Программа поддерживает все периферийное оборудование, в том числе профессиональные микрофоны и большинство звуковых карт. Софт работает на Windows XP, 7, 8, 10. Русификатор отсутствует. Voicemeeter бесплатна для рядовых пользователей. Чтобы получить доступ к дополнительным функциям в коммерческих целях, потребуется сделать небольшой взнос.
Интересный факт! Разработчики Voicemeeter рассказали, что это первое приложение с графическим микшером, работающим в режиме реального времени.
RecordPad
Небольшая утилита RecordPad создана для настройки записи звука. Приложение работает с различными источниками звука, такими как встроенный мини-микрофон, внешний микрофон или стерео-микшер. Управлять программой можно при помощи горячих клавиш или командной строки.
Возможности программы
- Сохранение файлов в форматах WAV, AIFF, MP
- Кодирование выходного файла с переменной скоростью передачи.
- Настройка автоматической отправки файла по почте или на FTP-сервер.
- Прямая запись на компакт-диск.
- Поиск сохраненных аудиозаписей по ключевым словам.
- Интеграция с программным обеспечением для наложения эффектов и редактирования дорожек.
- Создание сеанса автоматической записи в заданное время.
Технические параметры
RecordPad работает на системах Windows (XP и выше), MacOS (10.5 и выше), Kindle. Интерфейс не русифицирован.
Настройка микрофона — легкая задача, если вы используете одну из вышеперечисленных программ. Делайте звук в играх более захватывающим, создавайте собственные музыкальные и вокальные шедевры, наслаждайтесь караоке. Теперь на вашем компьютере может разместиться целая аудиостудия.
Частично, информация поверхностная
20.09%
Вообще не нашел то, что искал
54.79%
- Audacity
- RecordPad
- Free Sound Recorder
- Absolute Sound Recorder
- Echo
Чтобы обеспечить высокое качество звучания во время записи, нужно настроить записывающее устройство: удалить шумы, отрегулировать уровень громкости, применить эффекты. Для этого рекомендуется использовать специальные программы для настройки микрофона на Windows-компьютере.
Audacity
Audacity (ссылка для скачивания) — программа для редактирования звука, с помощью которой можно записать голос с микрофона. На готовой записи можно удалить фоновые шумы, наложить эффекты, усилить громкость звучания и объединить несколько дорожек в одну.
Приложение имеет полную совместимость с операционной системой Windows (32 и 64 бит). Для работы утилиты требуется ОС Windows XP и новее. На официальном сайте для скачивания доступна полностью русская версия программы. Модель распространения утилиты для редактирования звука Audacity — бесплатная.
После запуска приложения необходимо выполнить базовые настройки микрофона. В главном окне утилиты пользователи могут выбрать нужный микрофон для работы. Также здесь доступна возможность выбора количества каналов для записи: моно (1 канал) или стерео (2 канала).
В правой верхней части интерфейса расположен индикатор, который показывает уровень колебаний частоты микрофона в реальном времени. При нажатии правой кнопкой мыши на этой области пользователи могут открыть параметры. В открывшемся окне можно установить следующие параметры для индикатора: время частоты обновления (в секундах), стиль, тип индикации, ориентация.
Чтобы настроить уровень записи микрофона, необходимо воспользоваться ползунком, расположенным на панели инструментов программы. Для начала записи звука с микрофона необходимо нажать кнопку «Запись» или использовать клавишу «R» на клавиатуре.
В разделе «Эффекты» можно применить различные эффекты на записанный файл. Это поможет улучшить качество звука, исправить все имеющиеся дефекты микрофона, заглушить фоновые шумы.
Преимущества Audacity:
- простой и удобный интерфейс с поддержкой русского языка;
- бесплатная модель распространения;
- возможность устранения фоновых шумов;
- настройка уровня записи микрофона;
- встроенный индикатор отслеживания уровня колебаний частот.
Недостатки:
- нет инструментов для обработки голоса.
Скачать Audacity
RecordPad
RecordPad — небольшая утилита для записи звука и настройки микрофона на компьютере. Записанные файлы можно сохранить в форматах WAV или MP3. Доступна поддержка горячих клавиш, благодаря которой управление утилитой становится проще.
Приложение полностью совместимо с операционной системой Windows (32/64 бит). Для установки и запуска программы требуется ОС Windows XP и новее. Язык интерфейса — английский. Русская версия не поддерживается. Чтобы начать работу с программой RecordPad, нужно купить лицензию. Стоимость полной версии ПО для домашнего использования составляет 15 долларов.
Преимущества лицензионной версии программы:
- Инструмент для записи записанных файлов на CD-накопитель.
- Возможность отправки файлов по электронной почте.
- Поддержка командной строки для автоматизации действий.
- Для тестирования всех возможностей RecordPad можно загрузить бесплатную Trial-версию.
- После запуска утилиты необходимо выбрать микрофон и канал в разделе «Input».
Чтобы перейти к настройкам микрофона, необходимо открыть раздел «Options», который расположен на панели инструментов программы. В окне «Record» выполняются настройки записывающего устройства. Здесь можно сменить основной микрофон (функция используется в том случае, если к компьютеру подключено несколько устройств одновременно), настроить уровень активации по голосу.
Функция «Open Windows Record Mixer» откроет раздел управления записывающими устройствами в ОС Windows. Здесь пользователи могут настроить микрофон в самой Windows, чтобы улучшить качество звука для записи.
В разделе настроек «Hot-Keys» можно настроить горячие клавиши. Для этого необходимо нажать кнопку «Add». Следующий шаг — это выбор команды, которая будет выполнена после использования горячих клавиш: запись и воспроизведение звука, запуск системных настроек микрофона.
Преимущества:
- возможность отправки файлов по e-mail;
- простой и удобный интерфейс;
- поддержка горячих клавиш;
- расписание для автоматического запуска функции записи звука с микрофона.
Недостатки:
- нельзя настроить уровень захвата шумов микрофоном;
- отсутствие официальной поддержки русского языка.
Скачать RecordPad
Free Sound Recorder
Free Sound Recorder — приложение для записи и редактирования звука: подавления шумов микрофона, обрезки тишины, регулировки уровня сигнала и т.д. В программе есть встроенный планировщик задач, с помощью которого можно активировать функцию автоматического включения записи звука с микрофона по заданному расписанию.
Утилита полностью совместима с операционной системой Windows (32/64 бит). Для установки и запуска приложения требуется ОС Windows XP и новее. Язык интерфейса — английский, русская версия не поддерживается. Программа Free Sound Recorder распространяется абсолютно бесплатно.
После запуска приложения необходимо выбрать основной микрофон. Для этого следует нажать на иконку громкости.
В окне «Mixer» пользователи могут выполнить следующие действия:
- Записывающий микшер.
- Записывающее устройство.
- Настроить громкость и баланс для микрофона.
В левой части интерфейса расположены индикаторы громкости микрофона. Они отслеживают текущий уровень захвата звука в реальном времени. Если возле индикатора появляется надпись «Volume is too high», то это значит, что нужно снизить громкость в настройках микрофона.
В разделе «Options» можно активировать функции записи без шума. Для этого необходимо указать уровень шума в db, который микрофон не будет захватывать во время записи.
В разделе «Automatic Gain Control» пользователи приложения Free Sound Recorder могут активировать функцию автоматического управления уровнем входящих сигналов. Этот инструмент позволяет избежать перегрузку микрофона, удаляет шумы на заднем плане, маскирует дефекты устройства (потрескивания, скачки звука и т.д.).
Преимущества программы ree Sound Recorder:
- бесплатная модель распространения;
- простой и удобный интерфейс;
- инструменты для подавления шумов микрофона.
Недостатки:
- очень редко выходят обновления программы.
Скачать Free Sound Recorder
Absolute Sound Recorder
Absolute Sound Recorder — программа для работы со звуком. Утилита может работать с несколькими микрофонами, подключенным к компьютеру одновременно. Поддерживаются форматы WAV, MP3 и WMA, записанные файлы сохраняются в высоком качестве. Доступна функция автоматического устранения неполадок в работе микрофона.
Утилита полностью совместима с операционной системой Windows (32 и 64 бит). Язык интерфейса — английский, русской версии нет. Чтобы установить и запустить программу, требуется ОС Windows XP и новее. Для получения полной версии утилиты со всеми возможностями необходимо купить лицензию, цена которой составляет 25 долларов. Пользователи полной версии получают доступ к функции стриминга аудио. Для тестирования основных функций утилиты доступна бесплатная Demo-версия программы.
В приложении Absolute Sound Recorder доступно несколько разделов для управления. В окне «Record Sound» выполняются настройки записи звука с микрофона.
Для настройки микрофона необходимо перейти в следующий доступный раздел — «Recording Controls».
Здесь пользователи могут выбрать устройство для работы. Ниже расположены два регулятора уровня громкости. После нажатии на кнопку «Set Filter» откроется небольшое окно «Recording Filters». В этом разделе выполняются настройки фильтров записи. С их помощью можно улучшить качество микрофона: удалить фоновые шумы, тишину и т.д.
Преимущества Absolute Sound Recorder:
- простой и удобный интерфейс;
- возможность применения фильтров для микрофона;
- функция автоматической остановки записи.
Недостатки:
- нет специальных эффектов для улучшения качества микрофона.
Скачать Absolute Sound Recorder
Echo
Echo — небольшая утилита для записи звука микрофона. Программа выполнена в стиле «минимализм». Управление всеми функциями приложения в главном окне.
Утилита полностью совместима с операционной системой Windows (32 и 64 бит). Для комфортного запуска приложения требуется ОС Windows 2000 и новее. Язык интерфейса — английский, русская версия не поддерживается. Программа Echo распространяется абсолютно бесплатно. Чтобы получить полную версию утилиты, не нужно покупать лицензионный ключ или ежемесячную подписку.
В главном окне приложения пользователи могут настроить задержку входящих и исходящих буферов в миллисекундах.
В нижней части интерфейса можно выставить размер буфера, глубину звука и частоту. Ползунок «Input Volume» используется для регулирования громкости. В разделе «Global Options» можно использовать шаблоны настроек.
Преимущества:
- низкая нагрузка на систему во время работы;
- простой и удобный интерфейс;
- встроенный виртуальный эквалайзер.
Недостатки:
- разработчики перестали выпускать обновления для утилиты.
Скачать Echo
Рекомендуем прочитать статьи:
- Программы для изменения голоса через микрофон
- Как настроить микрофон и наушники для удаленной работы?
- Как сделать и выбрать микрофон по умолчанию на ПК?
Встроенный микрофон присутствует практически во всех ноутбуках, но при этом отсутствует в каждом стационарном компьютере. Встроенные микрофоны обычно низкокачественные или расположены так, что звук до них доходит лишь частично. Поэтому пользователям и ноутбуков, и компьютеров стоит прибегнуть к установке внешнего микрофона.
Присоединение микрофона к устройству
Во всех ноутбуках и компьютерах всегда предусмотрен специальных вход для микрофона: он круглый и красно-розового цвета. Располагается он рядом с портом для наушников. Иногда оба входа объединены в один, но такое встречается редко.
На ноутбуках вход располагается с левого или правого бока. В старых моделях его можно найти на передней части.
На блоках компьютера основные входы расположены спереди, а запасные — сзади. Большинство сборщиков стараются предоставить как можно больше USB-портов, а также два комплекта входов для наушников и микрофонов.
Для соединения микрофона с устройством достаточно вставить провод в порт. После этого компьютер автоматически установит нужные драйверы и назначит новый микрофон в качестве основного. Готово, можно начинать записывать звук.
Если микрофон работает не так качественно, как вы хотите, обратитесь к пункту «Настройка микрофона». Если же компьютер отказывается видеть или работать корректно с микрофон, прочитайте пункт «Решение возможных проблем».
Активация и настройка микрофона
У микрофона есть несколько параметров, настройка которых приведёт к изменению качества записываемого звука. Если изменить значения правильно, можно добиться значительного улучшения качества даже на дешёвом микрофоне. Управлять минимальными настройкам можно встроенными средствами Windows. В том случае, если вы хотите заняться более профессиональной настройкой звука, потребуется помощь сторонних программ.
Стандартными средствами Windows
Средства, встроенные в Windows 10, позволяют выполнить минимальные настройки микрофона: изменить громкость его записи, включить усиление звука, выбрать нужный микрофон и протестировать его.
- Используя системную поисковую строку, раскройте панель управления. Именно в ней находятся нужные нам настройки.
Открываем панель управления - Перейдите к блоку «Звук». Если не можете его найти, воспользуйтесь встроенной поисковой строкой, расположенной в верхнем правом углу.
Открываем вкладку «Звук» - Раскроется список динамиков. Перейдите к вкладке «Запись», чтобы увидеть все микрофоны, с которыми когда-либо приходилось соединяться компьютеру. Если компьютер видит устройство, то около соответствующей иконки появится зелёная стрелочка.
Имеется список микрофонов - При этом компьютер может видеть, но не использовать микрофон. Дважды кликните по желаемому микрофону, чтобы открыть его свойства. Укажите, что необходимо использовать это устройство. Также в развернувшемся окне можно увидеть название микрофона и порт, к которому он подключён.
Указываем, что стоит использовать этот микрофон - Если вы хотите проверить, как будет слышен ваш голос на записи или в колонках вашего собеседника, перейдите к вкладке «Прослушать». Укажите устройство, на которое будет выводиться звук и активируйте воспроизведение. Сказав что-нибудь в микрофон, вы услышите результат.
Выбираем микрофон и выводящее устройство - На вкладке «Уровни» можно управлять громкостью микрофона. Первый ползунок отвечает за возможности самого микрофона, а второй — за программное усиление полученного звука. Чем выше значение обоих ползунков, тем громче будет записываемый звук.
Указываем чувствительность - В дополнительной вкладке можно выбрать один из предложенных режимов записи. В зависимости от микрофона могут предлагаться разные варианты. Выбирая наиболее подходящий, стоит учитывать, что увеличение герц приводит как к улучшению качества, так и к увлечению объёма записываемых данных. В этой же вкладке можно выбрать параметры монопольного режима, то есть разрешить или запретить программам забирать себе микрофон, не отдавая его другим приложениям до завершения работы.
Выбираем режим и включаем монополию
На этом настройки, которые можно осуществить стандартными возможностями Windows, заканчиваются. Если вы не собираетесь записывать свой голос профессионально, то их должно быть достаточно.
При помощи сторонних программ
Существует огромное количество сторонних программ, позволяющих управлять микрофоном и накладывать на получаемый звук различные эффекты. Возможно, у компании, создавшей ваш микрофон, есть фирменное приложение — о нём вы можете узнать на официальном сайте производителя. Ниже рассмотрены лишь некоторые, наиболее удобные и известные, приложения.
Audacity
Audacity — программа для записи звука, позволяющая создавать несколько дорожек и управлять ими отдельно. Официальный сайт, на котором можно загрузить бесплатную версию — https://www.audacityteam.org/download/. Вы сможете обрезать, ускорять и замедлять звуковую дорожку, накладывать поверх неё другую дорожку или создавать эффект.
Все функции легки в применении и интуитивно понятны. Основные возможности вынесены на главную панель программы: выбор микрофона и динамика, начало и окончание записи, список дорожек, громкость звука и записи. Дополнительные функции расположены в верхней части окна, раскрываемой при помощи различных меню. Также управлять приложением можно без мышки, используя одни горячие клавиши, что заметно ускоряет процедуру записи и обработки.
Free MP3 Sound Recorder
Данная программа предназначена для тех, кому нужно быстро и без лишних проблем записать звук. Она максимальна проста и имеет минимум кнопок, позволяющих начать, приостановить и завершить запись. Интерфейс сделан так, чтобы разбираться в программе не пришлось. Скачать её бесплатно можно на официальном сайте разработчика — http://www.freesoundrecorder.net.
Sony Sound Forge
Эта программа является профессиональным редактором, позволяющим работать со звуком на студийном уровне. Минус её заключается в том, что работать с ней сразу на должном уровне не получится — придётся поучиться. В неё встроено множество функций, помогающих изменить звучание, обработать его и улучшить. Не стоит пугаться её интерфейса, так как через некоторые время, разобравшись в нём, вы поймёте, что в нём нет ничего лишнего.
Скачать пробную версию или купить полную можно на официальной сайте — https://www.magix.com/int/music/sound-forge/.
Устранение шумов
Большинство дешёвых микрофонов записывают звук с шумами. Связано это с тем, что более дорогие модели автоматически устраняют все помехи, прилетающие вместе с голосом человека. Если у вас микрофон, который не умеет делать это сам, придётся очистить звук от шумов вручную.
Физическая защита
На всех микрофонах вы можете увидеть чёрную насадку. Она не только защищает от пыли, но и не даёт пройти посторонним шумам, так как настолько слабы, что застревают в ней, глушатся. Если на вашем микрофоне нет насадки, приобретите её или сделать из подручных средств (первый вариант лучше, так как они совсем недорогие).
Также устранить шумы помогает устранение предметов, производящих шумы. Закройте окно и отключите лишние электрические приборы, находящиеся вблизи компьютера. Отодвиньте микрофон от самого компьютера, так как иначе велик шанс записи жужжания системы охлаждения.
Программное очищение
От шумов позволяет избавиться снижение чувствительности микрофона. Звук, который он выдаёт, станет тише, но при этом шумы перестанут записываться. Нужные настройки можно выполнить системными средствами, описанными в пункте «Стандартными средствами Windows». Во вкладке «Уровни» можно управлять громкостью — перетаскивайте ползунки в левую сторону до тех пор, пока не добьётесь нужного результата.
При помощи сторонних программ также можно убрать шум. Практически во всех приложениях есть функция, позволяющая это сделать. Например, в Audacity достаточно развернуть вкладку «Эффекты» и выбрать режим «Устранение шума». Указав нужные параметры, вы сотрёте с дорожки все имеющиеся дефекты.
Видео: убираем шумы на записи
Проверка микрофона
Если вы хотите проверить, работает ли микрофон, необязательно скачивать сторонние программы. Например, можно воспользоваться рассмотренной в пункте «Стандартными средствами Windows» вкладкой «Прослушать». Используя её, вы сможете вывести запись микрофона на динамики и, соответственно, услышать, работает ли микрофон и какого качества звук.
Второй вариант — использовать встроенное приложение «Запись голоса». Найти его можно при помощи системной поисковой строки. Открыв приложение, начните запись, что-нибудь скажите и закончите её. Прослушайте результат и поймите, насколько хорошо работает микрофон.
Тот же самый эксперимент можно проделать и через любую стороннюю программу, но быстрее использовать вшитые средства.
Как управлять несколькими микрофонами
Бывают ситуации, когда к устройству подключено несколько микрофонов. Например, практически все ноутбуки имеют встроенный микрофон, а после подключения внешнего система начинает видеть два записывающих устройства.
Чтобы переключаться между ними, достаточно использовать раздел «Звук» панели управления. Во вкладке «Запись» можно увидеть полный список микрофонов. Дважды кликнув по одному из них, вы сможете выбрать его в качестве основного и начать работать только с ним.
Также большинство сторонних программ предоставляют возможность выбрать один из доступных микрофонов. Обычно для этого есть специальная кнопка, выведенная на главный экран приложения. Например, на скриншоте представлена реализация выбора записывающего устройства в Audacity.
Устранение возможных проблем
Начиная работать с микрофоном, можно столкнуться с неожиданными трудностями. Главная из них — микрофон не работает, то есть он подключён к компьютеру кабелем, но операционная система его не видит или не хочет записывать звук. Чтобы избавиться от этой проблемы, изучите нижеописанные инструкции.
Проверка микрофона
В первую очередь, перед тем как разбираться с системными параметрами, необходимо убедиться в том, не сломан ли сам микрофон. Сделать это можно единственным способом: попробовать подключить его к другому компьютеру. Также иногда помогает смена порта: если у компьютера есть несколько входов для микрофонов, смените используемый сейчас порт на другой.
Если микрофон не работает сразу с несколькими устройствами, скорее всего, проблема в нём. В этом случае придётся его заменить или обратиться в сервис за починкой.
Проверка громкости
Если вам удалось установить, что микрофон в порядке, стоит проверить параметры звука. В свойствах микрофона, описанных в пункте «Стандартными средствами Windows», откройте вкладку «Уровни» и установите значения бегунков на максимум. Снова попытайтесь записать звук и проверьте результат.
Настройка драйвера
Драйвер — утилита, обеспечивающая совместимость устройства и операционной системы. В нашем случае драйвер помогает работать микрофону и компьютеру. По умолчанию система сама должна найти подходящий драйвер и установить его, как только микрофоном подключится к устройству. Но, возможно, этого не произошло или процесс прошёл некорректно. Необходимо вручную проверить драйверы:
- Кликните правой клавишей мыши по иконке «Пуск» и выберите в развернувшемся списке «Диспетчер устройств».
Открываем диспетчер устройств - Отыщите в списке блок «Звуковые устройства» и раскройте его. Найдите по названию вашу звуковую плату, кликните по ней правой клавишей мыши и начните установку драйверов. Попробуйте выполнить автоматический поиск, возможно, системе удастся самостоятельно найти нужные файлы и установить их.
Выбираем карту и начинаем обновление драйверов - Если же автопоиск не дал результатов или платы нет в списке устройств, придётся поискать драйверы самостоятельно. Зажмите комбинацию Win + R, чтобы вызвать окошко «Выполнить». Пропишите в нём запрос dxdiag.exe, чтобы открыть сведения о компьютере.
Выполняем запрос dxdiag.exe - На вкладке «Звук» вы можете увидеть имя и код имеющейся в вашем компьютере звуковой платы.
Переходим ко вкладке «Звук» и смотрен номер - Перейдите на ресурс https://devid.info и введите в поисковую строку полученный ранее код. По нему вы сможете получить информацию об устройстве и скачать подходящие драйверы.
Находим информацию о карте и ищем драйверы - Загрузив драйверы, вернитесь к диспетчеру устройств и снова начните обновление, но в этот раз выберите ручной режим. Укажите путь до файлов драйверов и завершите процедуру установки. Проблемы с микрофоном должна пропасть.
Указываем ручную установку и путь до драйверов
Отключение монополии
Возможно, микрофон отказывается записывать звук, так как уже используется какой-либо программой. По умолчанию монополия разрешена, а отключить её можно в свойствах микрофона, описанных в пункте «Стандартными средствами Windows».
Закройте все приложения, которые могут быть связаны с микроном, а потом откройте какое-нибудь одно. Есть шанс, что некоторая программа не закрылась до конца, а ушла в фоновый режим, забрав при этом права на микрофон. Поэтому лучше перезагрузить компьютер, чтобы наверняка завершить выполнение всех запущенных приложений.
Автоматическое решение проблем
Поскольку проблема с микрофоном достаточно распространена, в Windows 10 есть встроенное средство, позволяющее её решить. Чтобы воспользоваться им, зайдите в панель управления и выполните следующие шаги:
- Перейдите к блоку «Устранение неполадок». Если не можете его найти, воспользуйтесь встроенной поисковой строкой, расположенной в верхнем правом углу.
Открываем раздел «Устранение неполадок» - Начните устранение неполадок звукозаписи.
Нажимаем на кнопку «Устранение неполадок звукозаписи» - Развернётся окно программы. Подтвердите действие и начните следовать инструкции, предоставляемой приложением. После окончания диагностики вы получите сообщение о том, удалось ли системе выявить и устранить проблемы.
Подтверждаем начало диагностики
Для подключения микрофона к компьютеру или ноутбуку достаточно подсоединить провод. После синхронизации можно выполнить настройку микрофона, используя встроенные в Windows средства или сторонние программы. Устранить шумы можно при помощи понижения чувствительности. Если компьютер не хочет работать с микрофоном, проверьте наличие драйверов, отключите монополию или воспользуйтесь автоматическим средством устранения проблем.
- Распечатать
Оцените статью:
- 5
- 4
- 3
- 2
- 1
(2 голоса, среднее: 3 из 5)
Поделитесь с друзьями!