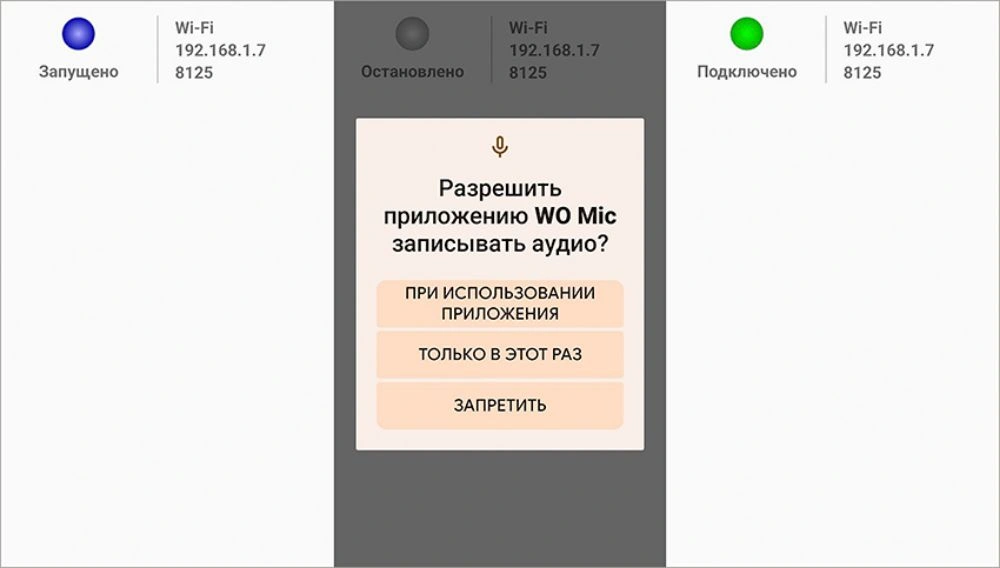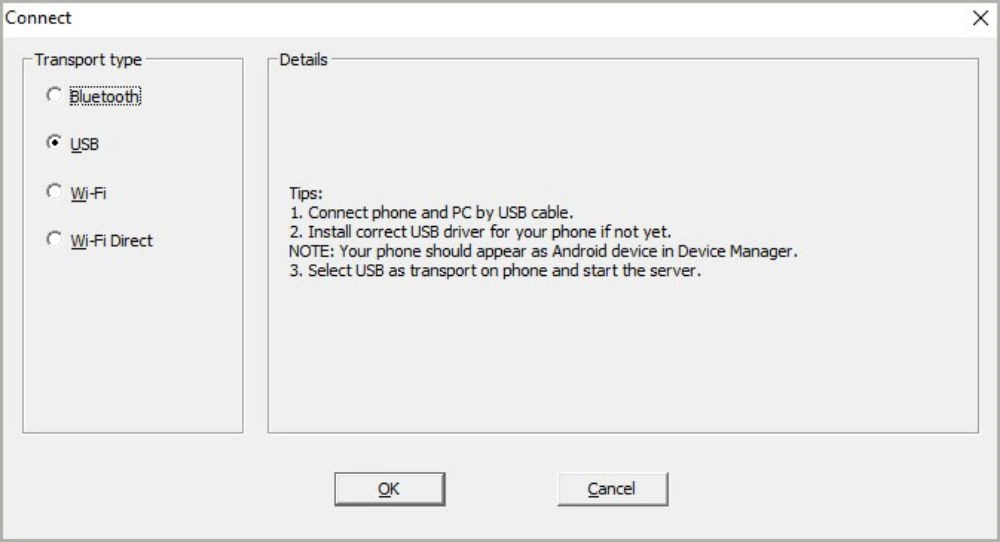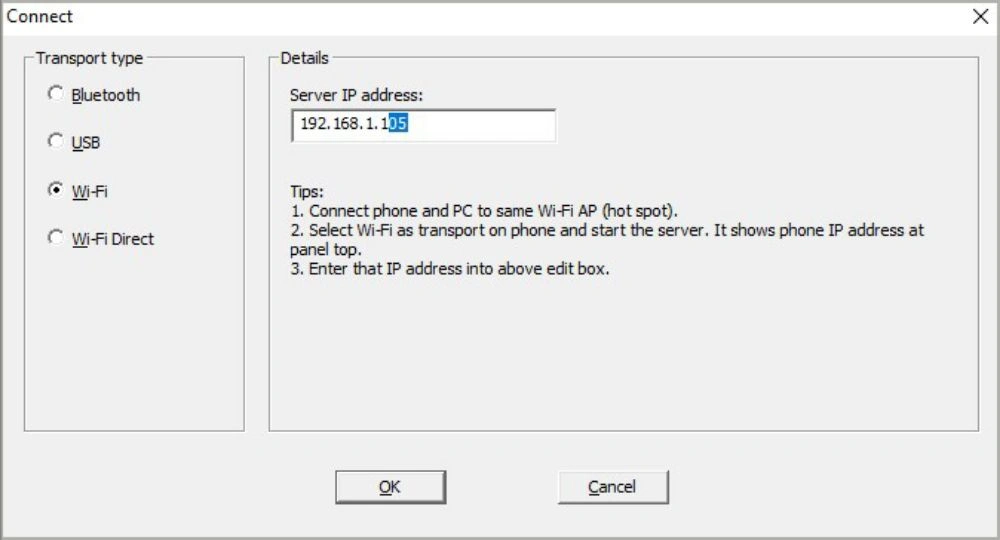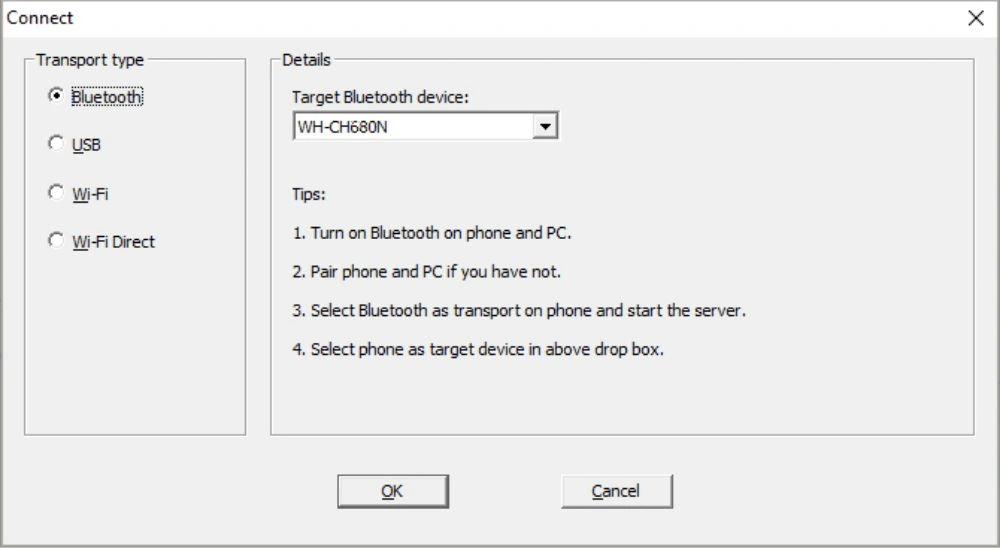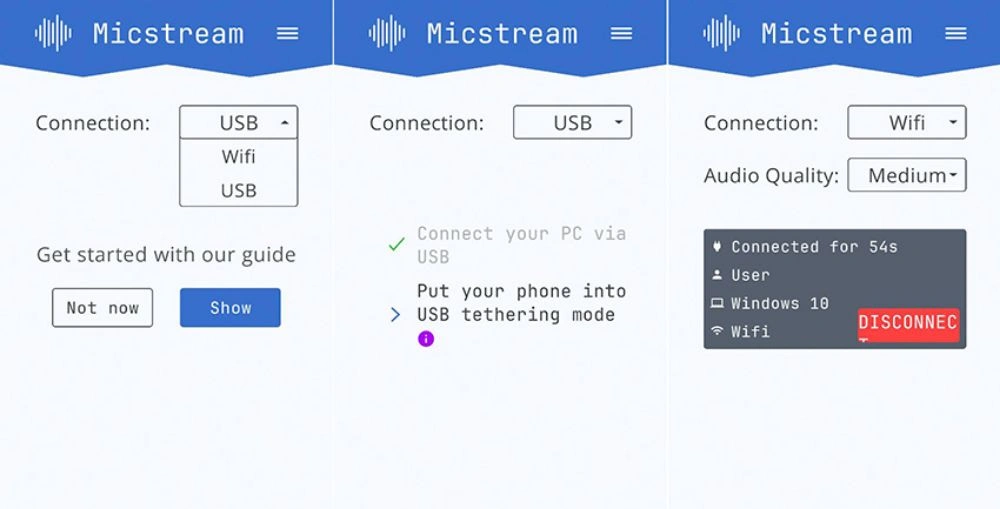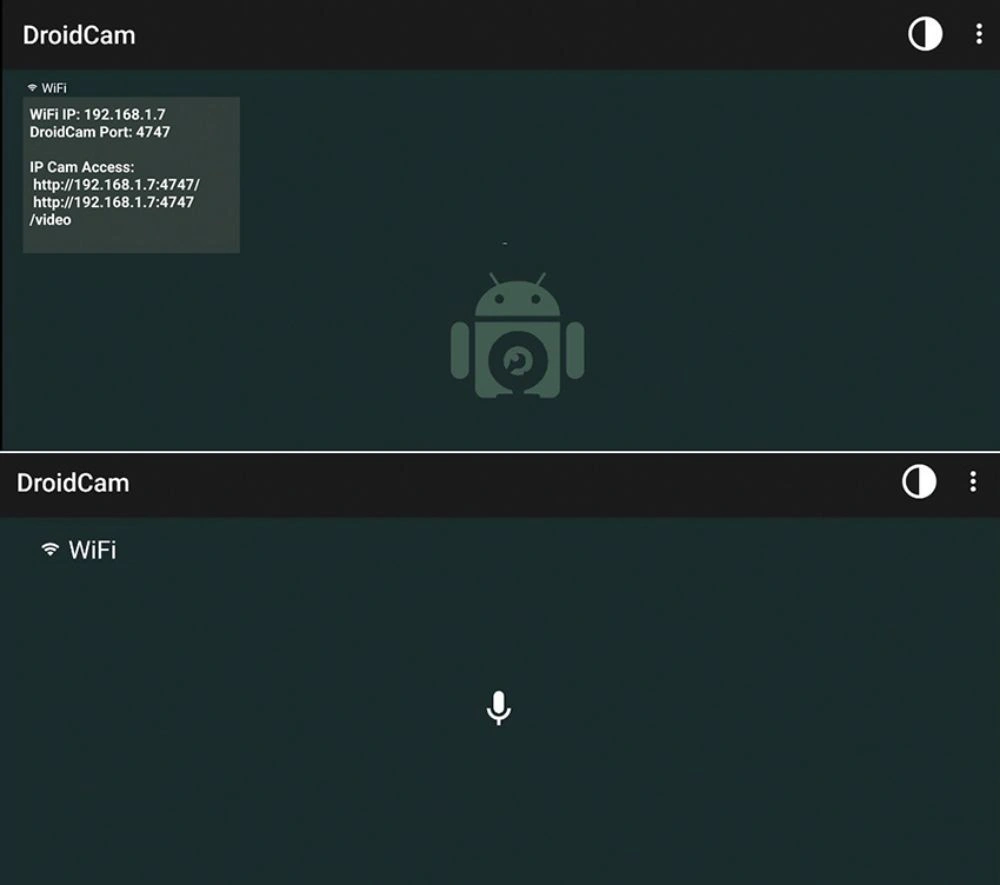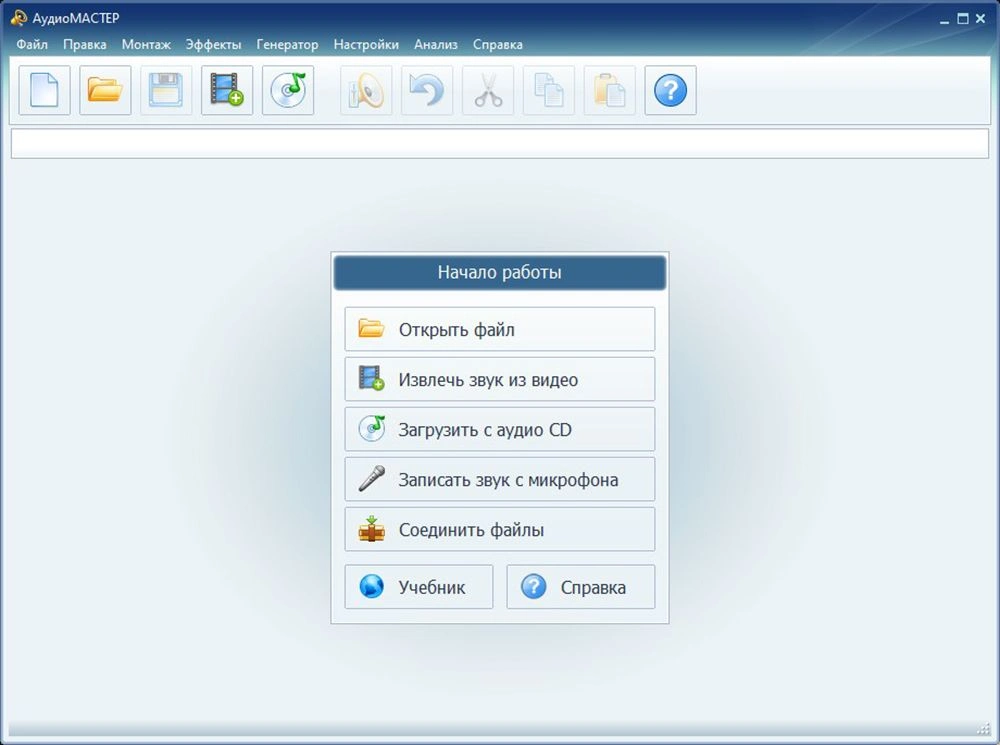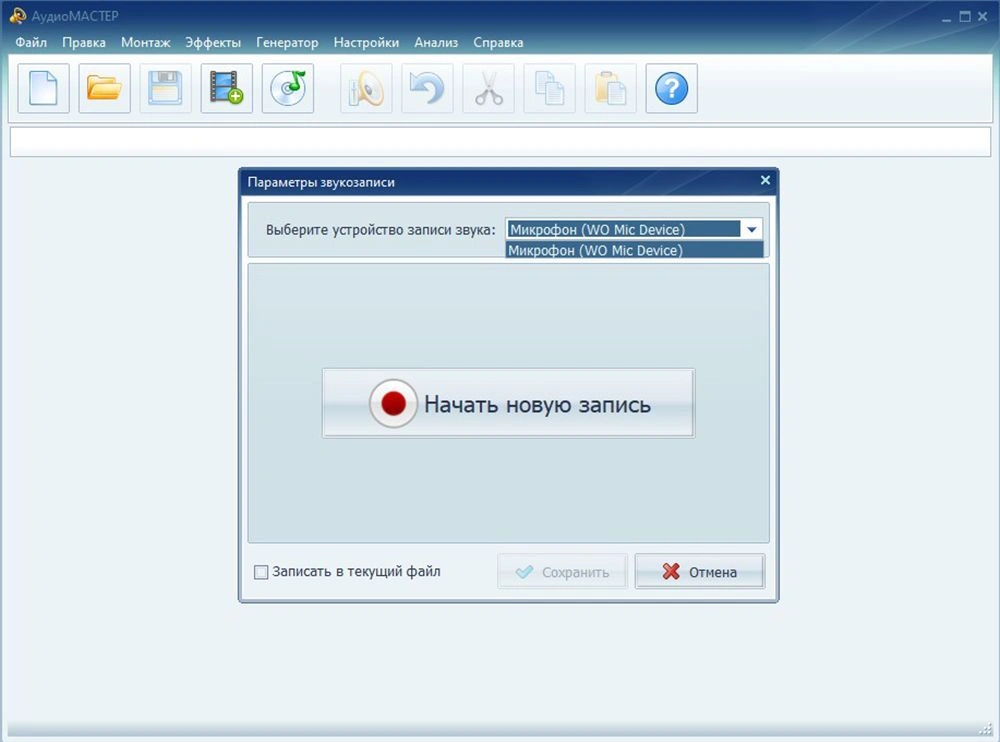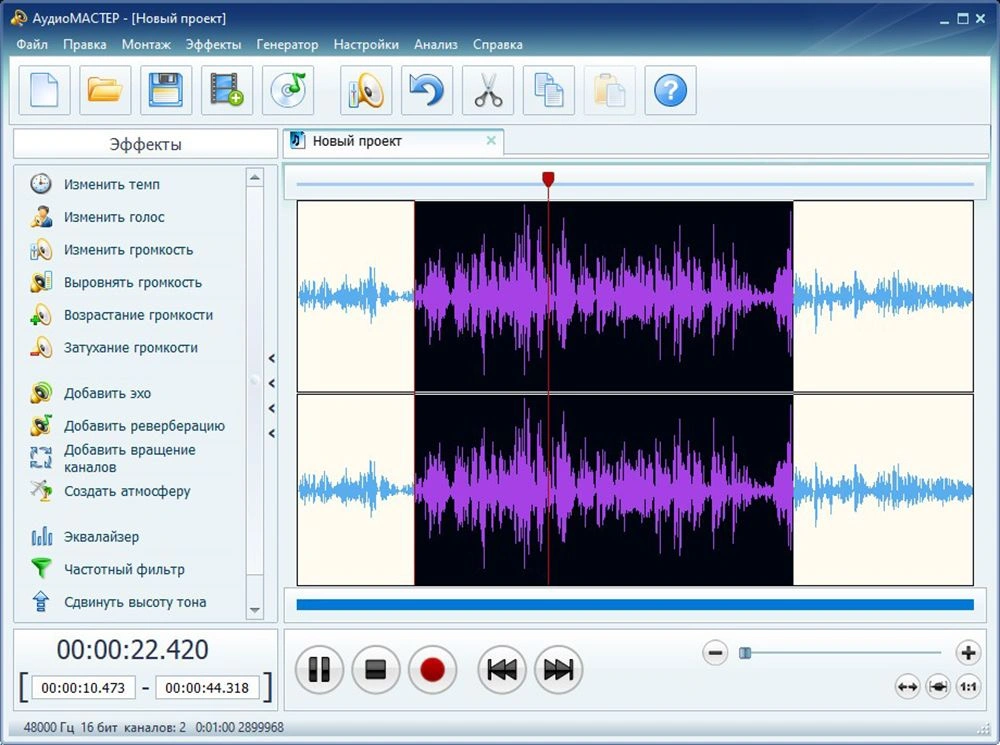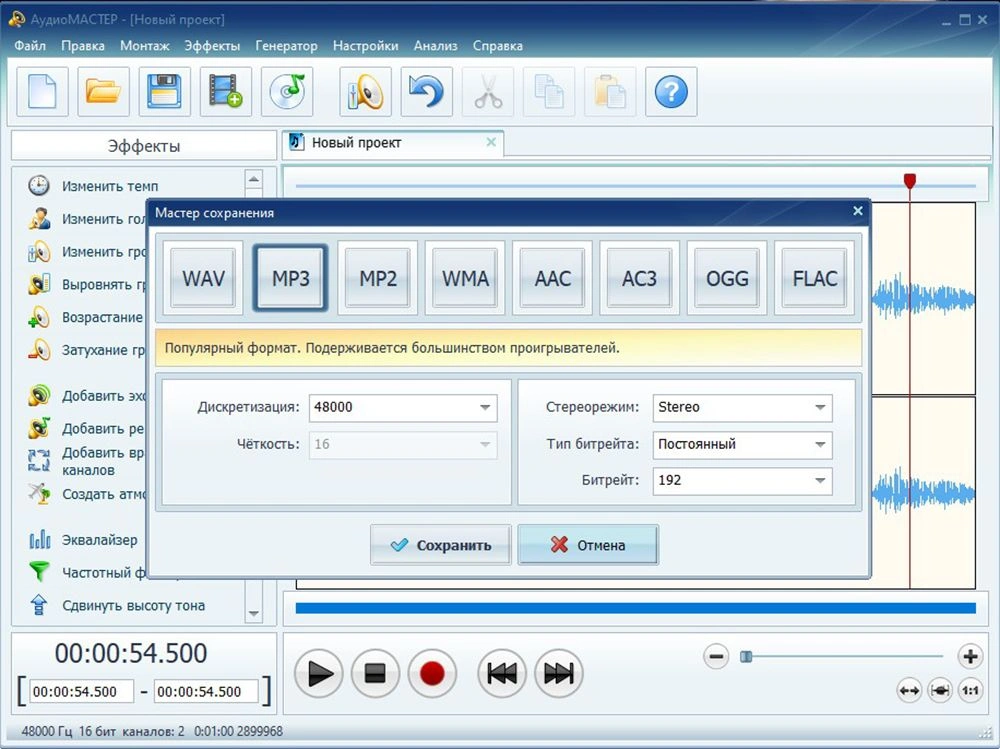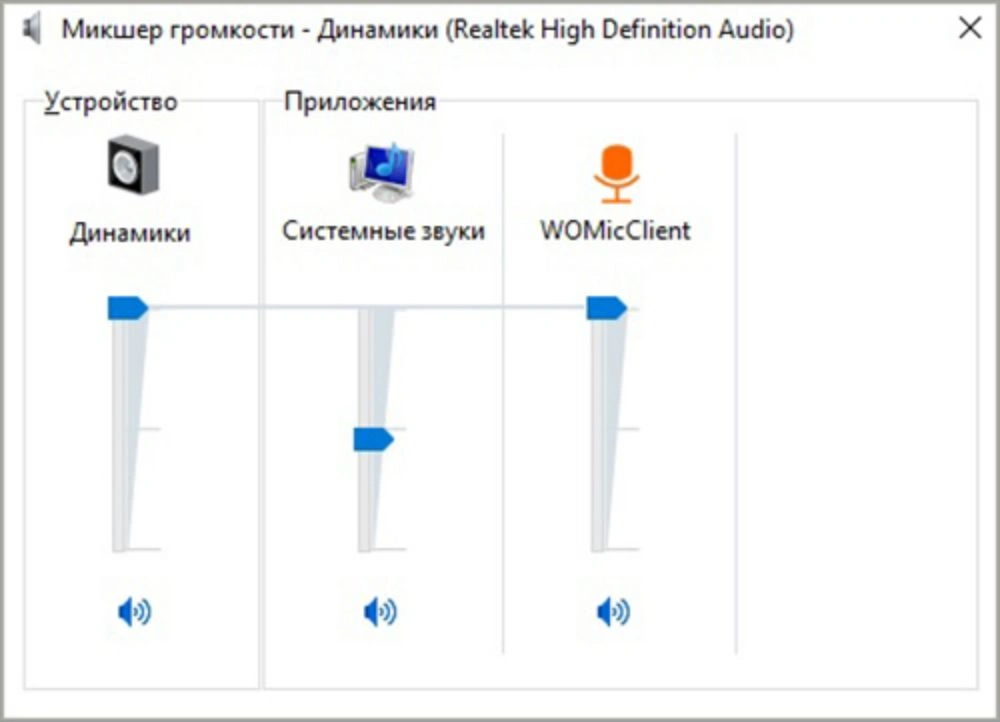У многих пользователей хотя бы изредка возникает необходимость в использовании микрофона для компьютера. Но хорошего качественного микрофона может не оказаться под рукой, тогда как бюджетные модели далеко не всегда радуют качеством записанного звука. В этой ситуации вас выручит практически любой смартфон на Android Причем для использования мобильного устройства в режиме микрофона для ПК не нужны специальные знания, как и долгая настройка.
Подключение смартфона к ПК
Самым популярным и легким методом для использования смартфона в качестве микрофона является софт WO Mic, и достойных аналогов у него пока не существует. Одно из главных преимуществ программы в том, что для ее работы не нужен аудиокабель — достаточно лишь наиболее распространенного USB-кабеля с возможностью передачи данных (некоторые бюджетные варианты годятся только для зарядки и не подойдут нам).
После первого включения софта пользователя встречает главный экран, на котором есть полоска для регулировки громкости микрофона и кнопка для быстрого выключения звука. Для возможности настройки чувствительности микрофона, а также для удаления рекламы необходимо оформить подписку — на момент написания статьи ее стоимость в России составляла 75 рублей в месяц или 349 рублей за год. Стоит отметить, что от подписки можно отказаться в любой момент. Для работы приложения не нужны сервисы Google, что станет хорошей новостью для владельцев новых моделей смартфонов Huawei и Honor, а также для тех пользователей, кто намеренно удалил сервисы со своих устройств. При этом приобрести подписку, а значит получить дополнительный функционал, при отсутствии магазина приложений Google Play не получится.
Для Android-смартфонов и планшетов доступны 4 варианта подключения — через USB-кабель, по Bluetooth, а также по Wi-Fi и Wi-Fi direct.
Работа программы для ПК возможна на операционных системах Windows 7, 8 и 10 — клиент для ПК, доступный для скачивания здесь, после инсталляции требует также установить драйвера, необходимые для обнаружения программой смартфона.
Народными умельцами была создана и неофициальная версия WO Mic для Linux, доступная для скачивания на специализированном форуме.

На Windows 7, которая давно не обновлялась пользователем, для работы клиента WO Mic может потребоваться установка обновления KB3033929.
При использовании для подключения кабеля в смартфоне потребуется активировать режим разработчика путем. Для этого в настройках несколько раз нажмите на пункте с номером сборки. В появившемся меню для разработчиков остается только включить режим Отладка по USB.
Только после это подключаем смартфон к компьютеру, дожидаемся автоматической установки драйверов (что, возможно, не потребуется), а затем в мобильном приложении выбираем подключение по USB и нажимаем на кнопку Play.
На экране появится сообщение «Запущено. Пожалуйста, подключитесь через USB», и это означает, что пора открыть версию программы для ПК, также выбрав подключение по USB. На этом все сложности, как правило, заканчиваются.

Возможно, еще в настройках звука предстоит выставить WO Mic Device как устройство по умолчанию.

Владельцам ПК с Windows 10, которые столкнулись с проблемами при использовании микрофона, полезно будет знать, что в настройках конфиденциальности необходимо выдать разрешение на доступ к микрофону приложениям.

Подключение по Wi-Fi работает в том случае, если компьютер и смартфон (либо планшет) подключены к одному роутеру. Если одно из устройств выступает в качестве точки доступа, то стоит выбрать режим Wi-Fi Direct, а более подробные инструкции есть в программе для ПК, на официальном сайте разработчика и на скриншотах ниже.
Настройка WO Mic
При подключенном смартфоне запись идет с показателями 16 bit / 48000 Hz, с одним каналом (моно) и использованием кодека Opus, даже если в мобильном аппарате несколько микрофонов, умеющих записывать стерео-звук. Тем не менее, настройки в приложении для смартфона предусматривают выбор микрофона для записи — режим 1 разработчики рекомендуют, если нужно использовать проводную гарнитуру, подключенную к смартфону. Режим 2 может быть полезен, если в других режимах слышно эхо, а режим 3 — для записи в шумных местах или на дальнем расстоянии от микрофона. Режим 4 (задний микрофон) нужен для лучшей записи с дополнительного микрофона, который вовсе не обязательно должен находиться сзади. В зависимости от смартфона, некоторые режимы могут работать не совсем корректно, а также смена режимов изменяет чувствительность и количество используемых микрофонов (при условии, что в смартфоне их несколько).

Для записи звука в различных программах может потребоваться зайти в настройки софта и также выставить микрофон в качестве основного источника записи. К примеру, в Adobe Audition нужно пройти по пути Preferences\Audio Channel Mapping и выбрать WO Mic Device в меню Default Stereo Input.
Из дополнительных настроек — размер буфера, который стоит увеличить в случае разрывов звука, а также доступен выбор сетевых портов.
Могут ли смартфон и WO Mic полноценно заменить микрофон?
Из-за особенностей смартфонов (а не стоит забывать, что это не специализированное оборудование для передачи и записи речи и иных звуков), а также из-за некоторых ограничений софта WO Mic, мобильное устройство в качестве микрофона подойдет не всем пользователям, но средне-бюджетные микрофоны большинство современных смартфонов заменить в состоянии.
Задержка звука присутствует, но при USB-подключении она невысока — примерно 0.3 секунды, тогда как по Bluetooth показатель может увеличиться в разы, и здесь многое будет зависеть от модели смартфона и используемого в нем оборудования. Шумоподавление при использовании WO Mic не работает, даже если смартфон поддерживает эту функцию. По ссылкам ниже доступны примеры записей на ASUS ZC520KL и Huawei P40 Pro, по которым можно получить представление о качестве звука.
Привет, друзья. В этой публикации рассмотрим такой вопрос: как использовать телефон как микрофон для компьютера. Вопрос, конечно, не для тех, кто хочет серьёзно заниматься видеоблоггингом, летсплеем, прочими видами деятельности, где важна передача качественного звука. Но если вы из тех, кому изредка нужно записать звук непритязательного качества, пообщаться, например, в Скайпе или поучаствовать в редких онлайн-конференциях с компьютера, микрофон, встроенный в ваш смартфон, будет куда лучшим решением, нежели бюджетный компьютерный микрофон с шумами и слабой слышимостью. На большинстве современных телефонов хорошие микрофоны, с прекрасной слышимостью и отчётливостью речи собеседника. Чтобы на компьютере использовать микрофон телефона, нам нужен iPhone или Android-телефон, это также может быть iPad или Android-планшет. Ну и, конечно же, нам нужен сам компьютер, и он должен быть на базе Windows 7, 8.1 или 10. Именно для этих систем мы рассмотрим два типа ПО, которые могут решить поставленную задачу.
Итак, друзья, зачем ради разовых случаев тратиться даже на дешёвый компьютерный микрофон, который большую часть времени будет валяться ненужной вещью, если можно просто использовать микрофон вашего iPhone или Android-гаджета? Микрофон телефона с помощью специального ПО можно подключить к компьютеру и использовать его в точности так, как если бы это был микрофон самого компьютера. Такое ПО имеет свои приложения для iOS и Android, а также программы и драйверы для Windows. Работающее на телефоне приложение улавливает нашу речь и передаёт его тем или иным типом связи на компьютер. Windows-ПО получает от мобильного приложения звуковые данные и передаёт их на реализуемый на компьютере виртуальный микрофон. Такой виртуальный микрофон Windows видит как реальный, и он числится в её перечне звуковых устройств диспетчера устройств.
- Подключение через Bluetooth предложенным нами ниже ПО предусматривается только для Android. Bluetooth должен быть и на компьютере, и на телефоне;
- Подключение через Wi-Fi Direct предложенным нами ниже ПО предусматривается, опять же, только для Android. Для подключения по Wi-Fi Direct этот протокол передачи данных должен поддерживаться и на компьютере, и на телефоне;
- Подключение через локальную сеть Wi-Fi возможно, если и компьютер, и телефон подключены к единой сети, реализуемой роутером. При этом компьютер может быть подключён к сети как беспроводным, так и проводным соединением;
- USB-подключение имеет свои особенности для iPhone, о них далее. Для Android USB-подключение должно быть в режиме отладки по USB и передачи файлов. Для некоторых Android-устройств понадобится установка на компьютер драйвера управления по USB. Детально с этими нюансами нужно разбираться в отношении конкретных телефонов.

Сайт проекта DroidCam
DroidCam – проект ПО, реализующий возможность подключения камер и микрофонов телефонов к компьютеру. Позволяет подключать камеры и микрофоны iPhone и Android через локальную сеть Wi-Fi и USB. На сайте проекта DroidCam есть ссылки на скачивание программы-клиента для Windows и приложений для iOS и Android. Устанавливаем программу DroidCam Client на компьютер, а мобильное приложение DroidCam — на телефон. Для подключения iOS-устройств (iPhone) необходимо дополнительно установить на компьютер программу iTunes. Она нужна для обнаружения iOS-устройства компьютером. Ну и давайте рассмотрим, как использовать телефон как микрофон для компьютера с помощью DroidCam и разных типов связи.
Чтобы подключить микрофон телефона по сети Wi-Fi, в мобильном приложении DroidCam смотрим Wi-Fi IP и порт нашего телефона. Приложение оставляем активным.

Чтобы подключить микрофон телефона по USB, подключаем Android к компьютеру через отладку по USB, а iPhone — через iTunes. Запускаем на телефоне приложение DroidCam, оставляем его активным. На компьютере открываем программу DroidCam Client. На вкладке подключения по USB ожидаем определения телефона. Если его камера на компьютере не нужна, галочкой отмечаем только «Audio». Жмём «Start».

Сайт проекта Wo Mic
Wo Mic – проект ПО, реализующий только возможность подключения микрофонов телефонов к компьютеру. Микрофоны iOS-устройств позволяет подключать только через сеть Wi-Fi. А вот для Android-устройств реализует аж четыре типа связи — по USB, Bluetooth, сети Wi-Fi и Wi-Fi Direct. На сайте проекта Wo Mic имеются ссылки на скачивание программ для Windows и приложений для iOS и Android. В Windows необходимо установить две программы проекта – клиент WO Mic client и драйвер виртуального микрофона WO Mic device driver. Устанавливаем их, устанавливаем приложение на телефон.
Для подключения микрофона телефона по USB подключаем Android к компьютеру через отладку по USB. В Android-приложении Wo Mic в настройках устанавливаем способ подключения «USB». Затем включаем работу микрофона и оставляем приложение активным.


Для подключения микрофона телефона по сети Wi-Fi в приложении телефона Wo Mic в настройках устанавливаем способ подключения «Wi-Fi».






Друзья, реализуемые DroidCam и Wo Mic виртуальные микрофоны Windows, напомню, видит как реальные. И применяет к ним те же настройки, что и к физическим. При установке драйвера нового виртуального микрофона он автоматически становится главным источником входа звука по умолчанию. Но если у вас что-то не работает, загляните в системные настройки звука. В системном трее на значке громкости вызовите контекстное меню, выберите «Звуки».



WO Mic — программа для передачи звука с мобильного устройства на компьютер. Приложение позволяет превратить любой девайс под управлением Android или iOS в полноценный компьютерный микрофон, практически ничем не отличимый по своей функциональности с традиционными аналоговыми звукоприемниками. Программа WO Mic работает в операционных системах Windows 7, 8 и 10 (32-бит и 64-бит) и только в паре с одноименным мобильным приложением под Android либо iOS.
Программа WO Mic состоит из трех взаимозависимых модулей (устанавливаются по отдельности):
- Клиентский модуль (программа для Windows).
- Серверный модуль (приложение под мобильные устройства).
- Драйвер микрофона (создает на компьютере виртуальное записывающее устройство, а также отвечает за установку связи между клиентским и серверным модулем).
Работает данная программная система следующим образом:
- Программа на мобильном устройстве запускает сервер, основная задача которого — съем звука с микрофона телефона/планшета и дальнейшая его трансляция (передача) по проводной или беспроводной сети на компьютер.
- Приложение для Windows служит для подключения компьютера к смартфону с целью приема аудиосигнала (звука, проговариваемого пользователем в микрофон своего мобильного устройства).
- Все это взаимодействие осуществляется при «посредничестве» драйвера виртуального микрофона.
Несмотря на кажущуюся сложность, использование WO Mic не вызовет никаких проблем даже у начинающих пользователей компьютера.
Как пользоваться WO Mic?
Первым делом следует установить на компьютер программу и драйвер виртуального микрофона (оба файла-установщика можно скачать с этой страницы). При установке драйвера нужно выбрать правильную его версию (подходящую под дистрибутив и разрядность установленной на компьютере ОС Windows).
Далее откройте на своем мобильном устройстве магазин Google Play или AppStore, найдите в нем программу WO Mic, выполнив поиск по названию, и установите ее.
Теперь необходимо определиться, какой интерфейс связи между компьютером и смартфоном будет использоваться для передачи звука. Утилита WO Mic поддерживает 4 типа соединений:
- Bluetooth. Больше подходит для владельцев ноутбуков. Смартфон при этом должен располагаться ближе к компьютеру (чем дальше, тем хуже связь).
- USB. Для установки связи в наличии должен иметься USB-кабель телефона и установленные на компьютере USB-драйверы для него.
- Wi-Fi. Установка связи через Wi-Fi-роутер, к которому должен быть подключен и компьютер, и смартфон. При этом компьютер может быть соединен с роутером и посредством сетевого кабеля.
- Wi-Fi Direct. Для передачи данных по этой технологии на компьютере обязательно наличие Wi-Fi-адаптера. На мобильном устройстве следует включить раздачу Wi-Fi (т.е. создать беспроводную точку доступа). К созданной точке доступа следует подключиться с компьютера, на котором установлена программа WO Mic.
Наиболее удобным для большинства пользователей является третий способ связи. Для его использования:
- Войдите в настройки приложения на мобильном устройстве и выберите тип связи «Wi-Fi» (задается в разделе «Transport»).
- Нажмите кнопку запуска сеанса связи. В верхней части окна отобразится надпись (см. приложенные к статье скриншоты) — «Started. Please connect by Wi-Fi (192.168.0.1)». В вашем случае указанный в скобках IP-адрес может быть другим.
- Далее в клиентском модуле программы на компьютере также выберите тип связи «Wi-Fi».
- В поле «Server IP address» введите IP-адрес, указанный в мобильном приложении.
- Нажмите «ОК». Если в нижней части окна программы отобразится надпись «Connected», значит, связь успешно установлена.
Теперь можно использовать смартфон в качестве беспроводного микрофона. С его помощью можно записывать на компьютер голос, проговариваемый в телефон, общаться в любых мессенджерах и т.д.
Ограничения бесплатной версии WO Mic
Программа для Windows полностью бесплатна, однако WO Mic для мобильных устройств — условно-бесплатное приложение. Среди ограничений — невозможность регулировки мощности микрофона на телефоне (впрочем, это не мешает использовать программу по назначению). Кроме того, в мобильной версии WO Mic присутствует реклама.
Как часто бывает нужен микрофон? Планируете звонок по мессенджеру, записаны на онлайн-урок, или переговариваетесь в сетевой игре, но под рукой нет микрофона, есть ли выход в такой ситуации? Есть одна вещь, которая под рукой всегда у любого пользователя – это мобильный телефон. Программа WO Mic превратит обычный смартфон в микрофон. Перейдите по ссылке на этой странице, чтобы установить WO Mic для Windows официальную версию бесплатно.
Приложение WO Mic имеет беспроводное и проводное подключение. Сотрудники компании Wireless Orange разработали его для многих платформ, чтобы сделать жизнь и работу пользователей проще. Программа подходит для Windows 7, 8, 10, 11. Разрядность 32 бит и 64 бит.
Для выполнения работы программа WO Mic должна быть установлена как на мобильном устройстве, так и на ПК.
Функции, которые выполняет программа
- подключение через USB, Wi-Fi, Bluetooth;
- легкая настройка и использование программы;
- звук практически не отстаёт;
- автоматическое подключение, при сбое в работе ПК;
- в интерфейсе нет лишних настроек;
- настройки для звуковых параметров;
- настройка русского языка в интерфейсе программы.
Как установить программу WO Mic для Windows
Чтобы установить программу WO Mic для Виндовс, скачайте файл, который находится на этой странице. Затем откройте его и дождитесь полной установки программы. После того как программная установка завершится, начните работу.
Стоит ли покупать микрофон, если не собираетесь пользоваться им постоянно? Скачайте программу WO Mic и превратите телефон в настоящий микрофон за считанные секунды!
Слушатели и зрители очень требовательны к качеству звука. Поэтому при записи подкастов, видеоуроков или песен следует использовать внешнее устройство захвата. Читайте, как подключить телефон к компьютеру как микрофон четырьмя разными способами.
Телефон вместо микрофона: в чем преимущества?
На ноутбуках и в веб-камерах есть устройство аудиозахвата, но такое оборудование часто сохраняет звук в недостаточно хорошем качестве. Тогда на помощь приходит смартфон. По качеству записи они не уступают микрофонам низкого и среднего ценового сегмента.
Как сделать из телефона микрофон для компьютера?
Превратить смартфон в звукозаписывающее оборудование можно при помощи специального ПО. Если требуется подсоединить к стационарному ПК или ноутбуку Андроид, воспользуйтесь приложением Wo Mic.
Инструкция для Wo Mic
Сначала требуется скачать и установить приложение на оба устройства. Клиент для Windows можно загрузить с официального сайта, а мобильную версию — в Play Market.
Для корректной работы на ПК или ноутбук требуется сразу установить WO Mic Client Driver — ссылка на скачивание есть на официальном сайте.
После запустите приложение и выберите один из вариантов сопряжения. Ниже мы разберем, как подключить микрофон от телефона к компьютеру.
Сопряжение через USB
Этот способ оптимальный с точки зрения качества аудио — при кабельном соединении меньше задержка сигнала. Также снижается вероятность создания эффекта обратной петли, приводящей к появлению эха и шумов.
Прежде чем начать подключение, вам нужно настроить отладку смартфона по USB. Для этого необходимо перейти в «Режим разработчика». Если он не включен по умолчанию, выполните следующие действия:
- Откройте «Настройки».
- Зайдите во вкладку «Система».
- Найдите пункт «О телефоне». Несколько раз тапните (в разных моделях 5 или 7) по строке с номером сборки или версии MIUI в смартфонах Xiaomi.
- Перейдите в раздел «Расширенные настройки» и включите «Режим разработчика».
Теперь откройте приложение на компьютере:
- В меню нажмите на «Connection» и выберите из списка «Connect».
- Укажите сопряжение через USB.
- Подсоедините кабель. Проследите, чтобы включилась «Отладка по USB» на смартфоне — должно появиться всплывающее уведомление в верхней части экрана.
- Запустите процесс, кликнув на «Соединиться».
- Дождитесь появления оповещения «Подключено».
Иногда система выдает сообщение «UDP-port 49152 failed». Это значит, что порт заблокирован. Вам нужно создать правило для входящего подключения в брандмауэре Защитника Windows, чтобы его разблокировать.
Соединение по Wi-Fi
Также, как в предыдущем способе, включите десктопный и мобильный клиент и выполните следующие шаги:
- В мобильном приложении установите в параметрах подключения Wi-Fi.
- В десктопной версии в поле с IP-адресом введите значение, указанное на смартфоне.
- Нажмите «Подключиться».
Оба устройства должны быть в одной сети. Также не забудьте отключить мобильный интернет.
Коннектинг через Bluetooth
Активируйте на PC и смартфоне Bluetooth. После этого:
- Откройте программу на обоих устройствах.
- В параметрах подсоединения нажмите на Bluetooth.
- Нажмите «Подключиться».
Проверьте, работает ли Bluetooth-протокол на вашем ПК. Для этого в системном трее (область уведомлений справа от часов на нижней панели) посмотрите, есть ли соответствующая иконка. Если устройство не указано по умолчанию, может понадобиться установка Bluetooth-адаптера или загрузка драйверов.
Соединение через Wi-Fi direct
Если вы уже знаете, как подключить телефон вместо микрофона к ПК через беспроводную сеть, сложностей не возникнет. Разница только в том, что вы подсоединяетесь не к домашнему интернету, а используете смартфон как точку доступа. Настройте его как модем и раздайте сигнал. После этого:
- Укажите коннектинг через Wi-Fi direct.
- В поле «Телефонный IP-адрес» пропишите то же значение, что и на мобильном.
- Кликните «Подключиться».
Плюсы:
- приложение бесплатное, без рекламы;
- простой интерфейс;
- есть функции настройки записываемого аудио.
Минусы:
- требуется подгрузить драйверы;
- может возникнуть необходимость прописать правила для порта в Брандмауэре.
Альтернатива Wo Mic
Если ваша версия Android не поддерживает Wo Mic, попробуйте один из аналогов. В магазине Play Market есть еще несколько приложений, с помощью которых можно превратить смартфон в звукозаписывающее оборудование.
Инструкция для Microphone Gaz Davidson
Самый быстрый и простой вариант. Все, что нужно — инсталлировать приложение на смартфон и подсоединить его к аудиопорту с помощью кабеля AUX с 4 тюльпанами или через шнур AUX 3.5.
На некоторых современных смартфонах отсутствует разъем для наушников. В этом случае вам потребуется дополнительно приобрести адаптер Type-C — AUX 3.5.
Рассказываем, как подключить микрофон телефона к ПК:
- Скачайте в Play Market Microphone.
- Откройте приложение и настройте вид коннетинга.
- Подсоедините смартфон к аудиовходу.
- Задайте параметры записи — в режиме моно или стерео.
Плюсы:
- можно записывать в стерео;
- для подключения используется аудиовход, благодаря чему аудио записывается в лучшем качестве.
Минусы:
- отсутствует беспроводное соединение в принципе;
- необходимо дополнительное оборудование — звуковой кабель, переходник.
Инструкция для MicStream – Virtual PC Mic
Функционалом софт похож на WO Mic. Доступно присоединение через USB-кабель и беспроводную сеть.
Инструкция, как подключить микрофон телефона к ноутбуку или стационарному ПК:
- Установите на смартфон MicStream.
- Загрузите с официального сайта и инсталлируйте клиент для Windows.
- Запустите программы на ПК и смартфоне.
- Пропишите параметры соединения в разделе «Connection».
Коннектинг может занять 30-60 секунд. Если в течение этого времени соединение не произошло, нужно перезапустить процесс повторно.
Плюсы:
- встроен кодек Opus для уменьшения временной задержки;
- поддерживает стереозапись;
- есть режим экономии заряда батареи.
Минусы:
- совместим только с Windows 10 и 11;
- нет соединения по Bluetooth;
- ПО находится в стадии тестирования, функция шумоподавления не работает.
Инструкция для DroidCam
Софт можно установить на Android 5.0 и выше. Рассказываем, как через телефон подключить микрофон к ПК:
- В магазине Play Market скачайте DroidCam.
- С официального сайта загрузите и установите одноименный софт на ПК.
- Запустите оба клиента — мобильный и десктопный.
- В клиенте Windows установите параметры сопряжения во вкладке «Connect», кликнув на иконку с символом.
Советуем использовать DroidCam 6.2 для Windows 10 64 bit. При установке файла более ранней сборки возможны баги и потеря соединения.
Плюсы:
- без рекламы и дополнительного ПО;
- поддержка стереорежима.
Минусы:
- работает только с Windows 10 и 11;
- нет Bluetooth-подключения;
- для доступа ко всем функциям нужна подписка X-PRO (4.99$).
DroidCam быстро расходует заряд. Перед началом работы убедитесь, что батарея заряжена полностью.
Как записать звук на компьютере через телефон?
На Windows есть встроенные средства, но в них аудио можно только записать аудио, а редактировать его нельзя.
Предлагаем воспользоваться программой АудиоМАСТЕР. В ней есть инструменты для качественной записи голоса и музыки, а также продвинутые опции для редактирования дорожки.
Рассказываем, как записать звук с телефона на компьютер:
- Скачайте софт и начните инсталляцию.
- Запустите АудиоМАСТЕР и нажмите «Записать звук с микрофона».
- В поле «Устройство записи» выберите источник и нажмите «Начать новую запись».
- Отредактируйте аудиодорожку. Вы сможете обрезать, делить на фрагменты и склеивать треки, добавлять эффекты, изменять тональность, высоту, темп воспроизведения, использовать частотный фильтр.
- Завершив работу, откройте в верхней панели вкладку «Файл», далее — «Сохранить как». Укажите формат и дополнительные параметры. Сохраните файл на ПК.
Что делать, если звук не записывается
Если вместо голоса на записи тишина, проверьте настройки:
- В «Панели управления» откройте раздел «Звук».
- Перейдите во вкладку «Запись».
- Пролистайте список — Wo Mic Device должен быть указан по умолчанию. Если это не так, поставьте в соответствующую строку галочку.
Если настройки корректны, проверьте уровень звука:
- Кликните правой клавишей мыши на иконку с динамиком в правом углу нижней панели экрана.
- Выберите «Открыть микшер громкости».
- Повысьте уровень Wo Mic Client до максимума.
Итоги
Теперь вы знаете все способы, как подключить микрофон телефона к компьютеру, и сможете записать голос. А отредактировать аудио и добавить эффекты удобнее всего в программе АудиоМАСТЕР.
Часто задаваемые вопросы
Что такое виртуальный микрофон?
Это программное обеспечение, позволяющее преобразовать ваш смартфон или планшет в оборудование для захвата звукового сигнала и его передачи на аппаратуру.
Какой драйвер нужно установить на компьютер, чтобы пользоваться Wo Mic?
Для корректной работы требуется WO Mic Client Driver 1.6.0.0. Ссылка на скачивание ПО есть на официальной странице.
Как использовать телефон в качестве микрофона без USB провода?
Если у вас нет кабеля, можно задействовать беспроводное соединение. Есть 3 варианта — по Wi-Fi или Wi-Fi direct, через Bluetooth.