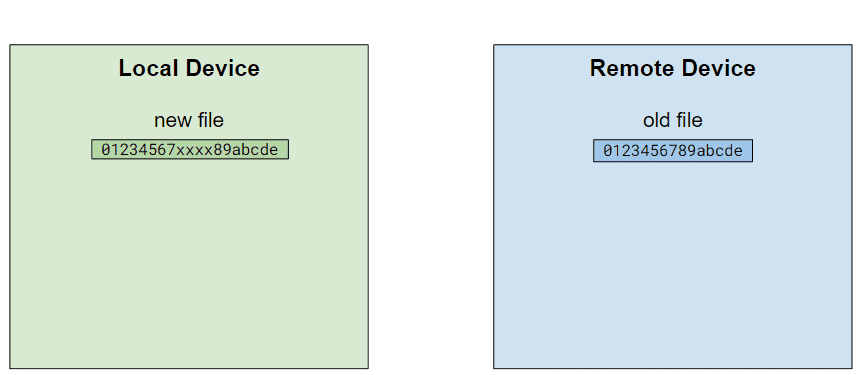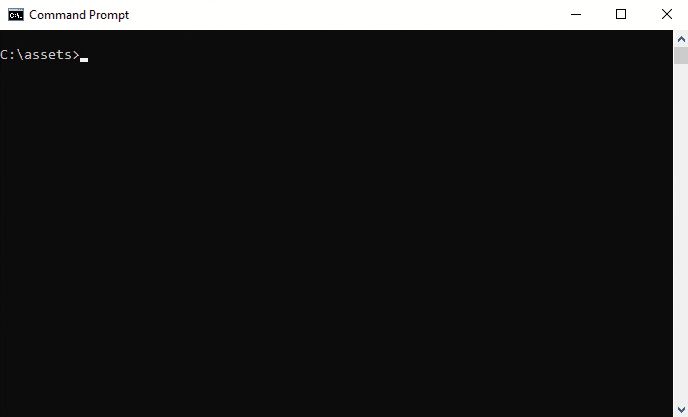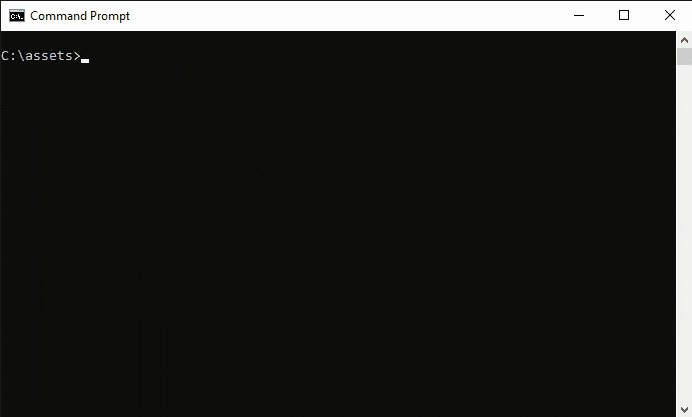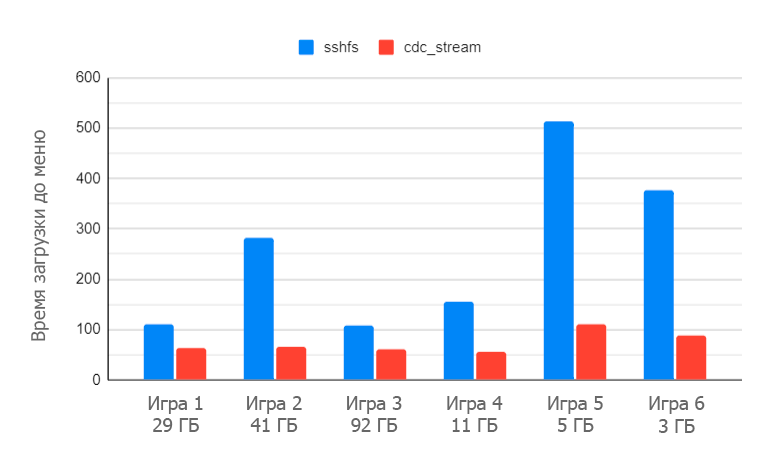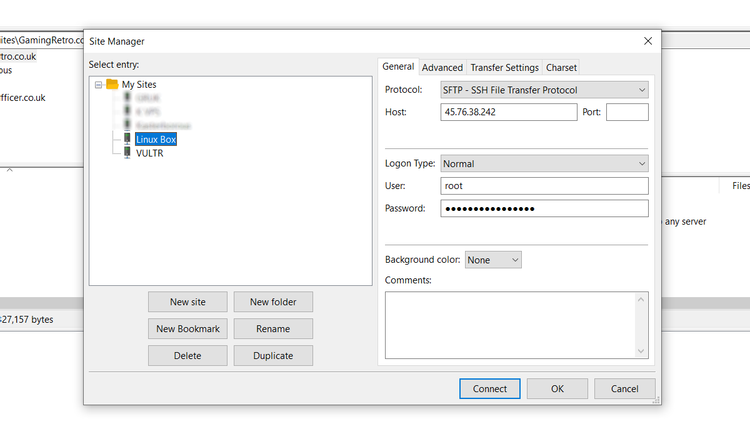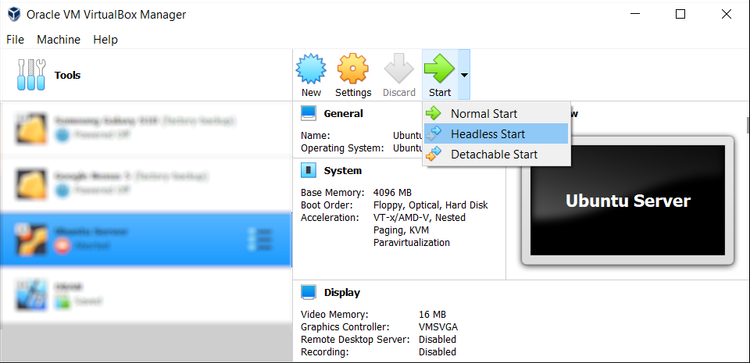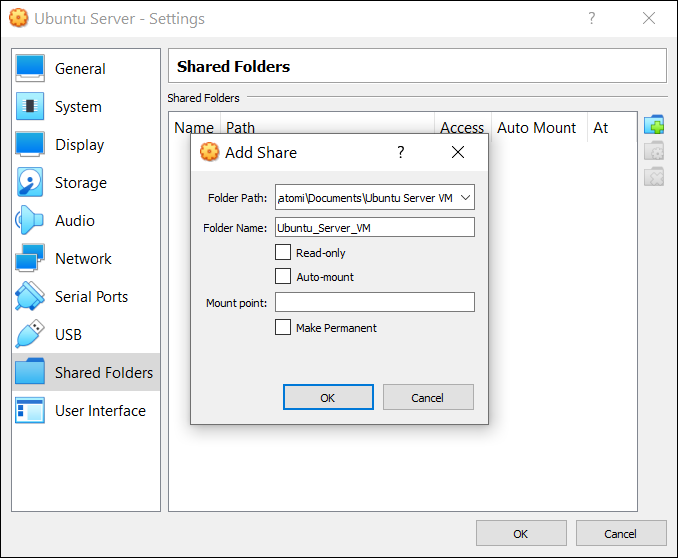Если Вы используете и Linux и Windows, вам в любом случае нужно как-то передавать файлы из Linux в Windows и обратно. Способов это сделать достаточно много, но большинство из них требуют особых знаний и опыта использования Linux. Например, как вариант можно создать общею папку в Linux или Windows, в первом случае нужно знать команды для настройки «samba», а во в тором для монтирования папки «mount». Сделать это новичку будет не просто. Но есть вариант гораздо проще, о нем Вам я сейчас и расскажу.
Если вам охота разобраться с монтирование сетевой папки в Linux и настройки Samba то можете почитать следующие статьи.
Ошибки при монтировании папки в Linux
Как подключить сетевой диск к Linux Mint
Как подключить сетевой диск к Fedora
Файловый сервер Samba на Linux Mint
Установка и настройка Samba сервера на Astra Linux
Самый простой способ передать файлы из Linux в Windows и обратно
Для обмена файлами межу системами Linux и Windows лучше использовать программу WinSCP.
Скачать WinSCP — https://winscp.net/eng/download.php
Она простая и очень удобная в использование, девайте пробежимся по процессу установки.
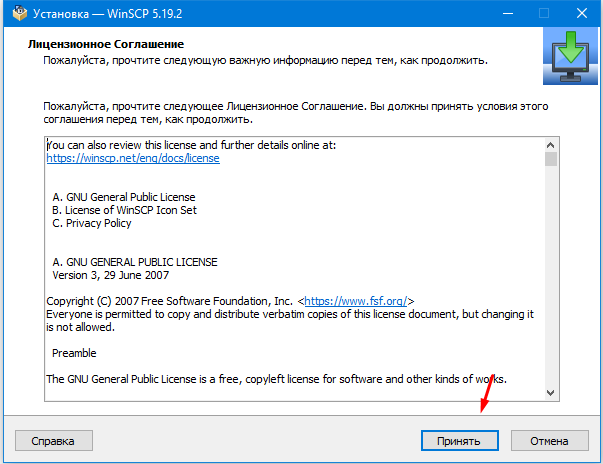
Далее выбираем тип установки я рекомендую выбирает стандартную установку.
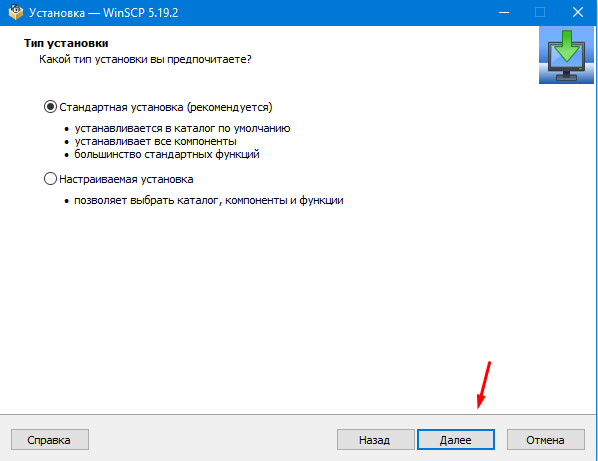
Теперь выбираем интерфейс «Коммандер» намного удобней и функциональней.
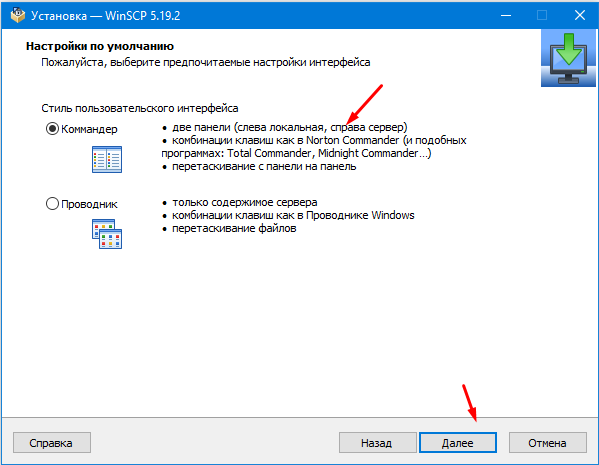
Остается только нажать «Установить».
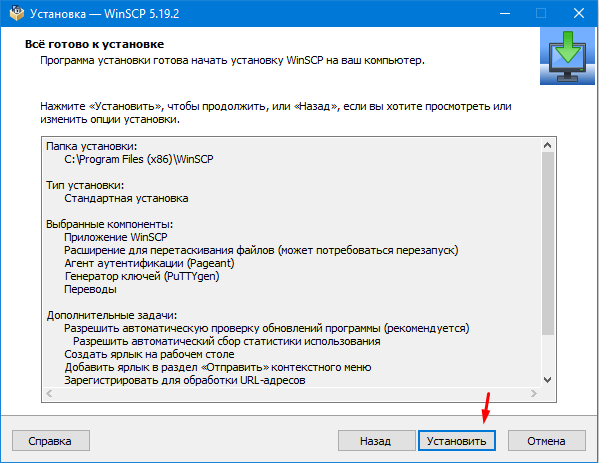
Для того чтобы передать файлы из Linux в Windows или наоборот, запускаем программу WinSCP. Пишем IP адрес, порт имя пользователя и пароль от Linux.

После удачного подключения в правой части отобразиться список каталогов системы Linux а в левой Windows.
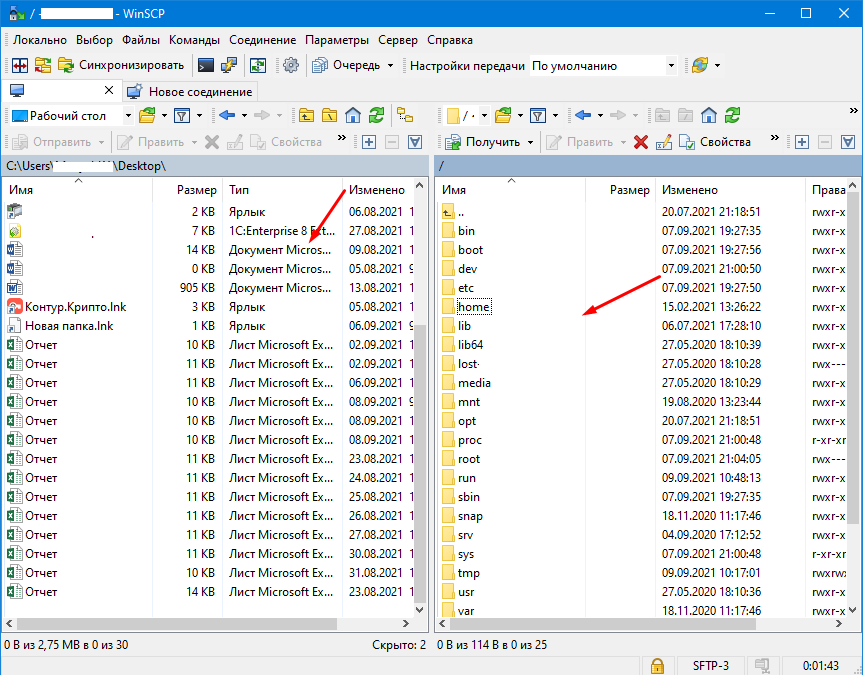
Для того что передать какой либо файл или папку из из Linux в Windows, кликаем на нем ПКМ мыши выбираем пункт «Получить».
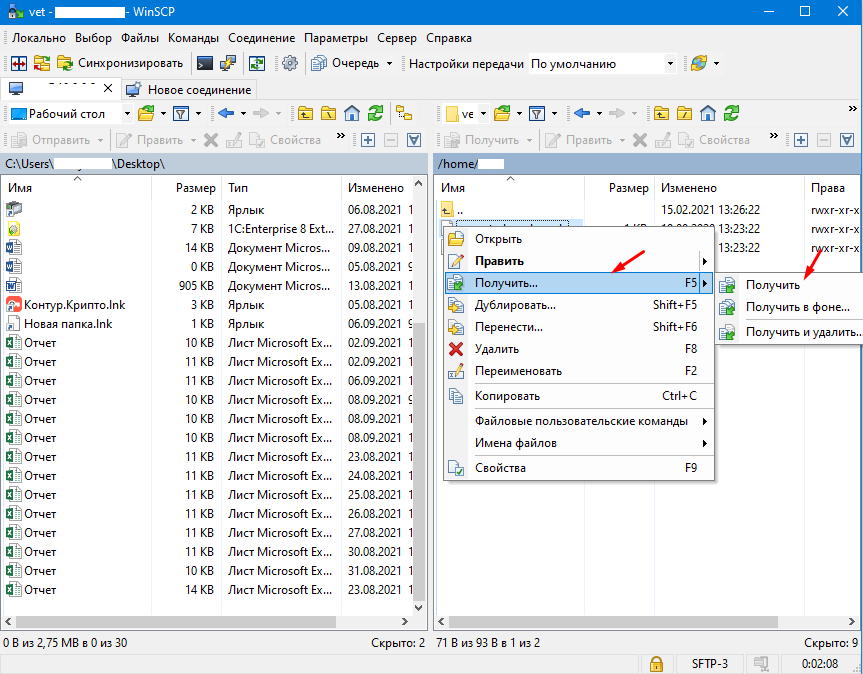
Выбираем папку куда будет сохранен файл, так же тут можно настроить параметры передачи.

Все передача файла из Linux в Windows завершена для того чтобы передать из Windows в Linux выбираем «Отправить» либо просто перетаскиваем мышкой.
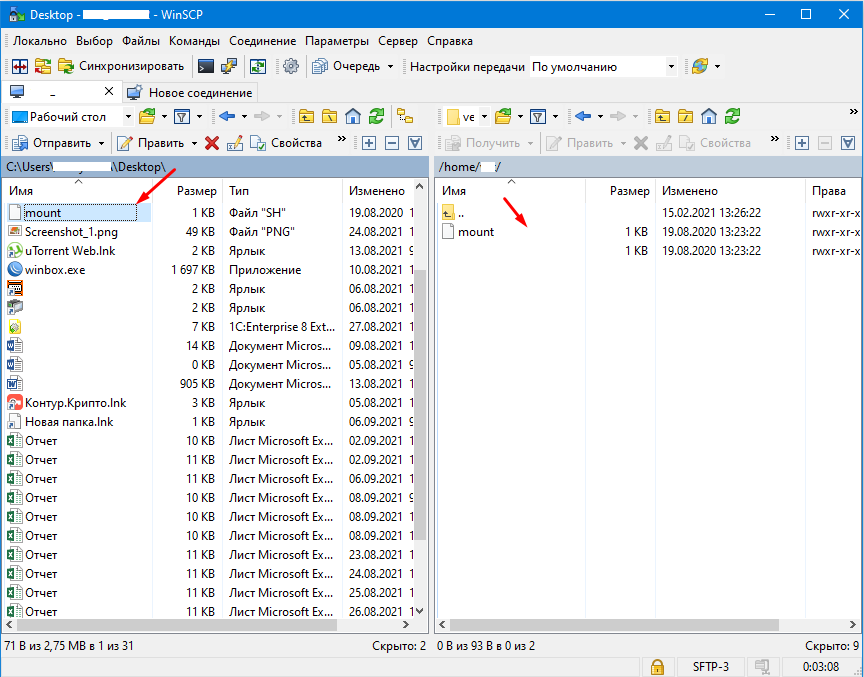
На мой взгляд это самый простой, быстрый и удобный способ передачи файлов из Linux в Windows и обратно. У данной программы очень широкий функционал и много возможностей но об этом я постараюсь рассказать в следующей статье. Но если Вы знаете другой, обязательно поделитесь!
Копирование файлов между различными операционными системами может быть сложной задачей. В частности, перенос файлов с Linux на Windows может вызывать определенные проблемы, из-за разницы в структуре файловых систем и подходах к работе с файлами. Однако, есть несколько способов, которые позволят вам успешно скопировать файлы с Linux на Windows.
Первый способ — использовать команду scp. Она позволяет скопировать файлы между компьютерами через сеть. Для этого вам понадобится установить SSH-сервер на вашем Linux компьютере. Затем вы можете использовать следующую команду:
scp <путь_к_файлу> <имя_пользователя_на_windows@ip_адрес>:<путь_к_папке_на_Windows>
Здесь <путь_к_файлу> — путь к файлу на вашем Linux компьютере, <имя_пользователя_на_windows> — ваше имя пользователя на Windows, <ip_адрес> — IP-адрес вашего Windows компьютера, <путь_к_папке_на_Windows> — путь к папке на вашем Windows компьютере, куда вы хотите скопировать файл.
Второй способ — использовать Samba. Samba представляет собой набор программ, которые позволяют Linux компьютерам работать с Windows файловыми и печатными службами. Для скопирования файлов с Linux на Windows через Samba, вам необходимо установить Samba-клиент на вашем Linux компьютере. Затем вы можете подключиться к вашему Windows компьютеру, используя следующую команду:
smbclient //<ip_адрес_компьютера>/<имя_шары> -U <имя_пользователя_на_windows>%<пароль>
Здесь <ip_адрес_компьютера> — IP-адрес вашего Windows компьютера, <имя_шары> — имя общей папки на вашем Windows компьютере, <имя_пользователя_на_windows> — ваше имя пользователя на Windows, <пароль> — ваш пароль на Windows.
Содержание
- Установка программы для работы с SSH
- Подключение к удаленному серверу через SSH
- Перемещение в нужную директорию на сервере
- Копирование файлов с сервера на локальную машину
- Копирование файлов с локальной машины на сервер
- Проверка результатов и закрытие соединения
Установка программы для работы с SSH
Установка программы SSH на Windows может осуществляться различными способами. В данной инструкции мы будем использовать программу PuTTY, которая является одним из самых популярных и удобных инструментов для работы с SSH на Windows.
- Скачайте установочный файл PuTTY с официального сайта разработчика. Он доступен по адресу: https://www.chiark.greenend.org.uk/~sgtatham/putty/latest.html.
- Запустите установочный файл PuTTY и следуйте инструкциям мастера установки. Обычно вам потребуется нажать на кнопку «Next» (Далее) несколько раз и выбрать путь установки программы.
- После завершения установки запустите программу PuTTY.
Теперь у вас установлена программа для работы с SSH на Windows. В следующих разделах мы рассмотрим подробную инструкцию по копированию файлов с Linux на Windows с использованием SSH и PuTTY.
Подключение к удаленному серверу через SSH
Чтобы скопировать файлы с Linux на Windows, вы можете использовать удаленное подключение к серверу с помощью протокола SSH (Secure Shell). SSH обеспечивает защищенное соединение и позволяет выполнить команды на удаленном сервере.
Для подключения к удаленному серверу через SSH вам понадобится SSH-клиент. В операционной системе Windows вы можете использовать PuTTY, доступный для скачивания бесплатно.
Инструкция по подключению к удаленному серверу через SSH:
| Шаг | Описание |
|---|---|
| 1 | Запустите SSH-клиент (например, PuTTY) на вашем компьютере. |
| 2 | Введите IP-адрес удаленного сервера в поле «Host Name (or IP address)». |
| 3 | Укажите порт SSH. По умолчанию это 22, но в некоторых случаях может быть изменено на другой порт. |
| 4 | Выберите протокол «SSH». |
| 5 | Нажмите кнопку «Open», чтобы установить соединение с удаленным сервером. |
| 6 | В появившемся окне введите свои учетные данные (имя пользователя и пароль) для входа на удаленный сервер. |
| 7 | После успешного входа на удаленный сервер вы можете выполнить необходимую команду для копирования файлов с Linux на Windows. Например, используйте команду «scp» для копирования файлов по SSH. |
После выполнения всех шагов вы сможете подключиться к удаленному серверу через SSH и скопировать файлы с Linux на Windows.
Перемещение в нужную директорию на сервере
Перед началом копирования файлов с Linux на сервер Windows необходимо переместиться в нужную директорию на сервере. Для этого выполните следующие шаги:
| Шаг 1: | Откройте терминал на сервере Windows. |
| Шаг 2: | Используйте команду cd для перемещения в нужную директорию. Например, если вы хотите переместиться в директорию «C:\Users\Имя_пользователя\Документы», введите следующую команду: |
cd C:\Users\Имя_пользователя\Документы |
После выполнения этих шагов вы будете находиться в нужной директории на сервере Windows и будете готовы к копированию файлов с Linux на Windows.
Копирование файлов с сервера на локальную машину
Если вам необходимо скопировать файлы с Linux-сервера на локальную машину, вы можете использовать команду SCP (Secure Copy). SCP входит в стандартную установку большинства дистрибутивов Linux и поддерживается в Windows при использовании программного обеспечения, такого как PuTTY или WinSCP.
Для копирования файлов с сервера на локальную машину выполните следующие шаги:
- Откройте терминал на локальной машине.
- Введите следующую команду SCP с указанием пути к файлу на сервере и пути назначения на локальной машине:
scp [пользователь@]хост:путь_к_файлу путь_назначения
Например, если вы хотите скопировать файл «example.txt» с сервера «192.168.0.1» в папку «Desktop» на вашей локальной машине, вы можете использовать следующую команду:
scp [пользователь@]192.168.0.1:/путь/к/example.txt /путь/на/локальной/машине/Desktop
Если требуется аутентификация, вам будет предложено ввести пароль пользователя на сервере. После ввода пароля файл будет скопирован с сервера на локальную машину.
Заметьте, что вместо [пользователь@]хост вы можете указать имя пользователя, если требуется, и имя хоста или IP-адрес сервера. Путь к файлу на сервере может быть абсолютным или относительным путем. Также вы можете указать путь к папке назначения на локальной машине.
Когда команда SCP выполнится успешно, файл(ы) будет скопирован с сервера на локальную машину в указанный путь назначения.
Копирование файлов с локальной машины на сервер
Для копирования файлов с локальной машины на сервер вам понадобится использовать протокол передачи файлов (FTP) или протокол SSH (Secure Shell) для безопасной передачи файлов. В данной инструкции рассмотрим примеры использования обоих протоколов.
Использование протокола FTP
1. Установите программу FTP-клиента на локальную машину, например FileZilla.
2. Запустите программу и введите данные для подключения к серверу: имя хоста, порт, имя пользователя и пароль.
3. Нажмите кнопку «Соединиться» или аналогичную, чтобы установить соединение с сервером.
4. В программе FTP-клиента найдите локальные файлы, которые нужно скопировать на сервер, и выберите их.
5. Перенесите выбранные файлы на удаленный сервер, перемещая их на другую панель или используя соответствующую функцию в программе.
6. Дождитесь завершения передачи файлов на сервер.
Использование протокола SSH (Secure Shell)
1. Установите программу SSH-клиента на локальную машину, например PuTTY.
2. Запустите программу и введите данные для подключения к серверу: IP-адрес сервера, порт, имя пользователя и пароль.
3. Нажмите кнопку «Открыть» или аналогичную, чтобы установить SSH-соединение с сервером.
4. В терминале SSH-клиента перейдите в каталог с локальными файлами командой «cd», если нужно.
5. Используйте команду «scp» (Secure Copy) для копирования файлов с локальной машины на сервер. Пример: scp файл.txt имя_пользователя@ip_адрес_сервера:путь_на_сервере
6. Дождитесь завершения передачи файлов на сервер.
Теперь вы знаете, как скопировать файлы с локальной машины на сервер с помощью протоколов FTP и SSH, и можете использовать эту информацию при работе с линукс- и виндоус-системами.
Проверка результатов и закрытие соединения
После успешной копирования файлов с Linux на Windows необходимо выполнить несколько шагов для проверки результатов и закрытия соединения между системами:
- Откройте папку, в которую вы скопировали файлы на Windows, и убедитесь, что все файлы были успешно скопированы.
- Проверьте содержимое каждого скопированного файла, чтобы убедиться в их целостности и корректности.
- Закройте соединение между Linux и Windows путем выхода из SSH-сессии или закрытия терминального окна.
После выполнения всех этих шагов вы можете быть уверены, что файлы были успешно скопированы с Linux на Windows и сетевое соединение между системами было безопасно закрыто.
Уровень сложности
Средний
Время на прочтение
5 мин
Количество просмотров 17K
На Хабре периодически рассказывают о новых инструментах для синхронизации данных. Это интересная тема. Такие программы используются:
- для синхронизации файлов на разных устройствах,
- дедупликации,
- резервного копирования,
- сжатия.
Малейшая оптимизация даёт экономию трафика, места, ускоряет синхронизацию и общую производительность любых систем. Всё, везде и сразу. В эпоху веб-приложений и клиент-серверной архитектуры со множеством девайсов, которые работают в единой инфраструктуре, синхронизация — Святой Грааль, одна из базовых технологий в компьютерной области.
Кроме того, инструменты синхронизации интересны с алгоритмической точки зрения. Любопытно, как люди умудряются оптимизировать базовые алгоритмы типа rsync, которые вроде бы работают идеально. Но нет, всегда можно придумать что-то получше.
rsync
Как известно, инструмент для быстрой синхронизации файлов rsync разработан австралийским программистом Эндрю Триджеллом по кличке Тридж в 1996 году для его кандидатской диссертации.
Суть алгоритма заключается в том, что файл разбивается на куски фиксированного размера, для каждого из них вычисляется MD4-хеш и скользящий хеш (rolling hash). Хеши отправляются второму компьютеру для сверки. В упрощённом виде схема выглядит так:
Этот алгоритм и концепция скользящего хеша используются во многих программах для синхронизации файлов, включая rdiff, librsync (Dropbox), sftp, macOS 10.5+, zsync (Ubuntu и другие Linux-дистрибутивы), rclone и др.
В последующие годы для rsync было разработано множество оптимизаций, особенно в части сжатия данных при их передаче.
CDC
Главным улучшением стало изобретение блоков переменного размера, когда границы скользящего окна не смещаются по биту, а устанавливаются в зависимости от содержимого файла. Другими словами, если у нас в битовом потоке попадается одинаковый фрагмент до 64 бит, то рамки скользящего окна сдвигаются на границу этого фрагмента. То есть разбиение на блоки происходит в зависимости от контента. Так появился алгоритм CDC (Content Defined Chunking), который благодаря своей простоте и эффективности стал по-настоящему гениальным изобретением.
Для сравнения, вот схема работы CDC:
CDC решает «проблему сдвига границы», показанную на КДПВ.
А теперь мы переходим к самому интересному…
Помните, был такой игровой сервис Stadia, который повторил судьбу десятков замечательных проектов компании Google, прибитых на взлёте? Сегодня он встречает похоронной надписью на главной странице:
Проект закрылся 18 января 2023 года…
Главная инновация Stadia состояла в трансляции видео с серверов Google на тонкие клиенты пользователей с минимальной задержкой. Говорят, работало фантастически. И просто удивительно, что Google решила убить такой перспективный проект.
Так или иначе, одной из внутренних технологий Stadia была эффективная синхронизация данных между Windows-серверами (большинство игр работает под Windows) и облачными Linux-инстансами для разработчиков. Сами разработчики Stadia первоначально использовали обычный scp, но он всегда копировал полные файлы без режима копирования «дельты» изменений, и в нём не было быстрого сжатия. Поэтому разработчики Stadia написали внутренние инструменты, которые решают эту проблему.
И после закрытия Stadia они отдали эти инструменты во всеобщее пользование!
CDC File Transfer
В репозитории CDC File Transfer выложены две утилиты для синхронизации и стриминга файлов между машинами Windows → Windows или Windows → Linux. Это cdc_rsync и cdc_stream, соответственно. Обе используют упомянутый ранее алгоритм Content Defined Chunking (CDC) для максимально эффективного сжатия с учётом контента.
И теперь все желающие могут без проблем использовать эти инструменты для своих личных нужд, ставить на свои серверы и интегрировать в свои проекты. Чем многие не преминули воспользоваться: за несколько месяцев у проекта уже 75 форков и более 2700 звёзд на Github.
▍ cdc_rsync
Если вкратце, cdc_rsync работает примерно так же, как известная линуксовая утилита rsync. В большинстве случаев она просто быстро копирует файлы с одной системы на другую, но оптимизирована для ситуаций, когда на целевой системе уже есть старые копии файлов. В этом случае программа быстро проверяет метку времени и размер файла (тогда файл игнорируется с минимальной тратой времени на проверку). Если файл существует, но изменился, то утилита определяет, какие конкретно части файла изменились — и обновляет только их. И во всех случаях используется быстрый алгоритм сжатия данных.
Алгоритм удалённой сверки файлов основан на CDC, а по внутренним тестам Google он работает примерно в 30 раз (!) быстрее, чем rsync. Причины такого ускорения заключаются в значительной оптимизации по сравнению со стандартным алгоритмом rsync, который при сравнении копий файла использует скользящее окно фиксированного размера.
Эта оптимизация сильно влияет на общее время синхронизации файлов. На следующей диаграмме из репозитория показаны результаты реального тестирования cdc_rsync и линуксового rsync под Cygwin в Windows.
В целом, cdc_rsync синхронизирует файлы примерно в три раза быстрее, чем rsync под Cygwin. В качестве тестовых данных использовались девелоперские билды игры общим размером 40-45 ГБ. На трёх билдах, вероятно, потерялись какие-то файлы, что резко увеличило время синхронизации.
В итоге получается, что алгоритм cdc_rsync гораздо быстрее, чем rsync, и при этом проще. Поскольку границы блоков перемещаются вместе со вставками или удалениями, задача сопоставления локального и удалённого хешей является тривиальной операцией разности множеств. Она больше не включает поиск побайтовой хеш-карты.
▍ cdc_stream
В свою очередь, cdc_stream — это инструмент для потоковой передачи файлов и каталогов с Windows на Linux. Концептуально он похож на sshfs, но оптимизирован для скорости чтения. Утилита не поддерживает запись файлов обратно из Linux в Windows. Каталог Linux доступен только для чтения.
Вот как работает программа:
А ниже сравнительные графики производительности: время запуска игры от начала операции до появления меню на экране. Тестировались разные игры для Stadia, но в целом процесс демонстрирует скорость потоковой передачи любых файлов:
Судя по проведённым тестам, cdc_stream копирует файлы примерно в 2–5 раз быстрее, чем sshfs. Как можно понять из объяснений выше, эта разница обеспечена преимуществом CDC над стандартным алгоритмом rsync. Для эффективного диффиринга используется тот же алгоритм на основе CDC, что и в программе cdc_rsync.
Если файл изменился на Windows, то в систему Linux передаются только различия (дельта). Это происходит в момент считывания файла под Linux. Остальное считывается из кэша. Изменения в файлах Windows отражаются в Linux с задержкой от 0,5 с (плюс примерно 0,7 с на каждый гигабайт).
Операции stat выполняются очень быстро, поскольку метаданные (имена файлов, разрешения и т.д.) оптимизированы для потоковой передачи.
Более подробно об использовании инструментов cdc_rsync и cdc_stream и необходимой конфигурацией SSH и SFTP см. в документации на Github, а также в документации/комментариях внутри кода. В целом, cdc_rsync используется аналогично scp или rsync, с таким же синтаксисом, понимает стандартные виндовые заменители типа * и ?:
cdc_rsync C:\path\to\*.txt user@linux.device.com:~
Локальная синхронизация с Windows на Windows рекурсивно (-r) с визуальным индикатором прогресса (-v):
cdc_rsync C:\path\to\assets\* C:\path\to\destination -vrПримечание. Инструменты cdc_rsync и cdc_stream — не единственные, в которых реализован алгоритм разбиения на блоки с учётом контента (CDC). Его использует restic и другие продвинутые инструменты для синхронизации и резервного копирования. В последние годы оптимальной реализацией CDC считалась FastCDC с поддержкой Gear-based CDC (GC) со скользящими хешами для разного размера окон, что повышает производительность вычислений (с оптимизациями 2020 года), есть версии на Rust, Python, C и др.
Подобные инструменты можно использовать для дедупликации файлов и резервного копирования по дельте. В большом масштабе это высвободит большой объём дискового пространства, сэкономит время и повысит скорость операций.
Разработчики пишут, что софт сделан на основе FastCDC с учётом конкретной сферы применения: максимально быстрой инкрементальной синхронизации файлов. И кажется, что это наследие Stadia — действительно лучший вариант для синхронизации/стриминга с Windows на Linux.
По крайней мере, крах Stadia принёс какую-то пользу обществу.
Пол-лимона подарков от RUVDS. Отвечай на вопросы и получай призы 🍋
Если вы хотите копировать или перемещать данные между операционными системами Windows и Linux, это проще, чем вы думаете. Мы собрали для вас четыре способа сделать это:
- Безопасное копирование файлов через SSH
- Передача файлов из Windows в Linux через FTP
- Обмен данными с помощью программного обеспечения для синхронизации
- Используйте общие папки на вашей виртуальной машине
С помощью каждого из этих методов вы сможете легко и без особых усилий перемещать файлы между операционными системами. Давайте рассмотрим их по очереди и выясним, какой из них вам больше подходит.
1. Копирование файлов между Windows и Linux через SSH
Если на вашем устройстве Linux включен SSH, вы можете отправлять данные с одного компьютера на другой через командную строку. Для этого вам необходимо настроить SSH-сервер на вашем Linux-компьютере.
Начните с обновления ОС.
sudo apt updateПосле завершения обновлений установите SSH-сервер. Сервер OpenSSH — хороший вариант.
sudo apt install openssh-serverПодождите, пока он установится. Чтобы проверить, запущен ли сервер OpenSSH, наберите:
sudo service ssh statusДля передачи данных из Windows используйте SSH-клиент, например PuTTY. Для этого требуется, чтобы инструмент PSCP (клиент безопасного копирования) загружался в вашу систему Windows, чтобы работать вместе с PuTTY. Найдите оба на домашней странице PuTTY.
Обратите внимание, что PuTTY необходимо установить, а PSCP работает без инсталляции. Просто сохраните загруженный файл pscp.exe в корне диска Windows C: или настройте его как переменную среды. Вам также необходимо подтвердить IP-адрес устройства Linux. Зарегистрируйтесь в терминале Linux с помощью
hostname -IУстановив соединение, вы можете перенести файл из Windows в Linux следующим образом:
c:pscp c:
omepathtoafile.txt user@remoteIP:homeuser
omepath
ewname.txtВам будет предложено ввести пароль для компьютера Linux перед началом передачи.
Хотите скопировать данные из Linux в Windows в одном сеансе SSH? Эта команда загрузит указанный файл в текущий каталог:
c:pscp user@remoteIP:homeuser
omefile.txt .Обратите внимание на одинокий период в конце — включите это, иначе передача не будет работать.
2. Как перенести файлы из Linux в Windows с помощью FTP
Также можно использовать приложение протокола передачи файлов (FTP) с поддержкой SSH. Перенос файлов через SFTP в пользовательском интерфейсе, управляемом мышью, возможно, проще, чем полагаться на вводимые команды.
Перед запуском на машине Linux должен быть запущен SSH-сервер. Вам также следует убедиться, что вы установили приложение FTP в Windows, например FileZilla, которое имеет поддержку SFTP.
Чтобы использовать этот метод, запустите FileZilla, затем:
- Откройте File > Site Manager
- Создать New Site
- Установите протокол на SFTP
- Добавьте целевой IP-адрес в Host
- Укажите логин и пароль
- Установите тип входа в систему Normal
- Нажмите Connect, когда будете готовы.
Затем вы можете использовать приложение FTP для перемещения файлов из Windows в Linux и обратно с помощью перетаскивания.
Другой вариант, который можно рассмотреть, — это программа для синхронизации файлов. Обычно они кроссплатформенные и используют зашифрованный ключ для управления соединением между устройствами.
Все, что вам нужно сделать, это установить приложение, назначить папку синхронизации, а затем создать ключ. Настройте это на втором ПК, и ваши данные будут синхронизированы. Для этого доступны два хороших варианта:
- Resilio Sync: ранее известная как BitTorrent Sync, Resilio доступна практически для любой платформе, о которой вы можете подумать. Есть платная версия, но бесплатной достаточно для синхронизации двух устройств.
- SyncThing: для Linux, Windows, macOS и Android эта альтернатива Resilio Sync предлагает аналогичную функцию без платного компонента.
Вместо отдельного ПК обычно запускают Linux или Windows на виртуальной машине (ВМ). Есть ли способ передавать файлы между Windows и Linux, если они установлены на виртуальной машине?
К счастью, да. В VirtualBox вы можете создать виртуальный общий каталог для синхронизации данных.
Если вы используете Windows на виртуальной машине в Linux (или наоборот), VirtualBox уже настроен для совместного использования. Перед продолжением убедитесь, что на вашей виртуальной машине установлены гостевые дополнения.
В диспетчере VirtualBox выберите виртуальную машину, затем:
- Выберите Start> Headless Start (или при работающей виртуальной машине, Devices> Shared Folders)
- После запуска щелкните правой кнопкой мыши виртуальную машину и выберите «Настройки»> «Общие папки».
- Выбирать Machine Folders
- Щелкните символ + справа (или щелкните правой кнопкой мыши и выберите Добавить общую папку)
- Просмотрите путь к папке и найдите каталог, который хотите использовать.
- Задайте имя (при необходимости), затем ОК
- Установите флажок Auto-mount, чтобы обеспечить доступность общего ресурса при запуске виртуальной машины.
- Еще раз нажмите ОК, чтобы подтвердить и выйти.
Когда вы перезагрузите виртуальную машину, общий ресурс будет готов для обмена данными между хост-компьютером и гостевой операционной системой.
Есть еще один вариант обмена файлами между ПК с Windows и Linux. Однако создание общего файла в одной или обеих системах с последующим доступом к нему по сети в лучшем случае ненадежно.
Обмен файлами между Windows и Linux очень прост
Независимо от того, новичок ли вы в Linux или находите Windows незнакомой, обмен данными между ними проще, чем вы думаете. Мы рассмотрели несколько методов и рекомендуем вам попробовать каждый из них и решить, какой из них вам наиболее удобен.
FTP, Samba, SSH, RSYNC, SCP, WebDAV, Git… Смотря что вы делаете. Можно монтировать сетевые диски, передавать файлы по сети, использовать FTP/SFTP клиенты. Можно использовать облака.
Для синхронизации файлов при разработке обычно используют RSYNC/SSH.
Если это одна локальная сеть нужно/можно использовать Samba сервер и монтировать директории Linux в Windows как сетевые диски.
Плюс
- Можно поднять FTP сервер на Linux и подключаться через клиента (например FileZilla ), но FTP это небезопасно.
- Можно использовать WinSCP и подключаться через SSH/SFTP.
- Можно использовать облака, типа Яндекс.Диск/Amazon (но это экзотика для простых задач).
- Можно использовать встроенные в IDE (например в PHP/WebStorm) утилиты
- Если это файлы публичного сервера, можно использовать CURL/Wget
В некоторых SSH-клиентах есть возможность передачи файла через обычный интерфейс.
Linux to Windows
Как вы понимаете, это не тривиальная задача. Системы аутентификации Linux и Windows разные. Для передачи файлов в Windows, можно например: создать разделяемый (shared) ресурс и использовать sambaclient для передачи файлов, но зачем? Еще раз подумайте над вашей задачей, зачем нужно именно так? Можно создавать туннели, установить FTP/SSH сервер на Windows и т.д., но скорее всего, это совсем не нужно и излишне сложно. Пересмотрите саму идеологию работы в гетерогенных средах. Не пытайтесь воспроизводить windows-опыт в Linux. Удачи.