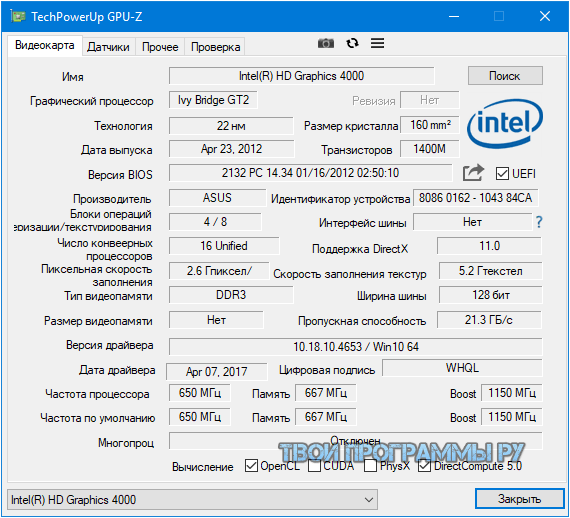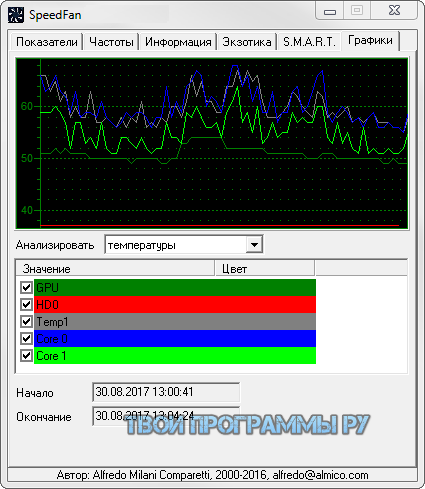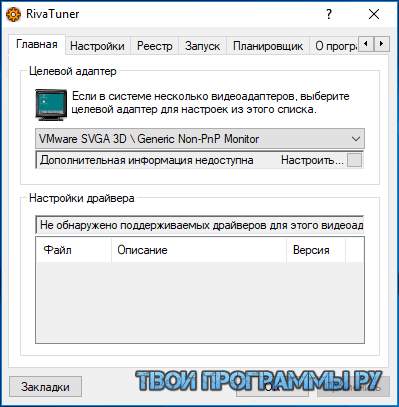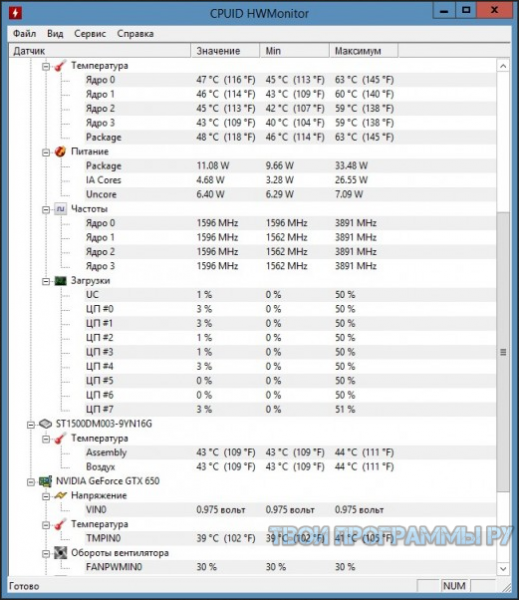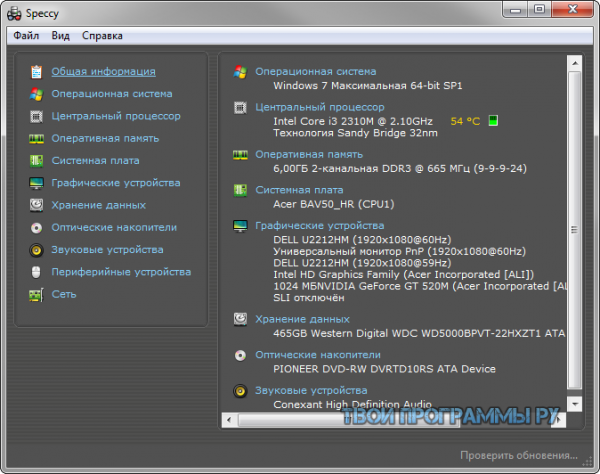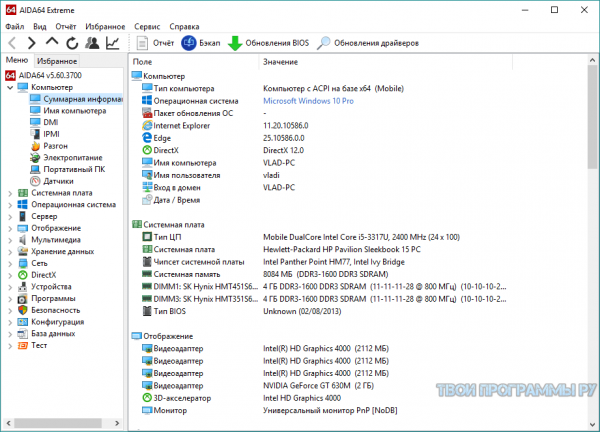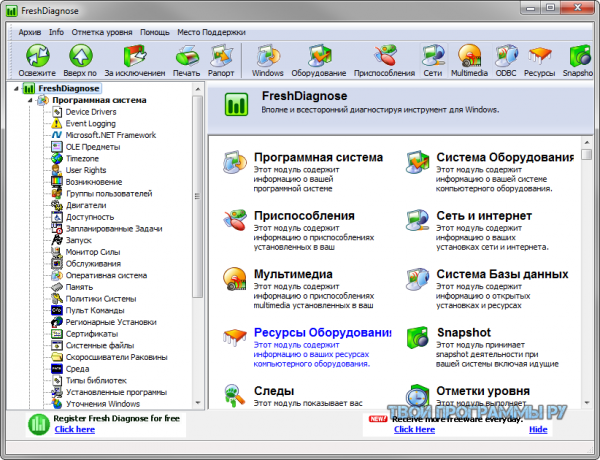Содержание
- Speccy
- HWMonitor
- AIDA64
- NZXT CAM
- FPS Monitor
- SpeedFan
- Core Temp
- GPU-Z
- CrystalDiskInfo
- Вопросы и ответы
| Функции | Speccy | HWMonitor | AIDA64 | NZXT CAM | FPS Monitor | SpeedFan | Core Temp | GPU-Z | CrystalDiskInfo |
|---|---|---|---|---|---|---|---|---|---|
| Температура процессора | |||||||||
| Температура видеокарты | |||||||||
| Температура материнской платы | |||||||||
| Температура HDD/SSD | |||||||||
| Просмотр конфигурации ПК | |||||||||
| Мониторинг поверх игр | |||||||||
| Операционная система | Windows | Windows | Windows | Windows | Windows | Windows | Windows | Windows | Windows |
| Язык | Русский | Английский | Русский | Русский | Русский | Русский | Английский | Английский | Русский |
| Лицензия | Бесплатная | Бесплатная | Платная | Бесплатная | Платная | Бесплатная | Бесплатная | Бесплатная | Бесплатная |
Speccy
Бесплатная, удобная и простая программа Speccy отображает все необходимые для пользователя данные о комплектующих ПК. Информация о температурах есть в первой же вкладке — «Summary». В ней присутствуют названия основных компонентов системного блока, а также градусы процессора, материнской платы, видеокарты и накопителей. Эти же данные можно найти и на вкладках, посвященных каждому из перечисленных устройств.
Сама программа предназначена не только для мониторинга, а и для получения развернутых сведений о «железе» ПК. Все динамические данные отображаются в режиме реального времени, но вывести информацию поверх всех окон не получится — понадобится каждый раз разворачивать Speccy для отслеживания. Однако в меню «Вид» > «Параметры» можно включить сворачивание программы в трей (область уведомлений) и выбрать одно из комплектующих — его температура и будет отображаться в значке. Время обновления статистики по умолчанию — 1 секунда, но позволяется задать другое значение. При этом, если навести на иконку, появится всплывающее окно, демонстрирующее температуру перечисленных выше четырех комплектующих. Более наглядно описанное видно на скриншоте ниже.
Через меню «Файл» можно создать скриншот, чтобы затем сравнивать его с текущими показателями. К сожалению, здесь нельзя посмотреть минимальные и максимальные зарегистрированные температурные показатели — только то, насколько сильно нагреты комплектующие на данный момент.
Достоинства:
- Отображение развернутой информации о всех комплектующих ПК;
- Считывание температур со всех датчиков комплектующих;
- Возможность свернуть в трей для просмотра температур;
- Сохранение результата.
Недостатки:
- Значения только в реальном времени (без минимальных и максимальных показателей).
Скачать Speccy
HWMonitor
Эта утилита целиком и полностью сосредоточена на отображении динамических данных ПК: вольтаж, температуры, ватты, обороты кулера, уровень загрузки CPU в процентах, частоты, скорости записи/чтения. Все эти параметры разделены на блоки, и нужный нам так и называется — «Temperatures». Однако в HWMonitor используется древовидная система отображения (то есть компонент > показатели), и это не совсем удобно в ситуации, когда необходимо просматривать температуру всех комплектующих. Вам понадобится сперва найти упомянутый раздел «Temperatures» внутри вкладки с материнской платой, потом внутри вкладки с процессором и т. д. Температура в текущую секунду отображается в столбце «Value».
Благодаря колонкам «Min» и «Max» вы сможете отслеживать, до какого предела опускалась и поднималась температура (только в период работы HWMonitor), однако узнать, в какой именно момент это происходило, не получится. Русского языка тут нет, но он и не нужен. Какие-то дополнительные настройки и функции тоже отсутствуют, разве что позволяется сохранить результат в виде текстового файла в формате TXT, включить темную тему и обновить минимальные и максимальные показатели.
Достоинства:
- Детальная статистика обо всех динамически изменяющихся показателях комплектующих;
- Отображение минимального и максимального значений, зафиксированных приложением;
- Отсутствие лишних функций;
- Не требует установки;
- Сохранение результата в TXT.
Недостатки:
Скачать HWMonitor
Читайте также: Как пользоваться HWMonitor
AIDA64
АИДА64 — известная многим продвинутым пользователям программа, которая отображает, наверное, самую подробную статистику о компьютере. Это касается как аппаратной, так и программной части. Использовать ее только для просмотра температур — не всегда лучшее решение, так как продукт платный, хоть и с триальным периодом, а также нацелен на получение расширенных сведений. Тем не менее именно AIDA64 может оказаться незаменимой в ситуации, когда другими приложениями не удается распознать название датчиков, в результате чего юзер видит температуры, но не понимает, к каким комплектующим они принадлежат.
Необходимая информация находится в разделе «Компьютер» > «Датчики»: тут вы найдете показатели материнской платы, процессора (и его ядер), диодов видеокарты, HDD и SSD. Эти данные постоянно обновляются и вы видите показатели в режиме реального времени. Однако засечь и просмотреть статистику за определенный период не получится. Из дополнительных возможностей тут есть проведение различных тестов и диагностики, а также формирование и сохранение отчетов.
Достоинства:
- Самая подробная информация о «железе» и операционной системе;
- Отображение температур в реальном времени;
- Отображение названий девайсов в ситуации, когда другие приложения их видят как «TMPIN» и не распознают;
- Тестирование ПК.
Недостатки:
- Не отображаются минимальные и максимальные значения;
- Программа платная.
Скачать AIDA64
Читайте также: Использование программы AIDA64
NZXT CAM
Компания NZXT, известная за рубежом как сборщик игровых ПК, на бесплатной основе предлагает всем желающим скачать программу для мониторинга показателей компьютера. Ее можно запустить просто в системе и подключить как оверлей в играх. В первом случае температуры, ФПС и загруженность отображаются непосредственно в окне NZXT CAM, во втором — на полупрозрачной панели вверху экрана.
В целом же из доступных температурных датчиков NZXT CAM считывает только два: процессор и видеокарта. Их и достаточно в большинстве случаев, поскольку чаще всего пользователи следят именно за этими данными. Помимо этого, приложение демонстрирует уровни нагрузки на комплектующие, общую информацию о конфигурации ПК, поддерживает разгон видеокарты, а также позволяет управлять подсветкой и производительностью некоторых комплектующих (их список очень ограничен — в основном это топовые модели устройств).
Достоинства:
- Приятный и современный интерфейс;
- Наличие расширенной информации о нагрузке на ПК;
- Возможность разгона видеокарты.
Недостатки:
- Показывает только текущие температуры;
- Не учитывает температурные датчики накопителей и материнской платы.
Скачать NZXT CAM
FPS Monitor
Те, кому важно отслеживать состояние компьютера именно во время игр, лучше всего подойдут приложения, направленные на эту сферу. FPS Monitor выводит всю необходимую статистику поверх любой игры, благодаря чему нет надобности сворачивать ее, чтобы самостоятельно посмотреть температурные и другие показатели. Программа автоматически распознает, что запускается именно игра, и начинает отображать интересующие данные.
В первую очередь FPS Monitor используют для просмотра количества потребляемых ресурсов, однако и температуры тоже показываются. Вы можете гибко настроить оверлей (ту самую полупрозрачную панель со статистикой), отключив ненужные сведения и оставив только те, что интересуют. Соответственно, после установки программу сперва понадобится настроить: за это отвечает редактор с окном предварительного просмотра оверлея.
Вся статистика выводится в режиме реального времени, но при этом фиксируется и может быть просмотрена после игрового процесса. Это очень полезная функция, так как многим юзерам важно не просто отслеживать сведения в текущую секунду, а проанализировать скачки и общий уровень нагрева.
Достоинства:
Недостатки:
- В бесплатной версии есть ограничения;
- Некоторые настройки малоопытному юзеру могут показаться сложными.
Скачать FPS Monitor
Если вы задались целью мониторинга температур во время игр, рекомендуем также обратить внимание на бесплатную MSI Afterburner. Эта программа предназначена в первую очередь для разгона компонентов ПК, но вместе с этим выводит и все температурные режимы поверх игр (в оверлее), поскольку это — неотъемлемая часть контроля качества оверклокинга.
Читайте также: Использование программы MSI Afterburner
SpeedFan
Несмотря на свое название, SpeedFan позволяет не только управлять работой вентиляторов в ПК, но и предоставляет дополнительные функции. Основное предназначение этой программы — повышение или понижение оборотов лопастей, создание собственных конфигураций. А в разделе «Экзотика» находятся интересующие нас в данный момент сведения: температуры накопителей, видеокарты, процессора. В дополнение к этому там есть и другие сведения: заполненность дисков, загруженность ядер процессора, текущая его частота, уровень заряда батареи (для ноутбуков) и время работы системы.
Рядом с температурами есть иконки, которые обозначают, что сейчас показатель повышается (стрелка вверх), понижается (стрелка вниз) или колеблется в минимальном диапазоне (галочка). Поскольку показатели в режиме реального времени, вы сможете наблюдать все изменения, разворачивая программу каждый раз, когда нужно их проверить. SpeedFan умеет сохранять результат, чтобы впоследствии его можно было сравнить с новой статистикой.
Достоинства:
- Простой способ получения информации о температурах и их динамике;
- Управление вентиляторами;
- Сохранение статистики.
Недостатки:
- Не фиксируются минимальные и максимальные значения.
Скачать SpeedFan
Читайте также: Использование программы SpeedFan
Core Temp
Core Temp — популярный выбор среди пользователей, которых интересует только температура процессора. Вся нужная информация располагается в одном лишь окне, а температуры находятся в самом низу. Приложение отображает температуру и загруженность каждого ядра, параллельно с этим ведет статистику о минимальных и максимальных зафиксированных значениях. Для формирования этой статистики Core Temp должна быть все время запущена и работать в фоне.
Если следить за процессором — очень важно, в программе можно настроить запуск при старте ПК, разделение программы на несколько копий для более удобного отслеживания статистики, отображение текущей температуры в виде значков в трее (доступна детальная настройка иконки в области уведомлений). Интересная функция — настройка действия при достижении критической температуры. «Защита от перегрева» позволяет по-разному оповещать юзера о произошедшем, разрешает настроить автоматический запуск любой программы и выключить ПК спустя определенное количество секунд (или вместо этого перевести его в режим гибернации/сна).
Достоинства:
- Полноценное отслеживание температуры всех ядер процессора;
- Настройка для удобного мониторинга показателей;
- Возможность уведомить пользователя или отключить ПК при достижении высоких температур;
- Получение подробной информации о системе.
Недостатки:
Нет.
Скачать Core Temp
GPU-Z
Как и предыдущее, это решение крайне узконаправленное и демонстрирует сведения только о видеокарте. Благодаря ему вы узнаете название и технические характеристики модели, включая тип памяти, версию BIOS, поддержку DirectX, версию драйвера, частоты, тип памяти и др. Температура же находится на вкладке «Sensors», а вместе с ней тут отображены частоты видеочипа, видеопамяти, процент загруженности видеокарты и ее памяти, обороты вентилятора и другая второстепенная информация. Рядом с числовыми значениями выводятся графики, позволяющие лучше понять, сильно ли скачет уровень нагрузки на GPU.
Можно переключаться между дискретной и интегрированной графикой через выпадающее меню внизу окна. Результат предлагается сохранить в виде скриншота и лог-файла. В настройках юзер может настроить частоту обновления, какие именно сенсоры его интересуют, а какие — скрыть. Собственно, на этом возможности GPU-Z заканчиваются.
Достоинства:
- Подробнейшая информация о видеокарте;
- Отображение динамически изменяющихся показателей;
- Возможность запуска в портативном режиме.
Недостатки:
- Английский язык (но при наведении на строчку всплывает подсказка на русском языке).
Скачать GPU-Z
CrystalDiskInfo
Если вдруг вам необходимо знать температуру только накопителей, для этого не обязательно выбирать многофункциональные решения. CrystalDiskInfo отлично подойдет для просмотра интересующей информации вне зависимости от того, какой используется тип запоминающего устройства. Программа поддерживает как HDD, так и SSD, а если дисков установлено несколько, между ними можно переключаться через ее интерфейс и просматривать градусы сразу всех накопителей.
Через CrystalDiskInfo вы также узнаете общую информацию об устройстве, количество отработанных им часов, S.M.A.R.T.-показатели и общий уровень его технического состояния. Полученные данные позволяется скопировать как текст в буфер обмена, но нужно это тем, кто ведет логи. В настройках можно отредактировать автообновление данных (по умолчанию раз в 10 минут), включить отображение графика температуры сразу для всех устройств (откроется как новое окно). При помощи CrystalDiskInfo можно управлять работой жесткого диска или твердотельного накопителя, например уровнем шума, парковкой головки, пороговых значений (для S.M.A.R.T.) и др.
Достоинства:
- Удобное получение информации о состоянии и температурах HDD/SSD;
- Отображение графика температур в новом окне;
- Отображение S.M.A.R.T.;
- Возможность управления дисками.
Недостатки:
- Только для проверки температур накопителей.
Скачать CrystalDiskInfo
Проверка и мониторинг температуры видеокарты и процессора
Специализированные программы для контроля температуры и мониторинга (измерения) рабочих частот видеокарты и процессора чаще всего используют во время игр или выполнения других «тяжелых» задач. Именно в этот момент оборудование подвергается максимальной нагрузке и подвержено перегреву. Скачав программу для определения температуры процессора и графического адаптера, вы сможете вовремя отреагировать на изменение показаний датчиков и снизить нагрузку на элементы ПК.
Все представленные утилиты могут считывать значения в online-режиме. Другие их особенности отражены в таблице.
| Датчик температуры CPU | Датчик температуры GPU | Сбор сведений о «железе» | Измененеие частот | Русский язык | Тип лицензии | |
|---|---|---|---|---|---|---|
| Real Temp | Да | Нет | Нет | Нет | Нет | Бесплатно |
| Core Temp | Да | Нет | Нет | Нет | Да | Бесплатно |
| RivaTuner | Нет | Да | Нет | Да | Да | Бесплатно |
| GPU-Z | Нет | Да | Нет | Нет | Нет | Бесплатно |
| SpeedFan | Да | Да | Нет | Да | Да | Бесплатно |
| Open Hardware Monitor | Да | Да | Нет | Нет | Нет | Бесплатно |
| Speccy | Да | Да | Да | Нет | Да | Бесплатно с ограничениями |
| HWMonitor | Да | Да | Да | Нет | Да | Бесплатно с ограничениями |
| AIDA64 Extreme Edition | Да | Да | Да | Нет | Да | Trial |
В процессе обзора мы оценим удобство интерфейса («юзабилити»), функциональные возможности и универсальность утилит. Последний критерий зависит от того, насколько программа совместима с разными компонентами.
Программы для определения температуры процессора
Начнем обзор с утилит для выявления температуры процессора с поддержкой Windows 10 и иных версий программной оболочки.
5.7
Юзабилити
Многофункциональность
Универсальность
Скачать
- функция тестирования работы датчиков и быстродействия CPU;
- портативность;
- присутствует показатель загруженности микропроцессора.
- нельзя экспортировать отчеты;
- нелокализованный интерфейс.
Интерфейс этой утилиты состоит всего из одного окна. Однако в нем вы можете получить достаточное количество информации для контроля текущих показателей. Программа отображает модель, текущую загрузку CPU, действительные значения температуры и количество градусов, которые отделяют реальные показатели от критических. Кроме этого, Real Temp фиксирует максимальные и минимальные значения, обнаруженные за сеанс работы.
При необходимости в программе вы можете запустить «стрессовое» тестирование производительности, а также протестировать работоспособность датчиков.
6.7
Юзабилити
Многофункциональность
Универсальность
Скачать
- сбор различных сведений;
- функция «Защита от перегрева»;
- удаленный мониторинг;
- логирование данных.
- при проверке версии BIOS идет перенаправление на сайт разработчика;
- требуется обязательная инсталляция.
Простая утилита для определения температуры процессора – программа без проблем запускается на Windows 7 и даже XP, обладает легким для понимания интерфейсом. Разработчики Core Temp позаботились о том, чтобы пользователь смог получить исчерпывающие сведения о CPU (модель, платформу, чипсет и другие данные). Утилита показывает текущее, максимальное и минимальное значение температуры для каждого ядра по отдельности, измеряет энергоэффективность «камня» и помогает обновить драйвера BIOS.
Отдельно отметим наличие функции «Защита от перегрева». При достижении критического значения, Core Temp может отправлять письмо на E-Mail, выключать ПК или переводить его в режим сна.
Программы для мониторинга температуры видеокарты
Рассмотрим софт, предназначенный для работы с видеоадаптерами.
5.7
Юзабилити
Многофункциональность
Универсальность
Скачать
- мониторинг большого числа показателей;
- многофункциональность;
- доступ на низком уровне.
- давно не обновлялась;
- бездумная корректировка параметров может привести к порче оборудования.
Распространенная утилита для низкоуровневой настройки графических адаптеров, позволяет не только узнать температуру GPU, но и внести корректировки в рабочие частоты ядра и памяти, изменить скорость вращения вентиляторов и другие настройки устройства. Утилита часто используется для «разгона» видеоадаптеров и разблокировки некоторых моделей устройств.
Последнее обновление Рива Тюнер «вышло» в конце лета 2009 года, поэтому утилита несовместима с современными моделями оборудования. Из-за этого программа и получила такую низкую оценку в пункте «Универсальность».
6.3
Юзабилити
Многофункциональность
Универсальность
Скачать
- совместимость с современными устройствами разных производителей;
- интегрированный скриншотер;
- построение графиков быстродействия.
- нет функции отправки уведомлений;
- нелокализованный интерфейс.
Утилита служит для сбора различных сведений об установленном адаптере графики. С ее помощью можно узнать модель и технические характеристики устройства, информацию о шине, версии BIOS, используемом драйвере, рабочих частотах, температуре, скорости вращения кулера, а также другие данные.
Мониторинг температуры осуществляется в отдельной вкладке «Sensors», в данном разделе в онлайн-режиме отображаются показания датчиков. Функция отправки уведомлений при достижении определенных значений отсутствует.
Универсальные программы для контроля температуры процессора и видеокарты
В данном разделе представлены программы для снятия показаний с температурных датчиков видеокарты и процессора, а также определения других параметров системы.
8
Юзабилити
Многофункциональность
Универсальность
Скачать
- автоматическая регулировка оборотов вентилятора;
- функция «события»;
- универсальность;
- назначение операций посредством командной строки.
- при низкоуровневом доступе можно вывести из строя оборудование.
Как следует из названия, основное предназначение этой утилиты – управление оборотами кулера. Именно такими возможностями и обладали первые версии программы. Со временем разработчики расширили функционал приложения. Сегодня Speed Fan – это многофункциональная утилита, позволяющая снимать показания со всевозможных датчиков компьютера (в том числе и температурных), а также выполнять диагностику винчестера и регулировать частоту системной шины. «Фишка» программы – это опция автоматического изменения оборотов кулера в зависимости от температуры.
6.3
Юзабилити
Многофункциональность
Универсальность
Скачать
- отображение минимального, максимального и текущего значений;
- портативность;
- экспорт отчетов.
- нет функции оповещений;
- ограниченная информация о паспортных характеристиках.
Диагностический софт на базе открытого исходного кода. Программа предназначена для онлайн-мониторинга основных показателей, включая данные по напряжению и сведения со всевозможных температурных датчиков. Максимальное и минимальное значение, достигнутые за сеанс работы программы, записываются в соответствующие поля, есть возможность «обнуления» показателей. Полученную информацию можно экспортировать в текстовый отчет.
Интересно, что ряд разработчиков используют исходный код Опен Хардвар Монитор в качестве основы для своих продуктов.
8
Юзабилити
Многофункциональность
Универсальность
Скачать
- считывание данных с разных датчиков;
- генерирование отчетов и их выгрузка в Интернет;
- анализ ресурсов.
- в отдельный блок меню нельзя вывести цифры, полученные с датчиков.
Многофункциональный софт для сбора сведений об имеющемся оборудовании. Программа позволяет узнать паспортные характеристики устройств, текущие значения продуктивности, промониторить задействованные ресурсы. Отдельно считываются данные с температурных датчиков оборудования, эта информация отображается среди перечня характеристик.
Из дополнительных функций выделим наличие различных инструментов для экспорта отчетов вплоть до быстрой выгрузки в Интернет скриншотов интерфейса.
Бесплатная версия Speccy содержит основные опции. Неограниченная версия утилиты позволяет получать развернутые отчеты и включает техническую поддержку со стороны разработчика. Ее стоимость – чуть менее 20 долларов.
7
Юзабилити
Многофункциональность
Универсальность
Скачать
- отображение текущих и граничных значений;
- удобная древовидная структура интерфейса;
- есть портативная версия.
- ограниченный инструментарий для экспорта;
- нелокализованный интерфейс;
- самые «вкусные» опции доступны после покупки лицензии.
Еще один системный анализатор, позволяющий загружать сведения с разных датчиков ПК. По своей структуре интерфейса программа напоминает стандартный системный инструмент Диспетчер устройств. В нем используется такая же древовидная схема, однако в HWMonitor показывается намного больше данных. Для всех параметров отображается три показателя – текущее, минимальное и максимальное значение. Таким образом, можно узнать динамику изменения температуры, следить за оборотами вентилятора.
В отличие от Speccy, в HWMonitor не так много возможностей для экспорта. Фактически перенести отчет можно лишь в текстовый документ.
Нелимитированная версия программы дополнительно включает три опции – удаленный доступ, генератор графиков и возможность отображения значений с сенсоров в системном трее. Цена лицензионного ключа – от 20 евро.
9
Юзабилити
Многофункциональность
Универсальность
Скачать
- понятная древовидная структура;
- совместимость с различным оборудованием;
- тестирование системы;
- портативность;
- поддержка всех версий Виндовс, начиная с Виндовс 95.
- обязательна покупка лицензии.
История этой программы знакома всем системным администраторам «со стажем». Приложение АИДА64 Экстрим за время своего существования несколько раз меняла название, модель лицензирования и одно время являлась безальтернативным софтом для онлайн-мониторинга и сбора сведений о системе. Даже сейчас возможности программы впечатляют на фоне подобных решений – утилита собирает наиболее полную информацию о ПК, может тестировать систему различными способами, поддерживает оборудование различных производителей и позволяет просмотреть всевозможные данные в онлайн-режиме.
Как и в случае с Speccy и HWMonitor, все функции AIDA64 Extreme Edition доступны после приобретения лицензионного ключа. Однако, только в AIDA64 Extreme Edition блокируются все опции спустя 30 дней пробного периода применения. Стоимость лицензии составляет чуть менее 40 долларов.
В качестве специализированного софта для мониторинга температуры процессора порекомендуем бесплатную утилиту Core Temp. Она не только позволит узнать текущие значения, но и может выключать ПК при возникновении риска перегрева.
Среди программ для слежения за температурой графической карты нам понравилась утилита GPU-Z – она обладает понятной структурой интерфейса и совместима с современными моделями устройств.
Если вам нужен универсальный инструмент – посоветуем скачать программу AIDA64 Extreme Edition – программа не только определяет температуру вычислительного процессора и графического адаптера, но и считывает информацию с множества других установленных датчиков.
Выберите вариант загрузки:
- скачать с сервера SoftPortal (установочный exe-файл)
- скачать с официального сайта (установочный exe-файл)
Core Temp — утилита, которая в режиме реального времени отображает температуру Вашего процессора в зависимости от нагрузки на процессор, может показывать температуру каждого ядра процессора, если процессор многоядерный. Работает на любой материнской плате (полное описание…)

Рекомендуем популярное
CPU-Z 2.07
CPU-Z — небольшая полезная программа, с помощью которой вы получите всю информацию об…
FurMark 1.37.2.0
FurMark — мощный инструмент, который будет в первую очередь полезен оверклокерам, позволяющий…
CrystalDiskMark 8.0.4c
CrystalDiskMark — небольшая бесплатная программа, предназначенная для сравнительного анализа…
GPU-Z 2.55.0
GPU-Z — отличная утилита для просмотра разнообразной информации о видеокарте и ее…
Core Temp 1.18.1
Core Temp — утилита, которая в режиме реального времени отображает температуру Вашего…
Оцените программу
(2 885 оценок, среднее: 5,00 из 5)
Загрузка…
В нашем обзоре представлены бесплатные программы для мониторинга температуры видеокарты и процессора, которые помогут избежать критичных показателей и перегрева, влекущих за собой нестабильную работу и повреждения оборудования.
Функционал приложений для контроля физических показателей составляющих ПК предоставляет подробную информацию о них, сигнализирует о критических параметрах, настраивает скорость вращения вентиляторов и проводит другие тонкие настройки. Подборка лучших программ для проверки температуры видеокарты и процессора поможет вам ознакомиться с возможностями рассматриваемых утилит и выбрать для себя самую достойную.
Рейтинг программ для мониторинга температуры процессора и видеокарты
| Программы | Русский язык | Лицензия | Рейтинг | Температура процессора | Температура видеокарты |
| GPU-Z | Да | Бесплатная | 8 | Да | Да |
| Speed Fan | Да | Бесплатная | 10 | Да | Да |
| RivaTuner | Да | Бесплатная | 7 | Да | Да |
| HWMonitor | Да | Бесплатная | 10 | Да | Да |
| Speccy | Да | Бесплатная | 10 | Да | Да |
| AIDA64 Extreme | Да | Бесплатная | 8 | Да | Да |
| Fresh Diagnose | Да | Бесплатная | 10 | Да | Да |
| MSI Afterburner | Да | Бесплатная | 10 | Да | Да |
| CPU-Z | Да | Бесплатная | 8 | Да | Да |
GPU-Z скачать
Приложение отображает данные карт ATI, NVIDIA и графического адаптера, проводит анализ технических параметров, определяет скорость работы и температуру вентилятора и выводит подробную информацию о видеокарте (модель, имя, тип, версия, частоты, объем памяти и др.). Опция «Аттестация» позволяет сохранить все полученные при разгоне частоты и проанализировать их работу. Интерфейс понятный с меню на русском языке.
SpeedFan скачать
Бесплатная качественная программа, функционал которой позволяет контролировать температурные показатели процессора, дисков и других характеристик системы. Инструментарий софта поможет пользователю следить за скоростью вращения вентиляторов, анализировать жесткие диски, регулировать частоты и напряжение материнки, а также создавать графические данные изменений. Опцией «События» можно настроить уведомления об изменениях показателей выше допустимой нормы посредством всплывающего окна, звукового сигнала или письма на почту. Немаловажной полезной функцией СпидФан является регулировка скорости кулера, частоты системной шины и шумов.
RivaTuner скачать
Это качественное приложение оценивает и «разгоняет» видеокарту и имеет настройки на самом низком уровне. Функционал позволяет разблокировывать блоки графических процессов, проводить настройки системы охлаждения и скорости вращения вентиляторов, а также тонко настраивать каждое отдельное приложение от уровня «дров» до низкоуровневого подхода к оборудованию. Для опытных пользователей внедрены функции интерпретатора патч-скриптов и редактора реестра, а уникальная система аппаратного мониторинга и диагностики позволяет в реальном времени скорректировать тонкие настройки. Софт распространяется бесплатно и имеет русскоязычный интерфейс.
HWMonitor скачать
Полезный софт для анализа физических показателей составляющих ПК. Представляет пользователю разветвленные характеристики компонентов, показывает текущие, минимальные и максимальные допустимые значения. Возможен экспорт в текстовый формат проведенного анализа для дальнейшего сравнения с предыдущими показателями и их стабилизации. Приложение по ядерно расшифровывает показатели и проводит диагностику современных моделей видеокарт и блоков питания. По умолчанию интерфейс англоязычный, но можно установить русификатор.
Speccy скачать
Программа отображает паспортные данные и текущие характеристики установленного на компьютер оборудования. Функциональные возможности позволяют мониторить температуру, частоты ядер видеокарты и процессора, используемые ресурсы памяти и компоненты системы. Приложение может экспортировать отчеты в тестовые файлы и публиковать в Интернете, поддерживать периферийные и сетевые компоненты, а также структурировать материалы по блокам. Интерфейс русскоязычный и не сложный.
AIDA64 Extreme Edition скачать
Утилита проводит проверку съемных дисков, системы в целом и аппаратной части. Этот качественный модернизатор может повысить работоспособность машины с помощью мощной и глубокой проверки, диагностике проблем и ошибок, а также выбора разных вариантов тестирования. АИДА64 собирает данные о системе, обнаруживает и анализирует ошибки, определяет стабильность и производительность памяти, процессора и жестких дисков. Кроме того, софт может измерить напряжение, температуру вентилятора, протестировать процессор и память, а также показать отчёт об установленном ПО. Бесплатная версия программы работает 30 дней.
Fresh Diagnose скачать
Fresh Diagnose – бесплатное приложение, позволяющее тестировать ПК и проводить анализ его производительности. Диагностирует периферийные устройства, сеть, установленное ПО и компоненты компьютера.Программа работает только на компьютерах с 32-битной ОС Виндовс, имеет доступный интерфейс и русский язык меню. Фреш Диагноз анализирует работоспособность видеокарт, процессоров, жестких дисков, материнки и т.д. После процесса сканирования, полученный материал можно сравнивать с данными других систем, на ваш взгляд являющихся более усовершенствованными.
MSI Afterburner скачать
MSI Afterburner – бесплатная программа для «разгона» видеокарты, её мониторинга и корректировки.Активные геймеры знают, насколько высокими могут быть требования к компьютеру у самых новых и топовых игр. Если скачать бесплатно MSI Afterburner на компьютер, вы сможете «подогнать» параметры видеокарты до нужных показателей.
CPU-Z скачать
CPU-Z – бесплатная утилита, информирующая о технических характеристиках компонентов ПК, и полезна для «разгона» процессоров.Программа предоставляет сведения об оперативной памяти, видеокарте, материнской карте и процессоре. Скачать бесплатно CPU-Z на компьютер будет полезно оверлокерам, продвинутым юзерам и тем, кому интересно как работают компоненты системы ПК.
Похожие программы для компьютера
Загрузка…
Узнать температуру процессора, видеокарты и дискового носителя


Тематические термины: Процессор, Видеокарта, HDD, SSD
Перегрев компонентов компьютерной техники приводит к ее нестабильной работе и непредвиденным сбоям. В случае проблем, необходимо узнать температуру комплектующих, а лучше, постоянно ее мониторить, чтобы не допустить критического состояния.
Примеры, приведенные в данной статье применимы к различным производителям процессоров (Intel, AMD), видеокарт (NVIDIA, AMD, Intel), дисковых носителей. Также, руководство применимо к настольным компьютерам, ноутбукам и моноблокам под управлением Windows, и в некоторых случаях, Linux. Большинство рассматриваемых программ имеют русский перевод или интуитивно понятный интерфейс.
Универсальные программы для определения температуры
Speccy
SpeedFan
AIDA64
HWMonitor
MSI Afterburner
lm-sensors
Температура процессора
Core Temp
Команда в Powershell
БИОС или UEFI
Гаджеты
CPU-Z
Температура видеокарты
GPU-Z
GPU Temp
Гаджеты
Температура диска
CrystalDiskInfo
HD Tune
HDD Temperature
HDDLife
Какая температура должна быть
Процессора
Видеокарты
Диска
Последствия перегрева
Причины перегрева
Универсальные программы
Самый простой способ определить температурные показатели — использовать программу, которая может показать термо-датчики всех устройств. Ниже представлены примеры, именно, таких программ.
1. Speccy
Это бесплатная небольшая программа. Скачать можно с официального сайта.
После установки и запуска в первом окне мы увидим всю нужную нам информацию:
* 1) температура процессора. 2) материнской платы (северного моста). 3) видеокарты. 4) дисковых носителей.
2. SpeedFan
Программа предназначена для контроля скорости кулеров, однако, отображение температур — ее неотъемлемая часть. Также, можно настроить автозапуск программы и постоянно видеть температурные показатели в трее.
Запускаем программу — в первом окне увидим показатели с датчиков:
Подробнее, программа описана в статье SpeedFan — изменение скорости вентиляторов.
3. AIDA64 (everest)
Это хорошая программа, но некоторые функции доступны только в платной версии. Поэтому применять ее только для определения температуры не целесообразно. Однако, если AIDA уже стоит в системе, стоит ей воспользоваться.
Запускаем программу — раскрываем пункт Компьютер — кликаем по Датчики. Справа находим Температуры:
Если свернуть программу, в трее мы будем видеть все показатели температур.
Подробнее об AIDA64.
4. HWMonitor
Переходим на официальный сайт и скачиваем утилиту (можно обойтись портативной версией — zip-архив). Устанавливаем или распаковываем программу и запускаем ее — информацию о температурах мы увидим в удобно сгруппированных разделах:
5. MSI Afterburner
С ее помощью можно мониторить температуру комплектующих во время игр. Скачиваем утилиту с официального сайта, устанавливаем ее и запускаем.
Для настройки мониторинга открываем настройки:
Переходим на вкладку Мониторинг, выбираем галочками счетчики и для каждого из них настраиваем Показывать в ОЭД:
6. lm-sensors (Linux)
Утилита позволяет в системах на базе Linux увидеть температуру процессора и других устройств, которые сможет обнаружить утилита.
Установка немного отличается в зависимости от типа Linux.
а) Для Linux DEB (Debian / Ubuntu / Astra Linux):
apt update
apt install lm-sensors
б) Для Linux RPM (Rocky Linux / CentOS / РЕД ОС):
yum install lm_sensors
Установка завершена.
После запускаем команду для обнаружения сенсоров:
sensors-detect —auto
Можно смотреть температуру:
sensors
Температура процессора
Разберем программы для определения температуры процессора.
1. Core Temp
Простая бесплатная утилита с поддержкой русского языка. Скачать можно на официальном сайте. После загрузки, установки и запуска мы увидим основное окно программы со всеми необходимыми показаниями:
2. Команда в Powershell
Открываем Powershell от имени администратора и выполняем команду:
Get-WMIObject msacpi_thermalzonetemperature -namespace «root/wmi» | Select CurrentTemperature | ForEach-Object { ($_.CurrentTemperature/10)-273.15 }
Мы получим что-то на подобие:
27,85
29,85
* результат получиться в градусах по Цельсию.
3. БИОС или UEFI
Без установки дополнительных программ, температуру процессора можно посмотреть в базовой системе ввода вывода. Для начала, заходим в БИОС.
В разных версиях микропрограммы мы увидим разные варианты представления информации:
4. Различные гаджеты
Также можно найти в сети Интернет различные гаджеты для постоянного отображения информации о температуре на рабочем столе Windows, например, IntelCoreSerie.
5. CPU-Z
Казалось бы, программа CPU-Z должна показывать всю информацию о процессоре. Однако, разработчики выпустили отдельную утилиту HWMonitor (описана выше), которая позволяет смотреть температуру комплектующих ПК.
Температура видеокарты
Без специальных программ, узнать температуру видеокарты не представляется возможным. Рассмотрим несколько утилит, которые позволят это сделать.
1. GPU-Z
Простая утилита для отображения информации о видеокарте, в частности, температуры. Хороший способ, если не хочется ничего устанавливать — есть возможность запустить программу, не устанавливая. Скачать можно с официального сайта.
После запуска, переходим на вкладку Sensors и в разделе GPU Temperature мы увидим информацию о текущей температуре:
Кликнув по разделу, можно выбрать режим отображения, например, средние температурные показатели за весь период:
2. GPU Temp
Переходим на сайт программы, скачиваем ее и запускаем процесс установки. После запускаем и видим необходимые показатели:
3. Гаджеты
Как и для процессора, для видеокарты тоже можно найти гаджеты. Например, NVIDIA GPU Temp, отображает температуру видеокарты от одноименного производителя.
Температура HDD или SSD
Ну и разберем программы, которые позволят узнать температуру жесткого диска.
1. CrystalDiskInfo
Программа полезна, в первую очередь, отображением здоровья диска. Но она также отображает его температуру:
Подробнее о программе читайте статью CrystalDiskInfo — мониторинг жестких дисков.
2. HD Tune
Данная утилита позволяет проводить диагностику диска, смотреть его показатели, в то числе — температурные:
Подробнее о программе и как с ней работать — HD Tune — сканирование жесткого диска.
3. HDD Temperature
Это платная утилита, поэтому не интересна в контексте просмотра температуры. Однако, если такая программа уже есть в системе, можно пользоваться ей:
4. HDDLife
Вариант рабочий, но также — не самый лучший выбор для проверки температуры — во первых, платная, во-вторых, поддерживает не все оборудование.
Нормальная температура комплектующих
В каких же пределах должна держаться температура для различных комплектующих.
Процессора
- До 42 oC. Процессор в режиме простоя.
- До 65 — 70 oC (в зависимости от модели). При нагрузке.
- До 61 — 72 oC (в зависимости от модели). Максимально рекомендуемая.
А также:
- 94 — 105 oC. Включение троттлинга — снижения производительности.
- Более 105 oC. Выключение компьютера с целью предотвращения сгорания.
Обратите внимание, что данные показатели могут постоянно меняться, так как меняются технологии. Если необходимо узнать точную информацию по конкретному процессору, можно воспользоваться подсказками в различных программах, например, в представленной выше Core Temp:
Таким образом, данные цифры условны — норма зависит от производителя (Intel, AMD …) и конкретной модели. Также, норма для процессоров большинства ноутбука ниже. Правильнее всего зайти на страничку конкретного процессора и посмотреть его норму по температуре.
Видеокарты
В большей степени, рабочая температура видеокарты зависит от ее класса — для точного определения стоит изучить документацию. Средние показатели, примерно, следующие:
- До 45 oC. В режиме простоя.
- До 85 oC. При нагрузке.
- До 100 oC. Максимально рекомендуемая.
Свыше 100 oC видеокарта запускает процесс троттлинга и, если он не помогает — выключает компьютер.
Диска
- До 45 oC. В режиме простоя.
- До 53 oC. Максимально рекомендуемая.
При температуре выше 53 градусов значительно увеличивается амортизация диска, что приводит к ускорению его выхода из строя. Максимально допустимый порог SSD дисков чуть выше и может доходить до 70 градусов.
Минимальная рабочая температура диска должна быть в пределах 24-26 градусов. При более низких показателях возможны повреждения. Поэтому, если мы принесли с улицы холодный носитель, не стоит его сразу использовать в работе. Таким образом, комфортная температура для диска — от 25 до 45 градусов по Цельсию.
Данные цифры справедливы как для внутренних дисков, так и внешних, так как, по сути, последние — это те же самые диски, помещенные в отдельные боксы.
Последствия перегрева
Как говорилось выше, перегрев комплектующих может вызвать различного рода проблемы. Судить о возможном перегреве можно по следующим симптомам:
- Замедление работы компьютера. Для предотвращения сгорания и выключения, процессор и видеокарта запускают процесс троттлинга. По сути, они начинают работать с заниженными показателями, что приводит, с одной стороны, к понижению выделения тепла, с другой — уменьшение производительности.
- Излишний шум. Чаще всего, в компьютер устанавливаются управляемые вентиляторы, которые начинают вращаться быстрее при превышении температуры. Само собой, это приводит к повышению уровня шума.
- Самопроизвольное выключение компьютера. Для предотвращения окончательного сгорания, устройство подает сигнал на остановку подачи электропитания, что приводит к резкому выключению ПК. Это крайняя мера.
- Появление на экране цветных фигур (артефактов). Типичный симптом при перегреве видеокарты.
- Проседание FPS в играх. Частный случай замедления работы ПК.
- Горячий корпус. Как правило, это можно заметить только для моноблоков и ноутбуков.
- Синий экран смерти (BSOD). В редких случаях, система выдает стоп ошибку.
Причины перегрева и как снизить температуру
Разберем причины, когда температура комплектующих начинает выходит за рамки допустимой.
- Пыль. Чаще всего, грязь внутри системного блока или ноутбука является причиной ухудшения теплопроводности и повышения температуры. Для решения проблемы, разбираем компьютер и выдуваем пыль, используя баллончик со сжатым воздухом.
- Скопление горячего воздуха внутри корпуса. Для начала можно попробовать открыть боковую крышку компьютера, если поможет — установить дополнительный вентилятор на боковую стенку. Для ноутбука можно купить охлаждающую подставку.
- Высыхание термопасты. Снимаем кулер процессора, стираем остатки термопасты и наносим новый слой.
- Слабая работа вентиляторов. При слабом их вращении, эффективность охлаждения будет ниже предполагаемой. Замерить скорость вращения вентиляторов можно с помощь вышеупомянутых программ, например, SpeedFan. Вентиляторы можно попробовать почистить от пыли, смазать, заменить.
- Близкое расположение комплектующих друг к другу. Железо может греть друг друга. Если есть место, стоит разместить диски на большом расстоянии друг от друга, то же самое имеет отношение к видеокартам. Внутри корпуса все провода стоит аккуратно загнуть по краям, оставив много пространства в центре для эффективной циркуляции воздуха.
- Высокая температура окружения. Летом требуется больше охлаждать компьютер. Также стоит следить, чтобы компьютер стоял подальше от батарей или иных источников тепла.
- Проблема с электропитанием. При завышенной подаче электропитания, будет наблюдаться перегрев. Измерить напряжение можно вышеописанными утилитами, например, AIDA64 или HWMonitor. При превышении показателей напряжения попробуем подключить компьютер к другому источнику электроэнергии или заменить блок питания.
- Неэффективный режим работы электропитания Windows. Если выставлен режим работы электропитания на максимальную производительность, стоит попробовать выставить сбалансированный.
- Перегрев блока питания. Некоторые модели блоков питания имеют выдувной вентилятор в сторону процессора, что ухудшает эффект от системы охлаждения последнего.
Дополнительно, о снижении температуры читайте статью Перегревается компьютер.