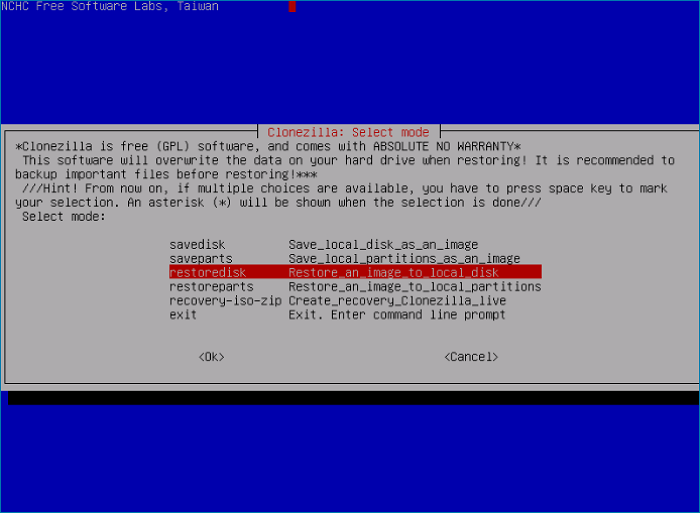В статье продемонстрированы бесплатные средства, которые позволяют без ошибок скопировать Windows 10 на SSD на современных компьютерах и ноутбуках с загрузкой UEFI или Legacy (BIOS) и системой, установленной на GPT или MBR диск. После переноса системы не забудьте установить загрузку компьютера или ноутбука с нового накопителя.
Примечание: если вам не требуется переносить все ваши программы и данные со старого жесткого диска, вы также можете просто выполнить чистую установку Windows 10, заранее создав дистрибутив, например, загрузочную флешку. Ключ при установке не потребуется — если вы устанавливаете ту же редакцию системы (Домашняя, Профессиональная), которая была на данном компьютере, нажмите при установке «У меня нет ключа» и уже после подключения к Интернету система активируется автоматически, несмотря на то, что теперь установлена на SSD. См. также: Настройка SSD в Windows 10.
- Перенос на SSD в бесплатной Acronis True Image
- Samsung Data Migration
- Macrium Reflect
- Другие программы для переноса Windows 10 на SSD
Перенос Windows 10 на SSD в бесплатной версии Acronis True Image
Многие производители SSD в качестве программы для переноса установленной системы на свои твердотельные накопители предлагают использовать бесплатную упрощенную версию Acronis True Image, доступную на официальном сайте производителя. Такая бесплатная версия доступна для SSD следующих марок:
- WD (Western Digital)
- SanDisk
- Kingston
- Crucial
- A-Data
Программа полностью на русском языке, а сам процесс переноса не должен быть сложным даже для начинающего пользователя: весь процесс осуществляется с помощью мастера в простом или ручном режиме, позволяющем исключить отдельные папки из переноса или настроить переносимые разделы.
Подробная инструкция о программе, видео демонстрация процесса и ссылки на загрузку доступны в статье Как перенести Windows 10, 8.1 и Windows 7 с HDD на SSD с помощью Acronis True Image.
Samsung Data Migration
Диски SSD от Samsung — одни из самых популярных, а официальная программа Samsung Data Migration для переноса системы с жесткого диска или другого SSD на накопители Samsung — одна из самых простых в использовании. Обычно всё, что потребуется — указать исходный и целевой диски и начать перенос.
По завершении останется установить загрузку с нового SSD в системе и использовать старый диск для любых иных задач. Инструкция и загрузка программы доступны на официальном сайте Samsung — https://www.samsung.com/ru/support/mobile-devices/how-can-i-transfer-windows-to-my-new-ssd-samsung/
Клонирование дисков (перенос Windows 10 на другой диск) в бесплатной версии Macrium Reflect
Macrium Reflect — отличная программа для работы с резервными копиями системы, которая, помимо прочего, позволяет сравнительно легко перенести Windows 10 на диск SSD. Единственный возможный недостаток для начинающего пользователя — отсутствие русского языка интерфейса.
Однако, разобраться будет не сложно, на сайте доступна отдельная подробная пошаговая инструкция, информация об установке программы и видео, где весь процесс переноса показан наглядно и со всеми необходимыми пояснениями: Перенос Windows 10 на SSD или другой жесткий диск в Macrium Reflect Free.
Другие программы для переноса Windows 10 на SSD и особенности их использования
Есть масса других программ, позволяющих перенести Windows 10 на SSD. Но при их использовании есть существуют некоторые нюансы. Например, Intel Data Migration больше не поддерживается и не находится на официальном сайте: придется использовать другие источники программы для простого переноса системы на SSD от Intel (сам процесс переноса полностью тот же, что и при использовании Acronis True Image).
Что касается следующих программ, в них существовала возможность бесплатного переноса системы в ранних версиях, а в последних она стала доступной только после приобретения лицензии. Но: загрузив старую версию программы (нужные версии я укажу ниже, о том как это сделать в инструкции: Как скачать оригинальные старые версии программ), а иногда — слегка иную программу того же разработчика, вы можете выполнить перенос бесплатно.
MiniTool Partition Wizard Free
Функции переноса ОС на SSD в программе MiniTool Partition Wizard Free были бесплатными до определенной версии программы, в последних же обновлениях их заблокировали и перенос недоступен без приобретения лицензии. Однако, если вы найдете старую версию программы (например, 11.6), то в ней такая функция присутствует бесплатно и работает исправно.
Подробно о шагах, необходимых для миграции Windows 10 на SSD в этой программе: Как перенести Windows 10 на SSD или другой диск в MiniTool Partition Wizard Free.
Aomei Partition Assistant Standard Edition
Aomei Partition Assistant Standard — удобная программа на русском языке для работы с дисками, в сегодняшней бесплатной версии которой функция «Перенос ОС на SSD или HDD» недоступна. Другая функция — «Копия диска» тоже отказывается работать. Однако, эта же функция (Копия диска) исправно работает в версии 6.6 программы (для дисков MBR будет работать и пункт «Перенос ОС на SSD или HDD).
- Перед выполнением указанных действ
- Запустите «Мастер копирования дисков» и выберите пункт «Быстро скопировать диск».
- Укажите исходный, а затем — целевой диск (диск назначения).
- Укажите, следует ли изменить размеры разделов или подогнать их под размеры целевого диска.
- Нажмите «Готово», а затем — кнопку «Применить» в главном окне программы.
- Будет выполнена перезагрузка компьютера и начнется процесс клонирования дисков (может занять продолжительное время).
- Компьютер автоматически перезагрузится, и вы получите два идентичных диска. Останется вручную перезагрузить компьютер еще раз и установить загрузку с нужного вам диска.
EaseUS ToDo Backup Free
У разработчика EaseUS есть бесплатная версия программы для работы с разделами дисков — Partition Master, но в ней функции переноса системы на SSD недоступны без лицензии. Однако, если с официального сайта easeus.com загрузить другую программу, EaseUS ToDo Backup Free, то в процессе установки вы увидите предложение на один месяц включить полную версию Home.
А эта версия уже позволяет не только делать резервные копии системы, но и выполнить перенос системы:
- В главном окне программы выберите кнопку клонирования системы (два значка Windows справа внизу), а затем укажите целевой диск, отметив его галочкой.
- Нажмите кнопку «Proceed». Если вам сообщат о невозможности клонирования GPT диска или наоборот, конвертируйте целевой диск таким образом, чтобы он имел нужную таблицу разделов (Как конвертировать GPT в MBR или наоборот).
- Клонирование дисков автоматически будет запущено, а по завершении система будет перенесена на другой диск, останется настроить БИОС/UEFI таким образом, чтобы загрузка происходила с нужного диска.
Надеюсь, описанных методов окажется достаточно для ваших целей. Если вы можете предложить свои варианты, буду рад прочесть о них в комментариях.
Why Should We Change from HDD to SSD?
Nowadays, Solid-State Drive is favored by users. A large HDD may be enough for ordinary users. For gamers who like high resolution and high frame rate, or users who have high requirements for running speed, or designers who handle multiple tasks and transfer large-capacity source files, however, it is the best way to replace HDD with SSD. Here are some advantages of SSD:
- Fast data reading and transferring speed
- Better reliability
- Less thermal diffusivity
- No noise
What’s Windows 11/10 HDD to SSD Cloning Software?
If you are a computer novice, you don’t have to worry about not knowing the operation process. Now there is much professional software for you to choose from. With the help of an HDD to SSD cloning software, you can easily upgrade your HDD to SSD without worrying about losing your Windows system, data, photos, and files.
To choose a feasible tool, you need to take these aspects into consideration:
💻Customizability: A good cloning app allows you to select how often to clone disks, where to store them, which backups to keep and for how long, and more.
✅Reliability: Have you ever found that the cloned image or files are corrupted? If so, the tool you use can’t be called good cloning software. Therefore, choosing a well-known tool to clone your hard drive is better.
↩️Recovery options: Good hard drive cloning software offers many recovery options. Users can choose to recover entire hard disks, a specific system backup image, or individual files or folders.
💲Price: Try to make sure you get the most out of the tool at the lowest cost.
Now, you can check some of the best clone software on the market.
5 Best HDD to SSD Cloning Software in 2022
Now there are all kinds of software on the market, each of which can help you solve some of the above problems. But each one has its pros and cons. How can you choose the right one among the various choices? To help you find the best one, we have listed the 5 HDD to SSD cloning software for you.
- 1. EaseUS Disk Copy
- 2. Clonezilla
- 3. Acronis
- 4. Macrium Reflect
- 5. Paragon
1. EaseUS Disk Copy
EaseUS Disk Copy as one best clone software can smoothly replace the HDD with an SSD and easily migrate your data, operating system, and applications without any data loss. Even though this is a paid software, you only need to pay a little to enjoy it.
Pros of EaseUS Disk Copy
- Simple and clear interface
- Foolproof operation
- Support for disk and partition cloning
- Offer free trial
Cons of EaseUS Disk Copy
- Paid software (not expensive)
- Only compatible with Windows
2. Clonezilla
Clonezilla is a partition and disk imaging/cloning program that helps you to do system deployment, bare metal backup, and recovery. It is a free and open-source software for disk imaging and cloning. Therefore, it requires users to have certain professional knowledge and skills, especially developers. For ordinary users, this software will appear a little complex.
Pros of Clonezilla
- Free
- Secure data access, storage, and transfer
- Ensure the security of your data
- Provide open source
- Support multiple file forms
- Support different operating systems (OS, Windows, Mac, and Linux)
Cons of Clonezilla
- Complex operation
- The user support in the case of Clonezilla is limited
Related reading: How to Fix | Clonezilla Failed to Clone Bad Sectors
3. Acronis
Acronis can clone operating systems, software, patches, and drives. It allows you to duplicate the configurations of multiple PC so that each system is identically set up. Dual protection is one of the fantastic features of this tool, and this function allows its users to create a local backup and a cloud backup simultaneously.
Pros of Acronis
- Have stringent security (dual protection)
- Easy to operate
- Efficient with fewer failure rates
Cons of Acronis
- Expensive to purchase the software
Related reading: How to Fix Acronis Clone Disk Failed Error
4. Macrium Reflect
Macrium Reflect is also a data backup and cloning software. It is suitable for novices. Because it is free, the functions that can be used are also basic and limited. But it’s enough for users who don’t have high requirements. Its interface is also very simple and very friendly to first-time users.
Pros of Macrium Reflect
- Free
- Simple user interface
- Allow defining the retention rules
Cons of Macrium Reflect
- Very limited features (free version)
- A bit slower performance (free version)
Related reading: How to fix Macrium Reflect clone failed
5. Paragon
Paragon is one popular software on the market when upgrading the HDD to SSD. It enables users to clone, transfer, move and migrate Windows operating system along with applications, data, files, and settings.
Pros of Paragon
- Disk organization
- Both free and paid versions (Expensive )
- User friendly
Cons of Paragon
- No cloud integration
- No backup validation function
How to Upgrade from HDD to SSD
With the clone software — EaseUS Disk Copy, you can effortlessly clone your hard disk. Prepare in advance and follow the steps below to get started.
Things need to prepare:
1. Please prepare an SSD, and if you still have files on it, please make a backup (EaseUS Todo Backup can help you do this). Because all data on the destination disk will be erased.
2. Please make sure that the capacity of the SSD exceeds the used space on the HDD, otherwise the data may be lost.
3. Download EaseUS Disk Copy
Procedure:
To minimize the possible issues, please follow the instructions below step by step:
Prior Notice:
- The «Sector by sector copy» asks the size of your destination disk to be at least equal to or larger than that of the source disk. Leave this feature unchecked if you wish to clone a larger hard disk to a smaller hard disk.
- All data on the destination disk will be completely erased, so take care.
Step 1. To start copying/cloning an entire disk to another, choose this disk as the source disk under «Disk Mode» and click «Next».
Step 2. Choose the other disk as the destination disk.
Step 3. Check the disk layout of the two disks. You can manage the disk layout of the destination disk by selecting «Autofit the disk», «Copy as the source» or «Edit disk layout».
- «Autofit the disk» makes some changes by default on the destination disk layout so that it can work at its best status.
- «Copy as the source»does not change anything on destination disk and the layout is the same as source disk.
- «Edit disk layout» allows you to manually resize/move partition layout on this destination disk.
Tick the «Check the option if the target is SSD» option to put your SSD in its best performance.
A message now appears, warning you that data will be lost. Please confirm this message by clicking «OK» and then click «Next».
Step 4. Click «Proceed» to officially execute the task.
Conclusion
The above HDD to SSD cloning software recommended for you can help you clone HDD to SSD. You can choose the most suitable one for you. However, our most recommended is EaseUS Disk Copy because it has a clear interface, simple operation, reasonable price, and is suitable for everyone to use. What’s more, if you encounter unexpected issues you cannot fix, our support team is here to help you at any time.
Overview of Disk Cloning
Disk cloning software enables you to fully copy all the contents of one hard drive, including uneditable or unviewable system files to another disk. You may need to clone a hard drive for various purposes, for example:
- To recover lost/damaged data
- To upgrade a hard drive
- To save a failing drive
- To transfer system, applications, or a large amount of data onto a new computer, hard drive, or SSD
When you encounter any of these mentioned situations, you may want to find and download the best disk cloning software so that you can manage the job with the least time and effort. Here, in this article, we’ll introduce you to the top three best cloning software in 2022 for HDD or SDD clone.
Top 1. EaseUS Todo Backup
EaseUS Todo backup software is powerful in backup and recovery, copy and clone for laptops, PCs & workstation. With this tool, you can easily realize complete data protection by system/disk/file backup, disk/partition clone, and image recovery. This powerful and best disk cloning software has outstanding disk clone functions. It is very safe and easy, so there is no need to hesitate.
Key features:
- Copy HDD to SSD or clone SSD to larger SSD
- migrate OS to SSD, like clone Windows 10 OS to new SSD
- Make cloned OS, HDD/SSD bootable after cloning
- Support Cloning OS to a Portable External USB
- Automatically backup data as long as you set a backup schedule.
- Support PC/laptop, internal/external hard drive, USB drive, Micro card, Camcorder, and more
Price: $29.95
Supported OS: Windows 10/8.1/8/7/Vista/XP; Windows Server 2016/2012/2008/2003
Supported file system: FAT 12/16/32, exFAT, NTFS, NTFS5, ext2/ext3, HFS+, ReFS
The following video and word tutorials will show you how it’s easy to use this best cloning software to clone a hard drive.
Step 1. On the main page, find and click «Tools«. You can see clone and other utilities.
Step 2. Choose the source disk or partition, click «Next«.
Step 3. Then you need to choose the target disk. Make sure the target disk is larger than the source disk or partition.
Step 4. A warning window will inform you that clone would permanently wipe out all data on the target disk/partition, if you want to start clone, click «Continue.»
Top 2. Macrium Reflect
Macrium Reflect is a Windows backup utility developed by Paramount Software UK Ltd. It can create a backup image of partitions, disks, or individual files and folders. And you can use the backup image to restore the disk, partitions, or individual files and folders. It is mainly designed for business clients or enterprises with huge data to protect. As for its cloning features, it has the following features.
Key features:
- Clone an entire hard drive or specific partitions on a hard drive
- Boot the target disk on the same system after cloning
- Clone HDD or SSD to another HDD or SSD
- Rapid Delta Cloning increases cloning speed by copying file system deltas
Price: $69.95
Supported OS: Windows 10/8.1/8/7/Vista/XP
Supported file system: FAT 12/16/32, exFAT, NTFS, HFS+, ReFS
Top 3. Clonezilla
Clonezilla is a disk cloning, disk imaging, data recovery program. Three types of Clonezilla are available, Clonezilla live, Clonezilla lite server, and Clonezilla SE (server edition). Clonezilla live is suitable for a single device, while Clonezilla lite server or SE is for multiple device deployment, backup, and recovery.
Key features:
- It enables you to clone disk/partition to a separate hard drive
- The cloned data can be saved as an image file or as a duplicated copy of the data
- The clone file can then be used to restore the original
- Online imaging/cloning is not implemented yet
- The partition to be imaged or cloned has to be unmounted
Price: Free
Supported OS: Windows, Linux
Supported file system: FAT 12/16/32, ext2/3/4, NTFS, HFS+, UFS
Final Comparison
EaseUS Todo Backup VS Macrium Reflect
Both provide similar backup and cloning capabilities. However, EaseUS Todo Backup is compatible with nearly all the Windows PC, Windows Server, and macOS versions, while Macrium Reflect only supports Windows OS.
EaseUS Todo Backup VS Clonezilla
EaseUS Todo Backup is better in terms of clone functions and operational convenience. It’s quite user-friendly with its graphical interface, but Clonezilla’s developer screen is not suitable for ordinary users.
Приходишь к IT-шнику и видишь, что в его ПК все «летает». Спрашиваешь, как? Отвечает – SSD. Думаешь, хорошо бы и себе SSD установить. Но это же полдня на переустановку Windows, да потом еще ее настраивать. А есть ли способ заменить HDD на SSD без переустановки Windows?
Почему SSD?
Компьютер без накопителя — груда «железа». Традиционно для постоянного хранения информации в компьютерах использовались накопители на жестких магнитных дисках. Любой жесткий диск — это прежде всего механическое устройство, в котором вращаются магнитные пластины, а запись и чтение информации осуществляется с помощью магнитной головки.
Самая большая проблема жестких дисков — произвольный доступ к необходимым секторам с информацией. Еще 10-15 лет назад было отчетливо слышно «стрекотание» жестаков, когда они активно использовались. Сейчас такой звук может означать скорый выход накопителя из строя.

В противовес HDD (hard disk drive) твердотельный накопитель SSD (solid-state drive) движущихся частей не имеет. По скорости записи SSD уже давно обогнали традиционные HDD, а по скорости доступа к произвольным блокам информации соревнуются исключительно друг с другом.
В реальных сценариях работы на персональном компьютере использование твердотельного накопителя отражается самым положительным образом. Загрузка операционной системы вместо пары минут происходит за считанные секунды, рабочие приложения запускаются практически мгновенно. Даже самые объемные игры загружаются в несколько раз быстрее, чем с HDD, а в процессе игры почти отсутствуют так называемые «фризы», когда в оперативную память подгружаются данные с накопителя.
Пара кликов мышкой
Итак, для того, чтобы ускорить работу компьютера или ноутбука, вы решили приобрести себе SSD. Но тут возникает проблема. Компьютер у вас уже несколько лет, операционная система настроена так, как вам необходимо, и все работает, как часы.
Любая переустановка операционной системы — это если и не стресс, то уж точно не самое интересное занятие. А попробовать SSD все же хочется.
Сегодня перенос системы с жесткого диска на SSD проблемой не является. Существует масса как коммерческих, так и свободных программ для побайтного переноса операционных систем, отдельных разделов и полного клонирования жестких дисков.
Например, Acronis True Image, EASEUS Disk Copy, Paragon Drive Backup, AOMEI Backupper, Clonezilla, Renee Becca.
Renee Becca
Для примера посмотрим, что представляет собой популярная программа для клонирования жестких дисков Renee Becca. При ее запуске перед нами появляется следующее диалоговое окно.

Выбрав пункт «Clone», мы попадаем в диалоговое окно, в котором можно выбрать необходимую операцию, будь то клонирование диска/системного диска, отдельного раздела или развертывание системы из образа.

Перейдя в раздел Disk Clone, можно выбрать раздел, который предполагается клонировать, и накопитель, на который он будет переноситься.

В целом это очень добротная программа, основной ее недостаток — англоязычный интерфейс. Для кого-то это не проблема, другим же важен полностью русскоязычный интерфейс.
HDClone
Одной из полностью русифицированных программ для клонирования разделов и операционных систем является утилита HDClone. Существуют как коммерческие, так и бесплатные версии этой программы.

Бесплатная версия программы имеет ограничение по скорости клонирования и не дает возможности перенести ОС на накопитель меньшего объема, нежели искомый.
Принцип действия программы предельно простой. Чтобы создать клон своего системного жесткого диска, выбираем соответствующий раздел программы.

Затем нам необходимо выбрать диск, который мы будем клонировать.

Следующий шаг — это выбор SSD, на который будет переноситься система.

Программа автоматически подберет оптимальные настройки, но при необходимости можно все настроить вручную.

Следующим нашим шагом будет начало непосредственно клонирования операционной системы и данных на SSD.

В бесплатной версии программы процесс клонирования занимает достаточно длительное время.

Однако спешка в таких делах совершенно ни к чему. Тем более что скорость чтения данных с HDD заведомо проигрывает современным SSD.
По завершении процесса клонирования программа еще раз предложит внести автоматически необходимые изменения, после чего у вас появится полноценный клон полностью настроенной Windows.

Как видите, ничего сложного в переносе операционной системы нет. Осталось перезагрузить компьютер и настроить загрузку с вновь установленного SSD.
До того, как вы убедитесь, что операционная система перенесена без ошибок, информацию со старого жесткого диска лучше не удалять. Но, если проблем за несколько дней не выявлено, у вас останется дополнительный накопитель для хранения и переноски данных.
Как правило, старый HDD оставляют в компьютере в качестве резервного накопителя. Но можно его и просто положить на полку, тем самым уменьшив шум и вибрации корпуса системного блока.
| Возможности | HDClone | AOMEI Backupper | EaseUS Disc Copy | Macrium Reflect | Renee Becca |
|---|---|---|---|---|---|
| Клонирование всего жесткого диска | |||||
| Клонирование разделов жесткого диска | |||||
| Перенос операционной системы | |||||
| Функция оптимизации SSD | |||||
| Поддержка параметров «Командной строки» | |||||
| Клонирование HDD на SDD большего или меньшего объема | |||||
| Посекторное клонирование | |||||
| Средство создания загрузочного носителя | |||||
| Поддержка резервного копирования | |||||
| Операционная система | Windows | Windows | Windows | Windows | Windows |
| Язык | Русский | Русский | Английский | Русский | Русский |
| Лицензия | Условно-бесплатная | Условно-бесплатная | Платная | Условно-бесплатная | Условно-бесплатная |
HDClone
HDClone – программа для создания точных клонов физических и логических дисков. Она работает независимо от схемы секционирования, файловой системы или версии установленной ОС. Благодаря возможности во время копирования уменьшать разделы FAT и NTFS софт способен переносить копии на носители меньшего объема. По сути, все настроено по умолчанию – достаточно выбрать источник (весь диск или отдельный раздел), указать целевое устройство и дождаться завершения процесса. Хотя здесь хватает и дополнительных настроек, которые могут пригодиться.
Помимо клонирования всего содержимого HDD и его разделов, предусмотрена функция «SmartCopy», которая позволяет переносить только занятые файлами области, а также возможность создавать побитовые копии, когда клонируются все сектора исходного накопителя, даже если они не содержат действительных данных. Программа поддерживает специальный алгоритм, ускоряющий процесс переноса, верификацию клонированных данных, ограничение скорости записи, выравнивание разделов и другие функции.
Софт от компании Miray обеспечивает полное и дифференциальное резервное копирование, когда учитываются только изменения, произошедшие с момента сохранения первой копии. Есть возможность создавать разные типы образов и сохранять их в ISO или форматах, подходящих для загрузки в виртуальные машины. Кстати, с помощью HDClone можно одновременно создавать сразу несколько клонов на выбранных носителях, а также выполнять многократное развертывание нескольких дисков из полного образа.
К вспомогательным инструментам относятся оценка скорости накопителя, шестнадцатеричный просмотрщик и редактор, проверка поверхности запоминающего устройства на наличие поврежденных секторов, вывод подробной информации об оборудовании и прочее. В бесплатной версии доступны только базовые функции, например можно клонировать HDD объемом не более 2 ТБ и только целиком. При этом платных лицензий сразу несколько, и они имеют разную функциональность, поэтому лучше ознакомиться с таблицей сравнения на сайте, прежде чем что-то покупать.
Достоинства:
- Встроенный файловый менеджер;
- Функция мультиклонирования;
- Поддержка виртуальных, динамических дисков и RAID;
- В профессиональном издании предусмотрена портативная версия;
- Возможность создать загрузочный диск;
- Совместим с носителями разных типов.
Недостатки:
- Функциональность бесплатной версии ограничена.
Скачать HDClone с официального сайта
AOMEI Backupper
AOMEI Backupper – программное обеспечение для защиты Windows и Windows Server, а также всего содержимого накопителя компьютера с помощью инструментов резервирования, клонирования и восстановления данных. Что касается интересующего нас вопроса, то программа поддерживает полное копирование жесткого диска на SSD вместе с OS, разделами, их буквами, индивидуальными настройками, личными файлами и т.д.
Как и в предыдущем варианте, есть возможность перенести только операционную систему, а также сделать отдельные копии разделов и томов. Перед запуском можно воспользоваться дополнительными опциями – активировать выравнивание SSD, что позволит увеличить скорость чтения и записи устройства, включить посекторное клонирование, изменить букву и размер, создать логический или первичный раздел.
AOMEI Backupper больше про резервное копирование, поэтому здесь можно создавать отдельные копии файлов и папок, операционной системы, накопителя, NAS и облачных клиентов. Вы сможете настраивать бэкап по расписанию и использовать специальные схемы резервирования, которые помогают лучше организовывать дисковое пространство для размещения РК. Предусмотрены опции исследования, объединения, проверки, сжатия, шифрования копий, разделения больших объектов на части и прочее.
Программа поддерживает несколько типов синхронизации данных – базовую зеркальную, двустороннюю и в режиме реального времени, а также средство создания загрузочного диска, портативной версии, среды восстановления и многое другое. AOMEI Backupper получила сразу пять версий, при этом в бесплатной можно выполнять клонирование только с MBR на MBR-диск. Кроме того, без лицензии хотя бы на профессиональное издание вы не сможете переносить операционную систему, клонировать динамические диски, а также пользоваться многими другими функциями.
Достоинства:
- Современный интерфейс;
- Мощная система резервного копирования;
- Ведение журнала о выполненных задачах;
- Несколько типов синхронизации данных;
- В изданиях «Technician» и «TechPlus» можно создать портативную версию.
Недостатки:
- Есть платные функции.
Скачать AOMEI Backupper с официального сайта
EaseUS Disc Copy
Если вас интересует только клонирование содержимого винчестера на твердотельный накопитель без дополнительных инструментов, которые, например, упоминались при описании предыдущих программ, то компания EaseUS предлагает узкоспециализированную профессиональную утилиту Disc Copy. Она поддерживает отдельно средства клонирования дисков и разделов, причем тип таблицы (MBR или GPT) для нее значения не имеет.
Во время настройки можно включить оптимизацию SSD-накопителя, опцию копирования по секторам, оставить без изменения макет исходного раздела или, наоборот, отредактировать его – изменить размер или размещение на целевом устройстве. Программа настолько проста, что англоязычный интерфейс не должен создать особых проблем. Гораздо хуже то, что она платная, поэтому дождется, когда вы все настроите, а затем попросит купить лицензию.
Достоинства:
- Простота использования;
- Опция создания загрузочного диска;
- Клонирование на уровне секторов.
Недостатки:
- Не поддерживает русский язык;
- Платная лицензия.
Скачать EaseUS Disc Copy с официального сайта
Macrium Reflect
Macrium Reflect – многофункциональное программное обеспечение для резервного копирования, клонирования и создания образов. С его помощью можно перенести все содержимое HDD на твердотельный накопитель, а затем сразу загрузиться с него на этом же компьютере, если, конечно, он подключен не по USB. Причем не обязательно, чтобы диски были одного объема, Macrium Reflect позволяет копировать на устройство как большего, так и меньшего размера.
Поддерживается интеллектуальное клонирование только используемых секторов, предварительная проверка файловой системы на наличие ошибок, копирование «сектор за сектором» и настройка уведомлений по электронной почте, которые могут отдельно оповещать об удачном и неудачном завершении процесса. Есть функция быстрого дельта-клонирования, когда копируются только различия между исходной и целевой файловой системой NTFS, опция автооптимизации SSD, а также возможность запланировать задачу на определенный период.
Macrium Reflect поддерживает продвинутую систему резервного копирования дисков, разделов, файлов, папок и даже баз данных Microsoft SQL и Exchange. Для этого предусмотрены специальные планы и правила хранения, а также возможность применения сценариев, что обеспечивает более гибкий способ резервирования. С помощью службы теневого копирования Macrium Reflect может создавать образы и сохранять их на локальные, сетевые или съемные диски, подключенные по USB и eSATA.
Резервные копии и образы можно восстанавливать в исходное или новое местоположение. Предусмотрена функция просмотра, позволяющая открыть любую РК в «Проводнике» и забрать часть данных из нее с помощью простого копирования и вставки, а также механизм повторного развертывания, например для устранения проблем с запуском системы на новом ПК. Хорошая новость в том, что базовое клонирование входит в бесплатную версию программы, но некоторые параметры, связанные с ним, и дополнительные функции будут доступны после приобретения платного издания.
Достоинства:
- Широкие возможности клонирования;
- Выполнение задач по расписанию;
- Разметка разделов;
- Поддержка параметров «Командной строки»;
- Возможность создать загрузочную Windows PE;
- Защита паролем и шифрование РК/образов;
- Экспорт/импорт настроек.
Недостатки:
- В бесплатную версию входят не все опции.
Скачать Macrium Reflect с официального сайта
Renee Becca
Renee Becca, как и другой софт из нашего списка, дает возможность скопировать на твердотельный накопитель все содержимое HDD, отдельную его часть или перенести операционную систему. Программа довольно функциональная, но при этом очень проста в освоении, тем более что в интерфейс встроены пошаговые инструкции с иллюстрациями о том, как создать резервные копии, выполнять восстановление и клонировать данные.
Есть возможность сделать целевое устройство загрузочным, изменить размер, позицию раздела, создать новый из свободного пространства, включить игнорирование сбойных секторов и прочее. Для резервного копирования, скорость которого может достигать 3000 Мб/мин, предусмотрено целых пять схем, а также множество дополнительных параметров, позволяющих добавлять комментарии, создавать списки исключений, сжимать, разделять РК и т.д.
Есть планировщик задач, правда, связанных только с резервированием данных, которые Renee Becca может выполнять автоматически в строго назначенное время, а также раздел с историей операций, где их можно разделять на выполненные успешно, с ошибкой или предупреждением. Раздел точно, а судя по информации на сайте, то и весь HDD можно бесплатно клонировать на SSD, так что если вас не интересует перенос системы, средство создания загрузочного диска и приоритетная техподдержка, можно, наверное, PRO-версию не покупать.
Достоинства:
- Простота использования;
- Возможность загрузиться с нового SSD сразу после клонирования;
- История выполненных операций с функцией сортировки;
- Инструмент очистки дисков и разделов;
- Две темы оформления.
Недостатки:
- Есть платные функции.
Скачать Renee Becca с официального сайта