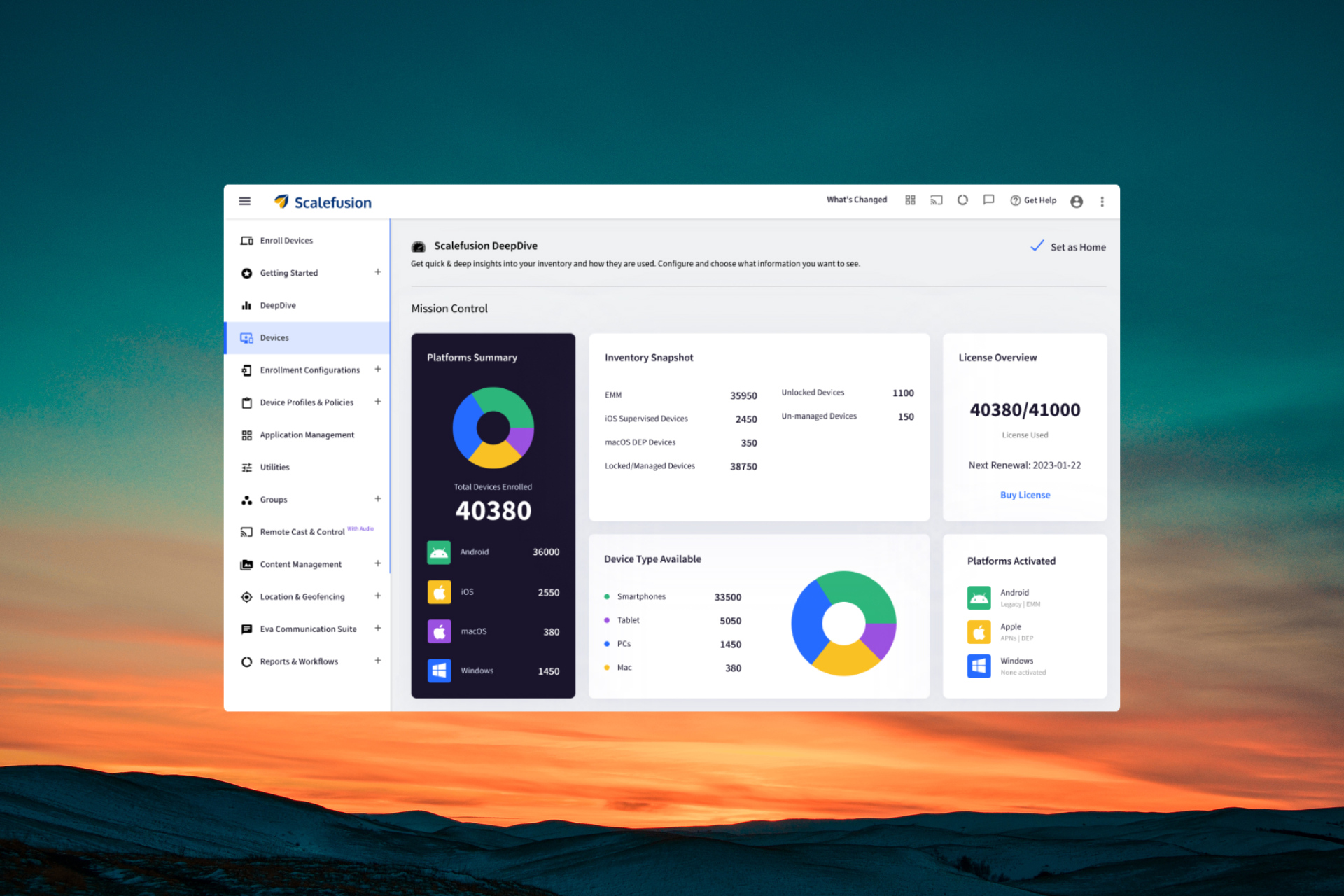Время на прочтение
9 мин
Количество просмотров 20K
Киоск — это компьютер с открытым на весь экран браузером.
Банкоматы, терминалы оплаты, информационные киоски, рекламные панели — всё это компьютеры с браузером во весь экран. И когда вам надо сделать что-то подобное, возникает вопрос какой браузер поставить на киоск.
Те, кто пытались использовать универсальные браузеры в режиме киоска, скорее всего столкнутся с проблемами:
- добавление виртуальной клавиатуры без Ctrl и Alt;
- клавиши на виртуальной клавиатуре должны быть большими;
- не должно быть проблем с раскладками;
- PDF должен открываться, но не должен скачиваться;
- запрет скачивания файлов;
- кнопки возврата и домашней страницы;
- стирание сессии по таймауту неактивности;
Если перевести в режим киоска обычный браузер (Chrome, Firefox), добавив ему плагинов, все перечисленные проблемы разом с помощью плагинов решить не получится и надо ориентироваться на специализированный браузер.
Из специализированных браузеров есть платные отечественные, есть иностранные бесплатные и платные, есть даже специализированный дистрибутив Portues Kiosk (он без кириллической клавиатуры), но среди бесплатных выбирать в России долго было не из чего, пока не появился KioskBrowser.
KioskBrowser умеет все вышеперечисленное и дополнительно удаленное управление, защиту от выгорания экрана, блокировку печати PDF, большую полосу прокрутки и настраиваемый внешний вид.
Как это сделано
Браузер сделан на NW.js, а значит используется движок из Chromium. Панель управления и клавиатура написаны на HTML5.
Когда человек перемещает фокус на элемент input или textarea в webview, происходит открытие клавиатуры и ввод с клавиатуры инжектируется в webview и меняет значение выделенного элемента.
Основной функционал также работает через перехват событий webview, функционал NW.js или инъекцию кода в webview.
Выбор NW.js не принципиален, похожее можно сделать и на Electron.
Функционал
Опишу некоторый функционал KioskBrowser, а после установку и настройку.
Вся настройка осуществляется через единственный файл .KioskBrowser/config.js, который находится в домашней директории пользователя (%userprofile%/.KioskBrowser/config.js в Windows и ~/.KioskBrowser/config.js в Linux). В файле задается переменная config, которая и содержит в виде JS-объекта все настройки.
Клавиатура
Один из досадных недостатков использования универсальных браузеров в режиме киоска — это как сделать виртуальную клавиатуру с кириллицей. Виртуальная клавиатура Windows 10 позволяет переключать окна (т.к. имеет клавиши Ctrl, Alt, Del). Есть плагин в браузер встраивающий виртуальную клавиатуру через JS, но эта гугловая открытая клавиатура слишком маленькая, попадать на ее клавиши пальцами сложно.
KioskBrowser имеет собственную виртуальную клавиатуру, включенную по умолчанию и переключающуюся между кириллицей и латиницей.
Стилизация
Обычно браузерам для киосков нужна кнопка «назад» и кнопка «домой», а размещаются они на панели управления браузером. В данном случае панель сверху, имеет настраиваемое заглавие и может менять свой цвет или можно полностью панель скрыть (например для рекламных щитов).
За это в config.js отвечают параметры: title, chromeColor, textColor, gui.isHeaderHidden, gui.isBackHidden, gui.isHomeHidden.
Также бывает из-за неточной юстировки экрана надо увеличить ширину полосы прокрутки, чтобы в полосу прокрутки было проще попасть, сделать это можно через параметр gui.scrollbarWidth.
Печать
В некоторых случаях в киосках надо запрещать печать, в некоторых автоматически печатать документы на предопределенном принтере (чтобы не выводить окно выбора принтера и печати в файл).
Здесь KioskBrowser не имеет функций по автоматической печати на заранее выбранном принтере (у автора не возникало нужды в этом), но зато при просмотре PDF-файла, открытого через плагин Chrome, можно скрыть кнопку печати через параметр isPrinterBlocked, тогда PDF можно на киоске смотреть, но нельзя распечатать.
Adobe Flash
Сейчас Adobe Flash на новых киосках не используют, но если у вас он от старых разработок остался, то KioskBrowser сможет Flash-контент воспроизвести не задавая лишних вопросов как в Chrome. Сам браузер не имеет в себе встроенный Flash Player, но в Windows подхватит установленный стандартным установщиком. Если вы не хотите, чтобы браузер запускал Flash-содержимое, удалите плагин Adobe Flash средствами системы. Под Linux нахождение плагина Adobe Flash может не работать.
Удаленный контроль
Бывает возникает ситуация, что на киоске надо удаленно открыть какой-то URL. В KioskBrowser для этого встроен веб-сервер и отправив специальный запрос с URL сайта он откроется в браузере.
Кроме того, этот способ можно использовать при интеграции браузера с внешним оборудованием, например RFID-считывателями (об этом ниже).
Веб-сервер по умолчанию выключен и чтобы можно было отправлять команды, надо его включить.
Пример конфигурации config.js:
var config = {
homeUrl: "https://example.com",
httpServer: {
isEnabled: true,
secret: "***********",
hostname: "127.0.0.1",
port: 8080
}
}
module.exports = config;Теперь можно удаленно задавать (открывать) новый URL в браузере. Для этого надо отправить запрос на необходимый порт:
http://127.0.0.1:8080/setUrl?key=*****&url=https%3A%2F%2Fexample.com%2Fpage.html
Здесь key — опциональный параметр, равный httpServer.secret в config.js. Чтобы веб-сервер в браузере работал не только на 127.0.0.1, введите нужный IP-адрес в httpServer.hostname.
Интеграция
Веб-сервер можно использовать для интеграции со сторонним железом в браузер. Например для интеграции с RFID-считывателями.
В случае с RFID обычно что надо сделать? надо по коду RFID показать пользователю какую-то веб-страницу, на которой пользователя по коду в RFID авторизует и что-то предложит сделать. Тогда можно создать сайт https://example.com?rfid=XXXXXX, где вместо XXXXXX передавать код RFID и делать что-нибудь полезное.
Дальше для RFID пишется программа чтения кодов из считывателя и когда приходит новый код делается запрос на встроенный в KioskBrowser веб-сервер на подобие:
http://127.0.0.1:8080/setUrl?key=*****&url=https%3A%2F%2Fexample.com%2Frfid%3DXXXXXX
Защита от выгорания пикселей
Для специализированного под киоски железа защита от выгорания обычно не нужна (экраны не выгорают), а вот если у вас обычные телевизоры, моноблоки или мониторы, то стоит иметь включенную защиту.
Защиты две: есть черная рамка с отступами, которая двигается по экрану на 1 пиксель и за счет этого предотвращается выгорание. Минус — теряется часть места, но этим местом можно управлять antiBornPixels.padding. Эта защита включена по умолчанию.
Вторая защита — бегающий по экрану «черный пиксель», который появляется в случайных местах экрана через antiBornPixels.flickerPixelInterval. Но «бегающий пиксель» заставляет через заданный интервал перерисовывать экран, что создает довольно большую нагрузку на видеокарту, причем чем меньше интервал, тем больше нагрузка. Опыт показывает, что смещение отступами вполне хватает для предотвращения выгорания и «бегающий пиксель» не нужен, поэтому по умолчанию он выключен (antiBornPixels.flickerPixelInterval = 0).
Ограничения
Браузер не имеет встроенного кодека H.264 по лицензионным причинам. Под Windows 10 можно попробовать поставить кодек из Microsoft Store и он может подхватиться браузером (а может нет). Видео в VP9, AV1 будет работать.
Windows 10 Pro имеет режим запуска приложения в режиме киоска (без Explorer), но работать будет он только для файлов из Microsoft Store. Чтобы запускать exe-файл, нужна Windows IoT. Увы, опубликовать KioskBrowser в Microsoft Store не удалось т.к. политика Microsoft запрещает приложения, имеющие собственный браузерный движок (разрешено использовать только встроенный в Windows ms-webview на базе первого Edge).
Впрочем браузер умеет сам выводиться поверх всех окон в полноэкранном режиме, поэтому если у вас не Windows IoT, добавьте браузер в автозагрузку и он перекроет собой остальные окна.
Еще одно ограничение: логотип в правом верхнем углу не скрывается отдельно, его можно скрыть только со всей панелью управления браузером.
Установка
Установить KioskBrowser можно на Windows 7+ или современный Linux с архитектурой x86/x86_64. ОЗУ: 2-4ГБ, на 1ГБ ОЗУ тоже работать будет, но впритык.
Установка не автоматизирована, перед началом надо создать пользователя с ограниченными правами и автовходом, для чего есть множество статей. Если вам нужен отечественный браузер на отечественной ОС бесплатно, можно установить KioskBrowser на Calculate Linux и по инструкции настроить Linux для работы киоском. Для Windows 10 лучше использовать Windows 10 IoT т.к. там есть возможность указать какую программу запускать вместо Explorer в режиме киоска.
Установка в Windows
Под гостевым пользователем скачайте дистрибутив под архитектуру x86 и установите через установщик.
Создайте папку для хранения конфигурации %userprofile%/.KioskBrowser
Создайте текстовый конфигурационный файл по пути %userprofile%/.KioskBrowser/config.js в UTF-8.
Добавьте в файл следующие строки, заменив homeUrl на ваш:
var config = {
homeUrl: "https://example.com"
}
module.exports = config;Вся настройка браузера осуществляется через этот файл конфигурации.
Попробуйте запустить браузер, но учтите, что для выключения браузера потребуется аппаратная клавиатура.
Установка в Linux
Войдите под гостевым пользователем и создайте папку для размещения дистрибутива (в примере /opt/KioskBrowser):
$ mkdir /opt/KioskBrowserПерейдите в папку:
$ cd /opt/KioskBrowserСкачайте архив для вашей ОС.
Для Linux x86:
$ wget https://kioskbrowser.elibsystem.ru/files/dist/KioskBrowser-linux-x86.zipДля Linux x86_64:
$ wget https://kioskbrowser.elibsystem.ru/files/dist/KioskBrowser-linux-x64.zipРаспакуйте:
$ unzip KioskBrowser-linux-*.zipРазрешите запуск браузера:
$ chmod 0555 KioskBrowserСоздайте конфигурационный файл в ~/.KioskBrowser/config.js.
$ mkdir ~/.KioskBrowser
$ vi ~/.KioskBrowser/config.jsДобавьте простейшую конфигурацию, заменив homeUrl на ваш:
var config = {
homeUrl: "https://example.com"
}
module.exports = config;Вся настройка браузера осуществляется через этот файл конфигурации.
Перед пробным запуском подключите аппаратную клавиатуру.
Сделайте пробный запуск браузера:
$ /opt/KioskBrowser/KioskBrowserУбить его можно будет переключившись по Ctrl+Alt+F1 с аппаратной клавиатуры и выполнив:
$ pkill KioskBrowserДобавьте /opt/KioskBrowser/KioskBrowser в скрипт автозапуска при автовходе пользователя.
Настройка KioskBrowser
Браузер имеет настройки по умолчанию в файле config.js.
В Windows файл находится в %userprofile%/.KioskBrowser/config.js, в Linux в ~/.KioskBrowser/config.js.
Вам можно в config.js в формате JSON вписать такие настройки, которые отличаются от настроек по умолчанию. При запуске браузера произойдет слияние настроек по умолчанию и заданных в config.js.
Настройки по умолчанию:
var config = {
title: "Informational kiosk", /* (string) заглавие браузера в шапке программы */
homeUrl: "https://demo.elibsystem.ru/app/catalog",
homeUrlInactivityTimeoutSec: 180, /* (int) интервал неактивности до перехода на домашнюю страницу, установите в 0 чтобы отключить возврат на домашнюю страницу. */
chromeColor: "#323232", /* (string) цвет фона клавиатуры и шапки */
textColor: "#C1C1C1", /* (string) цвет текста клавиатуры и шапки */
useWebView: false, /* использование webview (необходимо для Flash Player, но при этом отключится виртуальная клавиатура */
useRecursiveIframeBinding: true, /* (boolean) включает работу виртуальной клавиатуры во вложенных iframe */
isUseVirtualKeyboard: true, /* (boolean) включение встроенной виртуальной клавиатуры. */
isPrinterBlocked: true, /* (boolean) блокировка печати из PDF */
httpServer: {
isEnabled: false, /* (boolean) включение встроенного веб-сервера для выполнения RPC */
secret: null, /* (string) секретное слово для передачи с RPC в параметре "key". Можно установить в null если защита HTTP-API не нужна. */
hostname: "localhost", /* (string) имя хоста или IP-адрес на котором поднимется веб-сервер */
port: 80 /* (int) порт веб-сервера. */
},
antiBornPixels: { /* предотвращение выгорания пикселей. */
isEnabled: true, /* (boolean) включение защиты от выгорания. */
padding: 10, /* (int) для защиты от выгорания у экрана будут отступы в которых смещается окно браузера, размером отступов можно управлять. Можно установить в 0. */
flickerPixelInterval: 0 /* (int) интервал мерцания одиночного пикселя в миллисекундах. Не следует устанавливать менее 16 мс. 0 - мерцание отключено. Если будете включать, то лучше установите в 30 мс, а не в 16. Ненулевое значение создает нагрузку на видеокарту из-за перерисовки экрана браузера через указанный интервал, поэтому лучше пиксельное мерцание не использовать. */
},
gui: {
scrollbarWidth: 17, /* (int) ширина полосы прокрутки. Переписывает ширину браузера по умолчанию в 17 пикселей. */
isHeaderHidden: false, /* (boolean) установите в true для скрытия панели управления браузером. */
isBackHidden: false, /* (boolean) сокрытие кнопки "Назад" в панели управления */
isHomeHidden: false /* (boolean) сокрытие кнопки "Домой" в панели управления */
}
};В самом конце файла config.js всегда должна быть строка:
module.exports = config;Простейший пример конфигурации:
var config = {
homeUrl: "https://example.com/page.html"
}
module.exports = config;Лицензия
Браузер включен в реестр отечественного ПО, распространяется бесплатно.
Его можно самостоятельно установить на свой ПК или киоск организации, а также предустановить на оборудование. Использовать можно и в коммерческих и в некоммерческих целях, но саму программу браузера нельзя выкладывать на других сайтах (распространяться ПО может только с официального). С последней версией лицензии можно познакомиться на официальном сайте.
Программное обеспечение Kiosk или программное обеспечение для управления посетителями — это инструменты, которые осуществляют электронный мониторинг информации путем идентификации и отслеживания посетителей офиса, гостиницы или других зданий.
Если вы хотите отслеживать входящие, исходящие и регулярные посещения, вы можете использовать программное обеспечение киоска, которое представляет собой интуитивно понятный инструмент, который сохраняет такую информацию из базы данных централизованного управления для ссылок.
Это идеально в целях безопасности, потому что вам нужно знать, кто входит и выходит из вашего здания, и утверждены ли они, или они находятся в списке наблюдения. В настройках отеля ваши арендаторы могут быть легко уведомлены о прибытии их гостей, что упрощает планирование заранее.
В этой статье рассматривается лучшее программное обеспечение для киосков для операционной системы Windows 10. Некоторые из основных областей, которые следует отметить в программных средствах киоска, — это развертывание, упрощение регистрации и проверка гостя, а также регулярный сбор и документирование информации о посетителях.
Большинство из них легко интегрируются с большинством основных приложений, а также просты в использовании и установке без навыков программирования.
- Traction Guest
- Proxyclick
- SiteKiosk
- Kioware
- FrontFace
1. Тяговый гость
С помощью этого лучшего программного обеспечения для киосков для Windows 10 вы можете превратить приветственное лобби посетителя с помощью простой и безопасной регистрации гостей, которая не только запоминается, но и безопасна.
Получайте информацию о посетителях в реальном времени из разных мест, все они интегрированы на одной облачной платформе.
Функции включают в себя администрирование и настройку, разработанные, чтобы предоставить посетителям эффективный и безопасный процесс входа на мероприятиях и на рабочих местах, с большой возможностью настройки, адаптируемой к различным случаям использования.
Пользовательские функции, такие как роли пользователей для предоставления уровней доступа на основе бизнес-требований, центральная консоль администратора, редактор опыта на основе посетителя и причины его посещения, уведомления о прибытии, единый вход в систему и выбор из растущего списка языков для настраиваемых опыт посетителя.
Функции безопасности включают списки наблюдения для проверки посетителей по внутренним спискам или сторонним базам данных, визуальную идентификацию, цифровую подпись, автономный режим и оповещения — все это на платформе Heroku, опирающейся на ведущие стандарты безопасности облачных вычислений и политики конфиденциальности.
Он интегрируется с большинством основных приложений, включая Slack, DocuSign, Active Directory, Google Drive, EventBrite и Pictatic.
Get Traction Guest
2. Проксиклик
Установите длительные связи с посетителями и подрядчиками, начав с дружеского приглашения и быстрой регистрации, используя это лучшее программное обеспечение для киосков для Windows 10.
Proxyclick предоставляет вам все инструменты, необходимые для подсчета каждого посещения, такие как распознавание посетителей, мгновенные фотографии, интеллектуальные правила для адаптации экранов регистрации на основе ответов посетителей, несколько языков (около 18), инструкции NDA или инструкции по охране труда и технике безопасности, экспресс регистрация, возможность нескольких местоположений, несколько арендаторов могут войти и зарегистрироваться, значки, которые печатаются автоматически при регистрации, и многое другое.
Он также позволяет идентифицировать типы посетителей, контролировать доступ с помощью значков и использовать любой принтер для автоматической печати значков при регистрации посетителей. Вы можете отправлять полезные приглашения с картами и указаниями, а также ваши контактные данные, напоминания в виде текстовых сообщений, уведомления о выходе и уведомления о чрезвычайных ситуациях.
Ожидая VIP-гостей, используйте VIP-оповещение, чтобы добавить их в свой список наблюдения, и используйте ежедневную сводку по электронной почте для обзора посещений и посетителей за каждый день.
Он интегрируется с OneDrive, календарем и надстройкой Outlook, календарем Google, iCal, OneLogin, Active Directory, Slack, Salesforce и многими другими приложениями.
Получить Proxyclick
3. SiteKiosk
Это одна из лучших программ для киосков для операционной системы Windows 10.
Это браузер с блокировкой и программное обеспечение для киосков, предназначенное для защиты интернет-компьютеров, дисплеев и планшетов с открытым доступом от манипуляций.
Возможности включают поддержку Chrome Engine, которая делает его адаптируемой к будущим изменениям в технологии браузера, генератор стартового экрана для простого перетаскивания мышью, инструмент конфигурирования (не требующий навыков программирования), сброс сеанса после простоя, фильтр интернет-контента для устранения нежелательного контента в настраиваемый пользовательский интерфейс в режиме реального времени, экранная клавиатура, цифровые вывески и платежные устройства, позволяющие взимать плату за использование компьютера с поддержкой различных приемщиков денежных средств.
Чтобы использовать SiteKiosk, вам понадобится Windows 10 32/64 бит, Windows 10 IoT Enterprise, Internet Explorer 10 или более поздняя версия, минимум 2 ГБ оперативной памяти (рекомендуется 4 ГБ), файловая система новой технологии, процессор Intel или AMD x86 и 1024 × Разрешение 768 или выше.
Получить SiteKiosk
- ТАКЖЕ ПРОЧИТАЙТЕ: 8 рекламных программ Wi-Fi для монетизации Wi-Fi и умного продвижения вашего бренда
4. Kioware
Как следует из названия, это программное обеспечение для киосков, в функции которого входит решение в режиме киоска, управление мобильными устройствами, видеосвязь, цифровые вывески и блокировка браузера.
Это интерактивное программное обеспечение для киосков позволяет защитить компьютер или устройство с Windows в киоске самообслуживания, а также управлять своей учетной записью, защищать компьютер или устройство от разрешенных веб-сайтов и приложений на основе браузера с помощью восстановленного пользовательского интерфейса.
Возможности включают в себя блокирование всплывающих окон, списков доменов / страниц, загрузок файлов и диалогов. Безопасность киоска обеспечивает блокировку браузера и ОС или рабочего стола, базовую аутентификацию и фильтрацию клавиатуры. Вы также можете очистить данные личного браузера и создать привлекательный интерфейс управления экраном для пользователей с настраиваемыми панелями инструментов, предоставить виртуальную клавиатуру и просмотр с вкладками.
С KioCall вы можете добавлять видеоконференции в свои киоски, чтобы ваши пользователи могли инициировать или получать видеочаты.
Системные требования включают Windows 10, процессор на базе x86 и Microsoft .NET 4.5.
Получить Kioware
- ТАКЖЕ ЧИТАЙТЕ: 6 лучших программ для маркетинга по электронной почте для создания потрясающих кампаний
5. FrontFace
Это программное обеспечение для киосков легко установить и использовать, и оно очень профессионально для использования в терминалах с сенсорным экраном, таких как гостиницы, музеи и другие туристические сайты, интерактивные информационные системы, системы управления мультимедиа и презентаций, а также цифровые каталоги продукции для розничных магазинов, самообслуживание, выездные услуги и выставки.
Он совместим с Windows 10 и стандартным оборудованием ПК или сенсорного экрана.
FrontFace — это быстрое, доступное, гибкое и простое в использовании локальное решение, позволяющее создавать сенсорный графический интерфейс пользователя для киоск-систем и интерактивных информационных терминалов для представления любых видов мультимедиа или контента без необходимости в навыках программирования.
Преимущества включают многоязыковую поддержку, простую печать контента и электронной почты на устройства, интеграцию фотографий, настраиваемый брендинг, простое использование с программами Office, мгновенное развертывание контента в систему киосков и экономическую эффективность.
Получить FrontFace
Какое из этих лучших программ для киосков для Windows 10 подходит для ваших нужд? Поделитесь с нами своим любимым в разделе комментариев ниже.

Если из вышесказанного не совсем ясно, что такое режим киоска, то вспомните банкомат или терминал оплаты — большинство из них работает на Windows, но доступ вы имеете только к одной программе — той, которую видите на экране. В указанном случае это реализовано иначе и, вероятнее всего, работает на XP, но суть ограниченного доступа в Windows 10 та же самая.
Примечание: в Windows 10 Pro режим киоска может работать только для приложений UWP (предустановленных и приложений из магазина), в версиях Enterprise и Education — и для обычных программ. Если же вам требуется ограничить использование компьютера не только одним приложением, тут могут помочь инструкции Родительский контроль Windows 10, Учетная запись Гость в Windows 10.
Как настроить режим киоска Windows 10
В Windows 10 начиная с версии 1809 October 2018 Update включение режима киоска незначительно изменилось по сравнению с предыдущими версиями ОС (для предыдущих шаги описаны в следующем разделе инструкции).
Для настройки режима киоска в новой версии ОС выполните следующие шаги:
- Зайдите в Параметры (клавиши Win+I) — Учетные записи — Семья и другие пользователи и в разделе «Настроить киоск» нажмите по пункту «Ограниченный доступ».
- В следующем окне нажмите «Начало работы».
- Укажите имя новой локальной учетной записи или выберите имеющуюся (только локальная, не учетная запись Майкрософт).
- Укажите приложение, которое можно будет использовать в этой учетной записи. Именно оно будет запускаться на весь экран при входе под этим пользователем, все остальные приложения будут недоступны.
- В некоторых случаях дополнительные шаги не требуются, а для некоторых приложений доступен дополнительный выбор. Например, в Microsoft Edge можно включить открытие только одного сайта.
На этом настройки будут завершены, а при входе в созданную учетную запись с включенным режимом киоска будет доступно лишь одно выбранное приложение. Это приложение при необходимости можно поменять в том же разделе параметров Windows 10.
Также в дополнительных параметрах вы можете включить автоматический перезапуск компьютера при сбоях вместо отображения информации об ошибках.
Включение режима киоска в ранних версиях Windows 10
Для того, чтобы включить режим киоска в Windows 10, создайте нового локального пользователя, для которого будет установлено ограничение (подробнее на тему: Как создать пользователя Windows 10).
Проще всего это сделать в Параметры (клавиши Win+I) — Учетные записи — Семья и другие люди — Добавить пользователя этого компьютера.
При этом, в процессе создания нового пользователя:
- При запросе электронной почты нажмите «У меня нет данных для входа этого человека».
- На следующем экране, внизу, выберите «Добавить пользователя без учетной записи Майкрософт».
- Далее введите имя пользователя и, если нужно, пароль и подсказку (хотя для ограниченной учетной записи режима киоска пароль можно и не вводить).
После того, как учетная запись будет создана, вернувшись в параметры учетных записей Windows 10, в разделе «Семья и другие люди», нажмите «Настройка ограниченного доступа».
Теперь, всё что останется сделать — это указать учетную запись пользователя, для которой будет включен режим киоска и выбрать приложение, которое будет автоматически запускаться (и которым будет ограничен доступ).
После указания этих пунктов можно закрыть окно параметров — ограниченный доступ настроен и готов к использованию.
Если зайти в Windows 10 под новой учетной записью, сразу после входа (при первом входе некоторое время будет происходить настройка) на весь экран откроется выбранное приложение, а получить доступ к другим компонентам системы не получится.
Для того, чтобы выйти из учетной записи пользователя с ограниченным доступом, нажмите клавиши Ctrl+Alt+Del, чтобы перейти к экрану блокировки и выбрать другого пользователя компьютера.
Не знаю точно, зачем режим киоска может пригодиться рядовому пользователю (дать бабушке доступ только к пасьянсу?), но может оказаться, что кому-то из читателей функция окажется полезной (поделитесь?). Еще интересное на тему ограничений: Как ограничить время использования компьютера в Windows 10 (без родительского контроля).
Here are the best kiosk software to display information or promotions
by Milan Stanojevic
Milan has been enthusiastic about technology ever since his childhood days, and this led him to take interest in all PC-related technologies. He’s a PC enthusiast and he… read more
Updated on
- If you want to keep track of regular entrances, exits and visits for your building, you definitely need the best kiosk software for your Windows PC.
- We provide you with a tool that features visitor recognition, snapshots or health and safety instructions.
- Below you also find apps that offers digital signature, offline mode and alerts, among others.
Kiosk software, or visitor management software, are tools that electronically monitor information by identifying and tracking visitors for an office, hotel, or other buildings.
If you want to track incoming, outgoing, and regular visits, you can use kiosk software, which is an intuitive tool that stores such information from a centralized management database for referencing.
Why do I need kiosk software?
It is ideal for security purposes because you need to know who walks in and out of your building, and whether they are approved, or they’re on a security watchlist.
In hotel settings, your tenants can easily be notified that their guests have arrived, making it easier to plan ahead.
In this article, we’ll take a look at the best kiosk software for Windows 10.
Some of the main areas to note in kiosk software tools are deployment, facilitation of check-in and guest verification, as well as regular collection and documentation of visitor information.
Most of these are easily integrated with many major apps and are easy to use and install without the need for programming skills.
What is the best kiosk software for Windows 10 & 11?
Scalefusion – Best zero-touch device enrollment app
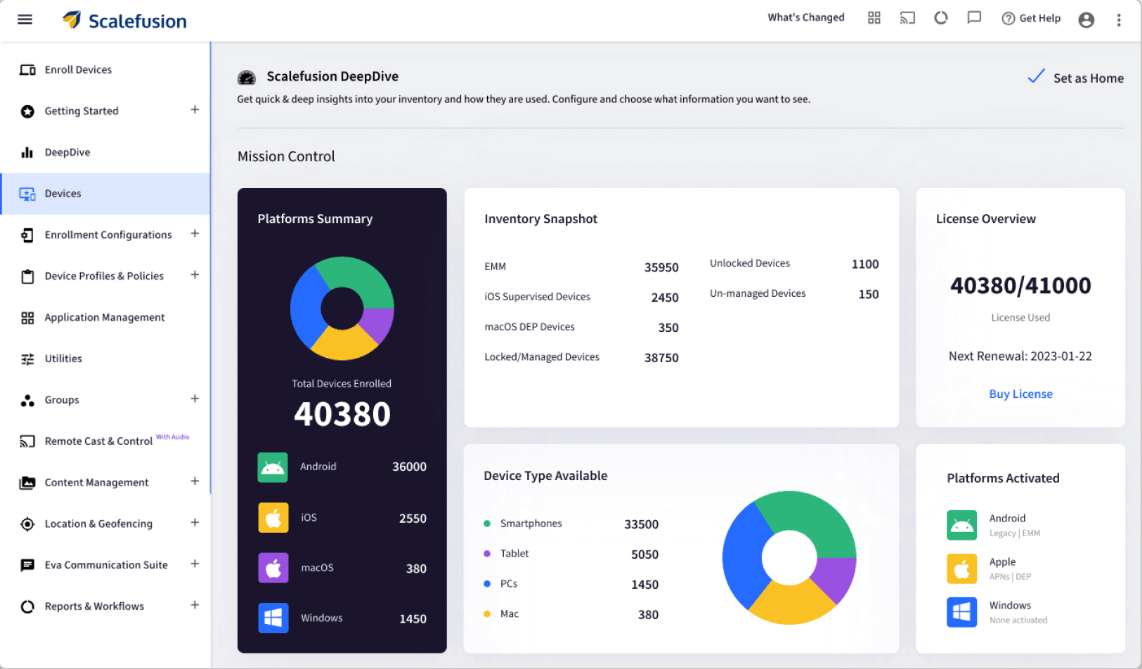
With Scalefusion, you can turn any device into kiosk mode in a matter of minutes and with just a few clicks.
And the app has dedicated versions for Windows, Mac, iOS, and Android so it’s basically available on the most important platforms.
With this tool, not only you will be able to restrict the access of the users, but you will also have granular control over your devices.
You won’t need to tweak each device from the store because you can enroll devices over the air and configure application policies for all of them right from your dashboard.
And speaking of the dashboard, Scalefusion comes with a clean, modern UI where you can easily find detailed information about all the managed devices.
You can even control them remotely or cast an announcement or a promotion to incite the customers to buy the products.
Scalefusion is the best kiosk software on our list but you don’t need to take our word for it because it’s available for a free trial.
How we test, review and rate?
We have worked for the past 6 months on building a new review system on how we produce content. Using it, we have subsequently redone most of our articles to provide actual hands-on expertise on the guides we made.
For more details you can read how we test, review, and rate at WindowsReport.
Let’s see some of its best features:
- Clean, modern UI
- Enroll devices over the air
- Cast announcements or promotions
- Available for Windows, Mac, iOS, and Android

Scalefusion
Manage your kiosks and control them over the air casting announcements and promotions safely.
ManageEngine Mobile Device Manager Plus is a complete management tool that comes with a Kiosk Monitoring feature to monitor and control the kiosks from a central location.
This software has a wide range of security features, including password policies, remote wipe, device encryption, and antivirus protection to secure your devices and corporate data from security threats.
It enables you to guide the users through an app installation or troubleshoot an issue remotely. You can lock down your Android into a single or multi-app mode to perform certain operations.
This tool provides reports and analytics on security events, device usage, and app usage that helps you monitor performance, optimize usage and identify potential security threats.
It allows you to manage and distribute content, like documents, videos, and images, in an enterprise environment.
With its various enrollment options, including QR code, email, and SMS, you can easily add devices to the management console.
For a uniform user experience, it lets you set the app layout, arrange apps, organize them in folders, and change wallpapers.
Here are the important features of this solution:
- Seamless kiosk profile association and automated installation of apps and updates without interruption
- Manages kiosk settings, including screen timeout, volume, and screen brightness
- Sends you alerts and notifications when a kiosk is offline or experiencing issues
- Can create and deploy in-house apps, manage app licenses, and enforce app usage policies across devices
- Allows you to track the location of mobile devices to monitor usage and find them if stolen

ManageEngine Mobile Device Manager Plus
Manages mobile devices and protects them from security threats
FrontFace – Great for interactive terminals
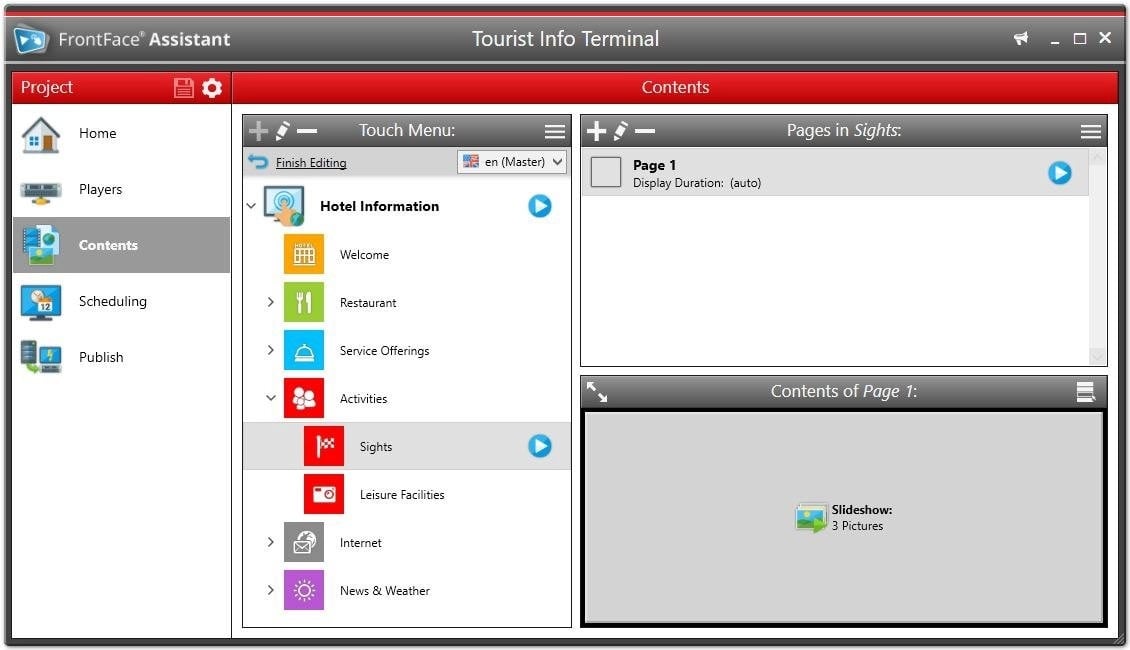
This kiosk software is easy to install and use and is highly professional for use in touch-screen kiosk terminals.
It is equally useful in hotels, museums, and other tourist sites, interactive information systems, media control and presentation systems, and digital product catalogs for retail shops, self-service, field services, and trade shows.
It is compatible with Windows 10, 11, and standard PC, or touchscreen hardware.
FrontFace is a fast, affordable, flexible, and easy-to-use on-premise solution, for you to create touch-enabled graphical UI for kiosk systems, and interactive information terminals to present any kind of media or content with no need for programming skills.
Benefits include multi-language support, easy printing of content and email to devices, photo integration, customizable branding, easy use with Office programs, instant content deployment to kiosk system, and cost-effectiveness.
These are some of its key features:
- Very easy to use
- Create touch-enabled graphical UI
- Present any kind of media on the screen
- Compatible with Windows 10, 11, and standard PC, or touchscreen hardware

FrontFace
FrontFace has all the tools to transform any Windows device into a kiosk to display advertising.
Traction Guest – Reat-time visitor experience
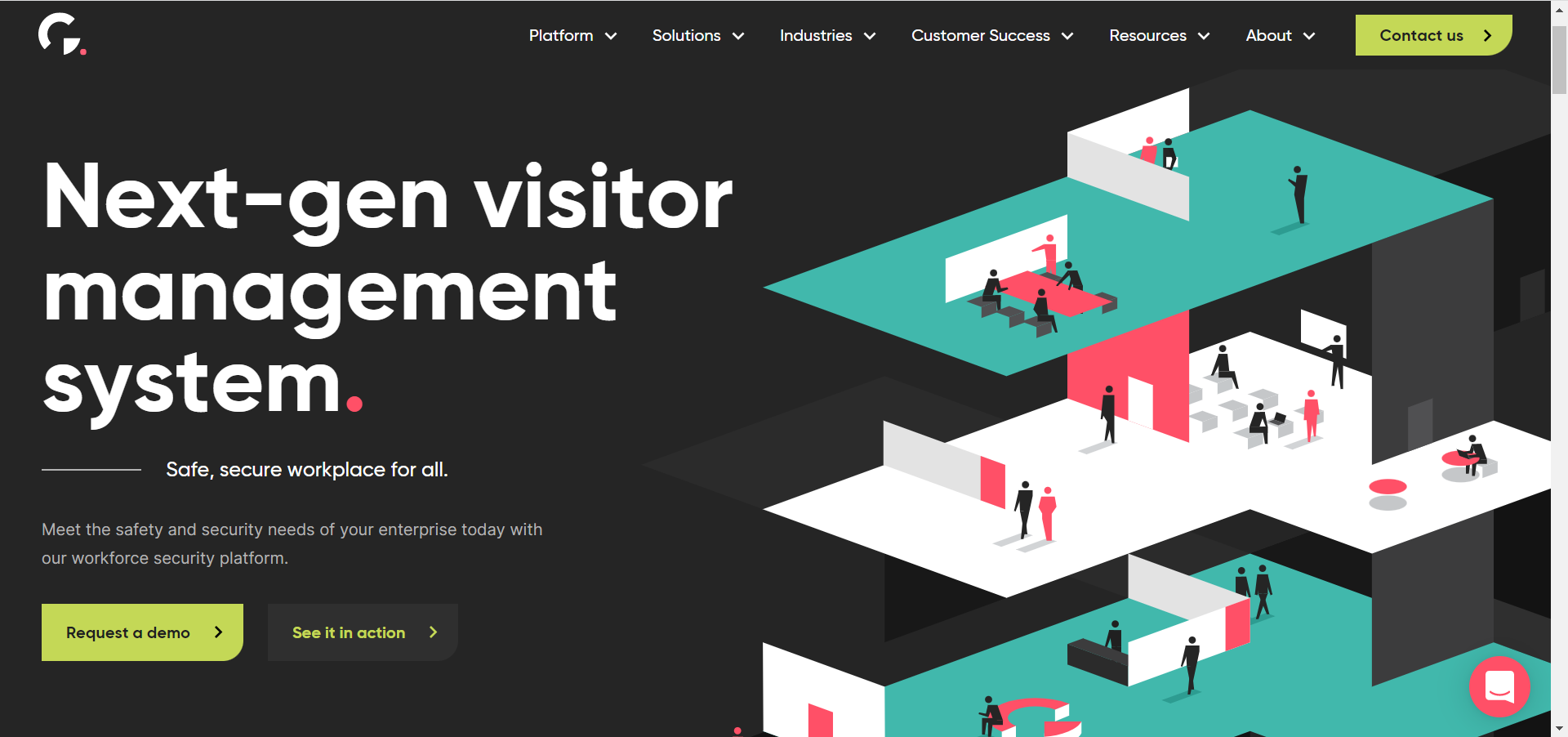
With this best kiosk software for Windows 10, you can transform your visitor welcome lobby with an easy and secure guest registration, which is not only memorable but also safe.
Capture real-time visitor information from different locations, all integrated into one cloud-based platform.
Features include admin and customization designed to provide visitors with an efficient and secure sign-in process at events and workplaces, with great customizability, and adaptability to diverse use cases.
User features such as user roles to grant access levels based on business requirements, a central admin console, an experience editor based on the visitor and their reason for visiting, arrival notifications, single sign-on plus select from a growing list of languages for a customized visitor experience.
Security features include watchlists to screen visitors against internal lists or third-party databases, visual identification, digital signature, offline mode, and alerts, all on the Heroku platform backed by leading cloud computing security and privacy policy standards.
It integrates with most major apps including Slack, DocuSign, Active Directory, Google Drive, EventBrite, and Pictatic among others.
⇒ Get Traction Guest
SiteKiosk – Great browser kiosk features
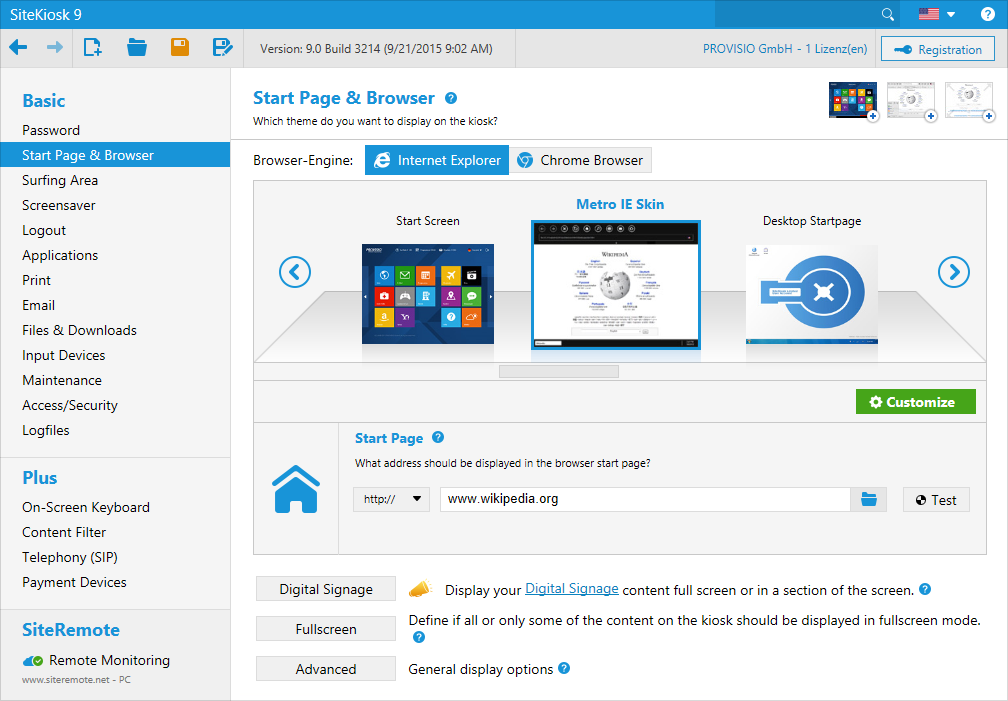
This is one of the best kiosk software for Windows 10 operating system.
It is a lockdown browser and kiosk software for safeguarding public access on internet PCs, displays, and tablets against manipulations.
Features include Chrome Engine support making it adaptable to future changes in browser technology, a start screen generator for easy drag and drop design, a configuration tool (no need for programming skills), and session reset after idle time.
It also includes an Internet content filter to eliminate inappropriate content in real-time, a customizable user interface, on-screen keyboard, digital signage, and payment devices so you can charge for using the computer with support for various cash acceptors.
To use SiteKiosk, you need Windows 10 32/64 bit, Windows 10 IoT Enterprise, Internet Explorer 10 or higher browser, at least 2GB RAM memory (4GB recommended), New Technology File System, Intel or AMD x86 CPU processor, and 1024×768 resolution or higher.
⇒ Get SiteKiosk
- Kiosk Software: What is and How to use
- Complete Guide on How to Set up Kiosk Mode in Windows
- 8 Best Tips To Get the Most of the Firefox Kiosk Mode
Kioware – Ideal for mobile device management
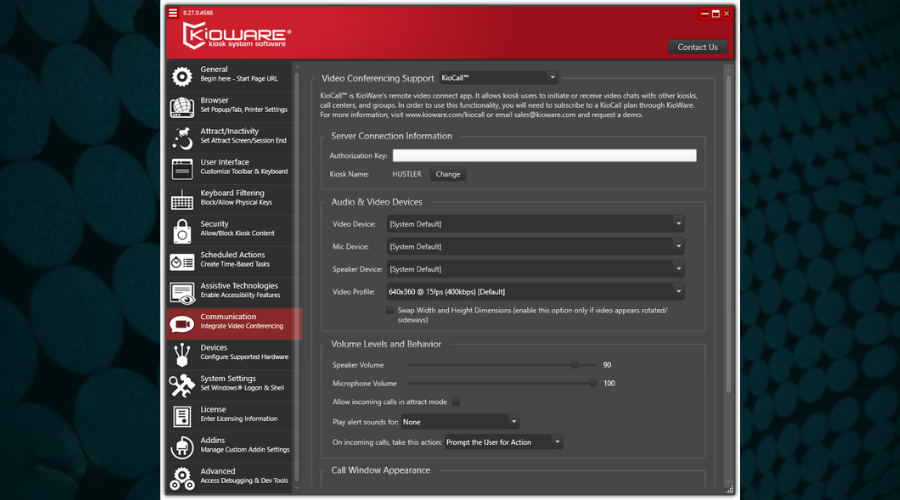
As its name implies, it is a kiosk software whose features include a kiosk mode solution, mobile device management, video conferring, digital signage, and browser lockdown.
This interactive kiosk software lets you secure your Windows computer or device into a self-service kiosk, and you can manage your account or secure your device to permitted websites and browser-based apps, on a rebuilt user interface.
The main features include blocking popups, domain/page lists, file downloads, and dialogs.
Kiosk security provides browser and OS lockdown as well as basic authentication and keyboard filtering.
You can also clear private browser data and create an attractive screen management interface for users with custom toolbar skins, provide a virtual keyboard, and tabbed browsing.
With KioCall, you can add video conferencing to your kiosks so your users can initiate or receive video chats.
⇒ Get Kioware
This concludes our selection of the best kiosk software for Windows 10 and 11 that will help you manage your devices.
Some of them have simple and basic features to limit user access while others offer full remote access and management features.
You might also be interested in our list including the best remote control software for Windows 10/11 and find even more suggestions.
Which of these best kiosk software for Windows 10 & 11 sounds great for your needs? Share with us your favorite in the comments section below.
Tools and tips for Win 10 Kiosk mode with browser
Various tools and tips to set up a Windows 10 pc with Chrome and Firefox in Kiosk mode.
This document contains:
- Setup automatic login
- Setup nightly reboots
- Prevent the screen from going black or enter screen saver
- Disable lock screen
- Disable Edge Swipe and Pinch Zoom
- Prepare Chrome startup script
- Prepare Firefox startup script
Setup automatic login
You will need to have two (preferably local) users: one administrator (for setting things up) and one non-administrator (for auto-login). Once you have this, do the following:
- As administrator, press the Windows key and type «regedit» and Enter.
You will have to either change or create new entries depending on whether they already exist or not. - Under
HKEY_LOCAL_MACHINE\SOFTWARE\Microsoft\Windows\CurrentVersion\Policies\System:- Change
LocalAccountTokenFilterPolicy(32-bit DWORD) to 1 (hex or dec is the same).
- Change
- Under
HKEY_LOCAL_MACHINE\Software\Microsoft\Windows NT\CurrentVersion\Winlogon:- Set
AutoAdminLogon(STRING) to 1. - Set
DefaultDomainName(STRING) to the computer name. - Set
DefaultUserName(STRING) to the name of your non-administrator user. - Set
DefaultPassword(STRING) to the password of your non-administrator user. - Delete
AutoLogonCountif it exists.
- Set
Setup nightly reboots
It can be a good idea to do a reboot every night (or every week if you like), to ensure updates are run and so on.
To schedule this, do the following:
- As administrator, press the Windows key and type
Task Schedulerand Enter. - In the right panel, click on
Create Basic Task. - Give it a name (like
Automatic restart every night) and click Next. - When asked
When do you want the task to start?, select Daily. Click Next. - Select some time in the night, like
05:00:00 - Clicking Next will bring you to the Action page. Enter «powershell.exe» under «Program/script»,
and the path to your copy of the restart-computer.ps1 under «Add arguments (optional)». If it’s not working, see
this guide
for info about setting execution policy. - Click Next to review all and finally click Finish.
Prevent the screen from going black or enter screen saver
Prevent screen from going black:
- Click on the Windows-icon on the start menu and type
Power Options - Click on Change Plan Setting-link for Balanced and set both
Turn off the displayandPut the computer to sleeptoNever.
Turn off screen saver:
- Make sure you are logged in as administrator, and click on the Windows-icon on the start menu and type regedit
- Go to
HKEY_USERS\.DEFAULT\Control Panel\Desktop - Set
ScreenSaveActivestring value to 0 (you might need to create this entry if it doesn’t exist).
ForWindows 10 Pro, go here to find a useful instruction: https://www.tenforums.com/tutorials/6567-enable-disable-lock-screen-windows-10-a.html#option2
Disable lock screen
There are different tips on how to disable the lock screen. None of these worked for us, since it’s enforced by policy (the central IT administration has promised us a different policy for kiosk screens, but it hasn’t materialized yet), so we have to do the «powerpoint trick»… Yes, the computer will not lock while a presentation is running, so we start a Powerpoint presentation before starting Chrome.
Disable Edge Swipe and Pinch Zoom
For touch screens:
- Disable Edge swipe i Windows 10: https://www.tenforums.com/tutorials/48507-enable-disable-edge-swipe-screen-windows-10-a.html
2- Disable Pinch Zoom option in Windows 10: https://answers.microsoft.com/en-us/windows/forum/windows_10-desktop-winpc/how-to-disable-pinch-zoom-option-in-windows-10/91124309-3177-4c7d-a52a-087f6e34772c - Disable right click in Windows 10: Open
Pen and Touch, then go toPress and HoldandSettings, uncheckEnable press and hold for right-clicking.
Right clicking can also be disabled in the web page by javascript:
document.addEventListener('contextmenu', function(e) { e.preventDefault(); }, true);
Prepare Chrome startup script
See start-chrome-kiosk.ps1 for an example startup script for Chrome.
The most important flag is the --kiosk flag, but there’s also some more that are useful. Unfortunately, the flags tend to change from version to version without much notice, so alway scheck with the updated list of working flags here: https://peter.sh/experiments/chromium-command-line-switches/
Useful flags:
--kiosk: Enable kiosk mode (fullscreen with no menus)--noerrdialogs: Prevent error dialogs.--disable-infobars: Prevent the yellow information bars.
There used to be a flag called --disable-session-crashed-bubble for disabling the restore dialog that is shown if Chrome did not exit cleanly. After the flag was removed, the only way to avoid the restore dialog seems to be to manually alter the Preferences file (or lock it).
In the start-chrome-kiosk.ps1 script, we are manually altering the file.
Prepare Firefox startup script
Todo
Hiding the mouse cursor
On Windows 7, the cursor starts out visible in the middle of the screen upon boot, so we used to use AutoHideMouseCursor to hide it after a short delay, say 5 seocnds.
On Windows 10, the cursor starts out hidden upon boot, and does not become visible before it’s moved. This is perfect for kiosk screens.