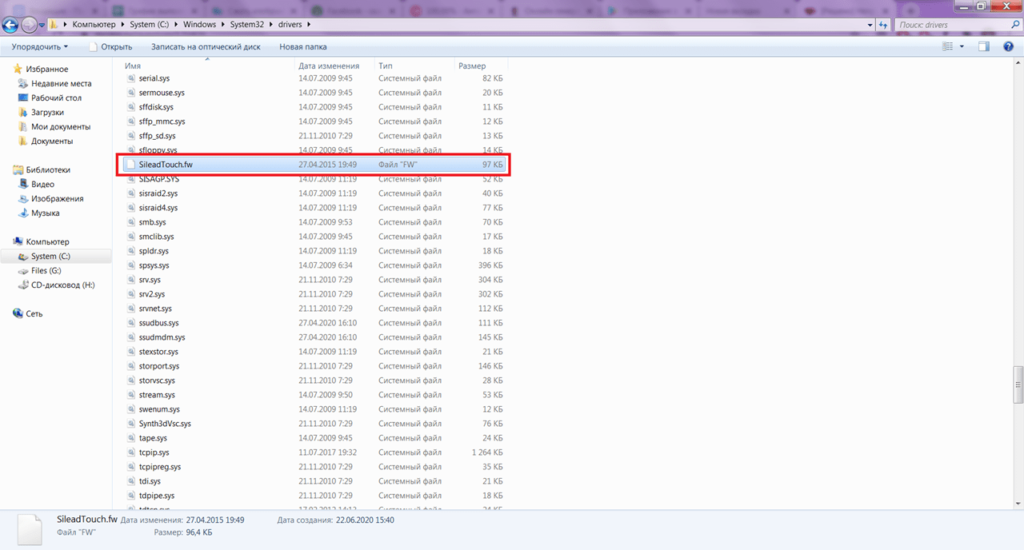- Каталог товаров
- Новые товары
- Лидеры продаж
- Специальные предложения
- Покупка и Заказы
- Товара нет в каталоге?
- Гарантийные обязательства
- Как сделать заказ?
- Услуги
- Доставка
- Сделаем для вас
- Поддержка
- Вопросы-Ответы
- Он-лайн консультация
- Обратный звонок
- Справочник
- Документация, драйверы, …
- Терминoлогия
- Сенсорные технологии
- Медиа
- Фото и видео галереи
- Фото и видео по тематике
- Cтатьи
- Персональный раздел
- Опросы
- Фото и видео галереи
- О компании
- Рассылка новостей
- Новости
- Наши преимущества
- Наши клиенты
- Наши поставщики
- Контакты
- Все акции
- Сенсорные киоски / столы
- Сенсорные киоски МАЭСТРО
- Сенсорные киоски АССИСТЕНТ
- Сенсорные киоски ОЛИМП
- Сенсорные киоски ФОРТУНА
- Сенсорные киоски ВИЗАРД
- Сенсорные киоски ЛИДЕР
- Сенсорные столы АССИСТЕНТ
- Сенсорные столы СПИРИТ
- Сенсорное оборудование на заказ
- Сенсорные мониторы
- Сенсорные мониторы настольные
- IIYAMA
- 3M TOUCH SYSTEMS
- NEC
- ELO Touch Systems
- Philips
- AOC
- Сенсорные мониторы встраиваемые
- IIYAMA
- 3M TOUCH SYSTEMS
- DIALTOUCH
- ELO Touch Systems
- Philips
- Viewsinic
- Сенсорные дисплеи больших диагоналей
- Сенсорные дисплеи IIYAMA с диагональю экрана от 55 до 98 дюймов
- Сенсорные дисплеи NEC с диагональю экрана от 32 до 70 дюймов
- Интерактивные дисплеи ELO — Interactive Digital Signage от 32″ до 70″
- Сенсорные дисплеи BENQ с диагональю экрана от 65 до 79 дюймов
- Сенсорные дисплеи Philips — Interactive Digital Signage от 32″ до 80″
- Сенсорные перьевые планшеты
- Сенсорные перьевые планшеты для электронной подписи Wacom
- Интерактивные доски
- Сенсорные мониторы настольные
- Сенсорные экраны и рамки
- Емкостные сенсорные экраны MicroTouch
- Ёмкостные сенсорные экраны от 5.7″ до 12.48″ SCT3250EX
- Ёмкостные сенсорные экраны от 13.18″ до 32.39″ SCT3250EX
- Ударостойкие ёмкостные экраны 10.4″ — 23.6″ SCT7650EX
- Проекционно-емкостные экраны MicroTouch PCT1400PX (15″-27″)
- Проекционно-емкостные экраны MicroTouch PCT4000PX (32″-65″)
- Контроллеры и аксессуары для сенсорных экранов MicroTouch
- Резистивные и акустические сенсорные экраны ETS
- Резистивные сенсорные экраны от 10.4″ до 22.1″
- Акустические сенсорные экраны от 7″ до 22″
- Инфракрасные сенсорные экраны и рамки ZaagTech и PQLabs
- Инфракрасные сенсорные экраны и рамки ZaagTech
- Сенсорные экраны ZaagTech от 15″ до 22″ — 4 касания
- Сенсорные рамки ZaagTech от 24″ до 84″ — 2 касания
- Сенсорные рамки ZaagTech от 24″ до 84″ — 10 касаний
- Инфракрасные сенсорные рамки и накладки PQ Labs
- Сенсорные рамки G5 Integration Kit Dual 2K от 32″ до 98″ — 2 касания
- Сенсорные рамки G5 Integration Kit Standard 2K 32″ до 98″ — 12 касаний
- Инфракрасные сенсорные экраны и рамки ZaagTech
- Оптические сенсорные экраны Baanto
- Сенсорные рамки с технологией ShadowSense
- Сенсорные экраны размером от 15″ до 21.5″
- Сенсорные рамки больших диагоналей
- Мультитач решения для Digital Signage от 32″ до 55″
- Мультитач решения для конференций от 55″ до 98″
- Модульные сенсорные системы Baanto для видеостен
- Сенсорные рамки с технологией ShadowSense
- Емкостные сенсорные экраны MicroTouch
- Сенсорные пленки
- Сенсорные пленки от 15″ до 19.5″
- Сенсорные пленки от 21″ до 32″
- Сенсорные пленки от 42″ до 65″
- Сенсорные пленки Displax
- Программы для сенсорных экранов
- SiteKiosk — браузер для сенсорных киосков
- Набор готовых мультитач приложений Nuiteq
- IntuiFace — платформа для создания интерактивных приложений
- Системы и оборудование Digital Signage
- Плееры Digital Signage
- BrightSign — серия XT
- BrightSign — серия XD
- BrightSign — серия HD
- BrightSign — серия LS
- Bright Sign — серия с поддержкой спецификации OPS
- Плееры Digital Signage
- Доп.оборудование и аксессуары
- Защитные пленки для мониторов и аксессуары
- Антибликовые защитные пленки
- Прозрачные защитные пленки
- Специальные защитные пленки
- Аксессуары для защитных пленок
- Мобильные стойки
- Кронштейны
- Металлические клавиатуры
- Периферийные устройства
- Защитные пленки для мониторов и аксессуары
- Распродажа
- Распродажа киосков
- Распродажа сенсорных экранов
О LENOVO
+
О LENOVO
-
Наша компания
-
Новости
-
Контакт
-
Соответствие продукта
-
Работа в Lenovo
-
Общедоступное программное обеспечение Lenovo
КУПИТЬ
+
КУПИТЬ
-
Где купить
-
Рекомендованные магазины
-
Стать партнером
Поддержка
+
Поддержка
-
Драйверы и Программное обеспечение
-
Инструкция
-
Инструкция
-
Поиск гарантии
-
Свяжитесь с нами
-
Поддержка хранилища
РЕСУРСЫ
+
РЕСУРСЫ
-
Тренинги
-
Спецификации продуктов ((PSREF)
-
Доступность продукта
-
Информация об окружающей среде
©
Lenovo.
|
|
|
|
Современные компьютеры и ноутбуки обычно оснащены сенсорными экранами, которые позволяют управлять устройствами прикосновениями пальцев. Однако, чтобы сенсор работал точно и без сбоев, его необходимо периодически калибровать. Для этого существует ряд специализированных программ, которые позволяют точно настроить сенсор и улучшить его работу. В этой статье мы рассмотрим топ-10 программ для калибровки сенсора в Windows и определим, какая из них является лучшей для точной работы.
Первая программа в нашем топе — Touch Calibration Tool, предлагает простой и интуитивно понятный интерфейс, который позволяет настроить чувствительность сенсора и его реакцию на прикосновения пальцев. Благодаря своей надежности и простоте использования, этот инструмент является одним из самых популярных среди пользователей Windows.
Другая популярная программа — Touchscreen Calibrator, предлагает подробные настройки для калибровки сенсора. Она позволяет настроить такие параметры, как точность определения координат прикосновения и временную задержку отклика. Благодаря этим функциям, можно добиться максимально точной работы сенсора и сделать его реакцию на прикосновения платформенно-зависимой.
Следующая программа в нашем топе — Sensor Calibration Tool, разработана специально для калибровки сенсоров Windows. Она позволяет настроить различные параметры, такие как чувствительность, точность и сброс сенсора. Этот инструмент отличается простым и понятным интерфейсом, который позволяет настроить сенсор за несколько минут.
Еще одна интересная программа — MultiTouch Tester, позволяет не только калибровать сенсор, но и проверить его на наличие мультитач-функций. Благодаря этому инструменту, вы сможете узнать, поддерживает ли ваш сенсор работу одновременно с несколькими пальцами. Программа также предлагает настройки для улучшения работы мультитач на вашем устройстве.
Содержание
- Программа «Sensor Calibration Tool»
- Как выбрать лучшую программу для калибровки сенсора в Windows
- Программа «Sensor Calibration Pro»
- Программа «Touchpad Calibration Utility»
Программа «Sensor Calibration Tool» обладает простым и интуитивно понятным интерфейсом, что позволяет легко настроить параметры работы сенсора. Она предоставляет широкий набор возможностей для калибровки, включая настройку точности считывания данных, диапазона и чувствительности сенсора.
Основные возможности «Sensor Calibration Tool»:
| 1 | Настройка точности считывания данных с сенсора. |
| 2 | Настройка диапазона сенсора для определенных величин. |
| 3 | Настройка чувствительности сенсора для более точного распознавания действий. |
| 4 | Возможность сохранения настроек для использования в дальнейшем. |
| 5 | Интерактивный интерфейс для мониторинга и изменения параметров сенсора в режиме реального времени. |
Программа «Sensor Calibration Tool» совместима с различными типами сенсоров, включая акселерометр, гироскоп, компас и другие. Она предоставляет возможность калибровки каждого сенсора отдельно или одновременно для оптимальной работы всех сенсоров одновременно.
Если вам важна точность работы сенсора на вашем устройстве, рекомендуется использовать программу «Sensor Calibration Tool». Она позволит максимально настроить сенсор на вашем устройстве для получения наиболее точных и комфортных данных.
Как выбрать лучшую программу для калибровки сенсора в Windows
При выборе программы для калибровки сенсора стоит обратить внимание на следующие факторы:
1. Функциональность: Оптимальная программа должна предлагать достаточно возможностей для настройки сенсорного экрана, включая калибровку, настройку точности, а также регулировку чувствительности сенсора.
2. Простота использования: Интерфейс программы должен быть интуитивно понятным и удобным в использовании. Важно, чтобы пользователь смог без труда настроить сенсорный экран даже без специальных навыков.
3. Совместимость: Проверьте, поддерживает ли программа вашу версию операционной системы Windows. Также обратите внимание на совместимость с вашим устройством и моделью сенсорного экрана.
4. Обновления и поддержка: Лучшая программа для калибровки сенсора должна иметь регулярные обновления и активную поддержку разработчиками. Так вы сможете быть уверены, что она будет работать стабильно и без ошибок.
5. Отзывы и рейтинги: Просмотрите отзывы и рейтинги пользователей о различных программ для калибровки сенсора. Это поможет вам сделать правильный выбор и избежать попадания на непроверенный или неэффективный софт.
6. Безопасность: Проверьте, что программа для калибровки сенсора не содержит вредоносного или нежелательного программного обеспечения. Загрузите программу только с официального и надежного источника.
Учитывая эти факторы, вы сможете правильно выбрать лучшую программу для калибровки сенсора в Windows, которая обеспечит точную и эффективную работу сенсорного экрана вашего устройства.
Программа «Sensor Calibration Pro»
Основные возможности программы «Sensor Calibration Pro» включают:
- Полная калибровка сенсора, включая настройку цветового баланса, яркости и контрастности;
- Использование различных тестовых шаблонов для проверки точности работы сенсора;
- Сохранение настроек калибровки для разных профилей работы;
- Возможность автоматической калибровки согласно заданным параметрам;
- Интерфейс программы, удобный для использования как начинающими, так и опытными пользователями.
Программа «Sensor Calibration Pro» позволяет оптимизировать работу сенсора под ваши индивидуальные потребности и предоставляет вам возможность достичь идеального качества изображения и точности сенсора.
Программа «Touchpad Calibration Utility»
Программа Touchpad Calibration Utility предоставляет графический интерфейс, который позволяет легко настроить различные параметры сенсора тачпада. Она поддерживает такие функции, как изменение чувствительности касания, скорость перемещения курсора, настройка движений для прокрутки и масштабирования, а также определение зоны нажатия на тачпаде.
С помощью Touchpad Calibration Utility пользователи могут устранить проблемы с неправильной реакцией тачпада, например, некорректным перемещением курсора или случайными щелчками. Программа позволяет точно настроить сенсор, чтобы решить эти проблемы и добиться максимально удобной работы.
Touchpad Calibration Utility поддерживается большинством ноутбуков с операционной системой Windows и работает с различными типами тачпадов. Программа легко устанавливается и имеет простой, интуитивно понятный интерфейс, что делает ее доступной даже для обычных пользователей без специальных навыков.
Если вы ищете эффективный способ улучшить работу тачпада на вашем ноутбуке, Touchpad Calibration Utility может быть идеальным выбором. Установите эту программу сейчас и настройте сенсор так, чтобы он полностью соответствовал вашим потребностям и предоставлял максимально комфортное использование.
Драйвер предназначен для планшетных компьютеров под управлением Windows. С его помощью можно восстановить работу сенсорного экрана после сбоя в системе.
Дата обновления:
17.07.2020
Версия Windows:
Windows 8, Windows 8.1, Windows 10
SileadTouch fw – драйвер для Windows, который устанавливается на планшетные компьютеры. Он отвечает за работу тачскрина. С его помощью можно произвести калибровку сенсорного экрана и восстановить работоспособность устройства.
Установка
Драйвер может потребоваться в случае сбоя в работе устройства или после переустановки операционной системы. Если сенсорный экран не реагирует на прикосновения или некорректно распознает нажатие, необходимо скачать архив и распаковать его с помощью утилиты WinRAR или 7-Zip.
После этого нужно скопировать файл в папку C:/Windows/System32/Drivers. Система автоматически распознает драйвер и добавит его в список установленных программ. По окончанию установки требуется перезагрузить планшетный компьютер, сбросить настройки тачскрина и произвести калибровку.
Сделать это можно с помощью Панели управления. В разделе «Параметры планшетного компьютера» необходимо нажать на кнопку «Откалибровать» и следовать инструкциям на экране. После завершения калибровки данные будут сохранены автоматически.
Совместимость
Драйвер подходит для всех планшетных компьютеров, на которых установлена операционная система Windows 8.1 и выше. Поддерживаются устройства от Prestigio, Voyo и других производителей. Для копирования файла в системную папку пользователь должен иметь права администратора.
Особенности
- драйвер можно скачать бесплатно;
- подходит для планшетных компьютеров под управлением Windows;
- позволяет восстановить работу тачскрина;
- для установки необходимо скопировать файл в системную папку;
- после добавления драйвера нужно перезагрузить устройство и произвести калибровку экрана.
19,8 Кб (скачиваний: 1462)
Auslogics Driver Updater
Windows 7, Windows 8, Windows 8.1, Windows 10 Бесплатная
Программа предназначена для поиска и установки последних версий драйверов. Также есть возможность создать резервную копию и восстановить данные при необходимости.
ver 1.24.0.2
Driver Magician
Windows XP, Windows Vista, Windows 7, Windows 8, Windows 8.1, Windows 10 Бесплатная
Приложение предназначено для создания резервной копии и восстановления драйверов. Есть возможность создать самораспаковывающийся архив для автономной установки.
ver 5.4
ASIO4ALL
Windows XP, Windows Vista, Windows 7, Windows 8, Windows 8.1, Windows 10 Бесплатная
Приложение используется музыкантами для уменьшения задержки при воспроизведении звука. Утилита эмулирует работу ASIO и помогает снизить нагрузку на процессор.
ver 2.14
PPJoy
Windows XP, Windows Vista, Windows 7, Windows 8, Windows 8.1, Windows 10 Бесплатная
Утилита позволяет подключить к компьютеру джойстик от игровой консоли. Есть возможность настроить параметры управления и назначить действия на кнопки.
ver 0.8.4.6
Driver Reviver
Windows XP, Windows Vista, Windows 7, Windows 8, Windows 8.1, Windows 10 Бесплатная
Утилита позволяет обновить драйверы периферийных устройств и системных компонентов компьютера. Есть возможность создать резервную копию и расписание проверки.
ver 5.36.0.14
DriverScanner
Windows XP, Windows Vista, Windows 7, Windows 8, Windows 8.1, Windows 10 Бесплатная
Утилита позволяет обновить устаревшие драйверы устройств. Поддерживается функция создания точки восстановления и резервных копий, а также восстановления данных.
ver 4.2.0.0
TweakBit
Windows XP, Windows Vista, Windows 7, Windows 8, Windows 8.1, Windows 10 Бесплатная
С помощью утилиты можно в один клик скачать и установить драйверы для оборудования. Доступна информация о системных компонентах и периферийных устройствах.
ver 2.2.4.56134
Bongiovi DPS
Windows 7, Windows 8, Windows 8.1, Windows 10 Бесплатная
Утилита предназначена для изменения параметров воспроизведения звука. Программа заменяет собой стандартный аудиодрайвер и позволяет выполнить тонкую настройку.
ver 2.2.5.1
Вас не устраивает точность с которой сенсорный экран вашего планшета или ноутбука с операционной системой Microsoft Windows на борту реагирует на ваши нажатия? Это дело поправимое.
Для того, чтобы вернуть вашему устройству «былую меткость» при распознавании места касания к экрану, вам нужно будет всего лишь откалибровать сенсор дисплея. Как это делается?
А делается это очень и очень просто. Вот вам нехитрая инструкция по калибровке сенсора на дисплее Windows 10 устройств:
Как откалибровать сенсор дисплея Windows 10 планшета или ноутбука
1. Откройте Панель управления системы:
и переключите при необходимости режим просмотра на «Категории». Затем откройте: Оборудование и Звук -> Параметры планшетного компьютера.
2. Здесь вы увидите пункт «Калибровка экрана для ввода пером или сенсорного ввода»
3. Кликните по нему, после чего откроется окно следующего вида:
4. Нажмите на кнопку «Откалибровать»
5. Разрешите запуск приложения «Средство калибровки дигитайзера», после чего на экране вашего устройства отобразится такое окно:
6. Здесь вам нужно будет касаться перекрестья, появляющегося в разных местах экрана, а по завершении процесса калибровки сохранить данные собранные средством для дальнейшего использования.
Всё. Теперь ваш Windows планшет или ноутбук с сенсорным экраном должен заметно точнее распознавать ваши прикосновения к дисплею.
Похожие материалы:
Как включить виртуальный тачпад в Windows 10 Creators Update
Windows 10 — советы и подсказки. Как отключить экран блокировки (локскрин)
Как включить доступ к расширенному набору эмодзи по сочетанию клавиш «Win + .» в Windows 10 Fall Creators Update
Windows 10 – советы и подсказки. Как включить или отключить отображение ярлыков «Компьютер», «Панель управления», «Сеть», «Корзина» и пр. на рабочем столе Windows 10
Теги:
- microsoft
- windows 10
- windows 10 советы и подсказки
- советы windows
- советы и подсказки