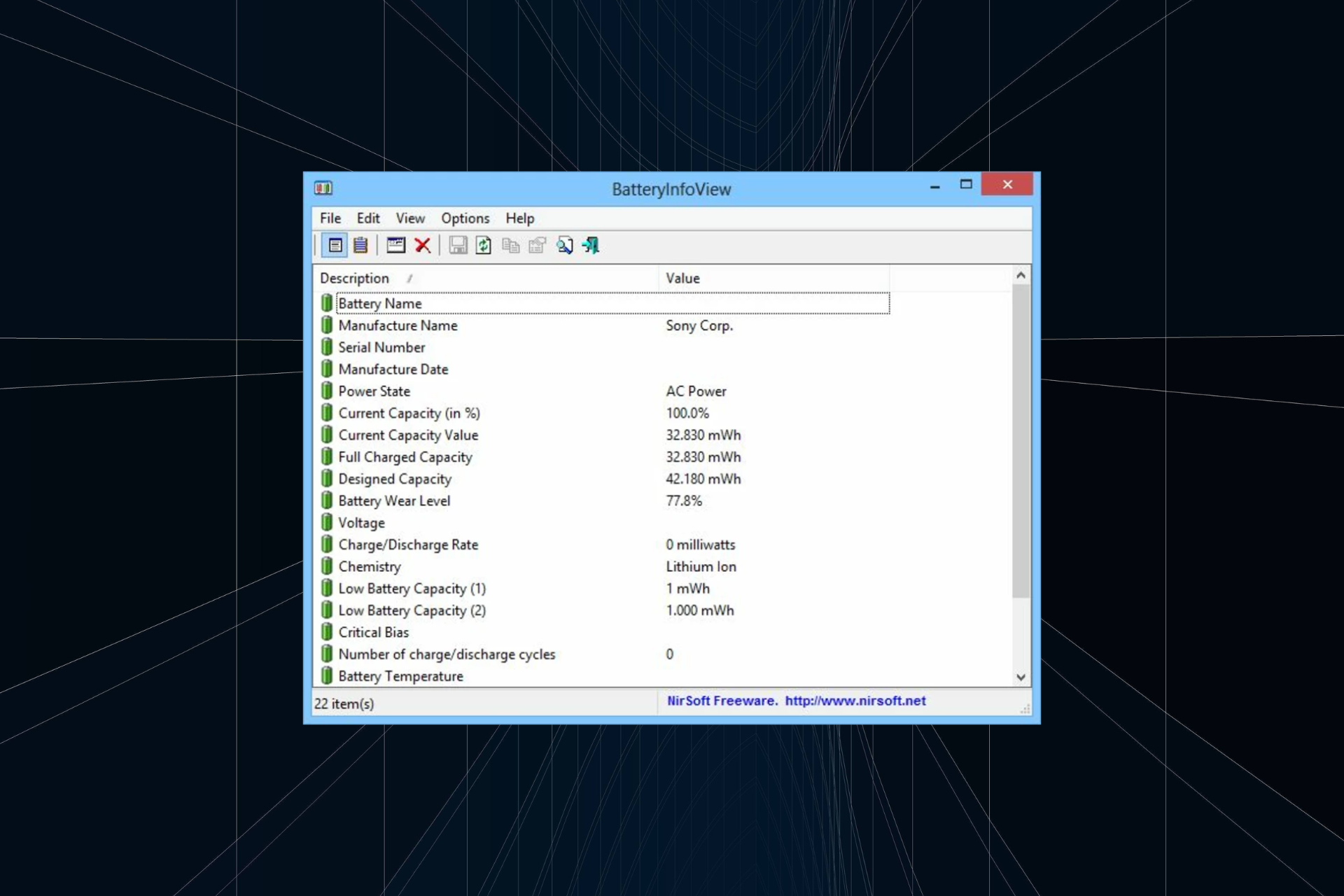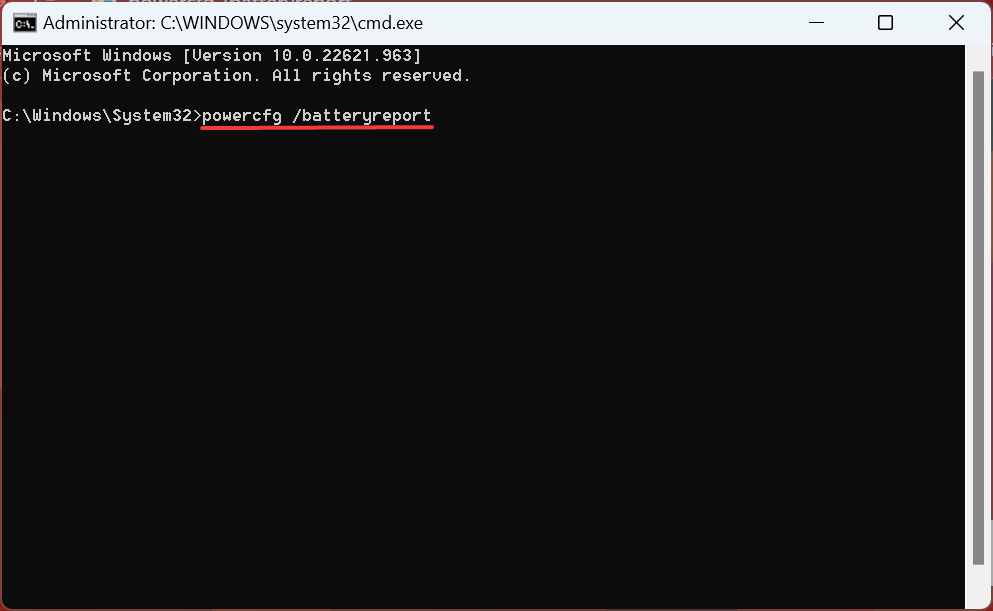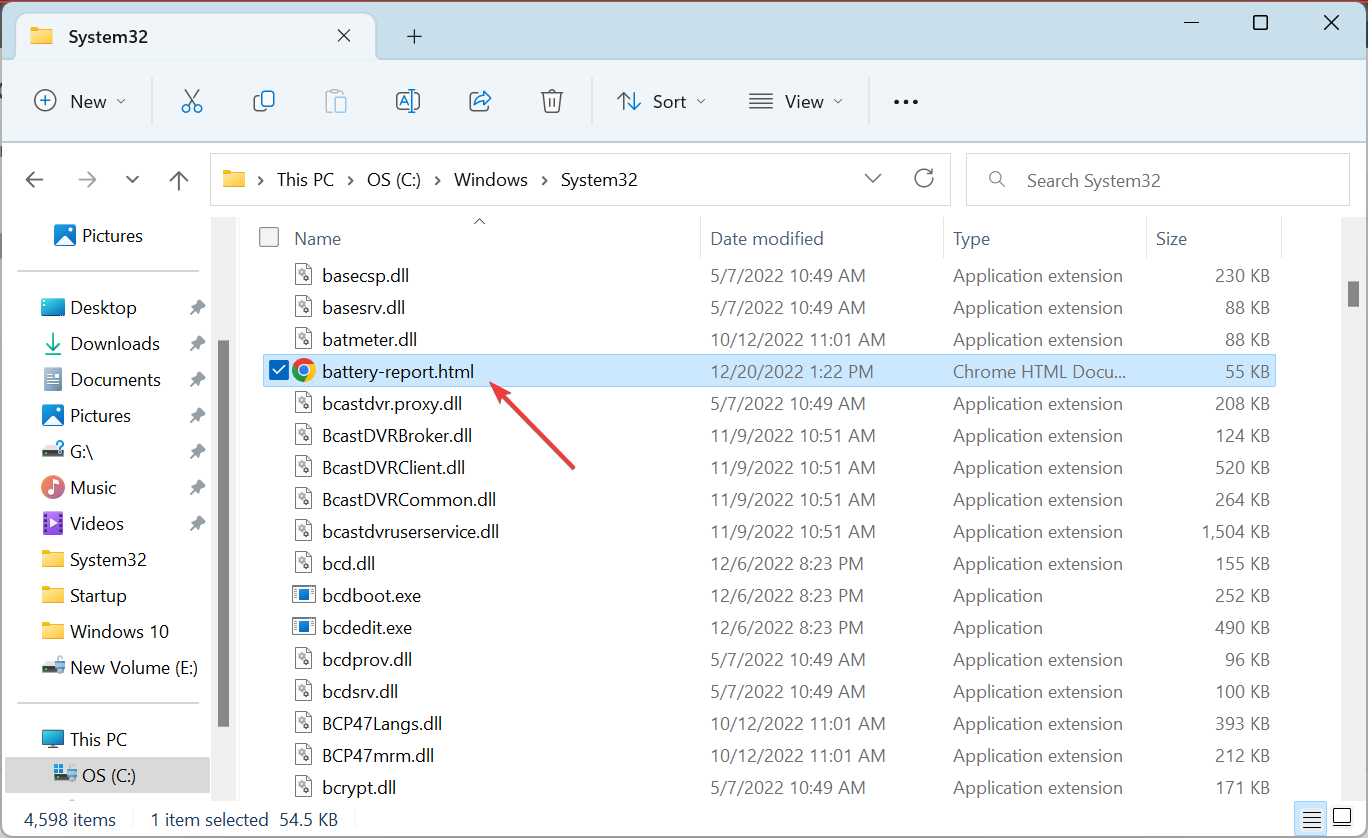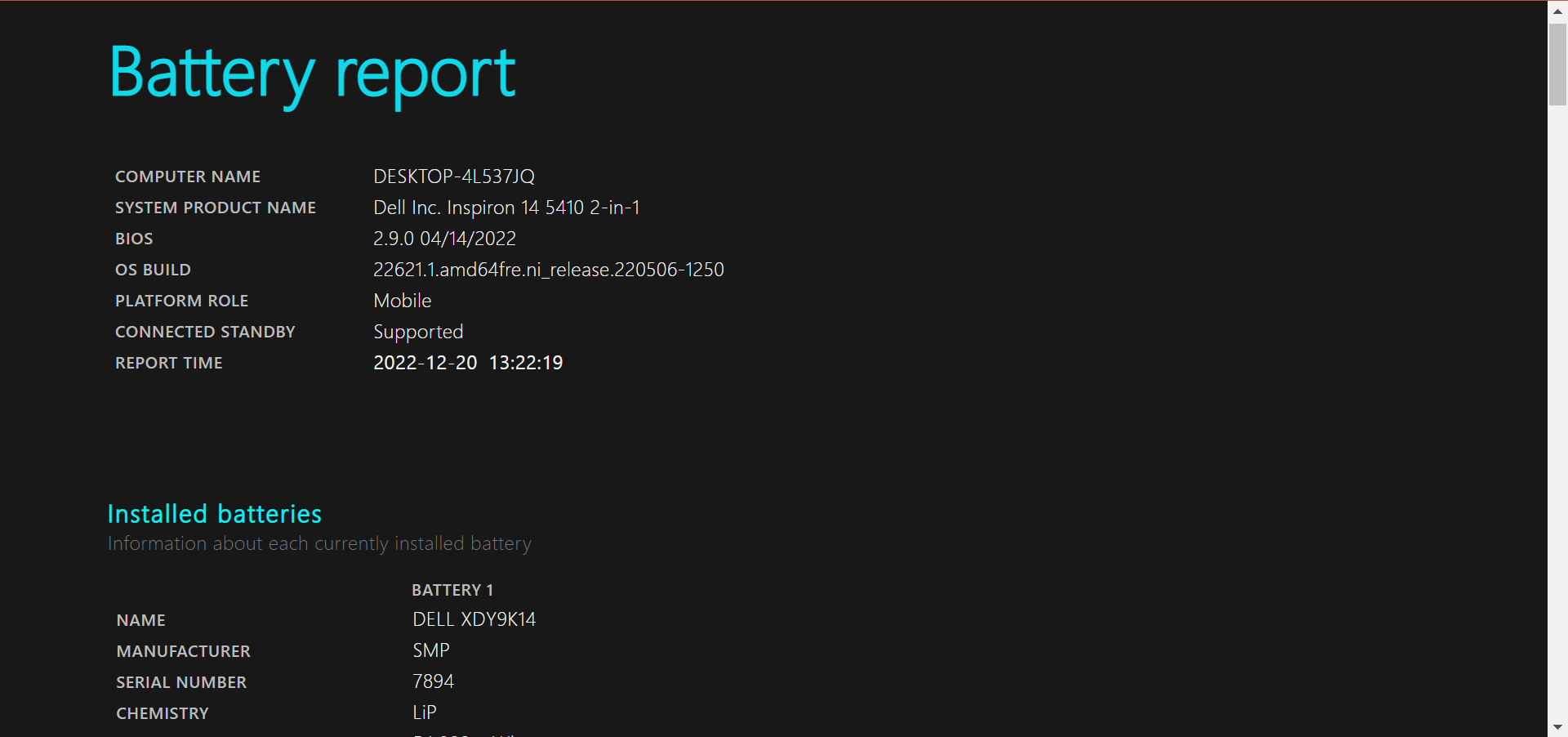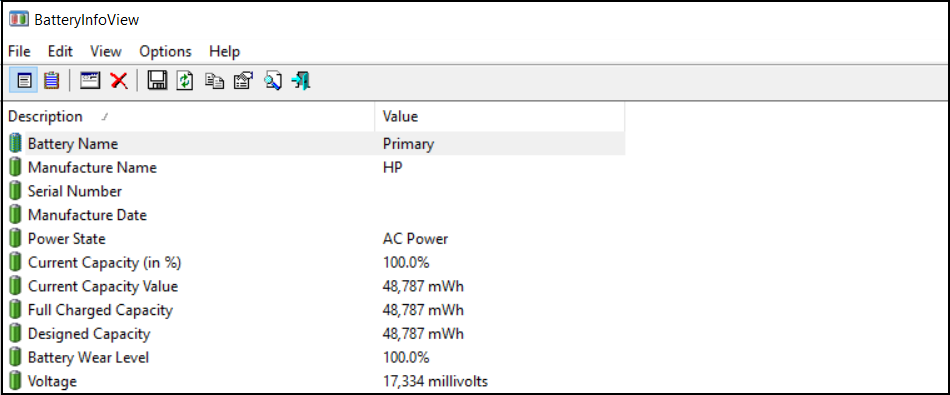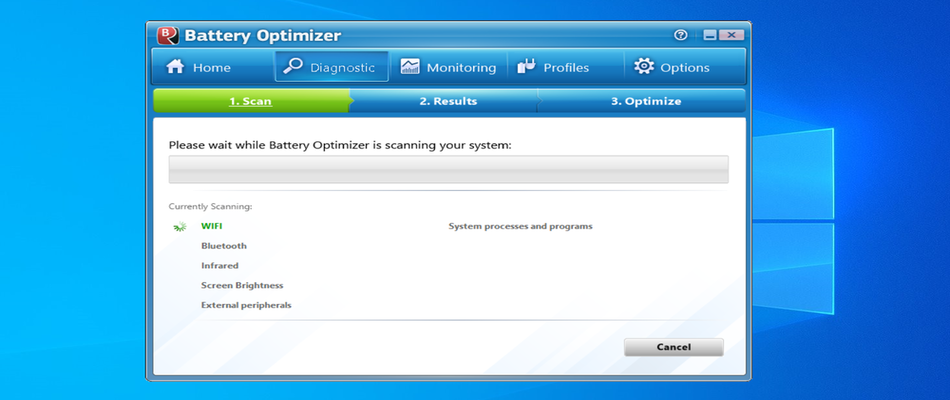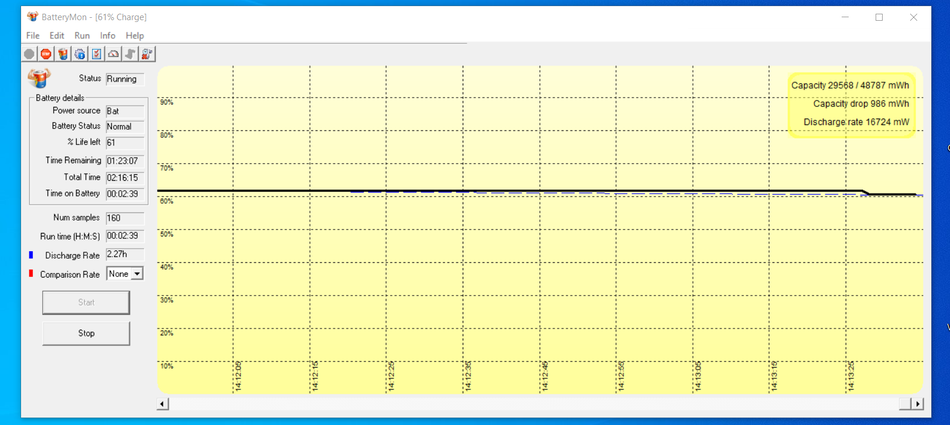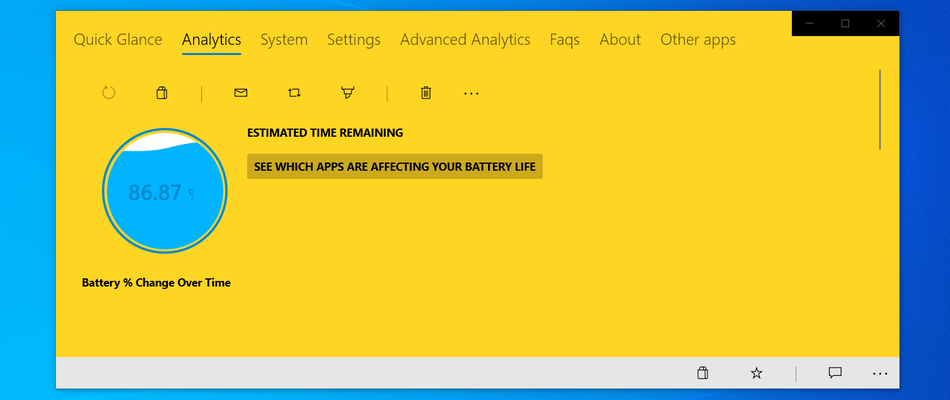- BATTERYCARE
- BATTERY OPTIMIZER
- SMARTER BATTERY
Со временем емкость батареи ноутбука уменьшается, что негативно сказывается на времени автономной работы устройства. Чтобы сохранить емкость АКБ и продлить время работы устройства без подзарядки, необходимо выполнить калибровку батареи ноутбука. Основная задача калибровки — решение проблемы, при которой значение емкости батареи не совпадает с показателями, которые определяются операционной системой.
Выполнить калибровку батареи ноутбука можно вручную. Для этого откройте панель управления и перейдите в раздел «Система и безопасность».
В открывшемся разделе необходимо выбрать пункт «Электропитание». Этот раздел используется для настройки батареи ноутбука.
Разверните список дополнительных схем электропитания и выберите пункт «Высокая производительность». После этого нужно открыть настройки выбранной схемы электропитания.
Установите оптимальные параметры работы ноутбука от батареи для максимального сохранения заряда аккумулятора.
BATTERYCARE
BatteryCare (скачать тут) — программа для калибровки батареи и продления времени автономной работы ноутбука. Программа BatteryCare бесплатная и переведена на русский язык.
Утилита дает возможность оценить текущее состояние батареи и отображается информация о циклах разряда. Также можно посмотреть подробную информацию об установленной на ноутбуке батареи — заявленная емкость, текущий заряд, напряжение и износ устройства в процентах.
В главном окне утилиты показана общая информация о батарее. Чтобы выполнить калибровку, необходимо перейти в раздел «Настройки».
В открывшемся окне опций перейдите в раздел «Схемы управления» и включите функцию «Выбирать схему питания». После этого нужно выбрать схему питания ноутбука во время работы от батареи и от сети:
- высокая производительность — обеспечивает максимальную производительность и высокое потребление заряда;
- сбалансированная — средняя производительность и потребление заряда аккумулятора;
- экономия энергии — этот режим работы потребляет минимальное количество заряда батареи.
Основные преимущества программы BatteryCare:
- просмотр уровня износа батареи;
- выбор схемы управления;
- отображение температуры батареи ноутбука в Цельсиях и Фаренгейтах;
- демонстрация циклов разряда батареи;
- настройка отображения уведомлений.
Недостатки утилиты:
- нельзя выполнить автоматическую оптимизацию батареи;
- нет возможности создания резервных копий.
Скачать BatteryCare
BATTERY OPTIMIZER
Battery Optimizer — приложение для оптимизации работы батареи ноутбука. С помощью утилиты можно выполнить полноценную диагностику устройства, есть специальный инструмент для мониторинга использования батареи и заряда устройства. Через программу можно выполнить настройки используемого профиля, есть возможность создания резервных копий.
Программа Battery Optimizer бесплатная, интерфейс переведен на русский язык.
На первом этапе работы с Battery Optimizer необходимо запустить диагностику батареи. Утилита проверит потенциальное время разрядки, потенциальный прирост времени разрядки. Во время диагностики приложение ограничит доступ к интернету для получения более точных показателей мониторинга. На выбор доступно два режима диагностики: ускоренное и полное. Чтобы начать сканирование, необходимо отключить ноутбук от сети электропитания.
По завершению процесса диагностики батареи ноутбука откроется раздел с результатами сканирования (остояние, текущий заряд и т.д). Чтобы выполнить калибровку батареи, нажмите кнопку «Оптимизация энергопотребления».
В разделе оптимизации необходимо настроить яркость экрана и отключить ненужные приложения и службы, которые потребляют большое количество заряда батареи. Чтобы автоматизировать процесс калибровки, нажмите «Выполнить оптимизацию», и программа автоматически применит необходимые параметры.
Основные преимущества утилиты Battery Optimizer:
- возможность сохранения и настройки профилей;
- мониторинг состояния батареи ноутбука;
- несколько режимов диагностики батареи;
- возможность создания резервных копий.
Недостатки приложения:
- нельзя посмотреть циклы разряда батареи ноутбука.
Скачать Battery Optimizer
SMARTER BATTERY
Smarter Battery — полезная утилита, которая дает возможность выполнить калибровку батареи ноутбука. В инструменте есть возможность просмотра подробной информации об устройстве и сохранения данных о состоянии батареи в отдельном лог-файле.
Чтобы начать калибровку батареи, откройте раздел «Calibration & Discharge» в главном окне программы Smarter Battery.
В этом разделе нужно активировать функцию «Perform Calibration». При необходимости можно сбросить или сохранить текущие настройки. Также в этом разделе отображается информация о последней калибровке, времени использования и максимальной емкости батареи.
Главные преимущества приложения Smarter Battery:
- сбор подробной информации о батарее ноутбука;
- анализ емкости батареи в формате графика;
- сохранение настроек калибровки на компьютере;
- запись основных параметров мониторинга состояния батареи в отдельный лог-файл.
Недостатки программы:
- отсутствует возможность полноценной диагностики батареи;
- нет инструмента для запуска калибровки батареи ноутбука по расписанию.
Приложение Smarter Battery имеет интерфейс на английском языке. Стоимость лицензии — 14 долларов, но можно скачать бесплатную Trial-версию с ограниченным функционалом.
Скачать Smarter Battery
Что узнать состояние батареи ноутбука, используйте одну из этих программ.
Get one for battery status and basic repairs
by Loredana Harsana
Loredana is a passionate writer with a keen interest in PC software and technology. She started off writing about mobile phones back when Samsung Galaxy S II was… read more
Updated on
- A laptop battery calibration software is the ideal tool not only for checking your battery’s health but also for optimizing it.
- Wi-Fi, Bluetooth, background CPU processes, and many others can affect the battery performance without you even realizing it.
- Windows offers a built-in command to provide a battery report but it doesn’t allow making many customizations, while a software does.
A laptop battery calibration software does great wonders when it comes to extending the battery life and improving the health of the devices.
If you were wondering how to calibrate the laptop battery, there are built-in options. But a laptop battery calibration software stands to offer a plethora of benefits. So, let’s find out these benefits and the best options in the market.
Why should you use battery calibration software for your laptop?
Think of a laptop battery calibration software as a sort of forensic analysis of your device. Using such software can give you detailed information about battery statistics. Here are a few benefits of using one:
- Testing and repair – The software does a range of tests and is capable of several repairs, thus making things easier for you.
- Accurate insight into battery life – A good software will help provide better projections as to how much longer the battery can run without being plugged in.
- Improve the battery’s life span – Calibrating helps extend the battery life. So you will be saving big bucks in the long run.
- Optimize battery – The software allows users to optimize the battery and get it to deliver the desired performance.
- Create a custom plan – A laptop battery calibration software enables users to create a custom plan that best meets their requirements.
How to check the battery status in Windows?
- Press Windows + R to open Run, type cmd, and hit Ctrl + Shift + Enter.
- Click Yes in the UAC prompt.
- Paste the following command and hit Enter:
powercfg /batteryreport - Navigate to the path listed after running the command, locate the battery-report.html file, and double-click on it.
- The battery report will now open in a browser.
Upon scrolling, you will find a detailed laptop battery health check. The most notable one, in our opinion, is the current capacity vs the design capacity of your battery.
The battery report provided by Windows is a good starting point, but the main difference between this and the dedicated software on our list is that this report doesn’t allow for any future optimization. So, let’s find out the best laptop battery calibration software.
What is the best laptop battery calibration software?
BatteryInfoView – Simply the best
BatteryInfoView is one of the most popular laptop battery repair and calibration software on the Internet. There are many good reasons for this.
Firstly, it has a very intuitive UI, so it won’t require much digging through the application to find the various options and settings.
It works on basically every version of Windows, both the 32-bit and the 64-bit one. So, you don’t have to worry that BatteryInfoView will drain your resources in terms of system requirements. You can leave the app running and will hardly notice it.
Another essential feature of BatterInfoView is that it allows saving battery reports on your disk. This can be useful if you plan to analyze different laptop brands in terms of battery performance. And BatteryInfoView is also free.
⇒ Download BatteryInfoView
How we test, review and rate?
We have worked for the past 6 months on building a new review system on how we produce content. Using it, we have subsequently redone most of our articles to provide actual hands-on expertise on the guides we made.
For more details you can read how we test, review, and rate at WindowsReport.
Battery Optimizer – User-friendly option
Battery Optimizer is Another user-friendly application that offers to prolong the laptop’s battery life. How exactly does it do it? Firstly, Battery Optimizer will ask you to run a diagnostic to see precisely how and what affects the battery.
After analyzing your system and peripherals, the software will give an estimate of how much battery time can be won by following its recommendations.
Things like Bluetooth, Wi-Fi, screen brightness, and all the usual passive consumers will be dimmed down. Apart from these, Battery Optimizer will also target some CPU applications that run in the background with no effective use other than draining your battery.
What do we especially like about this software? All the operations it performs can be done manually but take longer and require effort. With this laptop battery calibration software, it only takes a few clicks. So convenience is definitely an aspect.
You also have the possibility to enable warning messages. This can be useful in situations where you are caught up with other tasks but still want to keep an eye out for the battery.
⇒ Download Battery Optimizer
BatteryMon – A feature-loaded option
BatteryMon can be another incredibly useful laptop battery calibration software. This one won’t have the same easy-to-use, intuitive interface as the previous ones, but it will come with a few added features.
One of the main selling points for us is that with BatteryMon, you can easily monitor the discharge points of your battery. When talking about these, there’s always an actual discharge and an expected one.
The software will calculate an expected discharge rate based on your device’s age and wear. This can be extremely useful as it offers you a more in-depth look at how your battery performs and, more importantly, at how it should and could perform.
All of this can be later logged and saved for future reference.
Also worth mentioning is that BatteryMon is capable of monitoring multiple batteries at the same time. The graphs and charts do require little time to get used to, but you’ll find the effort worthwhile.
BatteryMon is a great laptop battery health and repair software. We especially recommend it for those who use multiple batteries or want more technical and in-depth reports.
⇒ Download BatteryMon
Smarter Battery – Provides detailed insights
Smarter Battery works similarly to BatteryMon, in the sense that it evaluates your battery performance based on charge-discharge cycles.
A unique feature to be found is deterioration level evaluation. Given that batteries have a chemical composition, they are prone to corrosion and damage over time.
BatteryMon can’t solve this for you, but it will prompt you as to how serious the situation is. Apart from this, you still get classical information such as the battery’s manufacturer, cycle count, charge percentage, overall health, and much more.
On the downside, if you want access to this complete battery profile, you will need to upgrade to the Pro level. This will cost you $14. But, for normal use, the free version will do just fine.
⇒ Get Smarter Battery
Pure Battery Analytics – For enhanced plan customizations
Microsoft is the brain behind Pure Battery Analytics. So if you had the chance to play around and felt like it was a child of Windows, that’s no accident.
Pure Battery is as close to a complete laptop battery calibration software as one can get. You have complete access to comprehensive reports showcasing charge and discharge analytics.
You can also create a custom battery plan. This is similar to a Windows power plan, but it offers so much more customizations. For instance, you can even set night mode settings to turn off battery notifications at night.
We decided to conclude our list with Pure Battery Analytics because, although the others are equally potent in some regards, one distinctive factor that makes Pure Battery unique is its customization options.
Not only do you have complete and utter control over the battery’s health, but you can personalize the process to fit the operating system’s theme. You can even set up alarms for a full charge and separate notifications for low battery.
Pure Battery Analytics is free, but if you want to further enhance it with other features and add-ons, in-app purchases are possible.
⇒ Get Pure Battery Analytics
The best part is that every laptop battery calibration software listed above won’t throw annoying pop-ups or create potential performance issues. They require minimum resources, so you can literally activate them and leave them running in the background.
And while you are fixing things, get a performance monitor to identify issues with the device and boost Windows performance in no time.
What laptop battery calibration software have you used in the past? How does it stack with our recommendations? Feel free to leave us a comment!
Калибровка батареи ноутбука исправляет ошибки в работе контролеров и позволяет дольше держать заряд батареи. Практически каждая модель современного ноутбука комплектуется литий-ионными аккумуляторами разных емкостей в зависимости от конкретной аппаратуры. Такой подход дает возможность обеспечивать длительную работу устройства за один цикл зарядки, чем и ценно портативное оборудование. Так или иначе, любая батарея со временем постепенно теряет свою емкость и разряжается быстрее, особенно при больших нагрузках на центральный процессор, видеокарту и жесткий диск. Однако если эксплуатировать ноутбук грамотно, то порог снижения эффективности работы в автономном режиме будет происходить очень медленно.
Содержание:
Зачем нужна калибровка батареи ноутбука и как часто?
Калибровка батареи ноутбука — важнейший этап в первоначальной настройке нового устройства, который актуален и для другого оборудования, работающего на Li-ion аккумуляторах, например, смартфонов и планшетов. Данная процедура рекомендуется к проведению как сразу же после приобретения ноутбука, так и в процессе его использования. Калибровка подразумевает собой намеренное проведение циклов заряда-разряда, а делается для того, чтобы чип-контроллер мог отображать реальный процент без глюков. Кроме того, эта процедура иногда помогает «продлить жизнь» аккумулятору, когда, например, происходит резкий спад заряда или автономная работа длится не более 20-30 минут в режиме обычной нагрузки.
Как определить нужна ли калибровка аккумулятора

Скачиваем программу, запускаем, заходим в раздел КОМПЬЮТЕР, выбираем пункт Электропитание и смотрим все характеристики вашей батареи. В стандартном отчете будет доступна следующая информация:
- Модель и емкость батареи.
- Износ батареи.
- Паспортные характеристики батареи.
- Время работы и/или время до полной зарядки.
Специальной опции для калибровки в программе пока отсутствует, но можно прогнать тест “Тест системы на стабильность”, который покажет нужны ли калибровка батареи ноутбука в принципе.
Для запуска теста нужно зайти в меню “ИНСТРУМЕНТЫ“ и в нем выбрать “Тест системы на стабильность”, отключить ноутбук от сети 220 вольт и нажать кнопку старт.
Если ваш ноутбук отключится при выполнении данного теста без попытки уйти в спящий режим – аккумулятору вашего ноутбука точно нужна калибровка, или даже замена.
Калибровка батареи средствами Windows 7/10
Проделать данную операцию сегодня можно несколькими способами и один из них — ручная калибровка посредством стандартных инструментов Windows. Способ работает на любых версиях ОС и практически не отличается, все, что вам потребуется — внимательность и четкое следование инструкциям. Для начала понадобится проверить текущую емкость аккумулятора и его уровень при сто процентной зарядке. Поверхностную информацию можно получить следующим образом:
- Вставьте зарядное устройство и дождитесь окончания зарядки;
- Отключите ноутбук от сети;
- Проверьте в настройках электропитания уровень батареи.
В том случае, если сразу же после отсоединения зарядного блока из гнезда процент меньше, чем 100, то вам необходимо откалибровать батарею.
Инструментарий ОС Windows предполагает и возможность получения более детальной информации. Узнать ее вам поможет командная строка, которая открывается путем ввода в поиск команды «CMD», запустить ее нужно от имени администратора, кликнув правой кнопкой мышки и выбрав этот параметр. После вбейте значение powercfg.exe -energy -output d:\report.html, где D — имя локального диска, которое в вашем случае может быть другим (C, E и так далее). Именно туда будет сохраняться файл отчета с именем report и расширением .HTML. Откройте его посредством любого браузера и листайте до вкладки «Сведения о батарее», затем сравните показатели последней полной зарядки и расчетной емкости. Если же первое гораздо меньше второго, то в обязательном порядке калибруйте аккумулятор.
Операционные инструменты Windows дают лишь информацию о состоянии батареи, а осуществлять процедуру калибровки нужно в ручном режиме, либо с помощью специально предназначенного программного обеспечения. Сначала лучше попробовать выполнить все собственноручно и если результата не будет — прибегнуть к ПО. Калибровка вручную осуществляется в несколько шагов:
- Полная зарядка батареи;
- Отключение блока питания и разрядка до 0;
- Подсоединение к сети.
Здесь очень важно правильно выставить режим электропитания, ведь по умолчанию системой выбирается «Сбалансированный». При вышеуказанной процедуре рекомендуется установить «Высокую производительность» в настройках, поскольку при этом выключаются разнообразные энергосберегающие технологии и вероятность удачной калибровки повышается. Кроме того, при низком уровне заряда ноутбук уйдет в режим сна или гибернацию и не позволит «посадить» батарею до нуля.
Программы для калибровки батареи ноутбука
Программа для калибровки батареи ноутбука может сыграть очень важную роль и максимально эффективно помочь справиться вам с этой задачей. К тому же, при использовании ПО, весь процесс осуществляется в автоматическом режиме и пользователю нет надобности изменять какую-либо конфигурацию. Однако необходимо учитывать, что для каждой модели ноутбука применяются разнообразные программы.
Калибровка батареи ноутбука ASUS в большинстве случаев осуществляется в BIOS, поскольку данный производитель не редко интегрирует необходимое приложение в виде технологического инструмента материнской платы. Чаще всего такая возможность присутствует в Phoenix BIOS, но проверить это можно самому:
- Отсоедините адаптер питания от ноутбука;
- Перезагрузите или включите устройство, а затем нажмите F2 (иногда другая F-ка);
- Зайдите во вкладку BOOT и найдите меню Smart Battery Calibration, запустите процесс.
Примечание: Поискать данный пункт рекомендуется во всех раздела BIOS, а его название также может отличаться, но в нем обязательно присутствует слово Battery. Если пункта нет, то лучше произвести калибровку вручную по схеме, описанной в предыдущем разделе статьи.
Для ноутбуков от таких производителей как Samsung и Acer на просторах интернета есть отличная программа для калибровки под названием BatteryMark. Ее особенность заключается в возможности более быстрого проведения циклов разряда-заряда, благодаря тому, что она автоматически запускает процесс поиска Числа Пи, при этом давая предельную нагрузку на центральный процессор. В целом, главное ее предназначение — это тестирование и диагностика состояния аккумулятора как в режиме простоя, так и в пиковых нагрузках. С ее помощью вы сможете осуществить несколько циклов за один час, выбрав ускоренный способ и высокую производительность в настройках ноутбука.
Смотри наши инструкции по настройке девасов в ютуб!
Небезызвестный производитель Lenovo выпустил для своих ноутбуков линейки Idea профильную утилиту с названием Energy Managment. Она довольно многофункциональна касательно калибровки батареи, наделяет пользователя всеобъемлющей информацией и средствами корректной настройки аккумулятора. Перед началом процедуры подключите блок питания, закройте работающие приложения и фоновые процессы, а также не пользуйтесь гаджетом во время действия.
HP Support Assistant — очень полезное официальное программное обеспечение для ноутбуков Hewlett-Packard. Большой арсенал инструментов делает возможным не только калибровку аккумулятора, но и предоставляет разнообразный функционал для диагностирования общего состояния устройства. В разделе «My Computer» вы найдете пункт проверки батареи и после теста, программа оповестит вас о наиболее предпочтительных действиях.
Настройте сон для батареи при закрытии крышки ноутбука — это поможет существенно сэкономить заряд батареи.
Зайдите в «Панель управления», затем перейдите в раздел «Все элементы панели управления», зайдите в «Электропитание» и выберете пункт «Системные параметры».
В строчке «Действие при закрытии крышки», в первом столбце, под столбцом «От батареи» в выпадающем меню выберите режим «Сон».
Все, заряд батареи ноутбука будет сохранятся в разы лучше чем раньше.
Как продлить жизнь батареи ноутбука — советы

Далее, если вы не пользуетесь аккумулятором, то целесообразнее всего оставлять его на 60-70 процентах. Наверняка вы никогда не обращали внимания, однако новый гаджет, будь-то смартфон или ноутбук, всегда при первом включении показывает именно такой уровень заряда. Литий-ионные батареи не любят перезарядки и полного истощения. И последнее, всегда старайтесь соблюдать рекомендуемые условия эксплуатации, то есть, не допускайте перегрева гаджета, не используйте ноутбук в помещениях с высоким уровнем влажности или при низких температурах. В общем, в инструкции все эти советы изложены на понятном и доступном языке.
Большинство ноутбуков обладают встроенным аккумулятором, который позволяет некоторое время работать за устройством без подключения к сети. Часто такое оборудование настроено неправильно, что приводит к нерациональному использованию заряда. Оптимизировать все параметры и настроить подходящий план электропитания можно и вручную с помощью встроенных инструментов операционной системы. Однако куда удобнее и правильнее выполнить данный процесс через специализированный софт. Несколько представителей подобных программ мы и рассмотрим в этой статье.
Battery Eater
Основное предназначение Battery Eater – проведение тестирования работы батареи. В ней имеется встроенный уникальный алгоритм проверки, который за короткое время определит примерную скорость разряда, стабильность и состояние аккумулятора. Проводится такая диагностика автоматически, а пользователю остается только наблюдать за самим процессом, а уже после — ознакомиться с полученными результатами и, исходя из них, настроить электропитание.
Из дополнительных функций и инструментов хочется отметить наличие общей сводки об установленных в ноутбуке комплектующих. Кроме этого присутствует и тест, позволяющий определить состояние оборудования, скорость работы и нагрузку на него. Более подробные сведения об аккумуляторе вы также найдете в окне системной информации. Battery Eater — бесплатная программа и доступна для скачивания на официальном сайте разработчика.
Скачать Battery Eater
BatteryCare
Сразу после запуска BatteryCare перед пользователем открывается главное окно, где отображаются основные данные о состоянии батареи ноутбука. Присутствует шкала времени работы и точный заряд аккумулятора в процентах. Ниже показана температура центрального процессора и жесткого диска. Дополнительная информация об установленной батарее находится в отдельной вкладке. Здесь выводится заявленная емкость, напряжение и мощность.
В меню настроек находится панель управления питанием, что помогает каждому пользователю выставить необходимые параметры, которые бы подошли для установленной в устройстве батареи и максимально продлили ее работу без подключения к сети. Кроме этого в BatteryCare хорошо реализована система уведомлений, что позволяет всегда быть в курсе разных событий и уровня заряда аккумулятора.
Скачать BatteryCare
Battery Optimizer
Последним представителем в нашем списке находится Battery Optimizer. Данная программа автоматически проводит диагностику состояния батареи, после чего отображает подробную информацию о ней и позволяет настроить план электропитания. Пользователю предлагается вручную отключить работу некоторого оборудования и функций, чтобы продлить работу ноутбука без подключения к сети.
В Battery Optimizer доступно сохранение нескольких профилей, что делает возможным мгновенное переключение планов электропитания для работы в разных условиях. В рассматриваемом софте сохраняются все выполненные действия в отдельном окне. Здесь доступен не только их мониторинг, но и откат. Система уведомлений позволит вам получать сообщения о низком заряде или оставшемся времени работы без подключения к сети. Battery Optimizer находится в свободном доступе на официальном сайте разработчика.
Скачать Battery Optimizer
Выше мы рассмотрели несколько программ для калибровки батареи ноутбука. Все они работают по уникальным алгоритмам, предоставляют разный набор инструментов и дополнительных возможностей. Подобрать подходящий софт достаточно просто, нужно лишь отталкиваться от его функциональности и обратить внимание на наличие интересующих инструментов.
Еще статьи по данной теме:
Помогла ли Вам статья?
Современные ноутбуки оснащаются Li ion аккумуляторами разной емкости. Благодаря этому для каждого конкретного устройства рассчитывается необходимый объем батареи (АКБ) для поддержания длительной автономной работы. Автономная работа – это одна из составляющих, почему пользователи отдают предпочтение лэптопам.
В процессе эксплуатации устройства, батарея теряет первоначальную емкость, уменьшаются циклы заряд/разряд, особенно это заметно в требовательных программах и играх. Если соблюдать все требования правильной эксплуатации устройства, то подобная проблема может не возникнуть. Для сохранения емкости и восстановления работоспособности аккумулятора ноутбука на помощь придет калибровка.
В каком случае необходима калибровка батареи ноутбука
Калибровка батареи в первую очередь необходима, когда наблюдаются проблема быстрого расхода заряда в нетребовательных приложениях: браузер, текстовые редакторы и др. В таких ситуациях заряд может снизиться до 0 за несколько минут. Также она будет полезна в случае, когда система показывает неправильный процент заряда или его уровень остается в пределах одно значения, т.е. при подключении зарядного устройства процент не увеличивается.
Мы также рекомендуем выполнять калибровку сразу же после покупки лэптопа. Это необходимо для первоначальной настройки контроллера питания, в противном случае через некоторое время могут наблюдаться сбои: неправильное отображение заряда или процесс зарядки начинается спустя некоторое время. Также калибровка поможет увеличить время эксплуатации АКБ.
Как определить емкость батареи
Для определения емкости батареи воспользуемся стандартными средствами операционной системы Windows. Для этого способа потребуется использовать командную строку:
powercfg.exe -energy -output c:\report.html
Калибровка вручную
Выполнить калибровку и раскачать аккумулятор можно вручную, не прибегая к помощи дополнительного программного обеспечения. В этом случае, будем использовать стандартные средства операционной системы.
Перед тем как начать, необходимо выполнить настройку параметров энергосбережения:
Процесс ручной калибровки выглядит следующим образом:
- для начала ставим лэптоп на зарядку и заряжаем его на 100%;
- далее разряжаем до 0%, отключив его от электросети;
Важно! При разрядке ноутбука до 0% не следует пользоваться им и запускать какие-либо программы, иначе сбросить контроллер не удастся.
- после того, как уровень заряда достигнет минимального значения вновь ставим компьютер на зарядку и заряжаем его до 100%. При этом, во время процесса пользоваться ПК не рекомендуется, это нарушит процесс реанимации батареи.
Важно! Калибровка не может увеличить емкость батареи, она не устраняет физический износ АКБ. Благодаря данной операции контроллер начинает работать корректно: исключаются сбои, уровень заряда отображается правильно, зарядка идет без задержек.
Программы для калибровки
Далее рассмотрим специализированные утилиты, которые помогут выполнить калибровку аккумулятора ноутбука. Лучше всего использовать софт, который предлагает производитель устройства, т.к. они имеют спецификацию, которая позволяет правильно работать с АКБ.
Energy Management
Для ноутбуков Lenovo предусмотрена специальная утилита, которая позволяет узнать состояние, восстановить батарею и выполнить калибровку. Утилитой Energy Management оснащаются все ноутбуки серии Lenovo Idea Pad.
Процесс работы с батареей:
- запускаем программу с рабочего стола;
- после запуска нажимаем по иконке «шестеренки» расположенной в нижней части окна утилиты;
- далее в новом окне появится предупреждение о сбросе, щелкаем «Пуск» для запуска калибровки. Предварительно необходимо закрыть все запущенные программы и подключить компьютер к электросети;
- затем щелкаем «Продолжить»;
- начнется процесс оптимизации АКБ. Стоит сказать, что он займет достаточно долгое время. Сначала батарея будет заряжена, после разряжена. Процесс прерывать нельзя, пользоваться ноутбуком нежелательно.
Smart Battery Calibration в Phoenix BIOS
Данная утилита встроена в Phoenix BIOS на ноутбуках HP и устройствах других фирм. Утилита Smart Battery Calibration позволяет проверить состояние аккумулятора, выполнить диагностику и откалибровать его.
Процесс:
- для начала выключаем компьютер;
- затем производим старт ноутбука и на стартовом экране нажимаем комбинацию клавиш для входа в BIOS. Наиболее часто встречаются следующие комбинации: «Delete», «Esc» и «F2». Нужная команда для входа, как правило, отображается на стартовом экране;
- при входе в БИОС для навигации используем клавиши со стрелками и клавишу «Enter» для открытия нужного раздела;
- перемещаем указатель с помощью клавиш со стрелками на вкладку «Boot»;
- далее в списке ищем утилиту «Smart Battery Calibration» и жмем «Enter»;
- в появившемся окне нажимаем «Yes» и дожидаемся завершения, которое может занять достаточное количество времени.
HP Support Assistant
Функциональная утилита HP Support Assistant для ноутбуков HP. С ее помощью можно проверить состояние всех аппаратных и программных элементом компьютера. Также она осуществляет процесс диагностики батареи и калибрует ее, если обнаружены сбои в работе контролера.
Процесс:
- запускаем программу с рабочего стола;
- после старта утилиты в главном окне выбираем раздел «My Computer»;
- затем запускаем тестирование АКБ «Battery Test»;
- после этого отобразится окно с результатами тестирования. Результаты могут быть следующие:
- «Пройдено» — замена АКБ не требуется.
- «Выполнить калибровку» — запускается автоматическая оптимизация аккумулятора.
Важно! Калибровка аккумулятора с помощью HP Support Assistant может занять несколько часов, ее рекомендуется проводить в периоды, когда компьютер долго не будет использоваться.
BatteryCare
Небольшая программа, которая позволит эффективно выполнить диагностику аккумулятора на любых ноутбуках, в том числе Asus, Acer или Samsung. С ее помощью возможно осуществить оптимизацию расхода заряда, получить подробную информацию о состоянии АКБ, быстро переключаться между схемами управления питанием, задать циклы заряд/разряд, узнать время автономной работы. После установки утилита размещается в системном трее. BatteryCare может с успехом заменить утилиту Battery Doctor или Battery Calibration для ноутбука на Windows 7/8/10.
Инструкция по работе с BatteryCare:
- переходим в «Настройки» и в папку «Уведомления»;
- в блоке «Разное событие» отмечаем чекбокс «Рекомендовать калибровку батареи после» и задаем необходимый цикл зарядки, в нашем случае 25 циклов;
- после того, как рекомендованный цикл будет исчерпан приложение предложит произвести автоматическую калибровку.
Smarter Battery
Данная утилита позволит отследить уровень заряда батареи, оценить износ АКБ, узнать вольтаж, восстановить аккумулятор и провести тесты. Также Smarter Battery позволит узнать производителя оборудования. При работе утилита автоматически формирует график работы АКБ и циклов заряд/разряд, сохраняя его в специальную папку на жестком диске.
Важно! Утилита является платной, триал версия доступна в течении 14 дней. Выполнить калибровку можно только при условии, что программа была куплена.
Инструкция:
- запускаем программу и в главном окне щелкаем по значку с изображением батареи;
- далее в новом окне появится несколько блоков «Battery», где отражается информация о текущем состоянии АКБ и «Calibration»;
- в данном разделе необходимо активировать параметр «Perform Calibration» и «Battery Calibration», чтобы запустить процесс. Операция будет выполнена в автоматическом режиме.
Как сохранить батарею
Далее мы приведем несколько основных рекомендаций для продления срока эксплуатации АКБ ноутбука, а также по осуществлению правильной калибровки:
- для правильной калибровки АКБ лучше всего использовать специальные утилиты, которые разработаны для определенных моделей устройств;
- если автономная работа не предполагается, то лучше всего вынимать аккумулятор из устройства и работать от сети. При этом батарея должна быть заряжена не менее чем на половину, чтобы исключить ее выход в состояние глубокого разряда. Но не стоит постоянно пользоваться электросетью, необходимо хотя бы раз в 5 дней использовать батарею;
- чтобы продлить срок службы батареи рекомендуется подключаться к сети, когда уровень заряда достигнет 15-20%;
- частая калибровка может нанести вред АКБ просто израсходовав лишние циклы зарядки/разрядки. Важно знать, что циклы ограничены и восстановить их невозможно;
- если изношенность АКБ более 65%, то оптимизацию рекомендуется проводить 1 раз в месяц. Это поможет немного продлить срок эксплуатации;
- для того, чтобы сохранить батарею ноутбука необходимо контролировать температурное значение. Оптимальная температура составляет от +5 до +45, значения выше могут негативно сказаться на устройстве.