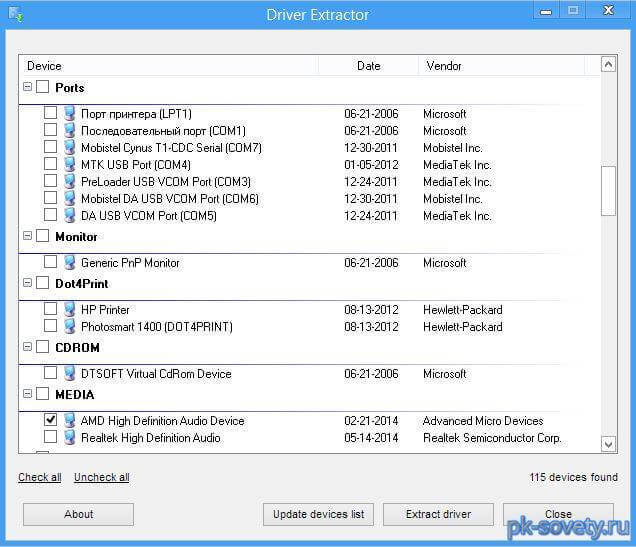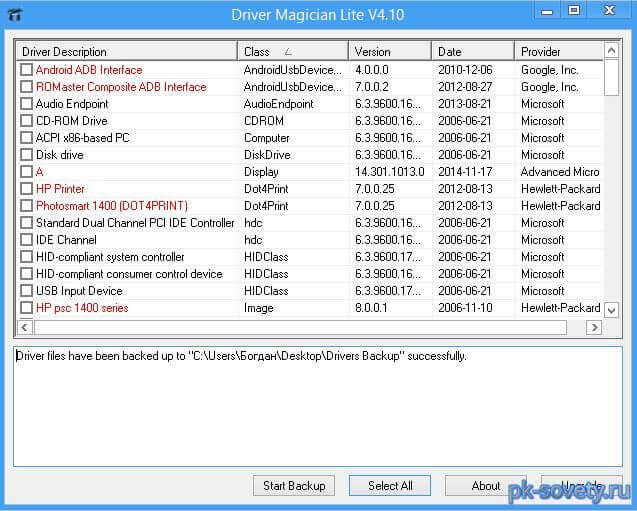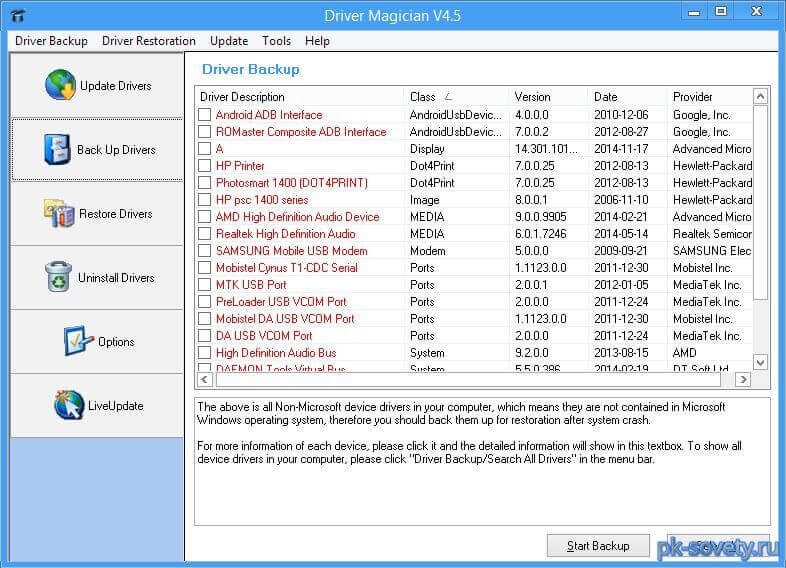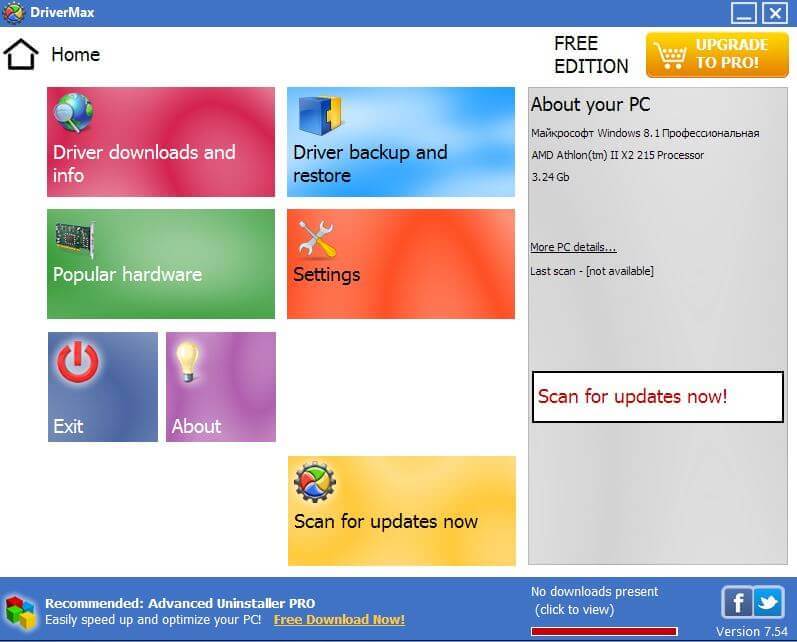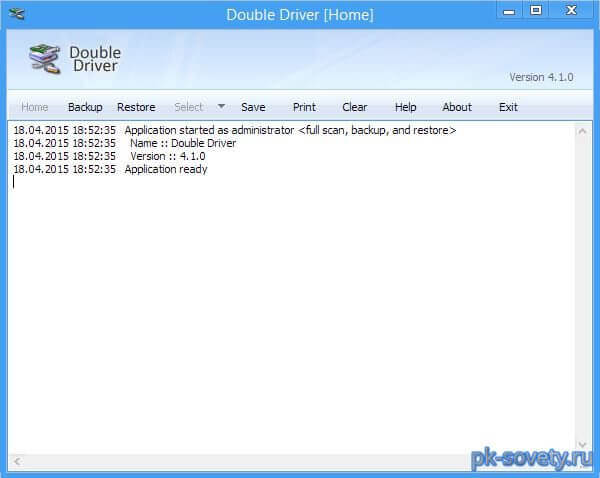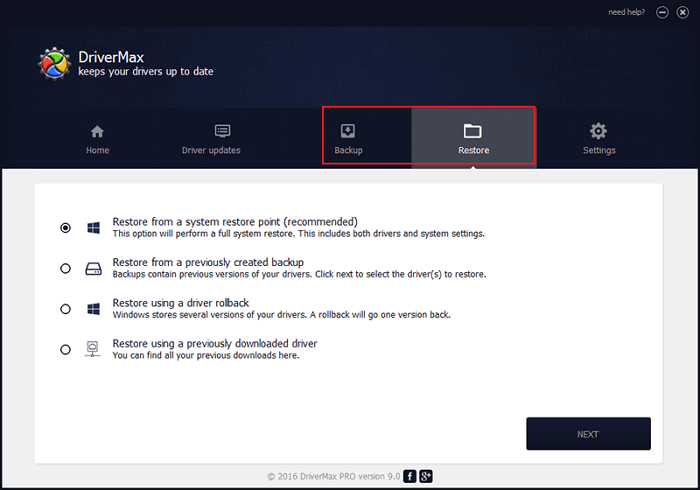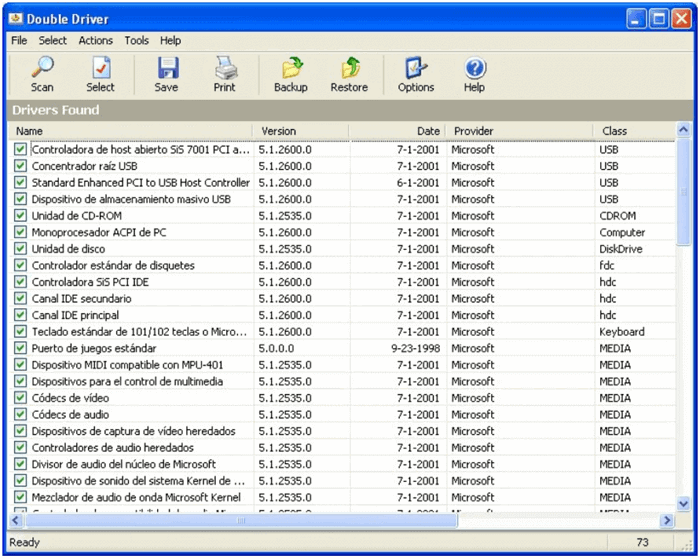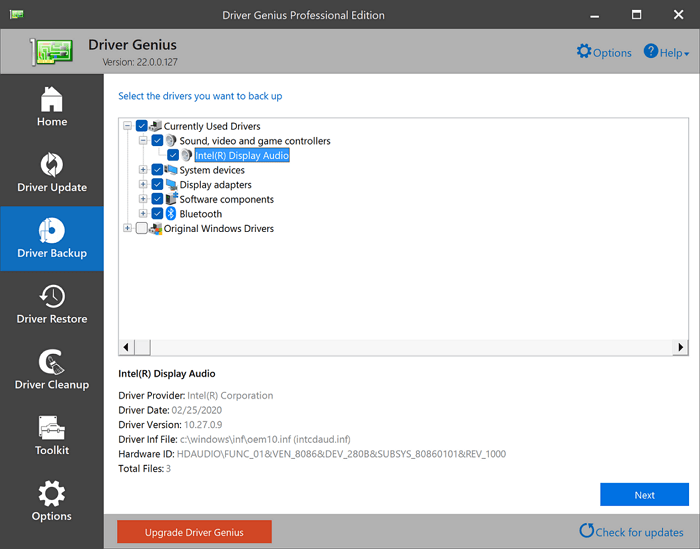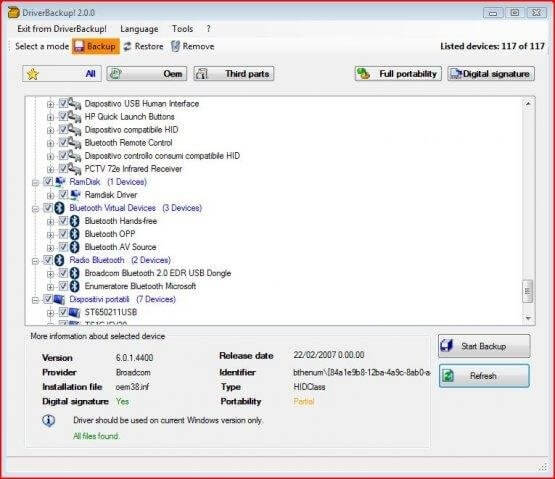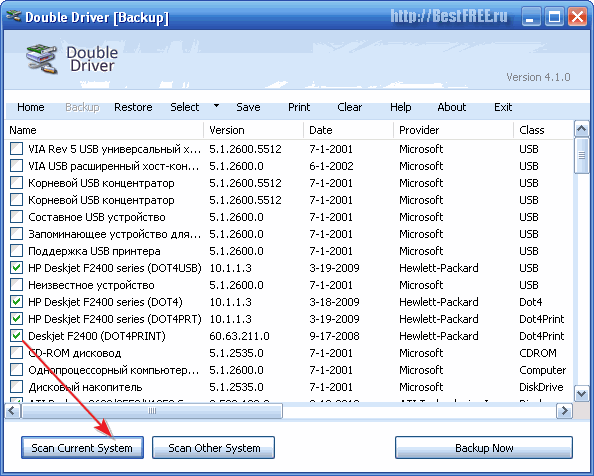В случае если вы решили переустановить windows, то для дальнейшей нормальной её работы вам нужно будет установить все необходимые драйвера, чтобы и звук был, и игры запускались, и прочие функции нормально работали. Поэтому чтобы не усложнять себе жизнь, проще сделать копию драйверов из существующей системы виндовс. Это избавит вас от длительного процесса поиска, скачивания и установки их заново. Для этого в статье будет рассмотрен набор бесплатных программ для извлечения драйверов из системы windows.
Программы для сохранения копии драйверов из windows
[ads1]
1. Driver Extractor — маленькая и бесплатная программа которая может за короткое время сохранить копию всех драйверов установленных в системе.
Официальный сайт driver-extractor.rusc.ru
Программка не имеет массу наворотов и разнообразие функций, это видно по её визуальному интерфейсу, что значит она предназначена только для извлечения необходимых нам драйверов. Удобно что тут все распределено по категориям.
Из плюсов можно отметить это малый размер и прямое назначение, из минусов нет русского языка, хотя он тут не особо то и нужен, и нет функции ( лично я не нашел) восстановления дров в систему. То есть нужно будет вручную указывать путь к каждому драйверу, что не очень удобно если восстанавливать придется не малое количество, если же 3-6 то это терпимо.
[ads2]
Поддерживаются все последние операционные системы начиная от xp.
Скачать Driver Extractor ( Яндекс диск )
2. Driver Magician Lite
Также бесплатная и практически ни чем не отличается от предыдущей программы, но у этой преимущество в том, что в ней красным цветом выделены самые необходимые дрова которые нужно забекапить в первую очередь.
Скачать Driver Magician Lite ( Яндекс диск )
Также есть условна бесплатная ( пробный период 2 недели ) версия этой программы.
В принципе вам 2 недели не нужно. Установили программу, сделали копию драйверов, переустановили винду, восстановили драйвера из этой копии. [ad3]Так что это идеальный вариант, так как тут есть функция восстановления.
Скачать эту версию
3. DriverMax
Официальный сайт innovative-sol.com
Эта бесплатная программа имеет очень красивый пользовательский интерфейс. Изначально эта программка идет как обновлятор дров, но функция резервирования и восстановления также присутствует, что дало возможность включить прогу в этот список. Интерфейс на английском, поддержка всех последних windows.
Скачать программу
4. Double Driver
Визуально программа отличается от предыдущих, а вот функционально практически отличий нет. Основное назначение этой проги это копирование и восстановление драйверов. Данное ПО свободно распространяемое и работает практически на всех версиях windows. Работает на удивление очень быстро, весь процесс копирования занял меньше минуты.
Прога может сохранять в архив если это необходимо. Русского языка нет, но как я выше писал, он и не нужен.
Скачать Double Driver ( Яндекс диск )
Итак выбор за вами, от себя порекомендовал бы пользоваться прогами из пункта 2 или 4. На мой взгляд это две самые удобные программы для извлечения и восстановления драйверов из windows. Я постарался выбрать бесплатные варианты, что бы не было проблем с активацией либо регистрацией и прочего, а так конечно много и платных альтернатив, но я думаю зачем платить, если можно этого не делать.
Driver Extractor
для Windows
Описание

Driver Extractor бесплатная портативная утилита, предназначенная для извлечения файлов драйверов (аудио, видеоадаптера, модема, других) из уже установленной операционной системы (поддерживаются версии от Windows XP до 10) которые могут потребоваться при переустановке ОС либо для резервного копирования в выбранную папку.
Driver Extractor показывает дату драйвера и производителя данного устройства, с разбиением по классам устройств, так что Вы легко можете найти и сделать бэкап нужного Вам драйвера, чтобы потом переустановить его на том же или другом компьютере, но при этом всегда учитывайте ОС и версию драйвера на совместимость.
ТОП-сегодня раздела «Программы для драйверов»
DriverPack Solution 17.11.106 (Online)
DriverPack Solution — пакет, состоящий из наиболее актуальных драйверов для всевозможных конфигураций ПК, а также для разнообразных моделей ноутбуков…
Отзывы о программе Driver Extractor
imperialregent про Driver Extractor 1.1 [11-11-2020]
Совершенно бессмысленная программа для тех, кто переустанавливает систему. В наше время, когда есть автоэкстракторы — тупо сидеть и вставлять в систему по одному драйверу…. ну это верх извращения. Напомню для тех, кто не в курсе: драйвер можно выдернуть более продвинутыми прогами, которые сделают из них EXE-шники. Запускаешь их по очереди, и все.
6 | 16 | Ответить

Примечание: существует множество бесплатных программ для создания резервных копий драйверов, таких как DriverMax, SlimDrivers, Double Driver и прочих Driver Backup. Но в этой статье будет описан способ, позволяющий обойтись без сторонних программ, только лишь встроенными средствами Windows 10.
Сохранение установленных драйверов с помощью DISM.exe
Инструмент командной строки DISM.exe (Deployment Image Servicing and Management) предоставляет пользователю самые обширные возможности — от проверки и восстановления системных файлов Windows 10 (и не только) до установки системы на компьютер.
В этом руководстве будем использовать DISM.exe для того, чтобы сохранить все установленные драйверы.
Шаги для сохранения установленных драйверов будут выглядеть следующим образом
- Запустите командную строку от имени Администратора (сделать это можно через меню правого клика по кнопке «Пуск», если у вас не отображается такой пункт, то введите «командная строка» в поиске на панели задач, после чего нажмите правой кнопкой по найденному пункту и выберите «Запустить от имени администратора»)
- Введите команду dism /online /export-driver /destination:C:\MyDrivers (где C:\MyDrivers папка для сохранения резервной копии драйверов, папка должна быть создана заранее вручную, например, командой md C:\MyDrivers) и нажмите Enter. Примечание: вы можете использовать любой другой диск или даже флешку для сохранения, не обязательно диск C.
- Дождитесь завершения процесса сохранения (примечание: не придавайте значения тому, что у меня на скриншоте сохранилось всего два драйвера — на реальном компьютере, а не в виртуальной машине, их будет больше). Драйверы сохраняются в отдельные папки с именами oem.inf под разными номерами и сопутствующими файлами.
Теперь все установленные сторонние драйверы, а также те, что были загружены из Центра обновлений Windows 10, сохранены в указанную папку и могут быть использованы для ручной установки через диспетчер устройств или, например, для интеграции в образ Windows 10 с помощью того же DISM.exe
Создание резервной копии драйверов с помощью pnputil
Еще один способ создания резервной копии драйверов — использования утилиты PnP, встроенной в Windows 7, 8 и Windows 10.
Для сохранения копии всех используемых драйверов выполните следующие шаги:
- Запустите командную строку от имени администратора и используйте команду
- pnputil.exe /export-driver * c:\driversbackup (в данном примере все драйверы сохраняются в папку driversbackup на диске C. Указанная папка должна быть создана заранее.)
После выполнения команды в заданной папке будет создана резервная копия драйверов, точно такая же, как и при использовании первого описанного способа.
Использование PowerShell для сохранения копии драйверов
И еще один способ выполнить то же самое — Windows PowerShell.
- Запустите PowerShell от имени администратора (например, используя поиск в панели задач, затем — правый клик по PowerShell и пункт контекстного меню «Запустить от имени администратора»).
- Введите команду Export-WindowsDriver —Online —Destination C:\DriversBackup (где C:\DriversBackup — папка для сохранения резервной копии, её следует создать еще до использования команды).
При использовании всех трех способов резервная копия будет одинаковой, тем не менее, знание о том, что таких способов более чем один может пригодиться в случае неработоспособности используемого по умолчанию.
Восстановление драйверов Windows 10 из резервной копии
Для того, чтобы заново установить все сохраненные таким образом драйверы, например, после чистой установки Windows 10 или ее переустановки, зайдите в диспетчер устройств (также можно сделать через правый клик по кнопке «Пуск»), выберите устройство, для которого нужно установить драйвер, кликните по нему правой кнопкой мыши и нажмите «Обновить драйвер».
После этого выберите «Выполнить поиск драйверов на этом компьютере» и укажите папку, где была сделана резервная копия драйверов, после чего нажмите «Далее» и установите нужный драйвер из списка.
Также вы можете интегрировать сохраненные драйверы в образ Windows 10 с помощью DISM.exe. Подробно описывать процесс в рамках данной статьи не стану, но вся информация доступна на официальном сайте Microsoft, правда, на английском: https://technet.microsoft.com/en-us/library/hh825070.aspx
Возможно, также будет полезным материал: Как отключить автоматическое обновление драйверов Windows 10.
Driver backup software is first of all a software product that helps you create backups of your computer drivers of hardware and software. Second, it lets you restore these drivers if something goes wrong. That way, you can always keep your drivers up to date and safe.
There are plenty of driver backup software programs for all kinds of different devices, including printers, scanners, sound cards, video cards, and more. Many driver backup software programs also offer support for multiple languages, making them ideal for use in countries where English is not the primary language.
Most driver backup software offers a wide range of features and allows you to make backup copies of your drivers with just a few clicks. They also let you schedule driver updates and install them automatically, so you don’t have to worry about doing it yourself.
We’ve rounded up the five best driver backup software programs for Windows 11, 10, 8.1, 7, and XP. They’re all coming with free plans, developed by reliable companies and offering robust features to make driver backup and restore easy. They are:
- 1. DriverMax
- 2. Double Driver
- 3. Driver Genius
- 4. DriverBackup!
- 5. Driver Magician
Facts Checking: What Makes the Best Drive Backup Software for PC/Laptop
When you are wondering what is the best driver backup software, it is important to first understand what a driver is. In computing, a driver is a small piece of computer code that allows one piece of hardware to communicate with another piece of hardware. This could be something as simple as allowing your computer to print to a printer or to connect to the internet. If you’ve ever used GPS for driving, you can consider a driver to a computer as a GPS for your car.
Most driver backup software programs will support all the major hardware brands, including Intel, AMD, NVIDIA, and Realtek. They will also support a wide range of devices as well.
Drivers are constantly being updated as new versions of the hardware are released and as new software is developed that needs to communicate with that hardware. This means that it is important to have driver backup software so that you can create backups of your drivers and restore them if something goes wrong.
There are a few things that you should look for when you are choosing satisfactory driver backup software.
- Ease of use: The best driver backup software programs are easy to use and require no technical knowledge. They should be able to create backups of your drivers with just a few clicks.
- Compatibility: Windows operating system is complex for installing various different drivers, so the best driver backup software must be compatible with all the major hardware brands and a wide range of devices. Usually, a refined driver backup tool can support several millions of devices’ drivers.
- Automation: Automated driver backup software program should let you schedule driver updates and install them automatically, so you don’t have to worry about doing it yourself.
- Features: In addition to creating backups of your drivers, the best driver backup software programs offer a wide range of features. These can include the ability to create an emergency boot CD or USB drive, driver uninstall, driver restore, driver update, and more.
- Pricing: The available driver backup software on the market is usually free to download and use. Even for the paid software, it usually starts at several dollars, which is relatively cheaper than comprehensive Windows backup software.
* Driver is a small part of essential elements to make a computer functional. Apart from drivers, pay attention to OS as well, which is prone to be attacked by ransomware, new Windows update installation, and system file corruption. It’s critical to create a system image for Windows as well. EaseUS Todo Backup is an all-around backup utility for Windows devices.
Top 1. DriverMax — Best Choice for Audio/Video Driver Backup
Tags: free, rich-featured
DriverMax (secured website: https://www.drivermax.com)is a driver updater that finds and downloads the latest driver updates for your computer. It offers a simple interface that makes it easy to find, download, and install drivers. DriverMax also lets you create backups of your drivers and restore them if something goes wrong.
Features:
- Analyzes existing drivers and provides the latest version for over 2 million devices
- Automated installs, scheduled scans, and full device driver backups
- Backs up the current drivers and creates a system restore point
- Allows a quick rollback of the Windows installation and drivers
Pricing:
DriverMax permits 2 updates per day for its free users, but the driver backup function is completely free to use.
Top 2. Double Driver — Best Portable Driver Backup Tool
Tags: free, portable
Double Driver is able to scan, select, save, print, backup and restore drivers on your computer. It’s a very competitive driver backup and recovery application due to the portable feature, which means that there is nothing to install. You can take it anywhere with you on a USB flash drive and use it on any computer.
Features:
- Scans driver information from offline or non-booting Windows system
- Supports viewing all installed drivers on your system
- Backup, restore, save and print all chosen drivers
- Analyze the system and list the most important drivers with detailed information for you to make a backup
- Lets you select which drivers to backup or restore
Pricing:
Double Driver is donationware, which is free to try.
Top 3. Driver Genius — Driver Expert with 20 Years of Experience
Tags: user manual available
Driver Genius (secured website: https://www.driver-soft.com) detects and quickly backs up the drivers on your current system. It ensures a smooth Windows reinstallation because you no longer need to install the necessary drivers. It can also find drivers for devices that are not working properly or are not recognized by Windows. Driver Genius can scan your computer to find driver problems and then fix them automatically or recommend fixes.
Features:
- Automatic notifications and updates for driver changes
- Backup, restore, and update drivers
- Roll back driver changes
- Create driver backups by driver type or device
- Well-organized user interface design
Pricing:
The price for Driver Genius starts at $29.95 for a single-user license. There is also a free trial available with limited driver features.
Top 4. DriverBackup! — Open Source Free Driver Backup Software
Tags: free, open source
DriverBackup! is an Open Source driver backup utility that creates backups of your driver files in a compressed file. By simply unzipping the program to a location, you can run it out of the box without installation. It lets you choose which drivers to backup and where to save them, which makes it easier and faster to manage driver backups of different kinds. DriverBackup! also lets you restore driver backups and install them on other computers.
Features:
- Choose all or specific drivers to backup
- Allows to filter specific lists for OEM drivers or third-party drivers
- Simple, professional, and easy to use for driver backup purposes
- Integrated with command line switches (English is not available)
Pricing:
DriverBackup! is free and open-source software. There is no paid version available.
Top 5. Driver Magician — Driver Backup and Update in One Tool
Tags: built-in database to receive driver updates
Driver Magician (secured website: https://www.drivermagician.com/index.htm) offers a professional solution for device driver backup, restoration, update, and removal in Windows operating system. It can help you to extract, backup, and restore driver files from your current system or from a driver file that you have downloaded. Driver Magician has a built-in database of more than 100,000 drivers, which are constantly updated to support the latest hardware devices.
Features:
- Drivers database keeps updating
- Back up My Documents and Desktop folders besides drivers
- Clone all drivers to an auto-setup package (.exe) so you can restore drivers without installing Driver Magician
Pricing:
Driver Magician is for commercial use, the more units of volume licenses you purchase, the cheaper. There is a freeware version called Driver Magician Lite, in which you can enjoy the free features of identifying hardware drivers and extracting associated drivers from the hard disk for backup.
Is Driver Backup Enough?
We know that drivers play an important role in the proper functioning of a computer’s software and accessories. Losing or damaging driver files can lead to big problems. Driver backup can save our day to redownload or reinstall a critical driver if we encounter driver issues like driver corrupted, driver missing, driver not compatible with Windows 10/8.1/8/7, etc.
Although driver backup is a good idea and driver backup software can really make our life easier, it’s not enough to completely protect our computer. We should know that driver backup software only backs up driver files instead of the entire system or hard drive. So what should we do to keep our computers safe and sound? The answer is disk imaging or an entire system backup.
Disk Imaging: All-in-One Solution to Protect Your Computer, including Drivers
What if there is a hardware failure or other catastrophe strikes and your computer crashes? You may have to reinstall the operating system and all your programs from scratch, which would be time-consuming and could lead to data loss. Rather than backing up individual files or folders, you can create an image of your entire hard drive, including the operating system, the associated drivers, installed programs, and all your data. This is called «disk imaging,» and it’s an essential step in any comprehensive backup strategy.
EaseUS Todo Backup is one of the best free disk imaging software which offers disk/partition backup, system backup, and file backup for Windows 11/10/8.1/8/7/XP users to ensure zero data loss. Therefore, if you think the driver is important, you can take driver backup first and then create an image of your entire hard drive to keep everything safe.
This is a simple guide for you to backup a Windows computer with EaseUS Todo Backup.
Step 1. Launch EaseUS Todo Backup on your computer, and click Create Backup on the home screen and then hit the big question mark to select backup contents.
Step 2. To back up your Windows operating system, click «OS» to begin the backup task.
Step 3. Your Windows operating system information and all system related files and partitions will be automatically selected so you don’t need to do any manual selection at this step. Next, you’ll need to choose a location to save the system image backup by clicking the illustrated area.
Step 4. The backup location can be another local drive on your computer, an external hard drive, network, cloud or NAS. Generally, we recommend you use an external physical drive or cloud to preserve the system backup files.
Step 5. Customiztion settings like enabling an automatic backup schedule in daily, weekly, monthly, or upon an event, and making a differential and incremental backup are available in the Options button if you’re interested. Click «Backup Now«, and the Windows system backup process will begin. The completed backup task will display on the left side in a card style.
Final Thoughts
We have introduced the top 5 driver backup software for Windows 11/10/8.1/7/XP in this post. Driver backup is important and driver backup software can make driver backup an easy job. However, driver backup is not enough to protect our computers from data loss. We should take further backup strategy to keep us running in a secure computing environment.
EaseUS Todo Backup is a good choice for disk imaging with its intuitive interface and powerful features. Take it a good companion to provide driver and system backup for Windows computers.
FAQs
1. How do I backup and restore drivers for Windows 7?
You must be clear that Windows 7 doesn’t include a native driver backup plan so you need to seek third-party driver backup software solutions. You can select any one of the five best driver backup software (DriverMax, Double Driver, Driver Genius, DriverBackup, and Driver Magician) to use on a Windows 7 computer.
2. What’s the difference between driver backup and full system backup?
The concept of full system backup is larger than a simple driver backup. A driver is a part of computer operating system resources. So, a driver backup cannot fully protect a computer from being damaged, but a full system backup can.
Небольшая программа для резервного копирования драйверов, не требующая установки. Она позволяет найти все установленные на Вашем ПК драйвера и сохранить их для последующего восстановления после переустановки системы. Главной же ее фишкой является возможность сохранять драйвера не только работающей системы, но и неактивной или даже неработоспособной!

Затем следует позаботиться о том, чтобы не забыть сохраненные в браузерах закладки и пароли. Также может понадобиться сохранить нужные конфигурационные файлы для разнообразных приложений…
И вот часто бывает так, что, вроде, все сохранено, система уже переустановлена, но оказывается, что куда-то пропал диск с драйверами для Вашего ПК или ноутбука! Бывало у Вас такое?
Если есть доступ к Интернету, то из положения еще как-то можно выйти (хотя и потратив на скачивание новых драйверов кучу времени). А если нет? Тогда придется искать нужные диски у знакомых или вообще неизвестно где :).
Но, оказывается всех этих неприятностей можно довольно легко избежать, заранее сделав бэкап установленных драйверов! И в этом нам поможет прекрасная бесплатная программа Double Driver.
Сравнение с платным аналогом
Double Driver не обладает богатым функционалом, зато на ура справляется со своей основной задачей – сохраняет установленные драйвера, и помогает восстановить их на новой системе. Подобные возможности имеет платная утилита My Drivers:
| Возможности | Double Driver | My Drivers |
|---|---|---|
| Стоимость | бесплатно | 1791,99 руб. |
| Сканирование и обнаружение всех драйверов | + | + |
| Создание резервной копии выбранных драйверов | + | + |
| Создание архивов и автоустановочных файлов | +/+ | +/- (только SFX-архив) |
| Бэкап закладок Internet Explorer | — | + |
| Бэкап настроек Outlook | — | + |
| Возможность закачки драйверов из Интернета | — | +/- |
Из сравнения видно, что в платном приложении возможностей
немного больше, чем в Double Driver, однако все они (за исключением, конечно, возможности закачки драйверов из Интернета) практически бесполезны. Зато у нашей бесплатной программы тоже есть свои козыри.
Во-первых, Double Driver может искать драйверы даже в неактивной системе (может сильно помочь при работе с LiveCD)!
А во-вторых, позволяет сохранять логии своей работы и списки обнаруженных драйверов. Это может помочь опытным пользователям найти нужные драйвера в Интернете.
Начало работы с программой
Double Driver не требует установки, поэтому для начала работы с программой просто распакуем папку с ней себе на жесткий диск и запустим файл dd.exe:
Интерфейс программы англоязычный, но достаточно простой, поэтому перевода по большей степени не требует. Окно приложения состоит из двух частей: панели инструментов с функциональными кнопками и рабочей области.
При загрузке мы попадаем в раздел «Home», в котором можем видеть лог событий программы, сохранять его в текстовый файл или распечатывать на принтере. В этом разделе неактивна кнопка «Select», поскольку выбирать здесь нечего :).
Создание резервной копии драйверов
Для просмотра списка установленных драйверов и их резервирования нам нужно нажать вторую кнопку на панели инструментов – «Backup»:
Для того, чтобы получить список драйверов, нужно нажать кнопку «Scan Current System».
Однако, как я уже упоминал выше, Double Driver может искать драйвера и в неактивных системных директориях. Для этого используется кнопка «Scan Other System». Данная функция будет полезной в том случае, если у Вас на жестком диске имеется несколько операционных систем (например, XP и 7).
Вам понадобится просто указать папку с нужной ОС и просканировать ее без необходимости загрузки!
По умолчанию в списке будут выделены все драйвера, не идущие в комплекте с Windows (хотя и стандартные драйвера присутствуют все!). При помощи кнопки «Select» Вы можете быстро выделить все драйвера, снять с них выделение или же инвертировать выбор (то есть выбрать все драйвера от Microsoft).
Естественно, что Вы также можете выбрать нужные драйвера вручную, при помощи флажков слева от названия.
Далее на конкретном примере я покажу, как сохранить, а затем и восстановить драйвер для сетевой карты.
Итак, при помощи кнопки «Select» (пункт «None») снимаем все выделения, отмечаем только нужный нам пункт, а затем жмем кнопку «Backup Now». Перед нами появится следующее окно:
Здесь мы можем выбрать папку для сохранения драйвера (раздел «Destination») и формат самого сохранения (раздел «Output»). Что касается последнего, то мы можем сохранить драйвера:
- В формате структурированных папок, которые будут использованы программой для восстановления;
- В формате zip-архива, который также может быть использован для восстановления при помощи Double Driver;
- В формате исполняемого файла, который можно использовать отдельно от программы в качестве самостоятельного установщика.
Выбираем нужный формат сохранения (я выбрал первый) и жмем кнопку «Ok». Спустя некоторое время резервная копия будет готова!
Восстановление драйверов
Для чистоты эксперимента я полностью удалил из системы драйвера тестируемой сетевой карты и сейчас попытаюсь восстановить их при помощи Double Driver.
Для перехода в режим восстановления драйверов нужно нажать третью кнопку на панели инструментов – «Restore»:
Нажимаем кнопку «Locate Backup» и в открывшемся окошке выбираем вариант местоположения нашего драйвера (или драйверов, если Вы копировали несколько сразу). Здесь так же доступно три варианта восстановления:
- Восстановление из папки по умолчанию (Мои Документы) подойдет Вам, если Вы при сохранении резервной копии не меняли местоположения бэкапа (раздел «Destination»);
- Восстановление из архива потребуется выбрать, если Вы при создании резервной копии выбрали второй пункт (архивирование);
- Восстановление из указанной папки (я использовал именно его) понадобится нам, если мы меняли папку хранения резервных копий по умолчанию.
Если Вы правильно выбрали местоположение, то перед Вами появится список драйверов, доступных для установки:
Отмечаем нужные нам пункты и жмем кнопку «Restore Now». Запустится стандартный Мастер установки драйверов устройств, который автоматически сконфигурирует систему должным образом и подготовит наш аппаратный компонент к работе:
После завершения установки резервной копии драйвера, система успешно обнаружила мою сетевую карту, и я без особых усилий смог восстановить на ней все свои настройки. Проверка показала, что Double Driver работает вполне корректно, что нам и нужно :).
Дополнительные возможности
По сути никаких особенных дополнительных возможностей в Double Driver нет. Единственное, что может программа сверх описанного выше функционала, так это сохранять логии своей работы и списки найденных драйверов.
Такая информация может пригодиться продвинутым пользователям или системным администраторам, поскольку позволяет сразу видеть все установленные в системе компоненты.
Чтобы воспользоваться данной функцией, нужно всего лишь нажать кнопку «Save» на вкладке с нужными данными. Так, во вкладке «Home» мы сможем сохранить лог работы Double Driver, в «Backup» – список установленных драйверов, а в «Restore» – список зарезервированных:
Например, на скриншоте выше мы можем видеть фрагмент сохраненного списка установленных драйверов. В нем, кроме, естественно, названия устройства, мы можем видеть дату последнего обновления драйвера, его версию, класс и идентификаторы (ven и dev), при помощи которых можно найти все программное обеспечение для выбранного девайса!
Достоинства и недостатки программы
Плюсы:
- не требуется установка;
- возможность выбора любых драйверов (в том числе и системных) для резервирования;
- бэкап драйверов с неактивной системы;
- создание резервных копий драйверов с автоустановкой;
- сохранение в текстовый документ списка установленных драйверов.
Минусы:
- нет возможности скачивания драйверов из Интернета.
Выводы
Double Driver – простая «рабочая лошадка» в деле резервирования установленных драйверов. Однако эта «лошадка» иногда может помочь даже в таких ситуациях, когда остальные «монстры» бэкапа бессильны.
Например, я еще не встречал программы, которая была бы способна сохранять все драйвера с уже «упавшей» системы. А Double Driver благодаря своей портативности и функции «Scan Other System» справляется с этой задачей на ура!
Поэтому, я бы рекомендовал всем пользователям всегда иметь копию программы на флешке, чтобы в момент переустановки ОС легко и быстро решить вопрос с нужными драйверами!
P.S. Разрешается свободно копировать и цитировать данную статью при условии указания открытой активной ссылки на источник и сохранения авторства Руслана Тертышного.
P.P.S. Если Вам нужна программа, которая не только резервирует установленные драйвера, но и позволяет их качать из Интернета, то можете воспользоваться следующей ссылкой:
https://www.bestfree.ru/soft/sys/update-drivers.php