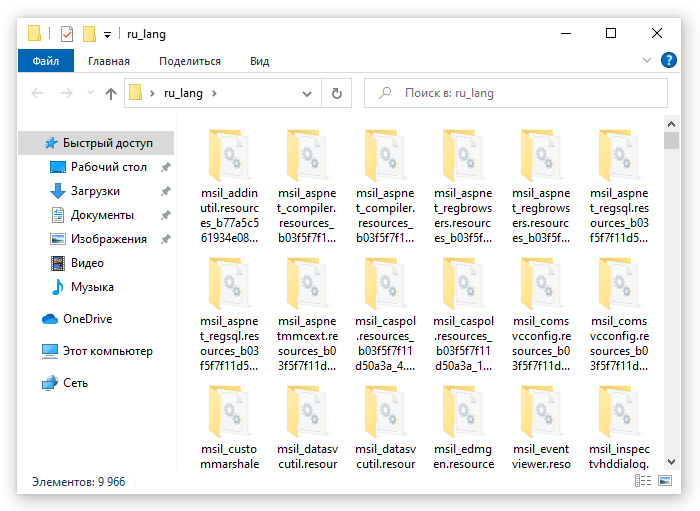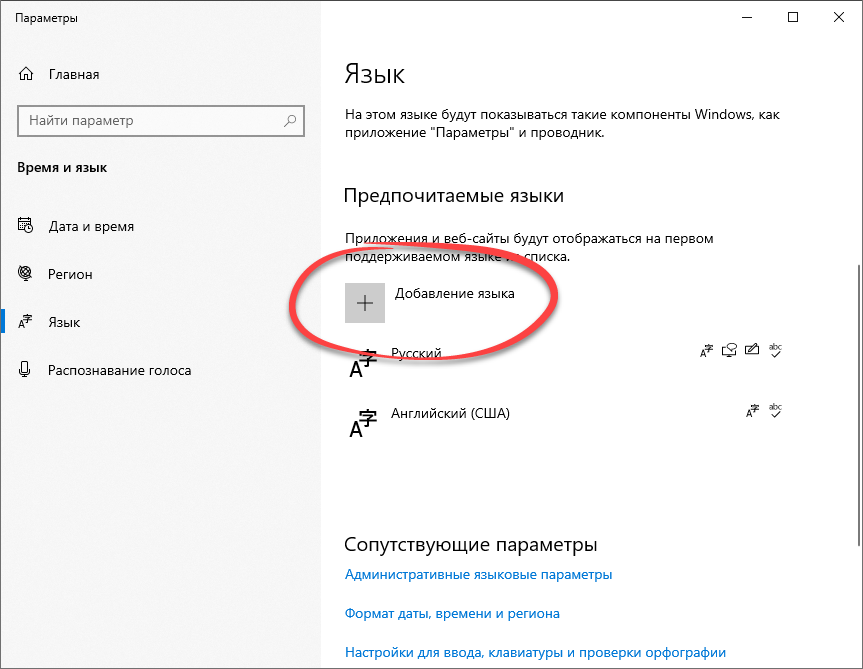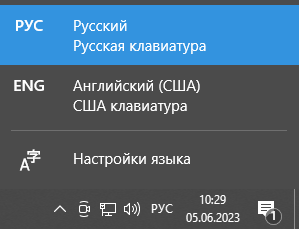Punto Switcher
для Windows
Punto Switcher — программа для автоматического переключения раскладки клавиатуры. Иногда вы забываете переключить раскладку с русской на английскую и получаете, например, «Цштвщцы» вместо «Windows» и, наоборот, не переключив раскладку клавиатуры с английского на русский, вы получаете «Hjccbz» вместо «Россия».
Теперь о переключателе клавиатуры можно просто забыть, переключение будет производиться автоматически. Для того, чтобы определить невозможные сочетания, используется словарь из нескольких миллионов слов.
Кроме того, программа поддается обучению, если он «ошибается» вы можете пополнить его словарь своими сочетаниями.
- Punto Switcher для macOS
Что нового в Punto Switcher 4.4.4.489?
Дневник:
- Добавили еще один пункт настроек, позволяющий включить либо отключить сохранение данных из буфера обмена в программах-исключениях
- Стабилизировали работу Дневника
- Вернули возможность ставить пароль на дневник и корректно работаем с ним
Социальные сети:
- Теперь поделиться опытом использования Punto можно через Google+ и Одноклассники
Программы-исключения:
- Усовершенствовали добавление программы по заголовку
MS Office:
- Усовершенствовали работу с Office2013 и Office2016 на Win7x32
- Починили плавающий индикатор
- Теперь он исчезает сам, через несколько секунд после окончания ввода, если включена соответствующая настройка
Горячие клавиши:
- Убрали из горячих клавиш использование кнопки Win (из-за обновления Win10 до 1709)
Обновили справку по программе
Починили совместимость с редкими, но важными программами (GitGUI, Atom)
ТОП-сегодня раздела «Перекодировщики»
Штирлиц 4.01
Штирлиц — Программа расшифровывает русские тексты, написанные в различных русских…

Zint Barcode Studio — бесплатный генератор штрих-кодов. Процесс генерации осуществляется в режиме…

Arum Switcher — Программа позволяет откорректировать текст, набранный по ошибке в другой…

My QR Code Generator — простой портативный генератор QR-кодов для удобного и быстрого доступа к нужной информации с мобильных устройств…
Отзывы о программе Punto Switcher
Юрий про Punto Switcher 4.4.4.489 [26-05-2023]
В Windows 10 после автозамены при нажатии на пробел появляется окно с текстом out of memory версия 4.4.4
3 | 3 | Ответить
Kurantey про Punto Switcher 4.4.4.489 [02-05-2023]
У меня была проблем с Punto Switcher, тупил- либо исправлял неправильно, либо вообще не исправлял. Запарился искать в чем проблема, уже на другие раскладчики переходил, но там не то, Punto Switcher лучший в своем деле. Связан она оказывается была с NOD32 интернет секьюрити. Просто нужно было отключить защиту клавы в защите банковской карты и все.
3 | 3 | Ответить
Антон про Punto Switcher 4.4.4.489 [23-06-2022]
Под Windows 10 есть проблема на нескольких машинах. При автоматическом переключении с английского на русский в середине слова вставляет лишнюю букву. Если наоборот (например, в поле ввода браузера), с русского на английский, то вначале оставляет первую русскую букву, а потом полностью английское слово/адрес. Если слово короткое, то появляется лишний пробел между словами. Писал в техподдержку, они, конечно, в отказ.
Единственное, с чем связываю такое поведение Punto — я исправлял запятую на цифровой клавиатуре на точку с помощью стандартного средства microsoft keyboard layout creator. Т.е. Punto надёжно конфликтует с MKLC. И это жутко бесит, а кроме того, делает бессмысленным использование Punto, т.к. что исправлять опечатки, возвращаясь к месту ошибки — дольше, чем вручную переключать регистр.
Кто-то сталкивался с подобным?
10 | 12 | Ответить
Яна Кохнюк в ответ Антон про Punto Switcher 4.4.4.489 [29-05-2023]
Да, в последнее время, Punto стал плохо работать — действительно добавляет лишние буквы или пообелы
3 | 2 | Ответить
imperialregent про Punto Switcher 4.4.3.407 [16-01-2022]
Народ, там ниже будет ссылка на скачивание программы со стороннего сайта — https://punto-switcher.su. Ни в коем случае это не делайте. Сидит троян, определяемый всеми антивирусниками. Да ребята и так палятся: выложена, якобы, версия 4.4.5. Ничего так, что такой версии не существует даже на официальном сайте? Это типичная замануха со стороны мошенников — указывать типа самые новейшие версии. Теперь рассказываю про троян, что он делает. Известно, что Пунто — кейлоггер, следит за всеми нажатиями ваших клавиш, включая ввод логинов и паролей. Троянец отсылает все это дело куда-то в интернет, проверено. Если админ это читает — удалите пожалуйста пост пользователя Александра от 30-06-2019.
9 | 11 | Ответить
vacvvm про Punto Switcher 4.4.3.407 [04-03-2020]
Я пользуюсь постоянно, но не в автоматическом режиме, так удобнее, иначе он реагирует на опечатки, пароли и т.д.
Также удобен конвертер заглавных букв.
Пожалуйста, добавьте больше полезных функций, например конвертер арабских цифр в римские по горячей клавише.
4 | 17 | Ответить

Если ваша операционная система не переведена на русский язык, а подключение к сети отсутствует, можно в виде автономного файла произвести установку русского языкового пакета для Windows 10.
Описание ПО
Программное обеспечение содержит ряд нужных файлов. Все данные загружены с сайта разработчика и имеют актуальную на 2023 год версию. Процесс инсталляции тоже будет описан немного ниже в виде соответствующей пошаговой инструкции.
При помощи таких же манипуляций можно установить языковой пакет и для других операционных систем, например, Windows 7, 8 или 11.
Как установить
Переходим к инсталляции. Работать придется примерно по такой схеме:
- Сначала нужно обратиться к разделу странички, а затем скачать новейшую версию русского языкового пакета в формате .CAB для вашей операционной системы.
- После этого переходим к настройкам Windows 10 и выбираем пункт «Язык». Кликаем по обозначенной ниже кнопке.
- В результате откроется проводник ОС, в котором нужно выбрать только что распакованный языковый пакет.
Как пользоваться
Дальнейшее использование сводится к переключению раскладки посредством сочетания горячих клавиш «Alt» и «Shift».
Скачать
Так как данное программное обеспечение распространяется на полностью бесплатной основе, вы можете сразу переходить к скачиванию.
| Язык: | Русский |
| Активация: | Бесплатно |
| Разработчик: | Microsoft |
| Платформа: | Windows XP, 7, 8, 10, 11 |
Russian Language Pack Windows 10
Читайте, как изменить язык интерфейса Windows 10 без переустановки. Какой язык системы можно установить и что для этого нужно, какие настройки необходимо изменить.

Содержание
- Введение
- Как изменить язык системы по умолчанию в «Windows 10»?
- Отключение языковой синхронизации
- Непосредственная процедура изменения языка системы
- Изменение настроек региона
- Заключение
- Вопросы и ответы
- Комментарии
Введение
В «Windows 10» пользователи обычно выбирают приоритетный язык по умолчанию для всей системы непосредственно в процессе установки операционной системы. Однако, если были выбраны неправильные языковые настройки или пользователи вынуждены задействовать компьютерные устройства, предварительно настроенные в соответствии с определенными языковыми критериями, то потребуется приложить некоторые усилия и исправить заданные настройки, если они отличатся от личных предпочтений.
Поэтому, если возникла необходимость изменить языковые настройки «Windows 10» на собственном компьютере, пользователи могут быстро выполнить такую процедуру воспользовавшись возможностями приложения «Параметры», не используя операцию полной переустановки операционной системы.
В данном руководстве по управлению настройками «Windows 10» мы расскажем, как изменить язык системы, заданный по умолчанию, на любой другой по выбору пользователя, в том числе для существующих и новых учетных записей.
Перейти к просмотру
Как добавить язык, изменить клавиши переключения или перевести интерфейс Windows 🇷🇺 🇺🇦 🇺🇸
Как изменить язык системы по умолчанию в «Windows 10»?
Если пользователи вынуждены переехать в другой регион, присутствует потребность использовать, отличный от установленного, язык интерфейса или изначально в устройстве было задана неверная языковая конфигурация, то абсолютно нет необходимости заново переустанавливать «Windows 10». Пользователям предстоит всего лишь изменить несколько настроек программной платформы, чтобы установить правильный язык операционной системы.
Отключение языковой синхронизации
Если пользователи используют учетную запись «Microsoft», то примененные языковые настройки будут синхронизироваться между всеми подключенными устройствами. В случае, если планируется изменить региональные и языковые настройки только для одного компьютера, то необходимо отключить возможность синхронизации данных настроек перед внесением каких-либо изменений.
Чтобы отключить языковую синхронизацию в операционной системе Windows 10 пользователям предстоит выполнит следующий алгоритм пошаговых действий.
-
Откройте системное приложение «Параметры». Для активации приложения можно воспользоваться различными способами. Например, нажмите на кнопку «Пуск», расположенную на «Панели задач» в нижнем левом углу рабочего стола, и откройте главное пользовательское меню «Windows». Используя ползунок полосы прокрутки или колесо управления ручного манипулятора (компьютерной мыши) отыщите и выберите, в перечне установленных на компьютерном устройстве приложений и программ, раздел «Параметры», или нажмите на кнопку «Параметры», находящуюся в левой боковой панели пользовательского меню, и искомое приложение будет запущено незамедлительно.
-
Используя бегунок полосы прокрутки или колесо компьютерной мыши отыщите, на главной странице окна приложения, и выберите вкладку «Учетные записи».
-
В левой боковой панели ответственной вкладки перейдите в раздел «Синхронизация ваших параметров».
-
Затем в правой панели окна в разделе «Синхронизация отдельных параметров» отыщите, при помощи колеса ручного манипулятора или ползунка полосы прокрутки, строку «Настройки языка», и установите соответствующий переключатель в положение «Откл.» (отключено).
Произведя данные шаги, пользователи теперь могут приступить к изменению языковых настроек операционной системы «Windows 10» не опасаясь, что они окажут влияние на аналогичные настройки других связанных устройств.
Непосредственная процедура изменения языка системы
Чтобы изменить язык интерфейса операционной системы «Windows 10», пользователям необходимо закрыть все запущенные активные приложения и выполнить, представленный далее, последовательный алгоритм действий.
-
В соответствии с личными предпочтениями каждого пользователя, используйте либо ранее представленный способ, либо любой из множества методов, доступных в операционной системе «Windows 10», и осуществите запуск приложения «Параметры». Например, нажмите совместно комбинацию клавиш «Windows + X» или щелкните правой кнопкой мыши по кнопке «Пуск», расположенной на «Панели задач» в нижнем левом углу экрана, и откройте меню «Опытного пользователя», в котором выберите, из перечня доступных системных приложений, искомый раздел «Параметры». И указанное приложение будет мгновенно запущенно.
-
Воспользуйтесь для перемещения по вкладкам приложения «Параметры» колесом управления компьютерной мыши или ползунком полосы прокрутки, чтобы отыскать и выбрать вкладку «Время и язык».
-
На странице отмеченной вкладки перейдите в левой боковой панели окна в раздел «Язык».
-
Теперь в правой панели окна отыщите раздел «Предпочитаемые языки», ответственный за установку приоритетов пользовательских языковых конфигураций системы, и нажмите на кнопку «Добавьте язык», содержащую помимо текстового названия дополнительный слагаемый символ «+» (плюс).
-
Во всплывающей панели «Выберите язык для установки» отыщите вручную, посредством колеса управления компьютерной мыши или бегунка полосы прокрутки, требуемый образец языка или введите искомый вариант в поисковой строке.
-
Выберите языковой пакет, который планируете использовать в «Windows 10», из списка доступных образцов или представленного результата службы поиска.
-
После выбора приоритетного образца нажмите на кнопку «Далее».
-
На следующей странице «Установка языковых компонентов» установите индикатор выбора («галочку») в ячейке строки «Установка языкового пакета и соответствующего языка интерфейса Windows», подтверждая ее выбор (ячейка станет окрашенной в активный синий цвет).
-
Нажмите на кнопку «Установить» в нижней части окна.
Изменения вступят в силу после завершения установки пакета языка, и весь процесс может занять несколько минут. В некоторых случаях может возникнуть необходимость осуществить перезагрузку операционной системы «Windows 10», по завершению которой, конфигурация языкового пакета будет применена ко всем элементам системы. Изменение в обязательном порядке затронет экран входа в систему, приложение «Параметры», проводник файлов «Windows», рабочий стол, приложения, браузер и веб-сайты, которые вы посещаете. Теперь они будут использовать новый язык по умолчанию. Кроме того, в зависимости от новых введений, «Windows 10» может предложить пользователям пересмотреть заданные настройки конфиденциальности.
Изменение настроек региона
Если пользователи меняют язык интерфейса системы «Windows 10», потому что находятся в другом регионе, то отдельно также необходимо обновить и соответствующие настройки регионального представления.
Чтобы изменить заданные настройки региона в операционной системе «Windows 10» пользователям потребуется выполнить пошаговую последовательность действий.
-
Используя любой предпочитаемый способ откройте системное приложение «Параметры». Например, выполните совместное нажатие комбинации клавиш «Windows + I» и добейтесь мгновенного запуска соответствующего приложения.
-
В списке доступных вкладок, представленных на главной странице окна приложения «Параметры», отыщите и выберите, из доступных вариантов, вкладку «Время и язык».
-
В левой боковой панели ответственной страницы окна выберите раздел «Регион».
-
В правой панели окна в одноименном разделе «Регион» используйте раскрывающееся меню ячейки «Страна или регион», чтобы указать свое новое географическое местоположение, если оно отличается от текущих настроек.
-
Затем в разделе «Формат региона» также используйте раскрывающееся меню, чтобы выбрать правильные форматы для отображения значений дат и времени в «Windows», если они отличаются от вашего региона.
-
Теперь в левой боковой панели повторно выполните переход в раздел «Язык».
-
Применяя ползунок полосы прокрутки или колесо управления компьютерной мыши отыщите раздел «Сопутствующие параметры» и нажмите на текстовую ссылку «Административные языковые параметры».
-
В новом всплывающем окне «Регион» во вкладке «Дополнительно» в разделе «Экран приветствия и учетные записи новых пользователей» нажмите на кнопку «Копировать параметры».
-
В новом окне будут отображены соответствующие настройки параметров экрана и учетных записей. В разделе «Копировать текущие параметры в» установите индикатор выбора («галочку») в каждой из ячеек строк «Экран приветствия и системные учетные записи» и «Новые учетные записи пользователей» соответственно.
-
Нажмите на кнопку «ОК».
-
Повторно нажмите на кнопку «ОК» еще раз, а затем полностью перезагрузите систему.
После выполнения описанных действий на вашем компьютере отобразятся правильные настройки региона, указанные в соответствии с пользовательским физическим местоположением.
Как правило, пользователям для личных целей нет необходимости регулярно менять или устанавливать дополнительные языки. Такая возможность изменения языковых пакетов обычно бывает полезной и часто востребованной в небольших и крупных организациях, работающих с пользователями, которые могут иметь разные языковые предпочтения.
Кроме того, данная функция будет полезна при переезде пользователей в другой регион и желании соответствовать локальным настройкам. Или при покупке нового компьютера из другой страны, потому что данная конфигурация устройства не доступна локально.
Также необходимо учитывать, что при изменении языковых настроек пользователи могут лишиться отдельных функций, например, Cortana, поскольку в некоторых регионах услуги цифрового помощника не поддерживаются.
Перейти к просмотру
🥇 Топ БЕСПЛАТНЫХ программ для ⚕️ восстановления удаленных данных для Windows в 2020
Заключение
Персональные компьютерные устройства, благодаря своим заложенным возможностям, позволяют полноценно быть задействованными для исполнения множества разнообразных высоко затратных и трудоемких процессов.
Огромную помощь, в ежедневной эксплуатации и безошибочном функционировании компьютеров, оказывает универсальная, рассчитанная на широкое применение на разнообразных видах модельных образцов вычислительных устройств, операционная система «Windows», доступная, на сегодняшний день, в новейшей своей версии «Windows 10».
Система не только полноценно раскрывает весь возможный потенциал компьютерного устройства, но и позволяет пользователям изменять свои разнообразные настройки, максимально устанавливая конфигурацию системы в соответствии с индивидуальными предпочтениями каждого конкретного пользователя.
Одним из доступных параметров, персонально изменяемым, является установка нового приоритетного языка интерфейса. И если соответствующая необходимость возникнет, то пользователи, используя представленные способы, смогут без переустановки операционной системы быстро заменить языковой пакет «Windows 10», применив, из предлагаемых на выбор множества доступных образцов, нужный вариант.
Часто случается так, что операционная система от Microsoft не имеет перевода на русский язык. Сложность установки локализации затрудняется отсутствующим подключением к сети. В таком случае мы можем скачать русский языковый пакет для своей Windows 10 и, согласно прикрепленной ниже инструкции, произвести правильную установку.
Описание ПО
Данный языковый пакет имеет официальную версию, актуальную на 2023 год. Для вашего удобства мы поместили здесь файл, который скачали с сайта разработчика.
Как пользоваться
Переходим к описанию процесса правильной инсталляции:
- Перейдите ниже, найдите раздел загрузки, скачайте исполняемый файл и предварительно распакуйте полученный архив.
- Запустите установку, примите лицензионное соглашение и дождитесь завершения процесса.
- Перейдите в параметры операционной системы, а именно управление установленными языками. Теперь здесь в качестве основного можно выбрать русский.
Язык может быть установлен как в качестве локали для набора текста, так и в качестве локализации программного интерфейса.
Скачать
Новейшая версия языкового пакета от Microsoft доступна к скачиванию по прикрепленной ниже ссылке.
| Лицензия: | Бесплатно |
| Платформа: | Windows 7, 10, 11 x32/64 Bit |
| Язык: | Русский |

При работе за компьютером многим из нас приходится набирать текст на клавиатуре: будь то простой ответ в соц. сетях, или подготовка какого-нибудь документа. И довольно часто у нас происходят различные опечатки из-за того, что не успели вовремя переключить раскладку клавиатуры…
Кстати, подсчитано, что за 1 год работы за ПК на переключение раскладки и правки текста (из-за этого) — у среднестатистического пользователя (который работает с текстом) тратится порядка нескольких дней! 😒
Согласитесь, что установка утилиты, которая сама будет делать за вас эту работу — существенно сэкономит вам время (наверное, именно поэтому они так популярны в последнее время).
В этой статье остановлюсь на лучших продуктах из этой категории программ (думаю, свой выбор смогут сделать большинство пользователей 👌).
*
Содержание статьи📎
- 1 Утилиты для автоматического переключения раскладки
- 1.1 Caramba Switcher
- 1.2 Punto Switcher
- 1.3 Keyboard Ninja
- 1.4 Key Switcher
- 1.5 Arum Switcher
→ Задать вопрос | дополнить
Утилиты для автоматического переключения раскладки
Caramba Switcher
Официальный сайт: https://caramba-switcher.com/
Caramba Switcher работает!
Принципиально новая утилита для авто-раскладки клавиатуры (кстати, от создателя легендарной Punto Switcher). Распространяется бесплатно. Приятно удивляет, что в ней реализованы механизмы, которых не было никогда в подобных утилитах до этого.
Например, чего только стоит ее «само-обучаемость»: чем больше вы с ней будете работать, тем больше она запомнит какие слова вы используете и в каком написании…
Особенности:
- утилита автоматически определяет с каким текстом вы работаете и подстраивается под него (т.е. не будет никаких лишних переключений и ошибочных переводов слов);
- поддержка русского, английского, немецкого языков;
- утилита работает из «коробки»: ненужно ничего настраивать;
- когда вы запускаете игры: она автоматически выключается (чтобы не мешать игровому процессу);
- автоматическое обучение программы: чем больше вы с ней работаете, тем она больше запоминает о вас. Вам теперь ненужно вручную создавать какие-то не было бы правила — Caramba Switcher запомнит написание ваших слов автоматически!
- нет подвисаний при переводе слова с одной раскладки на другую (как это бывало в том же Punto Switcher).
- утилита бесплатна, поддерживается всеми новыми ОС Windows 7, 8, 10, 11.
*
Punto Switcher
Официальный сайт: https://yandex.ru/soft/punto/
Окно настроек Punto Switcher
Одна из самых популярных (* думаю, со временем Caramba Switcher может потеснить ее) утилит для автоматического переключения раскладки. Работает быстро, переключает прямо во время набора (можно сказать на лету). Отмечу, что Punto Switcher помимо своей основной работы, часто исправляет мелкие ошибки и опечатки.
Особенности:
- переключает раскладку и правит слово автоматически на лету;
- исправляет ошибки: убирает заглавные буквы (или ставит их, где они нужны), исправляет грубые опечатки, удаляет лишние пробелы и пр.;
- в программе можно создавать различные правила для переключения: любые малораспространенные слова можете вписать в правило, чтобы Punto Switcher знала о них и не мешала вам их печатать;
- есть список исключения: если вы не хотите, чтобы в каких-то программах Punto Switcher работала — просто добавьте их в этот список (удобно с играми);
- можно настроить «горячие» клавиши;
- есть возможность записывать в отдельный «архив» все нажатия пользователя;
- поддержка всех современных ОС Windows 7, 8, 10, 11.
*
Keyboard Ninja
Официальный сайт: http://www.keyboard-ninja.com/
Загрузить можно также с www.biblsoft.com
Keyboard Ninja — скрин окна настроек
Очень небольшая программа (меньше 2 Мб), которая следит за набираемым вами текстом. Если вы делаете ошибки, опечатки, набираете слово не в той раскладке — она «подчищает» за вами, вовремя исправив и переключив раскладку. Очень удобно для тех, кто работает с большими объемами текстовой информации.
Кстати, утилита поддерживает даже достаточно старые ОС (взять ту же Windows 2000…).
Особенности:
- поддерживает несколько самых популярных языков: русский, английский, французский, немецкий, украинский, испанский, итальянский.
- автоматически переключает раскладку, когда вы забыли про нее и начали набирать слово на другом языке;
- автоматически исправляет ошибки, опечатки (только самые грубые!);
- утилита бесплатна для домашнего использования;
- очень гибкие настройки: можно указать горячие клавиши, создать правила и т.д. (см. скрин выше с окном параметров).
- совместима с Windows 2000, XP, Vista, 7 (с Windows 10 могут наблюдаться проблемы…).
*
Key Switcher
Официальный сайт: http://www.keyswitcher.com/
Загрузить можно еще и с Софт-портала: https://www.softportal.com/software-36851-key-switcher.html
Важно: в Windows 10 — работает не стабильно!
Key Switcher — окно настроек правил исправления
Компактная утилита, предназначенная для упрощения работы с набираемым текстом: вовремя подправит опечатки, переключит раскладку (о чем может извещать вас), исправит регистр букв и пр. Что подкупает — это поддержка аж 24 языков (согласитесь, этого нет ни в одном другом аналоге).
Кстати, если вы часто и много общаетесь в соц. сетях, чатах, форумах — программа может помочь с частыми набираемыми фразами (см. скрин выше — просто оперируйте умело шаблонами!).
Особенности:
- поддерживает 24 языка: русский, украинский, белорусский, английский, немецкий, испанский и т.д.;
- переключение раскладки происходит в авто-режиме (не нужно постоянно нажимать Alt+Shift);
- исправляет ошибки при наборе: лишние заглавные буквы, популярные опечатки, следит за регистром букв;
- есть возможность быстро конвертировать выделенный текст (например, можно в 1-2 клика перевести на нормальный лад текст, набранный не в той раскладке);
- есть отмена авто-переключения по клавише Backspace;
- гибкие настройки утилиты: горячие клавиши, шаблоны текста для переключения, внешний вид и пр.;
- поддержка Windows XP, 7, 8.
*
Arum Switcher
Сайт: http://www.arumswitcher.com/
Arum Switcher — настройка программы
У этой программы нет «автоматики», но зато она может по клику на выбранную вами клавишу, исправлять текст любого объема, набранного не в той раскладке. Например, написали вы «Ghbdtn», затем увидели, что ошиблись и кликнули по сочетанию Ctrl+Win [это по умолчанию] — появилось «Привет». Удобно?!
Особенности:
- поддержка огромного числа языков (кроме иероглифов);
- возможность менять и исправлять регистры букв;
- программа сможет отредактировать текст, даже если при его наборе несколько раз менялась раскладка (и каждый раз неправильно);
- возможность настройки иконки, звукового сопровождения, горячих клавиш и др.;
- исправляет знаки вопроса, крякозабры и пр. символы, которые часто появляются в буфере при работе с текстом раной кодировки;
- поддержка Windows XP, 7, 8, 10.
*
Думаю, представленного хватит, чтобы ускорить вашу печатную работу!
Дополнения приветствуются…
Всего доброго!
👋
Первая публикация: 21.08.2018
Корректировка: 24.08.2023