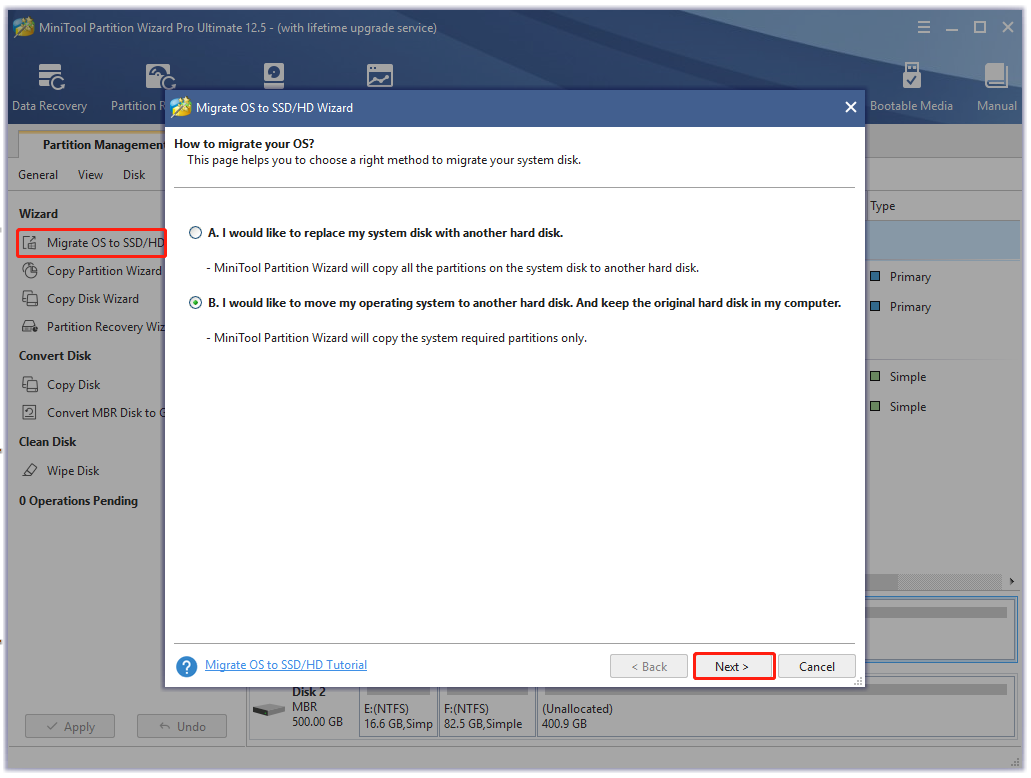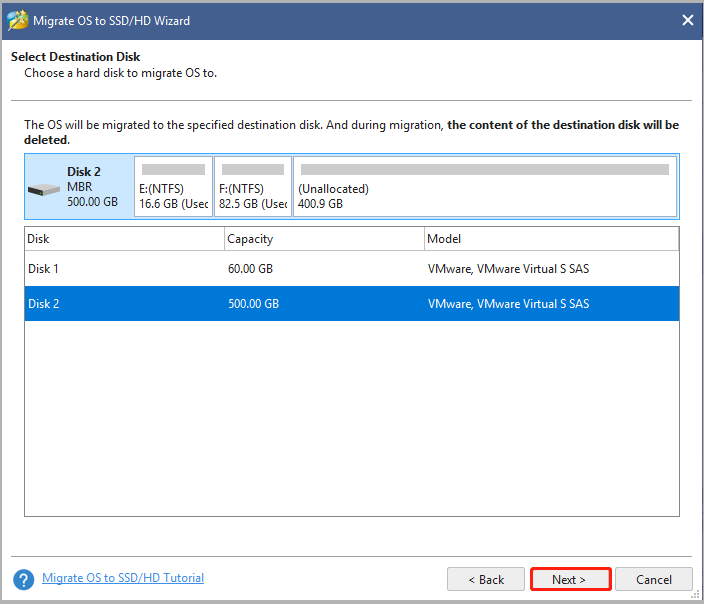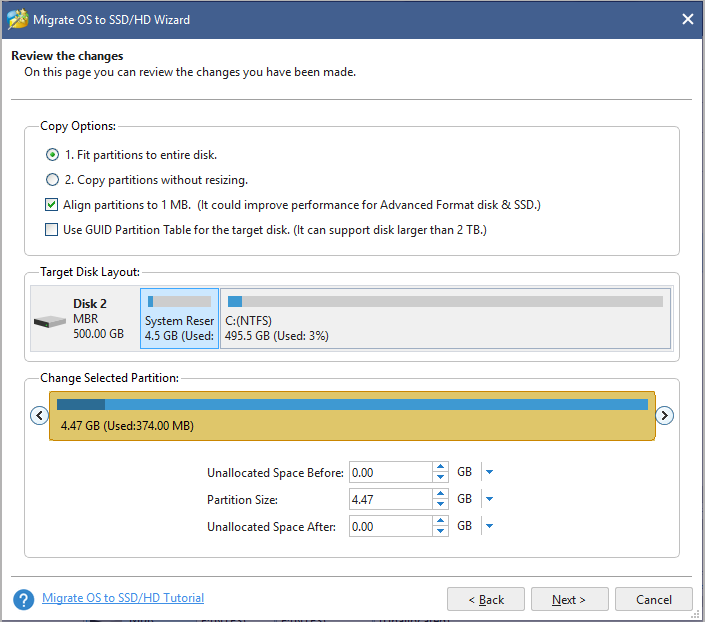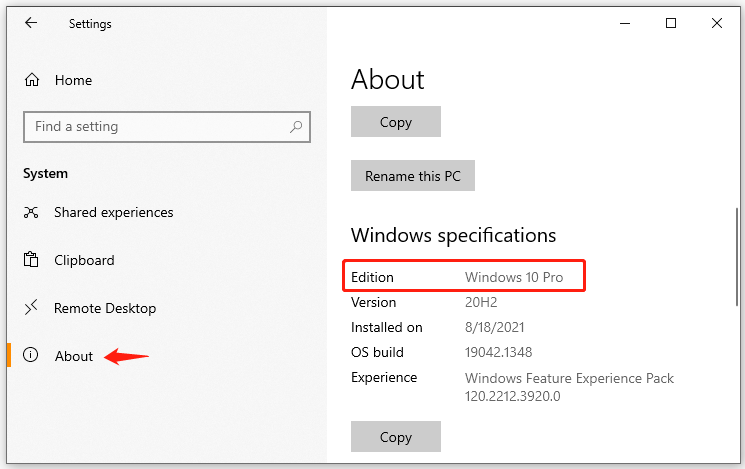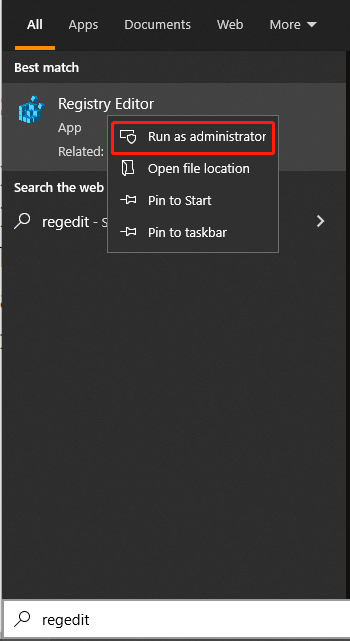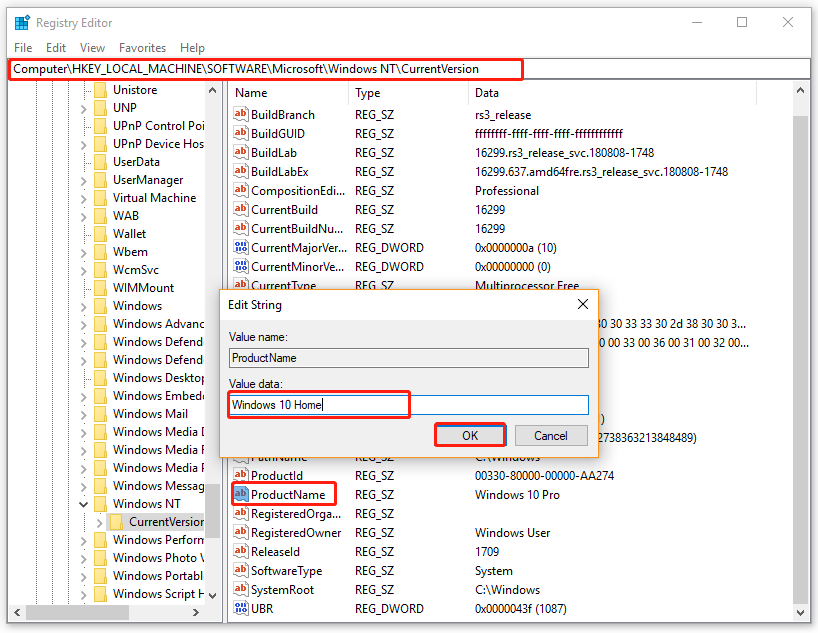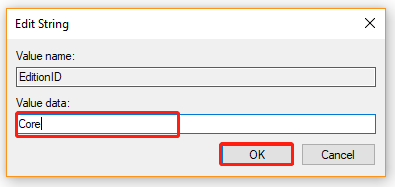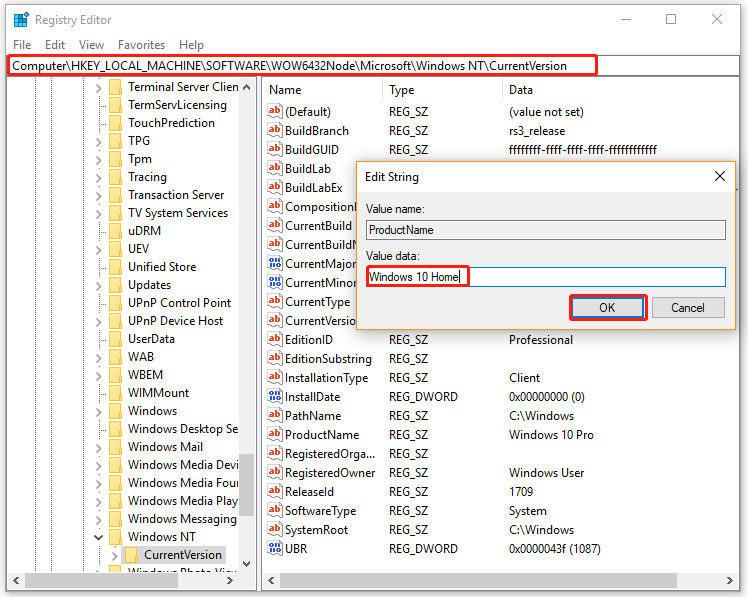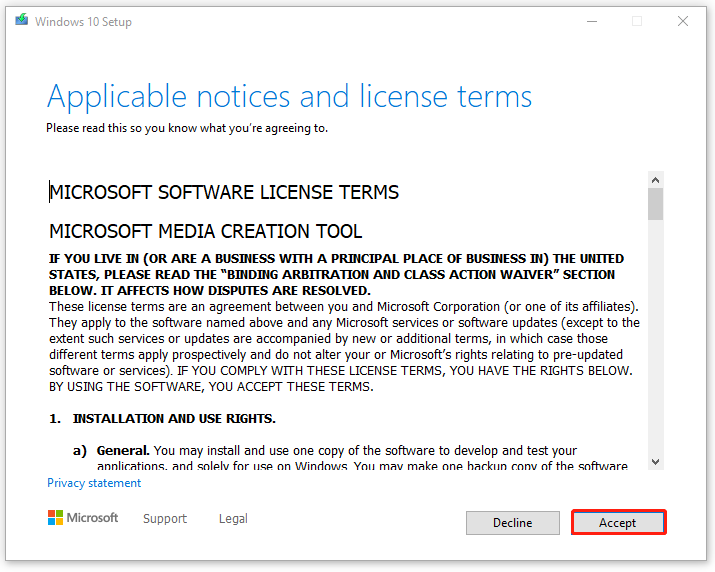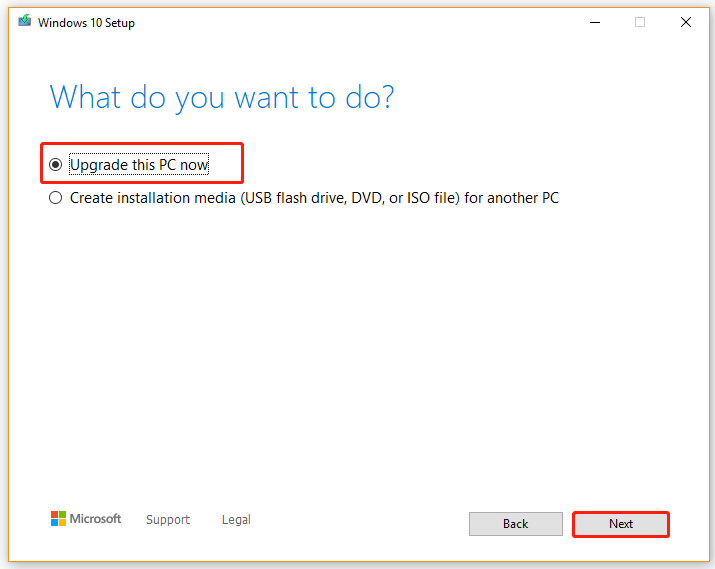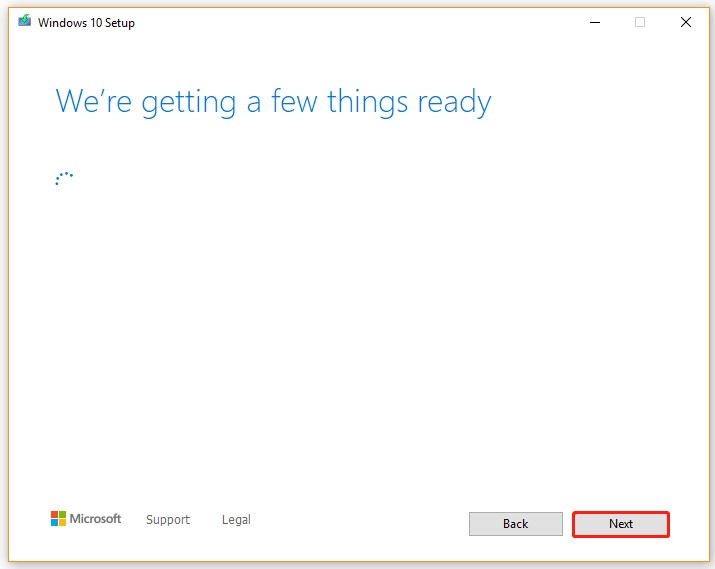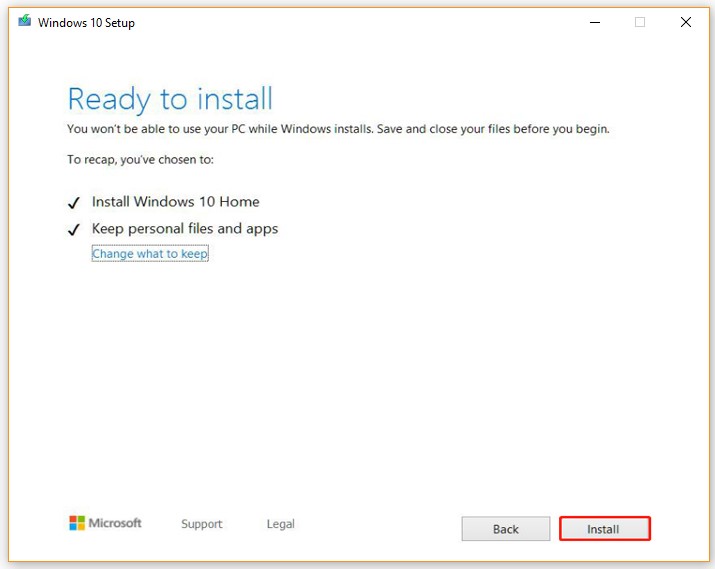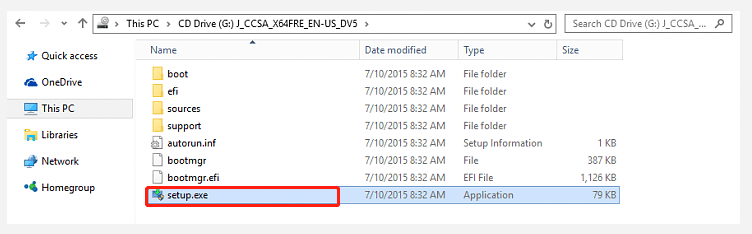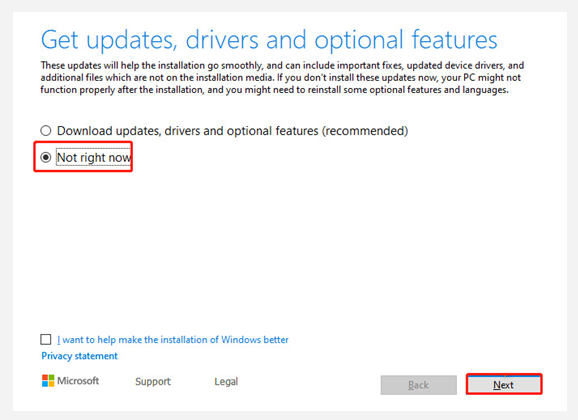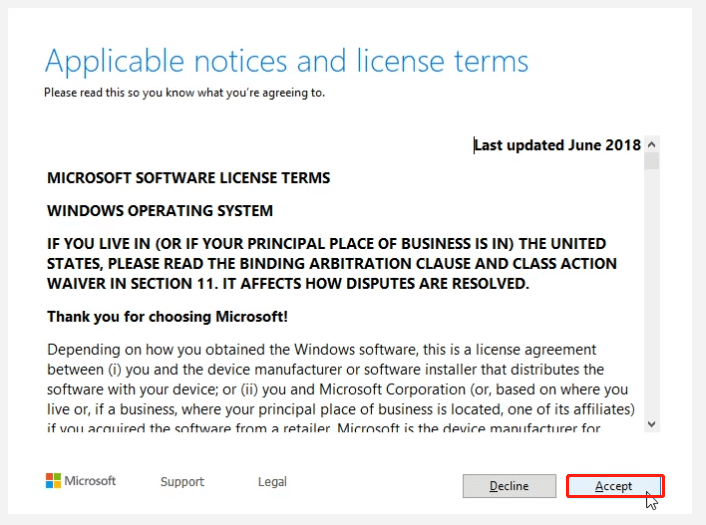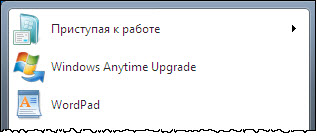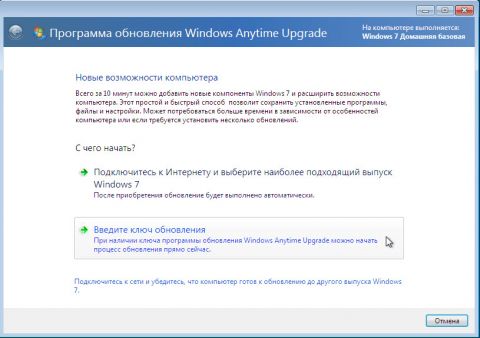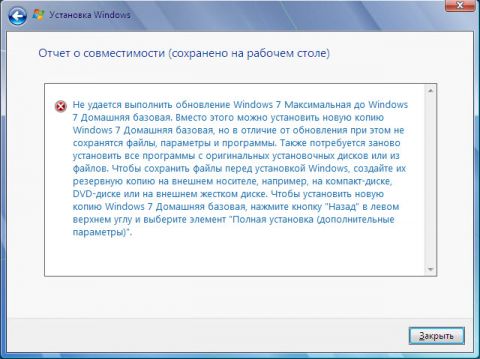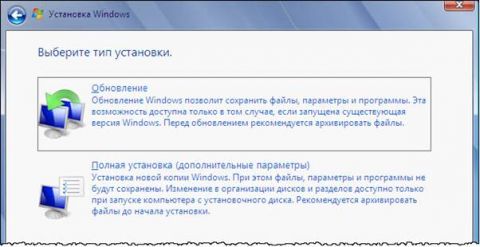Довольно часто у пользователей и администраторов возникает вопрос – возможно ли обновить младшую редакцию Windows 10 (например, Home или Pro) до более функциональной старшей (например, до Pro или Enterprise соответственно). В этой статье мы рассмотрим, как повысить редакцию Windows 10 без переустановки ОС, с сохранением всех установленных программ, настроек и документов.
Вы можете узнать текущую редакцию Windows 10 с помощью следующей команды DISM:
DISM /online /Get-CurrentEdition
Current Edition : Professional
В нашем примере используется Windows 10 Pro.
Теперь выведем список редакций, до которых можно обновить вашу версию Windows 10:
DISM /online /Get-TargetEditions
Target Edition : ProfessionalEducation Target Edition : ProfessionalWorkstation Target Edition : Education Target Edition : ProfessionalCountrySpecific Target Edition : ProfessionalSingleLanguage Target Edition : ServerRdsh Target Edition : IoTEnterprise Target Edition : Enterprise
Обновление версии Windows 10 с Pro до Enterprise
Для апгрейда редакции Windows 10 с Professional до Enterprise нужно указать ключ продукта. Нужно указать публичный KMS ключ для Windows 10 Enterprise (NPPR9-FWDCX-D2C8J-H872K-2YT43).
Нельзя использовать MAK ключ для апгрейда редакции. Если вы хотите использовать MAK ключ для активации Windows 10 Ent, сначала смените редакцию с помощью KMS ключа, как описано ниже, и только после этого можно активировать Windows MAK ключом.
Попробуем обновить редакцию с помощью команды
DISM /Set-Edition
, которая используется для обновления редакции Windows Server.
DISM.exe /online /Set-Edition:Enterprise /AcceptEula /ProductKey:NPPR9-FWDCX-D2C8J-H872K-2YT43
Данная команда возвращает ошибку:
Error: 50 Setting an edition is not supported with online images.
Т.е. онлайн апгрейд редакции не поддерживается: нужно загружаться в среде WinPE/WinRE и выполнять апгрейд офлайн образа Windows 10. Это не очень удобно.
В официальной документации Microsoft предлагает 4 способы смены редакции Windows 10:
- Вручную с помощью смены ключа продукта в панели управления (Settings –> Update & Security –> Activation –> Change product key);
Это меню вызывает утилиту ChangePk.exe для обновления редакции.
- С помощью MDM (Mobile Device Management) – продукт используется далеко не у всех;
- С помощью пакета ICD (Windows Imaging and Configuration Designer). Вы можете сформировать файл пакета подготовки Win10(.ppkg — provisioning package). В пакете задаётся новая редакция и пакет применяется к Windows 10. Но здесь также невозможен офлайн апгрейд версии. Пакет ppkg применяется к офлайн образу Windows (или wim файлу) командой: dism.exe /Image=C:\ /Add-ProvisioningPackage /PackagePath:C:\upgrade.ppkg
- Также вы можете использовать скрипт с утилитой Changepk.exe для автоматического апгрейда редакции Windows 10 (самый простой путь).
Попробуем обновить редакцию Win 10 с Pro до Enterprise командой:
Changepk.exe /ProductKey NPPR9-FWDCX-D2C8J-H872K-2YT43
Через одну-две минуты редакция вашей Windows 10 изменится на Enterprise (подтверждение и перезагрузка не трубуется). Осталось только активировать вашу Windows онлайн или на KMS сервере.
Этот способ позволяет обновить редакцию на удаленных компьютерах с Windows 10 через PowerShell Remoting (командлеты Invoke-Command или Enter-PSSession).
Апгрейд домашней редакции Windows 10 Home до Pro
Аналогичным образом вы можете обновить Windows 10 Home до Pro без потери данных и переустановки программ.
Проверьте текущую редакцию:
Dism.exe /Online /Get-CurrentEdition
Теперь выведите список редакций, до которых можно обновить Windows 10 Home:
DISM /online /Get-TargetEditions
В списке есть редакция Professional.
Для Windows 10 Home не поддерживаются рассмотренные выше способы обновления для Pro (https://docs.microsoft.com/en-us/windows/deployment/upgrade/windows-10-edition-upgrades). Вам доступны только два варианта:
- Указать новый ключ продукта вручную;
- Приобрести лицензию на Windows 10 Pro в Microsoft Store ( компьютер с этой лицензией будет привязан к вашемму аккаунту Microsoft — MSA).
Чтобы указать ключ новый Windows 10 Pro вручную, выполните команду:
Changepk.exe
Укажите свой ключ Windows 10 Pro.
Подтвердите апгрейд редакции, нажав кнопку Start.
Апгрейд займет некоторое время и потребуется перезагрузка устройства.
Вы можете только апгрейдить редакцию Windows 10 (например, Home -> Pro или Home -> Education). Сценарий даунгрейда доступен для Education -> Pro и Enterprise -> Pro). LTSC редакцию Windows 10 можно обновить до Enterprise или более новой LTSC.

Научиться настраивать MikroTik с нуля или систематизировать уже имеющиеся знания можно на углубленном курсе по администрированию MikroTik. Автор курса, сертифицированный тренер MikroTik Дмитрий Скоромнов, лично проверяет лабораторные работы и контролирует прогресс каждого своего студента. В три раза больше информации, чем в вендорской программе MTCNA, более 20 часов практики и доступ навсегда.
Основная проблема заключается в том, что с необходимостью изменить редакцию Windows пользователь сталкивается тогда, когда система уже «обжита»: установлено и настроено необходимое ПО, оборудование, разложены привычным образом данные и т.д., и т.п.
Существуют два сценария изменения редакции. Один из них можно условно назвать «официальным». Microsoft поддерживает переход с младших изданий на старшие вполне официально. Достаточно приобрести специальный ключ или коробку.
Хуже, когда редакцию надо понизить. Обычно это бывает при лицензировании пиратских версий, когда закупаются коробки или лицензии нужной редакции, которая не совпадает с тем, что реально стоит на компьютерах. Официально Microsoft не поддерживает таких изменений и рекомендует установить систему с нуля, однако есть одна недокументированная возможность, которую мы и рассмотрим.
Всем известно, что если запустить инсталлятор Windows в загруженной ОС, то одной из доступных опций будет обновление системы с сохранением всех установленных приложений и настроек.


Эмпирическим путем было установлено, что информацию о редакции системы установщик получает из ветви реестра:
HKEY_LOCAL_MACHINE\SOFTWARE\Microsoft\Windows NT\CurrentVersionв виде значения параметра EditionID. Для успешного обновления со сменой редакции нам нужно изменить данный параметр таким образом, чтобы он соответствовал редакции целевого дистрибутива.

Windows 7
Данная версия Windows имеет самое большое официальное количество редакций, но при этом система именования проста и понятна, что позволяет легко идентифицировать нужную. Для Windows 7 допустимы следующие значения EditionID в зависимости от редакции:
- Starter — Начальная, самая ограниченная редакция, распространялась только в OEM канале, чаще всего с нетбуками
- HomeBasic — Домашняя базовая
- HomePremium — Домашняя расширенная
- Professional — Профессиональная
- Ultimate — Максимальная
- Enterprise — Корпоративная, распространяется только по программе корпоративного лицензирования
Все редакции, кроме Начальной и Корпоративной, были доступны как в розницу, так и по OEM-каналам, не различаясь ничем, кроме типа лицензии, однако у вас не получиться обновиться с OEM-дистрибутива используя ключ от коробочной версии и наоборот.
Windows 8.1
На первый взгляд редакций Windows 8 стало меньше, всего лишь Базовая, Профессиональная и Корпоративная. Но на самом деле Microsoft умудрилась сегментировать их так, что по факту редакций Windows 8.1 и допустимых значений EditionID оказалось даже больше:
- Core — Базовая
- CoreSingleLanguage — Базовая для одного языка, только OEM
- ConnectedCore — Базовая с Bing, бесплатная для крупных производителей OEM-версия
- CoreConnectedSingleLanguage — Базовая с Bing для одного языка, только для производителей
- Professional — Профессиональная
- ProfessionalWMC — Профессиональная с пакетом Windows Media Center
- Enterprise — Корпоративная, только в канале корпоративного лицензирования
Как видим одних только Базовых редакций получилось четыре, хотя приобрести в розницу или в виде OEM-поставки вы можете только две из них: Базовую и Базовую для одного языка. Версии с Bing доступны только производителям, а вы можете получить ее только с оборудованием. Тем не менее необходимость возврата к этой версии может потребоваться если вы удалили предустановленную версию, а теперь хотите вернуть лицензию. В этом случае понадобится найти установочный дистрибутив, что довольно непросто (в открытом доступе их нет и не было).
Windows 10
Ситуация с Windows 10 имеет тенденцию полностью повторить историю Windows 8.1, официально также заявлено о трех редакциях: Домашняя, Профессиональная и Корпоративная. Реально редакций больше, уже доступна Домашняя для одного языка и, возможно, будут появляться другие варианты.
На текущий момент можно говорить о четырех редакциях, однако данный список не претендует на полноту и будет пополняться по мере появления информации.
- Core — Домашняя
- CoreSingleLanguage — Домашняя для одного языка, только OEM
- Professional — Профессиональная
- Enterprise — Корпоративная, только в канале корпоративного лицензирования
Для актуализации приведенных данных и их своевременного обновления мы просим наших читателей, особенно тех, кто приобрел устройства с предустановленной Windows 10 или обновили предустановленные версии Windows 8.1 проверить значение ключей EditionID и ProductName, а результаты, если они отличаются от приведенного списка, опубликовать в комментариях.
Научиться настраивать MikroTik с нуля или систематизировать уже имеющиеся знания можно на углубленном курсе по администрированию MikroTik. Автор курса, сертифицированный тренер MikroTik Дмитрий Скоромнов, лично проверяет лабораторные работы и контролирует прогресс каждого своего студента. В три раза больше информации, чем в вендорской программе MTCNA, более 20 часов практики и доступ навсегда.
Приветствую вас, дорогие друзья!
Сегодня в статье хотел затронуть актуальную тему, про котрую меня многие спрашивали, а именно — как сменить редакцию Windows 10 без переустановки ОС, с сохранением всех установленных программ, документов, настроек и прочего.
— Скажу сразу, операция не сложная и потребует немного времени сейчас все покажу и расскажу.
Довольно часто у пользователей и администраторов возникает вопрос – возможно ли обновить младшую редакцию Windows 10 (например, Home или Pro) до более функциональной старшей (например, до Pro или Enterprise соответственно). В этой статье мы рассмотрим, как повысить редакцию Windows 10 без переустановки ОС, с сохранением всех установленных программ, настроек и документов.
В работе по данному вопросу мы будем использовать команду DISM.
Для начала узнаем текущую редакцию Windows 10 с помощью команды DISM:
DISM /online /Get-CurrentEdition
В нашем примере используется Windows 10 Enterprise.
Затем, нам нужно вывести список редакций, до которых можно обновить нашу версию Windows 10, для этого используем следующую команду:
DISM /online /Get-TargetEditions
Даунгрейд с Windows 10 Enterprise до Professional
Так получилось, что устанавливалась операционная система с диска, где была только редакция Windows 10 Enterprise, а корпоративный ключ приобретенный организацией предполагает лицензирование версии Windows 10 Professional. Возможно ли сделать даунгрейд версии ОС без переустановки? — Да!
— Сейчас расскажу как:
Для даунгрейда редакции Windows 10 Enterprise до Professional нужно указать ключ продукта. Нужно указать KMS ключ для Windows 10 Professional (W269N-WFGWX-YVC9B-4J6C9-T83GX).
Нельзя использовать MAK ключ для апгрейда редакции. Если вы хотите использовать MAK ключ для активации Windows 10 Professional, сначала смените редакцию с помощью KMS ключа, как описано ниже, и только после этого можно активировать Windows MAK ключом.
Попробуем обновить редакцию с помощью команды DISM /Set-Edition, которая используется для обновления редакции Windows Server.
DISM.exe /online /Set-Edition:Professional/AcceptEula /ProductKey:W269N-WFGWX-YVC9B-4J6C9-T83GX
Данная команда возвращает ошибку:
Error: 50 Setting an edition is not supported with online images.
Тем самым можно понять, что онлайн апгрейд редакции не поддерживается, так как нужно загружаться с помощью загрузчика среду WinPE/WinRE и выполнять апгрейд образа Windows 10. Это муторно, долго и не удобно. В общем это не для нас.
Давайте воспользуемся утилитой Changepk.exe для автоматического апгрейда/даунгрейда редакции Windows 10 и попробуем обновить редакцию с Windows 10 Enterprise до Win 10 Professional командой:
Changepk.exe /ProductKey W269N-WFGWX-YVC9B-4J6C9-T83GX
Через одну-две минуты редакция вашей Windows 10 изменится на Professional (никаких дополнительных действий с вашей стороны не потребуется!). Осталось только активировать вашу Windows онлайн или на KMS-сервере, если такой у вас есть.
Вышеописанный механизм смены редакций предполагает как даунгрейд так и апгрейд редакций, в пределах которые видны после выполнения команды DISM /online /Get-TargetEditions то есть работает в обе стороны.
Апгрейд домашней редакции Windows 10 Home до Pro
Аналогичным образом вы можете обновить Windows 10 Home до Pro без потери данных и переустановки программ.
Проверьте текущую редакцию командой:
Dism.exe /Online /Get-CurrentEdition
Затем, выведите список редакций, до которых можно обновить Windows 10 Home:
DISM /online /Get-TargetEditions
В списке будет редакция Professional. Единственное отличие состоит в том, что для Windows 10 Home не поддерживаются рассмотренные выше способы обновления для редакции Professional, поэтому либо вы умазываете новый ключ продукта вручную, либо приобретаете лицензию на Windows 10 Professional в магазине Microsoft. Для ввода нового ключа в редакции Windows 10 Professional вручную воспользуйтесь командой:
Changepk.exe
Чтобы указать ключ новый Windows 10 Pro вручную, выполните команду:
Changepk.exe
Укажите свой ключ Windows 10 Pro и Подтвердите апгрейд редакции, нажав кнопку Активировать. Через некоторое время Апгрейд будет окончен и система запросит перезагрузку компьютера.
Вот и всё, теперь вы знаете как изменить редакцию Windows 10 не прибегая к переустановки ОС.
А я с вами прощаюсь, впереди будет еще много интересного материала.
Подписывайтесь на обновления блога:
Наша Группа ВКонтакте
Наш RSS-канал
Наш Telegram-канал
E-mail подписка
До новых встреч!
A lot of users want to downgrade Windows 10 Pro to Home due to some reason. However, most of them have difficulties in doing that. Don’t worry. MiniTool shows you how to downgrade from Windows 10 Pro to Windows 10 Home without data loss.
According to user reports, their Windows 10 Home upgrades to Pro accidentally due to a sudden update or being a part of Insider Programmer. However, they can’t reactivate the Windows 10 Pro edition using the previous activation key. So, they want to downgrade their Windows 10 edition.
To downgrade Windows 10 Pro to Home, some people use the Windows 10 Media Creation Tool to reinstall Windows 10 Home, but the Setup automatically installs a copy of Windows 10 Pro. Here is a true example from the answer.microsoft.com forum:
For some reason, my Windows 10 Home has magically upgraded itself to Pro, only of course I do not have the product key for Pro so it will not activate. I cannot do a clean install of Home – which is what most people suggest – because when I run the Media Creation Tool, it automatically tries to install a copy of Pro. I never see an option to choose Home instead. How can I “downgrade” to Home so the system will correctly reactivate itself?https://answers.microsoft.com/en-us/windows/forum/all/downgrade-from-windows-10-pro-to-home/345f5464-cb7a-44b3-8856-237cbec072c8
Important Things Before Your Do
Before you start downgrading from Windows 10 Pro to Home, you need to know something important.
Back up Your System Disk
The first thing is that you should make a full backup of all data because a normal clean installation is not inevitable during the downgrade process. As you know, a clean installation will completely erase your system disk. So, it is highly recommended you back up your system disk beforehand.
Here MiniTool Partition Wizard can help you do that easily. It is a powerful partition manager that boasts many features like Migrate OS to SSD/HD, Convert NTFS to FAT32, Rebuild MBR, Extend Partition, Wipe Hard drive, etc. Let’s see how to use it to back up your system disk.
MiniTool Partition Wizard DemoClick to Download100%Clean & Safe
Step 1. Prepare an empty external storage device and connect it to your computer to store the backup.
Step 2. Launch the software to enter its main interface, and then select Migrate OS to SSD/HD Wizard from the left action pane.
Step 3. Select an option to migrate OS. If you want to copy the system required partitions only, select Option B. If you want to copy all partitions on the system disk, select Option A. Then click on OK.
Step 4. Select the target drive you want to migrate OS to and click on Next, and click on Yes to confirm it.
Step 5. Select a copy option based on your needs and click on Next to go on.
Step 6. Review the changes you just made and click on Finish to confirm that. Finally, click on Apply to execute the pending operations.
Get a Windows 10 Home License
In addition, you need to get a Windows 10 Home edition license that you can reactive your system correctly. Make sure you are using Windows 10 Pro edition. If you are not sure that, follow the steps below to view the Windows specifications:
Step 1. Press Win + I keys to open the Settings window and navigate to the System section.
Step 2. Select About from the left pane and go to Windows specifications where you will check if your edition is Windows 10 Pro.
How to Change from Windows Pro to Home
How to change from Windows 10 Pro to Home? Two ways can help you downgrade from Windows 10 Pro to Home. Let’s start trying.
Note: Before you start the following process, make sure that you sign in as an administrator.
# 1. Downgrade Windows 10 Pro to Home via Media Creation Tool
To downgrade from Windows 10 Pro to Home successfully, you need to change the edition ID and Product name of Windows 10 Pro to Home in Registry Editor and then clean install Windows 10 using the media creation tool. Here is a full guide for you.
Part 1. Change Windows 10 Pro Edition ID and Name to Home
Step 1. Type regedit in the Search box, and then right-click the Regedit app from the Best match and select Run as administrator. Click on Yes in the UAC window when you are prompted to continue.
Step 2. In the Registry Editor window, go to the following path via the left navigation bar.
ComputerHKEY_LOCAL_MACHINESOFTWAREMicrosoftWindows NTCurrentVersion
Step 3. With CurrentVersion selected in the left pane, head over to the right pane and look for the ProductName string value. Double click it and changes its value data from Windows Pro to Windows 10 Home, and click on OK to save the change.
Step 4. Double click the EditionID string value, and then change its value data from Professional to Core and click on OK.
Step 5. Go to the following path, and then repeat the same process in Steps 3 – 4 to change the value data of ProductName and EditionID, and save changes.
ComputerHKEY_LOCAL_MACHINESOFTWAREWOW6432NodeMicrosoftWindows NTCurrentVersion
Once you completed all the above steps, close the Registry editor and move down to the next part.
Part 2. Downgrade from Windows 10 Pro to Home
Now, let’s see how to how to change from Windows 10 Pro to Home using the media creation tool.
Step 1. Click here to download Windows 10 Media Creation Tool from Microsoft Official website.
Step 2. Once downloaded, run the Media Creation Tool to access the Window 10 Setup page and click on Accept to continue.
Step 3. Select Upgrade this PC now and click on Next. Then Windows 10 will start downloading. This process may take you some time, so please wait patiently.
Step 4. Once downloaded, Windows 10 Setup will start getting things ready as the screenshots below:
Step 5. In the Ready to install window, click on Install and follow the on-screen instructions to complete the process. When you are on the Activate Windows screen, make sure that you enter the Windows 10 Home activation license code.
Tip: Also, you can click on the Change what to keep link and select the 3 options: Keep personal files and apps, Keep personal files only, or Nothing based on your needs.
After the installation is finished, you can sign in to your computer and open the Settings app to check if you have downgraded from Pro to Home.
# 2. Downgrade Windows 10 Pro to Home via a Windows 10 ISO File
Some other people report that they downgrade from Windows 10 Pro to Home directly using the Windows 10 ISO file. To do so, you also need to change the ProductName and EditionID of Windows 10 Pro just like Part 1 in the above method and then use the ISO file to clean install your system. Here’s a tutorial:
Step 1. Download Windows 10 ISO file and save it on your PC. Make sure you download the Windows 10 Home edition.
Step 2. Mount the ISO file to your drive.
Step 3. Press Win + E keys to open the File Explorer, and then open the drive you mounted the ISO file and run the setup.exe file to access Windows 10 setup. Click on Yes in the UAC window when you are prompted to continue.
Step 4. Windows 10 Setup will start preparing and click on the Change how Windows Setup downloads updates link.
Step 5. Untick the checkbox next to I want to help make the installation of Windows better, and then select the Not right now option and click on Next to go on.
Tip: Also, you can select the Download updates, drivers and optional features (recommended) option to avoid any possible updates issues.
Step 5. Then Windows 10 Setup will now start getting things ready. Once you are ready, click on Accept for the applicable notices and license terms of Windows 10.
Step 6. The installation process is the same as the process you use the Media Creation Tool. So, you just need to follow the on-screen prompts to complete the installation. Once done, your computer should change from Windows 10 Pro to Home.
I want to downgrade from Windows 10 Pro to Home, but I failed to do that after trying many methods on Google. Fortunately, this post helped me a lot. Perhaps you are also looking for such a guide. Click to Tweet
Bottom Line
How to downgrade from Windows 10 Pro to Windows 10 Home? To do so, you need to change the Product Name and EditionID of Windows 10 Pro in Registry Editor, and then perform a clean install using the Windows 10 Media Creation Tool or the ISO file. Since this process will erase your system disk, make sure that you back up all important data beforehand.
Have you any better suggestions or opinions on the Windows 10 downgrade operation? If you have, please write them down in the following comment area. You can also send us an email to [email protected] when you have difficulties in using MiniTool Partition Wizard.
Вы тут: Главная → Popular → Как изменить издание Windows, сохранив настройки и установленные программы

Из этой статьи вы узнаете самый простой способ повышения издания Windows без потери привычной рабочей среды. При этом вам понадобится только ключ продукта. Здесь также описан способ понижения издания Windows 7 с сохранением всех настроек и программ с помощью ключа продукта и установочного диска.
В общем случае повышение издания Windows 10 достигается установкой старшего издания поверх. В ряде случаев можно обойтись просто вводом ключа продукта. У Microsoft есть подробная документация в двух статьях, хотя русский перевод в них машинный. Для каждой статьи я приведу основные тезисы.
Сводная таблица путей апгрейда различных версий и изданий Windows
- Возможно только повышение издания (Home → Pro или Home → Education)
- Enterprise LTSC можно обновить только до Enterprise или более новой версии Enterprise LTSC
- Даунгрейд с сохранением файлов, но потерей программ и настроек возможен для Pro → Home и Education → Enterprise
Способы апгрейда и даунгрейда различных изданий Windows 10
- Почти во всех случаях работает ввод ключа подходящего издания в Параметрах или из командной строки (changepk)
- В ряде случаев даже не требуется перезагрузка (Pro → Education или Pro ← → Enterpise)
- Даунгрейд до более ранних версий (1809 → 1803) невозможен за исключением отката
- Поддерживаемые сценарии даунгрейда до младших изданий при истечении лицензии
Бонус! Как перейти с издания LTSC на Pro с сохранением программ и настроек.
Windows 7
Важное примечание о версиях Windows 7
Повысить или понизить издание Windows 7 с помощью установочного диска можно только в том случае, если выполняется любое из этих условий:
- SP1 интегрирован в установочный диск (рекомендуется)
- SP1 не установлен на ОС и не интегрирован в установочный диск
В противном случае, вы получите сообщение о том, что устанавливаемая система имеет более старую версию, чем текущая.
Повышение издания Windows 7
Перед вами меню «Пуск» только что установленной Windows 7 «Домашняя базовая».
Элемент Windows Anytime Upgrade (WAU) также доступен из панели управления, поэтому вы всегда найдете его поиском во всех изданиях, кроме «Максимальной». Кстати, WAU является единственным официально поддерживаемым способ обновления издания Windows.
Вам понадобится: ключ продукта.
Какие издания можно повысить
С помощью WAU вы можете очень быстро повысить любое издание, за исключением «Максимальной», конечно. В таблице перечислены все возможные пути обновления Windows 7.
| Текущее издание | Можно обновить до |
|---|---|
| Начальная | Домашняя расширенная, Профессиональная, Максимальная |
| Домашняя базовая | Домашняя расширенная, Профессиональная, Максимальная |
| Домашняя расширенная | Профессиональная, Максимальная |
| Профессиональная | Максимальная |
Как изменить издание
Запустите WAU и введите ключ продукта. Его можно приобрести здесь же, оплатив кредитной картой, хотя это работает только для некоторых стран. Впрочем, ничто не мешает вам купить ключ в магазине Microsoft или в известных Интернет-магазинах AllSoft.ru и SoftKey.ru.
Увеличить рисунок
Перед изменением издания необходимо обновить систему, поэтому WAU автоматически загрузит все исправления после вашего одобрения. От вас больше не потребуется ничего, разве что немного терпения.
Процесс подразумевает даже меньше телодвижений, чем переустановка поверх установленной системы, хотя используется тот же самый подход, в том числе и к сохранению данных.
Совет
Чтобы ускорить дело, предварительно сделайте очистку диска. Людей с маленьким системным разделом или большим объемом личных файлов Windows может огорчить сообщением о недостатке места на системном разделе. В этом случае достаточно перенести файлы на другой раздел или внешний диск.
Повышение издания Windows Server 2008 R2
В серверных системах нет функции Windows Anytime Upgrade, зато аналогичная возможность заложена в DISM.
Dism /online /Set-Edition:Datacenter /ProductKey:12345-67890-12345-67890-12345
Причем такой путь доступен только для серверных систем. Честно говоря, я не проверял команду на практике, поэтому сообщите, если она не работает.
Аналогичные команды можно применять и к автономным образам, о чем можно узнать во всех подробностях из справки.
Понижение издания Windows 7
К понижению издания могут быть вполне обоснованные причины. Например, вы хотите перейти с пиратской Windows 7 «Максимальная» на лицензионную «Домашняя расширенная», которую получили в подарок за хорошее поведение. При этом вам не хочется заново настраивать систему и программы.
В принципе, этим способом можно не только понизить, но и повысить издание. Однако второе удобнее делать с помощью WAU.
Вам понадобятся:
- установочный диск с изданием, которое вы хотите установить
- ключ продукта, подходящий к изданию
Почему не работает изменение издания путем обновления системы
Программа установки Windows проверяет текущее издание перед его изменением, поэтому попытка обновления будет заблокирована на этапе проверки совместимости.
Увеличить рисунок
В сообщении излагается поддерживаемый путь, пусть и не слишком удобный. Тем не менее, есть и более короткий обходной путь, хотя и не имеющий официальной поддержки.
Предупреждение
Мне неизвестно, нарушает ли этот способ священное EULA. В любом случае, я привожу информацию исключительно с целью продемонстрировать, что заложенный в Windows механизм обновления системы может работать на повышение и понижение издания.
Процесс изменения издания
В библиотеке TechNet четко прописано, что переустановка поверх установленной системы возможна только в пределах текущего издания. Отсюда вытекает обходной путь: чтобы механизм заработал, надо изменить издание установленной системы на то, которое вы собираетесь установить.
- Откройте редактор реестра и перейдите в раздел
HKEY_LOCAL_MACHINE\SOFTWARE\Microsoft\Windows NT\CurrentVersion
- Измените значение параметра EditionID в соответствии с устанавливаемой системой.
Допустимые значения Windows 7:Enterprise Ultimate Professional HomePremium HomeBasic Starter
Этого достаточно, чтобы пройти проверку совместимости.
- Запустите setup.exe с установочного диска и начните установку (можно по ходу дела установить недостающие обновления).
- В качестве типа установки выберите «Обновление».
Увеличить рисунок
По завершении процесса установки в вашем распоряжении окажется новое издание со всеми программами и настройками предыдущего.
Дискуссия
Если у вас есть вопросы по материалу, я с удовольствием отвечу на них. Предполагаю, что их будет немного, поэтому хочу обсудить два других момента.
Каким изданием Windows 7 вы пользуетесь?
Если честно, для моей повседневной работы вполне хватило бы «Домашней расширенной». Однако для ведения блога и ответов на форуме мне больше подходит «Максимальная». Причем удобнее использовать ее в качестве основной рабочей системы, чем держать на виртуальной машине.
Если вы проголосовали за один из двух первых пунктов, расскажите о тех возможностях «Максимальной», которые вам необходимы и отсутствуют в младших изданиях.
Есть ли у вас опыт переустановки Windows 7 поверх установленной ОС?
Я неоднократно выполнял переустановку поверх на виртуальных и физических машинах, и механизм обновления работал без сбоев. Поэтому я смело рекомендую этот способ в форуме, когда стандартный набор решений не устраняет системную проблему.
Однако некоторые участники воспринимают такое предложение в штыки – мол, переустановка не является приемлемым решением. В XP так и было, но в Windows 7 можно не ждать у моря погоды, а исправить проблему в течение получаса.
Вам доводилось переустанавливать Windows 7 поверх? Сталкивались ли вы с проблемами? Расскажите о своем опыте!
Результаты голосования утеряны в связи с прекращением работы веб-сервиса опросов.