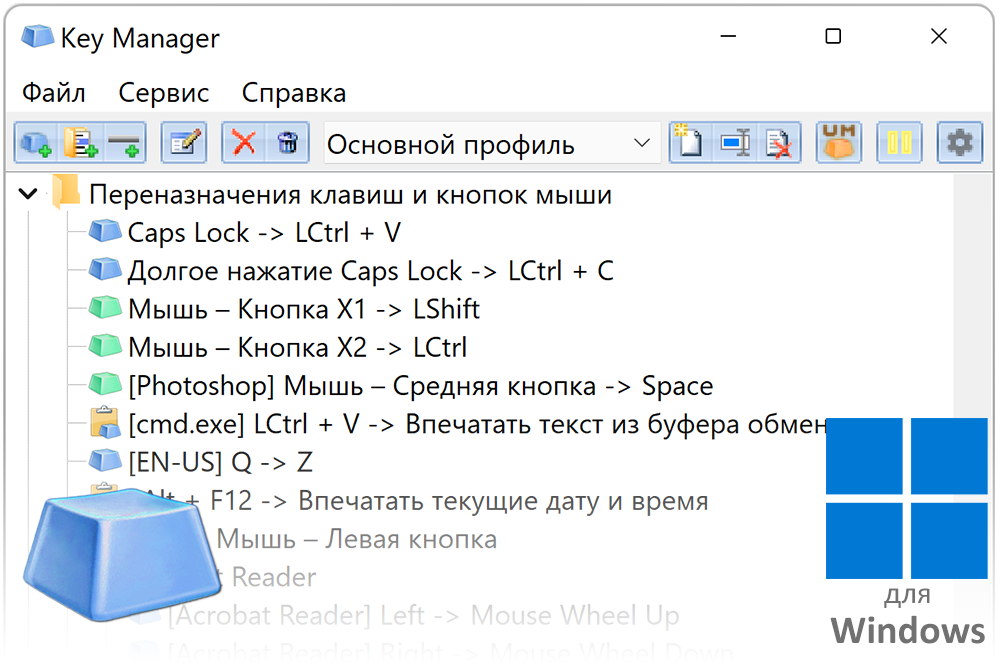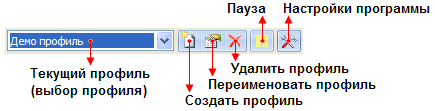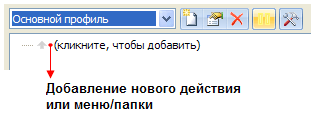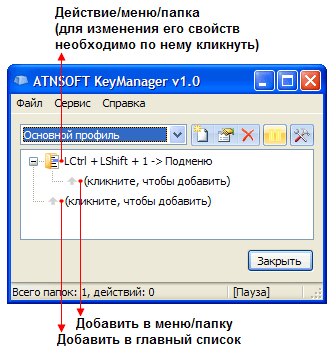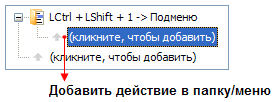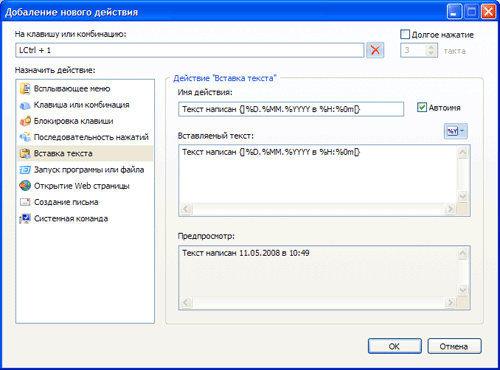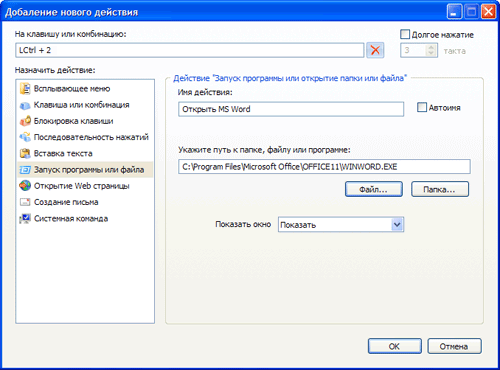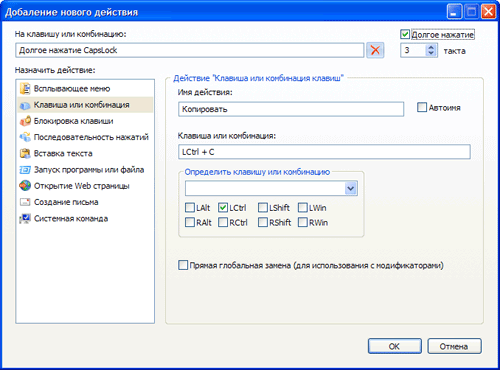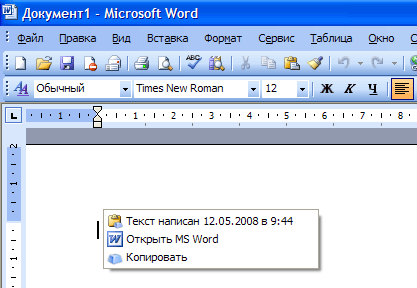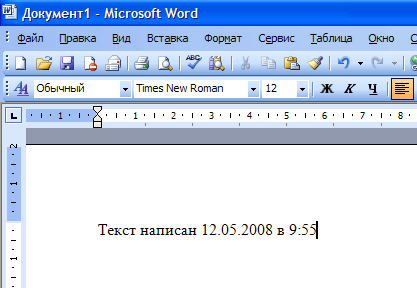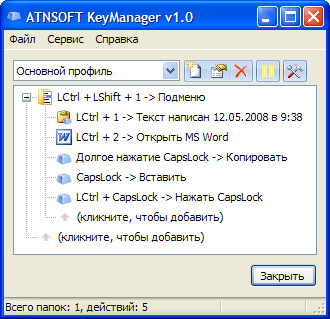- MapKeyboard
- SharpKeys
- KeyTweak
- Key Manager
- Mkey
Программы для переназначения клавиш — обычно небольшие утилиты, основная задача которых заключается в подмене функции той или иной кнопки клавиатуры (некоторые программы работают и с мышкой). Они могут оказаться полезными в различных ситуациях. Например, если определенная клавиша вышла из строя, такая программа позволит быстро «отремонтировать» ее, назначив выполнение ее функции другой клавише.
Многие клавиши и вовсе никогда не используются в повседневной жизни рядового пользователя. Можно ли сделать их реально полезными? К примеру, сделать так, чтобы клавиша «F8» делала скриншоты, а «Pause Break» — запускала какую-нибудь программу? Все это возможно при помощи специализированных программ.
MapKeyboard
Одна из самых простых программ для переназначения клавиш, к тому же — она полностью бесплатная. Утилита MapKeyboard позволяет назначить любой клавише функцию любого другой клавиши — на этом функциональность программы заканчивается. Она не способна выполнять какие-либо макросы (последовательное нажатие нескольких клавиш) или назначать кнопке клавиатуры функцию запуска внешних программ.
Вообще, MapKeyboard работает не с самой клавиатурой, а с настройками операционной системы, отвечающими за функционирование нажимаемых клавиш. Это также говорит о том, что программа никак не нагружает компьютер во время работы. Все, что она делает — изменяет определенные параметры системы. После сохранения настроек MapKeyboard можно и вовсе закрыть — внесенные в работу клавиатуры изменения будут активными до их отмены путем запуска соответствующей функции программы.
Как пользоваться MapKeyboard?
Программа MapKeyboard, хоть и не имеет перевода на русский язык, предельно проста в использовании:
- Нажмите на изображении клавиатуры нужную клавишу, которую необходимо переназначить.
- Затем в левом нижнем углу раскройте список «Remap selected key to» и определите новую функцию для выбранной клавиши.
- Нажмите кнопку «Save layout».
- После нажатия «Да» в отобразившемся диалоговом окне программа завершит сеанс работы операционной системы. После повторного входа в систему клавиша будет переназначена.
Чтобы вернуть настройки клавиатуры в исходное состояние, просто кликните кнопку «Reset keyboard layout» в правом нижнем углу программы.
Скачать MapKeyboard
SharpKeys
Принцип работы данной программы аналогичен MapKeyboard, т.е. переназначение клавиш осуществляется путем изменения настроек операционной системы. Отличие в том, что программа SharpKeys работает не только с обычными, но и с мультимедийными клавишами, такими как «Volume Up/Down», «Mute», «Calculator», «Play/Pause», «Home/Back/Forward» (кнопки управления браузером) и т.д.
Как пользоваться SharpKeys?
Один из недостатков утилиты SharpKeys — не очень удобный пользовательский интерфейс. В нем отсутствует изображение клавиатуры, как в случае с MapKeyboard. Впрочем, это не вызывает особых трудностей в настройке программы.
Для примера переназначим мультимедийную клавишу «E-Mail» (запускает почтовую программу, если та установлена на компьютере) на клавишу «Calculator» (чтобы запускала калькулятор).
- Кликните по кнопке «Add» в левом нижнем углу программы. Откроется новое окошко.
- В левой колонке выберите переназначаемую клавишу. В нашем случае — это «App: E-Mail».
- В правой колонке определите новую функцию для выбранной клавиши. В нашем случае — «App: Calcilator».
- Кликните «ОК», затем в главном окне программы нажмите кнопку «Write to Registry».
- Утилита попросит выполнить выход из системы либо перезагрузить компьютер, чтобы изменения вступили в силу.
Если с поиском нужных клавиш в представленном списке возникают сложности либо перенастройка не сработала (обычно возникает именно с мультимедийными клавишами), можно пойти другим путем:
- Нажмите под левой колонкой кнопку «Type Key».
- Откроется небольшое окошко. Нажмите на клавиатуру клавишу, которую необходимо переназначить.
- В нашем случае была нажата клавиша «Insert».
- Кликните «ОК».
- Далее кликните по кнопке «Type Key» под правой колонкой, затем повторите все действия, но в этот раз нажмите клавишу, которую следует назначить кнопке, выбранной на предыдущем шаге (в нашем случае «Insert»).
- Нажмите «ОК», затем «Write to Registry».
- Выйдете и повторно войдите в систему либо перезагрузите компьютер.
Кроме того, программа SharpKeys позволяет и вовсе отключить любую клавишу. Многие захотят сделать это по отношению к клавише выключения компьютера (Power), т.к. часто нажимают на нее случайно. Для отключения этой (и любой другой) кнопки, в правой колонке достаточно выбрать вариант «Turn Key Off»:
А чтобы отменить переназначение клавиш, удалите все или определенную запись в главном окне программы, используя кнопку «Delete» или «Delete All». После чего кликните «Write to Registry» и перезагрузите компьютер.
Скачать SharpKeys
KeyTweak
Еще один аналог двух предыдущих программ. Утилита KeyTweak сочетает в себе функциональные возможности SharpKeys (тем, что способна работать с мультимедийными кнопками и в режиме считывания клавиш при нажатии) и удобный пользовательский интерфейс MapKeyboard (присутствует изображение клавиатуры).
Инструкция по использованию KeyTweak
Переназначить клавишу при помощи KeyTweak можно двумя способами — либо воспользовавшись изображением клавиатуры по аналогии с MapKeyboard, либо воспользовавшись режимом считывания кода переназначаемой клавиши, как в случае с SharpKeys.
Первый способ:
- Кликните по изображению переназначаемой клавиши. Тут могут возникнуть сложности, т.к. вместо букв/символов/обозначений на картинке изображены одни числа — это коды клавиш. Но если навести курсор мыши на изображение кнопки, под ним появится реальное значение клавиши.
- Выберите новую функцию для клавиши в списке «Chose New Remapping», затем нажмите кнопку «Remap Key».
- В списке «Pending Changes» появится запись о переназначении клавиши. Кликните по кнопке «Apply», чтобы применить настройку.
- В левом верхнем углу в блоке «Remapped Keys currently in effects» можно просмотреть список всех переназначенных ранее клавиш. Он отобразится даже в случае, если переназначение было выполнено в другой программе.
Второй способ:
- Для примера переназначим мультимедийную клавишу «Play/Pause». Изображения некоторых из них можно увидеть справа от изображения клавиатуры, но мы не будем их использовать.
- Кликните по кнопке «Full Teach Mode», откроется небольшое окно.
- Кликните в нем по кнопке «Begin Teach Mode».
- Нажмите на клавиатуре клавишу, которую следует переназначить, ее код отобразится в блоке «Scancode of Key #1». В нашем случае — это код 57344 (клавиша «Play/Pause»).
- Сразу же после нажмите на клавишу, которая заменит предыдущую, ее код отобразится в блоке «Scancode of Key #1». У нас это — 57399 (клавиша «Print/Screen/SysRq»).
- Нажмите кнопку «Remap Key#1 to Key#2».
- Нажмите «Apply» в главном окне программы для сохранения изменений.
Если воспользоваться кнопкой «Half Teach Mode»:
- Нажмите кнопку «Scan Single Key», затем на переназначаемую клавишу.
- Из выпадающего списка «Destination Key» выберите вновь назначаемую клавишу.
- Нажмите кнопку «Remap», затем «Apply» в главном окне программы.
Для отмены изменений кликните по кнопке «Restore All Defaults» в главном окне KeyTweak.
Скачать KeyTweak
Key Manager
А это уже гораздо более мощная программа, позволяющая не только переназначать клавиши, но и выполнять ряд других связанных с ними функций.
К сожалению, Key Manager — не бесплатная программа (стоимость лицензии на момент написания обзора — от 24,97$), и основная причина этого — широкие функциональные возможности. Вот некоторые из них:
- Переназначение клавиш и кнопок мыши.
- Назначение клавишам различных функций — открытие файлов, запуск программ, открытие сайтов в браузере, управление открытыми окнами, вставка заранее заданного текста и т.д.
- Назначение комбинации клавиш различных функций (аналогичных предыдущему пункту).
- Назначение функций кнопкам мыши с предварительным нажатием любой клавиши или комбинации.
- Управление курсором мыши (перемещение в указанную точку, автоматическое нажатие кнопок и т.д.).
- Создание собственного контекстного меню в дополнение/взамен имеющемуся меню в Windows или в любой программе.
- Создание макросов, т.е. последовательное нажатие любого количества клавиш с возможностью настройки временных задержек между нажатиями и другие возможности.
Пример использования Key Manager
Т.к. данный обзор посвящен программам для переназначения клавиш, приведем пример того, как это реализуется в приложении Key Manager:
- В главном окне программы кликните по элементу «(дважды кликните, чтобы добавить)».
- Откроется окно настроек.
- В верхнем левом углу окна кликните по элемент «(кликните, чтобы определить)».
- Нажмите на клавиатуре клавишу, которую необходимо переназначить (можно и мультмедийную клавишу).
- Далее для заданной клавиши нужно выбрать действие. Для простого ее переназначения в блоке «Назначить действие» откройте вкладку «Клавиша или кнопка мыши».
- Новую функцию для клавиши можно задать в блоке «(кликните, чтобы определить)». В этом случае сначала кликните мышью по надписи, а затем нажмите нужную клавишу.
- А можно воспользоваться выпадающим списком «Клавиша или кнопка мыши», выбрав подходящую функцию для переназначаемой клавиши.
- В нашем случае переназначается клавиша «Insert» на мультимедийную кнопку «Calculator» (в программе она называется «Программа 2 (Калькулятор)»).
- Нажмите «ОК» по завершению настроек.
- Теперь в главном окне программы отобразится только что созданная команда.
Утилита Key Manager не вносит никаких изменений в систему, потому она всегда должна находиться в запущенном состоянии. Если требуется отменить переназначение клавиш или любую другую функцию, программу можно поставить на паузу, воспользовавшись соответствующей кнопкой в главном окне:
Функционал Key Manager не может не восхищать, однако нет смысла приобретать программу исключительно ради переназначения клавиш, т.к. для этого существуют бесплатные аналоги.
Скачать Key Manager
Mkey
В завершении приведем пример программы, которая по своим функциональным возможностям близка к Key Manager, но все же не такая продвинутая, зато полностью бесплатная.
Утилита Mkey также способна не только переназначать клавиши, но и выполнять другие связанные с клавиатурой и мышью действия:
- Управление различными мультимедиапроигрывателями: WinAmp, AIMP, KMPlayer, Media Player Classic, Foobar2000 и другими.
- Управление параметрами громкости
- Открытие папок и файлов, управление открытыми окнами, запуск программ, управление браузером и другие подобные задачи.
- Управление мышью с клавиатуры: клии, перемещение курсора, эмуляция работы с колесиком мыши (прокрутка).
- Запись и воспроизведение максросов.
Кроме прочего, в Mkey можно задать приложения, в которых программа будет автоматически отключаться, а также создать множество профилей с собственным набором функций и затем быстро переключаться между ними.
Как настроить Mkey?
С первого взгляда не очень понятно, как работать с программой Mkey. Но на самом деле — там все очень просто. Настройка любой функции Mkey осуществляется по следующей схеме: назначение клавиши (или комбинации клавиш), выбор нужной функции, настройка функции. Рассмотрим это на примере переназначения клавиш:
- Кликните по кнопке «Добавить» в главном окне программы, затем нажмите клавишу, которую необходимо переназначить (мультимедийные клавиши также поддерживаются).
- Программа считает нажатую клавишу и выведет ее обозначение на экран в качестве названия для новой функции (можете оставить все как есть или задать свое название).
- Нажмите «ОК» для продолжения.
- Далее нужно назначить действие для выбранной клавиши. Чтобы ее просто переназначить, откройте в центральной колонке главного окна вкладку «Клавиатура», а затем выберите раздел «Клавиши».
- В правой колонке главного окна установите галочку напротив пункта «Эмулировать нажатие».
- Чуть ниже из выпадающего списка выберите новую клавишу, затем кликните по изображению дискеты (правый нижний угол) для сохранения настроек.
Как и в случае с Key Manager, для работы переназначенных клавиш и любых других функций программа Mkey должна быть запущена.
Скачать MKey
Выберите вариант загрузки:
- скачать с сервера SoftPortal
KeyTweak — небольшая утилита для переназначения клавиш на клавиатуре ПК, с помощью которой можно быстро и легко назначить новый scan-код любой клавиши или вообще отключить ее. Может оказаться незаменимым помощником в случае поломки клавиатуры (полное описание…)

Рекомендуем популярное
CCleaner 6.16.10662
CCleaner — популярное приложение для оптимизации ПК, чистки реестра и удаления различного…
MSI Afterburner 4.6.5
MSI Afterburner — настоящая находка для истинного оверклокера, с помощью которой можно…
Mem Reduct 3.4
Mem Reduct — небольшая портативная утилита, которая позволяет высвободить до 25% используемой…
Win 10 Tweaker 19.4
Простой в использовании твикер для Windows, с помощью которого можно быстро и легко…
CCleaner Portable 6.16.10662
CCleaner Portable — портативная (переносная, не требующая инсталляции на компьютер) версия утилиты CCleaner для чистки системного мусора…

Key Manager — это более функциональный вариант программы Key Remapper, которая, кроме переназначения клавиш и кнопок мыши, содержит множество других полезных функций.
Например, Key Manager позволяет переназначать комбинации клавиш и кнопок мыши, последовательности нажатий, долгое нажатие (нажатие и удержание). Переназначать клавиши в зависимости от раскладки клавиатуры. Позволяет представлять действия в виде всплывающих меню, которые можно открывать по горячим клавишам; выполнять, записывать и редактировать макросы нажатий (последовательности нажатий); впечатывать или вставлять текст (в том числе форматированный), мгновенно заполнять формы сайтов; запускать программы и открывать сайты (в параметрах адреса которых можно указать текущий выделенный текст); менять раскладку и регистр выделенного текста; управлять питанием монитора, компьютера; регулировать громкость и устанавливать определенный уровень; выполнять действия над окнами (перемещение, установка конкретного размера) и многое другое.
Key Manager — открывает новые возможности клавиатуры и мыши, позволяя значительно сэкономить время и силы при работе за компьютером. Благодаря гибкому интерфейсу возможно создавать различные действия и выполнять их по нажатию горячих клавиш, кнопок мыши или комбинаций, а также представлять их в виде всплывающего меню. Кроме этого программа имеет мощные средства по переопределению клавиш и кнопок мыши и их блокировке. Переопределение и работу действий можно ограничить или разрешить только в определенных программах и/или окнах.
Key Manager позволяет назначить на обычное, длительное (нажатие и удержание) и последовательное нажатие клавиш, кнопок мыши, прокрутку колеса и комбинации с клавишами-модификаторами, а также всплывающее меню следующие действия:
-
Отображение всплывающего меню с другими определенными Вами действиями.
-
Вставку определенного Вами текста в обычном или RTF формате в любую программу с возможностью вставлять текущие дату, время, текущий выделенный текст и другие данные на основе шаблонов.
-
Нажатие и блокировку клавиш, комбинаций клавиш, нажатие кнопок и осуществление прокрутки колеса мыши.
-
Запись и выполнение макросов нажатий клавиш и кнопок мыши с возможностью задавать задержки между нажатиями.
-
Выполнять клики, позиционировать и смещать указатель мыши относительно всего экрана, активного окна и предыдущей позиции, с возможностью возвращать указатель в изначальное положение после выполнения действия. Подробнее смотрите во втором видео ниже.
-
Запуск любой программы или открытие файла или папки (для создания достаточно просто перетащить ярлык, папку или файл в окно действия).
-
Открытие определенной Вами веб-страницы с возможностью использования в адресе текстовых шаблонов, которые позволяют получить и подставить текущий выделенный текст, содержимое буфера обмена и многое другое.
-
Мгновенное создание электронного письма с возможностью использования шаблонов.
-
Выполнение действий над всеми окнами или над активным (закрыть, свернуть, развернуть на весь экран, восстановить, скрыть, показать, перерисовать, переместить, изменить размер).
-
Управление питанием компьютера, питанием монитора, управление звуком компьютера, запуск хранителя экрана и многое другое.
Также в программе есть возможность представить практически любую клавишу или кнопку мыши как пользовательский модификатор и использовать (подобно Alt и Ctrl) в комбинации с другими клавишами, кнопками мыши и модификаторами.
| Языки интерфейса: |
|
|||
| Системные требования: | Windows 11/10/8.1/8/7/Vista/XP/2000/Server 2003-2022. |
Снимки экрана
 |
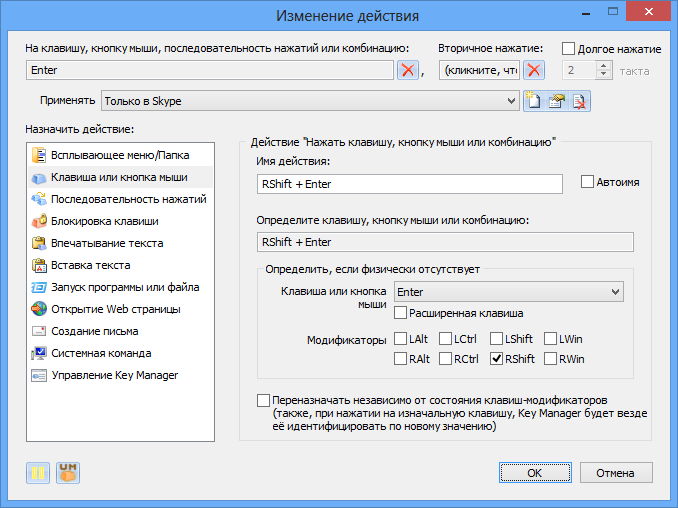 |
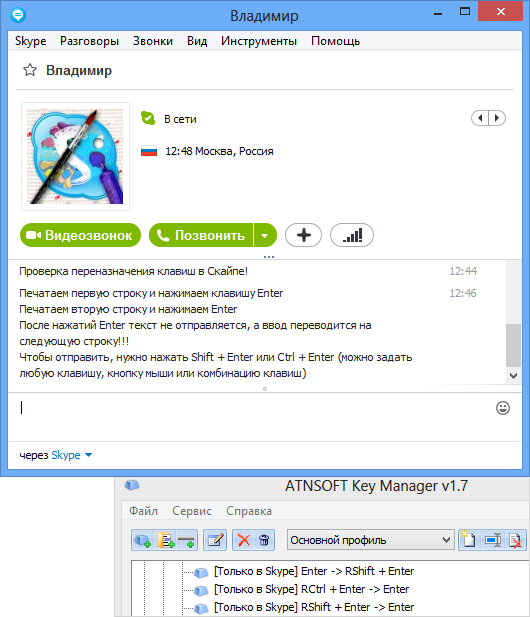 |
 |
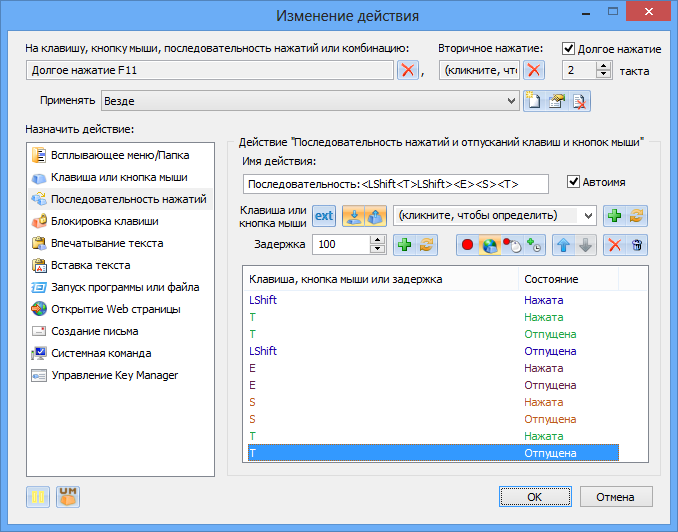 |
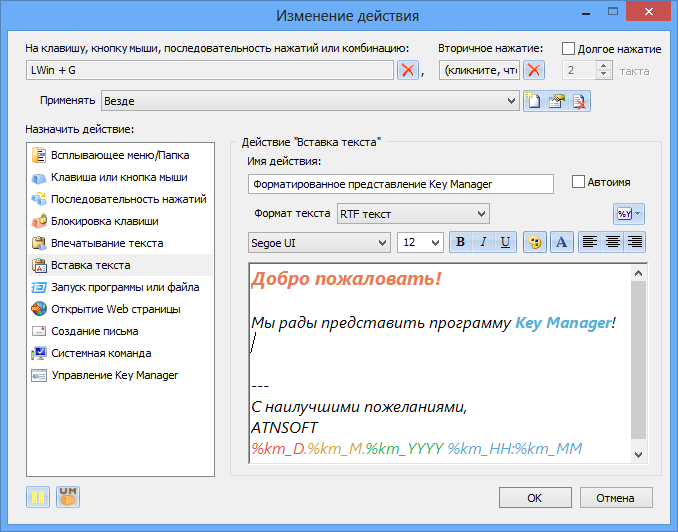 |
 |
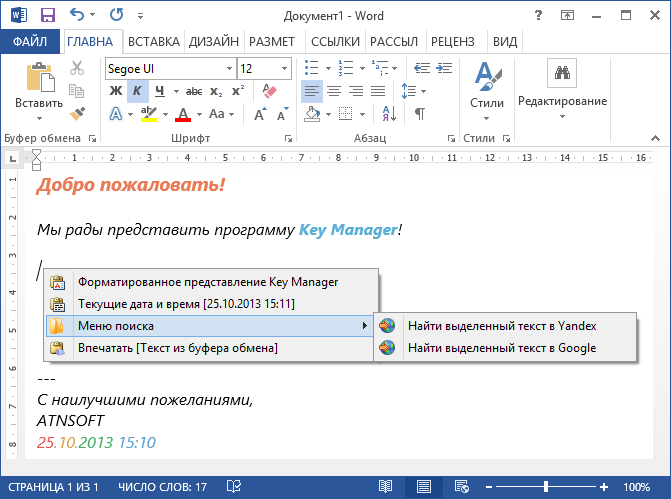 |
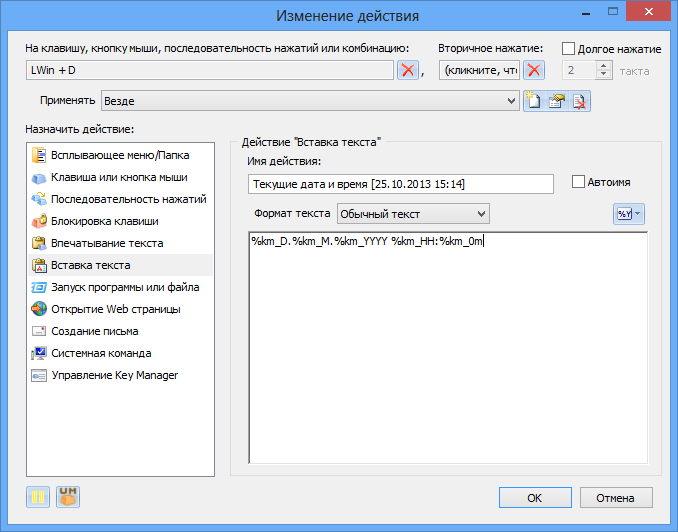 |
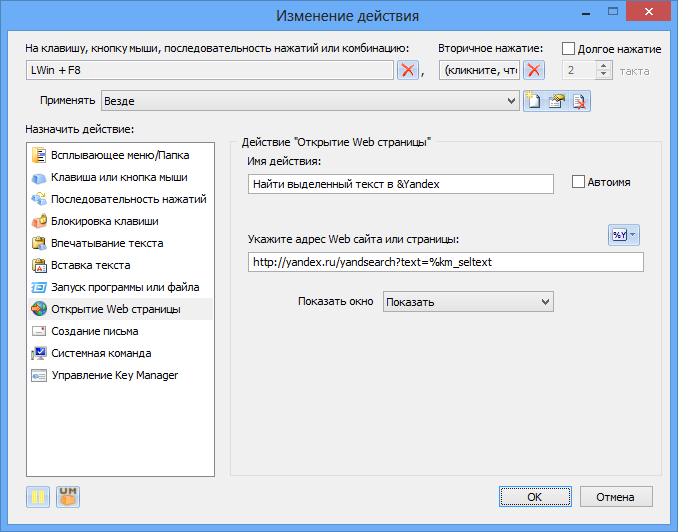 |
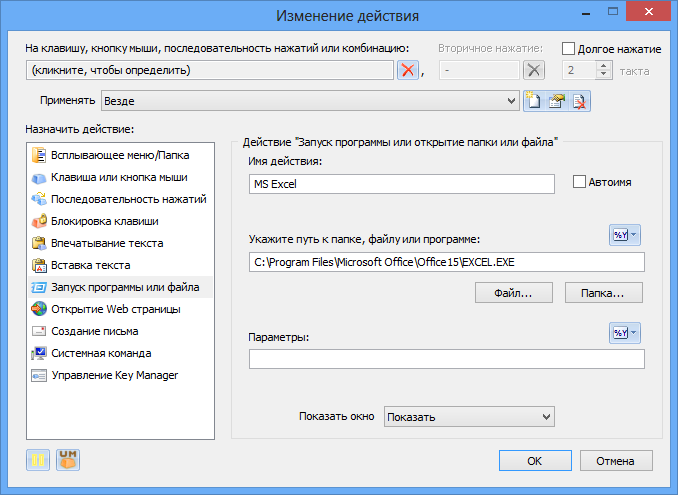 |
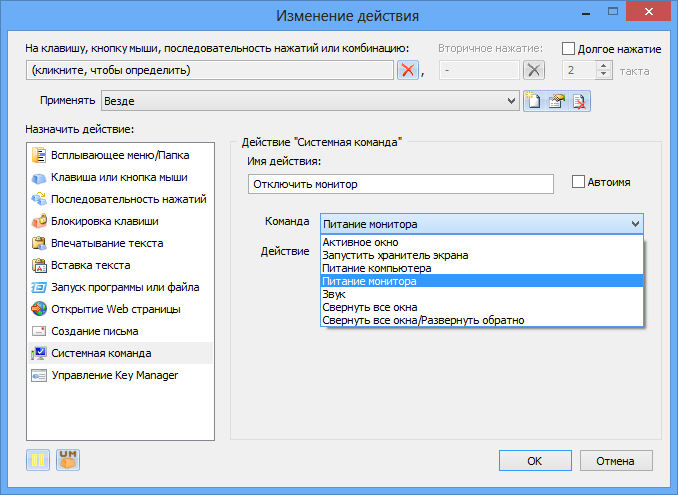 |
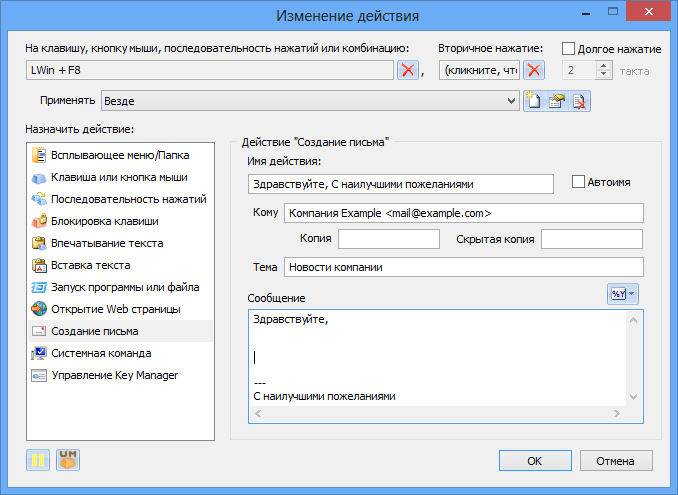 |
 |
Видеопримеры
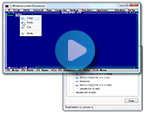 |
Переназначение комбинаций клавиш Пример замены комбинаций Ctrl + Insert (Копировать), Shift + Insert (Вставить), Shift + Delete (Вырезать) и Alt + Backspace (Отменить) в устаревшей программе Borland Turbo C++ на стандартные Ctrl + C, Ctrl + V, Ctrl + X и Ctrl + Z соответственно. Также созданные комбинации отображаются в виде всплывающего меню по нажатию комбинации Ctrl + «Правая кнопка мыши» и определяется исключение, чтобы заданные комбинации клавиш работали только в указанной программе. |
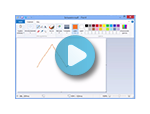 |
Эмуляция кликов мыши в разных программах по горячим клавишам Видео показывает возможность Key Manager позиционировать и смещать (с кликом) указатель мыши относительно активного окна и предыдущей позиции с возможностью возвращать указатель в изначальное положение после выполнения действия. |
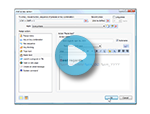 |
Вставка определенного пользователем форматированного текста (RTF) в MS Word и другие текстовые редакторы В примере демонстрируется вставка форматированного RTF текста, который содержит текущую дату, в программу MS Word. Также показана замена выделенного текста на этот же текст, но окружённый скобками. |
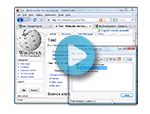 |
Открытие любого выделенного текста в интернет браузере В примере демонстрируется применение действия «Открытие веб-страницы» и шаблона %km_seltext (выделенный текст). |
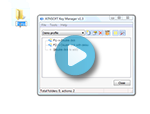 |
Эмуляция двойного клика левой кнопки мыши В примере на клавишу F1 назначается двойной клик левой кнопки мыши и на F2 — двойной клик с задержкой 600 мс. |
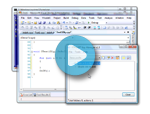 |
Запись набираемого текста и последующая его вставка (макрос) Пример записи нажатий клавиш и последующее их нажатие (воспроизведение) по нажатию комбинации Win + 5. |
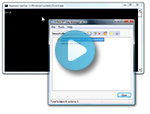 |
Вставка текста из буфера обмена в программы, не поддерживающие буфер обмена На клавишу Ctrl + V назначается действие впечатать текст, которое, с применением шаблона %km_cbtext, впечатывает текстовое содержимое буфера обмена. |
Как пользоваться программой
Установка программы
Для установки программы скачайте установочный дистрибутив и запустите на установку.
Работа с программой
После установки запустите программу. На экране появится главное окно:
В верхней части этого окна находится панель для работы с профилями, а также кнопки «Пауза» и «Настройки программы»:
Ниже этой панели находится окно, посредством которого осуществляется добавление новых действий и папок, и управление ими.
Для добавления нового действия необходимо кликнуть на строку «(кликните, чтобы добавить)»:
Появится окно, показанное на рисунке:
Большинство действий имеют имя, которое отображается в поле «Имя действия». По умолчанию оно формируется автоматически на основе данных действия.
Поcле добавления, новое действие появляется в древовидном списке главного окна:
Поскольку добавленное в примере действие-папка имеет назначенную комбинацию клавиш LCtrl+LShift+1, оно не только позволяет структурировать все имеющиеся действия, но и позволяет представить содержащиеся в нем действия в виде всплывающего меню.
Для демонстрации этого добавим в вышеуказанное действие-папку три действия. Первое будет вставлять текст, второе запускать программу, а третье заменять долгое нажатие клавиши CapsLock на комбинацию клавиш Ctrl+C (в Windows этой комбинации соответствует команда — «копировать в буфер обмена»).
Для этого кликните по строке «(кликните, чтобы добавить)», которая находится внутри папки:
Выберите в появившемся окне действие «Вставка текста». Далее в поле «Вставляемый текст» напишите какой-нибудь текст, например: «Текст написан:», за которыми следуют текущая дата и время. Чтобы использовать дату и время, необходимо вставить шаблон. Для этого нужно кликнуть кнопку , и в появившемся меню выбрать требуемый вид даты и времени. Вы можете редактировать шаблоны самостоятельно, основываясь на имеющихся примерах. Конечный вид вставляемого сообщения отображается в поле «Предпросмотр»:
При работе с этим действием его имя формируется автоматически. Если Вы хотите определить свое имя для действия — впишите его самостоятельно в поле «Имя действия».
Для добавления действия нажмите «ОК».
Теперь добавьте в папку второе действие. Снова кликните по строке в папке «(кликните, чтобы добавить)» и выберите в списке действие «Запуск программы или файла».
В данном примере будет осуществляется запуск программы MS Word. Для того чтобы указать на программу MS Word, можно кликнуть кнопку «Файл…» и указать исполняемый файл. Это также можно сделать проще, просто перетащив мышью на окно свойств действия ярлык из меню «Пуск» или исполняемый файл из папки требуемой программы, например «C:\Program Files\».
Также назначим запуск этого действия на нажатие комбинации клавиш Ctrl+2 в поле «На клавишу или комбинацию».
В конечном итоге окно будет выглядеть так:
Для добавления этого действия нажмите «ОК».
Теперь добавьте в папку последнее действие — нажатие комбинации Ctrl+С, а также назначте его на длительное нажатие (нажатие и удерживание) клавиши CapsLock.
Для этого снова кликните внутри папки на строку «(кликните, чтобы добавить)» и выберите в списке действие «Клавиша или комбинация».
Кликните мышью в поле «Клавиша или комбинация» и нажмите комбинацию клавиш Ctrl+C.
Напишите в поле «Имя действия» — текст «Копировать».
Кликните в поле «На клавишу или комбинацию» и нажмите клавишу CapsLock и поставьте флажок «Долгое нажатие».
По окончанию окно будет выглядеть так:
Для добавления этого действия нажмите «ОК».
Главное окно в конечном виде будет выглядеть так:
Теперь попробуем, как это работает. Убедитесь, что программа не стоит на паузе и нажмите комбинацию клавиш LCtrl+2 — запустится программа MS Word.
В программе MS Word нажмите комбинацию клавиш LCtrl+LShift+1 — появится меню:
Выберите в меню первый пункт «Текст написан…» — произойдет вставка текста:
Допишите что-нибудь к вставленному тексту, выделите весь текст и нажмите и удерживайте некоторое время клавишу Caps Lock — произойдет внутреннее нажатие комбинации клавиш Ctrl+C — копирование текста в буфер обмена. Выберите в меню программы MS Word — «Правка» -> «Вставить» — вставится текст, скопированный в буфер обмена!!!
Для тренировки Вы можете назначить на обычное нажатие клавиши CapsLock — нажатие комбинации клавиш Ctrl+V (вставить текст), назвав действие «Вставить», тем самым Вы сможете пользоваться буфером обмена, нажимая всего одну клавишу CapsLock. Для копирования — долгое нажатие, для вставки — обычное.
Если Вам требуется изначальная клавиша CapsLock, Вы можете назначить нажатие этой клавиши на другую клавишу или комбинацию, например на Ctrl+CapsLock или Ctrl+Shift+Tab:
Управление действиями и горячие клавиши
Созданные папки и действия Вы можете легко перемещать и копировать (удерживая клавишу Ctrl при перемещении).
Добавлять, изменять и удалять действия и папки Вы можете с помощью контекстного меню или используя следующие горячие клавиши:
| Ctrl+P | Включить/Отключить паузу |
| Insert | Вставить действие |
| Shift+Insert | Вставить папку/меню |
| Enter | Добавить/Изменить папку или действие в зависимости от контекста |
| Delete | Удалить папку или действие |
| Ctrl+Delete | Удалить все папки и действия (очистить текущий профиль) |
| Ctrl+C | Копировать действие или папку |
| Ctrl+X | Вырезать действие или папку |
| Ctrl+V | Вставить действие или папку |
| Ctrl+Shift+C | Копировать весь профиль как папку |
Содержание
- Hotkeycontrol
- KeyTweak
- Key Remapper
- Key Manager
- Multi Task Tool
- KeyMapper
- Microsoft Keyboard Layout Creator
- SharpKeys
- Вопросы и ответы
Иногда пользователь сталкивается с задачей переназначения клавиш на клавиатуре, что может быть вызвано поломкой переключателей или необходимостью создать более комфортные условия работы за компьютером. Однако при попытке осуществить поставленную задачу через встроенную функциональность операционной системы оказывается, что в ней присутствует ограниченное количество опций, позволяющих выставить оптимальные настройки. Из-за этого многие принимают решение скачать дополнительное программное обеспечение, которое и предназначено для выполнения подобных действий. Сегодня мы хотим рассказать о самых популярных решениях данного формата.
Hotkeycontrol
Открывает наш список программа под названием Hotkeycontrol. Изначально ее основная функциональность была направлена на создание комбинаций клавиш, чтобы упростить запуск разнообразных процессов. В будущем разработчики добавили и опции, позволяющие переназначить любой символ на системном уровне, но стоит отметить, что к функциональным клавишам Fn это не относится. Меню Hotkeycontrol реализовано в максимально простом виде, что видно на приведенном ниже скриншоте. Здесь вы просто заполняете формы, определяя комбинацию и действие. Переместитесь на соответствующую вкладку, чтобы поменять значение одной или нескольких клавиш для операционной системы. Это гарантирует корректное восприятие новой настройки абсолютно всеми стандартными и сторонними приложениями. Hotkeycontrol способна создать комбинации или переназначить мультимедийные символы, присутствующие на некоторых моделях клавиатур, поэтому с этим тоже не должно возникнуть никаких проблем.
Иногда горячие клавиши или их переназначение не является идеальным решением поставленной задачи, поэтому разработчики Hotkeycontrol предлагают записать необходимое количество макросов. С помощью встроенной формы вы создаете своеобразный скрипт, записывая нажатия, действия и другие параметры, а затем сохраняете профиль. Теперь при запуске каждого макроса сохраненные в него действия будут выполняться автоматически, что значительно сэкономит затрачиваемое на определенную задачу время. Если возникла надобность быстро изменять громкость звука или яркость монитора, обратите внимание на встроенные настройки в рассматриваемом программном обеспечении. С помощью них вы сможете настроить эти опции буквально за несколько кликов. Hotkeycontrol всегда функционирует в фоновом режиме, однако потребляет минимальное количество системных ресурсов. Распространяется данный инструмент платно и стоит 30 долларов, но к ознакомлению на сайте доступна двухнедельная демонстрационная версия без ограничений по возможностям. Ознакомьтесь сначала с ней и решите, стоит ли приобретать данное ПО.
Скачать Hotkeycontrol
KeyTweak
Следующий представитель нашей сегодняшней статьи — KeyTweak. Это бесплатное решение, разработанное всего одним человеком, позволяющее только переназначать клавиши на клавиатуре или вовсе отключать их. Автор ссылается на встроенную в Windows функциональность, а именно на ключи реестра, однако вам не придется изменять их вручную, поскольку все сделает KeyTweak автоматически. Принцип взаимодействия с KeyTweak заключается в пошаговом выполнении простейших операций. Для начала на виртуальной клавиатуре, которая отображается в окне софта, вы выбираете клавиши для изменения, а затем заполняете открывшуюся форму со сканированием нажатий. После этого, если результат проверки является удовлетворительным, все изменения будут сохранены.
KeyTweak поддерживает и специальные переключатели, например, управлением мультимедиа. Если вы обратите внимание на изображение выше, то заметите, что такие клавиши отображаются справа от общего блока. Они настраиваются точно таким же образом, как и все основные символы, включая и функциональные. Минусом этого решения является только ограничение в создании горячих клавиш и невозможность изменить Pause/Break из-за особенностей ключа реестра, отвечающего за это действие. В остальном KeyTweak отлично справляется со своей задачей и доступна для скачивания бесплатно на официальной странице разработчика. Там же вы найдете пояснения принципа работы ПО и все важные сведения о ключах реестра, задействованных при настройке замены символов.
Скачать KeyTweak
Key Remapper
Следующие две программы, о которых мы хотим поговорить сегодня, являются разработкой компании ANTSOFT и предоставляют пользователю функциональность разного уровня. Для начала возьмем более простое решение под названием Key Remapper. Главная задача этого ПО — переназначение клавиш, кнопок мыши и прокрутки колеса. Изначально юзер создает новый профиль, где в меню древовидного вида изменяет необходимые клавиши. Таких профилей может быть создано неограниченное количество с разными настройками, что позволит оптимизировать раскладки под конкретные ситуации и быстро переключаться между ними. Дополнительно в Key Remapper присутствует опция эмуляции двойного клика кнопки мыши или клавиши на клавиатуре.
Из опций, которые связаны с горячими клавишами, имеется только параметр, позволяющий назначить одну из стандартных комбинаций на один из переключателей клавиатуры. Еще вы можете заблокировать нажатия определенных символов, если в этом есть необходимость. Это были все особенности Key Remapper. Если вы захотите изучить это решение и решить, стоит ли его приобретать, прочтите инструкции на официальном сайте и скачайте демонстрационную оценочную версию, чтобы вынести для себя окончательный вердикт.
Скачать Key Remapper
Key Manager
Key Manager — более продвинутое и дорогое решение. Главные функции этого приложения сосредоточены на взаимодействии с клавиатурой, то есть здесь можно переназначить клавиши, заблокировать их или настроить определенные комбинации. Дополнительно имеется инструмент, позволяющий записывать макросы. Он способен не только принимать последовательные нажатия, но и позволит выставить задержку между каждым нажатием, что позволяет создавать более гибкие конфигурации. В Key Manager имеется опция по созданию профилей. Однако работает она на более продвинутом уровне. Вы без проблем можете назначить какую-либо комбинацию или переназначение клавиш на одно или несколько приложений, сохранив при этом стандартные настройки для другого ПО и всей операционной системы. Все это же самое происходит и с кнопками мыши. Они выступают в роли части комбинации или их значения могут быть переназначены.
Что касается дополнительных опций, то в Key Manager их присутствует множество. Начать можно, например, с функции запоминания указателя мыши. Если вы запишете соответствующий макрос, то в будущем при его выполнении курсор будет возвращаться на изначальную позицию. Параллельно с этим ничего не мешает записать и действия, направленные на клики кнопками. Подобные настройки могут пригодиться в каких-то ситуациях, поэтому иногда важно иметь под рукой средство их реализации. Еще Key Manager поддерживает мгновенное создание электронного письма с заранее заготовленными шаблонами или с нуля, а также умеет управлять питанием компьютера, монитора и состоянием громкости. Более детально со всем этим мы предлагаем разобраться в бесплатной демонстрационной версии этого решения, загрузив ее, перейдя по указанной ниже ссылке.
Скачать Key Manager
Multi Task Tool
Следующая программа носит название Multi Task Tool. Она прекрасно справляется со своими функциями, но мы поставили ее на данное место из-за сложностей в управлении. Она точно не рассчитана на начинающих пользователей, которые ранее никогда не сталкивались с надобностью создания макросов и не представляют, какую структуру они должны иметь. Однако в Multi Task Tool имеется ряд вспомогательных опций, которые позволят немного ускорить процесс создания конфигурации. Этот инструмент изначально был разработан для отображения траектории движения мыши, но в будущем было добавлено множество других полезных опций. Сейчас Multi Task Tool позволяет записывать различные макросы, автоматизирует выполнение математических операций и пригодится при необходимости переназначения клавиш на клавиатуре. Именно из-за последней опции мы и упоминаем данное ПО в нашей статье.
Распространяется Multi Task Tool в качестве портативной версии, то есть после завершения скачивания вам не придется устанавливать исполняемый файл, а достаточно будет просто запустить его, чтобы сразу перейти к настройке программы. К сожалению, в свободном доступе находится ограниченное количество официальных и пользовательских материалов, позволяющих более детально изучить Multi Task Tool, что является основным недостатком данного ПО, поскольку самостоятельно освоить его будет очень проблематично.
Скачать Multi Task Tool
KeyMapper
KeyMapper — одно из самых удобных приложений, о котором мы хотим поговорить в рамках сегодняшнего материала. Его особенность заключается в реализации виртуальной клавиатуры, которая находится в главном окне софта, что вы можете видеть на приведенном ниже скриншоте. Это позволяет быстро и просто выбрать одну или несколько клавиш, а затем сразу же переназначить их на другой переключатель. Те символы, изменить которые не получится, отмечены отдельным цветом, и их всего три — Print Screen, CapsLock и Backspace. Если на вашей модели клавиатуры присутствуют мультимедийные или дополнительные клавиши, настроить их через KeyMapper тоже не получится, придется обратиться к одному из предыдущих инструментов.
Сейчас KeyMapper распространяется бесплатно и доступна для скачивания на сайте GitHub. Там же разработчик детально описал принцип действия своего инструмента и рассказал о некоторых нюансах, которые связаны с использованием программы в новых версиях операционной системы Windows. Если вас заинтересовало это решение, воспользуйтесь приведенной ниже ссылкой для его скачивания.
Скачать KeyMapper
Microsoft Keyboard Layout Creator
Microsoft Keyboard Layout Creator — официальное решение от разработчиков Windows, которое предназначается для изменения раскладки клавиатуры. Это главная особенность приложения, поскольку преимущественное большинство функций здесь связаны именно с редактированием существующей раскладки или созданием новой, которая по умолчанию не поддерживается операционной системой. Однако в этом программном обеспечении имеются опции, из-за которых Microsoft Keyboard Layout Creator и попала в нашу сегодняшнюю статью. Используйте виртуальные клавиши в главном окне, дважды кликая по ним, чтобы переназначить их на другие символы или настроить комбинации. Перед началом рекомендуется создать профиль, к которому и будут относиться последующие настройки. Это позволит переключаться между конфигурациями в любой момент, адаптируясь под конкретные ситуации.
К сожалению, в Microsoft Keyboard Layout Creator отсутствует русский язык интерфейса, однако он интуитивно понятен, а также на официальном сайте имеются руководства от разработчиков, что поможет начинающим пользователям быстрее освоить программное обеспечение. Распространяется этот софт через официальный сайт, ссылку на который вы найдете ниже. После запуска можно сразу же переходить к созданию нового профиля и его редактированию. Не забывайте, что все изменения в любой момент можно откатить, если что-то пошло не по плану.
Скачать Microsoft Keyboard Layout Creator
SharpKeys
SharpKeys — последняя программа на сегодня. Она была создана одним человеком и находится в открытом доступе. Ее функциональность сосредоточена на изменении ключей реестра, что осуществляется в автоматическом режиме при управлении GUI с пользовательской стороны. Это позволяет переназначить все доступные символы на клавиатуре на удобные, не исключив при этом функциональные клавиши и некоторые дополнительные. Как вы уже знаете, все действия осуществляются через графический интерфейс, что не должно вызывать никаких трудностей даже у самых начинающих пользователей.
Все действия в SharpKeys выполняются в одном окне меню, где присутствует список всех доступных символов и клавиш клавиатуры. После внесения изменений они будут отображены в отдельной таблице. Это позволит быстро перейти к редактированию или удалить одну из записей в случае, когда она больше не нужна. Опция «Delete» не только удаляет запись в самой программе, но и восстанавливает стандартное состояние реестра, поэтому можно быть уверенным в том, что SharpKeys не нанесет никакого вреда операционной системе.
Скачать SharpKeys
Это были все программы, позволяющие пользователю самостоятельно переназначать клавиши на клавиатуре. Как видите, они прекрасно справляются с поставленной задачей, однако имеют определенные особенности и уникальные функции. Именно от этого и следует отталкиваться при подборе подобных приложений, а уже с самим изменением символов не должно возникнуть никаких трудностей.
Why would one need a software for Keyboard shortcuts? We can find out how to access the shortcuts and use them. But what if we could get more shortcuts than what exists by default? Keyboard shortcut programs are popular because they enable the user to create shortcuts they wished existed. They let you customize keyboard shortcuts according to your typing habits and needs. In this post, we are looking at free keyboard shortcut software that lets you create custom keyboard shortcuts in Windows 10.
Free Keyboard Shortcut software for Windows PC
These ten free keyboard shortcut software will help you customize and change keyboard shortcuts in Windows 11/10. Choose yours according to what suits you best.
- AutoHotKey
- PS Hot Launch
- HotkeyP
- HotKeyBind
- HotKeyz
- ShortKeys Lite
- Clavier+
- Comfort Keys
- WinHotKey Configuration
- Shortcuts Map.
1] AutoHotKey
AutoHotkey is a favorite among active Windows 10 users because it has advanced features despite being an open-source software. You can use the hotkeys for both, your keyboard and the mouse. You can also remap all your hotkeys if you need to. The program is straightforward to use; it has a flexible and straightforward syntax. There are some inbuilt commands for you to get used to the program before you start creating your custom shortcuts.
2] PS Hot Launch
This software is not just a keyboard shortcut software but an application launching software as well. With dedicated shortcuts for running applications, this program will help you save time, organize frequently used apps and commands, and group them into relevant categories. There is a favorites menu where you can put all your commonly used apps so that you won’t have to look anywhere else at all.
You can download the freeware from here.
3] HotkeyP
It is one of the most straightforward keyboard shortcut software programs for Windows 10. You can create custom shortcuts for files, directory, apps, and even webpages. You can also use shortcuts for some system actions like Playback control, Control Panel access, deleting temporary files, system shutdown, display on and off, terminate tasks, or resize windows. HotKeyP is arguably the most versatile free shortcuts software, considering the number of functions it offers within the bounds of a straightforward user interface.
The software is available on SourceForge here.
4] HotKeyBind
This software enables you to launch applications, open directory files, and some webpages with the hotkey associated with it. You can also control system actions with this software like power on and off, volume control, or copy-pasting text.
Get the freeware from here.
5] HotKeyz
This software comes with a simple user-interface and many custom shortcuts for categorizing files and directories, accessing them quickly, and more. This app has a Control Panel and system function access. The good thing about this app is with just one click, and you can pause or disable the shortcuts for a specific group and enable it back again. It offers flexibility for your convenience.
Hotkeys software is available for download from here.
6 ] ShortKeys Lite
All the ‘shortkeys’ on this software only need one or two clicks for use. It will save you an enormous amount of time for elaborate work routines. The Rich Text format of this software helps you stylize the text as well. A useful feature of ShortKeys Lite is that the keys can be case sensitive if you want them to be. This way you can use the 15 free shortkeys for multiple commands.
Download it from here. The free version offers only a maximum of 15 shortkeys.
7] Clavier+
Apart from all the standard functions of a keyboard shortcuts application, like ‘directory or file opening,’ primary system function access, app launching, and website launching, this software comes with dual recognition for Control, Alt, and Shift keys so that you can assign different shortcuts to either of the keys. The user-interface of this application is straightforward. Despite being free software, you won’t even have to install the app because it has a portable version.
You can download it from here.
8] Comfort Keys
This software enables custom hotkeys for keyboard shortcuts that you will find very useful. But in addition to that, it also offers a template manager, with which you can create and insert templates in a matter of just two seconds of clicking. This program also helps control system actions like power options and volume at a single click. As if that was not enough, Custom Keys Pro also gives you an onscreen keyboard with a clipboard manager where you can copy data multiple times for later use.
This freeware is available here. This software has a paid version; however, I have been using the free one without any problem for long.
9] WinHotKey Configuration
WinHotKey makes lives more comfortable. All the hotkeys are available on the main menu itself. The shortcut creation procedure takes very little time. You can add multiple shortcuts with a different combination of the same keys and name them differently so that you know which is which.
10] Shortcuts Map
This software does not only create shortcuts for apps, files, webpages, and actions; it also enables access to all the shortcuts ever created in a list form. If you want a simple app for keyboard shortcuts without any fancy features, this is the app you should choose.
Check more about the freeware here.
These are the best free keyboard shortcut software for Windows 11/10. They’re all free, so you have nothing to lose. Try them out and keep using the one that suits you best. Happy choosing!