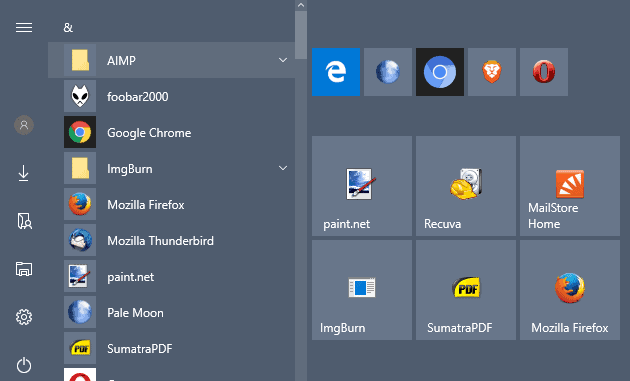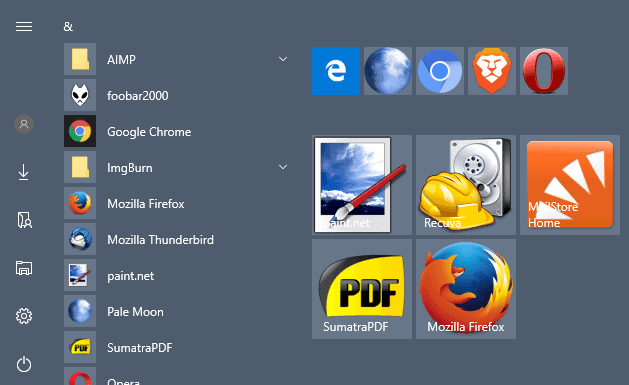Однако, функция работает только для файлов и ярлыков программ (документ или папку на начальном экране закрепить таким способом не получится), кроме этого при создании плиток классических приложений (не из магазина) плитки выглядят неказисто — маленькая иконка с подписью на плитке с выбранным в системе цветом. Именно о том, как закрепить на начальном экране документы, папки и сайты, а также изменить оформление отдельных плиток Windows 10 и пойдет речь в этой инструкции.
Примечание: для изменения оформления придется использовать сторонние программы. Однако, если единственная ваша задача — добавить папку или документ на начальный экран Windows 10 (в виде плитки в меню пуск), сделать это можно и без дополнительного ПО. Для этого, создайте нужный ярлык на рабочем столе или в любом другом месте на компьютере, после чего скопируйте его в папку (скрытую) C:\ ProgramData\ Microsoft\ Windows\ Start Menu (Главное меню)\ Programs (Программы). После этого данный ярлык вы сможете найти в Пуск — Все приложения, кликнуть по нему правой кнопкой мыши и уже оттуда «Закрепить на начальном экране».
Программа Tile Iconifier для оформления и создания плиток начального экрана
Первая из программ, позволяющих создавать собственные плитки начального экрана для любого элемента системы (включая простые и служебные папки, адреса сайтов и не только) — Tile Iconifier. Она бесплатная, без поддержки русского языка на данный момент времени, но простая в использовании и функциональная.
После запуска программы вы увидите главное окно со списком уже присутствующих в системе ярлыков (тех, что располагаются у вас в «Все приложения») с возможностью изменить их оформления (при этом чтобы увидеть изменения вам после этого потребуется закрепить ярлык программы на начальном экране, в списке всех приложений он останется без изменений).
Делается это просто — выбираете ярлык в списке (несмотря на то, что их имена указаны на английском языке, в русскоязычной Windows 10 они соответствуют русским вариантам программ), после чего в правой части окна программы вы можете выбрать иконку (дважды кликните по имеющейся для замены).
При этом для изображения плитки можно указать не только файлы из библиотек иконок, но и собственные картинке в PNG, BMP, JPG. Причем для PNG поддерживается и работает прозрачность. По умолчанию размеры — 150×150 для средней плитки и 70×70 для маленькой. Здесь же в разделе Background Color задается фоновый цвет плитки, включается или отключается текстовая подпись к плитке и выбирается ее цвет — Светлый (Light) или Темный (Dark).
Для применения сделанных изменений нажмите кнопку «Tile Iconify!». А для того, чтобы увидеть новое оформление плитки, нужно закрепить измененный ярлык из «Все приложения» на начальный экран.
Но изменением оформления плиток для уже присутствующих ярлыков возможности Tile Iconifier не ограничиваются — если вы зайдете в меню Utilities — Custom Shortcut Manager, то сможете создать другие ярлыки, не только для программ, и оформить плитки для них.
После входа в Custom Shortcut Manager, нажмите «Create New Shortcut» для создания нового ярлыка, после чего откроется мастер создания ярлыков с несколькими вкладками:
- Explorer — для создания ярлыков простых и специальных папок проводника, включая элементы панели управления, устройства, различные настройки.
- Steam — для создания ярлыков и плиток для игр Steam.
- Chrome Apps — ярлыки и оформление плиток для приложений Google Chrome.
- Windows Store — для приложений магазина Windows
- Other — ручное создание любого ярлыка и его запуск с параметрами.
Само создание ярлыков не представляет сложности — указываете, что нужно запускать, имя ярлыка в поле Shortcut Name, создается ли он для одного или нескольких пользователей. Также можно задать иконку для ярлыка, дважды кликнув по ее изображению в диалоге создания (но если вы собираетесь задавать собственное оформление плитки, пока рекомендую не делать ничего с иконкой). В завершение нажмите «Generate Shortcut».
После этого, вновь созданный ярлык появится в разделе «Все приложения» — TileIconify (откуда его можно закрепить на начальном экране), а также в списке в главном окне Tile Iconifier, где вы сможете настроить плитку для этого ярлыка — изображение для средней и маленькой плиток, подпись, фоновый цвет (также как это было описано в начале обзора программы).
Надеюсь, у меня получилось объяснить использование программы достаточно понятно, чтобы у вас все получилось. На мой взгляд, из имеющихся бесплатных программ для оформления плиток эта на данный момент самая функциональная.
Скачать Tile Iconifier можно с официальной страницы https://github.com/Jonno12345/TileIconify/releases/ (рекомендую проверять весь скачиваемый бесплатный софт на VirusTotal, несмотря на то, что на момент написания статьи программа чистая).
Приложение Windows 10 Pin More
Для целей создания собственных плиток меню пуск или начального экрана Windows 10 в магазине приложений имеется отличная программа Pin More. Она платная, но бесплатная пробная версия позволяет создать до 4-х плиток, причем возможности действительно интересны и, если большее количество плиток вам и не требуется — это будет отличный вариант.
После загрузки из магазина и установки Pin More, в главном окне вы сможете выбрать, для чего требуется плитка начального экрана:
- Для игр net, Steam, Uplay и Origin. Я не особенный игрок, потому проверить возможности не было, но насколько понял — создаваемые плитки игр являются «живыми» и отображают игровую информацию из указанных сервисов.
- Для документов и папок.
- Для сайтов — причем также возможно создание живых плиток, получающих информацию с RSS ленты сайта.
Далее вы можете подробно настроить вид плиток — их изображения для маленькой, средней, широкой и большой плитки отдельно (требуемые размеры указаны в интерфейсе приложения), цвета и подписи.
По завершении настройки нажмите кнопку с изображением булавки слева внизу и подтвердите закрепление созданной плитки на начальном экране Windows 10.
Win10Tile — еще одна бесплатная программа для оформления плиток начального экрана
Win10Tile — еще одна бесплатная утилита для целей создания собственных плиток меню Пуск, работающая по тому же принципу, что и первая из рассмотренных, но с меньшим количеством функций. В частности, вы не можете создать из нее новых ярлыков, но имеете возможность оформить плитки для уже имеющихся в разделе «Все приложения».
Просто выберите ярлык, для которого нужно изменить плитку, задайте два изображения (150×150 и 70×70), фоновый цвет плитки и включите или отключите отображение подписи. Нажмите «Save» для сохранения изменений, после чего закрепите отредактированный ярлык из «Все приложения» на начальном экране Windows 10. Страница программы Win10Tile —forum.xda-developers.com/windows-10/development/win10tile-native-custom-windows-10-t3248677
Надеюсь, для кого-то представленная информация по оформлению плиток Windows 10 окажется полезной.
Download Windows Speedup Tool to fix errors and make PC run faster
Windows Tile Color Changer is a freeware for Windows 10/8.1/8 which has been released by us. It allows you to change the color of pinned Tiles of your desktop apps, on your Start Menu or Screen, easily with a single click, and further helps you in customizing your Start Menu.
Like all our Windows Freeware releases, this tool too is totally clean, crapware-free, and portable.
Change the color of Tiles on Start Menu
To use the tool, you have to download the zip file from the link mentioned below and extract its contents. Place the Program Folder in any location you want to. In the Program Folder, you will see Windows Tile Color Changer.exe file. Right-click on it and select Run as Administrator to open the free software.
Now from the Change Color tab, select an application from the drop-down menu, specify the Hex Color or select one of the colors, select the Foreground text, and click on Change Tile Color. By default, the name is set to be displayed on the Tile, but you can Off it if you wish. Similarly, a Light foreground text is set by default, but this too can be changed.
Once you have clicked on Change Tile Color button, you will see a Color successfully changed the message. Visit the Start Screen to see the changes.
The tool changes the color of the Tiles of your desktop software or apps only, and not the Universal Windows apps or System Tools. Again, at times, you may find that the color does not change, even for the desktop app tiles. The developer has yet to find the reason why this happens. If you face this issue, we suggest you move on and try again, maybe the next day. Once the developer finds the reason, he is sure to update this tool.
Then there are some tiles like the Firefox tile, which just do not support changing its color. Similarly, the latest version of Microsoft Office is not supported as the tiles are already custom colored and changing of color functionality has been restricted.
Clicking on the Reset Default button will reset the tile color to its default.
If you wish to uninstall it, you need to simply delete its Program folder, as it is a portable tool.
Windows Tile Color Changer v1 has been developed by Lavish Thakkar for TheWindowsClub. Please do remember to create a system restore point first before making any changes to your Windows system.
If you like our tools and our content and want to stay in touch with us, you can connect with us on the social web.
Thank you for visiting us!
Anand Khanse is the Admin of TheWindowsClub.com, a 10-year Microsoft MVP (2006-16) & a Windows Insider MVP (2016-2022). Please read the entire post & the comments first, create a System Restore Point before making any changes to your system & be careful about any 3rd-party offers while installing freeware.
TileIconifier — это бесплатная портативная программа для устройств, работающих под управлением операционной системы Microsoft Windows 10, которая позволяет сделать плитки программ, отображаемые в меню «Пуск» операционной системы, более симпатичными.
Если вы работали в системе Windows 10 до того, как узнали, что в меню «Пуск» могут отображаться два типа плиток.
Сначала плитки приложения или UWP, которые обычно изготавливаются на заказ и выглядят довольно хорошо, а затем плитки рабочего стола, которые обычно выглядят довольно плохо.
Причина этого заключается в том, что Microsoft извлекает значок, используемый этими программами, и отображает его в виде крошечной версии в центре плитки.
Как вы можете видеть на скриншоте выше, плитки выглядят очень плохо, особенно если они отображаются в виде плиток среднего размера. Единственная плитка, которая выглядит иначе, — это плитка Microsoft Edge, а основное отличие — это пользовательский цвет фона, который используется плиткой.
Давайте посмотрим на то же самое меню «Пуск» после использования TileIconifier в течение пары минут. Единственным значком, который никоим образом не был изменен, была плитка Edge, поскольку TileIconifier можно использовать только для настройки плиток настольных программ.
TileIconifier — мощная программа, но она делает базовые операции такими же простыми, как пирог. Просто загрузите, распакуйте и запустите программу в системе под управлением Windows 10, чтобы начать.
Программа перечисляет все ярлыки — настольных программ — в интерфейсе при запуске. В таблице дополнительно указано, был ли значок уже настроен, и прикреплена ли программа к запуску.
Если вы хотите быстрых результатов, выберите один из ярлыков программы, а затем нажмите на плитку «средний значок» справа от нее.
Откроется новое меню, которое вы используете, чтобы выбрать новый значок для изображения. По умолчанию, по крайней мере, один значок отображается там, поскольку программа автоматически извлекает значки из исполняемого файла.
Вы можете сразу выбрать этот значок или выбрать собственное изображение или другой файл для извлечения значков.
TileIconifier отображает оптимизированный значок как среднюю и маленькую плитку автоматически в своем интерфейсе. Вы можете изменить внешний вид несколькими способами:
- Увеличить или уменьшить значок с помощью ползунка.
- Переместите значок.
- Выберите собственный цвет фона для плитки (вместо стандартного сине-сероватого цвета, который используется в Windows 10).
- Отключить текст переднего плана (обычно это имя приложения).
- Измените текст переднего плана со светлого на темный.
Как только вы будете удовлетворены изменениями, нажмите кнопку «Добавить значок», чтобы применить изменения к значку. Существует также удобная кнопка сброса на случай, если вам нужно начать все сначала.
Повторите процесс для любой плитки рабочего стола, отображаемой в меню «Пуск». Процесс должен занимать не более минуты на значок, обычно меньше, если вы не потратите время на настройку значка.
Заключительные слова
TileIconifier — это простая в использовании, но мощная программа, которая делает плитки Windows, связанные с настольными программами, более привлекательными на компьютерах под управлением Windows 10.
Это одна из самых простых программ в своем роде благодаря автоматическому извлечению значков программ, которые вы можете использовать в качестве нового значка плитки.
Если вы используете стартовое меню Windows 10, а не одну из многих альтернатив, таких как Classic Shell или Start10, вы можете найти программу полезной.
TileIconifier — это бесплатная переносимая программа для устройств под управлением операционной системы Microsoft Windows 10, которая позволяет делать более красивыми плитки программ, отображаемые в меню «Пуск» операционной системы.
Если вы работали в системе Windows 10 и раньше, возможно, знали, что в меню «Пуск» могут отображаться плитки двух типов.
Сначала плитки приложений или UWP, которые обычно изготавливаются на заказ и выглядят неплохо, а затем плитки настольных программ, которые обычно выглядят довольно плохо.
Причина этого в том, что Microsoft извлекает значок, используемый этими программами, и отображает его в виде крошечной версии в центре плитки.
Обзор TileIconifier
Как вы можете видеть на скриншоте выше, плитки выглядят очень плохо, особенно когда отображаются как плитки среднего размера. Единственная плитка, которая выглядит иначе, — это плитка Microsoft Edge, а основное отличие — это настраиваемый цвет фона, который она использует.
Давайте посмотрим на то же меню «Пуск» после использования TileIconifier в течение нескольких минут. Единственным значком, который никак не изменился, была плитка Edge, поскольку TileIconifier можно использовать только для настройки плиток настольных программ.
TileIconifier — мощная программа, но она упрощает основные операции. Просто загрузите, извлеките и запустите программу в системе под управлением Windows 10, чтобы начать работу.
Программа выводит список всех ярлыков настольных программ в интерфейсе при запуске. В таблице дополнительно указано, был ли уже настроен значок и закреплена ли программа в меню «Пуск».
Если вы хотите быстрых результатов, выберите один из ярлыков программы и затем щелкните плитку «средний значок» справа от него.
Это открывает новое меню, которое вы используете для выбора нового значка для изображения. По умолчанию там отображается как минимум один значок, поскольку программа автоматически извлекает значки из исполняемого файла.
Вы можете сразу выбрать этот значок или выбрать собственное изображение или другой файл для извлечения значков.
Затем TileIconifier автоматически отображает оптимизированный значок как среднюю или маленькую плитку в своем интерфейсе. Вы можете изменить внешний вид несколькими способами:
- Увеличивайте или уменьшайте масштаб значка с помощью ползунка.
- Переместите значок.
- Выберите собственный цвет фона для плитки (вместо серовато-голубого цвета по умолчанию, который использует Windows 10).
- Отключите текст переднего плана (обычно имя приложения).
- Измените текст переднего плана со светлого на темный.
Как только вы будете удовлетворены изменениями, нажмите кнопку «Плитка в виде значка», чтобы применить изменения к значку. Также есть удобная кнопка сброса на случай, если вам нужно начать все сначала.
Повторите процесс для любой плитки рабочего стола, отображаемой в меню «Пуск». Процесс не должен занимать больше минуты на значок, обычно меньше, если вы не потратите время на настройку значка.
Вывод
TileIconifier — это простая в использовании, но мощная программа, которая позволяет более привлекательно связывать плитки Windows с программами рабочего стола на машинах под управлением Windows 10.
Это одна из самых простых программ в своем роде благодаря автоматическому извлечению значков программ, которые вы можете использовать в качестве нового значка плитки.
Если вы используете меню Пуск Windows 10, а не одну из многих альтернатив, таких как Классическая ракушка или Start10, вы можете найти программу полезной.
В этой публикации, друзья, рассмотрим, как сделать живые плитки на рабочем столе в Windows 10 и 11. Живые плитки все мы знаем по Windows 10, это плитки в меню «Пуск», и это плитки по типу виджетов, отображающие обновляемую в реальном времени информацию – погода, число новых писем или сообщений, последние новости и т.п. Ни живые, ни обычные плитки не получили билет в Windows 11, их жизнь прекращается на Windows 10. В Windows 11 Microsoft пошла по пути упрощения элементов системного интерфейса, в меню «Пуск» новой операционной системы могут быть только статические небольшие ярлычки. Но если вам нравятся плитки, в частности, живые, вы можете их организовать хоть в Windows 11, хоть в Windows 10 прямо на рабочем столе. Сделать это можно с помощью бесплатного приложения Live Tiles Anywhere. Давайте рассмотрим его возможности.
Итак, друзья, плитки формата Windows 8.1 и 10, упразднённые в Windows 11. В Windows 10 нативные плитки обитают в меню «Пуск». Но мы можем и в той же Windows 10, и в Windows 11 поселить их жить на рабочем столе. Хаос обычных ярлыков на рабочем столе на время прячем, убрав в контекстном меню отображение ярлыков.
И размещаем на рабочем столе плитки – обычные и живые.

Идея, друзья, интересная, и только личный опыт каждого из нас покажет её состоятельность или несостоятельность в деле. Для реализации этой идеи в магазине Microsoft Store устанавливаем современное бесплатное приложение Live Tiles Anywhere.
Приложение Live Tiles Anywhere изначально являет собой удобный инструмент для создания ярлыков на рабочем столе и в меню «Пуск». Ничего выдающегося, казалось бы, это просто дублирование системных возможностей. Но примечательность этой функции приложения заключается в том, что оно предлагает нам комплексное создание ярлыков для перечня всех возможных программ и приложений, имеющихся в нашей операционной системе, штатных и сторонних. В число приложений входят также веб-приложения, созданные нами средствами браузеров. Но куда важнее то, что в перечне Live Tiles Anywhere отображаются глубинные системные функции, для запуска которых необходимо лезть в дебри системных настроек, либо же запускать эти функции с помощью специальных команд через командлет «Выполнить» или командную строку. А, запустив приложение Live Tiles Anywhere, можем в разделе «All Apps» пробежаться по всем возможным системным функциям, программам и приложениям. И создать их ярлыки на рабочем столе или в меню «Пуск» Windows 10 или 11. Для этого на нужных функциях, программах и приложениях вызываем контекстное меню и выбираем:
- Pin to the Start menu – закрепить в меню «Пуск»,
- Create a desktop icon – создать ярлык на рабочем столе.
В перечне слева нам предлагаются все функции, программы и приложения. Справа отображаются только современные приложения. Есть поиск по названиям функций, программ и приложений. Что, друзья, ещё примечательно в приложении Live Tiles Anywhere, так это особенности крепления плиток в меню «Пуск» Windows 10. Нативно в «Десятке» выбор 4-х размеров плиток – мелкий, средний, широкий и крупный — доступен только для плиток современных приложений, поддерживающих живые плитки.
Для плиток обычных приложений и классических программ есть только 2 размера – мелкий и средний.
Так вот созданные приложением Live Tiles Anywhere плитки – не такие, как системные в Windows 10.
Они все изначально идут в формате живых плиток, для них всех можно применять любой из 4-х размеров.
Но, конечно, самая яркая возможность приложения Live Tiles Anywhere – это создание живых плиток на рабочем столе. Да и неживых, в принципе тоже. Помимо создания ярлыков в контекстном меню на системных функциях, программах и приложениях нам будет доступен пункт:
- Create a widget – создать виджет.
Создание виджета – это, собственно, и есть создание плитки на рабочем столе. Если мы создаём виджет для классической функции или программы Windows, либо для современного приложения, не поддерживающего живые плитки, это будет обычная плитка.
А если виджет создаём для современного приложения с поддержкой живых плиток, то плитка, соответственно, будет живой. Как и для нативных плиток в Windows 10, для плиток, созданных приложением Live Tiles Anywhere, будут доступны размеры – мелкий, средний, широкий и крупный.
Для живых плиток типа погоды можно выбрать большой размер, дабы видеть в плитке больше информации о погоде.
И ещё одна примечательная возможность Live Tiles Anywhere – редактирование вида плиток. В разделе приложения «Custom Tiles» любую из плиток можем отправить в редактор и там поэкспериментировать с её видом.
Ну а дабы все старания по обустройству рабочего стола плитками, старания по их закреплению в меню «Пуск» и, возможно, редактированию не пропали зря, приложение Live Tiles Anywhere предусматривает механизм экспорта-импорта настроек.
Вот такое, друзья, примечательное есть приложение Live Tiles Anywhere, с такими возможностями кастомизации запуска программ.