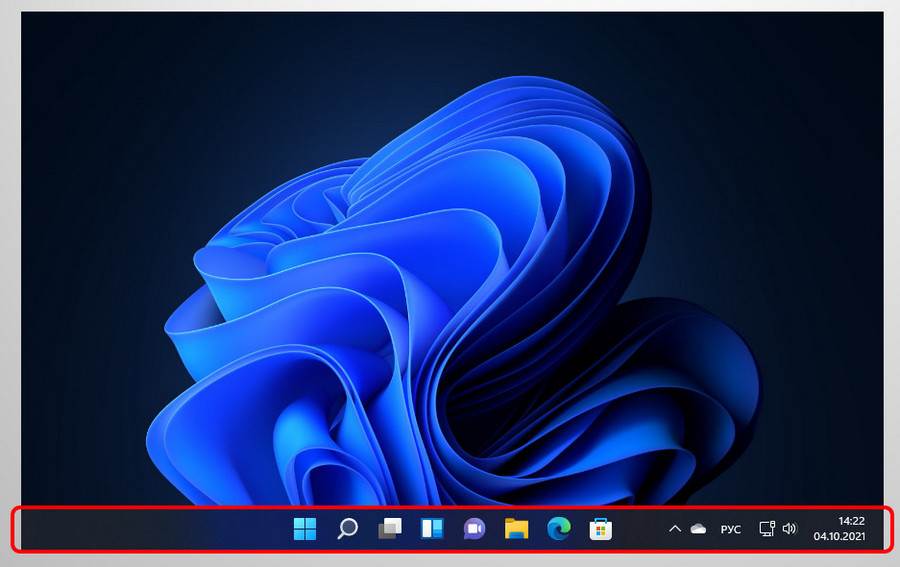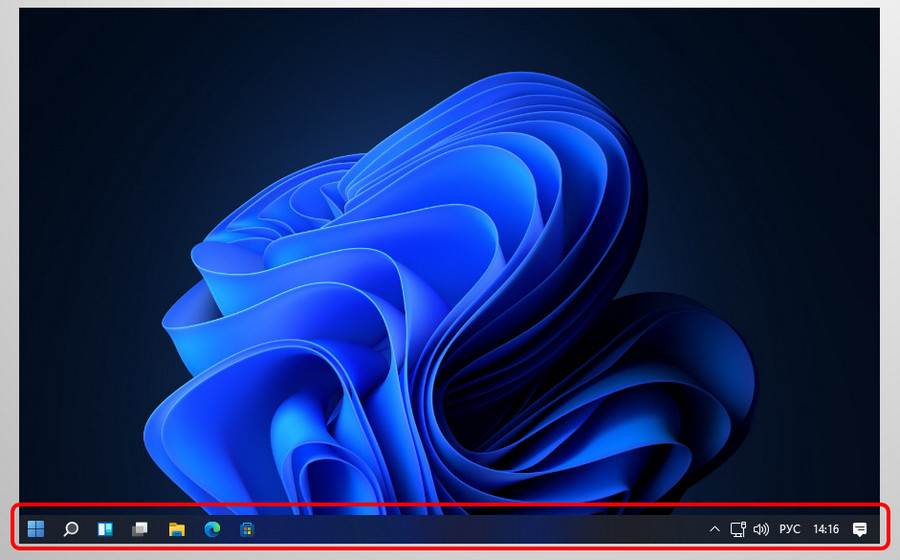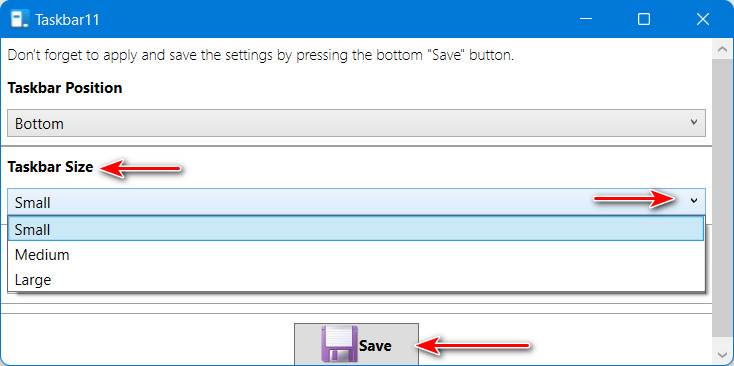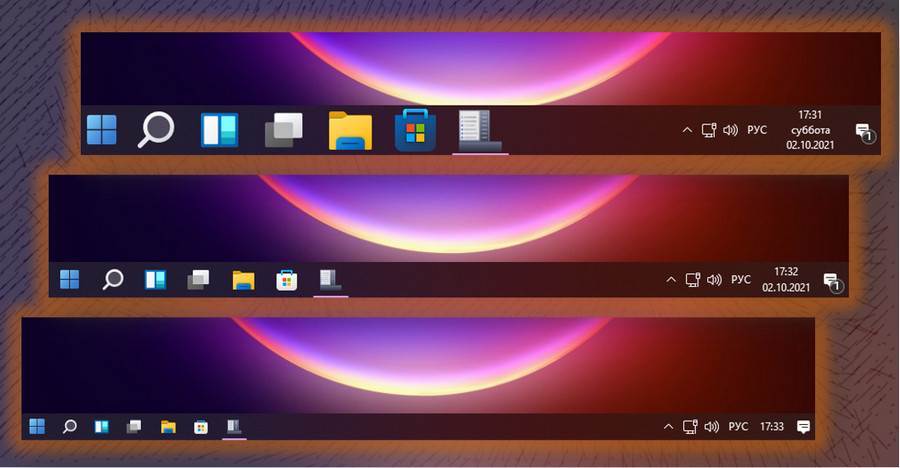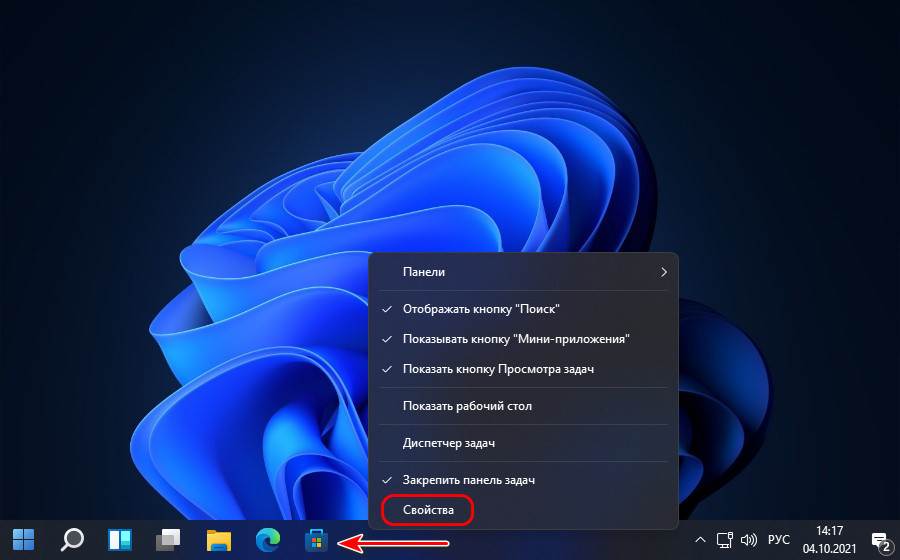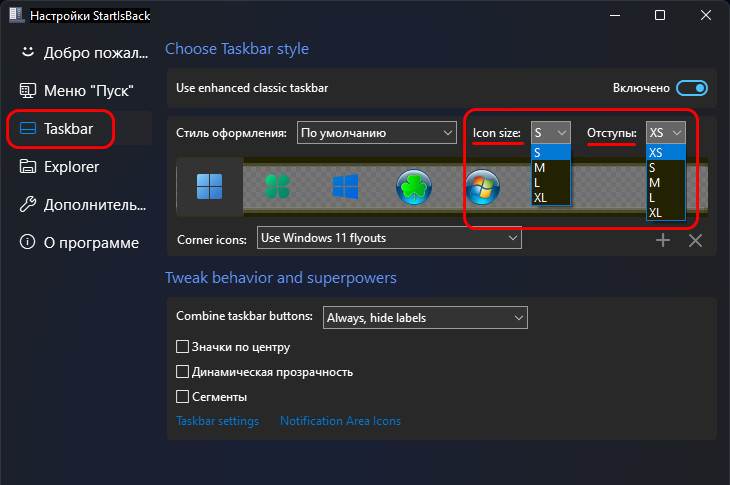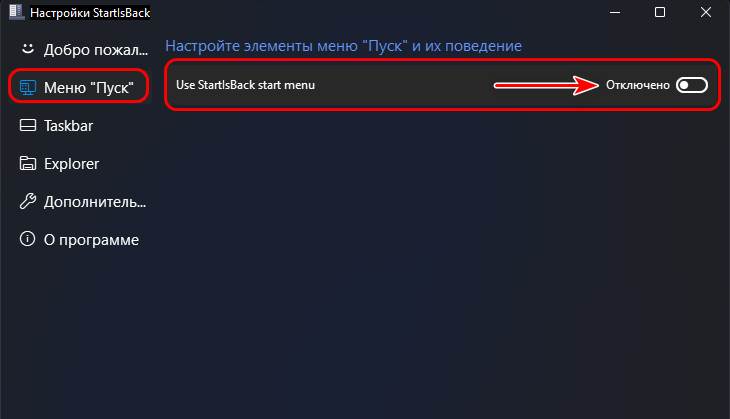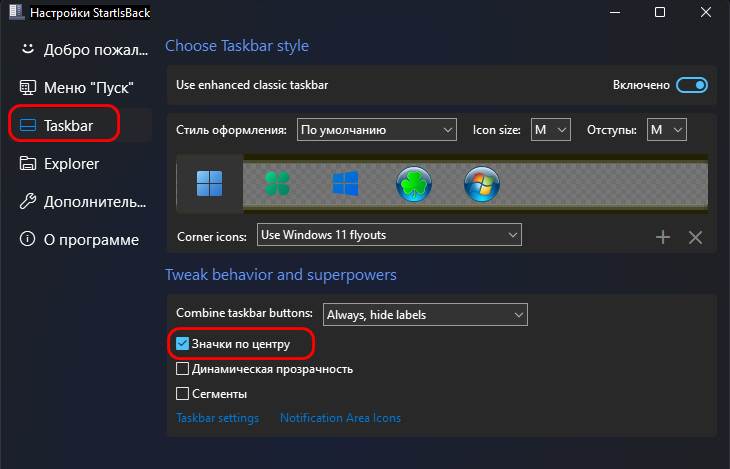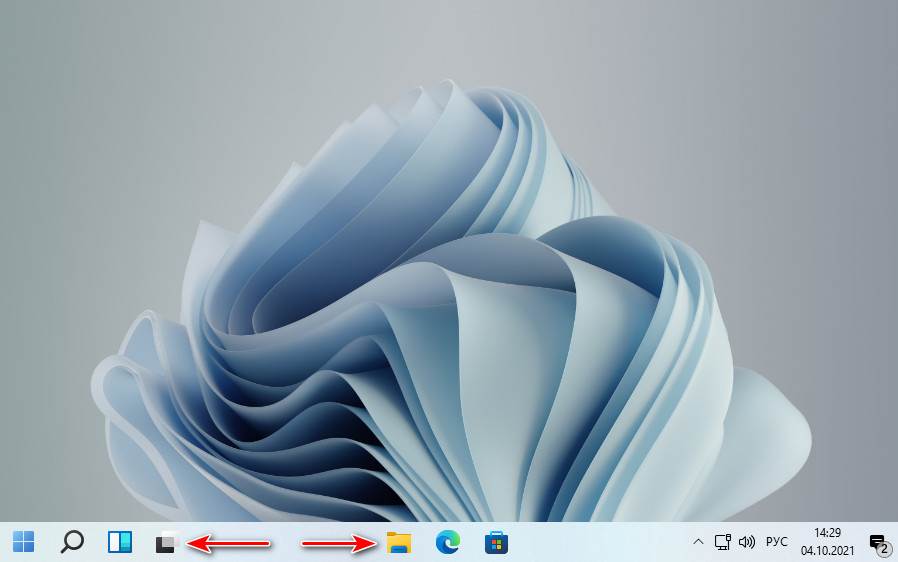В этом коротком обзоре речь пойдет о RoundedTB — ещё одной бесплатной утилите, позволяющей изменить внешний вид панели задач в последних версиях системы. О том, как именно — далее в статье.
Использование RoundedTB
Скачать приложение RoundedTB можно бесплатно в магазине приложений Microsoft Store, достаточно использовать поиск по библиотеке доступных приложений. Также можно использовать прямую ссылку на страницу приложения в магазине.
Сразу после установки и запуска RoundedTB будет добавлена в автозагрузку Windows, значок программы появится в области уведомлений, можно приступать к настройкам:
- Для доступа к параметрам RoundedTB нажмите правой кнопкой мыши по значку приложения в области уведомлений, выберите пункт «Show RoundedTB».
- После открытия упрощенного интерфейса настроек рекомендую сразу нажать по кнопке «Advanced», чтобы иметь доступ к большему количеству параметров.
- А теперь по порядку рассмотрим все параметры. Margin задает отступ от внешнего края панели задач. Рекомендую просто подвигать ползунок, чтобы увидеть результат — скорее всего он вам не понравится, но мы к нему ещё вернемся: полезный вариант использования существует.
- Corner radius задает радиус углов панели задач.
- Отметка Dynamic mode — включает отрисовку только тех областей панели задач, которые чем-то заняты (отметьте и нажмите «Apply» — «Применить», чтобы увидеть, о чем идет речь).
- Show system tray — включение или отключение отображения трея Windows (области уведомлений) при включенном Dynamic Mode. Если отображение отключено, то показать область уведомлений можно по нажатию клавиш Win+F2.
- Show system tray on hover — показывать область уведомлений при наведении мыши в область, где она расположена.
- TranslucentTB compatibility — включить совместимость с приложением TranslucentTB для настроек прозрачности панели задач (кратко касался приложения в статье про включение и отключение прозрачности Windows 10, там же есть ссылка на загрузку).
- Fill taskbar when maximized — заполнять всю панель задач (то есть не делить её на области) при использовании программ, развернутых на весь экран.
- Fill taskbar on Alt+Tab — заполнять всю панель задач при переключении между открытыми программами с помощью Alt+Tab.
Выше я отметил, что изменение значения «Margin» дает не очень красивый эффект, однако применение ему всё же можно найти: несли нажать по многоточию в поле ввода значения, то все значения отступов можно ввести отдельно.
При этом есть возможность использовать отрицательные значения — это может быть полезным для пункта Inner Margin: «расширит» центральную часть панели задач, и при некоторых параметрах позволит добиться более приятного отображения крайних элементов на ней. Обратите внимание: при отсутствии значений во всех полях параметры, похоже, не работают — то есть там следует что-то указать (например, 0 вместо пустых значений).
Вот, пожалуй, и всё. Приложение простое, но не исключено, что кого-то из читателей заинтересует.
Taskbar11 (Latest)
Added (optional) toolbar for more accessible launching of applications. The toolbar can be collapsed and expanded and dragged over the desktop to the desired position.
Other changes:
- Improved And Cleaned Up Code
- Slightly Changed User Interface
The application is portable, this means nothing is installed on the system or launched automatically.
Taskbar11 5.0.2
Added Context Menu Option:
- Use Old Context Menu For Right Mouse Button Click
Added Tablet Option:
- Use Orientation Dependant Taskbar Position
To use the orientation dependant taskbar position:
- Enable «Use Orientation Dependant Taskbar Position» in Taskbar11.
- Select your preferred orientations.
- Keep Taskbar11 running in the background, so it can detect an orientation change.
Important
Please update to version 5.0.2, since 5.0.0 and 5.0.1 versions could crash the application. The source code and release have been updated and version 5.0.2 should work without issues.
Taskbar11 4.0.0
Added Multi Monitor options:
- Show Secondary Taskbars
- Equal Taskbar Positions
When using multiple screens, the taskbar can now also be forced to the selected position on these secondary monitors, or hidden entirely.
Taskbar11 3.0.0
Added an application icon to replace the default executable symbol.
Taskbar11 2.0.0
Added the following functions:
-Select taskbar alignment (left or centered).
-Enable / disable taskbar icons
- Search
- Task View
- Widgets
- Chat
-Enable / disable taskbar corner icons
- Pen
- Touch Keyboard
- Virtual Keyboard
-Adjust taskbar behaviour
- Auto hide
For a more basic version, download the previous release.
Taskbar11 Basic
Initial release of Taskbar11.
Icon sizes:
- Small Icons
- Medium Icons
- Large Icons
Positions:
- Bottom (Default)
- Top
Taskbar11
для Windows
Taskbar11 — небольшая утилита, позволяющая настраивать внешний вид панели задач Windows 11, которая по умолчанию не имеет никаких опций. Панель задач можно установить в верхней или нижней части экрана (по умолчанию), а также задать различные размеры значков.
Программа имеет простой в использовании интерфейс, после запуска вам надо просто выбрать верхнее или нижнее положение панели задач, затем выберите маленький, средний или большой размер должен отображаться на рабочем столе. После чего нужно нажать кнопку Сохранить и посмотреть, устраивает ли Вас итоговый результат или нет. Программа не требует инсталляции.
ТОП-сегодня раздела «Настройка, оптимизация»
CCleaner 6.16.10662
CCleaner — популярное приложение для оптимизации ПК, чистки реестра и удаления различного…
MSI Afterburner 4.6.5
MSI Afterburner — настоящая находка для истинного оверклокера, с помощью которой можно…
Mem Reduct 3.4
Mem Reduct — небольшая портативная утилита, которая позволяет высвободить до 25% используемой…
Win 10 Tweaker 19.4
Простой в использовании твикер для Windows, с помощью которого можно быстро и легко…
CCleaner Portable 6.16.10662
CCleaner Portable — портативная (переносная, не требующая инсталляции на компьютер) версия утилиты CCleaner для чистки системного мусора…
Отзывы о программе Taskbar11
Лев Шумилин про Taskbar11 6.0.0 [23-09-2023]
К сожалению после релиза windows 11 прога не работает(
1 | 1 | Ответить

В этой статье, друзья, коснёмся актуального вопроса функциональности панели задач Windows 11. Значимое новшество последней – смена системной оболочки. Операционная система получила новый лёгкий интерфейс на базе современного WinUI с оптимизированным ядром C++. В рамках обновления интерфейса кардинально переработаны важные системные компоненты — меню «Пуск» и панель задач. Последняя хоть и схожа внешне с классической панелью задач, как в прежних версиях по Windows 10 включительно, внутри совсем иная. Панель задач Windows 11 получила новые функции типа групп привязки и стыковки окон, однако лишилась некоторых былых функций, в частности, крепления по верхней и боковым граням экрана, перетаскивания на панель ярлыков, настройки размеров значков. У значков на панели задач Windows 11 может быть только дефолтный размер, а, соответственно, и размер самой панели не меняется. Чтобы сделать маленькую панель задач в Windows 11, необходимо прибегать к сторонним инструментам кастомизации системного интерфейса. Давайте рассмотрим трое из таковых – программу-твикер Winaero Tweaker, утилиту Taskbar11 с GitHub и программу для реализации классического меню «Пуск» StartIsBack.
Итак, панель задач в Windows 11, она не предусматривает настройку своего размера и настройку размера значков. Системный интерфейс Windows 11 задуман как универсальный адаптивный для разных устройств с разными размерами экрана. В 11-й Windows панель задач может быть только такой, как она есть.
Но с помощью сторонних инструментов мы можем изменить размер значков и установить такой, какой нам нужен.
Один из таких инструментов — бесплатная программа-твикер Winaero Tweaker, она хороша в случае комплексного применения её возможностей, в частности, твиков по возврату в Windows 11 классических функций. Детальнее об этих функциях и настройке разных размеров значков в частности смотрите в статье сайта «Winaero Tweaker для Windows 11».
Бесплатная утилита Taskbar11 с GitHub — это небольшой узкопрофильный твикер для кастомизации панели задач в Windows 11. Настраивает расположение, поведение панели задач, прочие её моменты, а также реализует выбор разных размеров значков — маленький, средний, большой. В блоке настроек утилиты «Taskbar Size» указываем нужный размер: маленький – «Small», средний – «Medium», большой – «Large». И жмём «Save».
Программа-кастомайзер StartIsBack – это программа изначально для реализации в Windows 11 (и только в ней) альтернативного меню «Пуск» классического формата, как в Windows 7. Дополнительно программа реализует классическую панель задач, правда, только с частью её функциональных возможностей. И ещё программа может сделать кастомный проводник формата Windows 7 или 10. На выбор у программы есть несколько вариантов размеров значков и выбор отступов между ними.
Реализуемая StartIsBack панель задач являет собой классическую с некоторыми её возможностями. Эта панель подменяет собой нативную Windows 11, и, соответственно, её функционалом мы пользоваться не сможем. После установки программы классическая панель задач будет применена автоматически. Для её настройки в её контекстном меню жмём «Свойства».
И в разделе программных настроек «Taskbar» можем установить нужный размер значков и отступов между ними.
Поскольку первичная функция StartIsBack – это реализация кастомного меню «Пуск», его мы также получим по умолчанию. Если оно не нужно, в программных настройках можем его отключить.
При отключении кастомного меню «Пуск» будет работать нативное меню «Пуск» Windows 11, но в связке с реализуемой программой классической панелью задач оно не будет центрированным. Будет располагаться только слева, как и полагается ему в формате классической панели задач. При желании в разделе настроек «Taskbar» StartIsBack можно настроить расположение значков по центру.
Но такое расположение будет работать только для ярлыков программ, для системных кнопок работать не будет. Кнопки меню «Пуск», поиска, представления задач и виджетов будут размещены слева.
Подробнее о StartIsBack, что это за программа, обо всех её возможностях смотрите в статье «Как сделать в Windows 11 классические меню «Пуск», панель задач и проводник с помощью StartIsBack». Там же в конце найдёте и ссылку для скачивания.
Возможности индивидуальной настройки панели задач в Windows 11 весьма ограничены, новую панель нельзя ни переместить, ни изменить размер закрепленных на ней значков, ни создать на ней дополнительные панели на основе папки. Такая модернизация панели задач однозначно является одним из самых непопулярных решений Microsoft, которое в будущем разработчикам наверняка предстоит пересмотреть.
А пока что пользователям ничего не остается как прибегать к помощи сторонних утилит для персонализации.
Среди подобных приложений внимания заслуживает Start11 от известного разработчика StarDock, но Start11 продукт коммерческий, тем более зачем платить за то, что можно получить бесплатно. Речь в данном случае идет о другой утилите — Taskbar11, обладающей довольно таки неплохим функционалом.
Скачать ее вы можете со странички разработчика:
github.com/jetspiking/Taskbar11
Утилита портативна, после запуска откроется окно настроек, отсортированных по категориям. Чтобы включить тот или иной элемент интерфейса, ту или иную функцию, отмечаем ее флажком и жмем «Save».
- Taskbar Position — изменяет расположение панели задач, доступно закрепление у нижней и у верхней границ экрана.
- Taskbar Size — изменяет размер панели задач вместе со значками. Доступны маленький, средний и большой размеры.
- Taskbar Indentation — располагает панель по центру или слева.
- Taskbar Items — позволяет добавлять на панель задач значки поиска, приложения «Чат», виджетов и представления задач.
- Taskbar Corner Icons — добавляет или скрывает в трее иконки пера, сенсорной клавиатуры и сенсорной панели.
- Taskbar Behaviour — единственная в этой категории опция включает и отключает автоскрытие панели.
- Multi Monitor Taskbar — опция пригодится пользователем многомониторных систем.
Пока что это всё, что умеет делать Taskbar11.
Надо отметить, что некоторые опции в программе дублируют системные, в частности, смещение панели задач влево. Результат применения некоторых других настроек может вас огорчить. Так, и увеличение, и уменьшение панели задач не обойдется без искажений: в первом случае значки панели потеряют свою четкость, во втором случае некоторые иконки системного трея могут оказаться скрытыми, смещенными относительно своего изначального положения.
Загрузка…