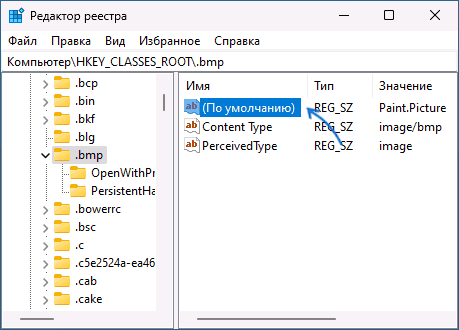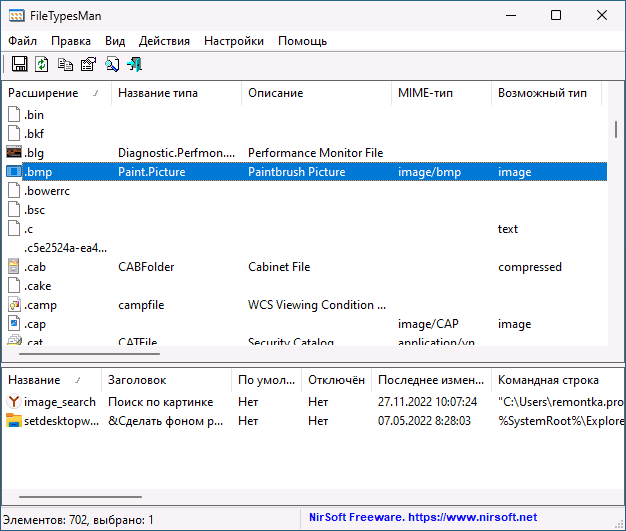Выберите вариант загрузки:
- скачать с сервера SoftPortal (установочный exe-файл)
- скачать с официального сайта (страница загрузки на сайте разработчика)
IconPackager – одна из лучших программ для изменения иконок и курсоров Windows. Поддерживается возможность изменения как отдельных иконок, так и применение уже готовых наборов для замены большинства иконок операционной системы (полное описание…)

Рекомендуем популярное
IconPackager 10.03
IconPackager – одна из лучших программ для изменения иконок и курсоров Windows. Поддерживается…

Программа, которая позволяет заниматься редактированием и созданием иконок. Она…

IcoFX — мощный редактор иконок и курсоров, обладающий всеми необходимыми инструментами для…

ArtCursors — это незаменимая утилита под Windows, предназначенная для работы с курсорами. ArtCursors…
Всем нам рано или поздно надоедает рутина, надоедают привычные вещи, и нам хочется что-то поменять, но мы не всегда знаем и понимаем, что именно. IconPackager поможет справиться с этой проблемой. Это бесплатное приложение предназначено для легкой и качественной смены иконок рабочего стола, их преобразования в нечто более необычное, интересное и приятное глазу. В программе представлено немаленькое количество пакетов значков для изменения стандартно установленных иконок. Пользователь может беспроблемно выбрать любой понравившийся ему пакет, создать свой или загрузить из интернета и установить при помощи этой утилиты. Из достоинств программы выделяется то, что вы можете изменить как все иконки разом, так и только некоторые. Также пользователям предоставляется возможность изменить внешний вид курсора и размер иконок на рабочем столе компьютера или ноутбука. Скачайте официальную версию IconPackager для Windows бесплатно с нашего сайта.
Совместимость
Приложение IconPackager создано для использования на компьютерах и ноутбуках под управлением операционной системы Windows 7, 8, 10, 11, 32/64-bit.
Особенности приложения IconPackager для Windows
- Внушительное количество тематических наборов. Вы можете не сомневаться в том, что найдете что-то себе по душе, так как количество предоставляемых пакетов иконок в приложении просто поражает. Классические или тематические, наборы на любой вкус. Если же вас не зацепит ни одна из предложенных опций, вы можете с легкостью создать свой собственный набор из представленных в утилите иконок и значков или из скачанных из интернета.
- Значки сгруппированы не просто так, а по принципу сочетаемости и эстетичности. Какой бы набор вы ни выбрали, ваш рабочий стол будет выглядеть бесподобно. Все иконки качественные и радуют глаз. Многие пользователи уже долгое время пользуются приложением IconPackager и оставляют только положительные отзывы.
- Вам необязательно изменять внешний вид всего компьютера, если вы этого не хотите. Приложение предоставляет вариант изменить как все иконки сразу, так и только некоторые. Вы можете поменять внешний вид нужных вам папок, чтобы быстро находить нужные файлы и документы. Также поменять можно внешний вид курсора, что тоже является вариативной опцией.
- Меняйте размер папок и значков на рабочем столе. Часто пользователям не хватает этой функции в стандартном наборе настроек рабочего стола. И утилита IconPackager помогает им справиться с этой проблемой. Вы можете без проблем увеличить значки на рабочем столе или уменьшить их, что пожелаете.
- Приложение является легким и интуитивно понятным. В нем приятно работать, оно не отнимает много времени на работу, а поменять внешний вид вашего рабочего стола с его помощью можно всего лишь в два клика.
Вывод
Перемены являются частью жизни каждого человека, будь то они позитивного или негативного характера. IconPackager приносит в жизни людей только хорошие изменения, помогает разнообразить жизнь и разбавить ее чем-то новым и увлекательным.
Содержание
- Вариант 1: Системные приложения
- Вариант 2: Сторонние приложения
- Вариант 3: Универсальное решение
- Вопросы и ответы
Обратите внимание! Если вы хотите установить в качестве иконки приложения собственное изображение, его потребуется специальным образом подготовить. Это должен быть графический файл в формате *ICO, имеющий одно из следующих разрешений: 16×16, 24×24, 32×32, 48×48, 256×256. Для этого можете воспользоваться программным обеспечением или онлайн-сервисами, о чем мы ранее рассказывали в отдельной статье.
Подробнее: Как создать иконку ICO онлайн
Вариант 1: Системные приложения
Если вы хотите изменить значок стандартных для Windows 11 приложений, ярлыки которых можно помещать на рабочем столе («Этот компьютер», «Корзина», «Сеть», «Панель управления» и пользовательская папка), потребуется обратиться к параметрам персонализации операционной системы.
- Кликните правой кнопкой мышки (ПКМ) по пустому месту рабочего стола (РС) и выберите в контекстном меню пункт «Персонализация».
-
Перейдите к разделу «Темы».
Читайте также:
Как установить тему в ОС Виндовс 11
Как установить темную и автоматически сменяемую тему оформления в Виндовс 11 - Далее нажмите по подразделу «Параметры значков рабочего стола».
- В расположенном вверху блоке по необходимости отметьте галочками те приложения, ярлыки которых хотите видеть на РС, после чего выделите нужный и нажмите на кнопку «Сменить значок».
- Выберите ту картинку, которую хотите установить в качестве новой иконки, после чего нажмите «ОК».
- Если вместо стандартных изображений, доступных в библиотеке операционной системы, вы хотите установить собственное, нажмите на кнопку «Обзор»,
перейдите к расположению нужного графического файла в формате ICO, выделите его и нажмите «Открыть».
Выберите значок в списке и воспользуйтесь кнопкой «ОК».
- Для того чтобы внесенные вами изменения вступили в силу, кликните «Применить» и «ОК» в окне «Параметры значков рабочего стола».
В результате выполнения вышеуказанных действий иконка системного приложения будет изменена.
Читайте также: Параметры значков рабочего стола в Windows 11
Если потребуется вернуть ярлыку прежнюю иконку, повторите действия из пунктов №1-4 инструкции выше, после чего выделите нужный объект в окне параметров и нажмите на кнопку «Обычный значок». Это же потребуется проделать перед тем, как поменять картинку на любую другую.
Обратите внимание! Системная библиотека, в которой хранятся стандартные для операционной системы Виндовс 11 иконки, находится по следующему пути:
C:\Windows\System32\imageres.dll
Читайте также: Как сделать невидимую папку в Windows 11
Вариант 2: Сторонние приложения
Изменение значков программного обеспечения от сторонних разработчиков осуществляется по несколько иному, при этом не менее простому алгоритму, чем рассмотренный выше. По умолчанию для такого ПО недоступны изображения из стандартной для Виндовс 11 библиотеки, зато нередко имеется возможность выбора персонализированных иконок.
- Перейдите на рабочий стол и кликните ПКМ по ярлыку того приложения, значок которого хотите изменить. В контекстном меню выберите пункт «Свойства».
Читайте также: Как свернуть все окна в Windows 11
- Нажмите на кнопку «Сменить значок», которая находится во вкладке «Ярлык», после чего выполните уже знакомые по предыдущей инструкции действия – выберите одну из доступных иконок (если таковые имеются) либо добавьте собственный файл в формате ICO, воспользовавшись кнопкой «Обзор» и перейдя к его расположению. Вы также можете использовать значки из стандартной для ОС библиотеки, которая находится по следующему пути:
C:\Windows\System32\imageres.dllДля применения внесенных изменений кликните «ОК».
-
Аналогичная возможность доступна и для папок,
с той лишь разницей, что в их «Свойствах» кнопка «Сменить значок» находится во вкладке «Настройка».
Читайте также: Настройка значков рабочего стола в Виндовс 11
Вариант 3: Универсальное решение
Очевидно, что стандартный набор иконок удовлетворит не всех пользователей, еще меньше найдется среди них тех, кто будет самостоятельно создавать графические файлы в формате ICO, чтобы затем установить их в качестве основных для системных и сторонних приложений. Значительно более простым и, что более важно, универсальным решением озвученной в заголовке статьи задачи будет использование специализированного программного обеспечения от сторонних разработчиков, содержащего собственные наборы иконок, а также позволяющего устанавливать и применять созданные энтузиастами библиотеки. Более детально об использовании такого рода ПО рассказывается в отдельной инструкции на нашем сайте.
Подробнее: Как изменить иконки на компьютере с Windows
Еще статьи по данной теме:
Помогла ли Вам статья?
- Replace default Windows icons with icon packages
- Change individual file type icons
- Recolor icon packages
Screenshots
WinCustomize
Personalize your desktop with downloadable custom icons.
Customize your Windows desktop icons today
Get it Now
System Requirements
- Windows 10/8/7
В Windows сравнительно просто поменять системные значки, значки папок и ярлыков, дисков и флешек. Если же вам потребовалось изменение иконки для типа файлов (для конкретного расширения файла) — здесь сложнее и очевидных способов, кроме изменения программы по умолчанию для выбранного типа файлов, нет. Однако присутствуют неочевидные.
В этой инструкции подробно о способах изменить значки (иконки) для типов файлов в Windows 11 и Windows 10 как вручную так и с помощью простой сторонней утилиты.
Изменение значка для расширения файла с помощью редактора реестра
Первый метод не самый простой и может быть не очень удобным, но зато не предполагает использования каких-либо сторонних средств. Перед тем как приступать, рекомендую создать точку восстановления системы, чтобы изменения можно было быстро откатить.
Значки для типов файлов можно задать в реестре, для этого:
- Нажмите клавиши Win+R на клавиатуре, введите regedit и нажмите Enter.
- Перейдите к разделу реестра
HKEY_CURRENT_USER\Software\Microsoft\Windows\CurrentVersion\Explorer\FileExts\.расширение\UserChoice
и обратите внимание на значение параметра с именем ProgId — если такой параметр нашелся, перейдите к 4-му шагу.
- Если раздела из 2-го шага не нашлось, в редакторе реестра перейдите к разделу с именем расширения файла в разделе HKEY_CLASSES_ROOT и обратите внимание на значение параметра «По умолчанию».
- Перейдите к подразделу с именем, которое было найдено на 2-м или 3-м шаге, находящемуся в разделе HKEY_CLASSES_ROOT. В этом подразделе откройте раздел DefaultIcon. При его отсутствии — создайте подраздел с таким именем.
- Дважды нажмите по параметру «По умолчанию» и задайте свой пункт к иконке. Это может быть как файл .ico, так и указание пути к файлу DLL или EXE со значками, а через запятую после пути — номер значка в этой библиотеке DLL.
- Подтвердите изменения и закройте редактор реестра.
После перезагрузки или перезапуска проводника иконка для типа файлов будет изменена.
Сами значки, как было отмечено, вы можете скачать отдельно в виде файлов .ico или найти в системных DLL, например, в файлах imageres.dll, Shell32.dll или ddores.dll в папке System32.
Ознакомиться с находящимися в библиотеках DLL значками проще всего, используя стандартный способ смены значка для папки или ярлыка, а чтобы определить номер нужного значка, учитывайте, что подсчет ведется с 0 и столбцами: первый столбец сверху вниз, второй, и так далее.
Изменение иконок для типов файлов в FileTypesMan
Самый простой способ изменить значок для типа файлов — бесплатная утилита FileTypesMan, скачать которую можно с официального сайта и, на той же странице вы можете скачать файл с русским языком интерфейса, который достаточно скопировать в папку с распакованной программой для включения соответствующего языка.
Процесс изменения значков для типов файлов в FileTypesMan состоит из следующих простых шагов:
- Запустите утилиту и найдите тип файла, для которого требуется выполнить изменение.
- Дважды нажмите по этому расширению мышью или нажмите по нему правой кнопкой мыши и выберите пункт «Правка типа файла».
- Нажмите по трем точкам справа от поля «Значок».
- Выберите нужный значок из библиотек со значками, файлов EXE или укажите собственный файл иконки.
- Нажмите Ок, в следующем окне — тоже «Ок», а затем в главном меню FileTypesMan выберите Файл — Обновить рабочий стол, чтобы изменения отобразились. Иногда может потребоваться выполнит выход из системы и повторный вход или перезапуск проводника.
Готово, значок типа файла изменен и те же действия при необходимости можно выполнить для других типов файлов.
На сайте есть ещё несколько инструкций на тему изменения значков в системе, которые могут оказаться полезными в контексте рассматриваемой темы:
- Как изменить значок диска или флешки
- Как изменить значки Windows 11 — системные, для папок и дисков
- Как изменить системные значки Windows 10
Если у вас остаются вопросы на тему изменения значков (иконок) в Windows — задавайте их в комментариях, я постараюсь дать подсказку.