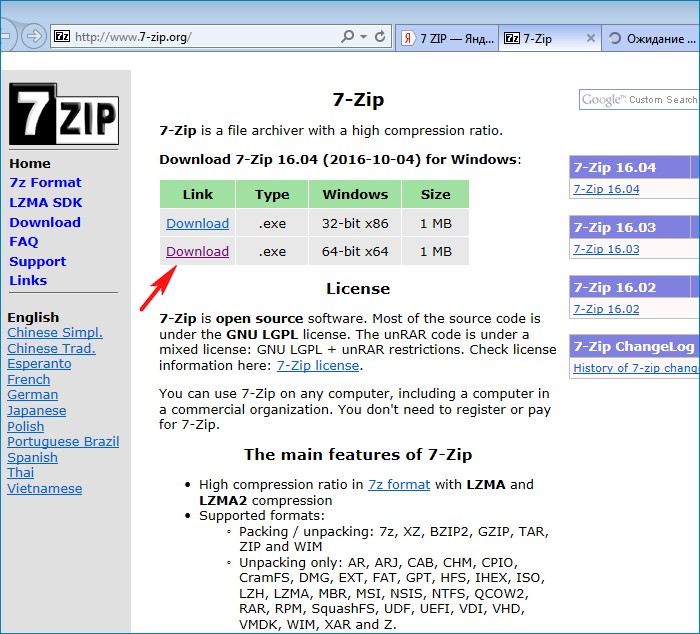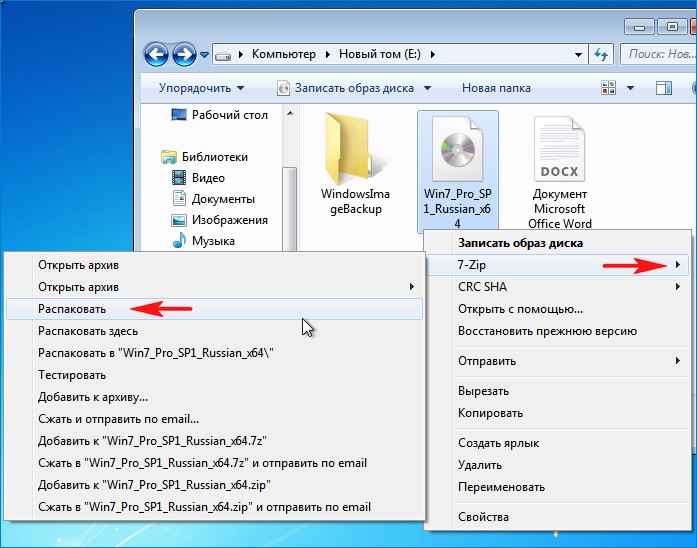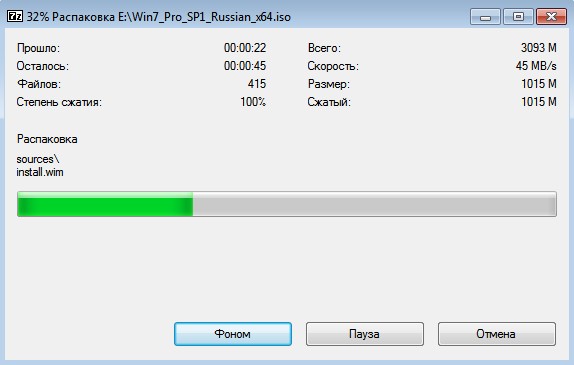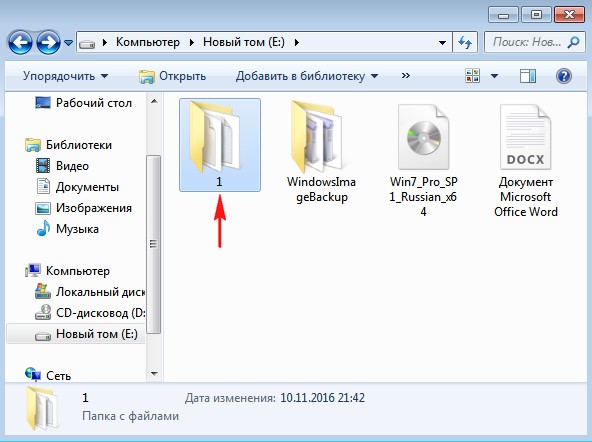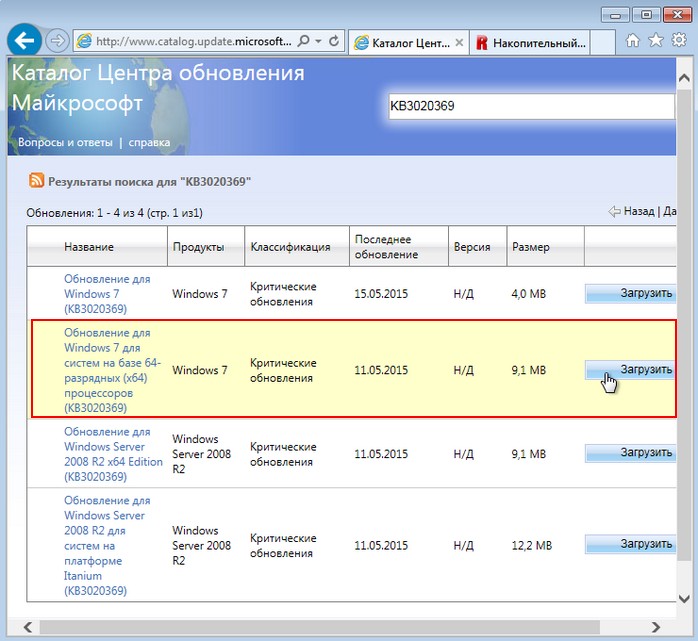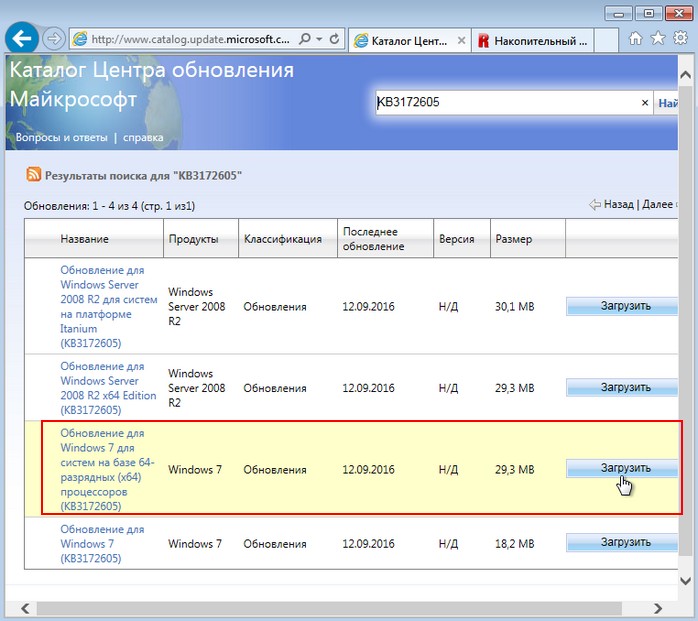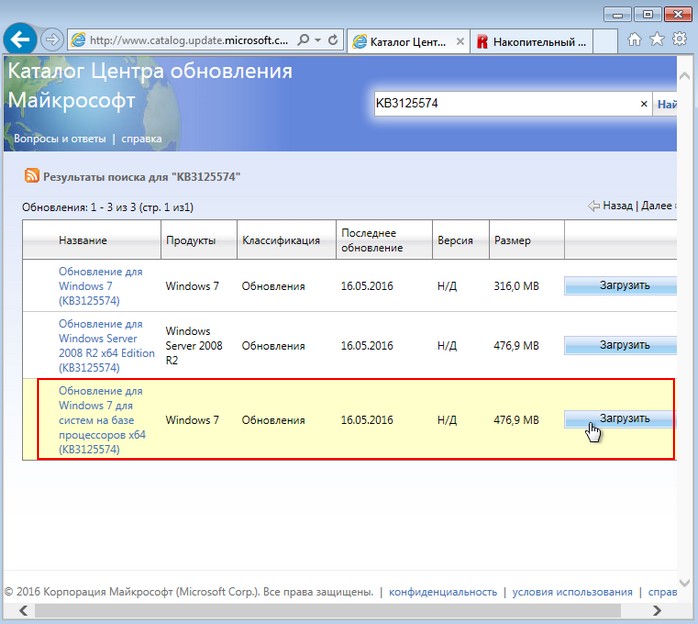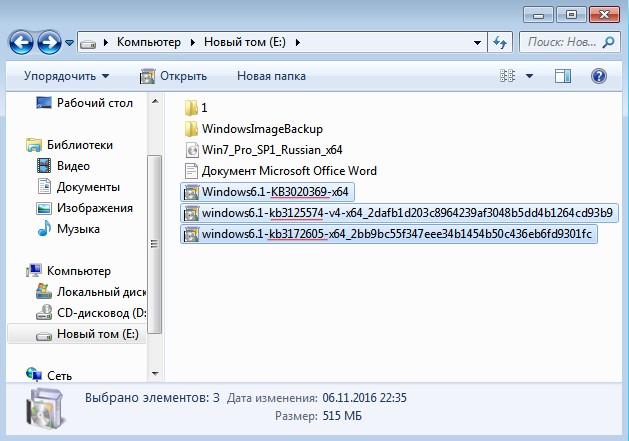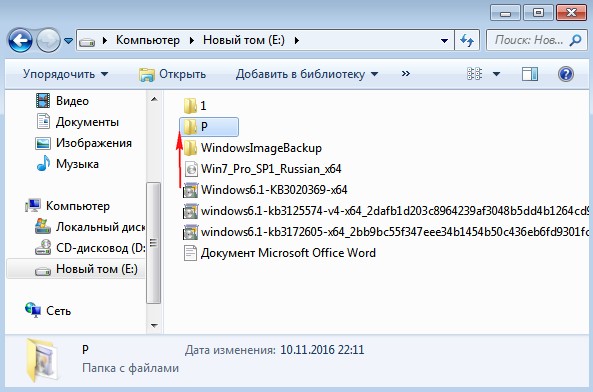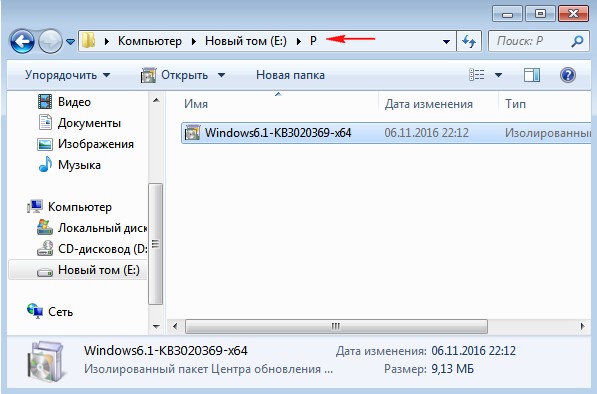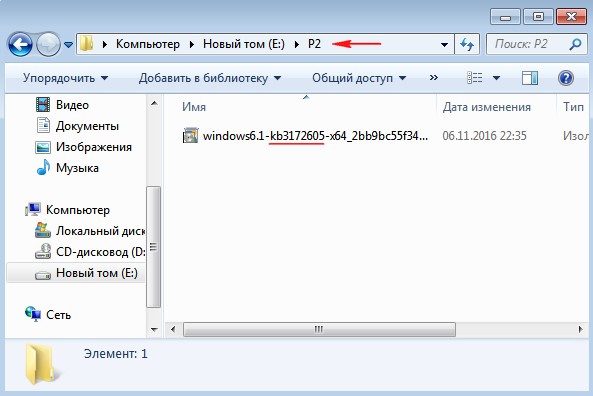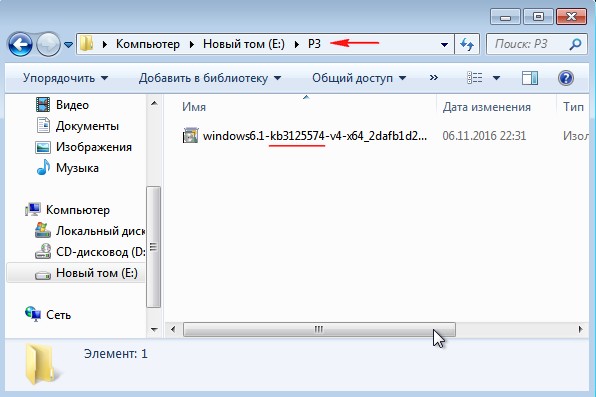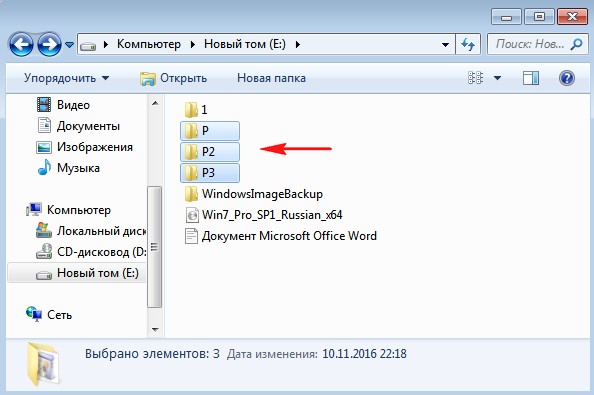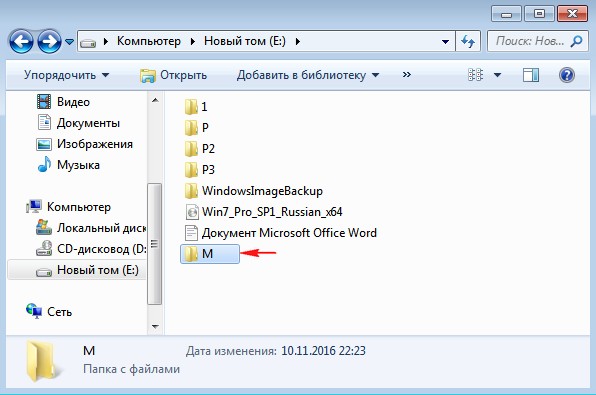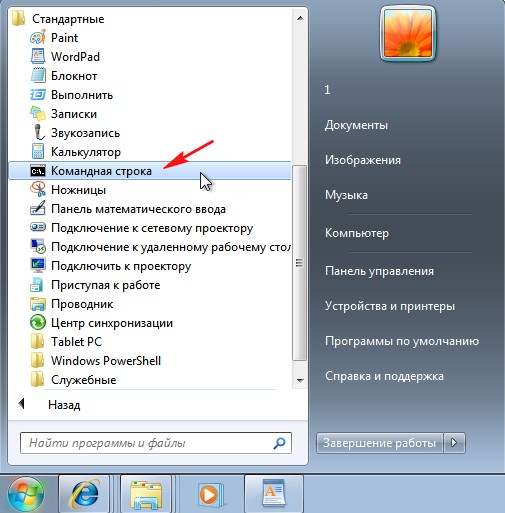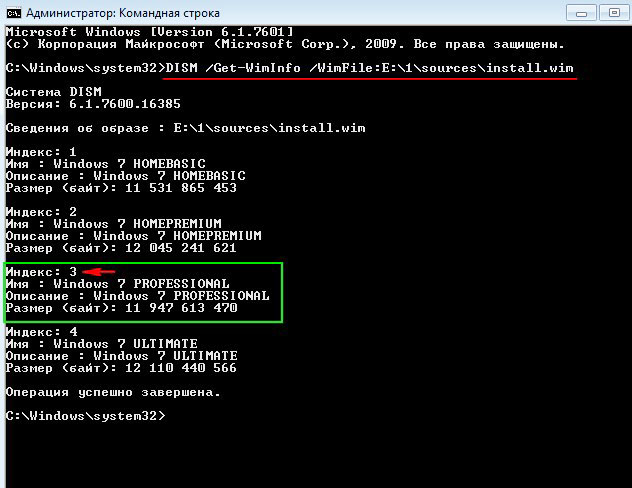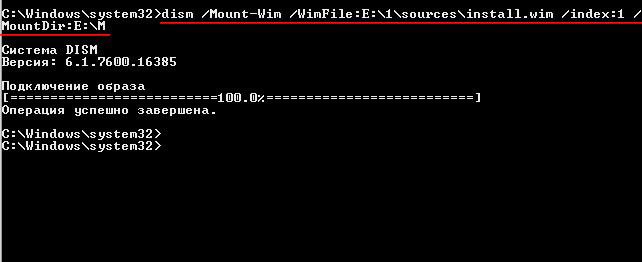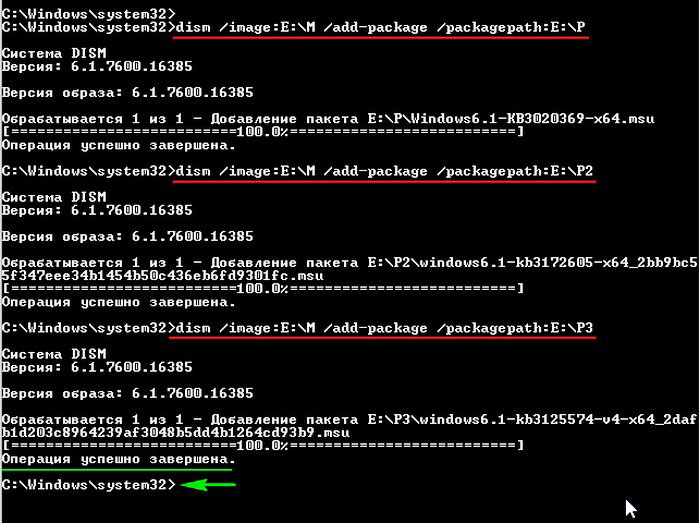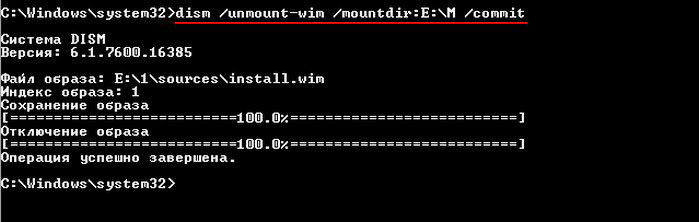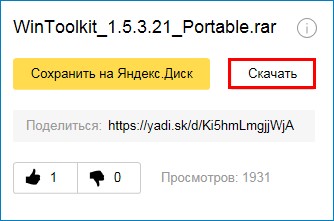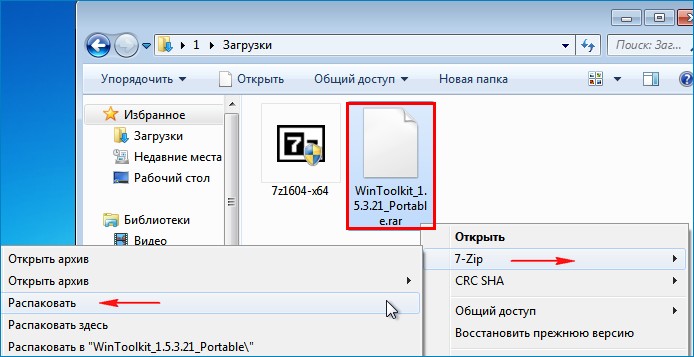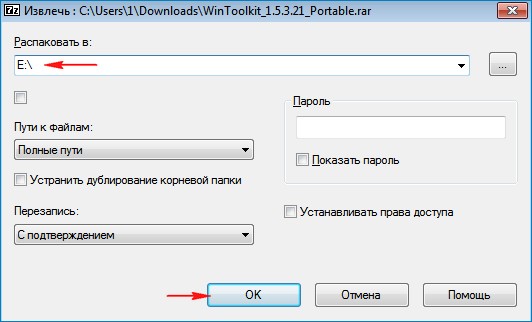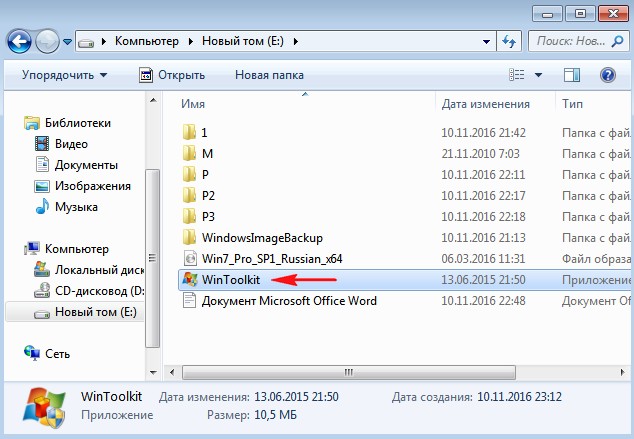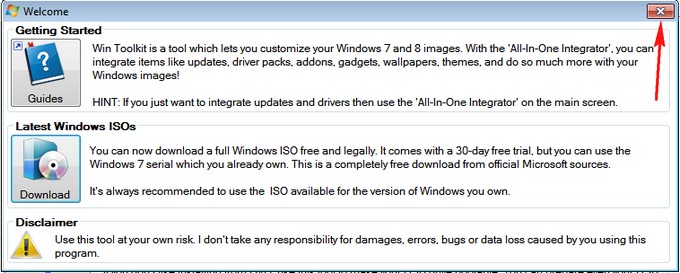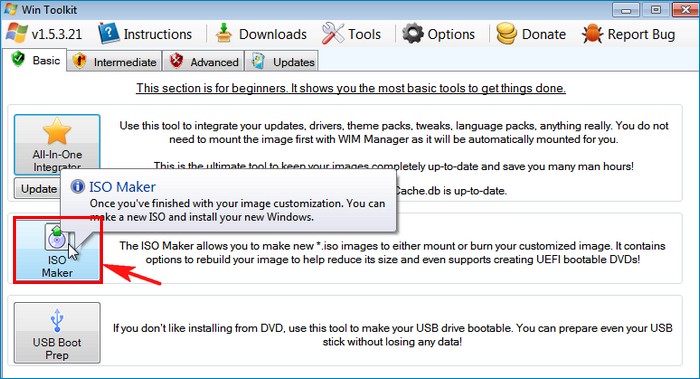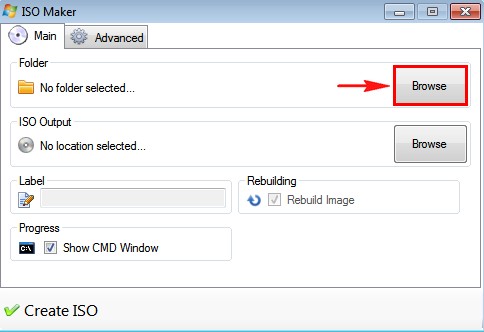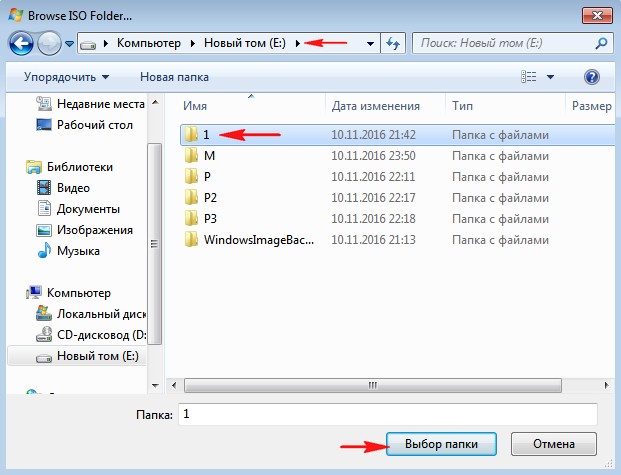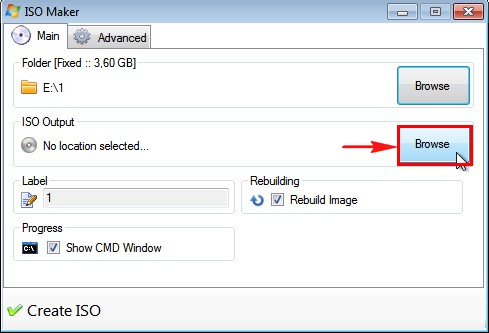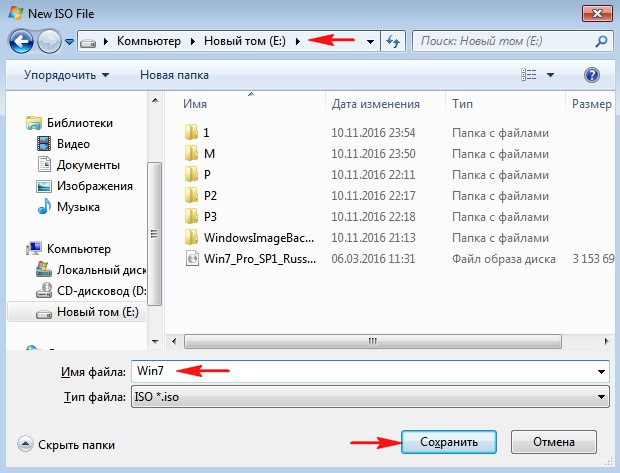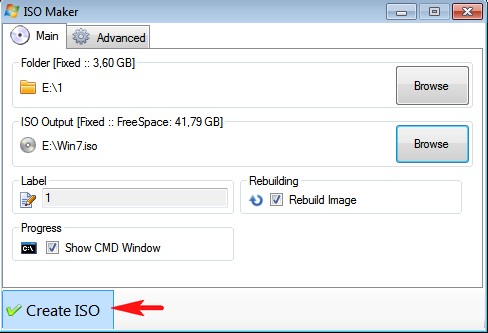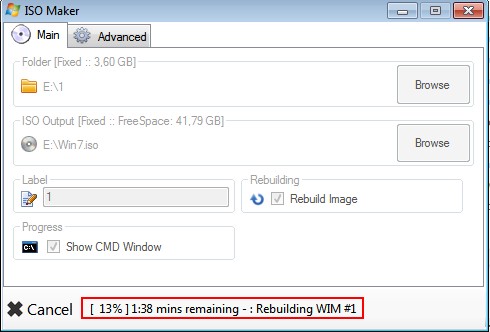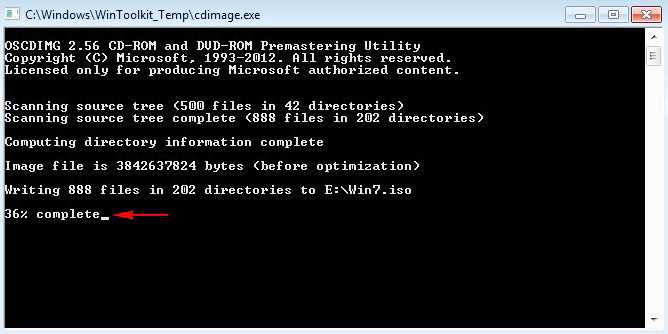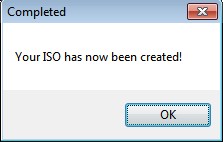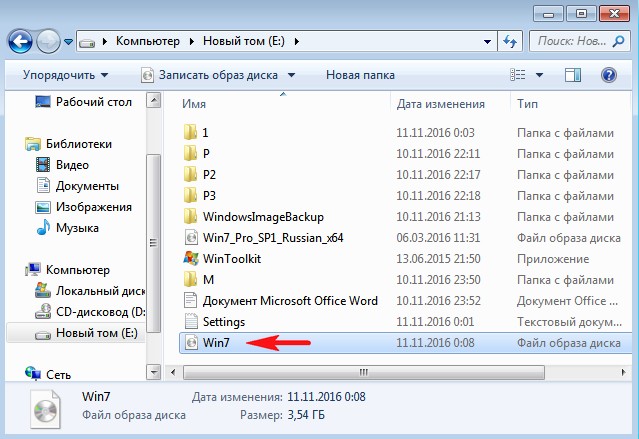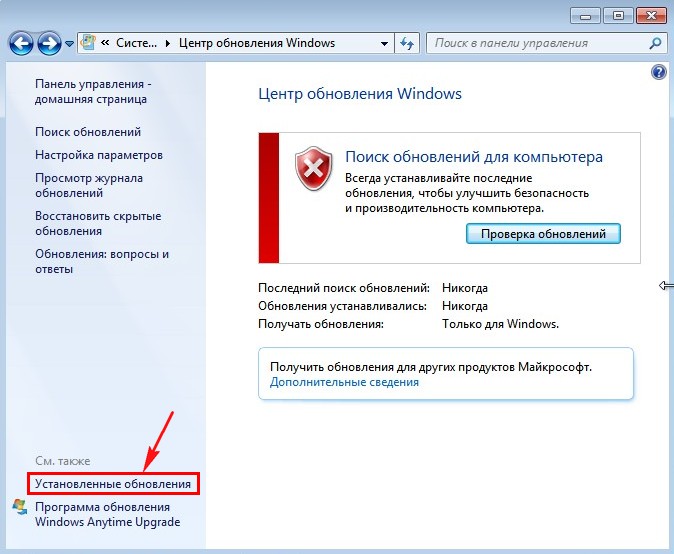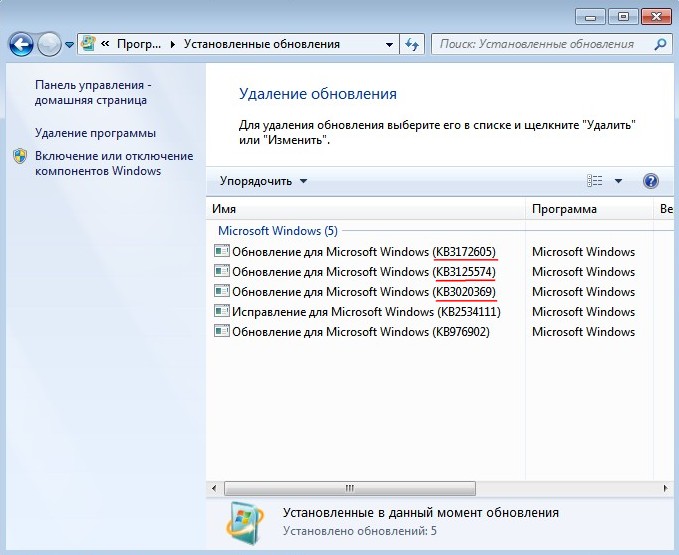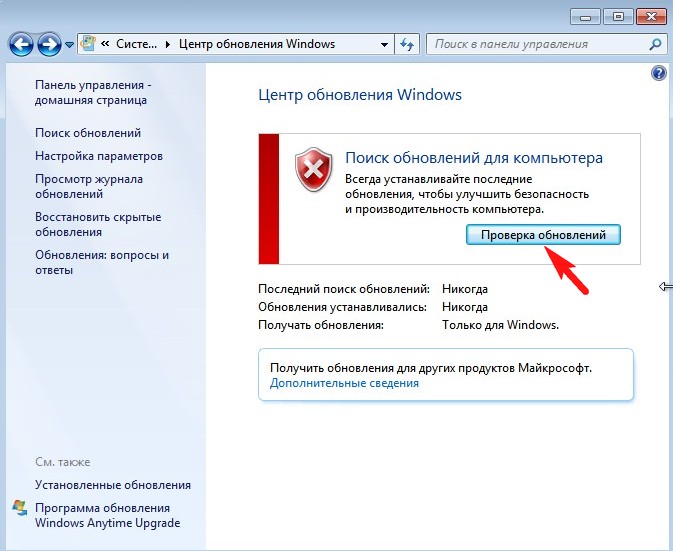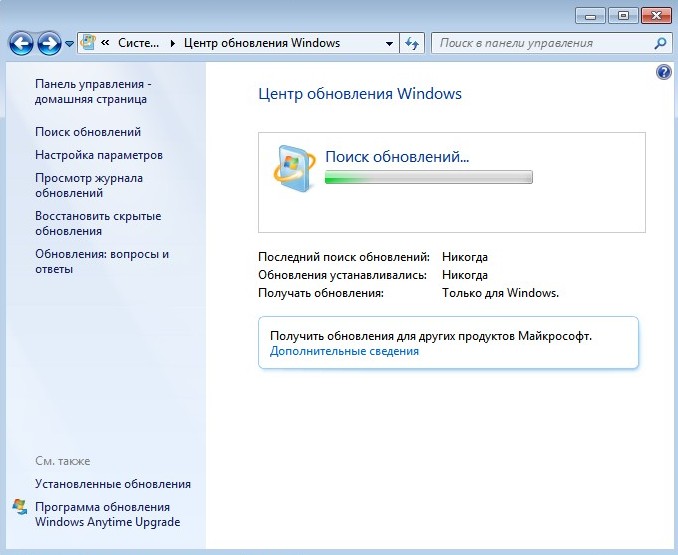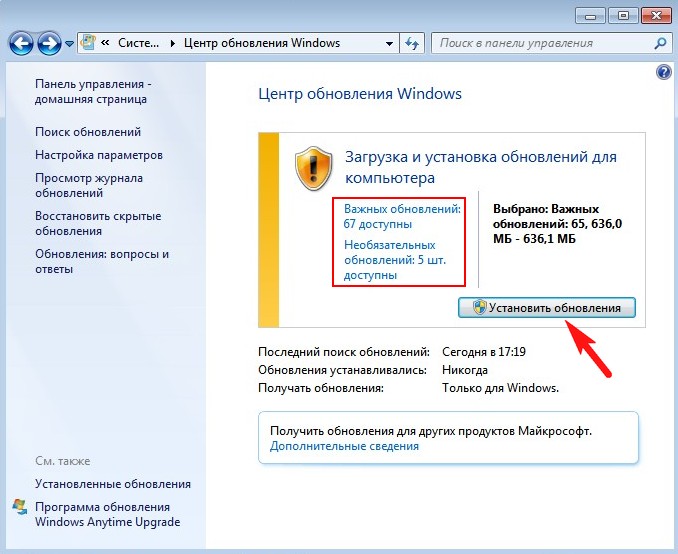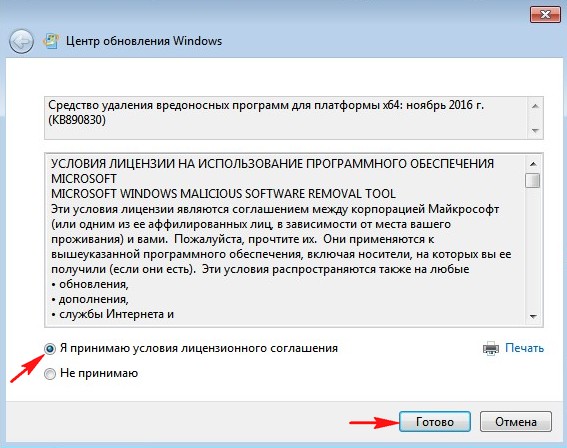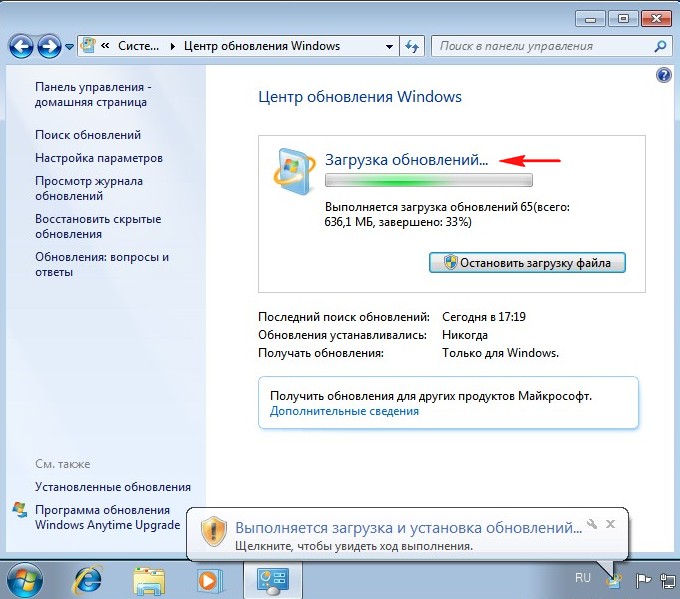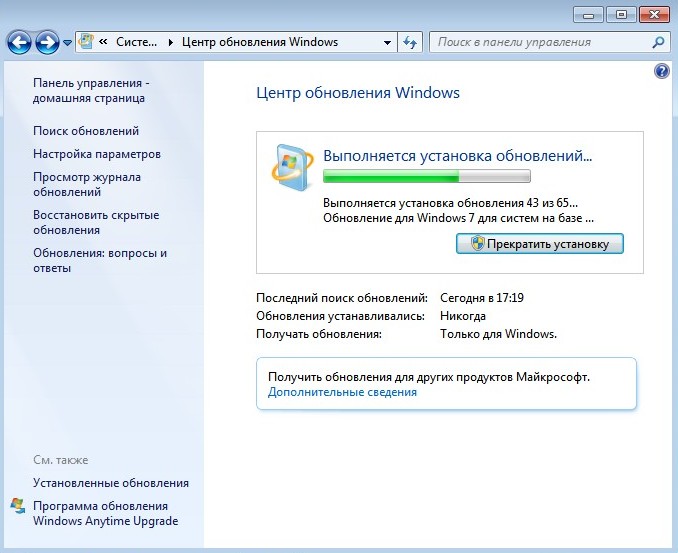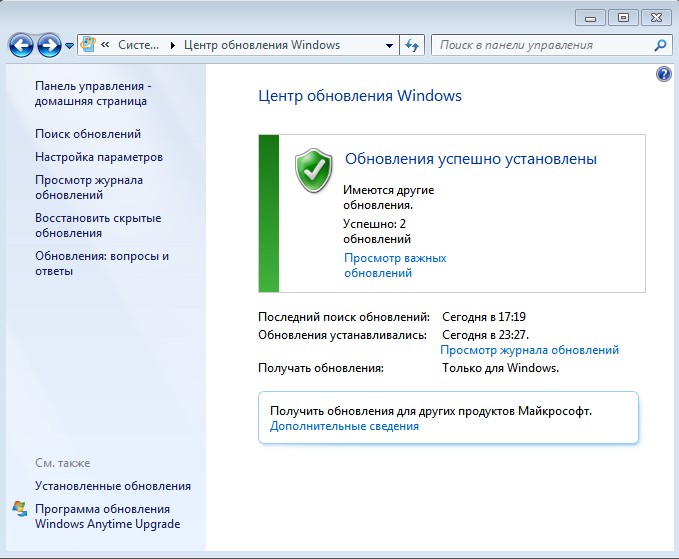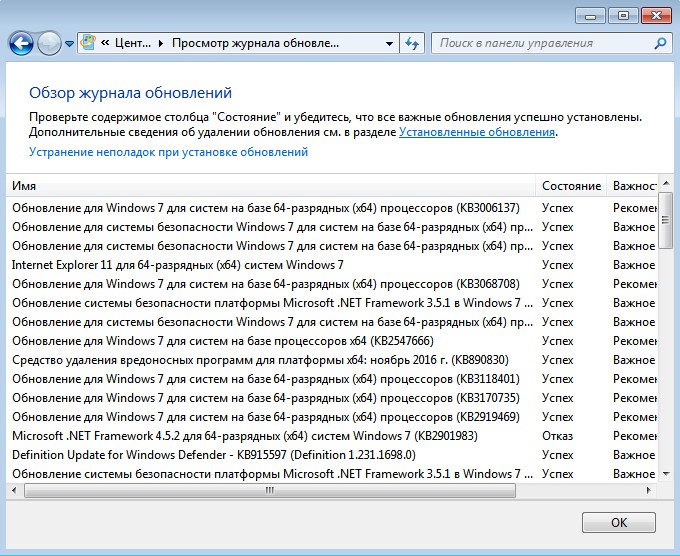Если вы хотите, чтобы образ Windows, которые вы распространяете на компьютеры, всегда содержал последние кумулятивные обновления безопасности, вы можете добавить новые пакеты обновления в установочный офлайн образ Windows с помощью DISM. Этот способ позволит вам обновить установочный ISO/WIM образ Windows 11/10 и Windows Server 2022/2019/2016.
Содержание:
- Подготовка к интеграции обновлений безопасности в образ Windows
- Смонтировать WIM образ в Windows
- DISM: Добавляем MSU и CAB обновления в WIM образ Windows
В этом примере мы покажем, как добавить последнее кумулятивное обновление безопасности (от апреля 2023 года) в установочный образ Windows 11 22H2. Мы будем интегрировать в образ кумулятивное обновление KB5025239, которое в том числе добавляет в Windows встроенную поддержку Local Administrator Password Solution (Windows LAPS).
Подготовка к интеграции обновлений безопасности в образ Windows
Итак, нам понадобятся:
- Установочный образ Windows в ISO формате или его WIM файл;
- Файл с обновлениями в формате .MSU, которые нужно скачать с сервера обновлений Microsoft (как вручную скачать msu файлы обновлений). Достаточно скачать последнее кумулятивное обновления для вашей версии Windows.
На вашем компьютере создайте следующую структуру каталогов:
- C:\updates\mnt – – папка, в которую мы будем монтировать файл install.wim с установочным образом Windows;
- C:\updates\msu – каталог, в который нужно скопировать обновления для вашей версии Windows в формате MSU ;
- C:\updates\WinImage\ — в этот каталог нужно скопировать файл install.wim из каталога Sources вашего установочного образа Windows 11 22H2. Также вы можете о скопировать WIM образ с сервера WDS, MDT, SCCM или другого средства развертывания ОС, которое используется для установки Windows по сети через PXE.
Смонтировать WIM образ в Windows
В современных установочных ISO образах Windows, которые генерируются с помощью Media Creating Tool в целях экономии места вместо WIM файла используется формат ESD. Поэтому вам нужно сначала сконвертировать файл ESD в формат WIM с помощью утилиты DISM.
Смонтируйте ISO образ в виртуальный привод:
Mount-DiskImage –ImagePath "C:\DIstr\iso\Windows1122h2.iso"
Выведите список редакций Windows в образе:
DISM /Get-WimInfo /WimFile:"E:\sources\install.esd"
В этом примере мы экспортируем из ESD образа только WIM файл для редакции Windows 10 Pro (ее индекс 6, поэтому в следующей команде мы укажем
/SourceIndex:6
):
dism /export-image /SourceImageFile:"E:\sources\install.esd" /SourceIndex:6 /DestinationImageFile:C:\Updates\WInImage\win11pro.wim /Compress:max /CheckIntegrity
Смонтируйте файл install.wim c установочным образом Windows в каталог C:\updates\mnt с помощью DISM:
dism /mount-wim /wimfile:C:\Updates\WInImage\win11pro.wim /index:1 /mountdir:C:\updates\mnt
Совет. В нашем случае в WIM образе содержится только одна редакция Windows 11 Pro, поэтому мы указываем
/index:1
. Если WIM образ содержит сразу несколько редакций Windows, нужно указать индекс нужной версии ОС, либо выполнить интеграцию обновления для каждого образа по очереди.
DISM: Добавляем MSU и CAB обновления в WIM образ Windows
Теперь вы можете запустить процесс интеграции подходящих MSU обновлений из указанного каталога в ваш образ Windows.
dism /image:C:\updates\mnt /add-package /packagepath:C:\updates\msu
Если система обнаружит неподходящее обновление (не соответствует версия ОС, разрядность или если обновление уже установлено), оно будет пропущено, а в лог
C:\Windows\Logs\DISM\dism.log
будет записана соответствующая информация.
Если вы не хотите вручную качать MSU файлы обновлений, вы можете использовать в качестве источника компьютер с аналогичной версией Windows, на котором уже установлены последние обновления безопасности, вы можете получить все необходимые файлы обновления непосредственно с него. Дело в том, что Windows сохраняет все cab файлы обновлений, полученные с серверов Windows Update или сервера WSUS в каталог
C:\Windows\SoftwareDistribution\Download
.
С помощью следующей команды вы запустите интеграцию в образ install.wim файлов обновлений, которые уже скачаны и установлены на другом компьютере (с именем PC1122H2), через локальную сеть:
Start /w for /R \\PC1122H2\C$\Windows\SoftwareDistribution\Download\ %f in (*.cab) do dism /image:C:\updates\mnt /add-package /packagepath:”%f”
В данном примере мы получим доступ к каталогу обновлений на удаленном компьютере через административную шару C$. Появится окно, в котором можно наблюдать за процессом установки обновлений в офлайн образ Windows. DISM будет пытаться добавить в ваш WIM образ Windows каждый найденный CAB файл на удаленном компьютере.
Вы можете уменьшить размер WIM образа за счет удаления файлов неиспользуемых обновлений (см. статью об очистке папки WinSxS). Выполните команду:
dism /image:C:\updates\mnt /Cleanup-Image /StartComponentCleanup /ResetBase /ScratchDir:C:\Temp
И последний шаг – нужно сохранить изменения и отключить смонтированный образ.
dism /unmount-wim /mountdir:C:\updates\mnt /commit
dism /Cleanup-Wim
После завершения установки обновлений вы можете проверить, что обновления были успешно интегрированы в образ Windows. Вывести список установленных сегодня обновлений в смонтированном WIM образе Windows:
DISM /Image:C:\updates\mnt /Get-Packages /format:table | select-string "4/19/2023"
Или на офлайн WIM образе:
Dism /image:C:\Updates\WInImage\win11pro.wim /Get-Packages
Если размер полученного install.wim файла более 4 Гб, вы не сможете использовать его для установки Windows на компьютере с UEFI. Дело в том, что для установки Windows на UEFI устройстве используется установочный носитель с файловой системой FAT32, которая не поддерживается файлы более 4 Гб (как создать установочную флешку Windows).
В этом случае нужно разделить исходный install.wim на более маленькие SWM файлы командой:
dism /split-Image /imagefile:C:\Update\Winmage\install.wim /swmfile:C:\Update\WinImage\install.swm /filesize:4096
Осталось скопировать полученный образ в install.wim (или SWM файлы) в исходный каталог/виртуальную машину или пересобрать установочный ISO образ, например, с помощью oscdimg, UltraISO или Dism++.
Пример команды DISM для сборки установочного ISO Windows образа с поддержкой UEFI и BIOS:
oscdimg.exe -h -m -o -u2 -udfver102 -bootdata:2#p0,e,bc:\win11\iso\boot\etfsboot.com#pEF,e,bc:\win11\iso\efi\microsoft\boot\efisys.bin -lWin10 c:\iso c:\win11.iso
Время на прочтение
5 мин
Количество просмотров 16K
Эта статья является логическим продолжением моей предыдущей статьи. Развивая тему добавления (установки/интеграции) пакетов обновлений в образ Windows Я решил написать скрипт оперирующий командами DISM, который автоматизирует процесс и избавляет системных администраторов от рутинных действий. Универсальность скрипта состоит в том, что с его помощью можно установить пакеты обновления на «живую» систему, либо интегрировать в образ Windows — файл install.wim. Гибкость скрипта состоит в том, что его работу можно настроить изменив значение нескольких переменных в начале всего кода.
Как и в предыдущей статье, для примера, мы будем добавлять к образу Windows так называемое Convenience rollup update (KB3125574), а также необходимое Servicing stack update (KB3177467). В ходе работы над скриптом выяснилось, что после интеграции в образ KB3177467, он (образ — install.wim), становится непригодным для дальнейших интеграций. Если устанавливать KB3177467 на «живую» ОС то проблем не возникает. У данной проблемы есть два решения: 1) интегрировать KB3177467 последним 2) заменить «проблемное» обновление его предыдущей версией — KB3020369. Я выбрал второй вариант, реализовав в скрипте ветвление по условию.
Скрипт
@echo off
Title Convenience Rollup - most important updates after SP1
set _arch=x64
set _file=install.wim
set _img=Online
set _mnt=mount
set _lev=2
:pre_menu
cls
dism /Get-WimInfo /LogLevel:%_lev% /WimFile:%_file%
echo -------------------------------------------------------------------------------
if %ERRORLEVEL% NEQ 0 if %ERRORLEVEL% EQU 2 (goto :bit) else (pause & exit)
set /p _ind=Input index or press [Enter] for quit: || exit
if %_ind% EQU 0 goto :bit
if %_ind% GTR 0 if %_ind% LEQ 24 goto :ind_menu
goto :pre_menu
:ind_menu
cls
dism /Get-WimInfo /LogLevel:%_lev% /WimFile:%_file% /Index:%_ind%
echo -------------------------------------------------------------------------------
if %ERRORLEVEL% NEQ 0 pause & goto :pre_menu
choice /c abcdefghijklmnopqrstuvwxyz /n /m "Mount selected image? [m] "
if %ERRORLEVEL% EQU 13 goto :mount
goto :pre_menu
:bit
if %_img%==Online (if "%PROCESSOR_ARCHITECTURE%" == "x86" if not defined PROCESSOR_ARCHITEW6432 set _arch=x86)^
else (dism /Get-WimInfo /LogLevel:%_lev% /WimFile:%_file% /Index:%_ind% /English | find "Architecture : x86" > nul && set _arch=x86)
goto :add
:add
cls
echo Getting packages list. Please wait...
dism /%_img% /Get-Packages /LogLevel:%_lev% /English > %TEMP%\packages.txt
echo -------------------------------------------------------------------------------
if not %_img%==Online (
echo Add: Servicing stack update KB3020369
call :exist .\%_arch%\Windows6.1-KB3020369-%_arch%.cab ||^
dism /%_img% /Add-Package /LogLevel:%_lev% /PackagePath:.\%_arch%\Windows6.1-KB3020369-%_arch%.cab /NoRestart
echo -------------------------------------------------------------------------------
) else (
echo Add: Servicing stack update KB3177467
call :exist .\%_arch%\Windows6.1-KB3177467-%_arch%.cab ||^
dism /%_img% /Add-Package /LogLevel:%_lev% /PackagePath:.\%_arch%\Windows6.1-KB3177467-%_arch%.cab /NoRestart
echo -------------------------------------------------------------------------------
)
echo Add: Convenience rollup update KB3125574
call :exist .\%_arch%\Windows6.1-KB3125574-v4-%_arch%.cab ||^
dism /%_img% /Add-Package /LogLevel:%_lev% /PackagePath:.\%_arch%\Windows6.1-KB3125574-v4-%_arch%.cab /NoRestart
echo -------------------------------------------------------------------------------
del %TEMP%\packages.txt
if not exist %_file% exit
pause
goto :unmount
:exist
dism /%_img% /Get-PackageInfo /LogLevel:%_lev% /PackagePath:%1 /English | find "Package Identity" | findstr /g:/ %TEMP%\packages.txt > nul
exit /b
:mount
cls
md %_mnt%
dism /Mount-Wim /LogLevel:%_lev% /WimFile:%_file% /Index:%_ind% /MountDir:%_mnt%
if %ERRORLEVEL% NEQ 0 rd %_mnt% & pause & exit
set _img=Image:%_mnt%
goto :bit
:unmount
cls
if not %_img%==Online (
dism /Unmount-Wim /LogLevel:%_lev% /MountDir:%_mnt% /Commit
rd %_mnt%
)
set _arch=x64
set _img=Online
goto :pre_menuФайлы и папки
Файлы пакетов обновлений здесь не прилагаю, так как указанные в скрипте взяты для образца. По месту нахождения скрипта должны быть созданы папки x64 и x86 в которые нужно разместить нужные пакеты обновлений. Сам файл скрипта можно сохранить в кодировке ANSI если не использовать кириллицу для вывода информационных сообщений. А если хочется видеть русский текст, то нужно cmd-файл сохранить в кодировке OEM 866.
Использование
Как уже отмечалось, скрипт может установить обновления или интегрировать их. Если в папке запуска отсутствует файл образа — install.wim, то скрипт выполняет установку обновлений в полностью автоматическом режиме. Если в папке запуска присутствует файл образа — install.wim, то скрипт выполняет считывание из него информацию об имеющихся «индексах» и предлагает ввести номер. После этого отображается расширенная информация о выбранном «индексе» выдаётся запрос на монтирование. Нажатие любой клавиши приводит к возврату, а нажатие клавиши [m] запускает следующую цепочку действий: монтирование образа, интеграция обновлений, размонтирование образа, возврат в меню выбора «индеска». После чего можно выбрать другой «индекс» для интеграции обновлений. Выбор «индекса» под номером 0 запускает установку обновлений на «живую» ОС.
Разбор кода
Вначале командой set происходит установка переменных. Можно изменить предполагаемое имя файла образа install.wim (например, на install.esd). Можно изменить имя папки монтирования или задать путь, если папка монтирования должна находится за пределами папки запуска. Можно изменить «уровень» логирования, для исключения информационных сообщений из файла лога системы DISM.
:pre_menu
Предварительное меню. Получение основной информации о wim-файле с контролем ошибок. Если ошибка 2 — отсутствует wim-файл, то запуск в режиме Online. Не нашел информацию о максимальном количестве «индексов» в одном образе и установил значение 24.
:ind_menu
Индексное меню. Получение расширенной информации о выбранном «индексе» в wim-файле с контролем ошибок. Предложение смонтировать «индекс».
:bit
Определение разрядности ОС. Для интерактивного обслуживания считываются системные переменные среды, а для автономного обслуживания из образа запрашивается необходимая информация и в ней ищется ключевая строка.
:add
Добавление пакетов. Чтобы не делать лишней работы вначале происходит запрос списка уже добавленных (установленных или интегрированных) пакетов, а потом перед каждой командой запуска осуществляется вызов псевдофункции для проверки.
:exist
Псевдофункция проверки. Работа описана в статье Проверка присутствия пакета обновления в системе перед установкой. Код слегка подправлен.
:mount
Монтирование образа. Предварительно создаётся папка монтирования. Контроль ошибок. Изменяется переменная определяющая спецификацию образа, теперь указывает на путь к автономному образу.
:unmount
Размонтирование образа. Если выполнялось интерактивное обслуживание (/Online), то размонтировать не нужно. Возвращение переменных к исходным значениям.
Совместимость
Работа данного скрипта тестировалась на ОС Windows 7 со встроенной утилитой dism.exe версии 6.1.7600.16385. В версиях ОС Windows 8, 8.1, 10 утилита dism.exe системы DISM имеет более высокую версию. Думаю, обратная совместимость сохранена, и скрипт будет также работоспособен. К тому же появится возможность работать с esd-файлами.
Привет друзья! Не секрет, что операционная система Windows 7 ещё пользуется большой популярностью и многие пользователи, чьи компьютеры совместимы с семёркой, держат Win 7 в качестве второй или даже основной операционной системы на компьютере. Зная о неугасающей популярности старенькой системы, Майкрософт ещё летом выпустила для неё очень удобный накопительный пакет обновлений «Rollup Update» (или обновление KB3125574), получивший неофициальное название — Service Pack 2, так как содержит в себе все важнейшие обновления с 2011 года. Данный накопительный пакет очень удобен, ведь всем известно, что сразу после установки на компьютер, Windows 7 начинает скачивать массу обновлений и устанавливать их с целой чередой перезагрузок, что очень неудобно для пользователя. Другое дело сразу после установки системы накатить накопительный пакет «Rollup Update» со всеми обновлениями и спокойно работать. В одной из наших предыдущих статей мы разобрали, как установить «Rollup Update» на Windows 7, но вот интересно, а возможно ли интегрировать в дистрибутив OS этот накопительный пакет, чтобы после установки все обновления были уже установлены в операционную систему. Об этом мы и поговорим в сегодняшней статье.
Во-первых скачаем программу 7-Zip по ссылке и установим её (если вы работаете в Windows 8.1, 10, то 7-Zip вам не нужна, так как эти системы прекрасно работают с ISO-образами).
Затем скачаем ISO-образ Windows 7 на официальном сайте Майкрософт. Щелкаем на ISO-образе правой мышью и выбираем «7-Zip»—>«Распаковать»
Снимаем галочку и распаковываем файлы Windows 7 на раздел (E:) с созданную нами папку «1»
Распаковка файлов.
Файлы Windows 7 распакованы на раздел (E:) в папку «1».
Скачиваем (обязательно в браузере Internet Explorer) три пакета обновлений KB3020369 по ссылке:
http://www.catalog.update.microsoft.com/Search.aspx?q=KB3020369
KB3172605 по ссылке:
http://www.catalog.update.microsoft.com/Search.aspx?q=KB3172605
и накопительный пакет обновлений «Rollup Update» KB3125574:
http://www.catalog.update.microsoft.com/Search.aspx?q=KB3125574
Все три пакета обновлений скачаны на раздел жёсткого диска (E:)
Создаём на разделе (E:) папку с названием «P» (русских букв быть не должно) и копируем в неё пакет обновлений «KB3020369».
Создаём на разделе (E:) папку с названием «P2» и копируем в неё пакет обновлений «KB3172605»
Создаём на разделе (E:) папку с названием «P3» и копируем в неё пакет обновлений «KB3125574»
Создаём на разделе (E:) папку с названием «M», в данную папку мы смонтируем Windows 7 64-бит и затем интегрируем в неё обновления.
Запускаем командную строку от имени администратора
ISO-образ Windows 7 64-бит мы разархивировали с вами в начале статьи в папку «1».
Следующей командой узнаём индекс всех релизов, находящихся в ISO-образе Windows 7.
Dism /Get-WimInfo /WimFile:E:\1\sources\install.wim
мне нужна Windows 7 Профессиональная и её индекс 3.
Следующей командой монтируем (распаковываем архив Windows 7), находящийся в папке 1, в подпапке «source» файл-образ install.wim — в папку «M» на диске (E:)
dism /Mount-Wim /WimFile:E:\1\sources\install.wim /index:3 /MountDir:E:\M
Интегрируем из папки «P» пакет обновлений «KB3020369» в смонтированный в папку M: образ Windows 7.
dism /image:E:\M /add-package /packagepath:E:\P
Интегрируем из папки «P2» пакет обновлений «KB3172605» в смонтированный в папку M: образ Windows 7.
dism /image:E:\M /add-package /packagepath:E:\P2
Интегрируем из папки «P3» пакет обновлений «KB3125574» в смонтированный в папку M: образ Windows 7.
dism /image:E:\M /add-package /packagepath:E:\P3
Дождитесь сообщения:
Операция успешно завершена
C:\windows\system32>
Следующей командой отключаем (размонтируем) образ Windows 7 из папки «M».
dism /unmount-wim /mountdir:E:\M /commit
Теперь нам осталось только запаковать Windows 7 с интегрированными обновлениями в ISO-образ
Скачиваем программу по ссылке WinToolkit 1.5
Щелкаем на скачанном архиве с программой WinToolkit 1.5 правой мышью и выбираем «7-Zip»—>«Распаковать»
Я распакую программу на раздел (E:).
Запускаю программу WinToolkit 1.5.
Закрываем окно с рекламой.
Жмём на кнопку ISO Maker для создания образа, содержащего все редакции Windows 7
Жмём на верхнюю кнопку «Browse»
В открывшемся проводнике находим на диске (E:) папку «1» с файлами Windows 7, выделяем её левой мышью и жмём кнопку «Выбор папки»
Жмём на нижнюю кнопку «Browse»
В открывшемся проводнике выбираем место сохранения будущего ISO-образа Windows 7 (раздел E:) и даём ему название «Win7», затем жмём «Сохранить»
Жму на кнопку «Create ISO»
и начинается процесс создания ISO образа Windows 7
ISO-образ Windows 7 64-бит с интегрированными обновлениями готов!
«ОК»
и находится на диске (E:).
Устанавливаем Windows 7 с интегрированными обновлениями «Rollup Update» на другой компьютер
После успешной установки идём в «Центр обновления Windows» и смотрим установленные обновления.
Видим наши интегрированные обновления установились вместе с операционной системой.
Возвращаемся в предыдущее окно и жмём на кнопку «Проверка обновлений»
Windows 7 начинает поиск обновлений.
И обновления находятся. Жмём на кнопку «Установить обновления»
Принимаем условия лицензионного соглашения и жмём «Готово»
Начинается загрузка обновлений.
Выполняется установка обновлений.
После установки обновлений система просит перезагрузку.
Начинается Настройка обновлений.
После перезагрузки идём «Центр обновления Windows и видим, что все обновления установлены»
Смотрим Журнал обновлений.
Статья по этой теме:
Как создать дистрибутив Windows 7 с интегрированными обновлениями операционной системы при помощи виртуального диска VHD
Наборы — UpdatePack7R2 версия 22.3.11 от simplix.
https://disk.yandex.ru/d/vocYa5mVhZh6HQ
Автор: simplix.
Дата: сентябрь 2022
UpdatePack7R2 для обновления Windows 7 SP1 и Server 2008 R2 SP1
Набор позволяет обновлять рабочую систему, а также интегрировать обновления в дистрибутив. Может быть установлен на любую редакцию Windows 7 и Server 2008 R2, любого языка и архитектуры. Включены обновления для Internet Explorer 11, все критические, рекомендуемые и обновления безопасности. Смотрите
установщик
размер: 811 MB
последние обновления можно взять например здесь
Для интеграции вам понадобится образ установочного дистрибутива windows 7.
И последнии обновления, которые вы скачали по ссылкам выше на этой странице.
Извлекаем файл:
«install.wim»
из папки:
«sources»
образа установочного диска windows 7.
например с помощью программы UltraISO
Из имени файла убираем знаки после дефиса.
В корне диска «C» создаём папку «W7» и помещаем в неё два файла, о которых я писал выше:
- «install.wim»,
- пакет обновлений «UpdatePack7R2.exe».
У имени файла удалены символы после дефиса для удобства. (там показано от какого числа, месяца и года эти обновления).
Теперь открыв командную строку комбинацией «win + R» вставляем в поле редактора строку:
C:\W7\UpdatePack7R2.exe /WimFile=C:\W7\install.wim /Index=*
А если нужно интегрировать обновлённый браузер, то:
C:\W7\UpdatePack7R2.exe /ie11 /WimFile=C:\W7\install.wim /Index=*
е сли не нужны обновления для всех редакций(обычно диск расчитан на установку одной редакции), то вместо звёздочки в конце строки, нужно ставить цыфру:
Для x64 битных систем:
- HOMEBASIC — цыфра 1
- HOMEPREMIUM — цыфра 2
- PROFESSIONAL — цыфра 3
- Ultimate — цыфра 4
Для windows 7 x86:
- STARTER — цыфра 1
- HOMEBASIC — цыфра 2
- HOMEPREMIUM — цыфра 3
- PROFESSIONAL — цыфра 4
- Ultimate — цыфра 5
Всё, ждём окончания интеграции.
Вернуться к общему содержанию
Download Windows Speedup Tool to fix errors and make PC run faster
As a PC user, your pre-downloaded Windows 11/10 ISO image tends to get outdated due to Microsoft releasing cumulative updates monthly for the OS. Consequently, the computer then needs to download the latest updates manually each time you reinstall the OS. In this post, we show you how to add Windows Update Packages to Windows 11/10 ISO Image.
This can be done using a process called Slipstreaming. The slipstream process injects new updates to your downloaded Windows ISO image file – this way, you won’t need to download a complete image each time a new update is released.
We can add Windows Update Packages to Windows ISO Image in 3 ways. We’ll explore this topic under the methods outlined below in this section as follows.
1] Using DISM GUI tool
To add Windows Update Packages to Windows ISO Image using DISM GUI tool, do the following:
- Mount your Windows ISO to a drive letter. For the purposes of this tutorial, we assume the Windows 10 version is 21H1.
- Create a folder, example
D:\Win10ISOand copy the contents of the ISO to the folder. - Next, visit the Microsoft Update Catalog and get the Windows Update .msu or .cab packages.
- Depending on your OS architecture, search Microsoft Update Catalog using the phrase windows 10 version 21H1 x64 to find updates available for Windows 10 v21H1 64-bit. If you’re running 32-bit Windows, then use the
x86keyword instead ofx64. - Create a for example;
D:\v21H1 Updatesand download all the available updates to the folder.
Alternatively, you may use a third-party tool called WSUS Offline Updater to download the MSU packages pertaining to your computer.
- Next, download the DISM GUI tool and run the program as administrator.
- Next, create a folder, for example
D:\Mounted-WIMwhere you’re going to mount the install.wim file - In the DISM GUI tool, point the path to install.wim. In this example, the path would be
D:\Win10ISO\sources\install.wim.
Note: In the sources folder, if the file install.esd exists instead of install.wim, you’ll need to convert the ESD file to WIM format in order to service the image.
- Next, click the Display WIM Info button to view the indexes in the WIM file. For the purposes of this tutorial, we’ll choose Index: 6 for Windows 10 Pro.
- Next, select 6 in the Index drop-down box
- Next, in the Mount location, type in D:\Mounted-WIM.
- Click the Mount WIM button.
- Click on the Package Management tab in DISM GUI.
- Type in or browse to locate the packages folder. In this example, the Windows Update packages are stored under D:\v21H1 Updates.
- Click on the Add Packages button.
- Go back to the Mount Control tab, and click Dismount WIM.
- Click Yes when you’re asked to commit changes made to the WIM. Now, every available Windows Update package (*.msu and *.cab) in that folder will be integrated into the install.wim image.
- You can now delete the D:\Mounted-WIM and D:\v21H1 Updates folders manually.
You’ve now successfully updated your Windows Setup source or USB installation media. You can run Setup.exe now if you plan to do a Windows 10 repair installation or in-place upgrade of Windows 10. Or, you can point to the path of the updated install.wim if you want to run DISM mentioning the setup source path to fix any corruption in the system.
2] Using DISM console tool
To add Windows Update Packages to Windows ISO Image using DISM console tool, do the following:
- Press Windows key + R to invoke the Run dialog.
- In the Run dialog box, type cmd and then press CTRL + SHIFT + ENTER to open Command Prompt in admin/elevated mode.
- In the command prompt window, type the command below and hit Enter to get the WIM file info and its indexes.
dism.exe /Get-WimInfo /wimFile:"D:\Win10ISO\sources\install.wim"
- Next, to mount the install.wim image (index: 6) to the specified folder, run the command below:
dism.exe /Mount-WIM /WimFile:"D:\Win10ISO\sources\install.wim" /index:6 /MountDir:"D:\Mounted-WIM"
- Next, to add Windows Update Packages to the mounted WIM file, run the command below:
dism.exe /image:"D:\Mounted-WIM" /Add-Package /PackagePath:"D:\v21H1 updates"
- To verify that the packages appear correctly, run the command below:
Dism /Get-Packages /image:<path_to_image>
After reviewing done updating your image, you can now proceed to unmount the WIM file.
- To unmount the WIM file and to apply the changes (package addition or removal), run the command below:
dism.exe /Unmount-wim /mountdir:"D:\Mounted-WIM" /commit
- Exit CMD prompt.
3] Using NTLite
To add Windows Update Packages to Windows 11/10 ISO Image using NTLite, do the following:
- Mount the Windows ISO.
Alternatively, if you have the Windows installation USB media (instead of ISO) and want to update it, insert the USB drive instead.
- Create a folder, e.g.,
D:\W10-20H1-Setupand copy the contents of the mounted drive to the folder. - Next, download NTLite and install it.
- Launch the program.
- In the NTLite window, click Add > Image directory.
- Next, select the folder that contains the
install.wimimage you want to customize – e.g.,D:\W10-20H1-Setup\Sources.
Note: If the ISO/USB setup disk/mounted folder contains install.esd instead of install.wim, you’ll need to first convert the ESD file into WIM in order to service it.
- Next, select the edition of Windows 10 you want to slipstream. The Windows 11/10 ISO, downloaded from Microsoft, contains several Windows 10 editions in it.
- Right-click on the chosen edition and click Load.
- Click the Updates tab on the left.
- Click on the Add button and select Latest online updates.
- Next, select all the available updates from the list and click Enqueue. The Windows Update .msu files are now added to the update queue.
Unlike the other methods, you don’t need to manually download the .msu packages from the Microsoft Update Catalog.
- Once you add the updates to the update queue, click on the Apply button.
- Finally, click on the Process button to complete the integration process. NTLite will prompt you to disable the real-time antivirus protection to speed up the file copy process.
- When done, exit NTLite program.
That’s it on the 3 methods to add Windows Update Packages to Windows 11/10 ISO Image!
Obinna has completed B.Tech in Information & Communication Technology. He has worked as a System Support Engineer, primarily on User Endpoint Administration, as well as a Technical Analyst, primarily on Server/System Administration. He also has experience as a Network and Communications Officer. He has been a Windows Insider MVP (2020) and currently owns and runs a Computer Clinic.