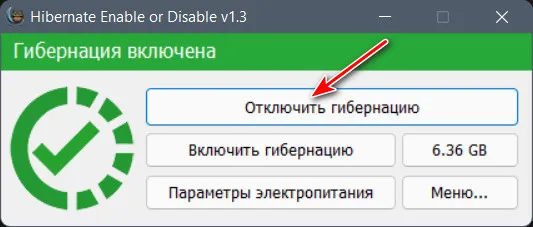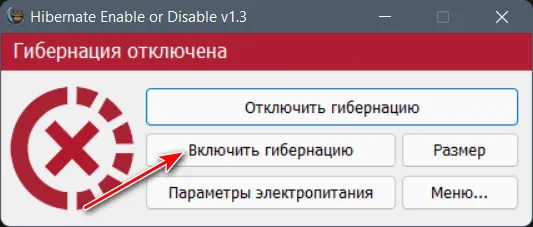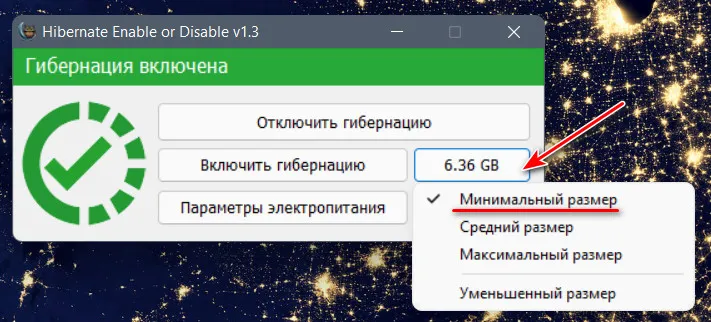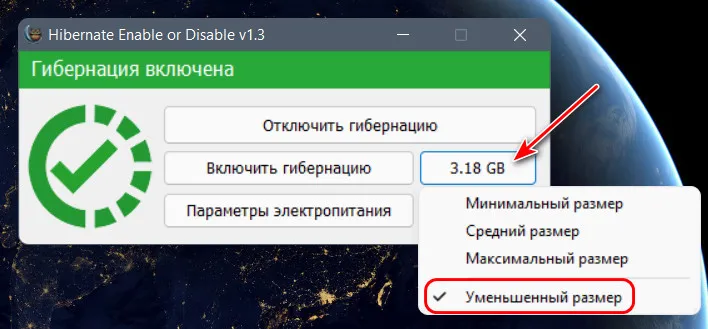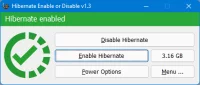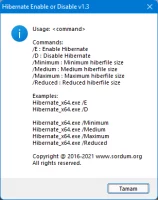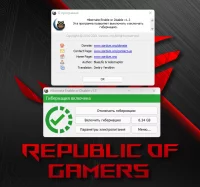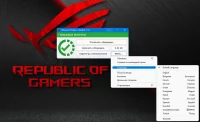При гибернации компьютер делает снимок системных файлов и драйверов и сохраняет его на жестком диске перед выключением, что в свою очередь позволяет компьютеру быстрее запускаться. Гибернация включена по умолчанию и резервирует часть диска для своего файла hiberfil.sys. В любое время вы можете включить компьютер, чтобы возобновить работу из режима сна и продолжить работу с того места, на котором остановились.
Если вы хотите освободить место на диске, вы можете отключить функцию гибернации, если вы редко пользуетесь этой функцией. Итак, основная причина, по которой вы можете захотеть отключить гибернацию на своем компьютере, — это если вам действительно нужны лишние гигабайты места на жестком диске.
На самом деле, если вы используете твердотельный диск для компьютера с Windows 11 или 10, лучше отключить функцию гибернации, чтобы сохранить срок службы SSD. Когда операционная система переходит в режим сна, она записывает содержимое своей оперативной памяти в файл hiberfil.sys, а затем отключает питание. В системах с твердотельными дисками постоянная запись в файл гибернации может быть опасна для здоровья SSD, поскольку, в отличие от обычных жестких дисков, SSD могут выдержать только ограниченное количество записей до поломки или аннулирования гарантии. Именно поэтому на большинстве современных ноутбуков с SSD-дисками гибернация отключена по умолчанию. Hibernate Enable or Disable — это очень простая портативная бесплатная программа для отключения или включения гибернации.
После загрузки, извлеките Hibernate Enable or Disable в нужную папку или каталог, и затем запустите его. Приложения покажет вам состояние гибернации — если гибернация включена, вы можете увидеть размер вашего файла гибернации на кнопке «Размер». Чтобы изменить размер файла hiberfil.sys, используйте кнопку «Размер» и выберите один из подходящих вариантов.
- Минимальный размер = 40 % от общего объема установленного ОЗУ.
- Средний размер = 75 % от общего объема установленной оперативной памяти.
- Максимальный размер = 100 % от общего объема установленной оперативной памяти.
- Уменьшенный размер = 20 % от общего объема установленной оперативной памяти (только для Windows 10).
Утилита имеет поддержку командной строки. Чтобы увидеть все поддерживаемые параметры, используйте команду Hibernate.exe /? .
В этой публикации, друзья, поговорим о способе, упрощающем управление режимом гибернации в Windows. Этот режим не имеет юзабильного формата управления собственными параметрами. Управлять гибернацией в Windows можно только с помощью командной строки. Альтернативу работе с командной строкой предлагают разработчики проекта Sordum – проекта бесплатных административных утилит по упрощению доступа к системным возможностям Windows. У Sordum есть утилита Hibernate Enable or Disable, позволяющая удобнейшим образом управлять гибернацией — включать и включать этот режим, а также устанавливать размера его файла. Что это за утилита?
Утилита Hibernate Enable or Disable: управляем гибернацией без заморочек
Итак, друзья, гибернация. Это один из режимов энергосбережения во всех актуальных версиях Windows. Наряду со спящим режимом являет собой альтернативу полному выключению компьютера с сохранением сеанса работы. От спящего режима отличается тем, что при последнем сеанс работы на компьютере сохраняется в оперативную память, а в режиме гибернации сеанс сохраняется на жёсткий диск. И, соответственно, сеанс может быть восстановлен при сбое электропитания или полной разрядке батареи ноутбука. В режим гибернации по истечении 3-х часов нахождения в спящем режиме переходят ноутбуки с целью предотвращения утери сеанса работы, если батарея разрядится. И гибернация является базисом функции быстрого запуска Windows, используемой начиная с Windows 10. Гибернация – это сугубо техническая функция Windows, изначально оптимально настроенная. Лезть в её настройки и в принципе заморачиваться её существованием не было бы никакой нужды, если бы не один нюанс: у файла hiberfil.sys, обеспечивающего работу этой функции, огромные аппетиты в плане занимаемого на диске С места. И в отдельных случаях, когда необходимо высвободить место на диске, хочешь не хочешь, а избавляться от жировых прослоек типа файла hiberfil.sys придётся. Друзья, в деталях о гибернации – что это за функция, как включается, как отключается, какие аппетиты у её файла hiberfil.sys, как уменьшается размер этого файла путём оперирования командной строкой — можете почитать в статьях сайта:
- Как включить гибернацию в Windows 10;
- Как отключить гибернацию в Windows 10.
Ну а сейчас давайте рассмотрим, как управлять гибернацией без заморочек с командной строкой, просто, быстро и юзабильно. Для этих целей проект Sordum предлагает нам бесплатную портативную утилиту Hibernate Enable or Disable. Утилита невероятно скромна, она предназначена конкретно для управления режимом гибернации в Windows и не имеет никаких левых функций. В окошке утилиты есть кнопка «Отключить гибернацию» для полного отключения режима гибернации с удалением файла hiberfil.sys с диска С.
И есть кнопка «Включить гибернацию», чтобы мы могли при необходимости включить назад режим гибернации.
С помощью утилиты можем узнать, какой размер файла hiberfil.sys у нашей операционной системы. Если его размер нас смущает, можем изменить его размер. В частности, установить минимальный или уменьшенный. Установка меньшего размера файла гибернации – это альтернатива полному отключению этой функции, которая позволит работать функции быстрого запуска Windows. Ибо при отключении гибернации базирующийся на ней быстрый запуск, естественно, работать не будет. Для установки размера файла hiberfil.sys кликаем его кнопку в окошке утилиты. И галочкой устанавливаем минимальный или уменьшенный размер. Например, в нашем случае минимальный размер составляет 6.36 Гб.
А уменьшенный – это сжатый вдвое размер 3.18 Гб.
Вот такая, друзья, есть крайне полезнейшая утилита Hibernate Enable or Disable, у создателей которой компании Microsoft не мешало бы поучиться искусству реализации интерфейса системного функционала.
Гибернация – один из режимов энергосбережения Windows – актуален в большей степени для ноутбуков. В него спящая операционная система переходит, если пользователь не пробуждает устройство обычно более 3-х часов. Для стационарных компьютеров гибернация непосредственно как режим энергосбережения массово не несёт практической пользы, спящий режим для ПК эффективнее, но она является базисом технологии быстрого запуска, применяемой начиная с Windows 10.
При этом гибернация является активным пожирателем места на диске С.
Взять под контроль эту системную функцию можно с помощью бесплатной утилиты Hibernate.
Что за утилита такая?
Для управления гибернацией в Windows нет юзабилити-функционала, а файл этой системной функции — hiberfil.sys — скрыт как защищённый системный. И может быть доступен нам для обозрения только при настройках отображения скрытых и защищённых системных элементов в проводнике.
Аппетиты этого файла велики: он занимает от 3 Гб места на диске, и его размер в отдельных случаях может переваливать за 10 Гб.
Чтобы избавиться от этого файла, гибернацию как системную функцию необходимо отключить.
Включается и отключается она с помощью командной строки. И с помощью последней можно при необходимости сжимать размер файла гибернации, если он занимает на диске слишком много места.
Но разработчики проекта Sordum, занимающиеся созданием упрощённых инструментов администрирования Windows, предлагают нам для управления гибернацией более простое юзабильное решение — бесплатную утилиту Hibernate.
В окошке утилиты нам предлагается кнопка отключения гибернации.
А при необходимости включения этой системной функции в окошке утилиты можем воспользоваться кнопкой включения гибернации.
Утилита отображает текущий размер файла hiberfil.sys и может установить иной его размер. Минимальный.
Средний.
Максимальный.
Но в большинстве случаев более интересной возможностью утилиты Hibernate будет установка уменьшенного размера файла hiberfil.sys. Это сжатие вдвое минимального размера.
Установка уменьшенного размера высвобождает место на диске С, оставляя файл hiberfil.sys с минимально возможным объёмом. И тем самым оставляет нам возможность использования функции быстрого запуска, от которой нам придётся отказаться в случае отключения гибернации.
Скачать утилиту Hibernate можно на её сайте:
https://www.sordum.org/9502/hibernate-enable-or-disable-v1-3/
Загрузка…

А для начала о том, о чем идет речь. Гибернация — энергосберегающее состояние компьютера, предназначенное в первую очередь для ноутбуков. Если в режиме «Сна» данные о состоянии системы и программ хранятся в оперативной памяти, потребляющей энергию, то при гибернации эта информация сохраняется на системном жестком диске в скрытом фале hiberfil.sys, после чего ноутбук выключается. При включении, эти данные считываются, и вы можете продолжить работу с компьютером с того момента, на котором закончили.
Как включить и отключить гибернацию Windows 10
Самый простой способ включения или отключения режима гибернации — использовать командную строку. Потребуется запустить ее от имени администратора: для этого кликните правой кнопкой мыши по кнопке «Пуск» и выберите соответствующий пункт.
Чтобы отключить гибернацию, в командной строке введите powercfg -h off и нажмите Enter. Это отключит данный режим, удалит файл hiberfil.sys с жесткого диска, а также отключит опцию быстрого запуска Windows 10 (которая также задействует данную технологию и без гибернации не работает). В данном контексте рекомендую прочитать последний раздел этой статьи — об уменьшении размера файла hiberfil.sys.
Для включения режима гибернации, используйте команду powercfg -h on тем же образом. Учтите, что эта команда не добавит пункт «Гибернация» в меню Пуск, как это сделать описано далее.
Примечание: после отключения гибернации на ноутбуке следует так же зайти в Панель управления — Электропитание, кликнуть по настройке используемой схемы питания и посмотреть дополнительные параметры. Проверьте, чтобы в разделах «Сон», а также действиях при низком и критическом разряде батареи не был установлен переход в гибернацию.
Еще один способ отключения гибернации — использование редактора реестра, для запуска которого можно нажать клавиши Win+R на клавиатуре и ввести regedit, после чего нажать Enter.
В разделе HKEY_LOCAL_MACHINE\ System\ CurrentControlSet\ Control\ Power найдите значение DWORD с именем HibernateEnabled, дважды кликните по нему и установите значение 1, если гибернацию следует включить и 0 — чтобы выключить.
Как добавить пункт «Гибернация» в «Завершение работы» меню Пуск
По умолчанию в Windows 10 отсутствует пункт гибернации в меню Пуск, но его можно туда добавить. Для этого, зайдите в Панель управления (чтобы попасть в нее, можно нажать правой кнопкой мыши по кнопке Пуск и выбрать нужный пункт меню) — Электропитание.
В окне настроек электропитания, слева, нажмите пункт «Действие кнопок питания», а затем кликните «Изменение параметров, которые сейчас недоступны» (требуются права администратора).
После этого вы сможете включить отображение пункта «Режим гибернации» в меню завершения работы. Если пункт отсутствует или не активен, используйте инструкцию Что делать, если нет пункта Гибернация в меню Пуск Windows 10 и Windows 11.
Как уменьшить файл hiberfil.sys
В обычных условиях, в Windows 10 размер скрытого системного файла hiberfil.sys на жестком диске составляет чуть более 70 процентов размера оперативной памяти вашего компьютера или ноутбука. Однако, этот размер можно уменьшить.
Если вы не планируете использовать ручной перевод компьютера в режим гибернации, но при этом хотите сохранить опцию быстрого запуска Windows 10, вы можете установить уменьшенный размер файла hiberfil.sys.
Для этого, в командной строке, запущенной от имени администратора, введите команду: powercfg /h /type reduced и нажмите Enter. Для того, чтобы вернуть все в исходное состояние, в указанной команде вместо «reduced» используйте «full».
Если что-то осталось не ясным или не получается — спрашивайте. Хочется надеяться, что вы сможете найти здесь полезную и новую информацию.
Версия: 1.3
Спящий режим — это процесс сохранения содержимого, которое в настоящее время находится в памяти, на жесткий диск, чтобы позволить вашему компьютеру полностью выключиться. Когда ваш компьютер переходит в спящий режим, он делает снимок ваших системных файлов и драйверов и сохраняет этот снимок на жесткий диск перед выключением. . Это позволяет вашему компьютеру запускаться быстрее, спящий режим включен по умолчанию и резервирует часть вашего диска для файла «hiberfil.sys». В любой момент вы можете включить компьютер, чтобы выйти из режима гибернации и продолжить работу с того места, на котором остановились.
Программа требует:
Windows 11, 10, 8.1, 8, 7, Vista, XP (32/64-bit)
Hibernate Enable or Disable 1.3 Portable подробнее:
Если вы хотите освободить место на диске, вы можете отключить функцию гибернации, если вы редко используете ее. Итак, основная причина, по которой вы можете захотеть отключить спящий режим на своем компьютере, — это то, что вам действительно нужно вернуть эти дополнительные гигабайт места на жестком диске.
Фактически, если вы используете SSD для своего компьютера с Windows 11 или 10, лучше отключить функцию гибернации, чтобы сохранить жизнь SSD. Каждый раз, когда операционная система переходит в режим гибернации, она записывает содержимое своей оперативной памяти в hiberfil. sys, а затем отключает питание. В системах с твердотельными дисками постоянная запись в файл гибернации может быть опасной для здоровья твердотельного накопителя, поскольку в отличие от обычных жестких дисков, твердотельные накопители могут выдерживать только ограниченное количество операций записи до нарушения или аннулирования гарантии. Вот почему на большинстве современных портативных компьютеров с SSD-накопителями по умолчанию отключен спящий режим. «Включение или отключение гибернации» — это очень простая переносимая бесплатная программа для отключения или включения гибернации.
Дополнительная информация:
После загрузки «Hibernate Enable or Disable» запустите его, графический интерфейс приложения покажет вам статус гибернации, если Hibernate включен, вы можете увидеть размер файла гибернации на кнопке «Размер».
Вы можете отключить гибернацию, нажав кнопку «Отключить гибернацию».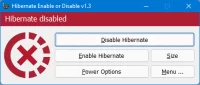
Если возникнет какая-либо проблема, вы увидите оранжевый значок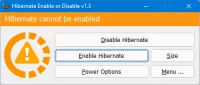
Чтобы изменить размер файла hiberfil.sys, используйте кнопку «Размер» и выберите один из подходящих вариантов.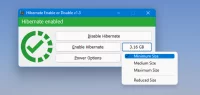
Минимальный размер = 40% от общего объема установленной оперативной памяти (памяти)
Средний размер = 75% от общего объема установленной оперативной памяти (памяти)
Максимальный размер = 100% от общего объема установленной оперативной памяти (памяти)
Уменьшенный размер = 20% от общего объема установленной оперативной памяти (памяти) — только для Windows 10
Hibernate Enable или Disable поддерживает CMD (командную строку). чтобы увидеть все поддерживаемые параметры, используйте «Hibernate.exe /?» команда
Что нового в версии:
############—Hibernate Enable or Disable v1.3—############
(Thursday, 4. November 2021)
Changelog:
1. [ Added ] — Language support
2. [ Added ] — x64 bit version
3. [ Added ] — Some code Improvements
4. [ Fixed ] — GUI is too small
Скриншоты Hibernate Enable or Disable 1.3 Portable:
Hibernate Enable or Disable 1.3 Portable скачать торрент: