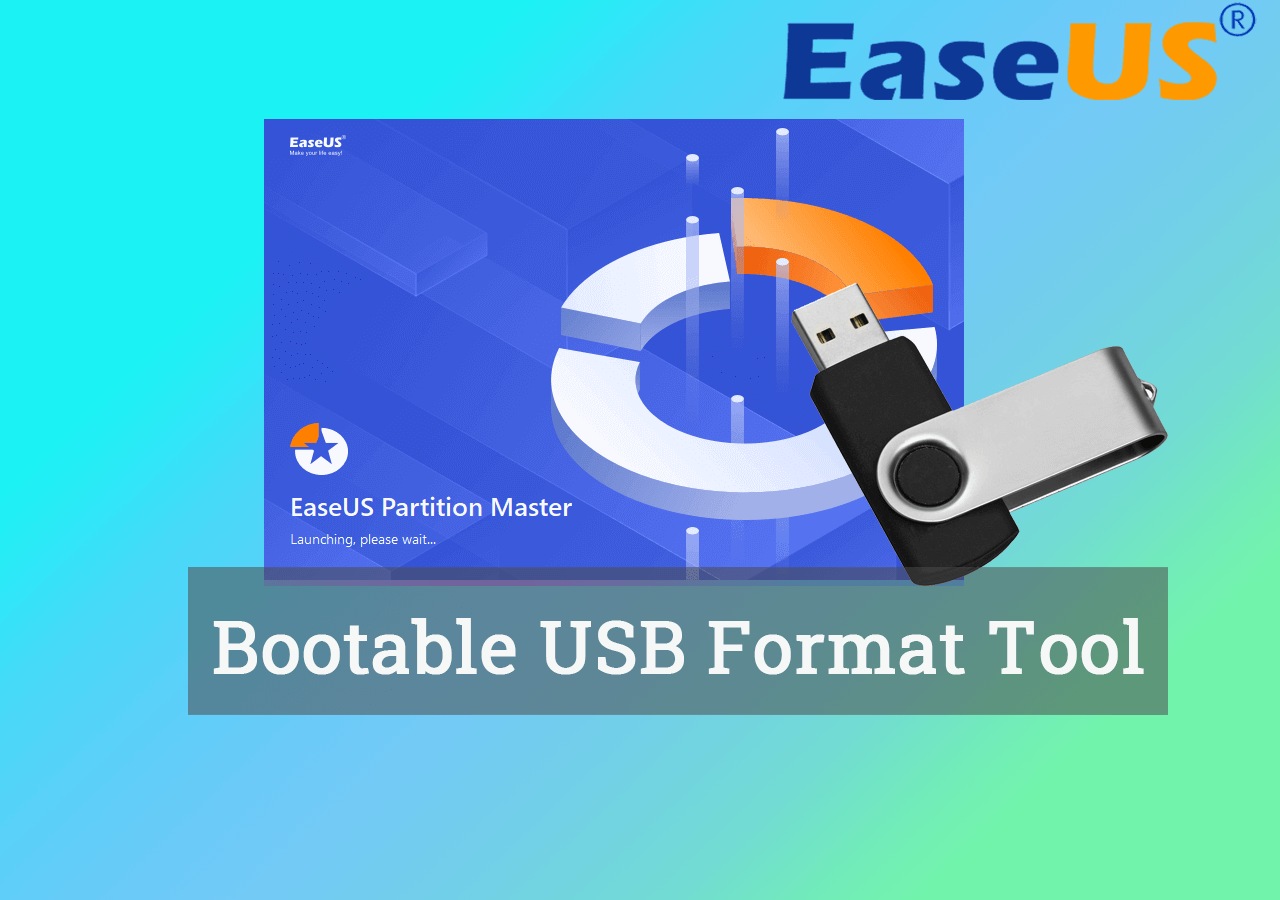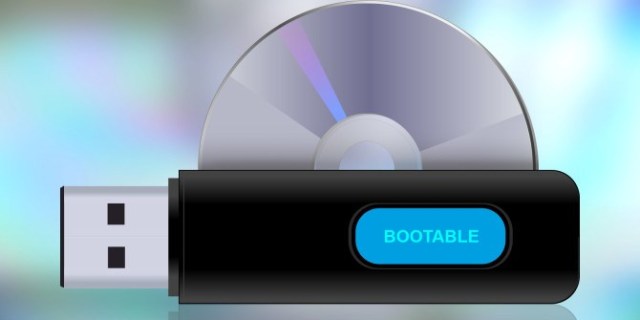Из-за длительного использования флешки и другие съемные накопители начинают работать медленнее, появляются сбои и битые сектора. В итоге информация, которая хранится на носителе, может повредиться. Чтобы избежать этого и не потерять нужные данные, периодически следует проводить форматирование флешки или SD-карты. Из этой статьи вы узнаете, какое программное обеспечение поможет открыть нечитаемый USB-носитель и что делать, если пропали важные материалы.
Содержание:
1. Как восстановить потерянные данные
2. 10 лучших программ для форматирования флешек
3. Заключение
Как восстановить потерянные данные
Если флешка отказывается считываться или вы случайно удалили папку с важными документами, воспользуйтесь программой ФЕНИКС. Это приложение поможет восстановить любые типы файлов со съемных накопителей, внутренних и внешних жестких дисков, телефонов, фотокамер и планшетов.
Программа ФЕНИКС подойдёт для восстановления любых файлов
ФЕНИКС сможет вернуть файлы, утерянные после системного сбоя, вирусной атаки, нечаянного удаления. Просто установите приложение на компьютер, укажите место с потерянными данными и просканируйте его для восстановления. Детальные ручные настройки помогут значительно сократить время на поиск: вы можете проверить возможность восстановления еще до запуска, указать фильтры поиска по размеру и типу утерянных файлов, предварительно просмотреть восстановленные фотографии. В итоге вы вернете потерянные материалы за несколько простых кликов.
Скачайте лучшую программу для восстановления файлов прямо сейчас
Скачать бесплатно!
Отлично работает на Windows 11, 10, 8, 7 и XP
10 лучших программ для форматирования флешек
По умолчанию в Windows уже встроена утилита для очистки, также это можно сделать через командную строку. Но если накопитель сильно поврежден, может не удастся завершить форматирование. В этом случае помогут специальные ПО, предназначенные для этой цели. Рассмотрим их подробнее ниже.
MiniTool Partition Wizard
MiniTool Partition Wizard работает как менеджер разделов жесткого диска. Это значит, что вы можете разбивать его на части и мигрировать информацию на отдельные разделы, чтобы отформатировать носитель без потери данных. Можно клонировать выбранные или все секторы на другой носитель. Еще в MiniTool есть опция восстановления загрузочных секторов MBR. Поддерживается работа со стандартными и RAID-дисками более 2 ТБ.
Может переконвертировать раздел MBR в GPT и наоборот, полностью стереть диск или только отдельные разделы. Можно проверить работоспособность и загруженность подключенных устройств и создать загрузочный сектор, CD или USB.
Окно MiniTool Partition Wizard
Минусом бесплатной версии является то, что большинство доступных опций не выходят за рамки встроенной утилиты «Диски». При этом нельзя работать с динамическими дисками. Новички могут нечаянно стереть ошибочные разделы, так как здесь нет защиты от неверных действий. Также отсутствует русскоязычная локализация.
HDD Low Level Format Tool
HDD Low Level Format Tool выполняет низкоуровневое форматирование. Это значит, что он не только стирает информацию, но и фактически физически сбрасывает диск, а это делает фактически невозможным восстановление удаленных данных. Программное обеспечение поддерживает все основные интерфейсы (SATA, USB, IDE, SCSI, Firewire) и всех производителей. При наличии картридера возможно считывание Flash-карт. При запуске пользователь может выбрать подключенный накопитель и указать режим стирания – быстрый или продвинутый. На этом функционал заканчивается.
Укажите подходящий тип сканирования флешки
В бесплатной версии скорость ограничена до 180 ГБ в час, что составляет 50 МБ/с. Приложение не переведено на английский язык, и, хотя интерфейс предельно минималистичный, алгоритм управления нельзя назвать интуитивно-понятным. Это может привести к трудностям в работе у новичков.
HP USB Disk Storage Format Tool
HP USB Disk Storage Format Tool – оптимальное решение для быстрой очистки USB-накопителей. ПО не требует установки и работает в режиме portable. Интерфейс прост: он состоит из одного окна с настройками, где нужно указать стираемое устройство и метод переформатирования. Доступны функции переименования флешки, выбор быстрого (поверхностного) и углубленного очищения, компрессия, смена FAT32 на NTFS или наоборот. При выборе формата FAT32 также можно сделать загрузочную DOS-флешку.
Запускаем процесс в HP USB Disk Storage Format Tool
HP USB Disk Storage не переведён на русский язык и не отличается быстрой работой. Программа была разработана для старых сборок Windows, поэтому при использовании на современном оборудовании могут возникнуть ошибки.
SD Formatter
SD Formatter позволяет стирать данные и «чинить» битые сектора на SD карте, USB-устройствах и телефонах Android. Программа помогает справиться с проблемой ошибки записи или чтения, после сбоев или когда нет возможности открыть носитель стандартным способом. После оно отображает информацию о типе подключенного накопителя и предлагает быстрое удаление либо полное затирание всех разделов.
ПО максимально простое в управлении и в целом схоже со стандартными инструментами, встроенным в Windows. Для старта нужно подключить карту или флешку, запустить SD Formatter, выбрать устройство и нажать Format.
SD Formatter для форматирования флешки
Софт доступен только на английском языке, однако интерфейс максимально прост, так что разобраться в нем можно за несколько минут. Разработчики исправно поставляют обновления для своего продукта, поэтому его можно установить в том числе на Windows 10. Поддерживаются версии архитектур 32 и 64 бита. К минусу можно отнести то, что вы не сможете сменить файловую систему в FAT или NTFS либо выбрать размер кластеров.
Format USB Or Flash Drive Software
Format USB Or Flash Drive Software подойдет для форматирования флешки в fat32. В ней можно изменить файловую систему, выбрав exFAT, FAT 32 или NTFS, установить размер кластера и проводить пакетную обработку нескольких карт памяти. Софт позволяет форматировать любые типы съемных носителей, в том числе перезаписываемые CD. Функционал повторяет стандартные средства от Windows, отличием является то, что он способен распознавать устройства, которые не читаются компьютером.
Запускаем процесс в Format USB Or Flash Drive Software
Бесплатная версия выводит на экран монитора окно с указанием автора, сайта и демо-роликами для обучения. Убрать его можно только после оплаты. При этом цена за набор функций, которые можно бесплатно найти в собственном компьютере, довольно высокая – 1920 рублей. Дополнительно стоит упомянуть, что софт переведен на русский только частично. Разработка продукта прекратилась несколько лет назад, поэтому при использовании на новых сборках часто возникают ошибки и зависания.
EzRecover
EzRecover умеет распознавать полностью нежизнеспособные флешки, определяемые компьютером как нулевые. Функционал весьма ограниченный, но при этом нужный — пользователь с ее помощью может восстановить битые сектора флеш-карт, вернуть работоспособность и «скрытые» мегабайты. Приложение является обязательным в наборе многих системных администраторов, так как оно умеет возвращать к жизни даже безнадежные устройства. Поддерживаются все типы Windows, в том числе старые сборки.
Интерфейс программы EzRecover
Интерфейс состоит из одного окна, поэтому освоить управление можно буквально за секунды. Чтобы починить накопитель, подключите его к компьютеру, запустите EzRecover и нажмите кнопку Recover. Недостатком является то, что этот вариант работает не со всеми типами флешек, например, не читает microSD. При подключении часто возникает ошибка распознавания, которая исправляется переподключением в другой USB-порт.
JetFlash Recovery Tool
Еще одно средство для восстановления нерабочих USB-накопителей. JetFlash Recovery Tool был разработан именно для этой цели, а значит, дополнительных настроек и функций здесь нет. Интерфейс состоит из одного рабочего окна с кнопкой Start, которая запускает восстановление поврежденных секторов, и Exit для закрытия.
После запуска ПО определяет битые секторы и разделы и чинит их в автоматическом режиме, что отлично подходит для новичков с минимальными знаниями ПК. JetFlash Recovery Tool способна справиться с большинством ошибок и проблем, но не поможет при физических повреждениях или при отказе блока памяти.
Внешний вид JetFlash Recovery Tool
Продвинутые пользователи могут быть разочарованы отсутствием каких-либо дополнительных установок. Крупным недостатком можно назвать то, что в JetFlash Recovery Tool нельзя изменить тип файловой системы. Как во многих бесплатных альтернативах, здесь нет выбора языка, но управление максимально простое и понятное.
D-Soft Flash Doctor
D-Soft Flash Doctor работает не только со съемными flash-картами, но также с внутренним жестким диском, помогая восстановить его работоспособность. Приложение пригодится, если после сбоя системы нет возможности отформатировать устройство обычным способом. Помимо этого, программное обеспечение позволяет проверять наличие битых разделов и применить низкоуровневое удаление.
В процессе ремонта поврежденные сектора заменяются на резервные ячейки, поэтому общий объем не уменьшается. Перед этим вы сможете сделать резервную копию, чтобы по ошибке не удалить важную информацию. Пользователю доступно не только полное копирование, но также запись созданного архива. D-Soft Flash Doctor обладает простым интерфейсом, не требует установки и полностью переведен на русский язык.
D-Soft Flash Doctor
К минусу можно отнести тот факт, что программа не отображает буквы накопителей. Это может вызвать проблемы: неопытные пользователи могут удалить раздел, необходимый для работы компьютера. Еще одним недостатком становится то, что разработчики перестали обновлять продукт и на новейших сборках в работе софта случаются сбои.
Transcend RecoveRx
Transcend RecoveRx предлагает на выбор две опции: полный сброс носителя и восстановление потерянных материалов. Поддерживаются все типы данных, производители и контейнеры хранения, в том числе microSD, USB, внешние и внутренние жесткие носители. Можно включить защиту карт SD при помощи шифрования или пароля.
Пользователь может вручную установить некоторые настройки, например, переформатировать Fat32 в NTFS или наоборот, выбрать определенный тип восстанавливаемых материалов: музыку, фото, видео, текстовые документы. Доступен режим полного или поверхностного стирания.
Transcend RecoveRx
Софт работает на русском языке, полностью бесплатный и очень прост в управлении. Недостаток состоит в том, что при очистке указывается только буква раздела без названия, поэтому выбрать правильный диск новичкам будет сложно. Скорость работы довольно медленная, на очистку небольшой флешки уходит больше часа.
Kingston Format Utility
Kingston Format Utility — приложение для Windows, которое максимально упрощает очистку и ремонт USB-накопителей типа Kingston HyperX (DTHX30/XXGB). Большинство товаров этого производителя уже отформатированы в FAT32 для повышения совместимости с любой платформой. Их переформатирование с помощью инструментов по умолчанию, встроенных в Windows, Linux или macOS, может привести к снижению производительности. Именно поэтому разработчики рекомендует использовать их утилиту.
Также она помогает, если ПК отказывается распознавать USB-носитель, что является преимуществом программы. В этом случае Kingston Utility поможет восстановить прошивку. Уникальный метод очистки поможет справиться с любыми проблемами, которые могут стать причиной отказа, и даже очистить флешку, защищенную от записи.
Kingston Format Utility
Несмотря на отсутствие перевода, в принципе управления можно разобраться быстро. Софт представляет из себя одно рабочее окно с выбором устройства и типа файловой системы. Минус в том, что он не работает с другими производителями.
Заключение
Любая рассмотренная выше программа для форматирования флешки поможет вернуть в рабочее состояние поврежденные флешки. Но при этом нужно помнить, что они восстанавливают работу поврежденного накопителя, а не информацию. Поэтому не забывайте делать резервные копии файлов. А если вы забыли об этом важном шаге или флешка не смогла прочитаться, вернуть важные данные поможет программа ФЕНИКС. Она станет отличным помощником для тех, кто хранит на ПК рабочие документы или собирает музыкальную или видеоколлекцию. Чтобы убедиться в ее эффективности, достаточно скачать дистрибутив и лично опробовать все функции.
Восстановите удаленные файлы прямо сейчас – скачайте ФЕНИКС!
Скачать бесплатно
Отлично работает на Windows 11, 10, 8, 7 и XP
Вам также может быть интересно:
Вы можете легко отформатировать, разбить или стереть раздел в ОС Windows. Но как это сделать, если на вашем компьютере нет операционной системы или ОС не загружается? Такая проблема уже решена. Вы можете положиться на Windows PE (среда предустановки) для загрузки компьютера. Общий процесс выглядит следующим образом:
- Создайте загрузочный носитель, который может быть файлом ISO, флэшкой USB или диском CD/DVD.
- Загрузите компьютер без операционной системы с загрузочного диска.
- Отформатируйте, разбейте на разделы или очистите жёсткий диск для нормального использования.
Создайте загрузочный диск для запуска компьютера без ОС в WinPE
Вы ищете менеджер загрузочных разделов, который позволит вам создать загрузочный диск? Когда ваша операционная система не работает и не загружается нормально, необходим загрузочный диск. Более того, на только что купленном компьютере может быть не установлена операционная система. Итак, какой лучший загрузочный менеджер разделов, который помогает легко форматировать, разделять и стирать жёсткий диск без ОС?
EaseUS Partition Master разработан с прекрасной функцией, называемой загрузочным диском WinPE. С её помощью вы можете создать загрузочный носитель, включая файл ISO, флэш-накопитель USB и CD/DVD. И загрузочный диск может загружать и запускать программу диспетчера разделов в системе. Затем вы можете разбить, отформатировать и стереть жёсткий диск без ОС.
Теперь создайте загрузочный диск, следуя инструкциям ниже:
- Вам понадобится работающий компьютер.
- Вам необходимо загрузить и установить EaseUS Partition Master, чтобы выполнить основные шаги по созданию загрузочного диска.
Шаг 1: чтобы создать загрузочный диск c EaseUS Partition Master, вам необходимо правильным образом подготовить USB-накопитель, флешку или CD/DVD-диск. Для этого подключите желаемый накопитель к компьютеру, запустите EaseUS Partition Master, и перейдите по ссылке «WinPE Creator» в верхнем меню программы.
Шаг 2: вы можете выбрать USB или CD/DVD, если дисковод доступен. Однако, если у вас нет под-рукой флешки или компакт-диска, вы также можете сохранить ISO-файл на локальный диск, а затем записать его. Выбрав нужный вариант, нажмите «Продолжить».
Если у вас есть RAID-диски, сначала загрузите драйвер RAID, щелкнув «Добавить драйвер» в строке меню (эта функция добавит драйвер вашего устройства в среду WinPE. Прим.: некоторые устройства не могут быть распознаны в среде WinPE без установленных драйверов, например, RAID или какой-то специфический жесткий диск).
Когда процесс завершится, это означает, что вы успешно создали загрузочный диск EaseUS Partition Master WinPE. Теперь вы можете управлять своими жёсткими дисками и разделами через загрузочный диск, когда компьютер не загружается нормально.
Если у вас имеются диски RAID, сначала загрузите драйвер RAID, нажав «Добавить драйвер» в строке меню. Это может помочь вам добавить драйвер вашего устройства в среду WinPE, поскольку некоторые конкретные устройства не могут быть распознаны в среде WinPE без установленных драйверов, таких как RAID или какого-то конкретного жёсткого диска.
Вставьте загрузочный диск в компьютер без ОС, установите порядок загрузки в BIOS для загрузки компьютера с загрузочного диска EaseUS, выполнив следующие действия.
- Перезагрузите компьютер и одновременно нажмите F2, чтобы войти в BIOS.
- Установите загрузку ПК со «Съемных устройств» (загрузочный USB-диск) или «CD-ROM Drive» (загрузочный CD/DVD) перед жёстким диском.
- Нажмите «F10», чтобы сохранить и выйти.
Затем вы можете увидеть интерфейс EaseUS Partition Master. Следуйте приведенным ниже инструкциям, чтобы отформатировать жёсткий диск без операционной системы.
Как отформатировать жёсткий диск без ОС
Обычно во всех типах операционных систем Windows вы можете отформатировать жёсткий диск с помощью «Командной строки», инструмента форматирования жёсткого диска или «Проводника» Windows и «Управления дисками» Windows. Но все становится сложнее, когда вы форматируете жёсткий диск без ОС. Вы можете упростить задачу с помощью EaseUS Partition Master.
Итак, вставьте загрузочный диск (вы создали его в самом начале) и загрузитесь с него, чтобы войти в инструмент создания разделов EaseUS. Затем следуйте шагам ниже:
Шаг 1: запустите EaseUS Partition Master, щелкните правой кнопкой мыши по тому разделу, который хотите отформатировать, и выберите опцию «Форматировать».
Шаг 2: в новом окне введите метку раздела, выберите файловую систему (fat32 / ntfs / ext3 / ext3 / ext4) и установите размер кластера в соответствии с вашими потребностями, затем нажмите «ОК».
Шаг 3: затем вы увидите окно с предупреждением — нажмите «ОК» для продолжения.
Шаг 4: нажмите кнопку «Выполнить операцию» в верхнем левом углу, чтобы просмотреть добавленную задачу по форматированию. Если все корректно — нажмите «Применить», чтобы начать форматирование раздела.
Как разбить жёсткий диск без ОС
В дополнение к форматированию без ОС, вы по-прежнему можете использовать загрузочный USB-накопитель EaseUS Partition Master для разбиения жёсткого диска без операционной системы: например, переместить пространство с диска D на диск C для расширения системного раздела, сжать и объединить разделы, удалить и создать разделы.
Шаг 1: чтобы создать загрузочный диск c EaseUS Partition Master, вам необходимо правильным образом подготовить USB-накопитель, флешку или CD/DVD-диск. Для этого подключите желаемый накопитель к компьютеру, запустите EaseUS Partition Master, и перейдите по ссылке «WinPE Creator» в верхнем меню программы.
Шаг 2: вы можете выбрать USB или CD/DVD, если дисковод доступен. Однако, если у вас нет под-рукой флешки или компакт-диска, вы также можете сохранить ISO-файл на локальный диск, а затем записать его. Выбрав нужный вариант, нажмите «Продолжить».
Если у вас есть RAID-диски, сначала загрузите драйвер RAID, щелкнув «Добавить драйвер» в строке меню (эта функция добавит драйвер вашего устройства в среду WinPE. Прим.: некоторые устройства не могут быть распознаны в среде WinPE без установленных драйверов, например, RAID или какой-то специфический жесткий диск).
3
Как стереть жёсткий диск без ОС
Функция Wipe Data может стереть все данные на выбранном разделе/диске/нераспределённом пространстве. В большинстве случаев данные, очищенные с помощью этой функции, невозможно восстановить. Возможно, вам придется стереть жёсткий диск, когда он вам больше не нужен. Используйте программу для управления разделами EaseUS, чтобы стереть жёсткий диск без ОС:
Подведём итог
Мы считаем, что прочитав этот пост, вы уже знаете, как отформатировать жёсткий диск без ОС, а также как разбить или стереть жёсткий диск без операционной системы Windows. Это очень просто сделать с помощью программы управления разделами и дисками EaseUS.
EaseUS Partition Master Pro позволяет легко разбивать жёсткие диски на разделы с ОС или без нее, максимально используя дисковое пространство. Вы даже можете использовать этот инструмент для переноса ОС на SSD, чтобы ускорить работу Windows, независимо от того, переходите ли вы с маленького HDD на большой SSD или с большого HDD на маленький SSD.
Часто задаваемые вопросы о том, как отформатировать жёсткий диск без ОС
Вот несколько вопросов, связанных с форматированием жёсткого диска без операционной системы. Если у вас также возникли какие-либо из этих проблем, вы можете найти решения здесь.
Можно ли переформатировать жёсткий диск из BIOS?
Вы не можете отформатировать жёсткий диск из BIOS. Вы можете только изменить порядок загрузки, чтобы ваш компьютер проверял наличие загрузочного компакт-диска, DVD-диска или USB-накопителя. Если вы хотите отформатировать жёсткий диск без ОС, вам необходимо создать загрузочную флешку или CD/DVD и загрузиться с нее для выполнения форматирования.
Как отформатировать жёсткий диск без входа в Windows?
Вы можете отформатировать жёсткий диск без Windows, создав загрузочный USB-накопитель с помощью EaseUS Partition Master. Затем запустите компьютер с загрузочного диска, чтобы отформатировать жесткий диск или твердотельный накопитель.
Шаг 1. Запустите EaseUS Partition Master, перейдите к функции «WinPE Creator» вверху.
Шаг 2. Вы можете выбрать USB или CD/DVD, когда диск доступен, для создания загрузочного диска EaseUS Partition Master.
Шаг 3. Вставьте загрузочный диск в компьютер без ОС, установите порядок загрузки в BIOS, чтобы компьютер загружался с загрузочного диска EaseUS. Затем отформатируйте жёсткий диск в WinPE.
Как отформатировать пустой жёсткий диск?
Чтобы отформатировать раздел с помощью «Управления дисками», выполните следующие действия:
Шаг 1. Откройте «Управление дисками», щёлкните правой кнопкой мыши по новому жесткому диску и выберите параметр «Форматировать».
Шаг 2. В поле «Метка тома» введите описательное имя диска. Используйте раскрывающееся меню «Файловая система» и выберите NTFS (рекомендуется для Windows 11/10). Используйте раскрывающееся меню «Размер кластера» и выберите параметр «По умолчанию». Установите флажок «Быстрое форматирование».
Шаг 3. Нажмите кнопку «ОК», чтобы начать форматирование жёсткого диска.
Вам нужно отформатировать новый жёсткий диск?
Да, вам нужно сначала отформатировать жёсткий диск, прежде чем вы сможете его использовать. Вы можете использовать инструмент форматирования EaseUS, «Управление дисками» Windows или утилиту Diskpart для форматирования жёсткого диска в NTFS, FAT32 или другие файловые системы.
Если вы столкнулись с тем, что Windows не удалось решить проблему с форматированием, обратитесь к руководству, чтобы решить эту проблему.
Программы для форматирования жесткого дискаРано или поздно все владельцы ПК и ноутбуков остаются тет-а-тет с неотвратимым процессом форматирования винчестера ради восстановления его функциональности. Ведь именно после форматирования можно рассчитывать на улучшение работы всей системы, не говоря уже о надежной эксплуатации жесткого диска. Но процесс форматирования может подарить много сложностей и проблем, особенно неопытному пользователю. Именно для этой задачи и создано множество программ. Например, используя такие комплексные программы как Acronis Disk Director или Aomei Partition Assistant, Вы не только сможете выполнить форматирование жесткого диска, но и воспользоваться другими не менее полезными функциями, такими как дефрагментация или резервное копирование. Если же необходимо выполнить только обычное или низкоуровневое форматирование жесткого диска и большой функционал не к чему, то вам будет достаточно скачать бесплатную программу HDD Low Level Format Tool (размер менее 1 Мб).
|
If you need a bootable USB format tool or utility to format any hard drives and storage devices without booting the computer, stay and follow this tutorial. On this page, we’ll confuse on recommend you a reliable bootable USB hard drive format utility and show you how to format your hard drive partitions without booting into Windows.
Quick Guide on Selecting a Suitable Format Tool
This is a list of four questions which are also our selection principles, and you may follow them one by one to define if the current tool suits your needs:
- 💵 Price: Is the USB bootable format tool price within your budget?
- 💻 Features: Can the tool actually allow you to format a hard drive or SSD without booting up the computer?
- 💽 Supported Device Types: Does the format tool support formatting a specific type of disk drive that you have?
- 💻 Supported OS: Is the bootable format tool compatible with your current operating system?
Are you looking for a format utility that can boot itself from a USB drive so that you can use it to format a hard drive without requiring an OS or a Windows installation disk? EaseUS Partition Master, fortunately, can serve you as the top bootable USB hard drive format utility with its Create bootable media feature.
- Supported OS: Windows 11/10/8.1/8/7/XP/Vista and Windows Servers.
- Supported Devices: HDDs, SSDs, External hard drives, USB flash drives, SD cards, etc.
- Complex Level: Easy
- Price: $19.95/month
Features in EaseUS Bootable Format Tool — Partition Master
EaseUS partition software enables you to create a bootable USB flash drive and start the PC from the bootable disk, and then it allows you to format a hard drive even when the Windows OS cannot boot and execute other tasks as listed below:
01
Bootable Features in EaseUS USB Formatter:
- 1. To format the OS drive
- 2. Format data volume when the computer is unbootable
- 3. To clean up the hard drive without booting into Windows
- 4. Format external hard drive, SD card, or hard drive partitions without booting into Windows
02
Bonus Features in EaseUS Bootable Format Tool:
- 1. Extend, shrink, delete, create, and merge partitions on a computer without booting into Windows.
- 2. Clone hard drive, or migrate OS to SSD/HDD when OS crashes or dies.
- 3. Convert OS disk between MBR and GPT.
In the next, you’ll learn how to successfully format any device on your computer without booting up the computer. Besides, you can share this article to help more users facing the same issues.
After getting this software, let’s move on and follow the guidelines below to resolve your problems now.
#Guide 1. Create a Bootable USB Format Tool
- Duration: 2-5 minutes
- Tools: An empty USB drive, a health-running Windows, and EaseUS Partition Master.
EaseUS Partition Master bootable software is handy when something goes wrong with your computer operating system, especially when you can not boot it at all. To format a hard drive on an unbootable computer, you must first create a bootable USB format disk.
Let’s start creating a bootable USB format tool with the steps below:
Step 1. To create a bootable disk of EaseUS Partition Master, you should prepare a storage media, like a USB drive, flash drive or a CD/DVD disc. Then, correctly connect the drive to your computer.
Step 2. Launch EaseUS Partition Master, and find the «Bootable Media» feature on the left. Click on it.
Step 3. You can choose the USB or CD/DVD when the drive is available. However, if you do not have a storage device at hand, you can also save the ISO file to a local drive, and later burn it to a storage media. Once made the option, click the «Create» button to begin.
- Check the Warning message and click «Yes».
Step 4. When the process finishes, you’ll see a pop up window, asking if you want to restart computer from the bootable USB.
- Reboot Now: it means you want to restart the current PC and enter EaseUS Bootable Media to manage your disk partitions without OS.
- Done: it means you don’t want to restart the current PC but to use the bootable USB on a new PC.
Note: To use the bootable disk on a new PC, you need to resart the target computer and press F2/F8/Del key to enter BIOS, and set the USB bootable disk as the first boot disk.
Wait patitiently and your computer will automatically boot up from the USB bootable media and enter EaseUS WinPE desktop.
#Guide 2. Format Hard Drive Without OS via EaseUS Bootable USB Format Tool
- Duration: 3-5 minutes
- Tools: Created EaseUS USB bootable format tool, a Window PC (bootable or unbootable).
How to manage your hard drive or removable storage devices at this moment? Connect the created bootable USB hard drive format utility to your computer, reboot the PC by pressing F1/F8 or Del to enter BIOS, set the computer to boot from the bootable USB format tool.
Then, you can take the following steps to format your hard disk without running Windows now:
Step 1. Run EaseUS Partition Master, right-click the hard drive partition you intend to format and choose «Format».
Step 2. In the new window, set the Partition label, File system (NTFS/FAT32/EXT2/EXT3/EXT4/exFAT), and Cluster size for the partition to be formatted, then click «OK».
Step 3. Then you will see a warning window, click «Yes» in it to continue.
Step 4. Click the «Execute 1 Task(s)» button to review the changes, then click «Apply» to start formatting the partition on your hard drive.
See, this is how you can easily format a hard drive or clean up your disk data even when the computer is unbootable or dead by the help of EaseUS Partition Master.
How Did We Select a USB Bootable Format Tool, and Why Choose EaseUS
I need to create a bootable USB with a HDD format tool on it. I need to format an SSD that currently has no OS on it. I need to format the SSD for a Windows 10 installation but the Windows format tool won’t work so I need another option. Anyone have a recommendation? — posted by u/crankytownie from reddit.com
Are you experiencing the same issue? And why did we recommend EaseUS Partition Master as the best bootable format tool? Continue reading and you’ll get the answers below:
How We Select Bootable Format Tools
Here is a checklist that introduces how we selected bootable format tools and what situations you may need a bootable USB format tool to format hard drives or storage devices in Windows:
| 🔢 How many bootable format tools we’ve tested: | 10 tools |
| 💵 How much did we spend on the test: | $499 |
| ⌛ How long did we test these tools: | 1 week |
| 🎯What operating systems we have tested on: |
Windows 11/ 10/ 8/7/XP, and Windows Server systems. |
| 🛠️What tools we have tested: | EaseUS Partition Master, Rufus, AOMEI Partition Assistant, DiskInternals, IN-Magic Partition Resizer, and more. |
Why Choose EaseUS?
Should you trust EaseUS Partition Master? Sure, yes. Here is how other professionals and users think of this software:
✒️ Editors’ Thoughts:
The WinPE bootable disk makes a copy of EaseUS Partition Master Professional on external storage. You can then boot EaseUS Partition Master Professional from that device without booting up Windows. — by VICTOR CORDA from SOFTWAREHOW
Users Saying:
— Aquia Solutions (@AquiaSolutions) August 9, 2022
Final Verdict
So when you are looking for a reliable bootable USB format tool, take EaseUS Partition Master into your consideration. It can assist you in creating a reliable bootable USB format utility, and you can format any hard drive for normal usage without booting into Windows.
FAQs About Bootable USB Format Tool
If you have more questions or doubts about the bootable USB format tool, follow and find answers in the following questions:
1. Is there a free bootable USB hard drive format utility?
The answer is No. Some of you may think that the Windows PE bootable disk might help. Unfortunately, the Windows PE bootable disk only works to boot up an unbootable computer and temporarily access files on hard drive partitions. It couldn’t assist you in managing disk partition drives.
What about third-party formatting tools? Most formatting tools that support creating a bootable USB disk are not free. Some are even extremely complex.
2. Can you format a USB from BIOS?
No, you can’t format a USB drive from the BIOS settings. Fortunately, you can turn to a reliable bootable USB format tool like EaseUS Partition Master with Creator feature to format your device without booting to Windows.
2. How do I format a bootable hard drive or USB?
To format a bootable hard drive or bootable USB, you can directly follow the tips here for a guide:
- Connect bootable hard drive or USB to PC, press Windows + R keys and type diskmgmt.msc, click «OK».
- Open Disk Management, right-click the dive you want to format, and select «Format».
- Set the partition label, and file system format.
- Check «Perform a quick format.»
- Click «OK» to start formatting.
4. What is the best formatting software?
Many tools and software work to format hard drive partitions, USB, or external storage devices. File Explorer, Disk Management, and CMD are three free formatting tools built-in Windows operating systems. Experienced users can apply it to format devices.
If you are not familiar with computing, you can turn to reliable formatting software for help. EaseUS Partition Master, HDD format tool, FAT32 Formatter are all reliable formatting software that you can trust. For a detailed guide to find the best formatting software, you can refer to this page for help: 6 Best Hard Drive Format Tools/Software.
В этом софтовом канале будут размещаться программы для форматирования различных носителей данных. Не смотря на то, что во всех операционных системах есть встроенные средства форматирования, специальные программы могут быть более удобными и функциональными.
Форматирование может использоваться при необходимости безвозвратно стереть данные, вернуть диск к состоянию, которое у него было сразу после завода производителя или избавиться от вирусов.
Такие программы, как HDD Low Level Format Tool могут одновременно с форматированием исправлять ошибки и чинить битые сектора. Кроме того, не всякое форматирование может дать гарантию того, что данные невозможно будет восстановить, поэтому для того, чтобы ценные данные не попали в чужие руки, их нужно тщательно стирать.
Форматирование флешек разных форматов также возможно с помощью специальных программных инструментов. При правильном методе форматирования флешки можно исправить различные ошибки чтения. Как правило доступно несколько файловых систем.