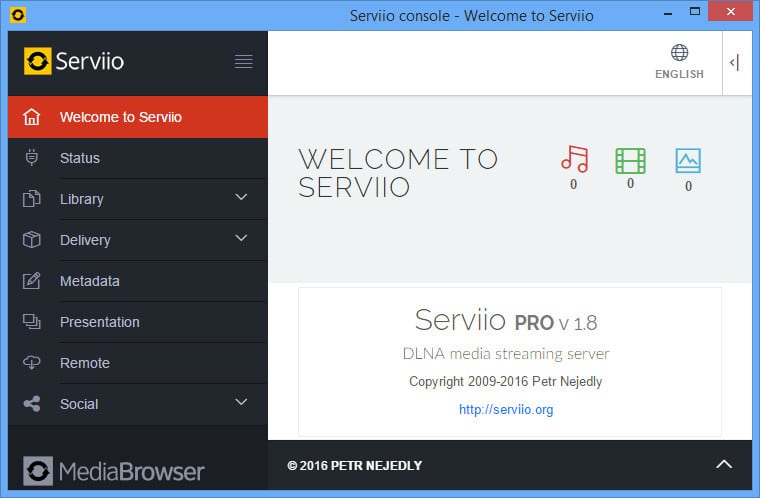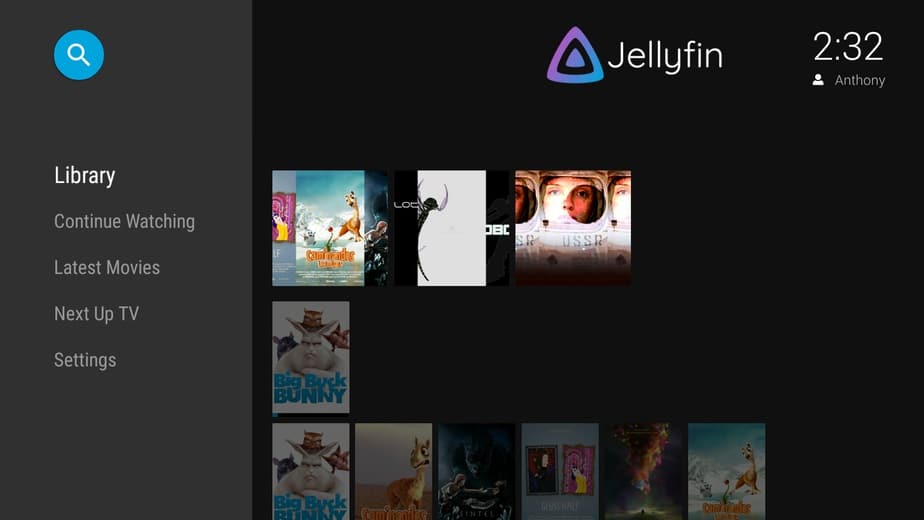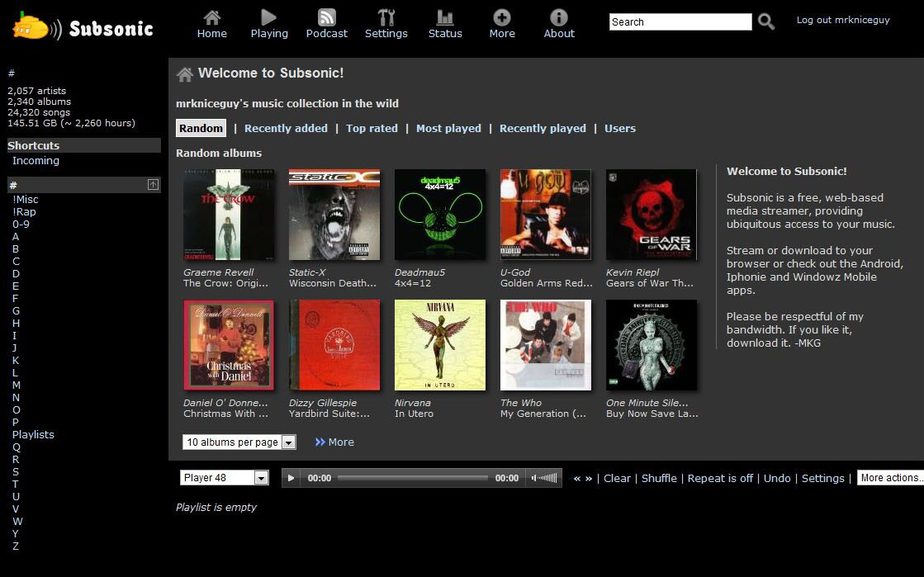На тему настройки DLNA я уже опубликовал не одну статью. Мы запускали DLNA сервер разными способами, на разных устройствах, и для разных телевизоров. В этой инструкции, я покажу как включить DLNA сервер в Windows 10. Пускай это будет компьютер, или ноутбук, не важно. Главное, чтобы на нем была установлена Windows 10. Есть много разных программ, которыми на компьютере можно запустить медиа-сервер. Но в этой инструкции мы не будем использовать никаких сторонних программ. Будем использовать только стандартные средства Windows 10. Прочем, такая возможность есть и в Windows 8, и в Windows 7. Отличий там немного.
И так, для начала разберемся что же такое DLNA, зачем запускать этот сервер на компьютере, ноутбуке и что с ним делать. Все очень просто. По технологии DLNA можно передавать медиаконтент (видео, фото, музыка) между устройствами в локальной сети. Чаще всего, эту технологию используют для просмотра на телевизоре Smart TV видео, или фото, которые находятся на компьютере. Более подробно об этой технологии я писал в статье: технология DLNA. Использование DLNA на телевизорах Smart TV и других устройствах. Если интересно, можете почитать.
Как все это работает: телевизор со Smart TV должен быть подключен к нашему роутеру. По Wi-Fi сети, или по кабелю. Это не важно. К этому же роутеру, должен быть подключен компьютер, на котором мы хотим запустить медиа-сервер, и с которого хотим воспроизводить на телевизоре видео, фото, или музыку. Главное, чтобы устройства были в одной локальной сети (были подключены через один роутер). Это не значит, что должен быть только один компьютер и один телевизор, их может быть несколько. Более того, в сети могут быть другие устройства, которые поддерживают DLNA. Например: игровые приставки, ТВ приставки, спутниковые ресиверы и т. д.
Прежде чем перейти к настройке, убедитесь, что ваш компьютер и телевизор подключены к вашей Wi-Fi сети, или с помощь сетевого кабеля к маршрутизатору. Проверьте, работает ли интернет на телевизоре. Если вы не знаете, поддерживает ли ваш телевизор DLNA, то эту информацию можно посмотреть в характеристиках. Скажу так, если на телевизоре есть Smart TV, то все будет работать.
А еще в браузере Microsoft Edge в Windows 10 есть возможность выводить на TV видео, фото и музыку прямо с браузера. Как это сделать, я писал в этой статье.
Думаю, со всеми нюансами разобрались, теперь можно приступать к настройке.
Выводим видео с Windows 10 на телевизор: быстрый и простой способ
Видеоролик, фильм, практически любую видеозапись можно вывести с компьютера на телевизор в несколько кликов мышкой. Включите телевизор. Убедитесь, что он подключен к интернету (к вашему роутеру).
На компьютере открываем папку с видео, и правой кнопкой мыши нажимаем на файл, который хотим воспроизвести на телевизоре (Smart TV). Дальше наводим курсор на пункт «Передать на устройство». Там должен появится наш телевизор. Если там надпись «Поиск устройств…», то нужно немного подождать. Оставьте открытое меню, или попробуйте через пару секунд. Как вы можете видеть на скриншоте ниже, у меня Windows 10 нашла два телевизора: LG и Philips.
Выбираем телевизор. Сразу появится окно управления проигрывателем. В нем вы сможете управлять воспроизведением видео на телевизоре, добавлять другие файлы в список воспроизведения, будете видеть информацию по телевизору и т. д.
На телевизоре сразу начнется воспроизведение запущенного фильма.
Мы только что запустили просмотр видео с компьютера на телевизор по технологии DLNA. Как видите, все работает. И все это без проводов, по воздуху. Кончено, если у вас оба устройства подключены по Wi-Fi.
Запуск DLNA сервера на Windows 10 стандартными средствами
Выше мы рассмотрели способ, когда с компьютера можно отправлять файлы на телевизор. Но, есть еще отличная возможность, когда мы с телевизора сможем просматривать все файлы (к которым открыт доступ), которые хранятся на нашем компьютере. Думаю, именно это вам необходимо.
Для запуска DLNA сервера можно использовать сторонние программы, например, «Домашний медиа-сервер (UPnP, DLNA, HTTP)». О настройке с помощью этой программы я писал в статье настройка DLNA сервера для телевизора Philips. Смотрим фильмы с компьютера на телевизоре. Эта программа подходит для всех телевизоров. Но у каждого производителя, как правило, есть своя программа. У LG, например, это Smart Share. О настройке которой я писал здесь.
Ну а с другой стороны, зачем нам сторонние программы, если в Windows 10 все можно настроить встроенными средствами.
1
Первым делом нам нужно открыть «Параметры потоковой передачи мультимедиа». Находится этот пункт в панели управления. Можно просто в поиске начать вводить его название и запустить.
2
В новом окне нажимаем на кнопку «Включить потоковую передачу мультимедиа». Тем самым мы включаем DLNA сервер в Windows 10.
3
Дальше укажите название своего DLNA сервера. Затем, в списке устройств вы можете разрешить, или запретить доступ к медиа-серверу для определенного устройства в вашей сети. Если вы подключены к своей домашней сети, то можете оставить все устройства.
Если вашего телевизора в списке не будет, то немного подождите. Либо закройте и заново откройте настройки потоковой передачи мультимедиа.
Возле каждого устройства будет кнопка «Настроить…». Если необходимо, то вы можете задать индивидуальные настройки для каждого устройства.
4
Теперь на телевизоре можно получить доступ к запущенному серверу. На разных телевизорах это выглядит по-разному. На телевизорах Philips (с Android TV), например, нужно запустить приложение Медиа. Или выбрать этот источник в доступных источниках сигнала.
Как можно увидеть на скриншоте выше, доступ сразу будет открыт к трем стандартным папкам: «Видео», «Изображения», «Музыка». Все файлы, которые находятся в этих папках, вы сможете просматривать на телевизоре.
Эти три папки находятся на системном диске. Согласитесь, не очень удобно все время копировать туда необходимые фильмы и другие файлы, чтобы смотреть их с телевизора. Поэтому, можно просто открыть общий доступ к другим папкам.
Как добавить папку для DLNA сервера
Запустите Проигрыватель Windows Media.
Если вы хотите добавить папку с видео, например, то нажмите слева на соответствующий пункт, и выберите «Управление видеотекой».
В новом окне нажмите на кнопку «Добавить». Выделите папку к которой нужно открыть доступ по DLNA, и нажмите на кнопку «Добавить папку».
Все, необходимая папка появится в списке, и будет отображаться на телевизоре. Я, например, открыл доступ к папке «Видео», в которой храню фильмы.
Вы таким способом можете добавить любые папки, или удалить их из списка.
Еще несколько советов
1
Если вам понадобится открыть настройки потоковой передачи мультимедиа, то это можно сделать с проигрывателя Windows Media. Просто нажмите на пункт меню «Поток», и выберите «Дополнительные параметры потоковой передачи…».
2
Если в процессе воспроизведения файлов по DLNA компьютер будет уходить в спящий режим, и воспроизведение будет прерываться, то просто включите схему электропитания «Высокая производительность».
Несколько статьей по теме:
- Как в Windows 10 подключить телевизор к ноутбуку по Wi-Fi, или HDMI кабелю?
- Как соединить компьютер (ноутбук) с телевизором по Wi-Fi?
- Медиа-сервер (DLNA) на Wi-Fi роутере ASUS и TP-LINK.
Если воспроизведение видео тормозит
При воспроизведении видео этим способом, многие сталкиваются с нестабильной работой. Воспроизведение все время повисает, идет с задержками, останавливается и т. д. В основном, такие проблемы возникают при воспроизведении больших видеофайлов. Как правило, эти проблемы появляются из-за нехватки скорости соединения между компьютером и телевизором. Чаще всего, в этом виновен бюджетный, слабый маршрутизатор. Просто не хватает пропускной способности. Правда, мощный маршрутизатор не гарантирует стабильную передачу файлов по DLNA.
На момент просмотра отключите разные загрузки, онлайн игры, не используйте интернет на других устройствах. Если есть возможность, подключите телевизор, или компьютер (а лучше оба устройства) к роутеру по сетевому кабелю. Тогда соединение будет намного стабильнее, а скорость выше.
Если ничего не помогает, то для вывода изображения с компьютера, или ноутбука на телевизор можете использовать более стабильное соединение по HDMI кабелю. Или просто скопируйте фильмы с компьютера на флешку, или внешний жесткий диск, и смотрите их на телевизоре.

Для чего это нужно? Наиболее распространенное применение — для доступа к библиотеке фильмов, хранящихся на компьютере с телевизора Smart TV, подключенного к той же сети. Однако, все то же самое относится и к другим типам контента (музыка, фото) и другим типам устройств, поддерживающих стандарт DLNA.
Потоковое воспроизведение видео без настройки
В Windows 10 вы можете использовать функции DLNA для воспроизведения контента, не настраивая DLNA-сервер. Единственное требование — чтобы и компьютер (ноутбук) и устройство, на котором планируется воспроизведение были в одной локальной сети (подключены к одному роутеру или по Wi-Fi Direct).
При этом в параметрах сети на компьютере может быть включено «Общедоступная сеть» (соответственно, сетевое обнаружение отключено) и отключен общий доступ к файлам, воспроизведение все равно будет работать.
Все, что требуется сделать — кликнуть правой кнопкой мыши по, например, видео файлу (или папке с несколькими медиа-файлами) и выбрать «Передать на устройство…» («Привести к устройству…»), затем выбрать в списке нужное (при этом, чтобы оно отображалось в списке, требуется чтобы оно было включено и находилось в сети, также, если вы видите два пункта с одинаковым именем, выбирайте тот, который имеет иконку как на скриншоте ниже).
После этого начнется потоковое воспроизведение выбранного файла или файлов в окне проигрывателя Windows Media «Привести к устройству».
Создание DLNA сервера встроенными средствами Windows 10
Для того, чтобы Windows 10 выступала в роли DLNA сервера для поддерживающих технологию устройств, достаточно выполнить следующие простые шаги:
- Откройте «Параметры потоковой передачи мультимедиа» (используя поиск в панели задач или в панели управления).
- Нажмите «Включить потоковую передачу мультимедиа» (это же действие можно выполнить из проигрывателя Windows Media в пункте меню «Поток»).
- Дайте имя своему DLNA-серверу и, если требуется, исключите какие-то устройства из разрешенных (по умолчанию возможность получать контент будет у всех устройств в локальной сети).
- Также, выбрав устройство и нажав «Настроить» можно указать, к каким типам медиа следует предоставлять доступ.
Т.е. создавать Домашнюю группу или подключаться к ней не обязательно (к тому же в Windows 10 1803 домашние группы исчезли). Сразу после произведенных настроек, с вашего телевизора или других устройств (включая другие компьютеры в сети) можно будет получить доступ к содержимому из папок «Видео», «Музыка», «Изображения» на компьютере или ноутбуке и воспроизводить их (ниже в инструкции также есть информация о добавлении других папок).
Примечание: при указанных действиях тип сети (если было установлено «Общедоступная») меняется на «Частная сеть» (Домашняя) и включается сетевое обнаружение (в моем тесте почему-то сетевое обнаружение остается отключенным в «Дополнительные параметры общего доступа», но включается в дополнительных параметрах подключения в новом интерфейсе настроек Windows 10).
Добавление папок для DLNA сервера
Одна из неочевидных вещей при включении DLNA-сервера встроенными средствами Windows 10, как это было описано выше, — как добавить свои папки (ведь не все хранят фильмы и музыку в системных папках для этого), чтобы они были видны с телевизора, плеера, консоли и т.д.
Сделать это можно следующим образом:
- Запустите Проигрыватель Windows Media (например, через поиск в панели задач).
- Кликните правой кнопкой мыши по разделу «Музыка», «Видео» или «Изображения». Допустим, мы хотим добавить папку с видео — кликаем правой кнопкой мыши по соответствующему разделу, выбираем «Управление видеотекой» («Управление фонотекой» и «Управление галереей» — для музыки и фото соответственно).
- Добавляем нужную папку в список.
Готово. Теперь эта папка также доступна с устройств с поддержкой DLNA. Единственный нюанс: некоторые ТВ и другие устройства кэшируют список доступных по DLNA файлов и для того, чтобы их «увидеть» может потребоваться перезапуск (вкл-выкл) телевизора, в некоторых случаях — отключение и повторное подключение к сети.
Примечание: включить и выключить сервер мультимедиа можно и в самом проигрывателе Windows Media, в меню «Поток».
Настройка DLNA сервера с помощью сторонних программ
В предыдущем руководстве на эту же тему: Создание DLNA сервера в Windows 7 и 8 было (помимо способа с созданием «Домашней группы», который применим и в 10-ке) рассмотрено несколько примеров сторонних программ для создания медиа сервера на компьютере с Windows. По сути, указанные тогда утилиты актуальны и сейчас. Здесь бы хотел добавить лишь еще одну такую программу, которую обнаружил в последнее время, и которая оставила самое положительное впечатление — Serviio.
Программа уже в своей бесплатной версии (есть также платная Pro версия) предоставляет пользователю самые широкие возможности для создания DLNA сервера в Windows 10, а среди дополнительных функций можно отметить:
- Использование онлайн-источников вещания (для некоторых из них требуются плагины).
- Поддержка транскодинга (перекодирования в поддерживаемый формат) почти всех современных телевизоров, консолей, плееров и мобильных устройств.
- Поддержка трансляции субтитров, работа с плейлистами и всеми распространенными форматами аудио, видео и фото (включая RAW-форматы).
- Автоматическая сортировка контента по типам, авторам, дате добавления (т.е. на конечном устройстве при просмотре вы получаете удобную навигацию с учетом различных категорий медиа-контента).
Скачать медиа-сервер Serviio можно бесплатно с официального сайта http://serviio.org
После установки, запустите Serviio Console из списка установленных программ, переключите интерфейс на русский язык (справа вверху), добавьте нужные папки с видео и другим контентом в пункте настроек «Медиатека» и, по сути всё готово — ваш сервер работает и доступен.
В рамках данной статьи не буду подробно вникать в настройки Serviio, разве что отмечу, что в любой момент вы можете отключить DLNA сервер в пункте настроек «Состояние».
Вот, пожалуй, и всё. Рассчитываю, что материал окажется полезным, а если вдруг возникнут вопросы, смело задавайте их в комментариях.
На чтение 9 мин Просмотров 6.7к.
Максим aka WisH
Высшее образование по специальности «Информационные системы». Опыт работы системным администратором — 5 лет.
Задать вопрос
В домах у людей имеется достаточно много оборудования. Как минимум, установлен роутер для раздачи интернета, к нему добавляется телефон, компьютер, планшет, телевизор или что-то еще. У каждого отдельного человека свои предпочтения, так что и набор техники различается. Однако, если она есть и её достаточно много, то стоит организовать DLNA-сервер, чтобы облегчить передачу данных с устройства на устройство.
Содержание
- Что за технология DLNA
- Что необходимо для домашнего медиа-сервера
- Программы на Windows
- Android-приложения
- Быстрый вывод видео на телевизор
- Настройка встроенной потоковой трансляции Windows 10
- Создание сети DLNA программным методом
- Сервер мультимедиа с помощью Android
Что за технология DLNA
DLNA – это сокращение от Digital Living Network Alliance, набор из нескольких технологий и протоколов. Создан был с целью упростить обмен информацией между несколькими устройствами в одной сети. Для дома такой вариант идеально подходит в качестве медиа-сервера.
Если все правильно настроить, то обмен информацией в домашней сети будет производиться достаточно просто. Все мультимедиа файлы передаются с одного устройства на другое сразу и без проблем с переносом.
Можно запустить видео с компьютера на своем телевизоре даже не перенося его из памяти одного устройства в память другого.
Настроить работу ДЛНА можно на нескольких устройствах. Главным является компьютер, потому что у него наибольшее количество памяти и есть возможность быстрого проводного подключения к сети. На него загружаете все фильмы и другие данные, а отсюда уже сможете отправлять их для просмотра на телевизор или смартфон.
Теперь обсудим то, что вам потребуется для создания своего сервера. Media-server лучше размещать на каком-то мощном устройстве с большим количеством памяти. Ему лучше постоянно находится в сети. Под это описание подходит персональный компьютер, ноутбук и телефон.
На сервере будет храниться сама информация, то есть, медиафайлы. С этого устройства они будут передаваться по сети на другие ДЛНА девайсы, которые не являются сервером. Так что лучше иметь стабильную связь между двумя устройствами, а также обеспечить достаточную производительность сервера.
Есть программы и встроенные приложения, которые помогут создать сервер на любом устройстве под управлением Майкрософт. Главное, чтобы там была новая операционная система, Windows 10 подходит идеально. Для Windows 11 еще не все программы и приложения проверены, но могут и сработать. Под андроид тоже есть специальные программы.
Программы на Windows
Загрузить программу Serviio можно бесплатно с их официального сайта. Когда скачаете и установите, зайдите в Serviio Console, переключите интерфейс на русский, настройки находятся в правом верхнем углу. Перейдите в раздел «Медиатека», здесь происходит добавление папок для будущего медиа сервера. Отключение и запуск работы производятся через меню «Состояние».
Использовать сторонние программы стоит, если не хватает функционала самой системы.
Home Media Server – это популярная программа, которая используется для того, чтобы создать общий сервер у себя дома. Само название программы переводится как «домашний медиа сервер», так что понятно, чем он занимается. Распространяется абсолютно бесплатно, так что использовать можно не опасаясь проблем с законностью. Настройка простая, о ней расскажем чуть позже.
Android-приложения
Для загрузки, просто вбейте название в поисковой строке Маркета на вашем смартфоне.
DLNA Server для Android – очень простой в настройке. Проигрывает видео, аудио, фото и плейлисты формата m3u (для IPTV). Устанавливается на любые устройства и нормально себя чувствует и на телефоне.
Plex – программу можно использовать как сервер и клиент. Не переведена на русский, так что настраивать все придется самостоятельно или по инструкции. Используется в качестве стриминговый платформы и площадки для просмотра сериалов. Организация медиа-сервера является второстепенной задачей.
BubbleUPnP for DLNA / Chromecast / Smart TV – Это целый набор для вещания по сети или для приема сигнала. Здесь можно попробовать сразу несколько подходов по передаче данных или по их приему. Недавно появился перевод на русский, так что пользоваться стало удобнее.
Media Server – работает почти на всех андроид-совместимых устройствах. Предназначена для вещания по сети и работы в качестве сервера. Есть перевод на русский, так что с настройкой программы и передачей данных проблем не будет.
Это еще не все программы для андроида, да и для Windows перечислили не все. На компьютерах есть способы передавать данные и без установки дополнительных программ, так что их меньше. На андроиде выбор большой, главное подобрать вариант, в котором есть удобный для вас язык и чтобы он умел подключаться ко всем нужным устройства.
Быстрый вывод видео на телевизор
Компьютер под управлением виндовс может быть и клиентским устройством. Для его подключения к существующему серверу нужно:
Запустите Windows Media Player и найдите в меню «Поток», здесь нажмите на «Разрешить удалённое управление проигрывателем» и «Автоматически разрешать устройствам воспроизводить моё мультимедиа».
Теперь вы сможете получать на компьютер файлы с сервера, а не хранить их у себя. Вот только отправить их просто и без всякой настройки получится из Windows 10 и 8.1, в предыдущих версиях такая функция недоступна. В десятке она находится в меню, вызываемом нажатием на правую кнопку мыши, и называется «Передать на устройство», а в Windows 8.1 она называется «Привести к устройству». Щелкните правой кнопкой по фильму и выберите нужный пункт.
Передачу на устройство без настройки используйте при однократном применении функции, для частого применения проведите настройку.
Передавать трансляцию получится через приложение «Кино и ТВ», оно устанавливается на десятку. Принцип здесь такой же, открываете через приложение видеоряд, щелкайте по нему, из выпавшего меню выбираете «Передать на устройство», а потом выбираете место, куда пойдет передача.
Настройка встроенной потоковой трансляции Windows 10
Здесь поговорим о том, как создать мультимедиа сервер с помощью тех средств, что есть в системе изначально. Последовательность действий такая:
Дальше уже можно работать как обычно. Можно настроить те папки, которые будут видны другим устройствам на сервере. Это хорошая идея, если вам постоянно нужно переносить фильмы из одной папки в другую.
Последовательность действий для расшаривания папок следующая:
Теперь вам нужно провести все настройки на телевизоре. Для каждой модели инструкция разная, так что стоит найти вариант для своего устройства. На ТВ под управлением Андроида нужно зайти в приложение Медиа, открыть там свой сервер и тогда появится доступ к папкам. Smart TV с другими операционными системами потребуют другого алгоритма действий.
Создание сети DLNA программным методом
Последние системы имеют инструменты для создания и использования подобных сервисов, для Windows 7 и восьмерки придется действовать по-другому, используя Home Media Server. Загрузить вы его сможете с официального сайта. Дальше план действий такой:
Вы можете использовать BubbleUPnP для DLNA, потому что там не требуется вообще никакая настройка. Сразу после открытия приложения, вас попросят выбрать рендер. Это то устройство, на котором будет проигрываться ваш плейлист. Убедитесь, что оба девайса подключены и находятся в одной сети, после чего выберите устройство для проигрывания.
После этого нажмите на боковое меню. Перед вами откроется окно в разделением папок по категориям. Щелкните по любой папке. Чтобы появилось окошко, в котором будет запрос на доступ к файлам. Разрешите, а после этого используйте папки для добавления файлов для расшаривания.
Зайдите в сами настройки, они находятся в нижней части бокового меню. Здесь можно поменять имя устройства, чтобы было проще его искать с другим девайсов. Также здесь осуществляется переключение на другие типы вещания.
Если вы решитесь создавать медиа-сервер, то стоит использовать устройство с большой памятью и постоянным подключением к питанию и беспроводной сети. При таких условиях это имеет смысл. Проще сделать сервер из компьютера или ноутбука, но телефон или любая другая приставка с андроид на борту, тоже подойдет.
В рамках этой статьи напишу, как создать домашний медиа-сервер для Windows 10. Создание DLNA сервера позволит использовать размещенную на ПК медиа библиотеку другим устройствам. В первую очередь это полезно тем, у кого есть Smart TV.
DLNA (Digital Living Network Alliance) – это особый протокол, который позволяет совместимым устройствам передавать и принимать медиа трафик (видео, музыка, фото) в домашней локальной сети, а также транслировать его в режиме реального времени.
Если устройства поддерживают данную технологию, по желанию пользователя их можно настроить и в дальнейшем автоматически объединять в единую сеть.
Что необходимо для потокового воспроизведения?
Совет! Чтобы воспроизводить медиаконтент на другом устройстве (планшете, смартфоне или smart TV) не обязательно настраивать DLNA сервер, домашнюю группу или открывать общий доступ к папке. Воспользуйтесь функцией Miracast.
Для работы домашнего медиа сервера в Windows 10 не обязательно настраивать домашнюю группу и расшаривать папку для открытого доступа в сети. Можно находится в общедоступной сети (то есть обнаружение по сети скрыто), но потоковое воспроизведение будет работать.
Чтобы настроить DLNA сервер Windows 10, нужно:
- Два устройства должны быть в одной домашней локальной сети (например подключены к одному роутеру). Как эти устройства будут подключены (по LAN или Wi-Fi), роли не играет.
- Чтобы Smart TV (или другое устройство) было включено и поддерживало технологию DLNA. В телевизорах LG она называется Smart Share, в Samsung – AllShare, в Philips – Simple Share.
Настройка
Настроить домашний медиа сервер можно несколькими способами:
- с помощью встроенных средств Windows 10;
- с помощью специальных программ.
Встроенными средствами Windows 10
Чтобы включить:
- В поисковой строке Windows 10 введите запрос “Параметры потоковой передачи мультимедиа” и откройте найденное приложение.
- Нажмите “Включить потоковую передачу мультимедиа”.
- Все устройства, которые находятся в сети, получат доступ к файлам мультимедиа. По желанию, некоторые можно удалить или же провести их настройку.
- Убрав галочку “Использовать параметры по умолчанию”, вы можете выставить некоторые фильтры, которые будут применимы для данного устройства.
- Теперь можно на телевизоре получить доступ к трансляции мультимедиа из папок “Музыка”, “Видео” и “Изображения”. Чтобы передать видео из любого места на транслирующее устройство, нажмите ПКМ по файлу и в контекстном меню выберите “Привести к устройству”.
- Откроется Windows медиа плеер, через который осуществляется поиск сетевого устройства. Затем указанный контент запускается и транслируется на Smart TV.
- Аналогичная функция есть в плеере “Кино и ТВ”. В зависимости от того, какой плеер выбран “по умолчанию”, тот и будет использоваться для потокового воспроизведения.
Если вы желаете открывать трансляцию непосредственно с телевизора, поместите медиаконтент в общедоступные для домашней сети папки или же добавьте новую. Это можно сделать с помощью Windows Media Player:
- Нажмите “Упорядочить” → “Управление библиотеками” → “Видео”.
- В появившемся окне нажмите “Добавить”, выберите папку с медиа и нажмите “Добавить папку”.
- Теперь можете открывать файлы из добавленной папки, через транслирующее устройство.
С помощью программ
На самом деле, бесплатных и удобных программ с необходимым функционалом не много. Среди программ для DLNA сервера хотелось бы отметить:
В целом, по сравнению со способом настройки потокового воспроизведения в Windows 10, программы можно более тонко настроить. Они работают с плейлистами, множеством форматов аудио и видео (в том числе RAW), имеют удобную сортировку и навигацию. Интерфейс легок в понимании и не должен вызвать затруднений у обычного пользователя.
Совет! Если вы используете приставку Android Box, получить доступ к медиа также можно. Для этого, на компьютере Windows 10 откройте папку для общего доступа. На Android скачайте ES-Проводник, откройте “LAN” и нажмите “Сканировать”. Выберите найденное в локальной сети устройство и вы получите доступ к расшаренной папке.
There is a way to link your various devices to stream all kinds of photos, video, and audio easily. If you want to have your own makeshift home movie theater or media streaming center, you can set up your own Digital Living Network Alliance (DLNA) media server. A DLNA server allows you to share the media you have on your PC, laptop, or computer to your other devices such as your mobile or smartphone, your TVs, and even your game console that supports video streaming.
There are various DLNA media center servers that you can access, but with how many kinds there are, it might be difficult to choose which one suits your interests and needs the best. There are also a number of options when it comes to free and premium DLNA platforms that you may want to weigh out. Here are our Top 10 picks for the best DLNA Media servers that you can use for your Windows 10 device.
List of 10 Best DLNA Media Server For Windows 10
① PlayOn
PlayOn is the first pick on our list as one of the best free dlna media server, and it’s because of the number of features that it has for its users. With PlayON, you can cast any of the media you want to stream on any DLNA-compatible device quickly and easily. You can also pre-record live TV shows to watch for later. You can also integrate your other streaming services, such as Netflix and Hulu onto PlayOn.
② Plex
Plex is a popular option for those who want to use DLNA media servers. It supports a great number of devices, and the connections are easy to set up. You can choose to use either the free or paid version of Plex. The free version allows you to share media files locally, but with the paid version, you can stream and sync media found on the platform.
③ Emby
Emby is another server that has all kinds of features to help you customize the media nad features you can access. Emby is compatible with a lot of devices, and this also includes game consoles. You can manage all of your media on Emby’s central database; you can do the same with the metadata for your files as well. Finally, you can also sync your media on the cloud to either back up, convert, or archive them for you to share onto other devices that you want to stream on.
④ Kodi
The fourth option on our list is called Kodi. What sets Kodi apart is the fact that it is an open-sourced media software, making it free with unlimited features. The user interface is also efficient and attractive, making it easy to navigate. Kodi is similar to Plex with regard to its features, but Kodi has additional features that you can use. Some of these are PVR, where you can watch and record live TV; remote interface, where you can use remote control features; a web browse; and theme customization for your interface.
⑤ MediaPortal
MediaPortal has the potential to provide users with the best media experience if it’s used correctly. This platform allows you to connect your PC to your TV easily and efficiently. It also displays the media you want to watch and stream in a more engaging and pleasing way, compared to other possible DLNA media servers.
⑥ Universal Media Server
Universal Media Server is another open-sourced platform that people can use to stream their media. Though it was originally developed for the PS3 game console, it was later on developed to become compatible with other devices. This media server also supports subtitle integration and has a pleasing web user interface. For another free alternative, you can definitely consider Universal Media Server.
⑦ Serviio
For another open-source platform, you can check out the media server called Serviio. It features both a free and paid version. where the latter has much more features. However, you are still able to stream media even with the free version. Serviio is compatible with a number of different devices, which makes it easy to connect them for streaming.
You can always upgrade to the Pro version of Serviio if you want to utilize features like Alexa integration, or even voice control.
⑧ Jellyfin
Jellyfin is another free DLNA media software that is suitable for Windows 10. This platform is easy to use and navigate, but it doesn’t compromise performance over its ease of use. Jellyfin allows you to stream any media to any device of your choosing. It also allows you to arrange your media in a playlist for easy access. You can also record any live TV shows to view at a later time.
⑨ PS3 Media Server
Another free media server that you can use is called PS3 Media Server. It is another free platform that has been developed to become compatible with other DLNA compatible devices, besides the PS3. However, this is the least updated and developed software off of our list.
⑩ Subsonic
The final pick for our list of the 10 best DLNA media servers is a platform called Subsonic. It allows its users to transcode a wide variety of media formats, besides simply casting media on TVs and other devices. You can also create your own playlists, and customize its other features such as its ratings and comments.
Subsonic is also compatible with other network-enabled media players such as iTunes, Winamp, XMMS, VLC, MusicMatch, and Windows Media Player, and it includes an embedded Flash Player.
Frequently Asked Questions (FAQ)
What is a media server?
A media server is a computer or software application that stores and manages media files such as videos, audios, and images. It allows you to access and stream your media content to other devices on your home network. A media server refers to a software application or a device that allows users to stream videos and other forms of media from a Windows PC or a web server. It acts as a platform for turning Windows into a media streaming server.
There are various options available, such as open-source media servers or those that offer a free trial, with compatibility for many different media file types. Users can effortlessly play media and stream media files to multiple devices using a media server.
What is DLNA?
DLNA, which stands for Digital Living Network Alliance, is a technology standard that allows seamless media sharing and streaming between DLNA devices. It enables users to access their personal media, such as photos, videos, and music, from any DLNA device connected to the same network.
DLNA streaming is made possible through UPnP (Universal Plug and Play) media and is supported by various platforms, including Windows. With free media server software like Simple DLNA Server, users can easily set up their own media portal and enjoy hassle-free DLNA media streaming.
What is DLNA media server software?
DLNA media server software refers to applications or programs that function as media servers and adhere to the DLNA standards. These software solutions enable you to share and stream media content from your computer or other devices to DLNA-compatible devices. DLNA media server software is a program that supports DLNA (Digital Living Network Alliance) technology. It allows you to turn your computer into a server and stream media to DLNA-compatible devices. Such as Windows phones, PS4 media player, and other devices.
With third-party DLNA software, you can easily set up a DLNA server and access your rich media library from any DLNA supported devices. There are a variety of DLNA media server options available. They include free Windows software, providing you with a selection of choices for your media streaming needs.
Which media server software is best for Windows?
The best media server software for Windows includes various options. Such include Universal Media Server, Plex Media Server, and PS3 Media Server. These applications offer a user-friendly interface, extensive features, and support for multiple media formats.
Is there any free DLNA media server available?
Yes, there are several free DLNA media servers available. Some popular options include Universal Media Server, Plex Media Server, and PS3 Media Server. These software solutions provide DLNA functionality without any cost.
Can I turn my computer into a DLNA media server?
Yes, it is possible to turn your computer into a DLNA media server. Install DLNA media server software such as Universal Media Server or Plex Media Server on your computer. By this, you can share and stream your media content to DLNA-enabled devices.
What types of media can I stream using a media server?
A media server allows you to stream various types of media. This includes video and audio files, images, and other digital media formats. You can stream movies, TV shows, music, photos, and more.
Which is the best Media server software for Windows 10?
We can’t give you a definite answer as to what the best media server software for you is. Because it all depends on what features you’re looking for in the platform you want to use. You can use this list as your reference to check out what platform works best for your needs.