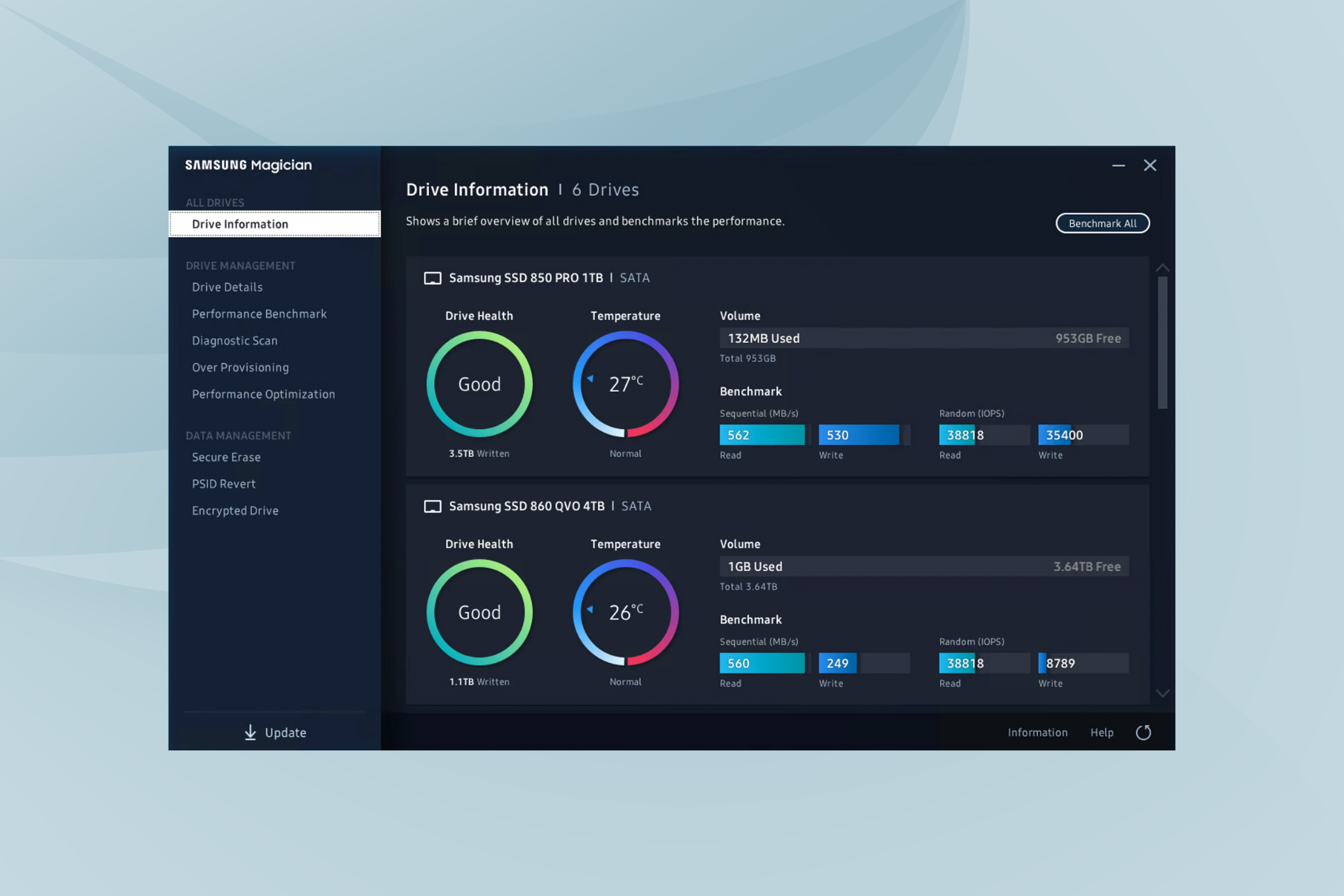Однако, некоторые нюансы все-таки следует учесть, а заодно и прояснить вещи, связанные с тем, как в Windows 10 работают SSD диски, о них и поговорим. В последнем разделе статьи также присутствует информация более общего характера (но полезная), имеющая отношение к работе твердотельных накопителей на аппаратном уровне и применимая и к другим версиям ОС.
Сразу после выхода Windows 10, в Интернете появилось множество инструкций по оптимизации SSD, подавляющее большинство из которых представляют собой копии руководств к предыдущим версиям ОС, без учета (и, по всей видимости, попыток разобраться в них) появившихся изменений: например, продолжают писать, что нужно запустить WinSAT для того, чтобы система определила SSD или отключить автоматическую дефрагментацию (оптимизацию) по умолчанию включенную для таких накопителей в Windows 10.
Настройки Windows 10 для SSD накопителей по умолчанию
Windows 10 по умолчанию настроена на максимальную производительность для твердотельных дисков (с точки зрения Microsoft, которая близка точке зрения производителей SSD), при этом она определяет их автоматически (без запуска WinSAT) и применяет соответствующие настройки, каким-либо образом инициировать это не требуется.
А теперь по пунктам о том, как именно Windows 10 оптимизирует работу SSD при их обнаружении.
- Отключает дефрагментацию (об этом будет далее).
- Отключает функцию ReadyBoot.
- Использует Superfetch/Prefetch — функция, которая изменилась со времен Windows 7 и не требует отключения для SSD в Windows 10.
- Оптимизирует питание твердотельного накопителя.
- Функция TRIM по умолчанию включена для SSD.
Что осталось неизменным в настройках по умолчанию и вызывает разногласия в части необходимости настройки при работе с SSD: индексирование файлов, защита системы (точки восстановления и история файлов), кэширование записей для SSD и очистка буфера кэша записей, об этом — после интересной информации об автоматической дефрагментации.
Дефрагментация и оптимизация SSD в Windows 10
Многие заметили, что по умолчанию автоматическая оптимизация (в предыдущих версиях ОС — дефрагментация) включена для SSD в Windows 10 и кто-то кинулся отключать ее, кто-то изучать происходящее при процессе.
В общих чертах — Windows 10 не выполняет дефрагментацию SSD, а оптимизирует его, выполняя очистку блоков посредством TRIM (или, вернее, Retrim), что не вредно, а даже полезно для твердотельных накопителей. На всякий случай, проверьте, определила ли Windows 10 ваш диск как SSD и включила ли TRIM.
Некоторые написали объемные статьи на тему того, как работает оптимизация SSD в Windows 10. Процитирую часть такой статьи (только самые важные для понимания части) от Скотта Хансельмана (Scott Hanselman):
Я покопался поглубже и поговорил с командой разработчиков, работающих над реализацией накопителей в Windows, и этот пост написан в полном соответствии с тем, что они ответили на вопрос.
Оптимизация накопителей (в Windows 10) производит дефрагментацию SSD раз в месяц, если включено теневое копирование тома (защита системы). Это связано с влиянием фрагментации SSD на производительность. Здесь имеет место неправильное представление о том, что фрагментация не является проблемой для SSD — если SSD будет сильно фрагментирован, вы можете достичь максимальной фрагментации, когда метаданные не смогут представлять больше фрагментов файлов, что приведет к ошибкам при попытках записи или увеличения размера файла. Кроме этого, большее количество фрагментов файлов означает необходимость обработать большее количество метаданных для чтения/записи файла, что приводит к потерям производительности.
Что касается Retrim, эта команда выполняется по расписанию и необходима в связи с тем, каким образом выполняется команда TRIM в файловых системах. Выполнение команды происходит асинхронно в файловой системе. Когда файл удаляется или место освобождается другим образом, файловая система ставит запрос на TRIM в очередь. В связи с ограничениями на пиковую нагрузку, эта очередь может достигнуть максимального количества запросов TRIM, в результате чего последующие будут проигнорированы. В дальнейшем, оптимизация накопителей Windows автоматически выполняет Retrim для очистки блоков.
Подводя итог:
- Дефрагментация выполняется только если включена защита системы (точки восстановления, история файлов использующие VSS).
- Оптимизация дисков используется для того, чтобы пометить неиспользуемые блоки на SSD, которые не были помечены при работе TRIM.
- Дефрагментация для SSD может быть нужна и при необходимости автоматически применяется. При этом (это уже из другого источника) для твердотельных накопителей используется иной алгоритм дефрагментации по сравнению с HDD.
Тем не менее, если вы хотите, можно отключить дефрагментацию SSD в Windows 10.
Какие функции отключить для SSD и нужно ли это
Любой, кто задавался вопросом настройки SSD для Windows, встречал советы, связанные с отключением SuperFetch и Prefetch, отключением файла подкачки или его переносом на другой диск, отключением защиты системы, гибернации и индексирования содержимого диска, переносом папок, временных файлов и прочего на другие диски, отключением кэширования записи на диск.
Часть этих советов пришли еще из Windows XP и 7 и не применимы к Windows 10 и Windows 8 и к новым SSD (отключение SuperFetch, кэширования записи). Большая же часть этих советов действительно способна уменьшить количество данных, записываемых на диск (а у SSD имеется ограничение по общему количеству записанных данных за весь срок службы), что в теории приводит к продлению срока его службы. Но: путем потери производительности, удобств при работе с системой, а в некоторых случаях и к сбоям.
Здесь отмечу, что несмотря на то, что срок службы SSD считается меньшим, чем у HDD, с большой вероятностью купленный сегодня твердотельный накопитель средней цены при обычном использовании (игры, работа, интернет) в современной ОС и при наличии резервной емкости (для отсутствия потери производительности и продления срока службы стоит держать 10-15 процентов места на SSD свободными и это один из советов, который является актуальным и верным) прослужит дольше, чем вам требуется (т.е. будет заменен в итоге на более современный и емкий). На скриншоте ниже — мой SSD, срок использования год. Обратите внимание на графу «Всего записано», гарантия 300 Tb.
А теперь по пунктам о различных способах оптимизации работы SSD в Windows 10 и целесообразности их использования. Отмечу еще раз: эти настройки могут лишь незначительно увеличить срок службы, но не улучшат производительность.
Примечание: такой способ оптимизации, как установка программ на HDD при наличии SSD я рассматривать не стану, так как тогда не ясно, зачем вообще приобретался твердотельный накопитель — не для быстрого ли запуска и работы этих программ?
Отключение файла подкачки
Самый частый совет — отключить файл подкачки (виртуальную память) Windows или перенести его на другой диск. Второй вариант послужит причиной падения производительности, так как вместо быстрого SSD и оперативной памяти будет использоваться медленный HDD.
Первый вариант (отключение файла подкачки) — очень спорный. Действительно, компьютеры с 8 и более Гб оперативной памяти во многих задачах могут работать с отключенным файлом подкачки (но некоторые программы могут не запуститься или обнаруживать сбои при работе, например, из продуктов Adobe), тем самым сохраняется резерв твердотельного накопителя (происходит меньше операций записи).
Одновременно с этим, нужно учитывать, что в Windows файл подкачки используется именно таким образом, чтобы обращаться к нему как можно меньше, в зависимости от размера доступной оперативной памяти. По официальной информации Microsoft соотношение чтения к записи для файла подкачки при обычном использовании составляет 40:1, т.е. значительного количества операций записи не происходит.
Тут же стоит добавить, что производители SSD, такие как Intel, Samsung рекомендуют оставлять файл подкачки включенным. И еще одно примечание: некоторые тесты (двухлетней давности, правда) показывают, что отключение файла подкачки для непроизводительных дешевых SSD может приводить к повышению их производительности. См. Как отключить файл подкачки Windows, если вдруг все-таки решите попробовать.
Отключение гибернации
Следующая возможная настройка — отключение гибернации, которая также используется для функции быстрого запуска Windows 10. Файл hiberfil.sys, записываемый на диск при выключении (или переводе в режим гибернации) компьютера или ноутбука и используемый для последующего быстрого запуска занимает несколько гигабайт на накопителе (примерно равный занятому объему оперативной памяти на компьютере).
Для ноутбуков отключение гибернации, особенно если она используется (например, автоматически включается через некоторое время после закрытия крышки ноутбука) может быть нецелесообразным и привести к неудобствам (необходимость выключать и включать ноутбук) и снижению времени автономной работы (быстрый запуск и гибернация позволяют сэкономить заряд по сравнению с обычным включением).
Для ПК отключение гибернации может иметь смысл, если требуется сократить объем данных, записываемых на SSD при условии, что функция быстрой загрузки вам не требуется. Есть также способ оставить быструю загрузку, но отключить гибернацию, сократив размер файла hiberfil.sys в два раза. Подробнее об этом: Гибернация Windows 10.
Защита системы
Автоматически создаваемые Windows 10 точки восстановления, а также История файлов при включении соответствующей функции, разумеется, записываются на диск. В случае SSD некоторые рекомендуют отключить защиту системы.
Среди некоторых — Samsung, рекомендующая сделать это и в своей утилите Samsung Magician и в официальном руководстве по работе с SSD. При этом указывается, что резервное копирование может вызывать выполнение большого количества фоновых процессов и снижение производительности, хотя по факту защита системы работает лишь при внесении изменений в систему и во время простоя компьютера.
Intel для своих SSD такого не рекомендует. Так же, как и Microsoft не рекомендует выключать защиту системы. И я бы не стал: значительное число читателей этого сайта могли бы исправить проблемы с компьютером в разы быстрее, если бы у них была включена защита Windows 10.
Подробнее о включении, выключении и проверки состояния защиты системы в статье Точки восстановления Windows 10.
Перенос файлов и папок на другие диски HDD
Еще один из предлагаемых вариантов оптимизации работы SSD — перенос пользовательских папок и файлов, временных файлов и других компонентов на обычный жесткий диск. Как и в предыдущих случаях, это может сократить количество записываемых данных с одновременным снижением производительности (при переносе места хранения временных файлов и кэша) или удобства при использовании (например, при создании миниатюр фотографий из пользовательских папок, перенесенных на HDD).
Однако, при наличии отдельного емкого HDD в системе может иметь смысл хранить действительно объемные медиа-файлы (фильмы, музыка, какие-то ресурсы, архивы), к которым не нужен частый доступ именно на нем, высвобождая тем самым место на SSD и продлевая срок службы.
Superfetch и Prefetch, индексация содержимого дисков, кэширование записей и очистка буфера кэша записей
С этими функциями есть некоторые неясности, разные производители дают разные рекомендации, с которыми, думаю, следует ознакомиться на официальных сайтах.
По информации Microsoft, Superfetch и Prefetch успешно используются и для SSD, сами функции претерпели изменение и работают иначе в Windows 10 (и в Windows 
Про буфер кэша записи в целом рекомендации сводятся к «оставить включенным», а вот по очистке буфера кэша разнится. Даже в рамках одного производителя: в Samsung Magician рекомендуется отключить буфер кэша записи, а на их же официальном сайте по поводу этого сказано, что рекомендуется держать его включенным.
Ну а насчет индексирования содержимого дисков и службы поиска я даже не знаю, что написать. Поиск в Windows — очень эффективная и полезная вещь для работы, однако, даже в Windows 10, где кнопка поиска на виду, им почти никто не пользуется, по привычке выискивая нужные элементы в меню пуск и многоуровневых папках. В контексте же оптимизации SSD отключение индексации содержимого диска не является особенно эффективным — это больше операции чтения, чем записи.
Общие принципы оптимизации работы SSD в Windows
До этого момента речь в основном шла об относительной бесполезности ручных настроек SSD в Windows 10. Однако есть некоторые нюансы, в равной степени применимые ко всем маркам твердотельных накопителей и версиям ОС:
- Для улучшения характеристик и срока службы SSD полезно иметь на нем около 10-15 процентов свободного места. Связано это с особенностями хранения информации на твердотельных накопителях. Все утилиты производителей (Samsung, Intel, OCZ и др.) для настройки SSD имеют опцию выделения этого места «Over Provisioning». При использовании функции, на диске создается скрытый пустой раздел, который как раз и обеспечивает наличие свободного пространства в нужном количестве.
- Убедитесь, что ваш SSD работает в режиме AHCI. В режиме IDE часть функций, влияющих на производительность и срок службы не работают. См. Как включить режим AHCI в Windows 10. Посмотреть текущий режим работы можно в диспетчере устройств.
- Не критично, но: при установке SSD на ПК рекомендуется подключать его к портам SATA 3 6 Гб/сек, не использующих сторонних чипов. На многих материнских платах присутствуют SATA-порты чипсета (Intel или AMD) и дополнительные порты на сторонних контроллерах. Подключать лучше к первым. Информацию о том, какие из портов являются «родными» можно найти в документах к материнской плате, по нумерации (подписи на плате) они являются первыми и обычно отличаются по цвету.
- Иногда заглядывайте на сайт производителя вашего накопителя или используйте фирменную программу для проверки обновления прошивки SSD. В некоторых случаях новые прошивки заметно (в лучшую сторону) сказываются на работе накопителя.
Пожалуй, пока все. Общий итог статьи: ничего делать с твердотельным накопителем в Windows 10 в общем-то не нужно без явной на то необходимости. Если вы только что приобрели SSD, то возможно вам будет интересна и полезна инструкция Как перенести Windows с HDD на SSD. Однако, более уместной в данном случае, на мой взгляд, будет чистая установка системы.
Speed up your PC with quick & easy defragmentation.
Defrag entire hard drives or individual files. Works with HDD and SSD and supports NTFS and FAT32 file systems!
Please note: We have tested CCleaner using various screen readers and for the best user experience, we recommend using the latest version of NVDA — https://www.nvaccess.org/download/
Download Free Version

Defraggler
для Windows
Defraggler — бесплатный дефрагментатор от компании Piriform Ltd., известная своими программами CCleaner и Recuva. Умеет работать как с целым диском, так и с отдельными папками и файлами.
В отличие от аналогичных программ, этот инструмент обладает полезной возможностью быстро и просто дефрагментировать только выбранные файлы, а не обрабатывать весь диск целиком.
После запуска и анализа жесткого диска приложение отобразит список всех фрагментированных файлов. Достаточно выбрать интересующие файлы и вы увидите их расположение на диске, а программа за несколько секунд их дефрагментирует.
Что нового в Defraggler 2.22.995?
- Исправлена проблема, которая вызывала сбой запуска запланированной дефрагментации
- Улучшено обнаружение SSD на новых устройствах
- Улучшено обнаружение SSD на ноутбуках
- Добавлено новая вкладка Privacy
- Переключатель /L (list) теперь выделяет SSD
- Добавлено предупреждение при попытке запустить дефрагментацию на SSD
- Добавлен переключатель для принудительной дефрагментации SSD
- Исправлено усечение надписи на кнопке Дефрагментация в голландской локализации
- Добавлено предупреждение при попытке запустить дефрагментацию на SSD
- Исправлена проблема обрезки текста в установщике на немецком и других языках
ТОП-сегодня раздела «Дефрагментаторы»
Defraggler 2.22.995
Defraggler — бесплатный дефрагментатор от компании Piriform Ltd., известная своими программами CCleaner…
Smart Defrag 9.1.0.319
Smart Defrag — бесплатный дефрагментатор, который за счет используемых технологий позволяет не…

Disk SpeedUp — бесплатная утилита для анализа и дефрагментации локальных дисков. Оптимизирует и…
Отзывы о программе Defraggler
Тупак про Defraggler 2.22.995 [18-07-2022]
Почему-то после дефрагментации памяти на диске стало меньше :/
16 | 20 | Ответить
тарищ местами гспадин про Defraggler 2.22.995 [10-08-2021]
в принципе прога не плоха, но сцуко пренебрежительно медленная! работает со скоростью атеросклеротической бюджетной идиотки!
7 | 14 | Ответить
James Rocket про Defraggler 2.22.995 [24-05-2021]
Работает относительно шустро, не грузит систему и харды и прочий бред, что есть убогих дефрагерах.
Дефрагминтирует файлы, не зависает, пользуюсь лет 5 гдето, фрагментирую в основном современные харды sata 3.0 с файловой системой NTFS.
Легкая, быстрая, портативная, функции выпонят хорошо.
Тут товарищи писали, что шпионит и файлы txt читает долго мол записыват итд, бред это все, у меня файлов тхт с паролями и дгурими число символьми скриптами сотни, фото, текстовики, молнееносно перезаписыват не чего, не читая.
Люди не фантазируйте плиз!
Вы афоны, и китай смартфоны берете, гуглом и яндексом пользуетесь, вк и однокласниками, вот там 100 шпионаж и сбор данных и на это ловили эти конторы не раз.
И да, для малограмотных, интернет нужно отключать при дефрагментации и подготовить к ней диски, по папкам раскидать файлы, удалить не нужное итд, так правильно технически.
13 | 9 | Ответить
FixPrice про Defraggler 2.22.995 [03-05-2020]
Defraggler v2.22.995 Грузил процессор на 20%, а он очень мощный (Intel i7 4910mq, меня аж гордость пробирает за него), показывал что дефрагментирует но за всю ночь ничего не дефрагментировал, не было записи на HDD диск вообще!
Кстати до обновления на старой версии я такого не замечал.
13 | 8 | Ответить
Плинтус про Defraggler 2.22.995 [15-02-2020]
Не знаю как объяснить, но при отключенном интернете программа работает достаточно быстро. Стоит включить сеть, начинает дефрагментировать раз в 10 медленнее. Это замечено при дефрагментации только фрагментированных файлов, но остальных режимах не проверял. Программа сливает данные?
22 | 55 | Ответить
- ФИРМЕННЫЕ УТИЛИТЫ ДЛЯ ОБСЛУЖИВАНИЯ SSD-НАКОПИТЕЛЕЙ
- ПРОГРАММЫ ДЛЯ ПРОВЕРКИ ОСТАТОЧНОГО СРОКА СЛУЖБЫ SSD
- ПРОГРАММЫ ДЛЯ ОПТИМИЗАЦИИ ОПЕРАЦИОННОЙ СИСТЕМЫ ДЛЯ РАБОТЫ С SSD-ДИСКАМИ
- ПРОГРАММЫ ДЛЯ ИЗМЕРЕНИЯ ПРОИЗВОДИТЕЛЬНОСТИ SSD
- ПРОГРАММЫ ДЛЯ ПОЛУЧЕНИЯ ИНФОРМАЦИИ О SSD-НАКОПИТЕЛЕ
Твердотельные накопители (они же SSD-диски) имеют гораздо меньший ресурс, нежели традиционные жесткие диски (HDD). Каждая операция записи и чтения постепенно «убивает» ячейку памяти, куда эти данные записываются или откуда они считываются.
Чтобы пользователь не лишился хранящейся на устройстве информации, производители SSD рекомендуют использовать фирменные утилиты для отслеживания текущего технического состояния накопителя и оптимизации операционной системы для работы именно с этими типами носителей. С их помощью также осуществляется обновление прошивки — довольно важное мероприятие для SSD-дисков.
В сети также можно найти программное обеспечение для диагностики и тестирования, настройки и обслуживания SSD-накопителей от сторонних независимых разработчиков.
ФИРМЕННЫЕ УТИЛИТЫ ДЛЯ ОБСЛУЖИВАНИЯ SSD-НАКОПИТЕЛЕЙ
Функциональные возможности фирменных утилит примерно одинаковые, потому не имеет смысла рассматривать каждую из них. Приведем список возможностей одной из таких программ — Samsung Magician.
Предназначена эта утилита для обслуживания SSD-дисков известного производителя. Существует две их версии — пользовательская и корпоративная. Первая служит для работы с SSD-накопителями модельного ряда 470, 750, 830, 840, 850, 860, 870, 960, 970 и 980 Series. Корпоративная версия предназначена для обслуживания серверных SSD-дисков PM863 и SM863, используемых для хранения данных в рамках работы ЦОД (центров обработки данных).

Утилита Samsung Magician используется для:
- Бенчмаркинга (измерения производительности) SSD-накопителей и получения различной технической информации о них.
- Исправления ошибок, связанных с созданными на диске логическими томами.
- Уменьшения размера логических томов без удаления данных с целью создания служебных областей (например, для эффективной работы функции TRIM).
- Оптимизации работы дисков путем изменения настроек их прошивок (в частности, имеется возможность активации режима «RAPID Mode», который перекладывает обязанность по кэшированию данных на оперативную память компьютера).
- Стирания данных без возможности восстановления.
- Полного сброса параметров прошивки до заводских значений.
- Шифрования всех данных на диске (хотя делается это посредством встроенного в Windows 8/8.1/10 инструмента BitLocker Drive Encryption).
- Предупреждения пользователя о возможных скорых неисправностях (согласно значениям SMART-атрибутов).
- Оценки остаточного срока службы диска на основании общего за все время его использования количества записанных на диск данных (Total Bytes Written).
- Автоматического обновления прошивки диска.
Для SSD-дисков Samsung также разработано приложение Samsung SSD Data Migration, используемое для миграции данных (включая созданные разделы и установленные операционные системы) с жесткого диска на твердотельный накопитель.
Аналогичные Samsung Magician программы есть и у других производителей SSD-дисков. Например:
- Intel Memory and Storage Tool (MAS). Это программ для обслуживания SSD-дисков производства Intel.
- Crucial Storage Executive. Программа для SSD-накопителей фирмы
- ADATA SSD Toolbox. Утилита для работы с дисками ADATA.
- KIOXIA SSD Utility. Программа для SSD-дисков компании KIOXIA.
- Optimum SSD Tool. Утилита для обслуживания SSD-накопителей Goodram.
- SanDisk SSD Dashboard. А эта программа умеет работать с SSD-накопителями как от SanDisk, так и от Western Digital.
Многие из перечисленных программ также имеют функцию миграции данных с различных типов накопителей на SSD-диски.
ПРОГРАММЫ ДЛЯ ПРОВЕРКИ ОСТАТОЧНОГО СРОКА СЛУЖБЫ SSD
Программы из этой категории не предлагают ничего такого, на что не способны фирменные утилиты. Но ими, как правило, проще пользоваться, и они универсальны, т.к. подходят для SSD-накопителей от любых производителей.
SSD Life
Наверное, самой известной утилитой из этой категории является SSD Life. Это простая в использовании программа, позволяющая быстро определить текущий износ и оценить остаточный срок службы SSD-накопителя, а также получить разнообразные технические сведения об устройстве, включая общее количество записанных и считанных данных.
Существует две версии программы SSD Life — платная и бесплатная. В платной версии имеются дополнительные функции — просмотр SMART-атрибутов диска и автоматическая проверка состояния накопителя по расписанию с выводом уведомлений в случае, если какой-то их SMART-атрибутов изменился с момента последнего сканирования.
SSDReady
SSDReady нельзя назвать программой, предназначенной специально для работы с SSD-накопителями. Хотя цель ее использования та же — определение срока службы SSD-диска. Однако утилита не требует, чтобы к компьютеру был подключен данный тип накопителя. Свои расчеты она выполняет исходя из количества операций чтения и записи, выполненные на конкретном компьютере. В качестве накопителя данных может выступать и жесткий диск. Ведь независимо от того, какой именно тип устройства используется в компьютере, количество выполненных пользователем, системой или установленными программами операций чтения и записи от этого не изменится (по крайней мере, значения будут примерно одинаковыми).
Утилита SSDReady ставит перед собой немного другую цель — определить срок службы SSD-диска, если бы он был подключен к тому компьютеру, где она была запущена. Т.е. пользователь сможет заранее — не подключая или даже не приобретая SSD — узнать, сколько примерно тот проработает в его случае. Для этого она просто мониторит активность жесткого диска — и чем дольше она это будет делать, тем точнее будут результаты.
Тут стоит выделить один важный момент — при изменении конфигурации ПК, установке новых или удалении имеющихся программ, и, тем более, при переустановке системы данные, собранные программой SSDReady, уже нельзя будет считать актуальными. Ведь эти действия могут привести к изменению количества выполняемых компьютером операций чтения и записи.
ПРОГРАММЫ ДЛЯ ОПТИМИЗАЦИИ ОПЕРАЦИОННОЙ СИСТЕМЫ ДЛЯ РАБОТЫ С SSD-ДИСКАМИ
Программы данного типа именуется твикерами. Они, как правило, не взаимодействует с SSD-накопителями напрямую, а изменяют некоторые параметры операционной системы с целью ее оптимизации для работы с этими типами устройств. Но такие утилиты могут запускать различные системные инструменты, которые взаимодействуют с SSD.
Вообще, т.н. «SSD-твикеры» не делают ничего из того, что не мог бы сделать сам пользователь. Утилиты лишь упрощают задачу, сводя ее к переключению переключателей и установке галочек. Рассмотрим одну из таких программ.
SSD Mini Tweaker — бесплатная программа от отечественного независимого программиста. Предназначена утилита для пользователей, использующих SSD-диск в качестве основного накопителя (т.е. если на него установлена система).
Программа SSD Mini Tweaker предельно проста в использовании. Все, что требуется делать — устанавливать или снимать галочки с тех или иных опций. Наиболее значимые из них:
- Включение Trim. Это специальная команда операционной системы, предоставляющая контроллеру SSD-накопителя информацию о том, какие блоки данных не имеют ценности и их можно удалить (по сути, это различный мусор, остающийся вследствие выполнения системой тех или иных операций с файлами). В результате SSD-диск не будет хранить эти данные, что приведет не только к увеличению его производительности, но и снизит нагрузку на устройство, продлив, тем самым, срок его службы.
- Отключение служб Superfetch и Prefetch. Служат они для увеличения производительности системы и ускорения запуска программ, соответственно, путем предварительной загрузки в память данных с накопителя (происходит без участия пользователя). Скорость работы SSD-диска позволяет отключить эти службы.
- Включение функции использования оперативной памяти для размещения ядра системы (по умолчанию ядро сбрасывается диск после загрузки ОС). Это значительно уменьшает нагрузку на SSD, но увеличивает занимаемый системой объем ОЗУ.
- Отключение индексирования. При поиске файлов и папок в «Проводнике» или в меню «Пуск» предварительно выполненное индексирование данных увеличивает скорость поиска. Но операция требует отправки на диск команд для считывания данных. Индексирование можно отключить, но скорость поиска уменьшится (даже в случае с SSD), зато уменьшиться количество операций считывания. Это можно компенсировать использованием специальных программ для поиска файлов, например — Everything (бесплатная).
- Отключение дефрагментации. Жесткие диски нуждаются в дефрагментации — это обеспечивает считывающей головке быстрее считывать информацию. В SSD-дисках нет механических компонентов, потому в дефрагментации они не нуждаются.
- Отключение функции очистки файла подкачки. При каждом выключении/перезагрузке компьютера система очищает файл подкачки, что несколько увеличивает производительность ОС или программ, использующих его. Но операция нагружает носитель «лишними» командами. Ввиду высокой скорости работы SSD эту функцию можно отключать.
Примерно то же самое делают и все прочие программы-твикеры, предназначенные для оптимизации системы под работу с SSD-накопителями.
ПРОГРАММЫ ДЛЯ ИЗМЕРЕНИЯ ПРОИЗВОДИТЕЛЬНОСТИ SSD
Какой-то важной роли в жизни SSD-накопителей такие утилиты не играют, но с их помощью можно проверить, связана ли длительная загрузка системы или каких-то программ со скоростью работы диска. Их также используют в диагностике SSD в тех случаях, когда фирменная программа показывает, что с диском все хорошо, но на деле он сильно тормозит. А при покупке SSD, побывавшего в употреблении, его желательно проверить, и самый быстрый способ сделать это — измерить его производительность (т.е. скорость чтения и записи данных). Рассмотрим одну их таких программ.
AS SSD Benchmark — одна из лучших в сегменте бесплатных утилит для тестирования производительности SSD-дисков (впрочем, она поддерживает и другие типы накопителей).
Программа позволяет определить не только скорость записи и чтения с диска, скорость отклика диска. Этот параметр позволяет определить, как скоро SSD-накопитель приступает к выполнению своей задачи при отправке ему команд на чтение и запись. Слишком высокое значение задержки будет говорить о наличии проблем с контроллером или прошивкой устройства.
Аналогичные программы
Помимо AS SSD Benchmark, для проверки производительности работы SSD-дисков может также применяться одна из следующих программ:
- CrystalDiskMark.
- ATTO Disk Benchmark.
- HD Tune.
Все три программы распространяются бесплатно.
ПРОГРАММЫ ДЛЯ ПОЛУЧЕНИЯ ИНФОРМАЦИИ О SSD-НАКОПИТЕЛЕ
И последняя в нашем обзоре категория программ — считыватели информации. Данные утилиты служат для получения о SSD-накопителе всевозможных данных, в т.ч. и текущие значения SMART-атрибутов. Конечно, все это могут делать фирменные программы, но опять-таки — сторонние утилиты универсальны, они не привязаны к какому-либо производителю. Среди таких программ — SSD-Z.
SSD-Z — полностью бесплатная утилита, поддерживающая SSD-накопители от любых производителей. Помимо получения исчерпывающих сведений об устройстве, пользователю также доступны инструменты для измерения производительности SSD-дисков, но на момент написания обзора данный функционал находился на стадии разработки (функции работают, но могут быть не точными).
Программа SSD-Z показывает следующие сведения:
- Подробная информация о NAND-контроллере, вплоть до технологии его изготовления.
- Отображение статуса системной функции Trim (включена в данный момент или выключена).
- Полный список всех доступных SMART-атрибутов и их значения.
- Список созданных на накопителе логических разделов, включая скрытые, несопоставленные и загрузочные.
- А также данные идентификации устройства.
Increased SSD performance translates into a faster PC
by Ivan Jenic
Passionate about all elements related to Windows and combined with his innate curiosity, Ivan has delved deep into understanding this operating system, with a specialization in drivers and… read more
Updated on
- SSDs are natively very fast, much faster than HDDs by far, but they can be faster.
- With the right software behind them, SSD performance can be boosted to incredible values.
- We’ve created a list of such software, and we believe they are the best SSD optimizers around.
- Most of these tools are also free, so go ahead and enhance your PC without blowing your budget.
XINSTALL BY CLICKING THE DOWNLOAD
FILE
Solid State Disks, or SSD for short, are the perfect storage solutions to improve performance and speed things up with your PC and are often paired with SSD optimization software. You can add them to an old PC to infuse some new life – read speed – into them.
Not only will the boot time be drastically reduced, but the PC as a whole will witness an increase in performance. No wonder most new PCs come with SSD pre-installed.
However, like with almost everything under the sun, SSDs, too, are prone to errors, or there might be conditions that can affect their performance. This is where SSD optimization software comes into the picture, and we have listed the best ones.
Can SSD drives be optimized?
Yes, SSDs can be optimized, and it does help improve performance. But here are a few points you need to remember:
- Optimizing of SSDs is not the same as HDDs. With the former, it’s the basic Trim function, while for the latter, it’s Defragmentation.
- When you enable the TRIM feature, Windows identifies the free-able space on the drive and makes it available to store data.
- Make sure to never defragment an SSD as a part of the optimizing operation since that will reduce its life span.
Does SSD need optimization?
Though you can manually optimize SSDs, it’s recommended that you don’t because Windows automatically takes care of it. And the best part, Windows will identify when an SSD is connected and won’t perform defragmentation.
But if you think the drive is slow, there are several ways to increase the write speed on SSD, and it shouldn’t take more than a few minutes. Besides, disabling startup programs and updating the firmware are also effective solutions.
Though most experts recommend using an SSD optimization tool in Windows 10 and other iterations to get the best performance out of your drive.
What is the best SSD optimization software?
Samsung SSD Magician – The most popular choice
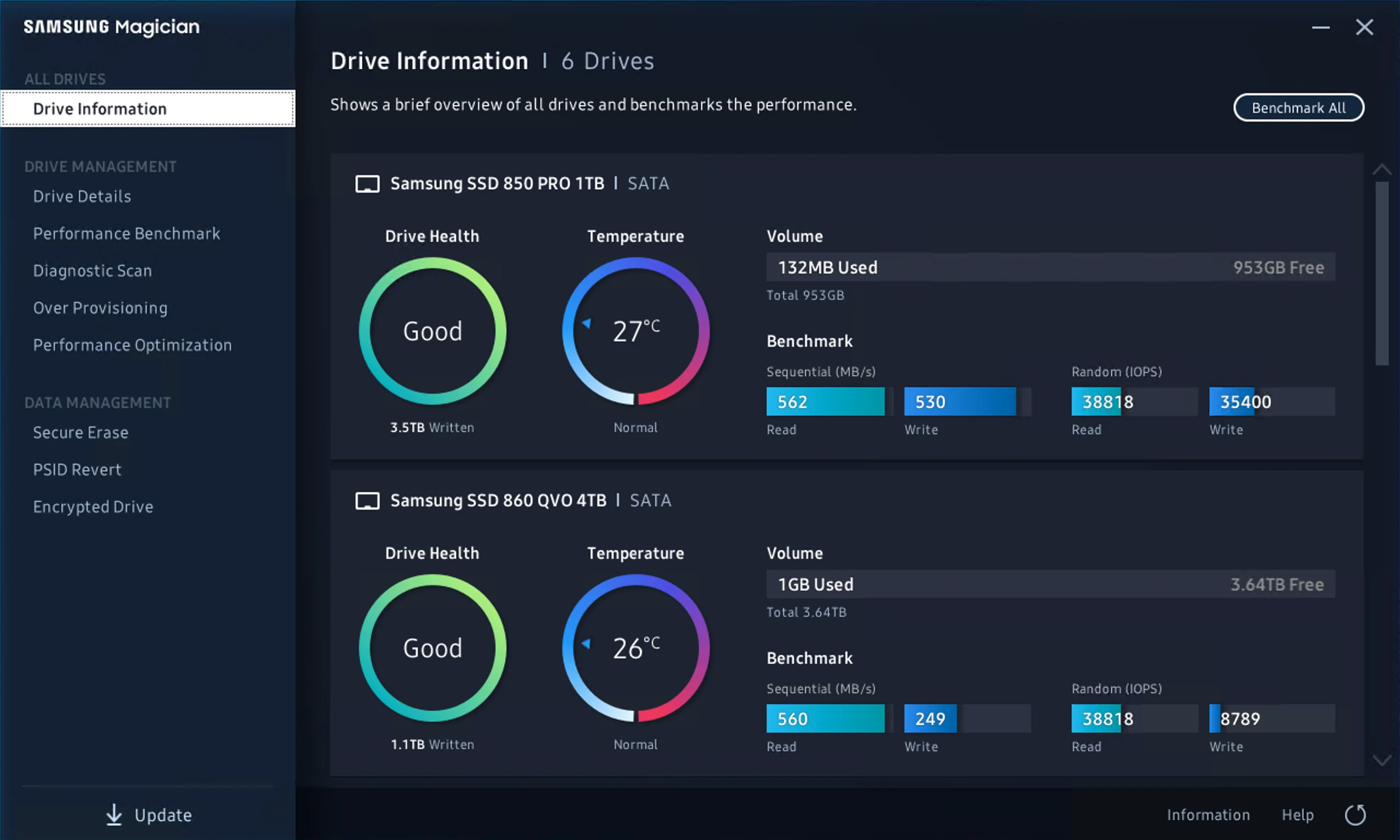
This easily is one of the best SSD optimization software though the biggest drawback with the software is that it can weave its magic on only Samsung SSDs and, that too, just a few select models.
Specifically, the SSD Magician supports Samsung SSD 840, 830, 840 EVO, 840 PRO, and 470 series only though that too makes for quite a generous list.
How we test, review and rate?
We have worked for the past 6 months on building a new review system on how we produce content. Using it, we have subsequently redone most of our articles to provide actual hands-on expertise on the guides we made.
For more details you can read how we test, review, and rate at WindowsReport.
Also, with it being compliant with a highly specific hardware range, the optimization is quite thorough and provides a marked increase in performance, reliability, and capacity.
⇒ Get Samsung SSD Magician
Tweak-SSD – Simple user interface
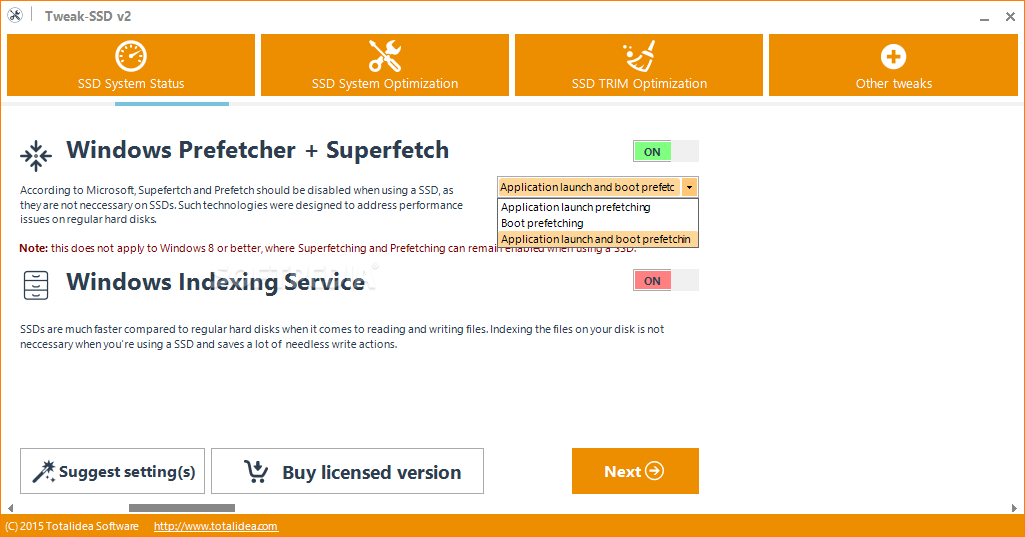
It’s another third-party SSD optimization software that you can really rely on. One of the biggest pros of the software is its simple user interface, so you don’t have to deal with anything too superfluous.
There aren’t too many tech jargons either to put off tech nerds, while it’s just a few simple steps that will help you get the most out of SSD.
It makes adjustments to the OS settings on its own while you get to see markedly improved performance of your SSD.
⇒ Get Tweak-SSD
SSD Tweaker – Great set of controls
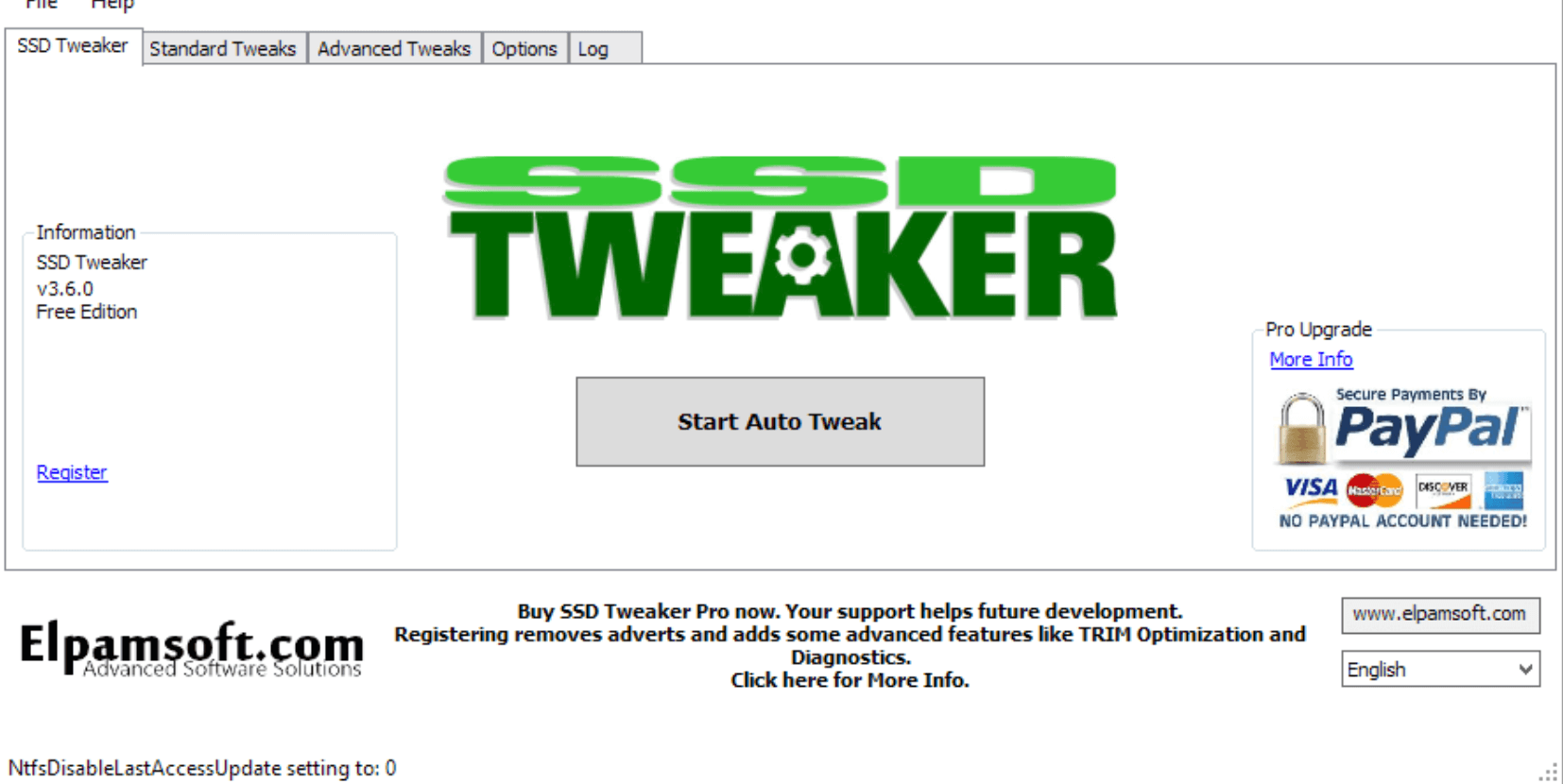
As the name implies, the SSD Tweaker will tweak the system to allow for peak SSD performance each time and is easily one of the best things your PC can have.
Also, a major advantage of the software is that it will allow you to make all the necessary changes to your system from a single place. It benefits those not too adept with the intricate settings on their PC.
The software is available in free and paid versions, with the free version providing a spartan set of controls, which can be enough.
Those who need in-depth changes in the PC and hence a far more optimum tweak of the SSD can always opt for the paid version, which offers the more advanced TRIM control feature.
⇒ Get SSD Tweaker
Crucial Storage Executive – Provides the much needed boost
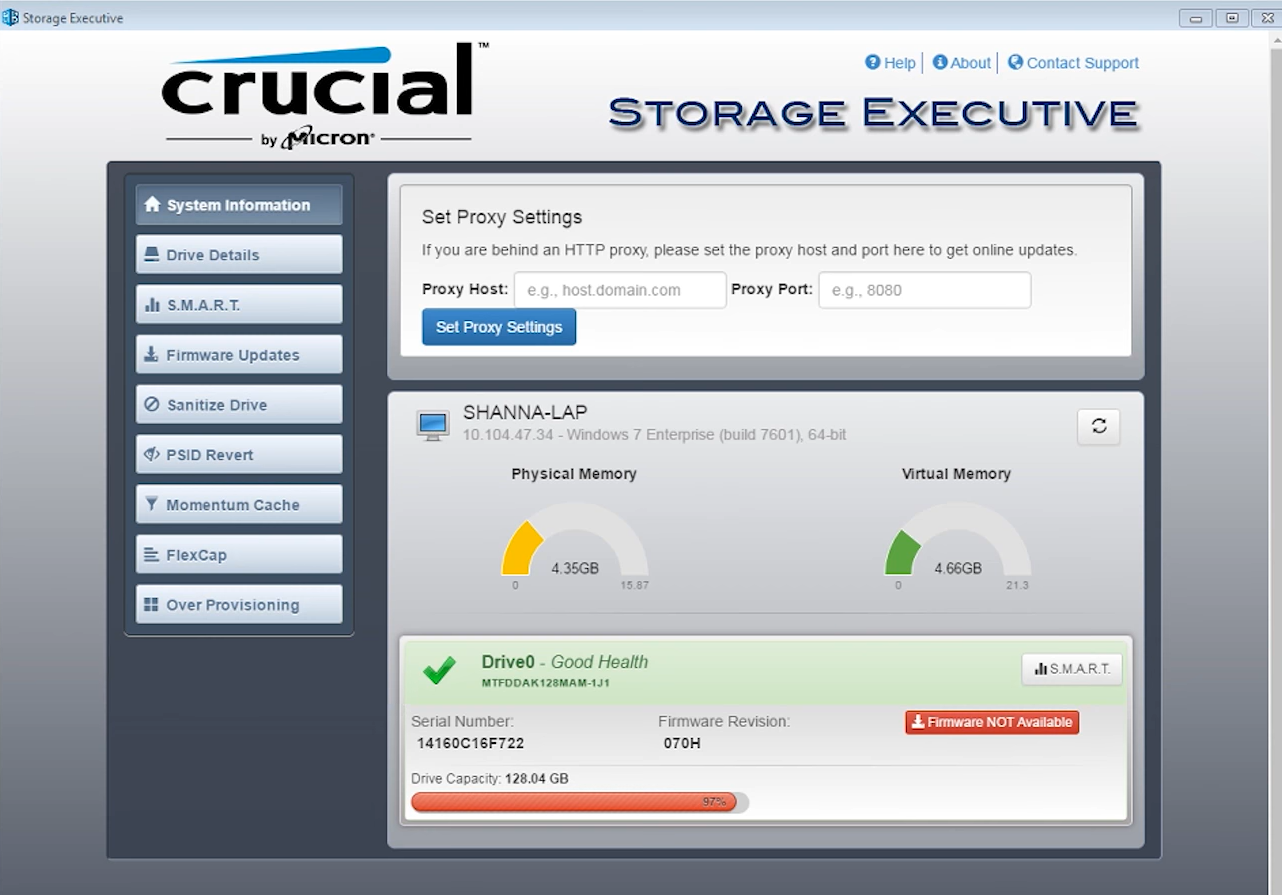
The Crucial SSD optimization software is another handy tool that helps improve performance. The best part, it’s free SSD optimization software.
It allows users to monitor the critical aspects of the drive, including the available storage and temperature. Also, it allows users to download the latest firmware updates to boost performance, in addition to resetting the encryption password.
Crucial Storage Executive has the Momentum Cache feature, which significantly improves the SSDs’ performance and makes it 10x faster. Remember, the tool is only available for the 64-bit version of Windows.
⇒ Get Crucial Storage Executive
Kingston SSD Manager – Allows easy monitoring
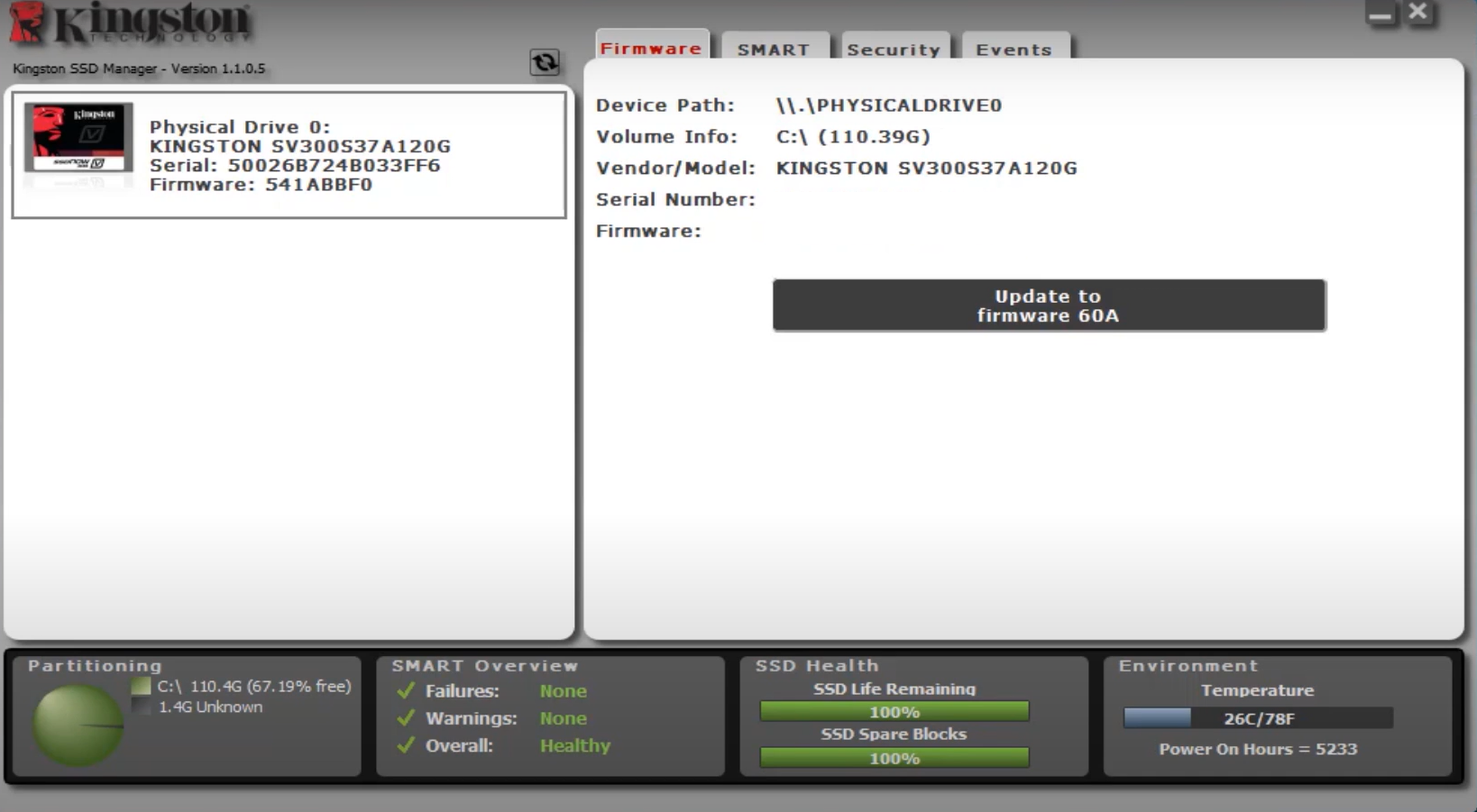
The Kingston SSD optimization software is a one-stop tool that does everything Kingston SSD users could ever ask for. Whether checking the drive identification data, monitoring its health and data usage, or updating the firmware, the tool offers it all.
Also, the tool offers the option to get a detailed report on the drive’s health and helps users identify issues with it and perform the necessary troubleshooting. Besides, with the feature to securely erase data, you can always be sure that it won’t fall into the wrong hands.
So, if you plan to optimize SSD on Windows 10 or even the latest iteration and have one manufactured by Kingston, you now know which tool to use.
⇒ Get Kinston SSD Manager
Windows users need not worry about their SSDs’ performance, given that the OS already knows how best to derive the most out of the storage media. And when coupled with the right SSD optimization software, you get the best possible performance.
If you don’t have one yet or are planning to get another, do not forget to check the best SSDs compatible with Windows 11.
However, should you still see any drop in your SSD performance, the above-mentioned tips and tools should be sufficient to take care of it. For any queries or to share your reviews of the tools listed here, drop a comment below.