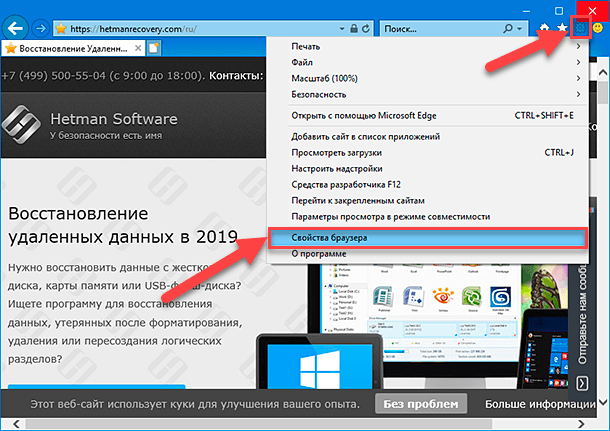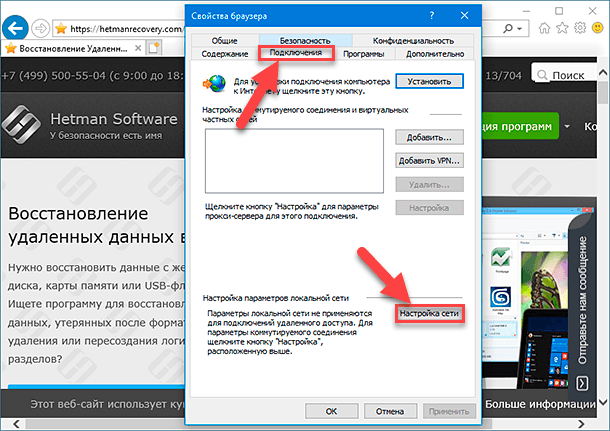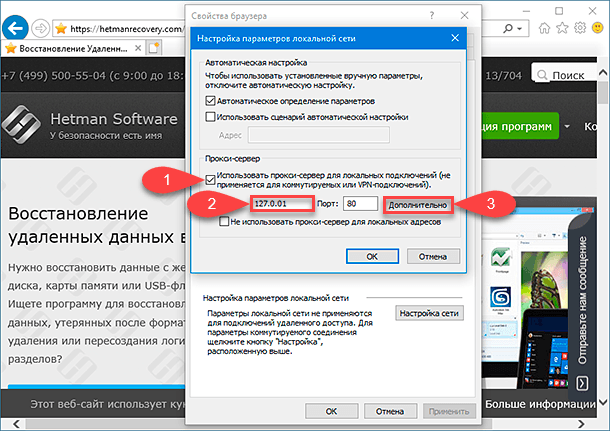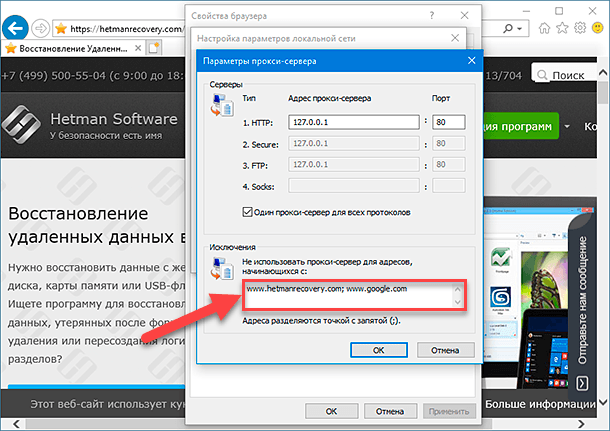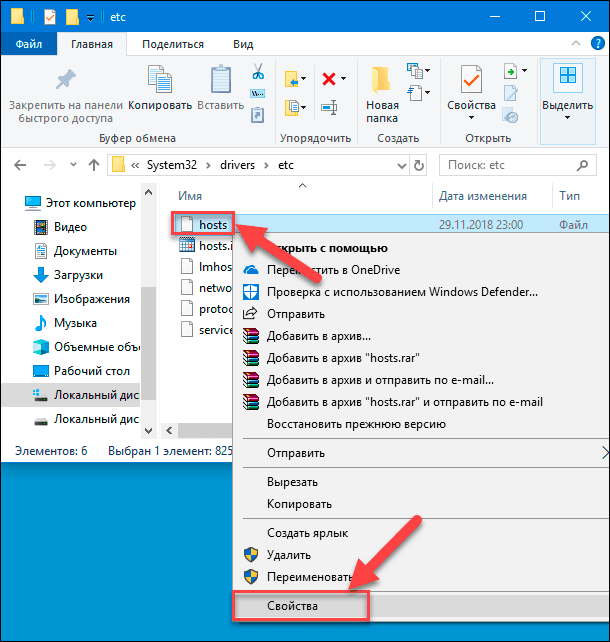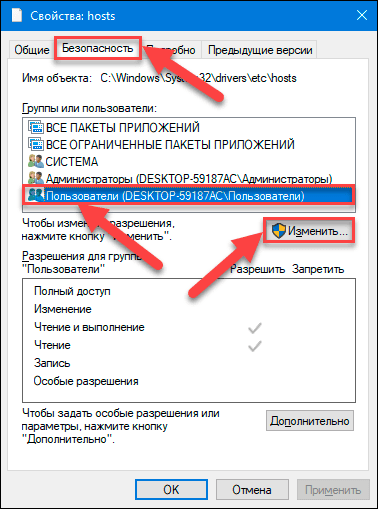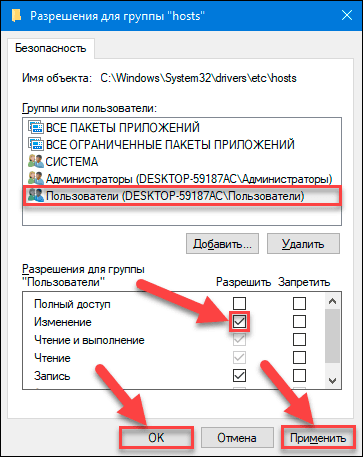Одним из условий эффективной работы является максимальная сосредоточенность на трудовом процессе, но у сотрудника, чей ПК имеет доступ в Интернет, может быть слишком много соблазнов в сети, отвлекающих от выполнения служебных обязанностей. Поддержать продуктивность рабочей команды помогут программы для блокировки сайтов, которые не допустят посещения нежелательных ресурсов и сэкономят время, которое могло бы пропасть впустую.
Блокировка сайтов с помощью специальной программы — вынужденная мера в современном мире, если требуется обеспечить качественный и управляемый рабочий процесс или предотвратить доступ к запрещенной информации. Она может применяться как на работе (контроль руководителя над подчиненными), так и дома (родительский контроль). В обоих случаях встает вопрос о том, как выбрать оптимальное решение, которое бесплатно или с максимальной экономией для бюджета позволит настроить гибкие запреты в соответствии с текущими нуждами.
Тот факт, что прокрастинация на рабочем месте может достигать ужасающих масштабов, подтвержден рядом авторитетных исследований. В течение рабочего дня публикуются посты в соцсетях, идет активное общение на форумах, ставятся лайки и пишутся комментарии. Кроме виртуальной переписки, сотрудники могут просматривать сайты по интересам, планировать отпуск или совершать онлайн-шоппинг. Потенциальных поглотителей рабочего времени в сети масса, но, к счастью, разработан довольно разнообразный soft, призванный бороться с этим явлением.
Программы для частичного или полного запрета несанкционированного доступа к нежелательным сайтам очень разнообразны и по функционалу, и по стоимости.
Рейтинг лучших программ, которые помогут ограничить доступ к сайтам бесплатно
Рассмотрим список из 7 лучших программных решений для блокировки сайтов на ПК, которые положительно зарекомендовали себя у пользователей и хорошо решают свои задачи.
Скачать каждую программу для блокировки запрещенных сайтов из представленного ниже рейтинга можно бесплатно.
Bitcop
Bitcop — это не просто программа для блокировки сайтов и социальных сетей, а целая система по подсчету рабочего времени и учету продуктивности. Для контроля за посещениями запрещенных интернет-ресурсов она предлагает следующие инструменты:
- Логирование поисковых запросов, которые вводят пользователи,
- Сохранение истории посещенных веб-адресов,
- Блокировку сайтов по URL, в том числе — блокировку по маске,
- Деление пользователей на группы и отдельное назначение разрешений для каждой роли и сотрудника.
Блокировка по маске — очень удобный инструмент, который позволяет запретить не весь веб-ресурс, а только его часть, оставив возможность посещения его отдельных страниц. Это удобно, когда есть необходимость работать с некоторыми возможностями интернет-портала, даже если весь он представляет опасность в качестве бесконтрольного доступа. Например сотрудникам, разумно будет запретить всю социальную сеть VK (vk.com), но при этом оставить доступ к официальной группе (vk.com/officialgroup).
Ведение групп сотрудников программа Bitcop может осуществлять в интеграции с Active Directory, что упрощает процесс их создания и поддержания в актуальном состоянии.
Агент Bitcop защищен от несанкционированного закрытия со стороны пользователей и может работать в невидимом режиме, что позволяет организовать ненавязчивое и незаметное отслеживание действий за компьютером.
Данные по посещению различных (не запрещенных напрямую) интернет-ресурсов оформляются в виде подробных и наглядных отчетов, которые помогут определить, на какие еще непродуктивные сайты уходит рабочее время сотрудника, и внести соответствующие изменения в политику разрешений.
Преимущества: система Bitcop поддерживает работу со всеми самыми распространенными браузерами, гибкие настройки разрешений, запрет по маске, огромные возможности для комплексного учета продуктивности, интеграция с Active Directory, открытый API-интерфейс для взаимодействия с другими бизнес-приложениями.
Возможные недостатки: программа имеет несколько избыточный функционал при применении только в качестве родительского контроля за посещением сайтов — скорее может рассматриваться как инструмент для тотального мониторинга действий сотрудников и учета рабочего времени.
BitTally
BitTally — это пример программы для блокирования сайтов, представляющей собой монитор сетевого трафика, который:
- автоматически распознает и сохраняет параметры подключения,
- выполняет предустановленные действия на основе полученных данных (выдача предупреждения, запрещение ресурса или перенаправление на другой ресурс),
- отображает всю собранную информацию в виде отчетов с гибкой настройкой и фильтрацией.
Основной принцип работы BitTally — клиент-серверная технология, причем управление над разрешениями для удаленных компьютеров может осуществляться как из браузера, так и из клиентского приложения.
Возможности:
- Автоматическое определение и сохранение всех параметров сетевого трафика;
- Пользовательские настройки для действий с сайтами: система может выдать предупреждение, запретить доступ или открыть другую страницу;
- Широкие возможности по работе с различными группами протоколов и отдельными протоколами;
- Большое число отчетов по использованию трафика;
- Возможность настройки доступа к отчетам для каждого пользователя;
- Настраиваемый вид отчетов, возможности группировки и фильтрации, экспорт сформированных форм в MS Excel.
Данная программа подойдет для частичного или полного закрытия несанкционированного доступа к сайтам, можно скачать бесплатно.
Преимущества: полноценный монитор сетевого трафика компьютеров сети, гибкие настройки разрешений и отчетов, бесплатное распространение.
Возможные недостатки: сравнительное неудобство настройки через браузер, недоработанный интерфейс (смесь русских и английских слов), отсутствие выпадающих списков и необходимость многое прописывать вручную.
InternetCensor
Эта программа для запрета сайтов и социальных сетей получила широкое распространение в детских образовательных организациях и бюджетных учреждениях. Система InternetCensor — российская разработка, отличающаяся понятным интерфейсом и рядом полезных функций:
- Заранее заложенная база нежелательных сайтов, которая регулярно обновляется на основе данных о ресурсах, не отвечающих требованиям законодательства или потенциально опасным для подростковой психики
- Возможность настройки запретов через черный и белый списки;
- Дополнительные настройки для ограничения доступа к таким категориям сетевых ресурсов, как файлообменники и чаты.
- Возможность запрета на использование технологии удаленного рабочего стола;
- Несколько уровней блокировки для защиты от любого способа обхода мониторинга;
- Встроенные инструкции от разработчиков по максимально эффективному использованию.
Система Интернет Цензор не предусматривает осуществление блокирования сайтов бесплатно — подразумевается приобретение коммерческой версии. Может рассматриваться, как хорошая программа в целях блокировки опасных сайтов для детей и подростков.
Преимущества: “заточена” под образовательные организации (например, компьютеров в школьных интернет-классах), учитывает их специфику, русифицирована и интуитивно понятна.
Возможные недостатки: базы ориентированы на детский и подростковый контингент (что может быть не совсем удобным при использовании для сотрудников в коммерческих организациях), “белый список” обновляется нечасто, возможна избыточная блокировка, платная версия.
K9 Web Protection
Эта программа блокировки сайтов имеет интуитивно понятный интерфейс и позволяет удаленно настраивать запреты и разрешения для доступа в Интернет. Для получения бесплатной лицензии необходима регистрация с указанием адреса электронной почты, на которую будет отправлен регистрационный ключ и код активации. После этого необходимо установить пароль, под которым будет осуществляться управление системой.
Основные возможности:
- Блокирование сайтов по одной из выбранных категорий;
- Запрет или разрешение доступа к конкретному ресурсу по URL;
- Наличие черного и белого списков, в которые можно добавлять исключения;
- Отчеты по посещенным сайтам;
- Подсчитанное время нахождения на каждом ресурсе;
- Настройка графиков доступа для пользователей компьютером;
- Уведомление на e-mail об удалении программы.
Преимущества: блокировка ненужных сайтов с помощью данной программы может осуществляться бесплатно, простая настройка, запрашивается пароль для выполнения любой модификации настроек.
Возможные недостатки: отсутствие русификации, необходимость сохранить или запомнить пароль (в противном случае ни зайти в программу, ни удалить ее будет невозможно).
Any Weblock
Простая и удобная программа для бесплатной блокировки возможного доступа к нежелательным сайтам на компьютере пользователя. Собственных баз она не имеет, вся настройка заключается в добавлении сайта в таблицу исключений и последующей перезагрузке браузера (очистке кэша). Интересно, что за счет сохранения данных в кэш, блокировка доступа будет работать даже при выключенной программе.
Преимущества: простой интерфейс, быстрая настройка, возможность скачать бесплатно.
Возможные недостатки: вероятность беспрепятственного удаления пользователем, оперирование хост-файлом, в который продвинутый юзер может внести свои изменения.
Madly Internet Protection
Простейшая бесплатная программа для ограничения нежелательного доступа к отдельным сайтам. Все действия с ней заключаются во вводе адреса сайта в специальном окне и нажатия кнопки “Заблокировать”. Файл hosts, куда сохраняется перечень запрещенных сайтов, можно подвергнуть бэкапу для быстрого возврата к предыдущим настройкам.
Преимущества: легкость, простота, бесплатное использование.
Возможные недостатки: работа на основе хост-файла, куда легко внести внешние изменения, примитивный интерфейс, отсутствие любого вида аналитики, невозможность блокирования сайтов по категориям (каждый ресурс нужно вносить вручную), отсутствие белого списка и политики настройки разрешений для различных групп сотрудников.
Self-Control
Как видно из названия, эта программа предназначена в первую очередь для сознательной блокировки нежелательных сайтов на собственном компьютере, а также для повышения личной продуктивности и исключения возможности отвлечься в неподходящий момент. Подходит для ответственных людей, которые занимаются саморазвитием или работают на себя, и желают свести к минимуму потерянное время в результате прокрастинации.
Принцип работы прост: добавляется запрет на один или несколько сайтов на определенный промежуток времени. После применения изменений посетить эти сайты в указанный интервал будет невозможно: не поможет ни перезагрузка ПК, ни удаление программы.
Преимущества: возможность скачать и использовать бесплатно, открытый исходный код (можно вносить доработки при наличии необходимых знаний), настройка блокировки по расписанию вместо постоянного запрета.
Возможные недостатки: программа не работает на Windows (разработана для платформы Mac OS), необходимость индивидуальной настройки на каждом ПК (что неудобно при большом штате сотрудников), строгое задание интервалов запрета без возможности нарушить установленный график до того, как истечет положенное время, даже в случае острой потребности.
Программа блокировки сайтов или комплексный учет продуктивности штата компании?
Современные реалии бизнес-процессов таковы, что решать проблему снижения продуктивности очень важно, но одной блокировки запрещенных сайтов на компьютере для этого может оказаться мало. Если сотрудник систематически ленится, то и отсутствие доступа в любимые социальные сети не простимулирует его сосредоточиться на работе. “Убить” полезное время можно чем угодно: установленными на ПК играми, чтением заранее скачанной электронной книги, частыми перекурами и чаепитиями. Не стоит забывать, что в руках сотрудника остается и его собственный смартфон, с помощью которого он всегда найдет, чем отвлечься от наскучившей работы.
Вот несколько причин, по которым программа-блокировщик может оказаться недостаточным инструментом для повышения продуктивности:
- Ее несложно обойти, используя личный смартфон как точку доступа в интернет (подключившись с рабочего ПК к сети WiFi от смартфона, сотрудник становится “невидимым” для корпоративной сети и ее разрешений).
- Чуть более продвинутый пользователь и вовсе сэкономит трафик своего мобильного интернета, подключившись через программу удаленного управления (TeamViewer, AnyDesk, Ammyy Admin) к домашнему ПК и воспользовавшись своим домашним интернетом через WiFi.
- Невозможно заранее запретить все сайты, на которых потенциально могут “зависать” сотрудники. Некоторые их интересы могут быть не очевидны (рыбалка, охота, шоппинг, спорт, знакомства, поиск вакансий, тематические форумы). Если же настраивать разрешения только на ограниченное количество ресурсов, неизбежно придется сталкиваться с тем, что их объективно недостаточно для выполнения текущей работы.
- Слишком узкий набор разрешенных ресурсов может сказаться на продуктивности и отрицательно: известно, что короткая передышка раз в 1,5-2 часа помогает вернуться к работе со свежими силами, и доступ к сайтам для 10-минутного чтения новостей между своими задачами вполне вписывается в картину дня хорошего и добросовестного сотрудника.
Установив софт, которым прицельно выполняется только блокировка сайтов для сотрудников, руководитель ничего не будет знать об использовании других несанкционированных программ или появлении огромных “дыр” в структуре рабочего дня. Это может дать ему ложную уверенность, что теперь-то с продуктивностью все будет в порядке, в то время как ее снижение будет лавинообразно продолжаться. Для детей, проводящих время за компьютером, программа-блокиратор может быть очень полезна, но для повышения производительности персонала ее недостаточно — лучше обратить внимание на такую систему, которая позволит комплексно контролировать персонал и в любой момент времени иметь четкое представление о реальной занятости каждого сотрудника, хронометраже его рабочего дня и перечне ресурсов, к которым он обращался.
Рекомендуем рассмотреть в качестве такой системы Bitcop, которая даст возможность всегда держать руку на пульсе реальной занятости сотрудников компании, затратив для этого всего лишь несколько минут в конце рабочего дня на ознакомление с наглядными результатами мониторинга.
В данной статье мы рассмотрим два метода общего блокирования веб-сайтов пользователям, кроме отдельно разрешенных. Для ограничения доступа и полной блокировки веб-сайтов мы будем использовать настройки прокси в приложении «Internet Explorer». А также, альтернативный метод: редактирование файла «hosts».

Содержание
- Введение
- Блокирование через интернет-прокси-сервер
- Ограничения такого метода
- Альтернативный метод: редактирование файла «hosts»
- Полноценный контроль за деятельностью детей в «Интернете»
- Заключение
- Вопросы и ответы
- Комментарии
Введение
Помимо важных и интересных ресурсов, Интернет включает в себя значительную долю сайтов, которые содержат информацию, относящуюся к запрещенной или откровенной тематике, неуместные шутки или оскорбительные видеоматериалы. Поэтому пользователям может потребоваться выполнить определенное ограничение доступа к таким сетевым ресурсам. Причины блокировки нежелательных сайтов могут быть различны. Например, прекращение доступа важно для родителей, которые бы хотели ограничить отображение вредных материалов или оградить собственных детей от посещения определенных веб-сайтов (или в крайних случаях от большинства веб-сайтов), прежде чем они научатся различать вредную и полезную информацию.
В данной статье мы рассмотрим два метода общего блокирования веб-сайтов, кроме отдельно разрешенных пользователями, на персональном компьютере с установленной операционной системой Windows 10. Это особо полезно родителям тех детей, которые задействуют компьютер для учебы, выполнения школьных заданий и внеклассных проектов, а также используют его для поиска и просмотра сайтов в познавательных целях или развлечений.
Для ограничения доступа и полной блокировки веб-сайтов мы будем использовать настройки прокси в приложении «Internet Explorer». Не стоит беспокоиться о том, что вам теперь придется использовать «Internet Explorer» в качестве браузера по умолчанию.
Хорошая особенность приложения «Internet Explorer» заключается в его способности применять установленные параметры прокси-сервера ко всей системе, включая сторонние приложения и браузеры. Таким образом, благодаря прокси-серверу, который действует как шлюз между компьютером пользователей и «Интернетом», достигается абсолютно безопасное блокирование всех веб-сайтов в операционной системе «Windows 10».
Перейти к просмотру
Windows Firewall: как заблокировать приложению доступ в интернет (исходящий и входящий трафик) 🌐⛔💻
Далее мы рассмотрим, как это можно сделать.
Блокирование через интернет-прокси-сервер
Процедура ограничения доступа к веб-сайтам довольно проста и содержит несколько простых шагов, выполнив которые, пользователи смогут достигнуть поставленной цели.
-
Шаг 1. Откройте приложение для просмотра содержимого веб-сайтов «Internet Explorer». Если вы используете обозреватель впервые, то, скорее всего, для его запуска потребуется подождать несколько секунд. Сразу после открытия приложения нажмите на, расположенную в правом верхнем углу окна, кнопку «Сервис», представленную в виде шестеренки, и откройте вложенное меню управления настройками «Internet Explorer». Или используйте совместное сочетание клавиш «Alt + X» для вызова меню сервиса напрямую. Затем из списка доступных действий контекстного меню выберите раздел «Свойства браузера».
-
Шаг 2. В открывшемся окне свойств обозревателя «Internet Explorer» перейдите на вкладку «Подключения». Затем в нижней части окна найдите раздел «Настройка параметров локальной сети» и нажмите на кнопку «Настройка сети».
-
Шаг 3. В новом окне, отвечающем за управление параметрами сети, в разделе «Прокси-сервер» установите индикатор выбора (флажок) рядом с ячейкой «Использовать прокси-сервер для локальных подключений (не применяется для коммутируемых или VPN-подключений)», чтобы включить отображение текстового поля для адреса и номера порта. Теперь необходимо ввести в соответствующее поле, которое обычно не заполнено, следующий адрес:
Поле с указанием номера порта оставьте без изменений.
-
Шаг 4. Теперь нажмите на кнопку «Дополнительно» для уточнения настроек параметров прокси-сервера. В новом окне пользователи увидят, что адреса для типов протоколов соединений («HTTP», «Безопасное» и «FTP») уже будут заполнены автоматически. Перейдите в раздел «Исключения», и в поле «Не использовать прокси-сервер для адресов, начинающихся с» введите адреса сайтов, которые вы хотите добавить в разрешенный белый список. Обязательно введите полные адреса веб-сайтов, разделяя их между собой допустимым знаком препинания, точкой с запятой.
Когда закончите заполнять раздел исключений, нажмите кнопки «ОК» во ранее открытых окнах, чтобы внесенные изменения вступили в силу. Теперь все веб-сайты, кроме тех, которые вы включили в белый список, на вашем персональном компьютере с операционной системой «Windows 10» будут заблокированы, независимо от вида веб-браузера, используемого вами для подключения к информационной сети «Интернет».
При попытке запуска любых сайтов, которые не внесены в перечень разрешенных исключений, пользователи увидят системное сообщение «Нет подключения к Интернету», «Прокси-сервер отказывается принимать соединения» или «Прокси-сервер не отвечает».
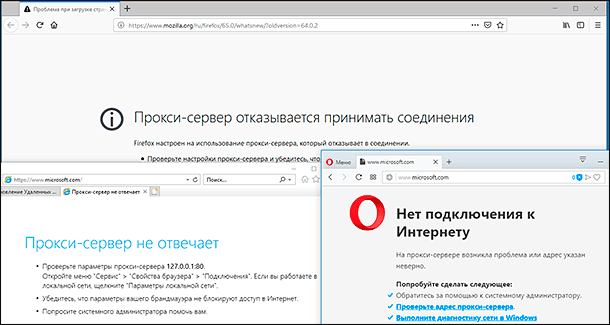
Представленный нами метод должен использоваться в качестве крайней меры, когда уже исчерпаны все остальные средства по ограничению доступа к нежелательным веб-сайтам. Для домашнего компьютера, к которому имеют доступ несколько пользователей, такой метод, в долгосрочной перспективе, не удобен, и может вызывать определенные неудобства, связанные с необходимостью включать, каждый раз, разрешение на отображение всех сайтов для доверенных пользователей.
Ограничения такого метода
Единственный недостаток, с которым пользователи могут столкнуться, заключается в том, что этот метод не работает для подключений удаленного доступа или при использовании «VPN». Также, это ограничение довольно легко отключить. Однако такой метод удачно подходит в случае, когда ваш ребенок не слышал о блокирующей возможности, доступной в приложении «Internet Explorer».
Существует также несколько других альтернативных способов. Тем не менее, они не блокируют полностью все сайты, позволяя лишь указать отдельные исключения. Вместо этого пользователям, наоборот, потребуется указать сайты, которые необходимо заблокировать. Более того, этот метод может оказаться достаточно трудоемким и громоздким, если пользователь подготовил длинный список ограничений.
Перейти к просмотру
Как запретить запуск любой программы на компьютере или ноутбуке в Windows 10, 8 или 7 🚀🛑💻
Альтернативный метод: редактирование файла «hosts»
Файл hosts представляет собой текстовый файл, в котором расположена база данных доменных имен, сопоставляемая с их сетевыми адресами. Файл позволяет переопределять доменные имена и перенаправлять передачу сетевых пакетов с вашего компьютера на определенный «IP-адрес».
Внесение изменений в «hosts» файл может быть опасным и привести к возникновению непредвиденных и нежелательных последствий, в результате которых некоторые приложения или веб-сайты перестанут загружаются, особенно в операционной системе «Windows 10». Именно поэтому «Windows 10» не позволяет пользователям напрямую редактировать файл «hosts». Первоначально, пользователи должны установить соответствующее разрешение. Давайте рассмотрим, как это сделать.
-
Шаг 1. В персональном компьютере с операционной системой «Windows 10» откройте проводник файлов «Этот компьютер» и перейдите по следующему пути, открывая пошагово каждый каталог, или скопируйте и вставьте в адресную строку проводника искомый адрес.
В указанном каталоге найдите файл «hosts» и щелкните его правой кнопкой мыши для вызова всплывающего меню, в котором из списка доступных действий выберите раздел «Свойства».
-
Шаг 2. В открывшемся окне свойств файла «hosts» перейдите на вкладку «Безопасность». Теперь в разделе «Группы или пользователи» выделите строку «Пользователи», щелкнув ее один раз левой кнопкой мыши, а затем нажмите на кнопку «Изменить», чтобы дополнительно задать отдельные разрешения.
-
Шаг 3. В новом окне, отвечающем за разрешения для группы «hosts», в разделе «Группы или пользователи» снова выделите строку «Пользователи». Теперь в разделе «Разрешения для группы «Пользователи»» установите индикатор выбора (флажок) в ячейке на пересечении строки «Изменение» и колонке «Разрешить». Затем нажмите кнопки «Применить» и «ОК» для сохранения внесенных разрешений.
-
Шаг 4. Теперь пользователи могут вносить изменения в файл «hosts». Для редактирования файла «hosts» можно воспользоваться любым вариантом текстового редактора, исходя из личных предпочтений каждого пользователя, например, применить стандартное приложение «Блокнот», предустановленное в операционной системе «Windows» по умолчанию, «Notepad++» или другой редактор по желанию. Откройте файл «hosts», перейдите в конец текста и нажмите клавишу «Ввод» на клавиатуре, чтобы добавить новую строку после фразы «localhost». Введите следующий адрес, затем пробел и адрес веб-сайта, который вы хотите заблокировать.
Файл «hosts» с заданным параметром блокировки доступа к сайту «YouTube» будет выглядеть следующим образом.
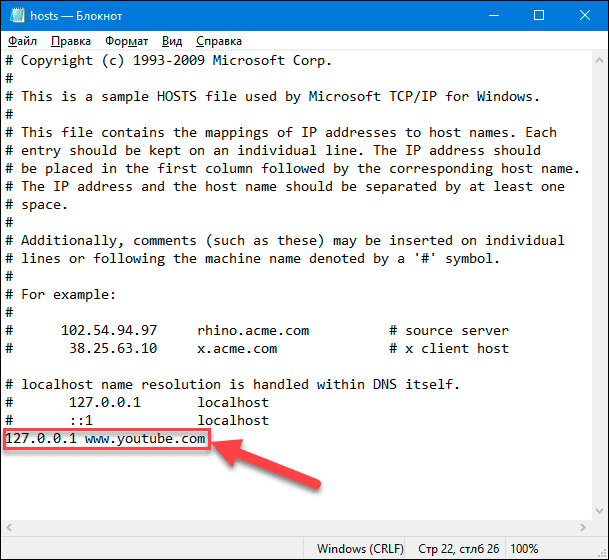
Если необходимо заблокировать другой сайт, например «Instagram», то строка будет иметь следующий вид без кавычек: «127.0.0.1 www.instagram.com». Для ограничения доступа к нескольким веб-сайтам, добавьте новую строку, а затем введите новый адрес, создав строки по количеству сайтов. По завершению редактирования файла, сохраните внесенные дополнения.
Теперь вернитесь в браузер по вашему выбору и попытайтесь подключиться к сайтам, которые только что были заблокированы. Как и в предыдущем случае, пользователи увидят системное сообщение «Сайт не доступен» в разных вариантах для каждого типа браузера. Это довольно надежный метод, когда пользователи, профили которых не обладают правами администратора, могут вносить изменения в системные настройки и блокировать доступ к отдельным веб-сайтам.
Полноценный контроль за деятельностью детей в «Интернете»
Отдельно стоит остановиться на методе «Microsoft Семья», который позволяет не только блокировать неподходящие веб-сайты, а дополнительно расширяет возможные варианты контроля и увеличивает количество устанавливаемых ограничений для профиля ребенка. По своему действию он напоминает второй, представленный нами, метод, который мы обсуждали выше, но «Семья» имеет лучший пользовательский интерфейс и обладает большим списком различных способов защиты.
Пользователи могут указать возраст ребенка, и будут отображаться, соответствующие его возрасту, игры и приложения. Помимо этого, можно выполнить настройку ограничений экранного времени, позволяющую использовать компьютер по определенному графику, предотвращать непредвиденные расходы, контролируя их по электронной почте и т.д. Вполне естественно, что важным условием для входа в систему «Microsoft Семья» является наличие учетной записи «Microsoft», на странице которой пользователи дополнительно смогут ознакомиться с полным набором доступных возможностей.
Перейти к просмотру
Как настроить родительский контроль на роутере TP Link, компьютере, телефоне в 2019 🌐🛡️🧒
Заключение
Информационные ресурсы обладают высокой степенью доступности, во многом благодаря современным компьютерным устройствам и международной сети «Интернет», посредством которой большинство пользователей получают различную информацию.
Помимо важных и необходимых для ежедневной деятельности пользователей данных, в сети «Интернет» присутствует множество сайтов, к которым может потребоваться ограничить доступ, по различным причинам.
Применяя представленные методы, пользователи, всегда смогут заблокировать открытие нежелательных веб-сайтов, посредством общей блокировки доступа, и разрешить посещение дружественных веб-сайтов, путем внесения их в белый список. Или закрыть доступ к отдельным конкретным сайтам, по выбору пользователей, без полной блокировки всех остальных сайтов. А также воспользоваться личными настройками безопасности для членов своей семьи, при условии подключения их в единую семейную группу в учетной записи «Microsoft».
Как защитить детей от Интернета? Не от познавательной, конструктивной его стороны, а от обратной стороны – местами открыто деструктивной, местами со скрытым пагубным влиянием, местами просто отражающей реалии этого мира, но с которыми даже взрослые не всегда морально готовы столкнуться. Что уже говорить о детях с их неокрепшей психикой. В помощь родителям создан специальный тип софта – родительский контроль. Это могут быть программы с разной подборкой функционала, с разными механизмами контроля, но все они преследуют единую цель – уберечь детей от той информации, к которой они ещё не готовы, и воспитать в них чувство меры при погружении в компьютерную реальность. Что это за программы? Рассмотрим подборку таковых для среды Windows.
За софтом типа родительского контроля, в принципе, далеко ходить не нужно. Эта функция есть в составе Windows. В её версиях 7 и 8.1 функция возможна для применения к локальным учётным записям родителей и детей. Для ребёнка необходимо создать отдельную локальную учётку – обычного стандартного пользователя в Win7 и специальную учётку ребёнка в Win8.1.
Далее для этой отдельной учётки в панели управления настраивается родительский контроль. В параметрах изменения учётной записи Win7 нужно выбрать пункт «Установить родительский контроль». В Win8.1 этот пункт называется «Настроить семейную безопасность».
Кликаем пользователя-ребёнка.
И устанавливаем для его учётной записи ограничения.
Ограничить можем таким образом:
• Установить лимит времени работы с компьютером;
• Создать свой веб-фильтр – перечень запрещённых или разрешённых сайтов;
• Ограничить в запуске классических программ и приложений из Microsoft Store в Win8.1.
По итогу внедрения родительского контроля сможем получать отчётность о действиях в учётной записи ребёнка – время её использования, посещённые сайты, открытые игры и программы, скачанные с Интернета файлы.
В Win8.1 при необходимости родительским контролем можно управлять удалённо из своей учётки Microsoft в окне браузера. Для этого её нужно подключить в системе.
«Десятка» унаследовала от версий-предшественниц штатный родительский контроль, но в этой версии Windows управление им возможно только из учётки Microsoft в окне браузера. У ребёнка также должна быть учётка Microsoft. Родитель в веб-аккаунте Microsoft, в разделе «Семья» создаёт семейную группу.
И подключает к группе учётку Microsoft ребёнка.
Далее такое подключение к семейной группе необходимо подтвердить в письме, отправленном на почту ребёнка.
Затем в параметрах Windows 10 ребёнку разрешается вход на это конкретное устройство с его личной учётки.
С этого момента родитель, зайдя в свой веб-аккаунт Microsoft с любого устройства, может контролировать использование ребёнком вверенного ему компьютера.
В рамках такого контроля можно:
• Лимитировать время работы с компьютером;
• Фильтровать сайты;
• Ограничивать покупку приложений из Microsoft Store;
• Блокировать запуск отдельных классических программ и приложений из Microsoft Store, либо же применять для софта фильтры по типу возрастных ограничений;
• Просматривать действия ребёнка;
• Использовать функцию поиска ребёнка путём отслеживания его местоположения через мобильное устройство на базе Win10 или с внедрённым в Android-гаджет лаунчером Microsoft Launcher.
WinLock — это сторонняя программа для осуществления родительского контроля в среде Windows. Она не требует для ребёнка отдельной учётной записи, работает по принципу парольного доступа, предлагает чуть больше того, на что способен штатный родительский контроль Windows.
WinLock предусматривает:
• Блокировку отдельных системных настроек и функций;
• Блокировку отдельных разделов диска, съёмных носителей, папок, файлов;
• Блокировку классических программ;
• Возможность создания перечня разрешённых сайтов при условии запрета доступа ко всем остальным;
• Блокировку сайтов по содержащимся в них ключевым словам;
• Таймер работы компьютера;
• Ведение журнала действий пользователя в части попыток совершения запрещённых действий;
• Захват снимков экрана через указанное время;
• Удалённое управление программой по IP с помощью другой программы от её создателя WinLock Remote Administrator;
• Сохранение и использование нескольких профилей с разными заданными программными настройками.
Доступ к открытию WinLock, смене настроек, выгрузке процесса программы защищается паролем. Удалить программу невозможно, пока вручную не будет завершена её работа. А для завершения работы нужен, соответственно, пароль.
Программа платная, есть полнофункциональная 30-дневная триалка.
ContentWasher – ещё одна функциональная Windows-программа для родительского контроля с акцентом на безопасность детей в Интернете. Работает по принципу парольной защиты доступа, позволяет задавать настройки родительского контроля как к текущей учётке Windows, так и к другим, предусматривает настройку программы с других компьютеров через локальную сеть посредством модуля администрирования.
В числе возможностей ContentWasher:
• Блокировка интернет-контента, входящих электронных писем и ICQ-сообщений по неугодным ключевым словам;
• Фильтрация HTTPS-трафика;
• Создание списков разрешённых или запрещённых сайтов;
• Применение безопасного режима в поисковиках;
• Блокировка контактов электронной почты и ICQ;
• Блокировка классических программ;
• Блокировка скачивания файлов;
• Установка времени, разрешённого для использования компьютера и отдельно Интернета;
• Работа с несколькими профилями с разными программными настройками;
• Ведение журнала действий пользователя;
• Доступ к родительскому контролю в личном кабинете на сайте создателя программы;
• Удалённый просмотр экрана компьютера ребёнка через локальную сеть.
ContentWasher – платный продукт, есть полнофункциональная триалка на 7 дней.
Бесплатно, при этом более гибко, нежели с помощью штатного родительского контроля Windows, систему можно настроить с помощью её же средств. Например, внести отдельные неугодные сайты в файл hosts, использовать UAC или настройки локальной групповой политики для урезания возможностей учётной записи ребёнка, подключить DNS-сервис для фильтрации опасных для детей сайтов и т.п. Но отдельные такие действия требуют знаний и опыта работы с Windows. Решение этой проблемы предлагает компания Sordum: на её сайте можно скачать бесплатные портативные утилиты, являющие собой юзабильную реализацию глубинных настроек Windows. Это простые профильные утилиты для узкого спектра задач, их можно использовать отдельно по ситуации и в комплексе. Что есть в арсенале Sordum для родительского контроля?
Dns Angel – это простейшая реализация применения известных DNS-сервисов для фильтрации опасных для детей сайтов. Просто включаем кнопку с надписью предпочтительного DNS-сервиса (для Рунета, кстати, лучше использовать Yandex Family). Для отключения жмём кнопку «Default DNS».
Утилита Simple Run Blocker позволяет блокировать классические программы Windows с файлами запуска «.exe». Блокировать все, кроме перечня избранных, или отдельные добавленные в перечень. В настройках утилиты есть возможность блокировки Microsoft Store.
Утилита Edge Blocker блокирует работу браузера Microsoft Edge в среде Windows 10. Её можно использовать в комплексе с предыдущей утилитой для запрета выхода в Интернет путём блокировки имеющихся в системе браузеров.
Утилита Win10 Settings Blocker позволяет блокировать все или отдельные настройки панели управления и приложения «Параметры» в Windows 10.
Для блокировки всех настроек необходимо выбрать значение «Запретить настройки». Для блокировки всех, кроме избранных настроек, нужно добавить их в перечень и выбрать значение «Показывать только эти».
Утилита BlueLife Hosts Editor являет собой удобный интерфейс для блокировки неугодных сайтов с помощью файла hosts. Добавляем в перечень её окна домены с перенаправлением их на адрес 127.0.0.1, ставим возле них галочки и сохраняем настройки файла hosts.
- Зачем нужны программы родительского контроля?
- Может ли ребенок отключить программу родительского контроля?
- Time Boss
- Qustodio
- WinLock
- Kidlogger
- Mipko Personal Monitor
- ContentWasher
Компьютер, подключенный к интернету — не самая полезная «игрушка» для детей. Как только ребенок научится самостоятельно пользоваться браузером, он рискует нарваться в сети на неприемлемый для него контент. Но это не единственная проблема для родителей, допустивших свое чадо к компьютеру. Не стоит забывать про компьютерные игры, чрезмерное времяпрепровождение в которых не идут детям на пользу.
Чтобы ограничить и обезопасить ребенка от зловредного контента в интернете и/или длительных посиделок за компьютером, можно использовать специальные программы родительского контроля.
Зачем нужны программы родительского контроля?
В зависимости от функционала, такие программы могут перманентно или временно (по расписанию) блокировать сайты, приложения (включая игры) или вовсе сам компьютер. Также существуют программы родительского контроля, собирающие информацию о том, что делал ребенок за компьютером — вплоть до каждого набранного на клавиатуре символа, каждого посещенного сайта, открытого файла и т.д. Они ничего (или почти ничего) не блокируют, зато дают повод родителям задуматься о целесообразности выданного ребенку разрешения на использование компьютера.
Может ли ребенок отключить программу родительского контроля?
Конечно, такая вероятность существует. Лучший способ не дать ему сделать этого — создать отдельную учетную запись в Windows, не имеющую прав администратора. Таким образом, программа, установленная из наделенной администраторскими правами учетной записи родителя, не может быть удалена или закрыта ребенком. Естественно, учетная запись родителя должна быть защищена паролем.
Кроме того, в программах родительского контроля зачастую присутствует функция сокрытия ее присутствия на компьютере. Они не имеют видимых окон, иконок и прочих «свидетельств своего существования». А чтобы пользователь мог открыть настройки программы, потребуется нажать определенную комбинацию клавиш и затем еще ввести пароль. К сожалению, если ребенок освоил компьютер настолько, что может, например, втайне установить свою личную операционную систему, то никакая программа контроля не сможет его ограничить.
Рассмотрим функциональные возможности популярных программ родительского контроля, предназначенные, как для блокировки функций ОС, так и для отслеживания действий пользователя (ребенка) за компьютером.
Time Boss
Платная программа
Time Boss — многофункциональная программа родительского контроля, позволяющая, как блокировать различные функции операционной системы, так и отслеживать действия пользователя за компьютером. Это платное приложение с пробным сроком использования (30 дней). Программа Time Boss подходит для ОС Windows XP, Vista, 7, 8 и 10 (32 и 64 бит). Интерфейс имеет перевод на русский язык.

Функции Time Boss
Программа родительского контроля Time Boss имеет следующие ключевые функции:
- Полная блокировка компьютера по расписанию: определенное количество часов в день/неделю, разрешение использования ПК только в определенном временном промежутке (время суток, дни недели), возможность установки времени начала и окончания перерывов в рамках разрешенного периода (например, каждый час по 10 минут).
- Установка ограничений на использование браузеров и мессенджеров (Skype, ISQ и т.п.) по расписанию (те же критерии, что и в предыдущем случае).
- Блокировка запуска любых указанных программ и открытия файлов, а также создание списка разрешенных для использования приложений/файлов (все прочие программы/файлы будут блокироваться).
- Блокировка URL сайтов и создание белого списка разрешенных для посещения сайтов.
- Возможность фильтрации сайтов, открываемых в браузере, по типу контента (тематики). Чтобы программа не блокировала сайты ошибочно, имеется возможность создания белого списка URL-адресов, которые будут исключены из проверки. Также предусмотрена возможность расширения уже имеющегося списка ключевых слов, ввод которых в поисковые системы приведет к переходу на указанный безопасный сайт (например, на Википедию).
- Блокировка различных системных функций Windows. Например, можно запретить вызов Диспетчера задач, заблокировать возможность изменения времени и даты на компьютере, закрыть доступ к Панели управления и т.д.
- Блокировка доступа на указанные локальные диски. Пользователь просто указывает букву диска (C, D, E и т.д.), который необходимо заблокировать. Можно также выбрать все доступные буквы (от A до Z), что позволит заблокировать доступ к подключаемым к компьютеру USB-флешкам.
- Блокировка доступа к любым указанным папкам на компьютере.
- Ведение журналов посещенных пользователем сайтов и запускаемых программ с подробными сведениями о произошедших событиях (время начала/окончания события, общее время работы с программой/игрой/браузером, пути расположение файлов/программ на диске, ссылки посещенных веб-страниц и т.д.).
- Автоматическое создание скриншотов (снимков) с указанной периодичностью (начиная от 30 секунд) для возможности последующего наглядного просмотра действий ребенка за компьютером.
- Возможность отправки журналов, скриншотов и статистики по электронной почте для изучения действий ребенка за компьютером удаленно.
Также отметим наличие в программе Time Boss интересной функции предоставления ребенку дополнительных часов использования компьютера в виде приза (например, за уборку в комнате). Для использования подобного приза ребенку нужно будет ввести в программу специальный числовой ключ (выдается при создании приза). Призы одноразовые — после ввода ключа они автоматически удаляются.
Расширенная версия Time Boss PRO
В данной редакции Time Boss имеется возможность управления программой удаленно с любого компьютера через локальную сеть и интернет.
Стоимость программы Time Boss
На момент написания обзора лицензионная копия программы Time Boss для установки на 3 компьютера составляла 820 руб., редакция Time Boss PRO — 950 руб.
Qustodio
Условно-бесплатная программа
Qustodio — еще одна популярная программа родительского контроля, одна из ключевых особенностей которой заключается в возможности управления удаленно из личного кабинета на официальном сайте приложения. Другая важная особенность — возможность контроля действий ребенка не только на Windows, но и MAC-компьютере, а также мобильных устройствах iOS/Android и даже электронных книгах Amazon Kindle.
Существуют две версии Qustodio — платная (PRO) и бесплатная (Free). Вторая имеет функциональные ограничения. Русский язык программой не поддерживается (отсутствует и в личном кабинете). Для запуска требуется компьютер под управлением Windows 7 или выше (32 или 64 бит).
Функции Qustodio
Первым делом отметим, что программа Qustodio не имеет пользовательского интерфейса. Приложение просто устанавливается на компьютер и постоянно находится в памяти, выполняя команды пользователя, которые задаются из личного кабинета на официальном сайте Qustodio (для доступа в него требуется создать учетную запись, что можно сделать на этапе установки). Единственное, что присутствует на компьютере — значок в системном трее, при помощи которого можно включать/выключать программу (для выключения потребуется ввод данных учетной записи, т.е. логина и пароля). Но и его при необходимости можно спрятать, задействовав соответствующую опцию в личном кабинете.
Среди основных функций программы Qustodio для компьютеров под управлением Windows:
- Почасовое лимитирование доступа к компьютеру в указанные дни недели.
- Блокировка доступа к ПК по расписанию (разрешение на работу с компьютером в указанные временные интервалы).
- Фильтрация посещаемых сайтов по тематике контента (более 30 категорий) с возможностью создания белого списка URL-адресов, исключенных из проверки.
- Автоматическое лимитирование результатов поиска в любых поисковых системах с целью блокировки потенциально опасных сайтов.
- Отдельная функция полной блокировки или лимитирования времени, проведенного ребенком в YouTube.
- Возможность немедленного прекращения работы запущенных в данный момент на компьютере приложений с последующей полной их блокировкой. К сожалению, в Qustodio нельзя предварительно добавить программу для блокировки. Сделать это можно лишь во время ее работы.
- Ведение журнала запущенных на компьютере программ, посещенных веб-сайтов, поисковых запросов и другой активности ребенка.
- Отдельная функция мониторинга активности ребенка в социальной сети Facebook (вплоть до отслеживания постов и комментариев к постам друзей).
Как упоминалось выше, программу Qustodio можно использовать и для контроля смартфонов под управлением iOS и Android, для чего на гаджет следует установить соответствующее приложение. Мобильная версия Qustodio умеет делать то же самое, что и ПК-версия, а также обладает дополнительным функционалом:
- Отслеживание входящих/исходящих звонков и SMS-сообщений.
- Отслеживание местоположения смартфона по GPS (поможет не только определить, где находится ребенок, но и найти телефон при утере).
- Функция «Panic Button» для установки экстренной связи с родителем и автоматической передачей местоположения ребенка.
К одной учетной записи Qustodio можно подключить до 15 устройств.
Стоимость PRO-версии Qustodio
Для получения доступа ко всем платным функциям Qustodio следует оформить подписку, стоимость которой начинается от $54,95 в год.
WinLock
Платная программа
Программа WinLock — профессиональное средство управления доступом к компьютеру под управлением Windows 2000 или выше. Приложение платное, имеет поддержку русского языка. Существует две версии WinLock — «Standard» и «Professional» с расширенным функционалом.
Функции WinLock
WinLock не позиционируется разработчиками как программа родительского контроля, т.к. ее функциональные возможности превосходят таковые приложения. Впрочем, никто не говорит, что ее нельзя использовать в этом качестве. И для этого вполне достаточно возможностей версии Standard. В число ее основных функций входит:
- Лимитирование доступа к компьютеру по расписанию (программа управляет существующими учетными записями Windows, для каждой из которых можно настроить собственные правила доступа).
- Блокирование доступа/скрытие/запрет выполнения различных системных компонентов/приложений/параметров. Например, можно заблокировать вызов Диспетчера задач или Редактора реестра, скрыть значок «Мой компьютер», заблокировать буфер обмена, полностью запретить установку/удаление программ и многое другое.
- Возможность отключения различных компонентов и функций Проводника: панель поиска, запрет контекстного меню и т.д.
- Блокировка любых элементов, отключение некоторых функций и изменение параметров меню «Пуск» и панели задач Windows.
- Блокировка различных стандартных горячих клавиш (можно запретить, например, Alt + F4), а также любых кнопок мыши.
- Возможность блокирования доступа к локальным дискам, сетевым дискам и съемным USB-носителям.
- Создание списка разрешенных/запрещенных сайтов для всех установленных браузеров.
- Автоматическая блокировка веб-страниц, содержащих определенные слова (пользователь самостоятельно создает список ключевых слов).
- Создание списка разрешенных/запрещенных для запуска/открытия программ/файлов/папок.
- Ведение подробного журнала действий пользователя (контролируемых учетных записей Windows) за компьютером.
- Создание снимков экрана с интервалом от 2 до 60 минут.
- Возможность удаленного управления программой посредством специальной утилиты WinLock Remote Administrator (существует как десктопная, так и мобильная версия).
К сожалению, в версии «Standard» отсутствует функция блокировки сайтов по тематике контента. Впрочем, аналогичную задачу выполняет функция ограничения доступа к веб-страницам по ключевым словам, но для этого придется потрудиться над их составлением.
Стоимость программы WinLock
На момент написания обзора лицензионная версия WinLock Standard имела стоимость в $24.95, версия Professional — $31.95.
Kidlogger
Условно-бесплатная программа
Для некоторых родителей предпочтительней отслеживать действия ребенка за компьютером, нежели устанавливать какие-либо ограничения. Программа Kidlogger как раз и предназначена для этого. По сути, это клавиатурный шпион с функциями отслеживания различных действий пользователя за компьютером. Kidlogger распространяется по условно-бесплатной модели (доступна free-версия с ограниченным функционалом), подходит для операционных систем Windows 2000/XP/Vista/7/8/10 (32 и 64 бит), поддерживает русский язык.
Функции Kidlogger
Повторимся, что Kidlogger — вполне себе полнофункциональная программа-шпион, которая, как и полагается подобным приложениям, может действовать на компьютере скрытно. Именно из-за этого некоторые антивирусы могут посчитать приложение вирусом и заблокировать его запуск или вовсе удалить, но на самом деле это не так, хотя бы просто потому, что Kidlogger не устанавливается сам по себе и его легко удалить. Но на всякий случай рекомендуем добавить папку установки программы в список исключений.
Из функциональных возможностей Kidlogger отметим:
- Учет общей активности пользователя за компьютером с выдачей почасовой, дневной и понедельной статистики.
- Отслеживание нажатий клавиш и буфера обмена (всего, что было скопировано в буфер обмена).
- Отслеживание запускаемый приложений и подсчет времени их активности (если требуется, к примеру, как долго ребенок играет в какую-нибудь игру, Kidlogger отлично подойдет для этих целей).
- Отслеживание сетевой активности — все открываемые в любых браузерах сайты.
- Отслеживание открытых файлов и посещенных папок.
- Запись звука с микрофона.
- Автоматическое создание скриншотов в указанном временном интервале и/или при наборе пользователем определенных ключевых слов с клавиатуры (к примеру, можно настроить создание скриншотов при вводе определенных слов в поисковые системы).
Вся собираемая программой Kidlogger информация о действиях пользователя отображается в личном кабинете на сайте, а также фиксируется локально на компьютере в виде HTM-документа, который можно открыть в любом браузере.
Стоимость Kidlogger
Помимо бесплатной, существует еще две версии программы Kidlogger — Standard и Prefessional (расширенная). Для использования приложения без ограничений следует оформить подписку. На момент написания обзора стоимость 3-месячной (меньше нет) подписки составляла 9$ и 29$ за Standard и Prefessional, соответственно.
Mipko Personal Monitor
Платная программа
Mipko Personal Monitor — еще одна программа, предназначенная для отслеживания действий пользователя за компьютером (аналог рассмотренного ранее приложения Kidlogger). Mipko Personal Monitor — платная программа. Ее интерфейс полностью переведен на русский язык, для работы требуется компьютер под управлением ОС Windows XP или выше.
Функции Mipko Personal Monitor
Как и Kidlogger, программу Mipko Personal Monitor можно отнести к категории легального «шпионского» ПО. Основное ее предназначение — незаметное отслеживание, журналирование и отправка накопленных данных на FTP-сервер, почтовый ящик или в сетевую папку в локальной сети. Вообще, программу Mipko Personal Monitor обычно использует руководство небольших компаний для отслеживания действий офисных сотрудников за компьютером, но и в целях контроля действий детей ее также можно применять.
Вот неполный перечень того, какую информацию Mipko Personal Monitor может собрать в процессе своей работы:
- Нажатия кнопок клавиатуры. Кейлоггер Mipko Personal Monitor также фиксирует приложения/окна, в которые осуществлялся ввод текста с клавиатуры, что создает удобства при изучении журнала.
- Данные в буфере обмена. Все, что было скопировано в буфер (текс, файлы, фрагменты изображений и т.д.), Mipko Personal Monitor сможет зафиксировать.
- Адреса сайтов. Здесь все стандартно — Mipko Personal Monitor перехватывает URL всех сайтов, открытых в любых браузерах.
- Действия в социальных сетях. Это уникальная функция Mipko Personal Monitor, предназначена для определения таких действий пользователя в соцсетях, как отправка сообщений, написание комментариев, создание постов, загрузка/отправка фотографий, файлов и т.д.
- Сообщения в мессенджерах. Программа ведет учет принятых/отправленный сообщений и файлов в различных мессенджерах, установленных на компьютере — Skype, WatsApp и т.д. Касательно Skype, в Mipko Personal Monitor предусмотрена специальная функция для записи звонков.
- Имена запускаемых и устанавливаемых программ, а также любые действия над файлами (создание, удаление, переименование, копирование и т.д.).
- Звука с микрофона, фотографии с веб-камеры (предусмотрено несколько режимов получения снимков с камер) и прочие данные.
Конечно же, программа Mipko Personal Monitor также способна создавать снимки экрана в автоматическом режиме.
Стоимость Mipko Personal Monitor
На момент написания обзора стоимость одной лицензионной копии Mipko Personal Monitor составляла 1990 руб.
ContentWasher
Платная программа
ContentWasher — программа родительского контроля, основной функционал которой сделан на обеспечении безопасности ребенка в сети интернет. Предусмотрены и стандартные для таких приложений функции, в т.ч. лимитирование доступа к компьютеру. ContentWasher — платная программа, подходящая для операционных систем Windows XP, Vista, 7, 8 и 10 (32 и 64 бит). Интерфейс имеет перевод на русский язык.
Функции ContentWasher
Среди функций ContentWasher, ограничивающих время работы ребенка с компьютером, отметим:
- Ограничение доступа к компьютеру по гибкому расписанию и подсчет уже проведенного за ним времени.
- Блокирование запуска любых программ (вообще или по расписанию).
- Удаленный (по локальной сети) просмотр всего, что происходит на экране, с возможностью завершения работы компьютера.
Касательно контроля работы ребенка в интернете в ContentWasher предусмотрены следующие функции:
- Полная блокировка доступа в интернет (т.е. отключение соединения с сетью) по расписанию.
- Ограничение доступа к указанным сайтам (множество сайтов добавлено в программу, список запрещенных веб-страниц можно пополнять).
- Создание списка разрешенных для посещения сайтов с автоматической блокировкой всех остальных.
- Блокировка сайтов и отдельных веб-страниц, а также почтовых и ISQ сообщений, в которых присутствуют слова и фразы из черного списка (также присутствует в программе, и может быть расширен).
- Блокировка сайтов определенной категории/тематики (можно создавать свои дополнительные категории).
- Автоматическая блокировка сомнительных рекламных баннеров в прочих веб-элементов на страницах.
- Блокировка скачиваний из интернета файлов (любых или определенных родителем типов), программ, торрентов и прочего контента.
Также программа ContentWasher журналирует адреса открываемых на компьютере сайтов и запускаемых программ, предоставляя возможность отправки этих данных по электронной почте. Предусмотрена и функция создания скриншотов с определенным интервалом времени.
Управление программой ContentWasher через личный кабинет
На момент написания обзора данная функция ContentWasher являлась тестовой, но доступной владельцам лицензионной копии программы бесплатно (в будущем, скорее всего, придется оплачивать подписку). Из личного кабинета, как и в случае с упомянутым ранее приложением Qustodio, можно настраивать ограничения работы ребенка с компьютером их любой точки мира.
Стоимость ContentWasher
Стоимость одной лицензионной копии ContentWasher составляет 1000 руб. (цена на момент написания обзора).
Программы для блокировки сайтов могут использоваться родителями для контроля детей, и работодателями и управляющими для ограничения доступа в сеть для сотрудников. Детей важно уберечь от порнографии и других сайтов с нежелательным для них контентом. Программа для фильтрации сайтов будет блокировать запрещенный сайт, каждый раз, когда пользователь пытается на него зайти.
Принцип составления базы запрещенных сайтов в разных программах разный. В некоторых программах-фильтрах есть предустановленные категории сайтов, которые вы можете выбрать как нежелательные. В этом случае будут блокироваться, например, все порно-сайты. Некоторые блокировщики работают только с точными адресами сайтов или их масками. Маски вида *site.ru* используются для того, чтобы программа блокировала все адреса указанного сайта, а также его поддомены (например, news.site.ru).
Если ограничения на посещения сайтов таковы, что разрешенных сайтов меньше, чем запрещенных, что может быть актуально для корпоративной политики, то можно создать список доверенных сайтов, вместо черного списка. Тогда будет блокироваться все, кроме позволенного. Программы для блокировки сайтов, как правило дают возможность измерять общий потребляемый трафик, и могут иметь некоторые другие функции.