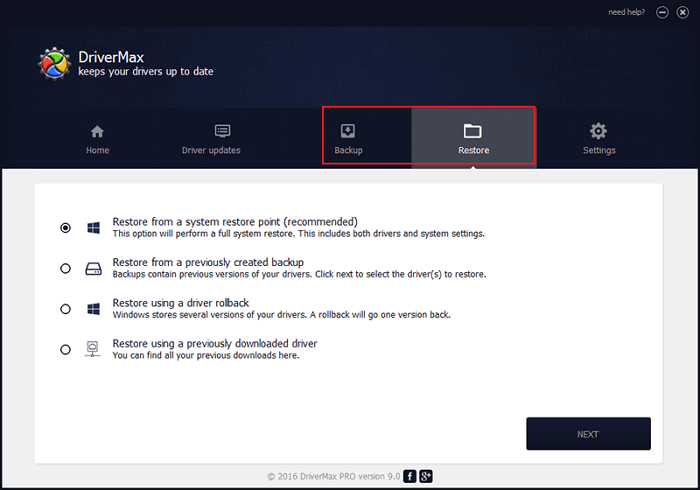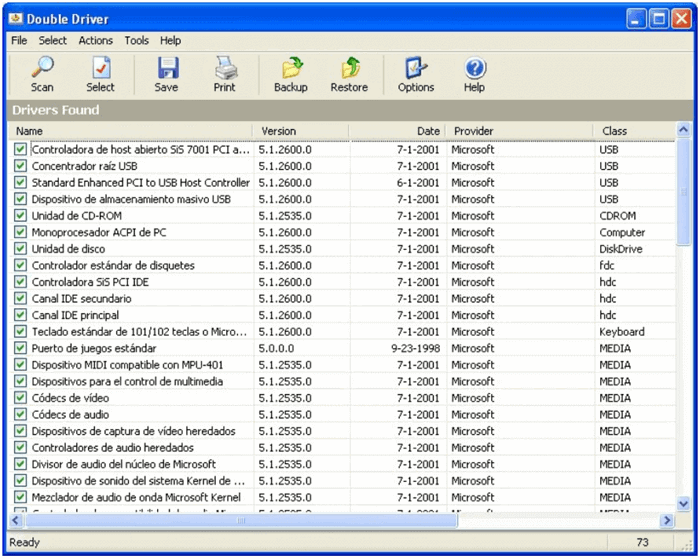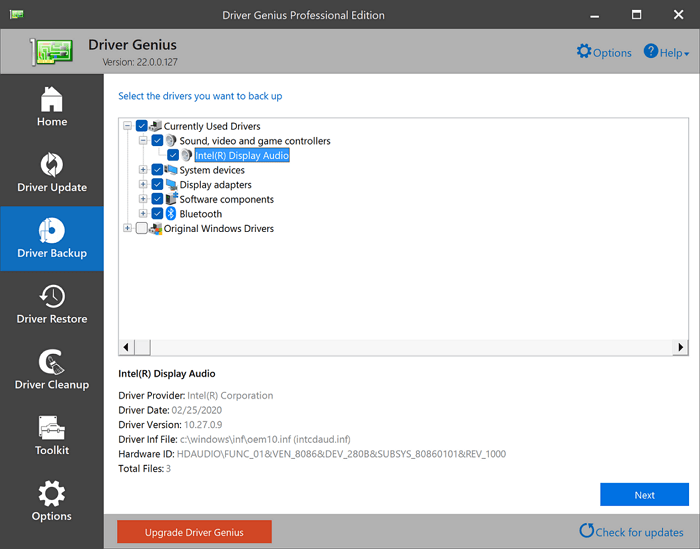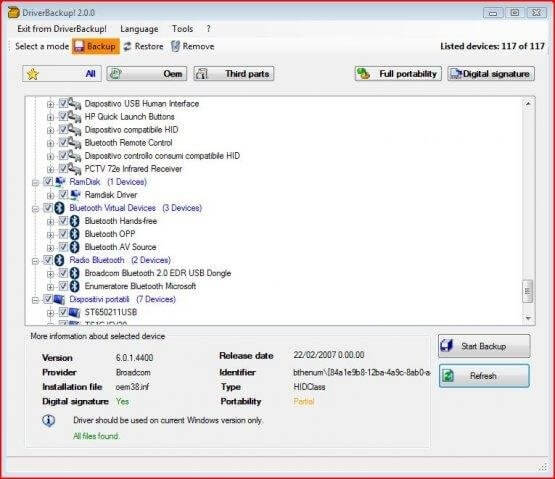Примечание: существует множество бесплатных программ для создания резервных копий драйверов, таких как DriverMax, SlimDrivers, Double Driver и прочих Driver Backup. Но в этой статье будет описан способ, позволяющий обойтись без сторонних программ, только лишь встроенными средствами Windows 10.
Сохранение установленных драйверов с помощью DISM.exe
Инструмент командной строки DISM.exe (Deployment Image Servicing and Management) предоставляет пользователю самые обширные возможности — от проверки и восстановления системных файлов Windows 10 (и не только) до установки системы на компьютер.
В этом руководстве будем использовать DISM.exe для того, чтобы сохранить все установленные драйверы.
Шаги для сохранения установленных драйверов будут выглядеть следующим образом
- Запустите командную строку от имени Администратора (сделать это можно через меню правого клика по кнопке «Пуск», если у вас не отображается такой пункт, то введите «командная строка» в поиске на панели задач, после чего нажмите правой кнопкой по найденному пункту и выберите «Запустить от имени администратора»)
- Введите команду dism /online /export-driver /destination:C:\MyDrivers (где C:\MyDrivers папка для сохранения резервной копии драйверов, папка должна быть создана заранее вручную, например, командой md C:\MyDrivers) и нажмите Enter. Примечание: вы можете использовать любой другой диск или даже флешку для сохранения, не обязательно диск C.
- Дождитесь завершения процесса сохранения (примечание: не придавайте значения тому, что у меня на скриншоте сохранилось всего два драйвера — на реальном компьютере, а не в виртуальной машине, их будет больше). Драйверы сохраняются в отдельные папки с именами oem.inf под разными номерами и сопутствующими файлами.
Теперь все установленные сторонние драйверы, а также те, что были загружены из Центра обновлений Windows 10, сохранены в указанную папку и могут быть использованы для ручной установки через диспетчер устройств или, например, для интеграции в образ Windows 10 с помощью того же DISM.exe
Создание резервной копии драйверов с помощью pnputil
Еще один способ создания резервной копии драйверов — использования утилиты PnP, встроенной в Windows 7, 8 и Windows 10.
Для сохранения копии всех используемых драйверов выполните следующие шаги:
- Запустите командную строку от имени администратора и используйте команду
- pnputil.exe /export-driver * c:\driversbackup (в данном примере все драйверы сохраняются в папку driversbackup на диске C. Указанная папка должна быть создана заранее.)
После выполнения команды в заданной папке будет создана резервная копия драйверов, точно такая же, как и при использовании первого описанного способа.
Использование PowerShell для сохранения копии драйверов
И еще один способ выполнить то же самое — Windows PowerShell.
- Запустите PowerShell от имени администратора (например, используя поиск в панели задач, затем — правый клик по PowerShell и пункт контекстного меню «Запустить от имени администратора»).
- Введите команду Export-WindowsDriver —Online —Destination C:\DriversBackup (где C:\DriversBackup — папка для сохранения резервной копии, её следует создать еще до использования команды).
При использовании всех трех способов резервная копия будет одинаковой, тем не менее, знание о том, что таких способов более чем один может пригодиться в случае неработоспособности используемого по умолчанию.
Восстановление драйверов Windows 10 из резервной копии
Для того, чтобы заново установить все сохраненные таким образом драйверы, например, после чистой установки Windows 10 или ее переустановки, зайдите в диспетчер устройств (также можно сделать через правый клик по кнопке «Пуск»), выберите устройство, для которого нужно установить драйвер, кликните по нему правой кнопкой мыши и нажмите «Обновить драйвер».
После этого выберите «Выполнить поиск драйверов на этом компьютере» и укажите папку, где была сделана резервная копия драйверов, после чего нажмите «Далее» и установите нужный драйвер из списка.
Также вы можете интегрировать сохраненные драйверы в образ Windows 10 с помощью DISM.exe. Подробно описывать процесс в рамках данной статьи не стану, но вся информация доступна на официальном сайте Microsoft, правда, на английском: https://technet.microsoft.com/en-us/library/hh825070.aspx
Возможно, также будет полезным материал: Как отключить автоматическое обновление драйверов Windows 10.
Driver backup software is first of all a software product that helps you create backups of your computer drivers of hardware and software. Second, it lets you restore these drivers if something goes wrong. That way, you can always keep your drivers up to date and safe.
There are plenty of driver backup software programs for all kinds of different devices, including printers, scanners, sound cards, video cards, and more. Many driver backup software programs also offer support for multiple languages, making them ideal for use in countries where English is not the primary language.
Most driver backup software offers a wide range of features and allows you to make backup copies of your drivers with just a few clicks. They also let you schedule driver updates and install them automatically, so you don’t have to worry about doing it yourself.
We’ve rounded up the five best driver backup software programs for Windows 11, 10, 8.1, 7, and XP. They’re all coming with free plans, developed by reliable companies and offering robust features to make driver backup and restore easy. They are:
- 1. DriverMax
- 2. Double Driver
- 3. Driver Genius
- 4. DriverBackup!
- 5. Driver Magician
Facts Checking: What Makes the Best Drive Backup Software for PC/Laptop
When you are wondering what is the best driver backup software, it is important to first understand what a driver is. In computing, a driver is a small piece of computer code that allows one piece of hardware to communicate with another piece of hardware. This could be something as simple as allowing your computer to print to a printer or to connect to the internet. If you’ve ever used GPS for driving, you can consider a driver to a computer as a GPS for your car.
Most driver backup software programs will support all the major hardware brands, including Intel, AMD, NVIDIA, and Realtek. They will also support a wide range of devices as well.
Drivers are constantly being updated as new versions of the hardware are released and as new software is developed that needs to communicate with that hardware. This means that it is important to have driver backup software so that you can create backups of your drivers and restore them if something goes wrong.
There are a few things that you should look for when you are choosing satisfactory driver backup software.
- Ease of use: The best driver backup software programs are easy to use and require no technical knowledge. They should be able to create backups of your drivers with just a few clicks.
- Compatibility: Windows operating system is complex for installing various different drivers, so the best driver backup software must be compatible with all the major hardware brands and a wide range of devices. Usually, a refined driver backup tool can support several millions of devices’ drivers.
- Automation: Automated driver backup software program should let you schedule driver updates and install them automatically, so you don’t have to worry about doing it yourself.
- Features: In addition to creating backups of your drivers, the best driver backup software programs offer a wide range of features. These can include the ability to create an emergency boot CD or USB drive, driver uninstall, driver restore, driver update, and more.
- Pricing: The available driver backup software on the market is usually free to download and use. Even for the paid software, it usually starts at several dollars, which is relatively cheaper than comprehensive Windows backup software.
* Driver is a small part of essential elements to make a computer functional. Apart from drivers, pay attention to OS as well, which is prone to be attacked by ransomware, new Windows update installation, and system file corruption. It’s critical to create a system image for Windows as well. EaseUS Todo Backup is an all-around backup utility for Windows devices.
Top 1. DriverMax — Best Choice for Audio/Video Driver Backup
Tags: free, rich-featured
DriverMax (secured website: https://www.drivermax.com)is a driver updater that finds and downloads the latest driver updates for your computer. It offers a simple interface that makes it easy to find, download, and install drivers. DriverMax also lets you create backups of your drivers and restore them if something goes wrong.
Features:
- Analyzes existing drivers and provides the latest version for over 2 million devices
- Automated installs, scheduled scans, and full device driver backups
- Backs up the current drivers and creates a system restore point
- Allows a quick rollback of the Windows installation and drivers
Pricing:
DriverMax permits 2 updates per day for its free users, but the driver backup function is completely free to use.
Top 2. Double Driver — Best Portable Driver Backup Tool
Tags: free, portable
Double Driver is able to scan, select, save, print, backup and restore drivers on your computer. It’s a very competitive driver backup and recovery application due to the portable feature, which means that there is nothing to install. You can take it anywhere with you on a USB flash drive and use it on any computer.
Features:
- Scans driver information from offline or non-booting Windows system
- Supports viewing all installed drivers on your system
- Backup, restore, save and print all chosen drivers
- Analyze the system and list the most important drivers with detailed information for you to make a backup
- Lets you select which drivers to backup or restore
Pricing:
Double Driver is donationware, which is free to try.
Top 3. Driver Genius — Driver Expert with 20 Years of Experience
Tags: user manual available
Driver Genius (secured website: https://www.driver-soft.com) detects and quickly backs up the drivers on your current system. It ensures a smooth Windows reinstallation because you no longer need to install the necessary drivers. It can also find drivers for devices that are not working properly or are not recognized by Windows. Driver Genius can scan your computer to find driver problems and then fix them automatically or recommend fixes.
Features:
- Automatic notifications and updates for driver changes
- Backup, restore, and update drivers
- Roll back driver changes
- Create driver backups by driver type or device
- Well-organized user interface design
Pricing:
The price for Driver Genius starts at $29.95 for a single-user license. There is also a free trial available with limited driver features.
Top 4. DriverBackup! — Open Source Free Driver Backup Software
Tags: free, open source
DriverBackup! is an Open Source driver backup utility that creates backups of your driver files in a compressed file. By simply unzipping the program to a location, you can run it out of the box without installation. It lets you choose which drivers to backup and where to save them, which makes it easier and faster to manage driver backups of different kinds. DriverBackup! also lets you restore driver backups and install them on other computers.
Features:
- Choose all or specific drivers to backup
- Allows to filter specific lists for OEM drivers or third-party drivers
- Simple, professional, and easy to use for driver backup purposes
- Integrated with command line switches (English is not available)
Pricing:
DriverBackup! is free and open-source software. There is no paid version available.
Top 5. Driver Magician — Driver Backup and Update in One Tool
Tags: built-in database to receive driver updates
Driver Magician (secured website: https://www.drivermagician.com/index.htm) offers a professional solution for device driver backup, restoration, update, and removal in Windows operating system. It can help you to extract, backup, and restore driver files from your current system or from a driver file that you have downloaded. Driver Magician has a built-in database of more than 100,000 drivers, which are constantly updated to support the latest hardware devices.
Features:
- Drivers database keeps updating
- Back up My Documents and Desktop folders besides drivers
- Clone all drivers to an auto-setup package (.exe) so you can restore drivers without installing Driver Magician
Pricing:
Driver Magician is for commercial use, the more units of volume licenses you purchase, the cheaper. There is a freeware version called Driver Magician Lite, in which you can enjoy the free features of identifying hardware drivers and extracting associated drivers from the hard disk for backup.
Is Driver Backup Enough?
We know that drivers play an important role in the proper functioning of a computer’s software and accessories. Losing or damaging driver files can lead to big problems. Driver backup can save our day to redownload or reinstall a critical driver if we encounter driver issues like driver corrupted, driver missing, driver not compatible with Windows 10/8.1/8/7, etc.
Although driver backup is a good idea and driver backup software can really make our life easier, it’s not enough to completely protect our computer. We should know that driver backup software only backs up driver files instead of the entire system or hard drive. So what should we do to keep our computers safe and sound? The answer is disk imaging or an entire system backup.
Disk Imaging: All-in-One Solution to Protect Your Computer, including Drivers
What if there is a hardware failure or other catastrophe strikes and your computer crashes? You may have to reinstall the operating system and all your programs from scratch, which would be time-consuming and could lead to data loss. Rather than backing up individual files or folders, you can create an image of your entire hard drive, including the operating system, the associated drivers, installed programs, and all your data. This is called «disk imaging,» and it’s an essential step in any comprehensive backup strategy.
EaseUS Todo Backup is one of the best free disk imaging software which offers disk/partition backup, system backup, and file backup for Windows 11/10/8.1/8/7/XP users to ensure zero data loss. Therefore, if you think the driver is important, you can take driver backup first and then create an image of your entire hard drive to keep everything safe.
This is a simple guide for you to backup a Windows computer with EaseUS Todo Backup.
Step 1. Launch EaseUS Todo Backup on your computer, and click Create Backup on the home screen and then hit the big question mark to select backup contents.
Step 2. To back up your Windows operating system, click «OS» to begin the backup task.
Step 3. Your Windows operating system information and all system related files and partitions will be automatically selected so you don’t need to do any manual selection at this step. Next, you’ll need to choose a location to save the system image backup by clicking the illustrated area.
Step 4. The backup location can be another local drive on your computer, an external hard drive, network, cloud or NAS. Generally, we recommend you use an external physical drive or cloud to preserve the system backup files.
Step 5. Customiztion settings like enabling an automatic backup schedule in daily, weekly, monthly, or upon an event, and making a differential and incremental backup are available in the Options button if you’re interested. Click «Backup Now«, and the Windows system backup process will begin. The completed backup task will display on the left side in a card style.
Final Thoughts
We have introduced the top 5 driver backup software for Windows 11/10/8.1/7/XP in this post. Driver backup is important and driver backup software can make driver backup an easy job. However, driver backup is not enough to protect our computers from data loss. We should take further backup strategy to keep us running in a secure computing environment.
EaseUS Todo Backup is a good choice for disk imaging with its intuitive interface and powerful features. Take it a good companion to provide driver and system backup for Windows computers.
FAQs
1. How do I backup and restore drivers for Windows 7?
You must be clear that Windows 7 doesn’t include a native driver backup plan so you need to seek third-party driver backup software solutions. You can select any one of the five best driver backup software (DriverMax, Double Driver, Driver Genius, DriverBackup, and Driver Magician) to use on a Windows 7 computer.
2. What’s the difference between driver backup and full system backup?
The concept of full system backup is larger than a simple driver backup. A driver is a part of computer operating system resources. So, a driver backup cannot fully protect a computer from being damaged, but a full system backup can.
Driver Magician
для Windows
Driver Magician — очень полезная утилита, предназначенная для создания резервных копий, восстановления и обновления драйверов. Позволяет без особого труда создать резервные копии всех необходимых драйверов и, в случае необходимости, быстро их установить, например, при переустановке системы. В настройках программы можно выбрать один из четырех методов резервного копирования, в том числе упаковку данных в самораспаковывающийся архив или в пакет для автономной установки (иинсталлятор).
Помимо самих драйверов, программа умеет сохранять, а затем восстанавливать другие важные файлы: реестр, Избранное, папки Мои документы и Рабочего стола.
Более того, Driver Magician обладает базой данных самых последних версий драйверов с возможностью их обновления через Интернет. Экономит очень много времени в случае, когда вам надо найти и скачать новую версию какого-либо драйвера.
Что нового в Driver Magician 5.9?
- Небольшие улучшения в работе программы
ТОП-сегодня раздела «Резервное копирование»
WinHex 20.9
WinHex — универсальный HEX-редактор. Как редактор дисков позволяет работать с жесткими…
ImageUSB 1.5.1003
ImageUSB — бесплатная портативная утилита, с помощью которой можно быстро создавать образ USB…
Отзывы о программе Driver Magician
Дмитрий про Driver Magician 5.9 [12-06-2023]
Хорошая, полезная программа.
2 | 2 | Ответить
Микола з Жовтих Вод про Driver Magician 4.5 [30-12-2014]
Натрапив на чудову програму Auslogics Driver Updater — рекомендую.
6 | 10 | Ответить
Микола з Ж.Вод. про Driver Magician 4.2 [11-08-2014]
прога реально найкраща в класі.
5 | 4 | Ответить
Ослик с Ромашкой про Driver Magician 4.0 [28-01-2014]
Ничего особенного.Раздражает отсутствие русского языка.Да ещё и платная,через две недели!И главное-за что платить?!Драйвера и без неё скопировал раньше.
5 | 7 | Ответить
Игорян про Driver Magician 3.9 [31-08-2013]
Отличная программка.Дровишки качает последние и актуальные.После сравнений с другими-наверное лучшая из всех.
6 | 4 | Ответить
-
Категория:
Системные утилиты -
– Автор:
Игорь (Администратор)
- Важность создания резервной копии драйверов
- Обзор бесплатных программ резервирования и восстановления драйверов
- Double Driver удобный и мощный инструмент для резервирования и восстановления драйверов
- Программа бэкапирования и восстановления драйверов SlimDrivers хороший инструмент с симпатичным дизайном
- Программа резервирования драйверов DriverMax хороший пример того, когда старые версии лучше новых
- Программа бэкапирования драйверов DriverBackup! неплохая альтернатива
- Другие программы резервирования и восстановления драйверов Windows
- Процедура тестирования
- Руководство по быстрому выбору (скачать бесплатно программу резервирования и восстановления драйверов Windows)
Важность создания резервной копии драйверов
Драйверы являются важной частью операционной системы. Они выступают в качестве посредников между системой и аппаратными устройствами. Их главной задачей является интерпретации поступающих сигналов как от системы, так и от самого устройства. Без надлежащих драйверов, устройство либо будет некорректно работать, либо вообще не будет работать.
Как правило, к каждому устройству прилагается CD или DVD с необходимыми драйверами. Или же драйвера можно загрузить с сайта производителя устройства. Последнее, кстати, может быть актуальнее, так как на сайте можно найти самые свежие версии драйверов. Особенно это актуально для видеокарт.
Но порой, бывает так, что диски с драйверами теряются, и сайт производителя уже не поддерживает данное устройство. Или же просто ситуация складывается так, что данный драйвер найти практически нереально. В таких случаях, самый лучший выход — создание резервных копий драйверов. Для этого существует специальное программное обеспечение, которое, собственно, позволяет создавать резервные копии уже установленных драйверов в системе.
Если у вас старенькая операционная система, и вы потеряли часть дисков, или вы не можете найти драйвера для части устройств (например, для принтера, который верой и правдой служит вам уже 5-6 лет). То здравой идеей будет сделать резервную копию всех установленных драйверов в системе. Даже если у вас все драйвера под рукой, то все равно настоятельно рекомендуется сделать резервную копию, и сохранить ее где-нибудь в безопасном месте. Это не только способ обезопасить себя от непредвиденных обстоятельств, но и возможность сэкономить время во время их восстановления.
Совет: лучше всего использовать несколько разных программ. Так как в жизни бывает всякое, и, возможно, что одна из программ не сможет корректно восстановить драйверы. В таком случае у вас всегда под рукой будут запасные варианты. Так вы сэкономите себе время и нервы.
Примечание: никогда не забывайте делать резревные копии ваших данных.
В данном обзоре рассмотрены программы, которые могут не только создавать резервные копии драйверов, но так же и восстанавливать их. Программы, которые не умеют восстанавливать драйвера упомянуты в рамках раздела «Другие программы». Прежде всего это связанно с тем, что для обычных пользователей, а тем более начинающих, задача ручного восстановления драйверов может оказаться неподъемной. Поэтому в обзоре одним из важнейших критериев рассмотрения является корректное восстановление драйверов в системе.
Некоторые из рассмотренных программ умеют так же обновлять драйвера, но это не является важным критерием. Первоначально рассмотрение идет именно с точки зрения резервирования и восстановления. Обновление — это лишь дополнительный плюс. В добавок, специально обращаем ваше внимание на то, что самое лучшее место, где можно найти обновления для драйверов, — это сайты производителей.
К сожалению, не все рассмотренные программы умеют показывать список драйверов, установленных в системе. Если вас интересует именно список установленных драйверов, то вы можете воспользоваться отличной небольшой утилитой под названием DriverView от Nirsoft.
Обзор бесплатных программ резервирования и восстановления драйверов
Double Driver удобный и мощный инструмент для резервирования и восстановления драйверов
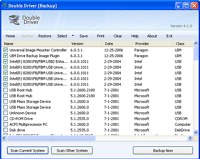
По умолчанию в списке для резервного копирования выбраны только сторонние драйверы. Это очень удобно, так как особого смысла в копировании Windows драйверов нет, разве что в редких случаях. Для работы со списком предусмотрен ряд кнопок для быстрого выбора: инвертировать выбор, выбрать все или снять выделение. Так же можно выбрать отдельные драйверы. Выбранные драйверы можно скопировать в отдельную структурированную папку (опция по умолчанию), в сжатую папку, иди в самораспаковывающийся файл (некий вариант архива). Последний вариант, кстати, привел к вылету программы.
Восстановление происходит так же просто. Выберите место, где хранятся ваши копии драйверов. Затем выберите из списка именно те драйвера, которые хотите восстановить. И запустите процесс. Стоит отметить, что драйвера восстанавливаются довольно быстро. При этом после восстановления все устройства себя прекрасно чувствовали.
Double Driver позволяет сохранить список драйверов в текстовом файле. Так же можно прямо из программы распечатать список. Это очень удобно, когда вам необходимо следить за тем, какие драйвера были установлены в системе. Список достаточно информационный. Для каждого драйвера пишется его имя, номер версии, дата, идентификатор оборудования и много другого.
В целом, Double Driver — это простая, надежная программа, которая включает ряд уникальных особенностей. Поэтому ее можно смело поставить во главе любого списка.
Программа бэкапирования и восстановления драйверов SlimDrivers хороший инструмент с симпатичным дизайном
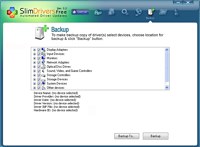
Еще одна особенность, которую можно отнести к недостаткам, так это то, что SlimDrivers сохраняет драйверы в папках с именами на основе базового названия или идентификатора устройства. Если вы восстанавливаете драйверы самим SlimDrivers, то особой проблемы это не вызовет. Но, если по каким-то причинам, вам приходится восстанавливать драйверы не через программу SlimDrivers, то тогда это может стать действительно большой проблемой, так как придется неплохо потрудится, чтобы найти необходимый драйвер.
К сожалению, SlimDrivers не смогла сделать резервные копии драйверов тех устройств, которые не были подключены к системе.
Так же во время восстановления драйверов, произошло несколько ошибок. Тем не менее, после окончания восстановления, детальный осмотр показал, что все драйверы были восстановлены. Но, все же ошибки это ошибки. Поэтому сложно сказать, что программа надежна.
Еще один момент, который необходимо упомянуть. Не забудьте выбрать одну и ту же папку для бэкапа и восстановления. Если вы этого не сделаете, то в разделе восстановление список драйверов будет пустым. И вы не сможете выбрать отдельные драйверы. Придется восстанавливать весь бэкап.
По умолчанию SlimDrivers запускается при каждом старте системы. Поэтому вам придется немного потратить времени, чтобы отключить эту настройку, например, используя менеджер автозагрузки. Кроме того, при первом запуске программы, SlimDrivers откроет домашнюю страницу в браузере. Но, только при первом.
SlimDrivers имеет привычку оставаться в системном трее, даже если вы его закроете. Чтобы действительно выйти из программы, вам нужно закрыть программу в трее. Честно говоря, это явно ненужная функция, и она больше захламляет ваш рабочий стол, чем приносит пользы. Ведь операции резервирования и восстановления носят единичных характер, а не ежедневный.
Тем не менее, для программы данного класса, SlimDrivers делает свою работу достаточно хорошо.
Примечание:
1. SlimDrivers устанавливается только онлайн. Автономного инсталлятора у программы нет. Так что если у вас нет доступа в интернет, то это станет для вас неприятным сюрпризом.
2. При установке внимательно смотрите на выставленные галочки, и на то, что именно будет устанавливаться. Так как инсталлятор всячески и под разным видом (в зависимости от версии программы) пытается установить панель AVG Security.
3. Программа по своей сути портативная. Вам просто надо скопировать исполняемый файл из папки SlimDrivers в Program Files. Как ни странно, но в папке нет никаких других файлов. И создается впечатление, что для своей работы программе нужен только исполняемый файл. Тут возникает вопрос «Зачем тогда создавать инсталлятор?», и из пункта два возникает ответ «Затем». Ну, и плюс ко всему программа оставляет следы в вашей системе. В принципе, причины понятны, и сложно осуждать бесплатную программу. С другой стороны установив один раз, вы получите портативную программу навсегда.
Программа резервирования драйверов DriverMax хороший пример того, когда старые версии лучше новых
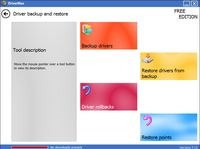
С точки зрения набора настроек и возможностей, каждая бесплатная новая версия DriverMax делает несколько шагов назад, что очень разочаровывает. Теперь нельзя увидеть и сохранить список существующих драйверов. Раньше эти возможности давали большой плюс программе. Так же более ранние версии позволяли сохранять как системные драйверы, так и сторонние. Сейчас вы можете сохранить только сторонние драйвера. Так же раньше вы могли создавать резервные копии для скрытых устройств. Теперь же о них нет даже упоминания.
Интерфейс выглядит современно и привлекательно. Так же теперь интерфейс не замирает между операциями. В более ранних версиях возникали задержки. Создается впечатление, что разработчики решили сделать из бесплатной версии красивый прототип. И успешно идут к этой цели от версии к версии.
В окне резервного копирования вы увидите только сторонние драйверы. В принципе, в окне все достаточно понятно. Вы можете выбирать все или только несколько драйверов. Если вы не выберите путь для сохранения резервной копии, то драйверы будут сохранены в zip архиве в папке My Drivers внутри My Documents. Кстати, это именно то место, где по умолчанию DriverMax ищет бэкапы для восстановления. В последствии вам ничего не надо будет делать с этими архивами, программа восстанавливает драйверы прямо из них.
Процесс восстановления по-прежнему медленный. Заметно медленнее, чем у аналогов. Если сравнивать версии DriverMax, то конечно быстрее, чем предыдущие версии, но, тем не менее, все равно очень медленно. Но, не смотря на скорость, программа восстанавливает драйвера на совесть.
Примечание:
1. Опять же, внимательно изучайте окна инсталлятора. Вам снова попытаются навязать AVG Security. Смотрите на все установленные флажки. При установке дополнительных компонентов, внимательно смотрите на их названия. И если увидите AVG Security, то смело отменяйте установку.
2. Теперь программа по умолчанию стартует вместе с системой. Поэтому вам снова придется потратить время, чтобы отключить данную настройку. Опять же можно использовать менеджер автозагрузки. Так же, как и SlimDrivers, при закрытии прячется в системном трее. Так что для полного закрытия необходимо закрыть программу в системном трее.
Программа бэкапирования драйверов DriverBackup! неплохая альтернатива
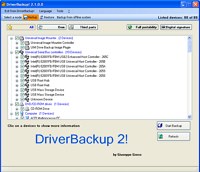
DriverBackup! действительно хорошо справляется с задачей создания бэкапов, так как включает ряд полезных настроек. При запуске, программа отображает все установленные драйвера в системе. Одним кликом вы можете выбрать как системные, так и сторонние драйвера. При этом выбор можно еще больше детализировать. Вы можете выбрать все драйвера с полной переносимостью (по версии DriverBackup!) или же все драйвера, имеющие цифровую подпись. И все в один щелчек. Драйверы сохраняются в папках с соответствующими названиями устройств. Программа так же генерирует специальный .bki файл, уникальный для программы, который содержит информацию о резервных копия файлов. Этот файл используется во время настройки восстановления, чтобы в человеческом виде представить список драйверов.
DriverBackup! умеет создавать резервные копии фантомных устройств, т. е. устройств, которые были когда-то установлены в системе, но отсутствующие в данный момент времени. Что особенно полезно, если вы часто подключаете различные периферийные устройства (принтеры, сканеры и т.д.)
Файл справки хорошо организован. В нем достаточно детально и понятно описываются все возможные операции. Программу можно использовать из командной строки.
Хотя, программа является портативной, но тем не менее ее сложно назвать в полной мере портативной потому, что начиная со 2-й версии она требует наличия .NET 2.0. Поэтому если на компьютере нет фреймворка 2.0, то программа работать не будет. Это можно считать недостатком. Можно было бы использовать более ранние версии, но они не умеют восстанавливать драйвера.
Тем не менее, программа сделана на совесть, и если бы не проблемы при восстановлении драйверов, а так же обязательного наличия .NET 2.0, то ее можно было бы назвать лучшей программой.
DriverBackup! находится в активной разработке, так что остается только ждать релиза, который можно будет поставить во главу списка.
Другие программы резервирования и восстановления драйверов Windows
Эти программы так же предназначены для создания резервных копий драйверов.
- Driver Magician Lite. Очень хорошо справляется с задачей создания резервной копии установленных драйверов, но, к сожалению, совершенно не умеет восстанавливать драйвера. Приятно организован интерфейс. Все сторонние драйвера выделены среди общего списка. Действительно удобно, ведь в системе может быть достаточно много драйверов. Для создания копии вы можете выбрать как отдельные драйвера, так и весь список. Резервная копия создается в виде красиво структурированных папок с понятными именами устройств.
- DriverPack Solution Lite. Не рекомендуется. Программа, скорее, предназначена для обновления драйверов, нежели для создания резервной копии. Так же как и остальные программы в этом списке, не умеет восстанавливать драйвера. И кажется, она не совсем корректно работает. По описанию, программа умеет сохранять резервную копию в exe-файл. Но! Нет никакой разницы между резервными копиями с выбранным exe форматом и обычным форматом.
Инсталлятор программы содержит в себе кучу лишнего рекламного программного обеспечения. Она предлагает установить Delta Toolbar, изменить поисковую систему на Delta, а так же изменить домашнюю страницу браузера. И еще ряд изменений. Поэтому при установке надо очень аккуратно просматривать каждое окно инсталлятора на предмет выставленных галочек.
Интерфейс у программы достаточно странный. Плюс ко всему, вы найдете ряд функций, которые вообще не нужны для программ обновления/резервирования драйверов. Конечно, диспетчер устройств можно считать нужной функциональностью, но смысла в нем особого нет. А вот то, что явно лишнее, так это доступ к панели управления установленными программами. Так же непонятно зачем в программе куча лишних утилит, таких как тестирование памяти, дефрагментация, антивирусная проверка. Программа так же имеет пункт для обновления BIOS. И судя по всему этот пункт не только лишний, но и опасный.
В целом, программу очень сложно порекомендовать кому-либо. В ней слишком много лишнего. И возникает ощущение, что это банальная попытка взять количеством, а не качеством.
- DriverGrabber (ссылка неверна). Программа слишком проста, и вообще не имеет никаких настроек. Создает резервные копии только сторонних драйверов. Сделать копии Windows драйверов можно только путем редактирования необходимых INI-файлов. Сложно представить, что обычный пользователь сможет это проделать. Программа не развивается, и не имеет своего нормального сайта. При этом сложно сказать, будет ли программа работать на 64-разрядных системах и на Windows Vista и Windows 7.
- Driver Collector. Официального сайта больше нет, и программа больше не развивается. В программе нет никаких настроек. Так же не умеет создавать резервные копии драйверов в пакетном режиме. Вместо этого, вам необходимо выбирать и создавать копии вручную. Это несколько подрывает цель «сделать мир проще».
Процедура тестирования
Тестирование проводилось на Windows XP. Несмотря на это, рассмотренное программное обеспечение также прекрасно подойдет для резервирования драйверов на Windows Vista и Windows 7.
Первым делом, с помощью каждой программы были сделаны резервные копии драйверов с эталонной операционной системы. На ней были установлены драйвера с различных компакт-дисков производителей. Материнская плата, веб-камеры, сетевая карты и другие.
После чего были сделаны тесты восстановления драйверов на другом жестком диске, который был подключен вместо диска с эталонной системой. На тестовом жестком диске была установлена идентичная копия Windows XP. Но, в которой не было установлено сторонних драйверов (по сути. чистая система). Для тестовой копии системы был сделан образ системы, чтобы после каждого теста систему можно было вернуть в ее исходное состояние. В рамках каждого теста устанавливалась (если таковое требовалось) только тестируемая программа. И, собственно, производилась попытка восстановить все драйвера. Затем производилось сравнение драйверов по списку, а так же простые проверки работоспособности оборудования. Например, попробовать посмотреть картинку с веб-камеры.
Руководство по быстрому выбору (скачать бесплатно программу резервирования и восстановления драйверов Windows)
Double Driver
Перейти на страницу загрузки Double Driver
SlimDrivers
Перейти на страницу загрузки SlimDrivers
DriverMax
Перейти на страницу загрузки DriverMax
DriverBackup!
Перейти на страницу загрузки DriverBackup!
☕ Понравился обзор? Поделитесь с друзьями!
-
Лучшие бесплатные программы для установки окна поверх всех окон
Системные утилиты -
Лучшие бесплатные экранные / виртуальные клавиатуры
Системные утилиты -
Лучшие бесплатные утилиты для создания бэкапа почты (email)
Системные утилиты -
Лучшие бесплатные менеджеры разделов диска
Системные утилиты -
Лучшие бесплатные мониторы ресурсов системы
Системные утилиты -
Лучшие бесплатные программы для создания образа диска
Системные утилиты
Добавить комментарий / отзыв

Метафора: «драйвера — это как шестеренки какого-нибудь механизма, пока они есть и с ними всё хорошо — никто не вспоминает о них, как только хотя бы одной из них нет — трагедия века!». 😥
К чему это я? Дело в том, что многие пользователи не задумываются о драйверах и о том, что можно сделать их бэкап (т.е. резервную копию, так, на всякий случай). Вспоминают об этом, обычно, когда на следующий день нужно принести распечатанный доклад (курсовую), а драйверов на принтер нет… 👀
В этой статье я хочу показать парочку простых и быстрых способов, как сделать бэкап драйверов (иногда их называют «дровами»), чтобы, например, после переустановки Windows (или в любом другом случае, когда драйверов нет, или произошел конфликт) — можно было легко и быстро восстановить все прежние рабочие драйвера!
*
Кстати, возможно вам будут полезны пару моих предыдущих статей, как раз связанных с поисков драйверов.
👉 В помощь!
1) Статья о лучших русскоязычных программах для поиска и обновления драйверов.
2) Поиск драйвера «вручную» для неизвестного оборудования.
*
Содержание статьи📎
- 1 Как создать резервную копию драйверов
- 1.1 Способ 1 (Windows 11/10 с Net Framework 3.5)
- 1.2 Способ 2: с помощью спец. утилиты Double Driver
- 2 Восстановление «дров» из резервной копии
- 2.1 Способ 1 (Windows 11/10 с Net Framework 3.5)
- 2.2 Способ 2: с помощью Double Driver
→ Задать вопрос | дополнить
Как создать резервную копию драйверов
Способ 1 (Windows 11/10 с Net Framework 3.5)
Если вы пользуетесь современной ОС — то все упрощается! 👌
1) Сначала необходимо запустить 📌 командную строку от имени администратора.
2) Далее выполнить в ней команду:
dism /online /export-driver /destination:F:\MyDrivers
Вместо «F:\MyDrivers» — укажите ту папку и диск, куда вы хотите сохранить все текущие установленные драйвера.
3) Когда операция будет завершена — папку с драйверами лучше скопировать на внешний накопитель (флешку / диск).
4) Если не знаете, как установить драйвера из этого каталога — см. описание ниже.
*
Способ 2: с помощью спец. утилиты Double Driver
Double Driver
Сайт разработчика: http://www.boozet.org/download.htm
Загрузить можно с софт-портала: http://www.softportal.com/software-4248-double-driver.html
Double Driver — небольшая утилита, предназначенная для создания резервной копии драйверов. Отличает ее от других программ подобного рода несколько вещей:
- она бесплатна (что немаловажно!);
- делает бэкап драйверов качественно и быстро (столь же быстро их и восстанавливает из копии);
- поддерживает все версии Windows: XP, Vista, 7, 8.1, 10 (32/64 bits).
Рассмотрим более подробно, как в ней создается бэкап «дров»:
- Сначала запускаете утилиту, и переходите в раздел «Backup». Затем жмете кнопку «Scan Current System» (сканировать текущую систему Windows); 👇
Начало создание копии драйверов / Double Driver
- Далее, когда будут найдены драйвера, выберите те, которые вы хотите сохранить. Рекомендую выбрать все: для этого нажмите Select/all (как на скриншоте ниже). 👇
Выбор драйверов для бэкапа
- Следующий шаг: необходимо указать папку, где будет сохранена резервная копия. Вообще, рекомендую сохранять ее на вашу аварийную флешку вместе с утилитой Double Driver.Кстати, драйвера можно сохранить в разных вариантах: structured folder (все драйвера будут разбиты по папкам — очень удобный вариант, его и выбираю); compressed zip (драйвера будут помещены в архив, и будут меньше занимать места); single file self extract (само-распаковывающийся бэкап).
Указание расположения копии
- Далее запуститься процесс копирования драйверов: в среднем занимает 1-3 мин. В это время лучше не нагружать ПК посторонними задачами.
Процесс копирования 1-3 мин.
- Дождитесь появления сообщения о том, что операция была успешно завершена, как на скрине ниже.Всё, бэкап готов!
Операция завершена успешно! / Double Driver
Таким образом, создав вовремя копию драйверов, вы можете спокойно переустановить Windows — и восстановить работу всего оборудования за несколько минут. Это очень удобно, да и создает некоторое спокойствие 👌.
*
Восстановление «дров» из резервной копии
Способ 1 (Windows 11/10 с Net Framework 3.5)
1) Сначала нужно запустить CMD под админом.
2) Далее необходимо выполнить команду:
Dism /online /Add-Driver /Driver:F:\MyDrivers /Recurse
Вместо «F:\MyDrivers» — необходимо указать папку, в которую ранее были сохранены драйвера.
3) Перезагрузить компьютер. 👌
4) Чтобы Windows автоматически не обновила драйвера — прочтите это!
*
Способ 2: с помощью Double Driver
Для восстановления драйверов из бэкапа, нужно:
- перейти в раздел «Restore» (если программа потребует администраторские права — согласитесь, пример на скриншоте ниже);
Restore — восстановление / нужны права администратора / Double Driver
- Далее, когда программа запуститься с администраторскими правами, в разделе «Restore», должна появиться кнопка — Locate Backup, нажимаем ее (локальный бэкап, т.е. бэкап на жестком диске, флешке и пр.);
Начало восстановления
- Затем указываем папку, куда была сохранены резервная копия;
Указание месторасположения драйверов
- Выбираем те драйвера, которые хотим восстановить: рекомендую выбрать все (select/all). Затем нажмите кнопку Restore Now (восстановить сейчас).
Восстановить сейчас
- Вам останется только дождаться сообщения об успешном восстановлении драйверов. После чего, перезагрузите компьютер/ноутбук. Затем все должно работать, как из «коробки» …
*
PS
Вообще, для создания копии драйверов есть десятки утилит и программ. Какие-то из них работают из рук вон плохо, другие — вполне сносно.
Если вас Double Driver по какой-то причине не устроил, рекомендую обратить внимание на следующие утилиты: 3D Chip, Driver Easy, SlimDrivers, Driver Genius, Driver Booster и пр. (ссылка 👉 на описание всего этого софта).
Все они могут создать резервную копию драйверов, а затем восстановить ее (обратите внимание: что некоторые продукты не позволяют восстанавливать драйвера из копии без приобретения лицензии. Вот такая вот подстава…).
*
На сим у меня пока всё…
Удачи!
👋
Первая публикация: 4.02.2017
Корректировка: 15.08.2021