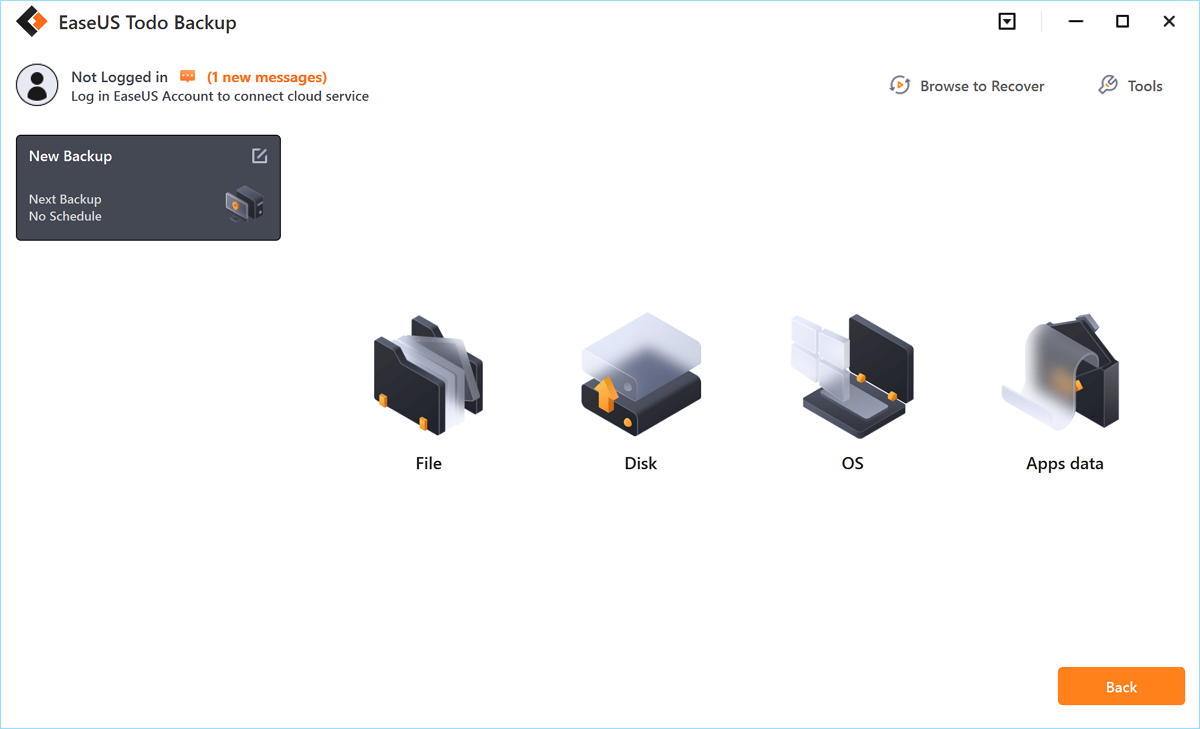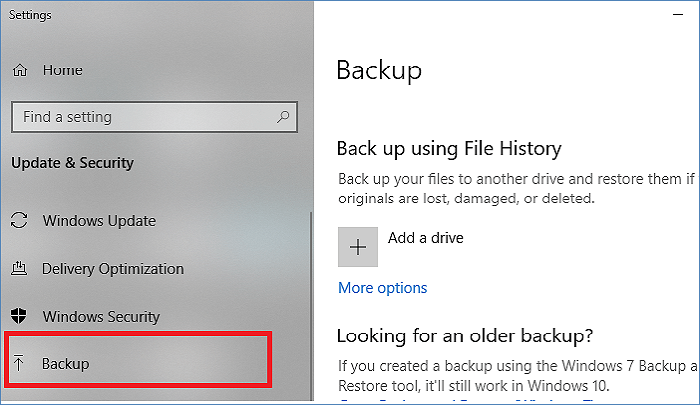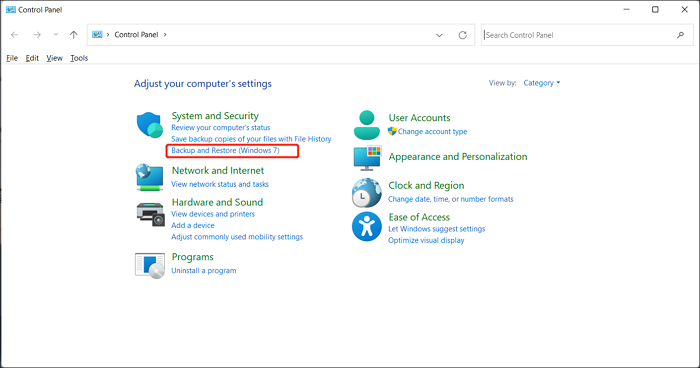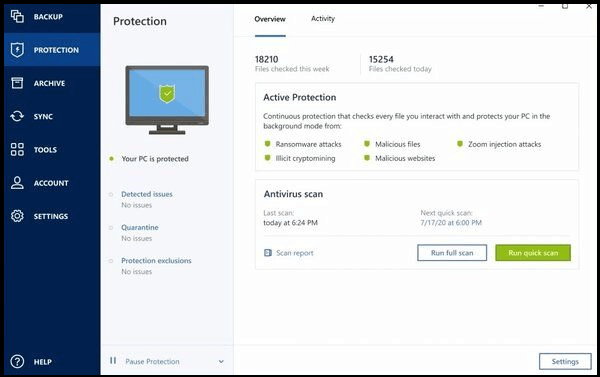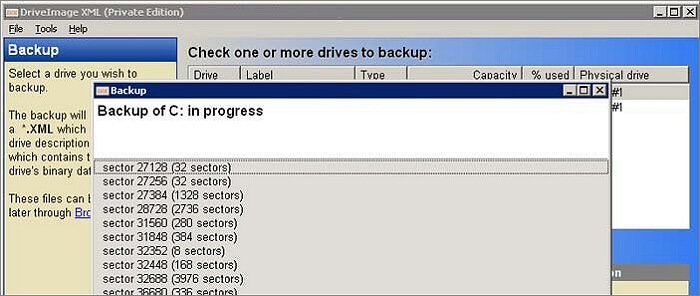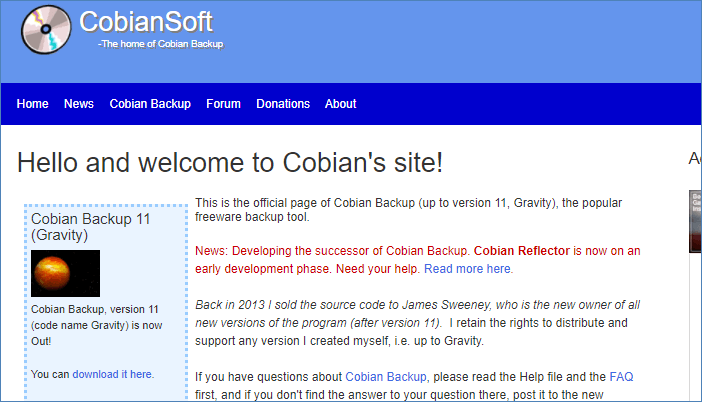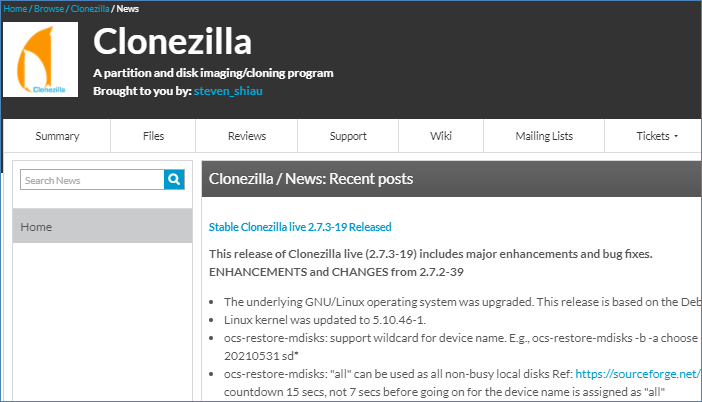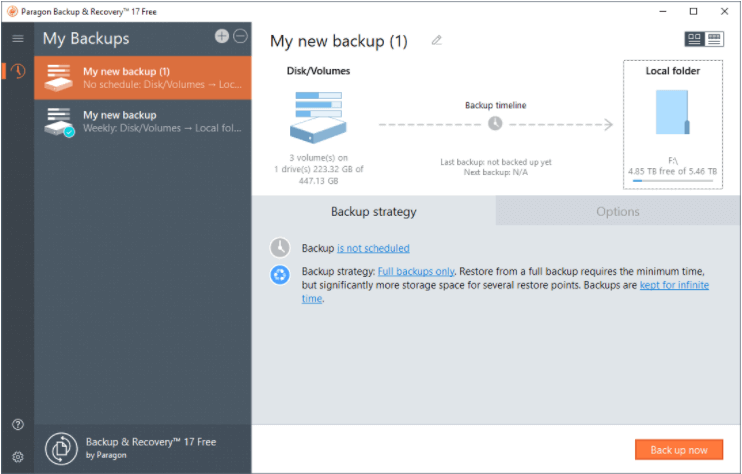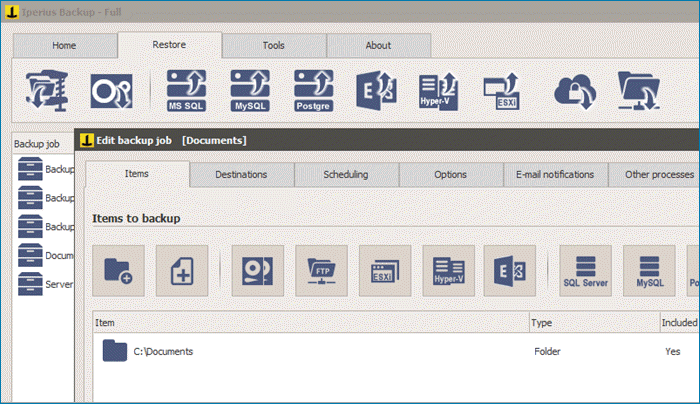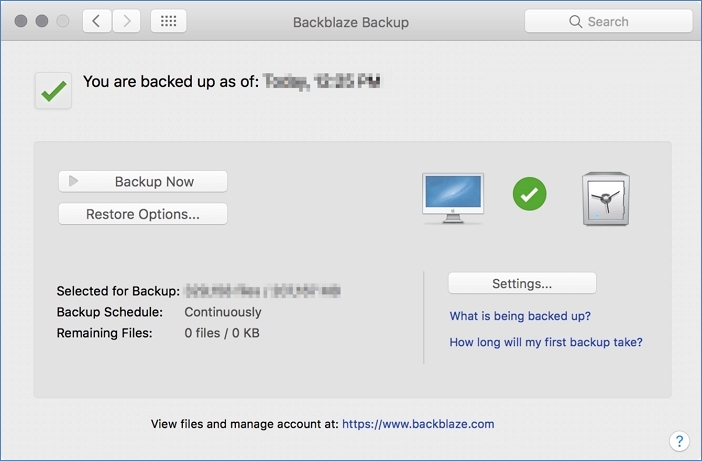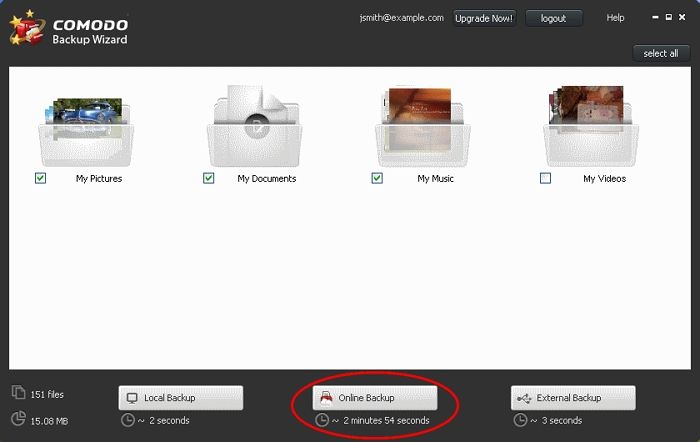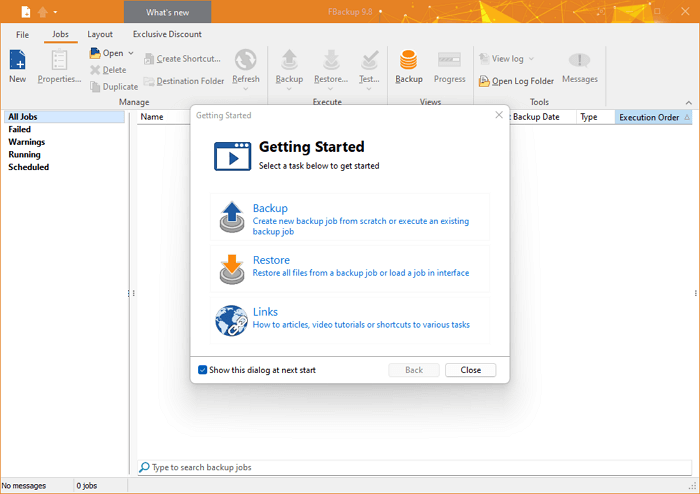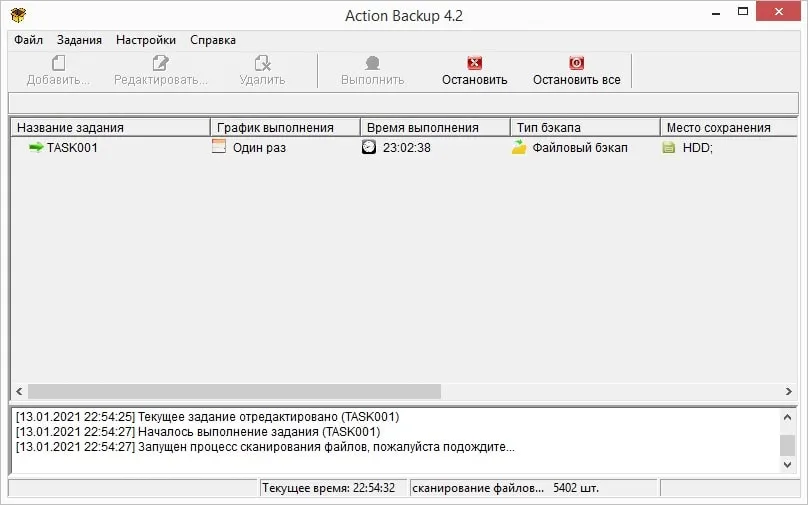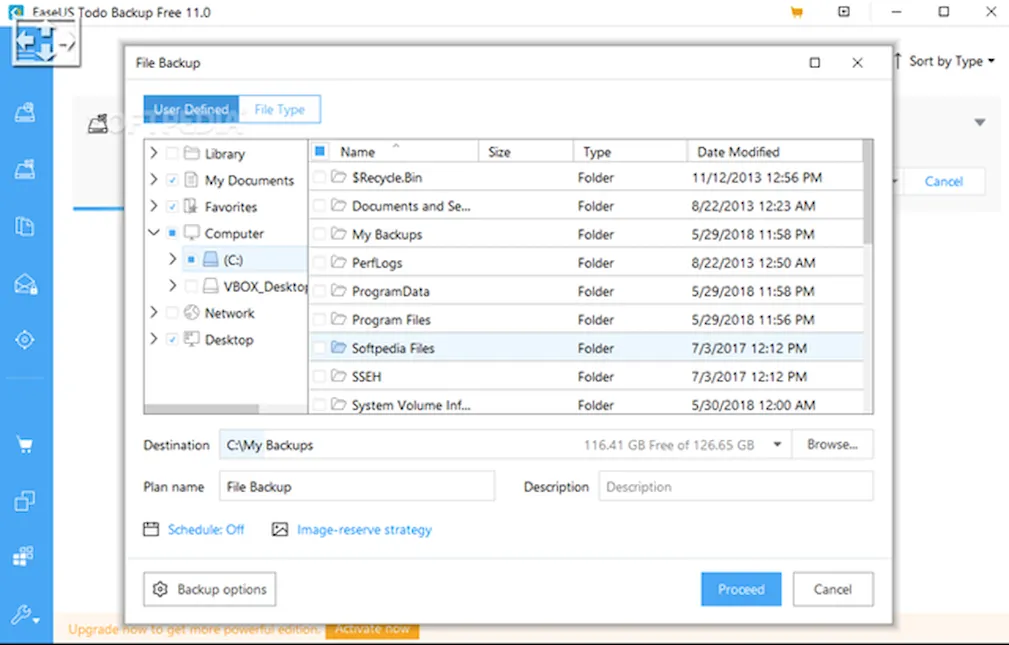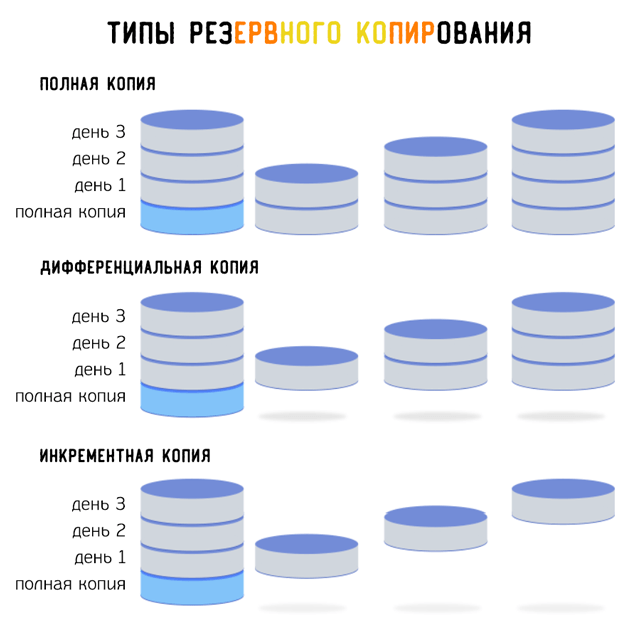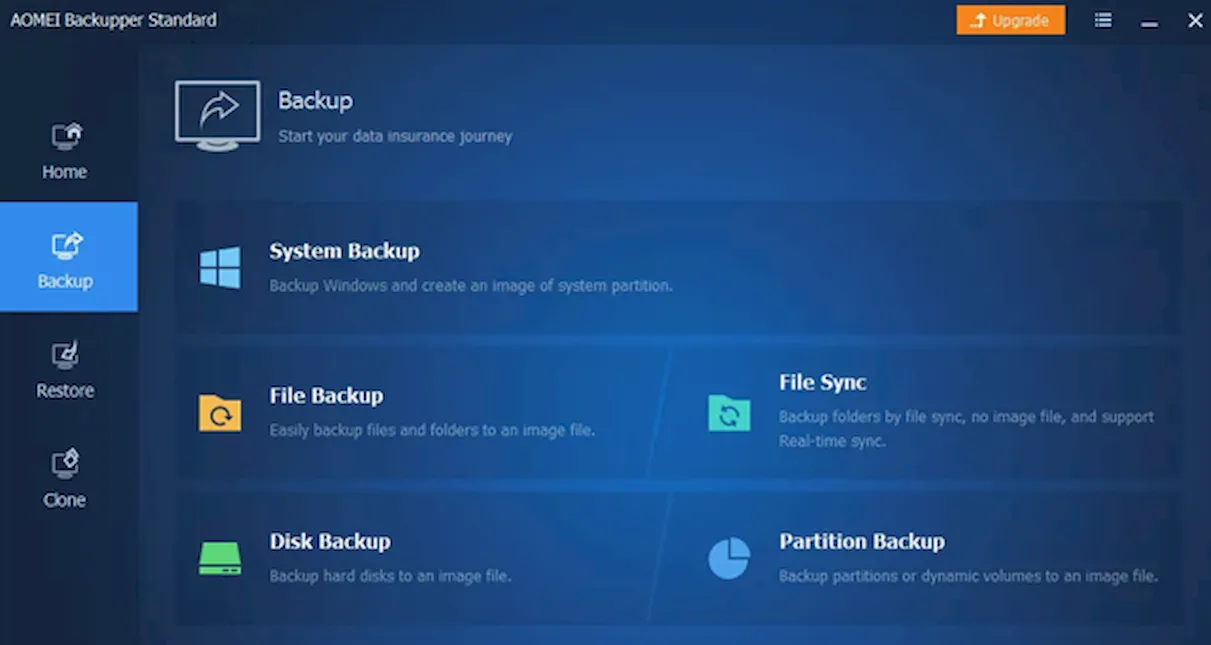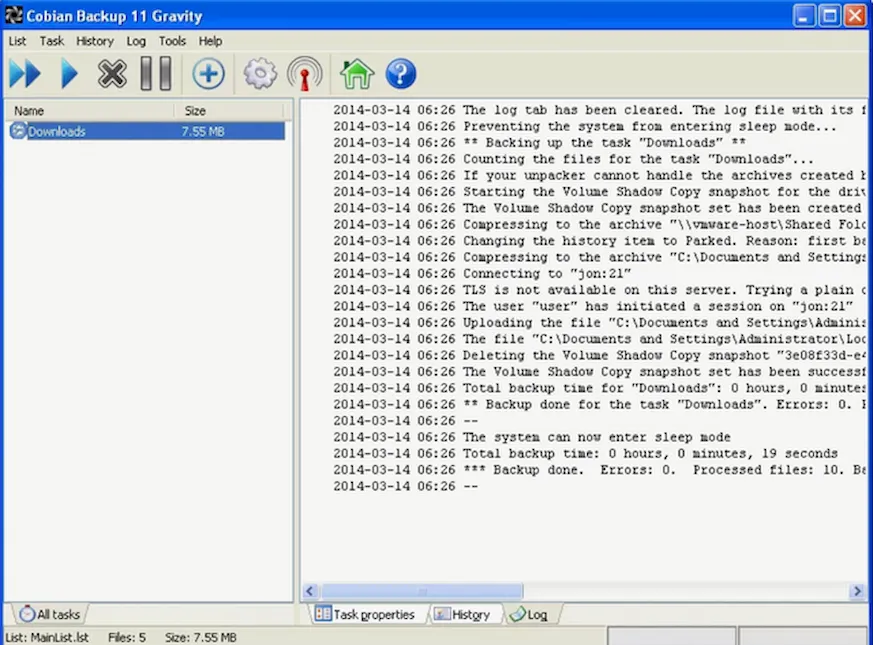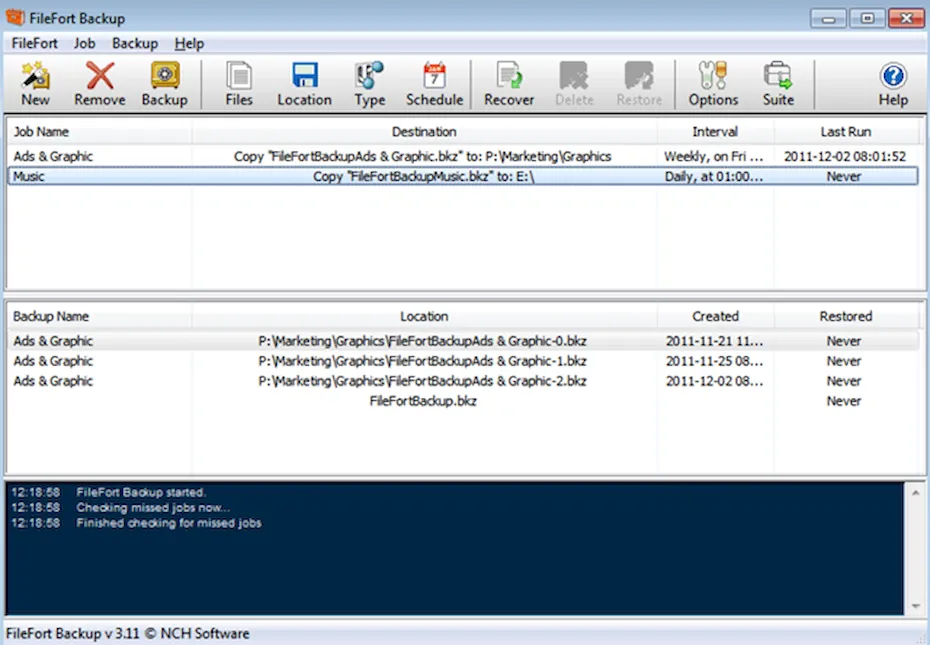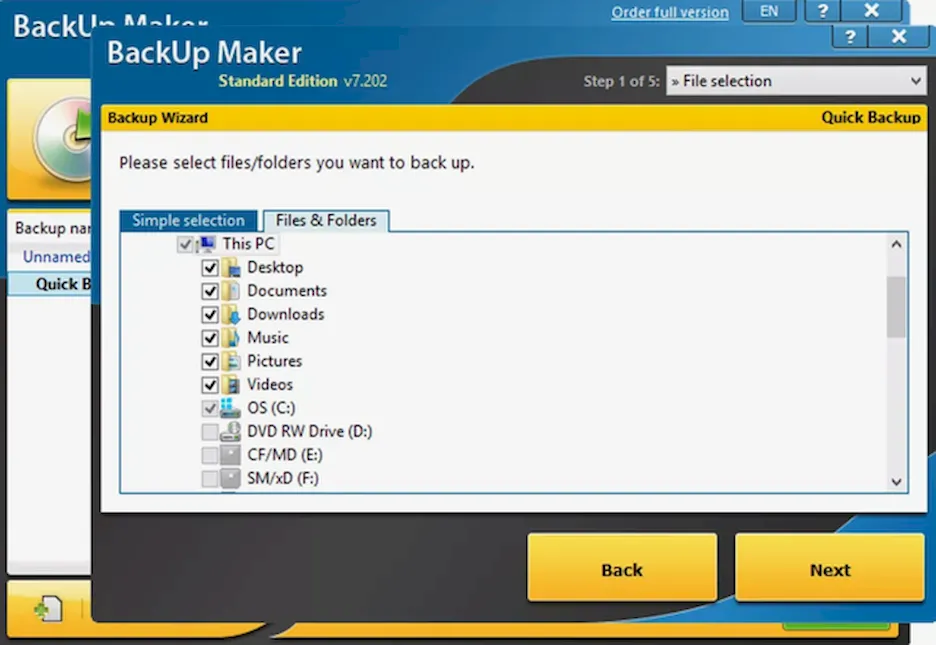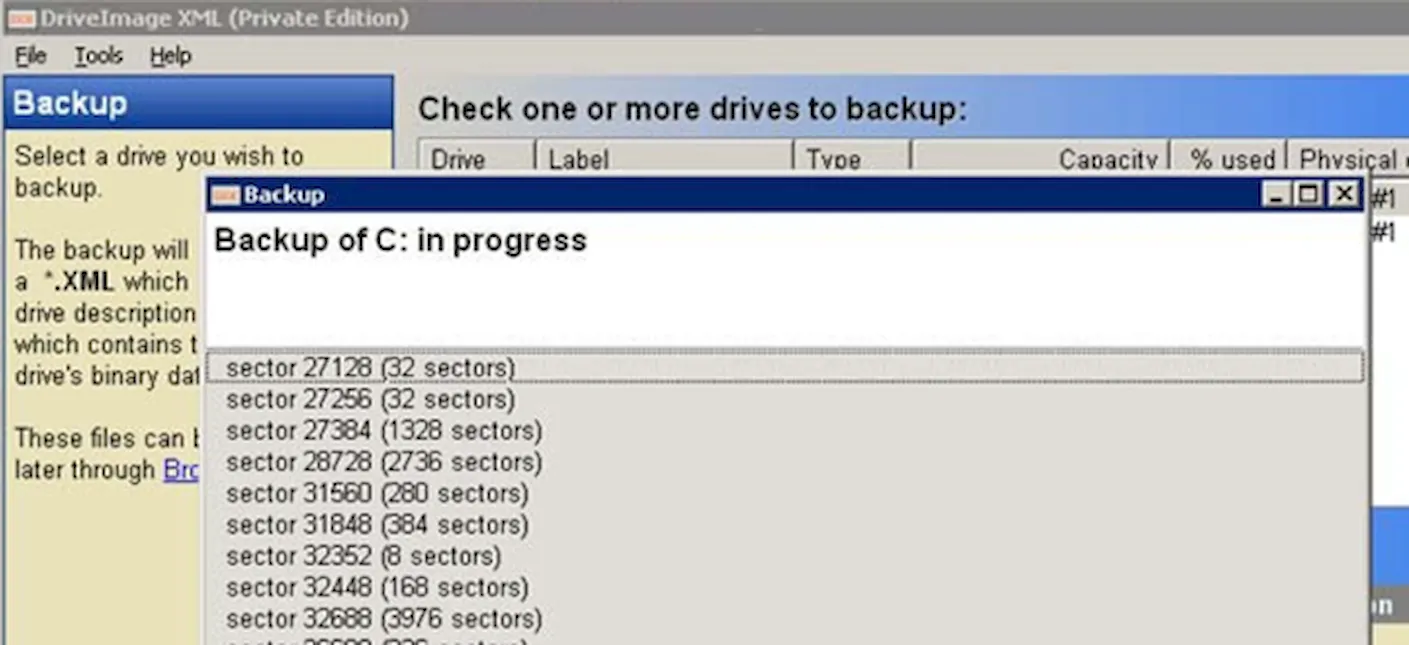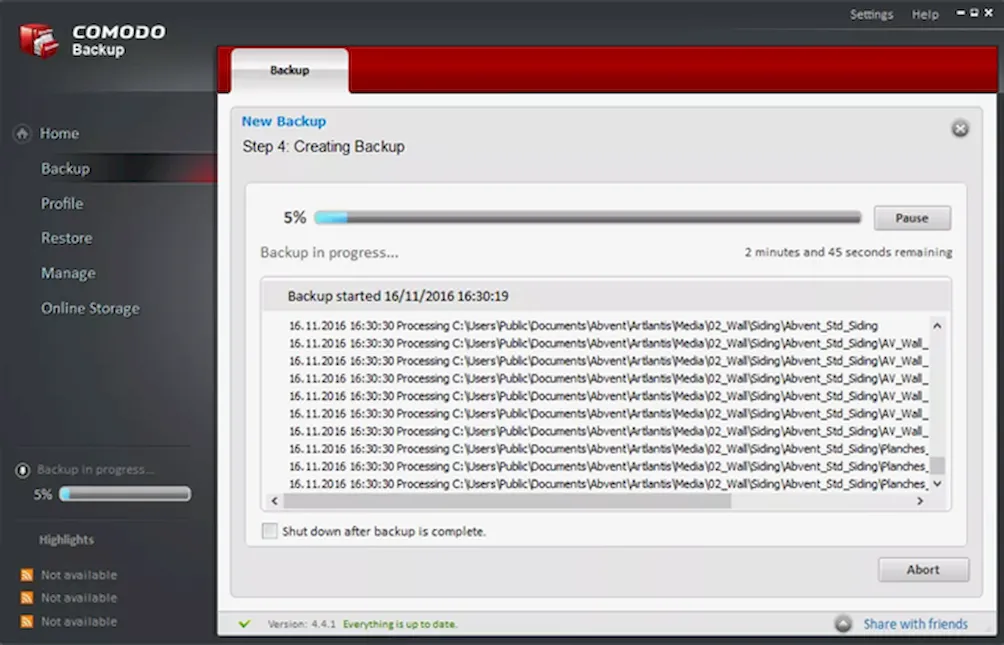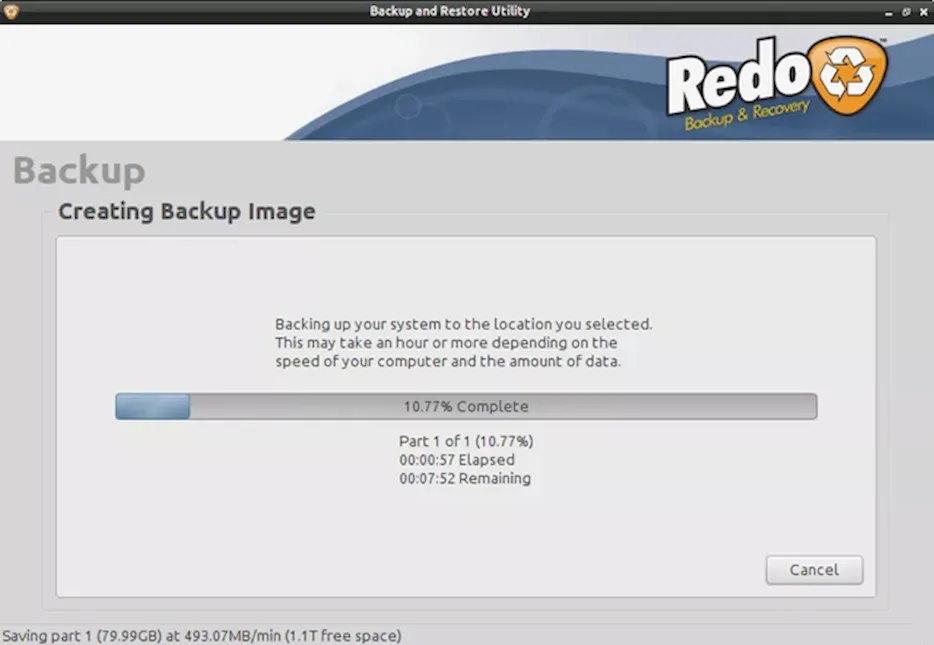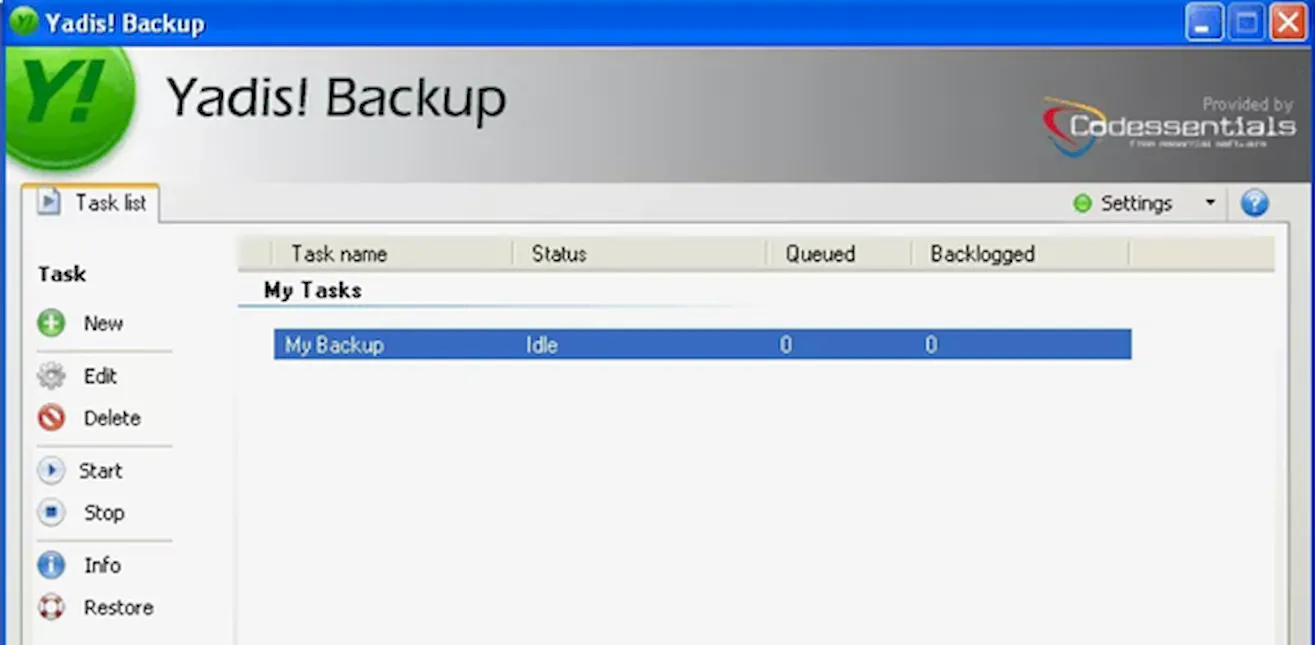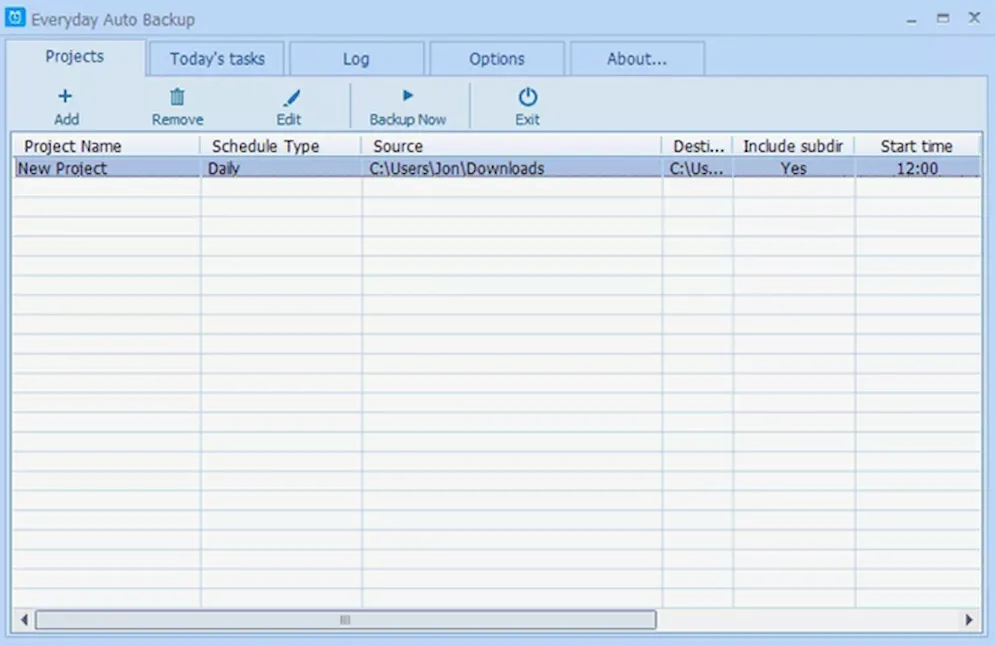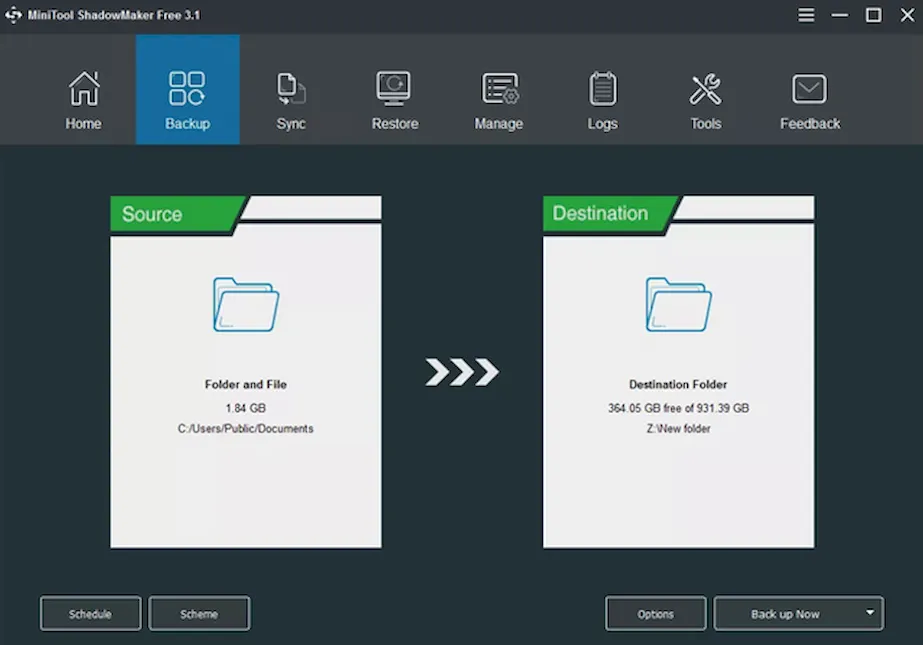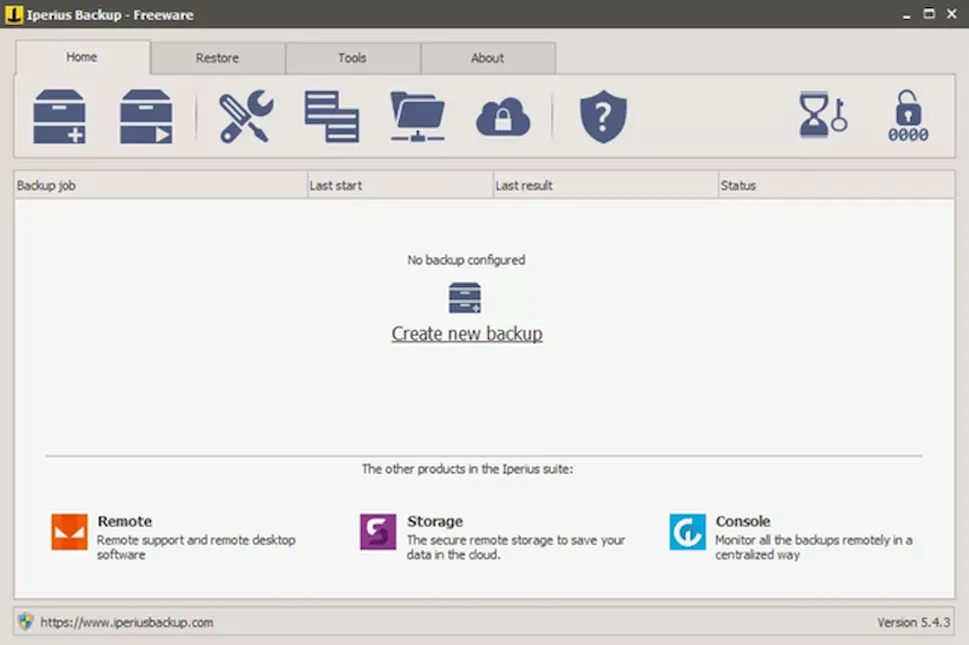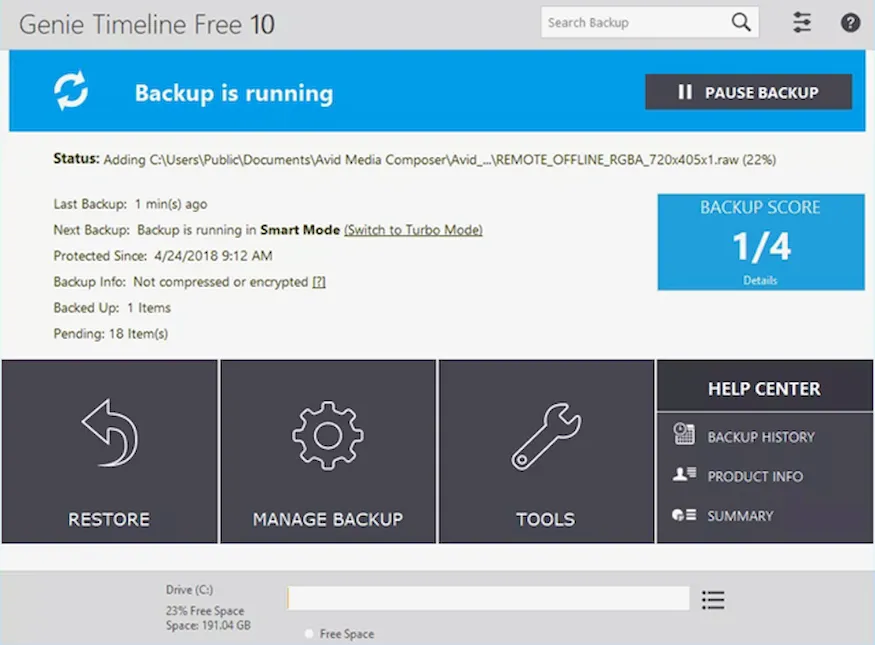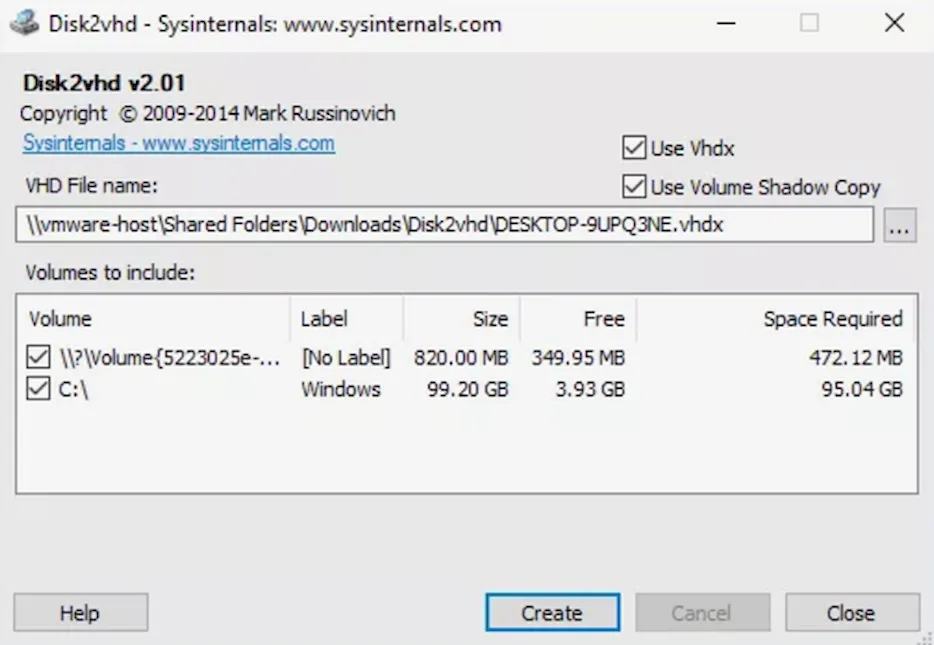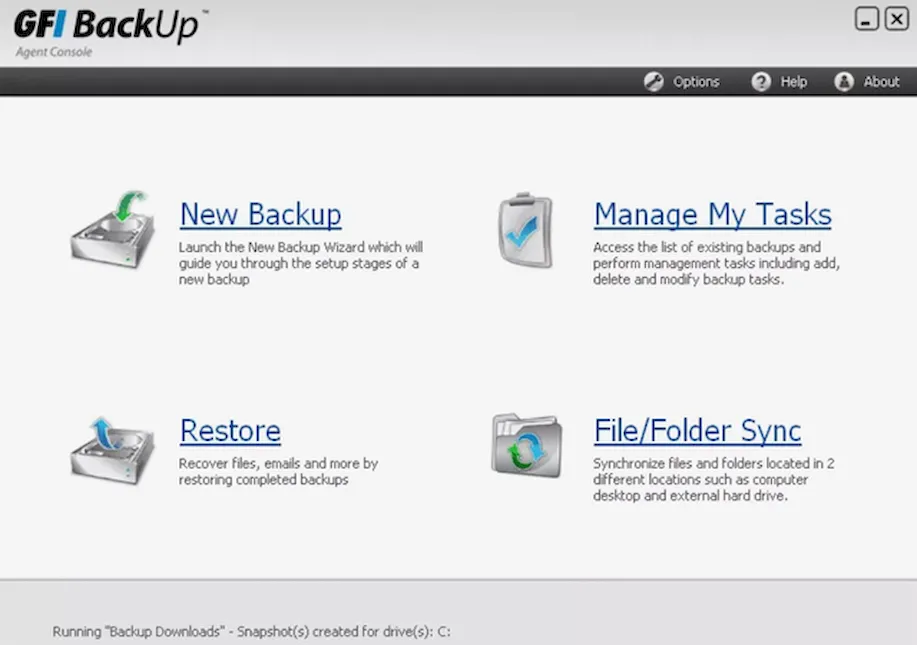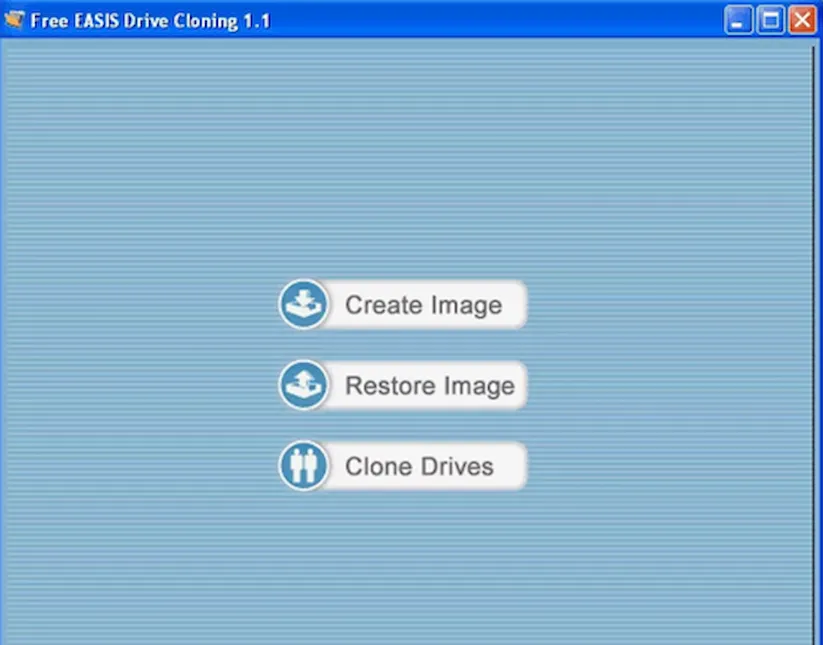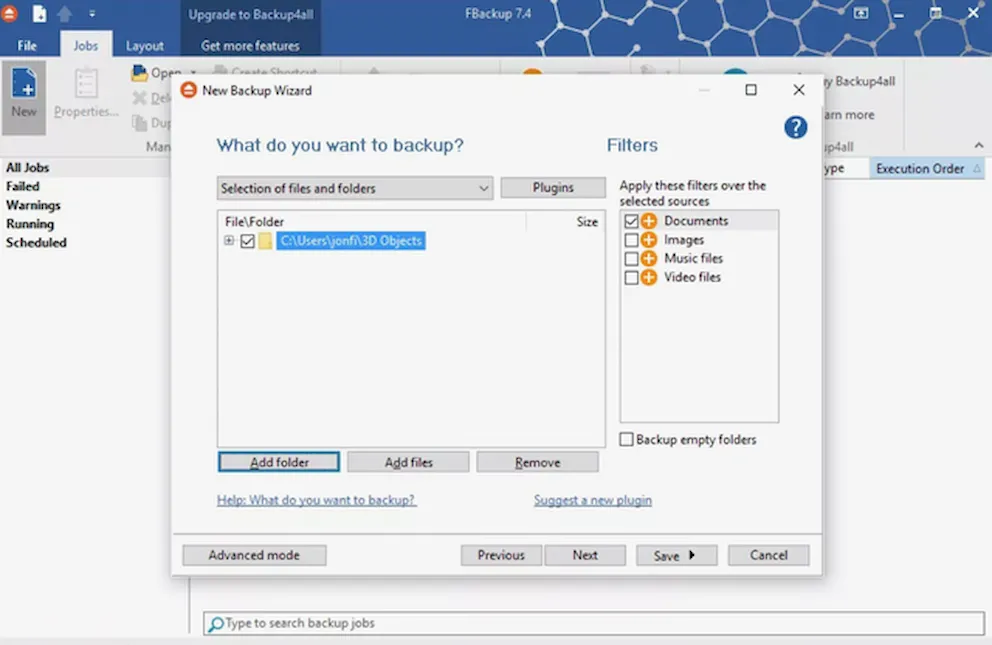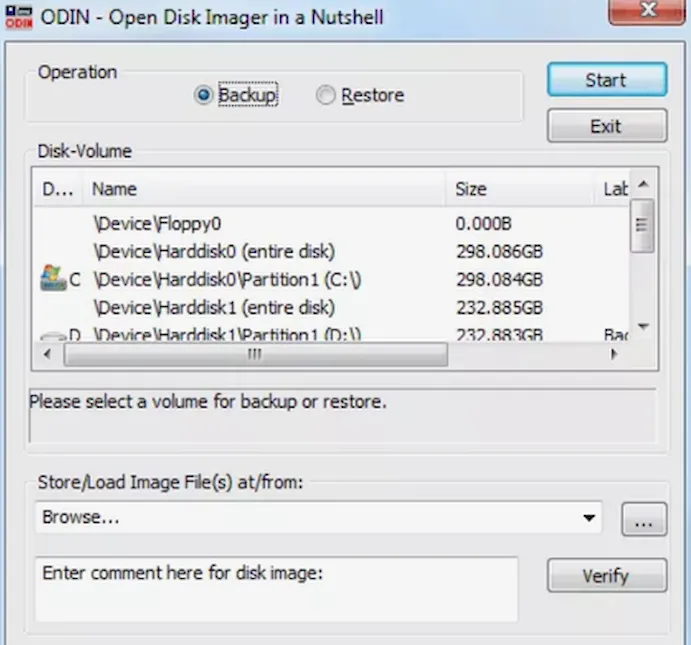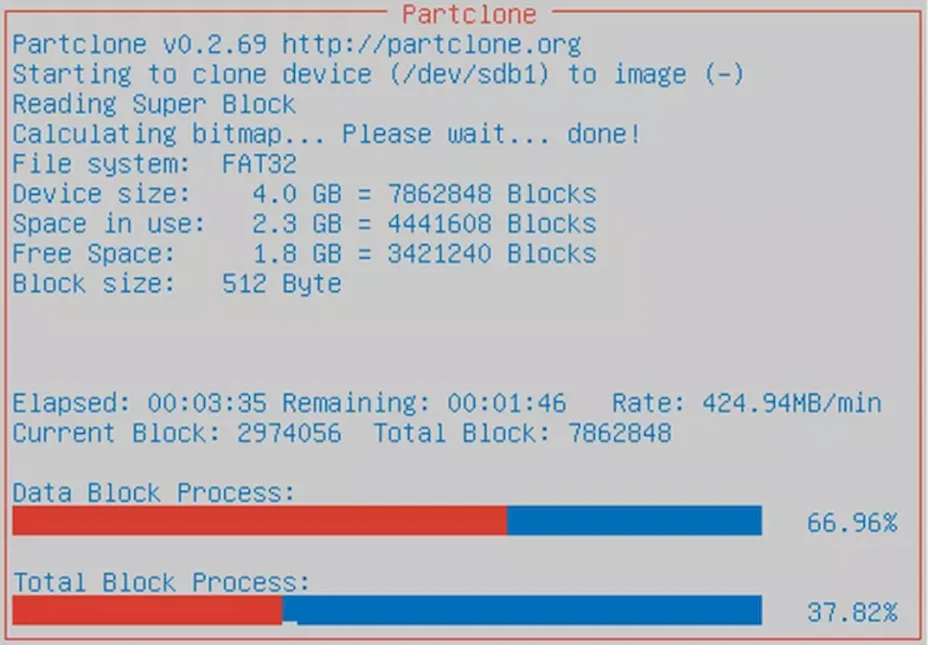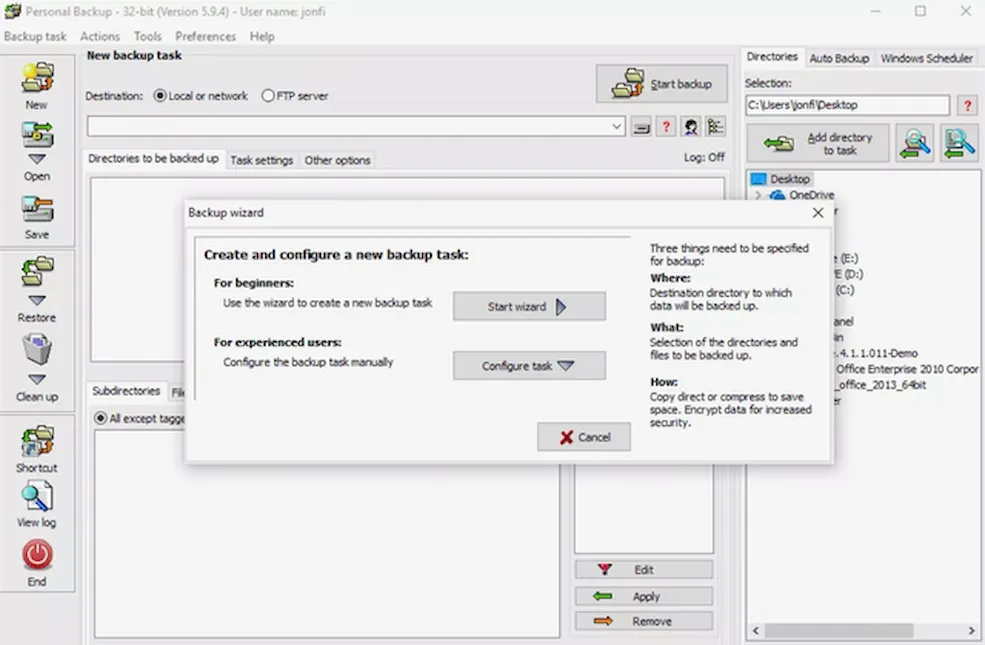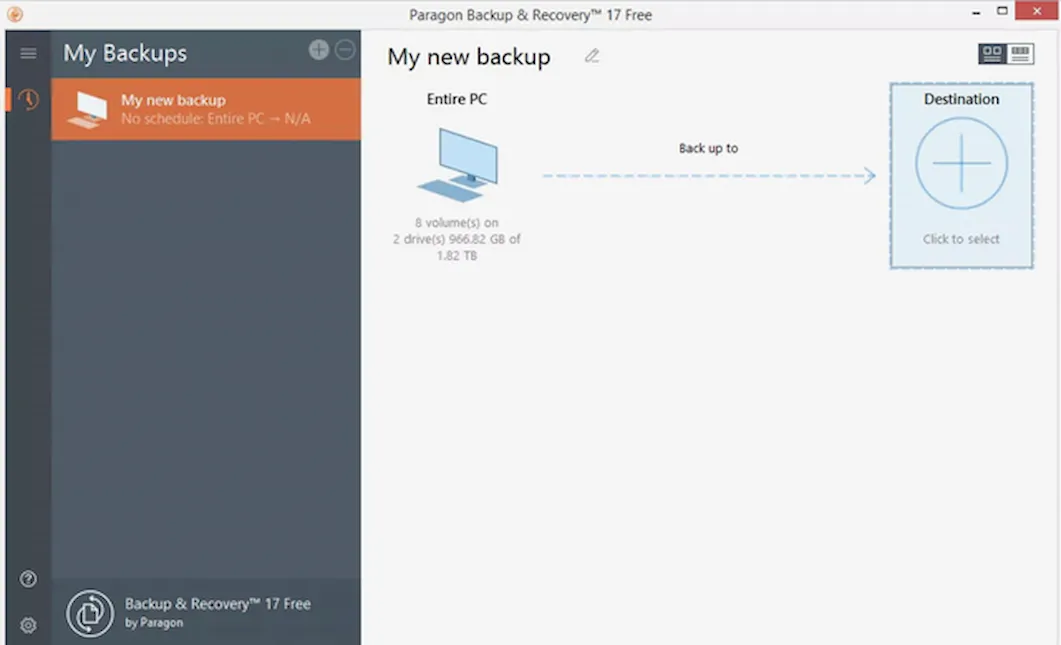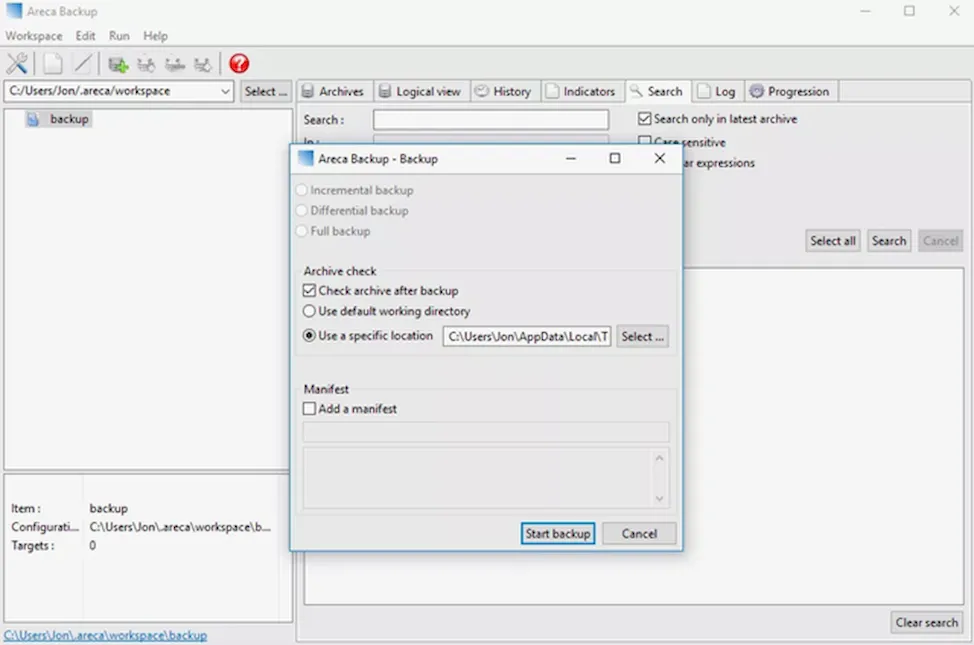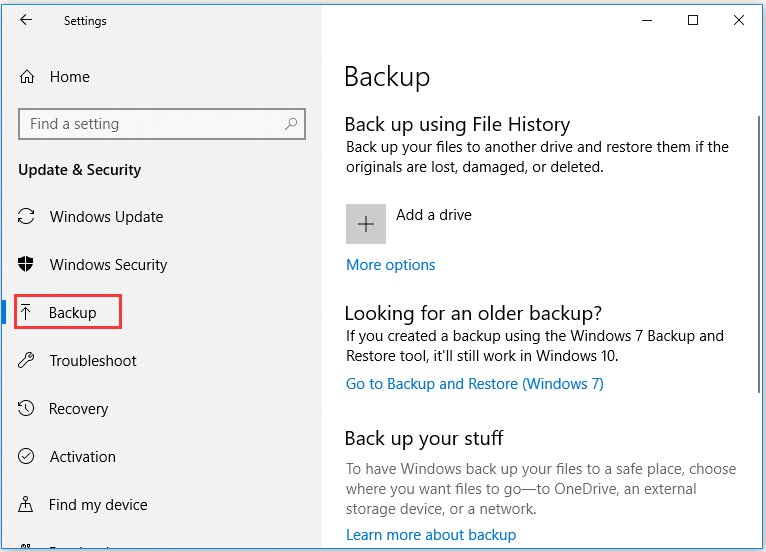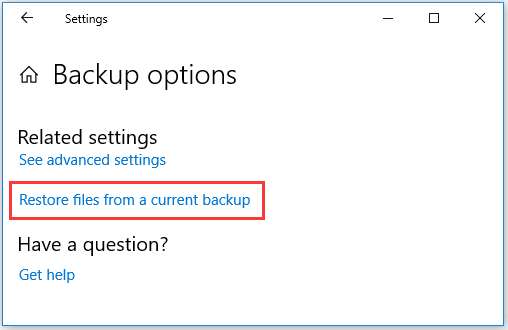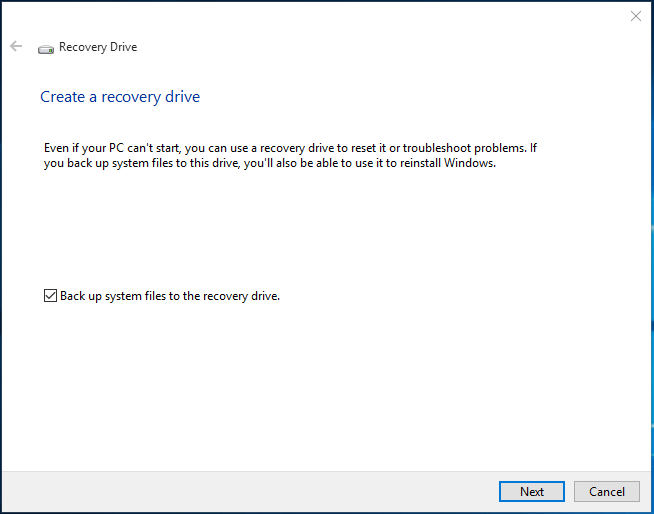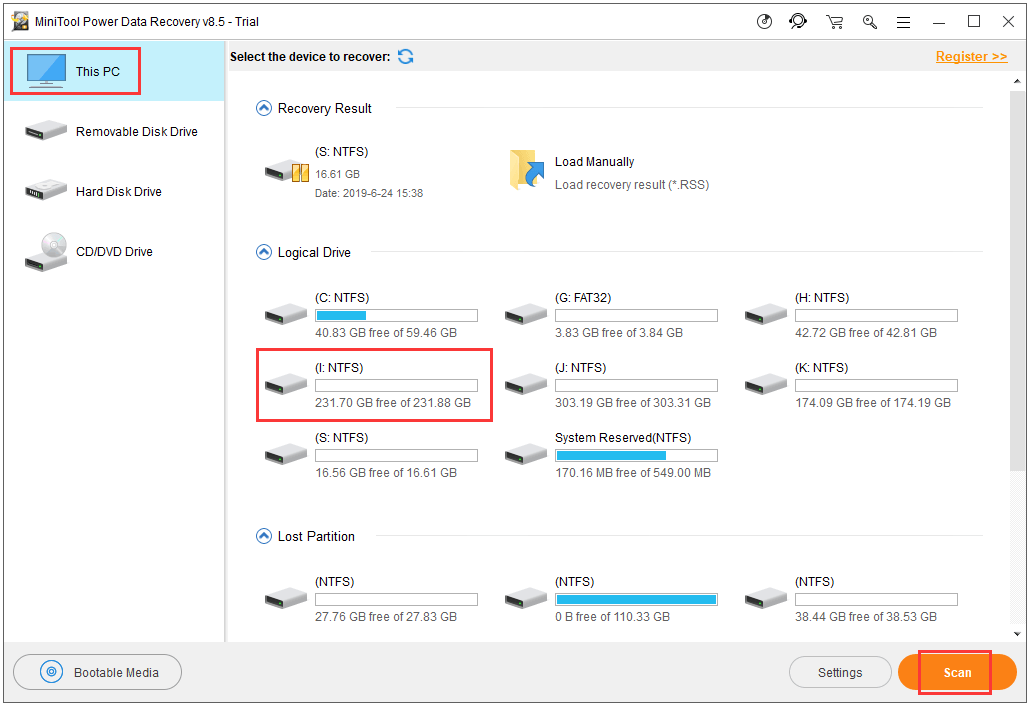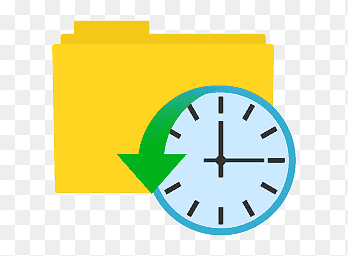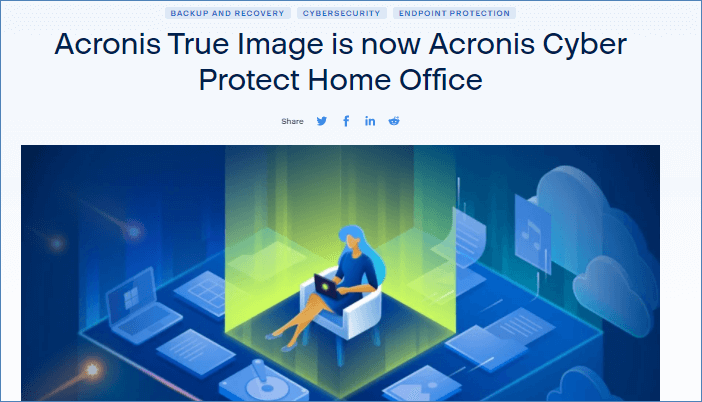In the current times, PCs or laptops have become an essential requirement of our lives. Whether you’re a business owner or a personal user, this technology has become a necessity for each of us. Be it any photo, music, video, important documents, account information, or other confidential data, we depend on this technology.
📖What are the best backup practices for small and mid-sized companies?
Regular Backup of Your Data Works as an Effective Strategy
Losing all your data due to a system crash or a hardware problem can be disturbing. Hence, to save yourself from this pain, it is essential to have some backup. Google Drive and Microsoft OneDrive can be ideal solutions to protect your data. Or you can copy all of your data to an external drive. But is it safe enough to rely on a single backup solution? Won’t manually transferring your files to an external drive be very time-consuming?
To save you from all the hassle, we have listed some best Windows backup software that can automatically set up different backups whenever you need to. But before naming any of those, you need to understand »what is backup and recovery software?»
A backup software automatically makes a digital copy of your digital drive, documents, and folders and saves them in their remote servers online. Using reliable backup software can be very convenient as it can save your data from Hackers, Natural disasters, Viruses, and Ransomware.
📖Read also: 3-2-1 Backup Rule
So, we tried more than 20 different Windows Backup software to understand how they work and finally picked the 14 best ones. Below, we’ve described their features and all the information you need to know about them.
| 🧩Tested Software | 25 |
| ⏳Time Duration | 2 months |
| 💻 Tested Devices | An HP laptop |
| 💾Backup Sources | SSD, hard drive, videos, images, operating system, applications, emails, etc. |
| ⌚Backup Speed | 20MB/s — 500MB/s |
| 🖨️Restore Speed | 50MB/s — 500MB/s |
| 🥇Most Recommended | EaseUS Todo Backup |
A Quick Guide to the Best Windows Backup Software
|
|
1) EaseUS Todo Backup
EaseUS Todo Backup is a user-friendly software that allows users to back up their important files or the entire system. This software has a well-organized interface suitable for home users, enabling them to back up their data with easy operation.
This software offers packages for businesses, service providers, and home users with an incremental backup for up to 16TB of data.
🌞Salient Features
- Automatically updates as soon as a new version is available.
- Recovers data and provides Windows 11 files and system backup with just one click.
- Offers efficient mode that provides complete and secure backup.
- Automatically overwrites and deletes old backups
- A highly responsive interface
EaseUS Todo Backup now provides a cloud service plan for users to backup data to the cloud. How cool is that!
✅Key Benefits
- This software offers a 30-day free trial.
- Affordable
- Supports both Windows and macOS
- It offers separate packages for home, business, and technician users.
2) File History
Failre History is a built-in Windows backup software that creates system images to recover the entire system. You can transfer your files to another drive and restore them using this application. It is a simple software made for home users with an easy-to-use interface.
🌞Features
- File History creates system images.
- It provides backup to all your files and folders.
- It supports Windows 7 and 10.
✅Key benefits
- Automatically syncs your pictures, data, and essential documents.
❎Drawback
- This Windows software doesn’t support older Windows.
- It doesn’t support cloud, network backup and other advanced features.
3) Backup and Restore
Backup and Restore is a Windows backup and restores software that can backup all your PC’s data to save you from the loss of any file or document due to hard drive failure.
🌞Features
- It helps you create a system image
- It can take a snapshot of your entire system
✅Key benefits
- It lets you keep all your data in place without having to involve any third party.
❎Drawback
- Needs investment for hardware and infrastructure
- It requires extra space and an IT room dedicated to it
📖 Read Also: File History vs. Backup and Restore | Which Is Better?
4)Acronis True Image(Acronis Cyber Protect Home Office)
Acronis True Image software can detect and reverse any unauthorized encryption of your hard drive. This software offers all the features that are expected from reliable PC backup software. Along with this, it has the capability to precisely capture the data on your Windows.
🌞Features
- It offers 5TB of storage.
- The premium package provides electronic signatures.
- It provides office 365 backup.
- It provides its users with full system image backup.
- It provides anti-ransomware protection.
✅Key benefits
- This software offers scripts and guides on how to uninstall completely.
- It’s a cross-platform that works with all software
❎Drawback
- It takes extra time to boot.
- The interface is rather confusing at first although simple but needs exploration to figure out further.
5)DriveImage XML
DriveImage XML is a reliable and straightforward software that lets you backup logical drives and partitions. This software enables you to backup all your images without having to reboot your device. It offers two versions; paid one for commercial use and free for home users.
🌞Features
- This software provides compressed images.
- DriveImage XML lets you view and extract your image files.
- It lets you copy your data from drive to drive
- It lets you view your files in an XML version
- Automatically schedules your backup.
✅Key benefits
- This software lets you view your content even if it is not restored yet.
- Its simple interface doesn’t let you put in a lot of effort.
❎Drawback
- It doesn’t provide backup for MBR
- It is not open-source software.
6)Cobian Backup
Cobian Backup software allows remote backup systems by providing network backup. This software tool offers a host of different features. Also, it can back up your files in other locations. This software is best suitable for meeting the needs of businesses as well as home users.
🌞Features
- It protects the user’s data with strong encryption.
- It provides multiple backups at different locations.
- It provides differential backups as per users’ needs.
- It supports FTP backup.
✅Key benefits
- Backups systems and files on Windows and macOS for free.
- It provides incremental backup.
❎Drawback
- It does not offer customer support services.
7)Macrium Reflect
Macrium Reflect is a reliable and efficient backup software for your Windows PC. This software not only backups our confidential data but also provides help in disk cloning and imaging. This software safely secures our data in a backup file that can quickly be recovered in case of any loss.
🌞Features
- This software has a beginner accessible interface, making it easy to understand even by those users who haven’t used any backup software before.
- Macrium Reflect provides its users with a progressive backup.
- Restores all your data flawlessly, without creating a problem.
✅Key benefits
- Allows direct booting of the domain using the recovery boot menu
- Capable of scheduling your backup.
❎Drawback
- It lacks features in free mode
- The interface is a little bit complicated for a newbie
8)Clonezilla
Macrium Reflect is an open-source backup software created for disk imaging, disk partition cloning tasks, and data recovery. Clonezilla allows its users to multicast restoring at the rate of 8.5GB per minute. Clonezilla provides efficient cloning by saving and restoring only the used chunks in hard disks.
🌞Features
- UEFI or BIOS machine bootable
- It Provides system support to multi-files.
- Provides single image restore
- Restores and saves the whole disk/partition.
- Unattended mode
✅Key benefits
- This software can be accessed through a variety of website resources. Users can easily download it.
- This software consistently improves with the latest updates and regular fixes.
❎Drawback
- This software only supports web-based devices.
9)Paragon Backup and Recovery
Paragon Backup and Recovery software has simplified complex backup solutions by offering flexible options. This software creates a partial and complete backup of systems and files. This software is very useful for creating bootable ISO and USB drives. Using this software, users can quickly fix boot problems, rescue files, and perform restoration.
🌞Features
- Paragon Backup and recovery software can easily copy disks.
- This software can create a recovery disk.
- It doesn’t use any background services resulting in quick backups.
- Partition disks, volumes are available.
✅Key benefits
- Provides a USB recovery data
- Very affordable in cost
- It has a very user-friendly interface; not much knowledge is needed to operate and get started.
❎Drawback
- It doesn’t provide any bundled cloud storage
📖You may be interested in a comparison between local backup and cloud backup.
10)Iperius Backup
Iperius Backup is a great backup software to use with simple and reliable data protection. This powerful backup software can run multiple and parallel backups with detailed reports. This software can be installed as a Windows service without any license expiration or limitation.
🌞Features
- Can copy files and folders to any mass storage device.
- Can create whole disk image without any interruption
- Allows you to compress and encrypt any backup file
- It lets you copy your backup files to any destination.
✅Key benefits
- It provides incremental backup to RDX, network, disk, USB, and NAS.
- Provides ransomware protection to encrypted files
❎Drawback
- This software provides support only to Windows OS.
11) Backblaze
Backblaze is a robust and scalable cloud storage and data backup solution provided by Backblaze.Inc. It allows users to back up computer data continuously and automatically with advanced backup features. Its backup features for encryption, which can protect your data well. Equipped with five data centers, you can confidently put backups in it.
🌞Features
- Backup Encryption
- Backup Mac or PC
- Store data securely in the cloud
✅Key benefits
- Unlimited storage
- Quick upload speed
- Continuously technology development
❎Drawback
- Lack of folder syncing feature
- Single license for only one device
- Backup speed is a little slow
12) Comodo Backup
Comodo Backup is another complete and easy-to-use data backup and recovery solution. It has a number of features and capabilities that safeguard the security of your critical files, documents, and system settings. Comodo Backup enables you to preserve your essential information and recover it quickly in the case of data loss or system failure by offering the piece of mind that comes with having a trustworthy backup solution.
🌞Features
- Backup files, folders
- Scheduled backup option
- Online backup & local backup
- Backup files to external hard drives
✅Key benefits
- Provide free cloud storage
- Scheduled backup plan
- Malware scanning and protection
- Compatible with various file formats
❎Drawback
- Free cloud storage is only a trial
- UI isn’t so user-friendly
- Not suitable for beginners
13) CrashPlan
CrashPlan is a powerful and dependable cloud-based backup solution designed to protect your critical files and data. It provides a seamless and automated backup process, guaranteeing that your important data is securely saved in the cloud and instantly recoverable when needed. CrashPlan offers flexible options to meet your specific backup needs, whether you’re an individual, small business, or corporation.
🌞Features
- Incremental backup
- Files and folders backup
- Quick upload speed
✅Key benefits
- Cross-platform compatibility
- Real-time backup
- No data limit
- Simple installation and deployment
- Compatible with Windows, Linux, and macOS
❎Drawback
- No customer support available at anytime
- No system image backup and restore
14) FBackup
FBackup is a simple and effective backup software that may help you protect your important files and data. FBackup’s user-friendly interface and simple setup process make it simple to create backups of your crucial documents, images, movies, and other information. FBackup provides a variety of backup choices, including external hard drives, network locations, and cloud storage services. You may set up regular backups with its automated scheduling feature to ensure that your files are constantly safe without any fuss.
🌞Features
- Encrypted backup & compressed backup
- Create a backup for the entire computer
- Backup data to cloud, including Dropbox and Google Drive
✅Key benefits
- Cost-effective
- Easy to backup and restore files
- Free for both personal and business use
❎Drawback
- Advanced backup options are only available on the paid version
- Lack of incremental and differential backup
Conclusion
Backing up your PC should be your priority, ensuring that your necessary data is saved. Also, it will boost your PC’s performance and give you better results. To help you choose, we have collected some of the best Windows backup software along with their features and cons and rated EaseUS Todo Backup as the best one; make up your mind and select the one that meets your needs the best.
Бесплатное программное обеспечение для резервного копирования – это именно то, о чем вы думаете – это совершенно бесплатное программное обеспечение, которое можно использовать для ручного или автоматического резервного копирования важных данных на жестком диске вашего компьютера в безопасное место, например внешний диск, флэш-диск, сетевой диск и т.д.
Коммерческие программы резервного копирования раньше были наилучшим способом, потому что они были единственным способом получить такие функции, как расширенное планирование, клонирование дисков и разделов, инкрементное резервное копирование и многое другое. Больше это не так! Некоторые из лучших бесплатных программ для резервного копирования делают всё, что делают дорогие программы… и многое другое.
Action Backup
Что нам понравилось:
- Позволяет создавать образ операционной системы
- Поддерживает теневое копирование (VSS)
- Поддерживает формат ZIP64
- Возможен запуск программы в режиме службы WINDOWS
- Поддерживает длинные файловые имена (более 256 символов)
- Отправляет детализированные отчеты о выполненной работе на почту
- Копирование файлов с любого количества ПК в локальной сети с помощью одной копии программы
Что нас разочаровало:
- Нельзя задать пароль на саму программу
Action Backup – самая оптимальная программа резервного копирования из представленных в этом списке программ. Она сочетает в себе простой, грамотно спроектированный интерфейс, а также мощный функционал для организации автоматизированного бэкапа файлов по расписанию.
С помощью Action Backup вам доступны любые ресурсы для сохранения резервных копий данных: локальные (внешние) жесткие диски, удаленные сетевые ресурсы на персональных компьютерах в локальной сети, NAS хранилища, FTP сервера. К тому же вам достаточно только одной копии программы для того, чтобы организовать резервное копирования файлов с любого количества ПК в локальной сети.
Процедура резервного копирования в Action Backup полностью автоматизирована. Вы можете выполнять резервное копирование по следующему графику: «один раз», «ежедневно», «еженедельно», «ежемесячно». Кроме того, Action Backup предоставляет вам очень удобную возможность принудительного запуска задания резервного копирования даже в том случае, если оно было пропущено. Таким образом вы можете быть полностью уверенным в том, что необходимые вам файлы будут обязательно скопированы в любом случае.
Поддержка в Action Backup «полного», «инкрементного», «дифференциального» режима копирования обеспечит создание резервных копий только из необходимых файлов. Тем самым вы минимизируете появление файлового мусора и создаете резервные копии, только из тех данных, которые вам действительно нужны.
Также с помощью Action Backup вам доступно создание резервных копий как в обычном формате – файловый бэкап, так и в формате ZIP64, благодаря которому вы можете обеспечить шифрование необходимых вам файлов. В обоих вариантах, вам доступны опции добавления файлов в создаваемую резервную копию, такие как – «сохранять структуру каталогов в архиве», «добавлять файлы только для чтения», «добавлять скрытые файлы», «добавлять системные файлы» и многое другое. Помимо этого, вам доступен стандартный список типов файлов, не подлежащих сжатию перед добавлением в ZIP архив. Использование этого списка в Action Backup существенно экономит время и ресурсы системы, при создании резервных копий.
Также используя программу Action Backup вы получаете возможность создания полноценного образа операционной системы с его последующим сохранением на жестком локальном (внешнем) диске, на удаленном ПК в локальной сети или NAS хранилище.
Помимо этого, с помощью Action Backup вы можете выполнять резервное копирование файлов заблокированных системой или другими приложениями (теневое копирование – VSS). Если бэкап необходимо выполнять при всех завершенных пользовательских сеансах, то вы можете воспользоваться еще одной возможностью этой программы – запуск в режиме службы WINDOWS, а настроив в программе отправку уведомлений, вы получите на указанный вами E-Mail подробный отчет о результатах выполненной работы.
Таки образом Action Backup является наиболее удобной и сбалансированной программой для организации процедуры резервного копирования файлов по расписанию.
Action Backup поддерживает все современные версии ОС Windows.
Скачать бесплатно Action Backup
EaseUS Todo Backup
Что нам понравилось:
- Позволяет создать резервную копию системного раздела
- Вы можете добавить защиту для ваших резервных копий
- Найти файлы в резервной копии легко
- Позволяет настроить множество параметров
- Поддерживает несколько методов резервного копирования
- Позволяет восстановить системный раздел даже без диска восстановления
- Резервное копирование целых жестких дисков, отдельных разделов и отдельных файлов и папок
Что нас разочаровало:
- Нельзя подписаться на уведомления по электронной почте
- Не поддерживает резервное копирование на основе событий
- Не удается включить исключения файлов
EaseUS Todo Backup может выполнять резервное копирование отдельных файлов и/или целых папок в и из местоположения на локальном диске или в сетевой папке, а также сохранять резервные копии в облачном хранилище. В дополнение к конкретному пользовательскому контенту, EaseUS Todo Backup также может выполнять резервное копирование всего диска, раздела или системного диска.
При планировании резервного копирования или после его завершения вы можете запустить инкрементную, дифференциальную или полную резервную копию тех же данных.
Резервные копии не читаются из Проводника, поэтому вы должны использовать EaseUS Todo Backup для просмотра данных. В частности, вы можете дважды щелкнуть файл резервной копии, чтобы открыть его в EaseUS Todo Backup, где он выглядит как в Windows Explorer и так же прост в использовании, но для открытия резервной копии необходимо установить программу. Отображается временная шкала резервных копий, поэтому очень легко выбрать конкретное время для восстановления файлов.
Вы можете просматривать резервную копию тремя способами: путем поиска в резервной копии по имени или расширению файла, в «древовидном представлении» с сохранением исходной структуры папок или путём фильтрации файлов резервной копии по типу файла, например по электронной почте / изображению / видео.
Вы можете восстановить целые папки и/или отдельные файлы в их исходное или пользовательское местоположение.
EaseUS Todo Backup также позволяет изменить алгоритм сжатия файлов резервной копии, ограничить скорость и приоритет резервного копирования, очистить диск, выполнить резервное копирование устройства Android, сохранить настройки безопасности во время резервного копирования, разбить архив на меньшие разделы, защитить паролем резервную копию, запланировать резервное копирование.
Установочный файл EaseUS Todo Backup довольно большой – около 100 МБ. Программа совместима с Windows 10 и Windows XP.
Скачать EaseUS Todo Backup
AOMEI Backupper Standard
Что нам понравилось:
- Резервные копии сжимаются в один файл
- Вы имеете полный контроль над тем, что копируется на уровне файлов
- Действительно легко использовать
- Позволяет зашифровать и сжать резервную копию
- Может выполнять интеллектуальное резервное копирование, чтобы избежать захвата неиспользуемого пространства
- Предоставляет параметры планирования
- Поддерживает клонирование жестких дисков
Что нас разочаровало:
- Некоторые параметры, найденные в других программах резервного копирования, отсутствуют
- Вы не можете приостановить резервное копирование, только полностью остановить его
В AOMEI Backupper Standard поддерживается четыре типа резервного копирования: резервное копирование на диск, резервное копирование раздела, резервное копирование файлов/папок и резервное копирование системы. Вы также можете клонировать раздел или весь диск на другой диск с помощью AOMEI Backupper.
Все резервные копии данных, независимо от их типа, хранятся в одном файле, который можно сохранить на локальном или внешнем диске, а также в общей сетевой папке.
AOMEI Backupper поддерживает шифрование резервной копии паролем, установку пользовательского уровня сжатия, получение уведомлений по электронной почте после завершения резервного копирования, разбиение резервной копии на части нестандартного размера (например, для компакт-дисков и DVD-дисков) и выбор между точной резервной копией (используемые файлы и неиспользуемое пространство) или интеллектуальным резервным копированием (резервное копирование только используемого пространства).
AOMEI Backupper поддерживает планирование, поэтому вы можете запускать резервное копирование только один раз, каждый день, неделю или месяц, а также с постоянным интервалом в течение дня. Доступны расширенные настройки для выбора полной, инкрементной или дифференциальной резервной копии.
Мне особенно нравится функция восстановления в AOMEI Backupper. Вы можете смонтировать резервную копию образа в качестве локального диска и осуществлять поиск по данным, как если бы они действительно были в Проводнике Windows. Вы даже можете скопировать отдельные файлы и папки. Вместо того, чтобы исследовать резервную копию, вы также можете восстановить все данные всего несколькими щелчками мыши.
Пользователи Windows 10, 8, 7, Vista и XP могут установить AOMEI Backupper Standard как для 32-разрядных, так и для 64-разрядных версий.
Скачать AOMEI Backupper Standard
Cobian Backup
Что нам понравилось:
- Множество опций для настройки резервной копии
- Точные параметры планирования
- Резервное копирование и сохранение во многих местах
- Расширенные фильтры
Что нас разочаровало:
- Не обновляется с 2012 года
- Не так привлекательна, как некоторые другие программы резервного копирования
- Вы должны вручную восстанавливать файлы из папки назначения
Cobian Backup может выполнять резервное копирование файлов, дисков и папок во все следующие местоположения: локальный диск, FTP-сервер, общий сетевой ресурс, внешний диск или другое хранилище. Любое или все эти места назначения могут использоваться вместе с другими как для источника, так и для места резервного копирования.
Полная, дифференциальная или инкрементная резервная копия может использоваться с Cobian Backup. Он также поддерживает автоматическое удаление пустых папок из резервной копии и использование теневого копирования тома.
Вы можете настроить Cobian Backup для шифрования и/или сжатия резервной копии в отдельные архивы для каждого файла, создания простой копии, ничего не архивируя, или архивировать всю исходную папку в один файл. При сжатии резервной копии вы также можете настроить разбиение её на более мелкие разделы, что полезно при хранении файлов на чём-то вроде компакт-диска.
Планирование резервного копирования может быть очень точным. Cobian Backup может запускать задание резервного копирования один раз, при запуске, ежедневно, еженедельно, ежемесячно, ежегодно или по таймеру, который запускается каждые несколько минут.
Для запуска задач до и/или после запуска задания резервного копирования доступны несколько параметров, некоторые из которых включают запуск программы, остановку службы, спящий режим компьютера и выполнение специальной команды.
Cobian Backup также поддерживает выбор приоритета резервного копирования, запуск задания от имени другого пользователя, отправку журналов неудачных / успешных операций на один или несколько адресов электронной почты и определение расширенных параметров фильтрации для включения / исключения данных из резервной копии.
К сожалению, в Cobian Backup нет никаких вариантов восстановления, кроме как просто просмотреть папку резервной копии и вытащить файлы.
Cobian Backup работает с Windows 10 и Windows XP.
Скачать Cobian Backup
FileFort Backup
Что нам понравилось:
- Проводит вас через мастера для создания резервной копии
- Уникальные способы хранения резервной копии
- Вы можете сохранить резервную копию в облачном хранилище
- Поддерживает шифрование
- Резервные копии могут создаваться по заданному расписанию
- Позволяет определить резервную копию по размеру и расширению файлов
Что нас разочаровало:
- Не удается выполнить резервное копирование системного раздела или полное резервное копирование диска
FileFort Backup позволяет создавать резервные копии файлов в файл BKZ, самораспаковывающийся EXE-файл, ZIP-файл или обычное зеркальное резервное копирование, которое просто копирует файлы в место назначения.
Мастер проведет вас через процесс резервного копирования, чтобы помочь вам указать, какие файлы должны быть сохранены и куда они должны сохраняться. Вы можете выполнить резервное копирование нескольких папок и/или отдельных файлов на внешний диск, CD / DVD / Blu-ray, сетевые папки или другую папку на том же диске, что и исходные файлы.
Выбирая данные для включения в резервную копию, вы можете отфильтровать файлы так, чтобы они включали только файлы, размер которых меньше определенного размера и/или определенного типа.
Вы можете зашифровать резервную копию, запланировать резервное копирование ежедневно или еженедельно, а также архивировать пропущенные при запуске системы.
Восстановление резервной копии дает вам возможность восстановить исходное или новое местоположение.
Установить FileFort Backup могут пользователи MacOS (10.4 и выше), а также пользователи Windows 10, 8, 7, Vista и XP.
Скачать FileFort Backup
BackUp Maker
Что нам понравилось:
- Легко выбрать то, что нужно добавить в резервную копию
- Интересные способы запуска задания резервного копирования
- Поддерживает шаблоны и условные выражения
- Позволяет восстановить только те файлы, которые были изменены с момента резервного копирования
- Поддерживает множество других функций, таких как шифрование
Что нас разочаровало:
- Все резервные копии сохраняются в ZIP-архиве без возможности выбора другого формата
- Вы не можете защитить паролем саму программу
BackUp Maker может выполнять резервное копирование отдельных файлов и/или папок непосредственно на диск, на локальный или внешний жесткий диск, FTP-сервер или в сетевую папку.
Простой выбор позволяет выбирать общие файлы и места для резервного копирования, такие как закладки интернет-браузера, музыку и видео. Данные могут быть включены или исключены из резервной копии по имени папки или файла, а также с помощью расширенных параметров фильтрации с использованием подстановочных знаков.
Резервное копирование с помощью BackUp Maker может быть ограничено для запуска в определенные дни недели или месяца, может запускаться при входе или выходе из системы, по расписанию каждые столько-то минут и даже могут запускаться автоматически при подключении определенного USB-устройства.
Условные параметры позволяют настроить запуск резервного копирования только в том случае, если определенный файл или папка найдены в любом месте локального, внешнего или сетевого расположения. Также предоставляется возможность запустить резервное копирование, только если файлы изменились с определенной даты, в течение последних стольких-то дней или с момента последнего полного резервного копирования.
При восстановлении резервной копии вы можете выбрать любое место на вашем компьютере и при необходимости выбрать только резервное копирование новых файлов.
BackUp Maker также поддерживает шифрование, разбиение резервных копий файлов, предварительные / последующие задачи, запуск пропущенных задач, пользовательское сжатие и назначение клавиш быстрого запуска для резервного копирования без открытия интерфейса программы.
BackUp Maker можно использовать в Windows 10, 8, 7, Vista и XP, а также в Windows Server 2012, 2008 и 2003.
Скачать BackUp Maker
DriveImage XML
Что нам понравилось:
- Сохраняет всё в два легко управляемых файла
- Может также резервировать неиспользуемое дисковое пространство
- Поддерживает разбиение резервной копии на несколько частей
- Позволяет клонировать один диск на другой
- Включает загрузочную программу, которая может восстановить системный раздел
Что нас разочаровало:
- Необходимо использовать командную строку для планирования резервного копирования
- Запускает резервное копирование с небольшим предупреждением
- Невозможно восстановить резервную копию на диск меньше оригинального
- Невозможно защитить резервную копию с помощью пароля
DriveImage XML может выполнять резервное копирование системного диска или любого другого подключенного диска в два файла, которые затем можно сохранить в сетевой папке, на локальном диске или внешнем диске.
Создается файл DAT, который содержит фактические данные, находящиеся на диске, а небольшой файл XML создается для хранения описательной информации о резервной копии.
Перед выполнением резервного копирования вы можете также создать резервную копию неиспользуемого пространства, сжать файлы и/или разбить резервную копию на более мелкие разделы. Если вы разбиваете резервную копию на части, вы не можете указать размер срезов, что вызывает сожаление.
Вы можете восстановить образ резервной копии на жесткий диск (того же размера или больше, что и исходный) или просмотреть резервную копию с помощью DriveImage XML. Вы можете извлечь отдельные файлы, выполнить поиск в резервной копии и даже напрямую запустить некоторые файлы, не восстанавливая ничего.
DriveImage XML поддерживает планирование резервного копирования, но выполняется только с параметрами командной строки, что полезно при использовании планировщика заданий для автоматизации резервного копирования.
DriveImage XML также может создавать резервные копии или клонировать один диск на другой без создания файла образа. Этот метод, а также обычное резервное копирование и восстановление, как описано выше, также можно запустить до загрузки Windows, используя Live CD.
DriveImage XML запустит резервное копирование во время работы мастера, когда вы, по-видимому, меньше всего этого ожидаете, поэтому убедитесь, что вы готовы начать резервное копирование, нажав Далее на экране под названием «Резервное копирование».
DriveImage XML работает с Windows 10 по Windows XP, включая Windows Server 2003.
Скачать DriveImage XML
COMODO Backup
Что нам понравилось:
- Поддерживает резервное копирование очень определенных групп данных
- Множество опций форматов файлов для сохранения резервных копий данных
- Одно из поддерживаемых мест резервного копирования отправляет данные по электронной почте
- Несколько вариантов планирования
- Резервные копии могут быть защищены паролем
Что нас разочаровало:
- Программа установки пытается установить дополнительную программу
COMODO Backup имеет массу замечательных возможностей для бесплатной программы резервного копирования. Он может создавать резервные копии файлов реестра, файлов и папок, учетных записей электронной почты, отдельных записей реестра, чатов IM, данных браузера, разделов или целых дисков, таких как системный диск. Данные могут быть скопированы на локальный или внешний диск, CD/DVD, в сетевую папку, на FTP-сервер или отправлены кому-либо по электронной почте.
Поддерживаются различные типы файлов резервных копий, такие как создание файла CBU, ZIP или ISO, а также выполнение двусторонней или односторонней синхронизации, использование функции обычного копирования или создание самораспаковывающегося файла CBU.
В зависимости от типа файла резервной копии, который вы используете с COMODO Backup, вы можете указать, следует ли его разбивать на более мелкие части, сжимать и/или защищать паролем.
Параметры планирования очень специфичны, что позволяет запускать резервное копирование вручную, при входе в систему, один раз, ежедневно, еженедельно, ежемесячно, в режиме ожидания или каждые очень много минут. Пропущенные задания можно даже настроить на работу в автоматическом режиме, чтобы подавлять все уведомления и окна программы.
Восстановить файлы с помощью COMODO Backup очень просто, потому что вы можете смонтировать файл образа как диск и просмотреть файлы резервных копий, как в Проводнике, копируя всё, что пожелаете. Кроме того, вы можете просто восстановить весь образ резервной копии в исходное место.
COMODO Backup также поддерживает уведомления по электронной почте, исключения файлов по типу расширения, использование теневого копирования томов для копирования заблокированных файлов, зеркалирование дисков / разделов, изменение приоритета ЦП и сети и запуск пользовательской программы до и/или после задания резервного копирования.
COMODO Backup должен работать без проблем в Windows 10 вплоть до Windows XP.
Скачать COMODO Backup
Redo Backup
Что нам понравилось:
- Резервное копирование всего компьютера одновременно
- Действительно прост в использовании
- Несколько вариантов сохранения резервной копии
- Бесплатно для коммерческого и личного использования
- Включает в себя другие полезные инструменты
Что нас разочаровало:
- Нет возможности для резервного копирования отдельных файлов и папок
- Вы не можете просматривать резервную копию, как файлы в обычной папке
- Нельзя использовать изнутри ОС
Redo Backup не поддерживает резервное копирование отдельных файлов и папок. Вместо этого эта программа выполняет резервное копирование всего жесткого диска, запуская его с загрузочного устройства. Вы можете использовать Redo Backup для резервного копирования диска на внутренний жесткий диск, внешнее USB-устройство, FTP-сервер или общую сетевую папку.
Коллекция файлов, зарезервированных с помощью Redo Backup, не может быть прочитана как обычные файлы. Чтобы восстановить данные, вы должны снова использовать программу и затем выбрать диск, на который вы хотите восстановить файлы. Диск назначения будет полностью перезаписан данными резервной копии.
Также на диске Redo Backup есть инструмент для восстановления данных, анализатор использования диска, тестер памяти, менеджер разделов и утилита очистки данных.
Скачать Redo Backup
Redo Backup лучше всего использовать в ситуации, когда вы хотите иметь возможность восстановить весь жесткий диск. Хотя этот тип резервного копирования включает в себя все файлы и программы на диске, он не предназначен для восстановления отдельных файлов и папок.
Yadis! Backup
Что нам понравилось:
- Много настраиваемых вариантов
- Резервное копирование может быть запущено автоматически
- Задание резервного копирования может выполняться в зависимости от активности файла
- Можно исключить определенные файлы из резервной копии
Что нас разочаровало:
- Расписание автоматического резервного копирования не может быть изменено
- Каждое задание резервного копирования может обрабатывать только одну папку
- Вы не можете создавать резервные копии определенных файлов; только целой папки
- Варианты восстановления не очень полезны
- Отсутствует защита паролем и шифрование
Yadis! Backup легко выполнит резервное копирование папок на FTP-сервер или локальный, внешний или сетевой диск. Поддерживается любое количество версий файлов, и вы можете сохранить исходную структуру папок без изменений для лучшей организации. Вы также можете исключить подкаталоги и определить включенные / исключенные файлы по их расширению.
Единственный вариант планирования – запуск задания резервного копирования автоматически или вручную. Там нет пользовательских опций, как на почасовой или дневной основе.
Yadis! Backup может быть настроен для мониторинга, когда файл создается, удаляется и/или изменяется. Если произойдет какое-либо или все эти события, будет выполнено задание резервного копирования.
Даже настройки, которые вы изменили, Yadis! Backup может сохранить в папку указанную при внесении изменений, чтобы вы не потеряли свои пользовательские параметры.
Вы можете выбрать только одну папку для резервного копирования за один раз. Любые дополнительные папки должны быть созданы как собственное задание резервного копирования.
Что мне не понравилось, так это то, что нет возможности легкого восстановления резервных копий файлов, созданных с помощью Yadis! Backup. Чтобы получить доступ к файлам, для которых было выполнено резервное копирование, нужно смотреть папку резервной копии, будь то на FTP-сервере или на другом диске.
Yadis! Backup работает с Windows 10 через Windows XP.
Скачать Yadis! Backup
Everyday Auto Backup
Что нам понравилось:
- Резервное копирование может выполняться по расписанию
- Можно предотвратить резервное копирование подпапок
- Не нужна программа для восстановления резервных копий файлов
- Программа чрезвычайно проста в использовании
Что нас разочаровало:
- Отсутствует шифрование и защита паролем
- Резервное копирование целых папок, а не конкретных файлов
- Не выполняет автоматически пропущенные задания резервного копирования
- Поддерживаются только полные резервные копии (не инкрементные и т.д.)
- Вы не можете приостановить резервное копирование
- Не обновлялся с 2014 года
Everyday Auto Backup действительно проста в использовании. Она может создавать резервные копии папок на локальный диск или в сетевое хранилище всего за несколько кликов. Поддерживает возможность полного исключения подпапок, а также может исключать файлы из резервной копии по имени и/или типу файла. Планирование может быть установлено для более чем одной работы одновременно и поддерживает ежечасное, ежедневное, еженедельное, ежемесячное или ручное резервное копирование.
Здесь нет параметров пароля или параметров шифрования. К сожалению, это также означает, что вы можете использовать резервные копии данных как настоящие файлы; Вы можете открывать, редактировать и просматривать их в обычном режиме.
Everyday Auto Backup можно использовать в Windows 10, 8, 7, Vista, XP, 2000, Windows Server 2003 и даже более старых версиях Windows.
Скачать Everyday Auto Backup
MiniTool ShadowMaker
Что нам понравилось:
- Множество потрясающих функций
- Супер прост в использовании
- Обновления часто с новыми функциями
Что нас разочаровало:
- Некоторые функции отображаются как бесплатные, пока вы не нажмете на них
Бесплатная программа резервного копирования MiniTool ShadowMaker содержит множество действительно замечательных функций. Она работает с Windows 10, 8 и 7 и создает резервные копии не только файлов и папок, но и целых жестких дисков.
Вы можете создавать резервные копии дисков, разделов, файлов и папок на любом локальном, внешнем или сетевом диске. Резервное копирование может запускаться по заданному расписанию ежедневно, еженедельно или ежемесячно, но поддерживается только добавочное резервное копирование (не полное или разностное). Это также ваш выбор, если вы хотите сделать резервную копию каждого сектора или только используемого.
С помощью этой программы вы можете установить произвольный размер файла для резервной копии, чтобы он помещался на компакт-дисках и т.п. Также поддерживаются настраиваемое сжатие, оповещения по электронной почте, исключение файла, защита паролем и проверка резервной копии.
Вы могли бы подумать, что функции уже закончились, но MiniTool ShadowMaker также имеет инструмент, который вы можете использовать для восстановления резервной копии, даже если ваш компьютер не запускается. Вы также можете использовать бесплатное программное обеспечение для резервного копирования MiniTool для клонирования дисков, ручного подключения резервной копии для удобства просмотра и настройки задания синхронизации файлов/папок.
Некоторые функции исключены в бесплатной версии и доступны только при оплате Pro, Pro Ultimate, Business или Business Deluxe. Однако то, что вы получаете с бесплатной версией, всё ещё намного лучше, чем то, что предоставляют некоторые бесплатные инструменты резервного копирования.
Скачать MiniTool ShadowMaker
Iperius Backup
Iperius Backup выполняет резервное копирование файлов из локальной папки на сетевой или локальный диск. Интерфейс программы выглядит действительно красиво, чисто и совсем прост в использовании. Меню отображаются рядом в отдельных вкладках, поэтому легко перемещаться по настройкам.
Файлы могут быть добавлены в задание резервного копирования по одному или сразу через папку, а задание резервного копирования может быть сохранено локально или в сети, используя один из трёх типов резервного копирования. Вы также можете выбрать количество резервных копий для хранения.
Помимо сжатия ZIP, уведомлений по электронной почте и защиты паролем, в Iperius Backup есть и другие пользовательские опции. Вы можете включить в резервную копию скрытые файлы и системные файлы, выключить компьютер после завершения резервного копирования, повысить скорость сжатия, изменив степень сжатия, и выполнить резервное копирование по расписанию.
В дополнение к вышесказанному, Iperius Backup может запускать программу, другое задание резервного копирования или файл до и/или после задания резервного копирования.
При создании задания резервного копирования вы также можете исключить файлы, отдельные папки, все подпапки и определенные расширения из резервной копии. Вы даже можете включать или исключать файлы, размер которых меньше, равен или больше определенного размера, чтобы обеспечить резервное копирование именно того, что вам нужно.
Iperius Backup работает в Windows 10, Windows 8 и Windows Server 2012, но, вероятно, будет работать и в более ранних версиях Windows.
Скачать Iperius Backup
Некоторые из опций, которые вы можете найти в этой бесплатной версии Iperius Backup, на самом деле работают только в платной, полной версии, например, резервное копирование на Google Drive. Вам сообщат, какие функции нельзя использовать, когда вы попытаетесь их использовать.
Genie Timeline Free
Genie Timeline Free может быть одной из самых простых в использовани программ резервного копирования. Она может создавать резервные копии файлов и/или папок с локального диска, внешнего диска и сетевого диска.
Функции в программе очень просты в использовании и доступны, и не так много дополнительных опций, которые могут сбить с толку. При настройке резервного копирования Genie Timeline Free предлагает несколько файлов по категориям, например «Рабочий стол», «Документы», «Видео», «Финансовые файлы», «Офисные файлы», «Изображения» и т.д. Вы можете выбрать их в разделе «Умный выбор», но по-прежнему добавлять пользовательские данные, если хотите, что делается через раздел «Мой компьютер». Резервные копии могут исключать определенные типы файлов и/или расположения файлов и папок.
С помощью настольной программы вы можете переключаться между Turbo Mode и Smart Mode, чтобы переключать более быструю или более медленную скорость резервного копирования. Существует также мобильное приложение для iPhone и iPad, которое позволяет легко отслеживать ход выполнения задания резервного копирования в Genie Timeline Free.
Восстановление резервных копий файлов действительно простое, потому что вы можете искать в резервной копии и перемещаться по файлам в их исходной структуре папок. Таким образом, можно восстановить как целые папки, так и отдельные файлы.
Общие функции, которые есть в большинстве программ резервного копирования, отсутствуют в Genie Timeline Free, но доступны в платных версиях. Например, вы не можете изменить расписание резервного копирования, поэтому резервное копирование выполняется, как минимум, каждые восемь часов без каких-либо параметров для его настройки. Кроме того, вы не можете зашифровать или защитить паролем резервную копию, включить уведомления по электронной почте.
Вы можете использовать Genie Timeline Free с 32-битными и 64-битными версиями Windows 10, 8, 7, Vista и XP.
Скачать Genie Timeline Free
Disk2vhd
Disk2vhd – это портативная программа, которая создает файл виртуального жесткого диска (VHD или VHDX) с физического диска. Цель состоит в том, чтобы использовать файл жесткого диска в Microsoft Virtual PC, хотя также можно использовать другое программное обеспечение для виртуализации, например VirtualBox или VMware Workstation.
Самое замечательное в Disk2vhd заключается в том, что вы можете создавать резервные копии основного жесткого диска, который вы используете, когда вы его используете. Это означает, что вам не нужно загружаться с диска или избегать резервного копирования основного жесткого диска. Кроме того, резервируется только используемое пространство, то есть диск объемом 40 ГБ с 2 ГБ используемого пространства создаст файл резервной копии объемом 2 ГБ.
Просто выберите место для сохранения файла VHD или VHDX и нажмите кнопку Создать.
При резервном копировании диска, который вы используете в настоящее время, убедитесь, что «Использовать теневое копирование тома» включено, чтобы Disk2vhd мог копировать файлы, которые используются в данный момент.
Это идеальное решение для сохранения образа резервной копии на диске, отличном от того, на котором выполняется резервное копирование, чтобы избежать снижения производительности.
Также есть поддержка создания файла резервной копии с помощью командной строки.
Disk2vhd работает с операционными системами Windows XP и новее, а также с Windows Server 2003 и выше.
Скачать Disk2vhd
Microsoft Virtual PC может использовать файлы VHD, размер которых не превышает 127 ГБ. Если он больше, следует использовать другое ПО для виртуализации.
GFI Backup
GFI Backup поддерживает резервное копирование файлов и папок из локального расположения в другую локальную папку, внешний накопитель, диск CD / DVD / Blu-ray или FTP-сервер.
Действительно легко добавить более одного файла или папки в GFI Backup для включения в задание резервного копирования. Структура папок выглядит так же, как в Проводнике, что позволяет вам поставить галочку рядом со всем, что вы хотите включить.
Резервная копия может быть зашифрована паролем, сжата, разбита на небольшие куски и даже встроена в самораспаковывающийся архив.
Вы можете выбрать восстановление определенных файлов или сразу выбрать целые папки, которые будут скопированы обратно в исходное хранилище или сохранены в другом месте.
GFI Backup также включает функцию синхронизации, подробные запланированные задачи, а также инкрементные и дифференциальные резервные копии.
GFI Backup в состоянии работать на всех версиях Windows.
Скачать GFI Backup
Free Easis Drive Cloning
Free Easis Drive Cloning чрезвычайно прост в использовании. Просто откройте программу, выберите «Создать образ», «Восстановить образ» или « Клонировать диски», чтобы начать работу.
Вы пройдете через мастера с любым вариантом, который вы выберете. Первый попросит вас выбрать диск, на который вы хотите создать резервную копию, и место для сохранения файла образа. Параметр «Восстановить» является противоположностью первого, а последний выбор позволяет вам клонировать диск на другой без необходимости сначала создавать образ.
Недостаток Free Easis Drive Cloning в том, что он создает резервные копии всего, даже неиспользуемого свободного места на диске. Это означает, что если вы создаете резервную копию жесткого диска объемом 200 ГБ, на котором хранятся только 10 ГБ фактических данных, размер образа по-прежнему будет 200 ГБ.
Говорят, что это программное обеспечение работает с Windows 7 по Windows 2000. Я протестировал его в Windows 10 и Windows 8, не столкнувшись с какими-либо проблемами.
Скачать Free Easis Drive Cloning
FBackup
FBackup позволяет сохранять резервную копию отдельных файлов в локальной, внешней или сетевой папке, а также на Google Диске.
Простой в использовании мастер проведет вас через процесс резервного копирования и содержит предустановленные места, которые вы можете выбрать для резервного копирования, такие как папка «Документы и изображения», Microsoft Outlook и настройки Google Chrome.
Кроме того, FBackup позволяет добавлять свои собственные файлы и папки в задание резервного копирования. Вы можете исключить некоторые данные из задания, указав слово в папке или имя файла, а также тип расширения файла.
Поддерживаются два типа резервного копирования, называемые Full и Mirror. Полная резервная копия сжимает каждый файл в ZIP-папки, а зеркало создает точную копию файлов в несжатом виде. Оба позволяют использовать шифрование.
Задания резервного копирования создаются с использованием встроенного интерфейса, который соответствует службе планировщика заданий в Windows, чтобы запускать резервное копирование в моменты определенные времени, например один раз, еженедельно, при входе в систему или в режиме ожидания. После завершения задания FBackup можно установить в режим гибернации, сна, выключения или выхода из Windows.
Резервная копия может быть восстановлена с помощью FBackup с помощью встроенной простой утилиты восстановления, которая позволяет восстановить все или отдельные файлы в исходное или новое местоположение.
Во время тестирования FBackup я обнаружил, что она загружается быстро, но установка заняла немного больше времени, чем обычно.
FBackup совместим со всеми версиями Windows 10, 8, 7, Vista, XP и Windows Server 2008 и 2003.
Скачать FBackup
ODIN
ODIN (Open Disk Imager) – это портативная программа резервного копирования, которая может создать полный образ диска.
Резервный образ может быть встроен в один файл или разделен на куски для более удобного размещения на таких носителях, как компакт-диски и DVD-диски.
У вас есть возможность сделать резервную копию используемых данных диска или использованных и неиспользованных частей диска. Для последнего потребуется больше места, чем для первого, поскольку копирование свободного места вместе с используемым пространством будет означать, что всё будет скопировано.
Восстановить резервную копию с ODIN очень просто, потому что вы просто выбираете диск, который нужно восстановить, а затем загружаете файл резервной копии.
Плохо, что нет никаких вариантов шифрования в ODIN, но вы можете сжать резервную копию с помощью GZip или bzip2 сжатия.
Я протестировал ODIN в Windows 8 и Windows 7, но он также должен работать для других версиях Windows.
Скачать ODIN
CloneZilla Live
CloneZilla Live – это загрузочный диск, который может создать резервную копию всего жесткого диска в виде файла образа или другого диска. Эта программа основана на текстовых командах, поэтому вы не найдете обычных опций меню или кнопок.
Резервные копии могут храниться на локальном или внешнем диске, а также на сервере SAMBA, NFS или SSH.
Вы можете сжать образ резервной копии, разделить его на нестандартные размеры и даже проверить жесткий диск на наличие ошибок перед созданием образа.
Восстановление резервной копии с помощью CloneZilla Live включает в себя обычные шаги процесса резервного копирования, но в обратном порядке. Это звучит странно, но следовать инструкциям на экране довольно просто.
Скачать CloneZilla Live
Personal Backup
Personal Backup может выполнять резервное копирование данных в папку на внешнем или локальном диске, FTP-сайте или в общей сетевой папке.
При выборе файлов для резервного копирования, Personal Backup позволяет добавлять только отдельные файлы. Вы можете продолжать добавлять больше, но, на самом деле, можно выбрать только один, что может замедлить процесс создания задания резервного копирования. Однако, вы можете выбрать целые папки, и поддерживается интеграция с контекстным меню.
Резервная копия может быть построена как архив для каждого файла, создавая много файлов ZIP, или как единый архив, который содержит все данные. Доступны параметры шифрования, сжатия и типов файлов, которые следует исключить из сжатия.
Personal Backup позволяет создать в общей сложности 16 заданий резервного копирования, каждое из которых может иметь свои собственные параметры планирования, инкрементного или дифференциального типа резервного копирования.
Personal Backup может отправить оповещение по электронной почте при завершении или ошибке задания резервного копирования, программа может быть запущена до и/или после запуска резервного копирования, и вы можете легко настроить резервное копирование, чтобы выключить или перевести компьютер в спящий режим после его завершения.
Я нахожу, что Personal Backup очень перегружен, что затрудняет поиск того, что вы ищете, потому что почти все настройки просто добавляются в интерфейс программы без какой-либо организации. Тем не менее, он обновляется, что является хорошим признаком того, что он получит улучшения в будущем.
Personal Backup совместим с Windows 10 до Windows XP, а также с Windows Server 2012, 2008 и 2003.
Скачать Personal Backup
Paragon Backup & Recovery Free
Paragon Backup & Recovery позволяет создавать резервные копии целых дисков или отдельных разделов в нескольких форматах файлов виртуальных образов.
Если вы хотите защитить резервную копию паролем, вы можете сохранить её в виде файла Paragon Image (PVHD). В противном случае программа также поддерживает резервное копирование данных в файл образа VMWare (VMDK) или файл образа виртуального ПК Microsoft (VHD). Добавочные резервные копии также поддерживаются.
Доступны настройки для сжатия резервной копии и управления тем, на сколько частей нужно разделить. Вы также можете выбрать, какие типы файлов и/или каталоги исключать из всей резервной копии диска.
Восстановить данные так же просто, как выбрать образ резервной копии и выбрать диск для восстановления.
В целом, я считаю, что Paragon Backup & Recovery немного сложнее в использовании, чем другие из лучших программ в этом списке. Кроме того, размер установочного файла превышает 130 МБ, поэтому для завершения загрузки может потребоваться некоторое время.
Обратите внимание, что вам необходимо зарегистрировать бесплатную учетную запись пользователя на их веб-сайте, прежде чем вы сможете в полной мере использовать программу.
Поддерживаемые операционные системы включают Windows 10 – Windows 2000.
Скачать Paragon Backup & Recovery Free
Areca Backup
Areca Backup позволяет легко добавлять новые файлы в задание резервного копирования, поддерживая перетаскивание. Вы можете сохранить резервную копию на любом внутреннем диске, FTP-сайте или в сетевой папке. Резервное копирование на внешнее оборудование не поддерживается.
Вы можете зашифровать, сжать и/или разбить резервную копию на маленькие секции. Areca Backup может легко фильтровать типы файлов для резервного копирования по типу расширения, местоположению, имени каталога, размеру файла, состоянию заблокированного файла и/или дате файла.
Доступны условные настройки, такие как запуск файла или отправка сообщения, если резервное копирование выполнено успешно или выдается сообщение об ошибке/предупреждение.
Вы можете восстановить один или несколько отдельных файлов и/или папок в произвольном расположении, но у вас нет возможности восстановить исходное расположение резервной копии.
Я поместил Areca Backup так низко в списке, потому что ей не так легко пользоваться, как большинством других программ, которые вы видите здесь.
Areca Backup работает с Windows 10, 7 и XP, но она также может работать и в других версиях Windows.
Скачать Areca Backup
This post gathers 10 best free Windows 10 backup and recovery tools and provides detailed user guides of each tool. MiniTool data recovery tools and backup software are also offered to help you easily backup and restore Windows 10, as well as recover lost/deleted files from Windows 10 PC.
Computer is essential for our daily lives. We want it work smoothly and we need our data in computer to be safe. However, the computer may run into problem from time to time. It would be very troublesome if the computer doesn’t work well or the computer won’t turn on.
Fortunately, Windows provides a number of built-in free Windows recovery tools and Windows backup tools you can use to back up system and files, and recover Windows 10 system as well as data in it when you need to.
Check the 10 best free Windows 10 backup and recovery tools below incl. popular Windows 10 backup and restore tools and some professional free data recovery tools for Windows 10.
Tip: MiniTool Power Data Recovery – Professional data recovery software that is compatible with Windows. You can use it to easily recover any deleted or lost files from PC, laptop, memory card, SD card, USB, external hard drive, SSD, etc. 100% clean program.
MiniTool Power Data Recovery TrialClick to Download100%Clean & Safe
To keep Windows 10 PC data safe, it’s highly recommended that you back up your files in Windows computer to a different location. Good news is Windows itself provides several cool free tools to help you back up files.
#1 Windows 10 File History
File History, a free Windows file backup and recovery tool, was first introduced in Windows 8 and is also a popular built-in backup tool in Windows 10.
File History backup tool can back up your personal files to an external hard drive. It can not only back up your files regularly, but also keeps previous versions of files that you can easily restore. It can’t create a full backup of your Windows 10 PC. Check how to use Window 10 File History to back up files in your Windows 10 PC.
Step 1. You can click Start -> Settings -> Update & Security -> Backup to access File History backup tool in Windows 10
Step 2. Next connect an external hard drive or USB drive to your Windows 10 computer, and click Add a drive to choose it as the destination location.
Step 3. Then you can select Add a folder to choose any folder on your Windows 10 computer to back up.
Tip: By default, Windows 10 File History will backup important folders in your Users folder, incl. Desktop, Documents, Downloads, Music, Pictures, Videos folders. You can also exclude specific folders from being backed up.
If you need to recover files (recover my files), you can click Start -> Settings -> Update & Security -> Backup -> More options -> Restore files from a current backup. Then you can view the backups and select specific files and click the Green button to restore them to your computer. In this way, you can restore files if the original are lost, damaged or deleted.
#2 Backup and Restore (Windows 7)
Another Windows 10 built-in backup and recovery tool is Backup and Restore (Windows 7). It is also available in Windows 10 and Windows 8. You can use it to back up your Windows 10 PC in the same way you back up a Windows 7 PC.
Unlike File History backup tool, you can use Backup and Restore to easily create a backup of everything on your computer hard drive. However, it doesn’t maintain older versions of your files.
Check below how to use Backup and Restore (Windows 7) tool backup and restore Windows 10 computer.
Step 1. You can click Start, type control panel and choose Control Panel app to open it. Next click System & Security -> Backup and Restore (Windows 7).
Step 2. Click Set up backup link, and select where you want to save your backup, and click Next.
You can choose to save the backup to an external hard drive or save on a network location by clicking Save on a network.
Step 3. Choose what you want to backup up. You have two options: Let Windows choose (recommended), Let me choose.
If you want to restore a single file from the backup, you can open control panel again, and choose System and Security -> Restore my files, then click Browse for files button to search your backup files and folders to restore.
#3 Windows 10 System Image Backup
In Backup and Recovery (Windows 7) tool, you can find an option in the left panel: Create a system image. This free Windows 10 backup and recovery tool allows you to create a full system image backup instead of backing up selected folders.
Using System Image Backup to back up your Windows 10 PC will back up your entire system incl. system files, installed apps, personal files and everything else.
If your computer hard drive fails one day, you can use the system image backup for recovery without reinstalling Windows, to get all your applications and files back.
However, the system image backup process could be very slow, even need a whole night. And you’d better prepare a large-size drive to store the backups. When you need to recover something from the backup, you can’t choose individual folders or files from the backup to restore.
You can click Create a system image to create a full system backup of your Windows 10 PC after you enter into Backup and Restore (Windows 7) by following the steps in #2.
After the system image creation is completed, you’ll be prompted to create a system repair disc which can be used to boot your Windows 10 computer and perform the system image restore.
#4 Windows 10 Recovery Drive
Windows also provides another Windows backup and recovery tool named Recovery Drive. You can use Windows built-in Recovery Drive app to create a recovery USB drive for your Windows 10 computer.
When your Windows 10 PC has problems or even can’t start, you can use a recovery drive to reset the computer or repair Windows 10 issues for free. If you also back up system files to this recovery drive, you can also use it to reinstall Windows 10.
You can click Start, type recovery drive to open this app and backup Windows 10 to a USB drive.
As for how to create a Windows 10 repair disk, recovery dive, or a system backup image with built-in Windows 10 backup and recovery tools, you can also check the detailed step-by-step guides in the post below.
#5 MiniTool ShadowMaker
The top-recommended free Windows 10 backup and recovery tool is MiniTool ShadowMaker. It keeps your data safe from all aspects, and restore system when computer disaster happens.
- It can back up OS, individual files and folders, hard disks and partitions to hard drive, external hard drive, USB drive, network drive, etc.
- It offer two methods for data protection: backup and sync. These two methods both support automatic backup and schedule backup.
- You can use this free Windows recovery tool to restore Windows 10 system to a previous state from an external drive by using a backup when needed.
- Its Pro version offers a Bootable Media function to allow you to create a bootable disc or USB drive to boot your computer and restore OS to previous state.
- Many other power functions are offered. 100% clean software. (> User Guide)
MiniTool ShadowMaker TrialClick to Download100%Clean & Safe
#6 MiniTool Power Data Recovery
If you think Windows built-in backup and recovery tool is troublesome, you have another choice to easily recover lost data and deleted files from Windows 10 computer.
MiniTool Power Data Recovery, as the best free data recovery tool for Windows 10/8/7, enables you to recover lost/deleted file from compute local hard drive, external hard drive, SSD drive, USB drive (pen drive data recovery), SD card, and more in 3 simple steps. Extremely easy-to-use and intuitive interface. 100% clean.
Simple user guide: Choose target drive and partition -> Auto scan for lost/deleted data -> Check, find and save recovered files.
Get this best clean and free Windows 10 recovery tool downloaded on your Windows 10/8/7 computer and use it to recover files, no matter you encounter a system crash, hard drive failure, malware/virus infection, mistakenly file deletion, etc. (> User Guide)
MiniTool Power Data Recovery TrialClick to Download100%Clean & Safe
#7 Windows System Restore
Among the best Windows recovery tools, System Restore is a frequently used one. It works by creating Restore Points which are snapshots of your Windows system files, program files, registry settings, and hardware drivers. Windows create a restore point once every week automatically.
When your computer can’t run well, you can try to run a System Restore to bring your Windows 10 system to an earlier state.
#8 Windows Advanced Startup Options
Windows offers a Recovery Environment feature to help you troubleshoot Windows problems, especially when your Windows 10 computer can’t start. You can easily access Advanced startup options windows 10 in 9 ways.
After you enter into Advanced options Window, you can use this best free Windows recovery tool for Windows 10 to conduct an Automatic Repair, System Restore, System Image Recovery; boot to Command Prompt Windows 10, revert to previous build if this Windows 10 build can’t work properly, or get into Startup Settings to start Windows 10 in Safe Mode.
#9 Reset This PC
Another useful built-in free Windows 10 recovery tool is “Reset this PC”. You can use this feature in Windows 10 to restore your computer to the default factory operating system state. And you can use it to replace Windows installation DVD or USB drive to reinstall your Windows 10 PC. If you need, you can choose to keep all your personal files in resetting.
If you intend to throw away a Windows 10 PC, you can also choose to reset and wipe computer hard drive to remove everything in resetting this PC.
Simple user guide: Click Start -> Settings -> Update & Security -> Recovery, click Get started button under Reset this PC to start to reset your Windows 10 PC.
#10 OneDrive
Backing up your computer is very simple nowadays with many reliable free Windows backup tools. Aside from the free Windows 10 backup tools introduced above, you can also choose to backup Windows 10 files to Microsoft OneDrive.
You can store files in OneDrive, and it allows you to access your files from any other devices you have synced to your OneDrive account. Therefore, if your Windows 10 PC has severe issues and can’t start, you can just log in to your OneDrive account with another device and restore any files you ever stored there.
To Sum Up
These are the best 10 free Windows 10 backup and recovery tools, you can use them to backup and restore your Windows 10 PC when needed, to keep your data safe.
Choosing a backup program is essential for any Windows 10 user. With so many options on the market, it can be difficult to know which one is the best for you. That’s why we’ve put together this list of the best Windows 10 backup programs, free and paid, in-built and third-party. No matter what kind of backup program you need, you can find the one for you here.
Windows In-built Backup Programs
Let’s start with the backup programs that come with Windows 10. Microsoft always dedicates itself to providing users with a safe and smart operating system. So you can see Microsoft’s efforts from the in-built backup and ransomware applications.
What do you know about the built-in ransomware protection tool — Windows Defender? Check this article to see Is Windows Defender Good Enough.
Windows 10 has two in-built backup applications: File History and Backup and Restore (Windows 7). They are both great choices for backing up your data.
1. File History
File History is a backup program that automatically saves copies of your files. It runs in the background, so you don’t have to do anything to use it. Just set it up once, and it will work quietly in the background, making sure your files are always backed up.
?Read more about how to use File History in Windows 10. From this guide, you will know how File History works and how to use File History, including setting it up, selecting or excluding backup contents, restoring a previous backup, and managing the old backup files.
2. Backup and Restore (Windows 7)
Backup and Restore (Windows 7) is a more traditional backup program. It lets you choose what to back up, where to save the backups, and how often to run the backups. You can also use it to create a system image, which is a complete backup of your hard drive.
Both of these programs are great choices for backing up your data. They’re both easy to use and reliable. However, they have different features, so you’ll need to decide which one is right for you.
The in-built Windows backup programs can only cover users’ basic backup needs. More specifically, if you just want to create backups of important files and folders and make a system image in case you can’t boot from your computer, the Windows built-in backup software can do exactly what you need. But what if you need more?
Limitations of Windows Built-in Backup Software
First, let’s think about the limitations of Windows File History and Backup and Restore.
If you’ve used File History, you know that by default, it supports backing up the contents of your Documents, Music, Pictures, Videos, and Desktop folders. In Windows 10, you can add other files you want to back up to the File History backup plan, while on Windows 11, you can no longer customize what is backed up. So one of the limitations of the built-in backup programs is that users can’t back up everything they want to.
Another limitation is the backup content. The built-in backup tools only protect files, folders, and the system, other content such as disks and partitions are not available. You can only manually select all the content if you want to backup an entire hard drive with built-in tools.
In order to provide users with more backup options and a better backup experience, many software manufacturers have developed third-party backup software. Below we will recommend three convenient and easy-to-use backup software for Windows 10.
Windows 10 File History vs. Backup: Which One Works for Me?
This article provides an overall comparison between Windows 10 File History and backup from a third party.
Three Best Windows 10 Backup Programs (Free & Paid)
We will introduce three third-party backup programs for Windows users in this part. Keep reading and see which one is the best.
1. EaseUS Todo Backup (Free & Paid)
EaseUS Todo Backup is one of the most popular backup programs on the market. It’s a great choice for backing up your data because it has many features and is very easy to use.
The first prominent advantage of EaseUS Todo Backup is it can back up your entire computer, including files, folders, partitions, disks, outlook emails, and even the entire system. The backup options EaseUS Todo Backup offers also give you more flexibility. You can create incremental and differential backups, which means that you only need to back up the changes since the last backup. This saves time and storage space.
| ?Key Takeaways |
|---|
|
However, EaseUS Todo Backup also has deficiencies. For example, the free version has some features locked. You need to upgrade to the paid version if you want to use all the features.
2. Acronis Cyber Protect Home Office (Paid)
Acronis Cyber Protect Home Office (used to called Acronis True Image) is a worth-considering choice for users who prefer backing up computer files to the cloud. It is one of the most famous backup software on the market. It’s very easy to use and provides a wide range of features.
The first thing you’ll notice about Acronis Cyber Protect Home Office is that it offers cloud backup storage. This means that your backups are stored off-site, which is convenient because you don’t have to worry about losing your data if something happens to your computer. The downside is that it costs more money than other backup programs.
| ?Key Takeaways |
|---|
|
3. Macrium Reflect (Free & Paid)
Macrium Reflect is a very popular backup program for windows. It’s famous for its disk cloning features, but it is a tool supporting backup and cloning. You can create an image file of your partition or copy it directly to another drive with Macrium Reflect.
Like EaseUS Todo Backup, Macrium Reflect provides users with multiple backup location options, such as local disk, NAS, or burning it directly to a disc. If you use a VHD (Virtual Hard Disk), Macirum Reflect is your best choice to make a backup. It can convert an image to a VHD and apply it in other applications. You can also mount the backup as a virtual drive that mimics a local one.
Apart from backup, it’s worth mentioning that Macrium Reflect also does well in disk cloning. It clones fast, accurate, and free. Many users are impressed by its cloning functions.
However, its shortcomings are also obvious. The user interface is designed to be very complex, and it takes a long time for the user to find the function he wants and learn how to use the software.
| ?Key Takeaways |
|---|
|
Which Windows 10 Backup Program is the Best?
After learning about the three windows 10 backup programs, which one do you think is the best? If you need a free windows backup program with complete features, EaseUS Todo Backup is a good choice. Acronis Cyber Protect Home Office is worth considering if you prefer backing up your data to the cloud. And if you want a simple and easy-to-use backup program, Macirum Reflect is a good choice. No matter what kind of backup program you need, you can find the one for you in this post.
FAQs
1. Does Windows 10 have a backup program?
Yes, Windows 10 has backup programs. File History and Backup and Restore are Windows 10 built-in backup programs. You can also choose third-party backup software like EaseUS Todo Backup.
2. What is the best way to backup a Windows 10 computer?
There is no one-size-fits-all answer to this question. It depends on your needs. If you just want to backup some important data, you can use File History or Backup and Restore. But if you want to backup everything on your computer, you need to use third-party backup software. EaseUS Todo Backup is a great choice.
Программы восстановления системы и резервного копирования для Windows
Чтобы при необходимости быстро реанимировать файлы, существуют программы для создания резервных копий. Они позволяют архивировать отдельные объекты и директории, генерировать образы дисков или даже целых виртуальных машин. Созданные образы можно хранить на локальном диске, FTP-сервере или облачном контейнере.
Мы рассмотрим популярные инструменты для создания архивов вручную или в автоматическом режиме, а также вкратце ознакомимся с функционалом каждой из программ. Попутно сравним возможности приложений, удобство их интерфейса и набор опций, которые предлагают разработчики относительно цены за лицензию.
Отметим, что практически все перечисленные утилиты поддерживают инкрементальный тип произведения бэкапов, при котором при произведении нового образа все файлы не копируются заново, а только добавляются новые объекты. Таким способом оптимизируется размер конечного архива.
Для начала познакомимся с функционалом бесплатных решений, возможностей которых будет вполне достаточно для произведения локальных бэкапов.
| Инкрементальный бэкап | Образы системного диска | Поддержка FTP-сервера | Лицензия | Русскоязычное меню | |
|---|---|---|---|---|---|
| Paragon Backup & Recovery | Да | Да | Нет | Пробная | Нет |
| Veeam Backup | Да | Да | Да | Бесплатно | Нет |
| Iperius Backup | Да | Да | Да | Бесплатно, есть расширенные версии | Да |
| EASEUS Todo Backup Free | Да | Да | Да | Бесплатно, есть расширенные версии | Нет |
| Macrium Reflect Free | Платно | Да | Да | Бесплатно, есть расширенные версии | Нет |
| ABC Backup Pro | Да | Нет | Да | Trial | Частично |
| Active Backup Expert Pro | Да | Нет | Да | Trial | Нет |
| ApBackUP | Да | Нет | Да | Trial | Да |
| Backup4all | Да | Нет | Да | Trial | Нет |
| Acronis True Image | Да | Да | Да | Trial | Да |
6
Функционал
Юзабилити
Цена/качество
Скачать
- генерирование образов системного диска без перезапуска
- неплохая скорость работы
- нет поддержки сетевых контейнеров
Мощный инструмент для работы с образами локальных дисков, позволяющий сгенерировать архив операционки, не выходя из нее. Приложение производит инкрементальные бэкапы по расписанию, фильтрует ненужные объекты и уведомляет о завершении задачи посредством письма на электронную почту. Программа обладает простым локализованным интерфейсом, ее функции можно попробовать бесплатно на протяжении 30 дней. После этого необходимо будет приобрести лицензию за 890 рублей.
Из минусов приложения отметим отсутствие поддержки облачных хранилищ, а также невозможность переносить архивы на дистанционные машины. Поэтому продукт от Парагон советуем частным пользователям. Особенно, если они имеют несколько физических накопителей данных, в таком случае бэкап можно хранить на другом носителе.
6.7
Функционал
Юзабилити
Цена/качество
Скачать
- возможность извлечения баз данных
- поддержка различных сетевых протоколов
- нецелесообразно использовать на локальных компьютерах
Эта утилита ориентирована на корпоративных пользователей и вряд ли пригодится в быту частным юзерам. Программа позволяет генерировать бэкапы виртуальных машин в онлайн-режиме без завершения сессии и выполнять копии баз данных Oracle и SQL. С помощью приложения можно быстро искать информацию среди архивов и при необходимости переключаться на резервный сервер без влияния на задачи. Поддерживается функция копирования как гостевых ОС целиком, так и отдельных пользовательских папок. При хранении образов в облаке применяется специальная технология для защиты от утери данных Veeam Cloud Connect. Управление процессами производится через специальную консоль администрирования.
Теперь рассмотрим отдельную категорию утилит, имеющих бесплатные начальные версии. В случае покупки лицензии возможности данных программ значительно расширяются, поэтому при оценке в блоке «Функционал» мы будем ориентироваться на максимальный вариант приложения.
9.3
Функционал
Юзабилити
Цена/качество
Скачать
- поддержка популярных облачных хранилищ
- гибкие условия лицензирования
- начальные версии не подойдут для бэкапа системы
Один из самых мощных комплексов в подборке. Приложение позволяет создавать дубликаты отдельных объектов, виртуальных машин или баз данных и сохранять их на локальном диске, в облачном хранилище или дистанционном сервере. Программа может шифровать архивы по 256-битному алгоритму и разбивать бэкапы на части. Корпоративные пользователи оценят функцию запуска утилиты в виде службы системы, благодаря которой исключается вероятность случайного завершения процесса со стороны пользователя.
Бесплатная версия Iperius Backup позволяет генерировать образы на локальный накопитель и подойдет для полноценного использования для персональных нужд. Стоимость лицензии начинается от $29.
6.3
Функционал
Юзабилити
Цена/качество
Скачать
- отдельные инструменты для переноса системы на другой диск
- не слишком высокая скорость работы
- крайне ограниченный функционал бесплатной версии
Популярная программа для резервного копирования и восстановления операционных систем Windows 7-10 с возможностью скачивания бесплатной версии. Приложение позволяет переносить системные данные на другой диск, поэтому его часто используют при миграции на твердотельные SSD-накопители. Утилита может создавать автозагрузочные образы и производить копии отдельных объектов. Это все возможности бесплатной версии, в ней нет даже интегрированного планировщика.
Расширенный вариант программы позволяет хранить бэкапы на FTP-серверах, архивировать почтовые базы и оповещать письмом после завершения задания. Стоимость лицензии – 29 долларов, а доплатив еще десять долларов, вы сможете приобрести профессиональную версию с поддержкой опции генерирования резервных копий виртуальных машин.
5.7
Функционал
Юзабилити
Цена/качество
Скачать
- возможность создания установочных дисков
- хорошая скорость работы
- высокая стоимость оптимальной версии
Мощная утилита для работы с различными видами данных. Правда, ее бесплатная версия не поддерживает инкрементальный тип архивов и позволяет только создавать образы дисков. Наиболее оптимальный выбор – версия Home, с помощью которой можно создавать «умные» бэкапы, шифровать информацию и выполнять задачи в удобное время по расписанию. После завершения всех действий приложение в автоматическом режиме проверяет образы на целостность данных и ведет подробный журнал с данными обо всех завершенных заданиях.
Цена лицензии на Macrium Reflect Home – 70 долларов. Существуют также специальные сборки для серверных баз данных и виртуальных машин.
Последняя категория программ – условно-бесплатные. Они предлагают ознакомиться со своими возможностями в течение определенного периода, по завершению которого для того, чтобы продолжить пользоваться утилитой, необходимо будет купить лицензию.
5
Функционал
Юзабилити
Цена/качество
Скачать
- поддержка FTP-серверов
- опция запуска в виде системной службы
- частичный перевод меню на русский язык
Неплохой «бэкапер», предназначенный для работы с различными массивами информации. При создании архива применяется ZIP-алгоритм сжатия, поддерживается функция шифрования образов и возможность хранения копий на удаленных серверах. В качестве конечного носителя данных можно использовать оптический диск. Приложение поддерживает неограниченное число одновременно выполняемых задач и может работать с сетевыми хранилищами через прокси-сервер.
Цена лицензии – 30 долларов. За поддержку SSL-протоколов и функцию бэкапа почтовых баз придется доплатить еще 20.
4.7
Функционал
Юзабилити
Цена/качество
Скачать
- хороший пошаговый помощник
- удобный фильтр
- нет поддержки облачных хранилищ
- мелкие «баги» в интерфейсе
По своим возможностям приложение практически полностью дублирует ABC Backup Pro. Оно также поддерживает опцию записи архивов на жесткий накопитель или удаленный сервер, имеет встроенный CD-рекордер и интегрированный планировщик.
При создании новых правил можно воспользоваться инструментами пошагового помощника по интерфейсу и в нем же отметить определенные объекты, которые необходимо исключить из списка копирования. Поддерживается функция шифрования копий.
Из минусов программы отметим некоторые недочеты в интерфейсе (неработоспособность некоторых кнопок), однако их нельзя назвать критичными.
Trial-период использования Active Backup Expert Pro – месяц, стоимость полной версии – 45 долларов.
6.3
Функционал
Юзабилити
Цена/качество
Скачать
- возможность подключения стороннего архиватора
- демократичная стоимость лицензии
- нет поддержки облачных хранилищ
Универсальный «бэкапер» с русскоязычным интерфейсом от отечественного разработчика. Программа позволяет создавать правила для произведения инкрементальных или дифференциальных резервных копий с помощью простого пошагового помощника. Готовые образы данных можно хранить на локальном диске или разместить на FTP/FTPS-сервере, а также записать на компакт-диск. Утилита имеет интегрированный планировщик задач и специальный блок для исключения копирования определенных файлов. Поддерживается функция отправки электронных писем по завершению работы.
Особенность приложения – возможность подключения стороннего архиватора, а это значит, что сжатие объектов можно производить не только стандартным способом (ZIP), но и с применением более продвинутых алгоритмов.
ApBackUP предназначен для работы с локальными файлами и не поддерживает сетевые массивы данных или облачные хранилища. Зато цена лицензии на программу довольно демократична относительно альтернативного софта – всего 890 рублей за полнофункциональную версию.
6.7
Функционал
Юзабилити
Цена/качество
Скачать
- поддержка известных облачных хранилищ
- «умный» фильтр
- возможно некорректное преобразование кириллических названий файлов
Программа позволяет создавать защищенные паролем архивы, перемещать образы на удаленные сервера, разбивать большие образы на части и записывать их на компакт-диски, а также дистанционно уведомлять пользователя после завершения работы. Из плюсов утилиты отметим функцию исключения компрессии архивных файлов, с помощью которой можно избежать процесса двойного сжатия объектов и увеличить скорость обработки данных.
«Изюминка» утилиты — возможность хранения бэкапов в распространенных облачных сервисах – Google Drive, Dropbox и других. Правда, данный функционал есть только в максимальной версии, стоимость которой 60 долларов, однако именно она будет оптимальным выбором для всех пользователей, имеющих стабильное соединение с Интернет.
8.3
Функционал
Юзабилити
Цена/качество
Скачать
- наличие версий для других платформ
- отличная скорость работы
- нет поддержки сторонних облачных контейнеров
Это лдин из самых быстрых «бэкаперов», работающий с различными типами данных — локальными объектами, папками, а также образами дисков. При создании копий приложение следит за версиями файлов и предотвращает появление нескольких одинаковых объектов в архиве. Программу можно использовать для трансфера данных на другие машины, в том числе и под управлением Linux и MascOS. Каждому зарегистрированному пользователю предоставляется 1 ГБ для хранения бэкапов в собственном облачном хранилище. Особенность Acronis True Image – возможность создания изолированной области на жестком диске для сбережения архивов, удалить которую нельзя сторонними инструментами. Поддерживается функция шифрования данных.
Пробный период использования программы – месяц, цена лицензии – 1700 рублей.
Как мы с вами убедились, различные приложения решают разные задачи. Для генерирования образов операционки подойдут узконаправленные решения вроде Macrium Reflect Free. При необходимости создания локальных бэкапов можно использовать бесплатные варианты программ. Но если вы оперируете огромными объемами данных, обратите внимание на продукты с высокой скоростью копирования, например, Backup4all или Acronis True Image. Корпоративным пользователям рекомендуем Iperius Backup, «старшие» версии данной программы способны решать задачи любой сложности.