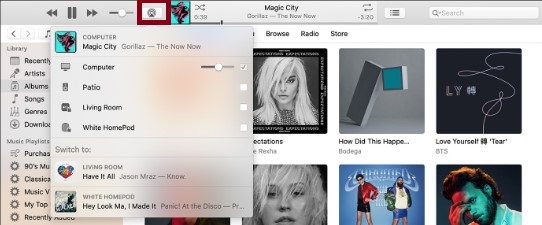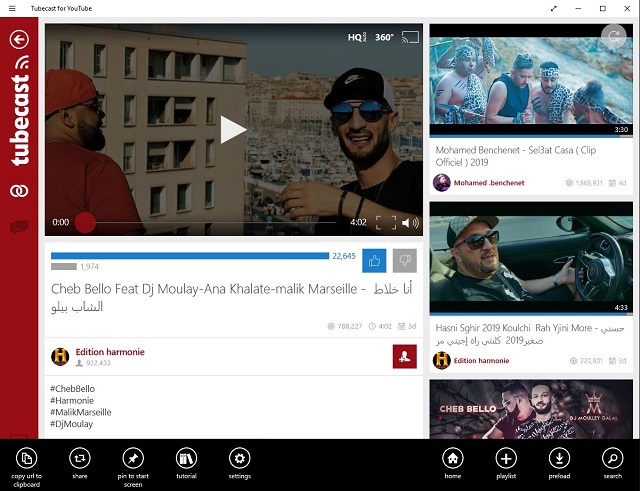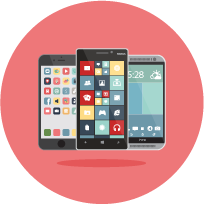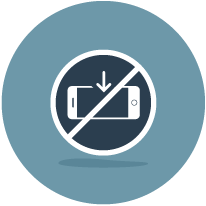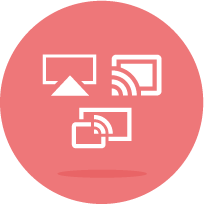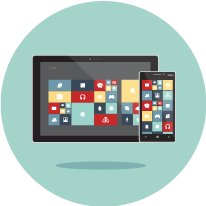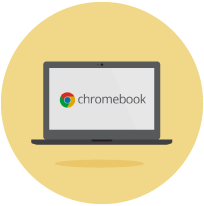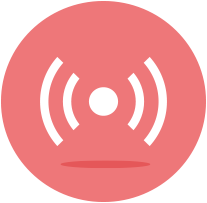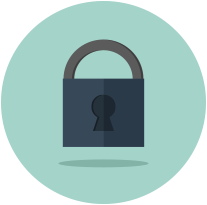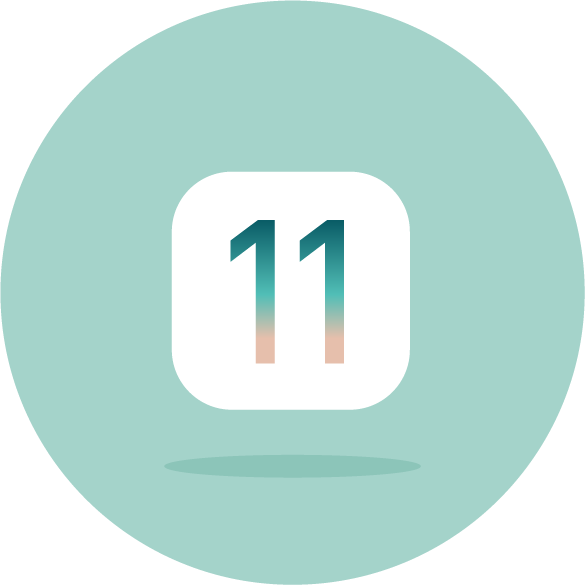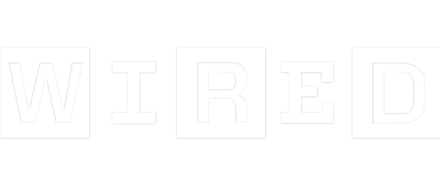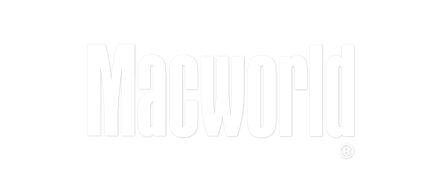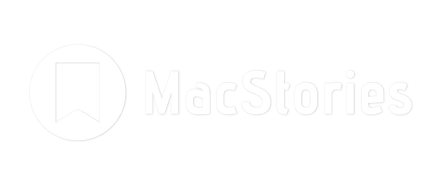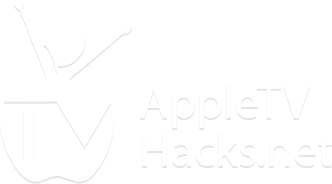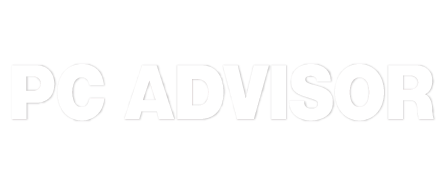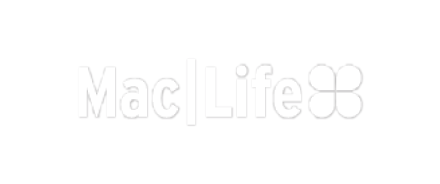AirPlay — это разработка компании Apple, позволяющая дублировать экран Айфона или Айпада при использовании беспроводной передачи аудио, видео и медиа файлов с одного устройства на другое. На презентации в 2010 году Стив Джобс сказал, что AirPlay будет самой доступной и простой для стриминга. И он был прав, AirPlay находит себя во многом: трансляция игр на телевизор, просмотр фильмов, демонстрация любимых фотографий, презентаций и многое другое.
Ранее, данная технология была доступна только счастливчикам, обладающим «яблофонами» и реализовать на Виндовс это было проблематично. Варианта было два: купить MacBook или AppleTV. Однако, сейчас появилась возможность использовать технологию и на Windows при помощи стороннего софта.
Главными особенностями AirPlay являются потоковое и зеркальное отображение. Метод потокового отображения (от англ. Streaming display) заключается в том, что аудио и видео данные с одного устройства передаются на другое при помощи беспроводной сети Wi-Fi, а зеркальное отображение выводит их на экран.
Используя стандартную версию можно очень просто сделать потоковое аудио вещание без каких-либо сторонних приложений. Для этого необходимо скачать iTunes для Windows и подключить ее к той же сети. После этого можно передавать аудио на совместимые с AirPlay устройства без каких-либо сбоев.
Для зеркального отображения или подключения Виндовс в качестве приемника AirPlay, необходимо загрузить плагин или программу.
AirPlay для Windows
Чтобы компьютер или ноутбук стал сервером AirPlay, необходимо установить программу AirServer или Reflector. С помощью этих приложений компьютер на Windows будет доступен для iOS-девайса как устройство, поддерживающее AirPlay.
И AirServer, и Reflector позволяют транслировать содержимое устройства. Различие их в том, что Reflector отображает рамку гаджета — то есть, если дублируется экран с IPad, то и картинка будет отображаться с соответствующей рамкой. AirServer же обладает более красивым дизайном и при трансляции с iOS-устройства будет виден только его экран.
Обе программы платные, но можно использовать демо-режимы для ознакомления с приложением. AirServer предоставляет новым пользователям 14 дней бесплатного стриминга, а Reflector дает возможность лишь на 7 дней.
Установка AirPlay
Перейдем к установке AirPlay для Windows 7, 8, 10:
- Рассмотрим AirServer. Заходим на официальный сайт и скачиваем trial версию. Устанавливаем и запускаем. После этого будет нужно ввести код активации или запустить пробную версию.
- Установка Reflector ничем не отличается. Заходим на официальный сайт и скачиваем trial версию. После запуска программы появится предупреждение, что программа закроется через 10 минут. Нажимаем “Oк” и делаем такие же действия как и с AirServer.
После того как закончился пробный период рекомендуем приобрести лицензионную версию. AirServer обойдется в 20$, а Reflector – 15$.
Подключение iOS устройства к AirServer на Windows
На примере рассмотрим, как подключить iPhone SE через функцию «видеоповтор» к AirServer на компьютере:
- Для того, чтобы произошло соединение между устройствами, подключите их к одной сети Wi—Fi.
- Сделайте свайп снизу-вверх и нажмите «Screen Mirroring» (видеоповтор).
- Нажмите на то устройство, с которого хотите произвести трансляцию (компьютер).
- Далее происходит соединение девайса и компьютера.
- Если соединение прошло успешно, то в AirServer запустится трансляция экрана девайса.
Программы для аудио и видео трансляций
Помимо AirServer и Reflecor есть еще немало программ для трансляции с iOS на Виндовс.
AirParrot
Специальный плеер для трансляций на Windows и AppleTV с поддержкой AirPlay. Позволяет транслировать изображение с экрана, а также открывать графические, музыкальные и медиафайлы в высоком качестве до 1080p с частотой кадров до 80 с возможностью сохранять отчет о трансляции в указанной папке.
Отличительной чертой AirParrot является то, что можно показывать одну программу на AppleTV и в тоже время находиться в другой на ПК. То есть можно транслировать фильм на AppleTV и заниматься другими делами в компьютере без потери трансляции.
AirMyPC
Позволяет транслировать отображение компьютера на AppleTV/Chrome, а также на iOS и Android девайсы. Такие опции как «отправить только видео» и «отправить только аудио» на Apple TV являются преимуществами, отличающими AirMyPC от её аналогов. С помощью этих опций можно будет просмотреть видео без звука или же наоборот оставить только аудио. Также доступна инновационная функция «Education Interactive Tools Suite», которая позволит рисовать, писать, а также вводить и аннотировать в любом окне и всё это будет отображаться на iPhone или iPad.
AirFoil
Полезный инструмент для трансляции любых аудио носителей из системы Виндовс. Особенностью AirFoil является то, что в качестве источника звука можно использовать любое приложение, то есть возможно слушать музыку из Windows Media Player, Real Player, MPlayer, QuickTime Player, а также из браузера и даже игр.
Tuneblade для Windows
Tuneblade — простая утилита для прослушивания музыки, позволяющая транслировать аудио потоки всей системы на устройства AirPort Express, Apple TV и динамики с поддержкой AirPlay. Возможность использовать AirPlay в Windows позволит легко воспроизводить музыку одновременно на нескольких девайсах, и наслаждаться музыкой в идеальной синхронизации.
Частые неисправности
Если на устройстве не отображается значок AirPlay или возникают проблемы с производительностью, то можно попробовать исправить проблему самостоятельно:
- Одна сеть подключения. Убедитесь, что все оборудование подключено к одной сети Wi-Fi.
- Имя компьютера должно быть на латинице, никаких русских символов.
- Если наблюдается задержка между девайсами, то лучше подключить провод к компьютеру, нежели Wi-Fi.
- Если не отображается кнопка «Повтор экрана», то необходимо проверить наличие последнего обновления iOS девайса.
Если выше указанные действия не помогли, то рекомендуем обратиться за поддержкой к официальному производителю.
Обновлено
Совместимость
Windows 7, Windows 8, Windows 10
Описание
AirServer — незаменимое приложение для обладателей iPhone, которое позволит вам транслировать видео со своего мобильного устройства на ПК по AirPlay.
Описание:
Перед вами программа, способная выводить содержимое iOS-гаджетов на экран компьютеров под управлением Windows. AirServer поддерживает передачу любог видео, аудио или текстового содержимого. Не смотря на то, что программа предназначена для использования на компьютерах, вы с легкостью передать изображение на видеопроектор или телевизор, подключив их к своему ПК по кабелю HDMI.
В специальном меню настроек, вы сможете найти информацию о каждом из подключенных мониторов, включая их имя, частоту обновления и разрешение экрана, а также активировать режим ускорения графики.
Для использования программы, вам необходимо для начала активировать AirPlay в настройках своего Apple-гаджета. После этого, вы сможете без труда транслировать любое видео из памяти своего мобильного устройства на компьютер или подключенный к нему проектор в разрешении вплоть до Full-HD. Программа также позволяет управлять настройками резкости, яркости и насыщенности изображения, что поможет улучшить качество изображения.
С нашего сайта вы можете скачать AirServer на высокой скорости совершенно бесплатно, без регистрации и СМС.
Версии
The Apple ecosystem is known for a seamless experience. And, AirPlay (along with iMessage and AirDrop) has long been a popular component of Apple’s highly impressive ecosystem. For those unfamiliar, it is designed for wirelessly streaming content like photos, videos, and music from iDevices like iPhone, iPad, and Mac to Apple TV as well as compatible smart TVs and speakers. With the arrival of AirPlay 2, iDevice users can play audio to multiple speakers in perfect sync and also individually control the speakers. Unfortunately, Microsoft Windows lacks a feature that can compete with Apple’s wireless streaming protocol. And that’s exactly what has led me to explore the best AirPlay alternatives to mirror screen in Windows 10.
If you are looking for an app that can enable you to not only steal some pie out of Apple’s wireless streaming service but also add some extra goodies on top of the basic functionalities, this roundup is for you.
Before exploring the apps, be sure to check out a few pivotal points as they can play a big role in helping you choose the right app that can ideally live up to your task:
Which AirPlay Alternatives Can Suit Your Needs Better?
There are many screen-mirroring apps in the market. While some apps excel in streaming content from a mobile device to a Windows computer, others work spotlessly in beaming content from PC to modern devices like Apple TV, Chromecast, PS4, etc. And then, there are the ones that go well beyond the basic features. To ensure you can find the right answer to your needs, I have included all of them. As to which app can be perfect for your requirements, it all comes down to what you are looking for and how much you can spend. That all being said, let’s find out what these top AirPlay alternatives have in store, shall we?
Best AirPlay Alternatives to Stream Content to Windows PC
1. ApowerMirror
ApowerMirror is feature-rich and works seamlessly in letting you stream content like photos, videos, and other media from your Android device (running Android 5.0 or later and compatible with Chromecast) or iOS device (with AirPlay compatibility) to your Windows PC. The screen mirroring app has a pretty neat interface and is quite easy to set up. With the support for full-screen or landscape mode, it’s designed for great wireless streaming just like AirPlay.
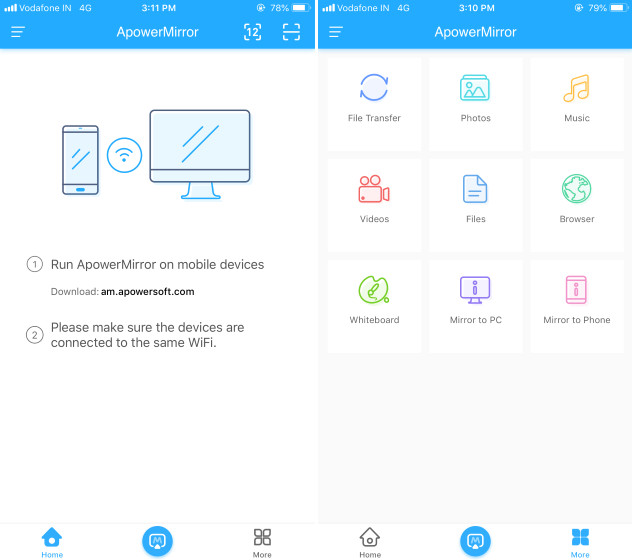
Aside from seamless screen mirroring from your mobile device to PC, the software has got some pretty cool features for Android users. For instance, you can use this tool to control your Android device from a computer using a mouse and keyboard. If you are a gaming aficionado, you can get the most out of this feature to play your favorite Android games on your Windows 10 PC.
Unlike AirPlay, ApowerMirror can also allow you to record your phone screen and even capture screenshots. As for price, ApowerMirror comes for free. But the freemium version is quite limited in functionality and you will need to go for the pro version to unlock all the goodies.
Pricing: Free, premium version is available for $12.95/month
Visit: Website
2. AirServer
When it comes to mirroring screens across devices with the maximum efficiency, AirServer is the one you can fully trust to stand up to your pro demand. The app makes the best use of Miracast/Wi-Di technology to stream high-quality content. As it also supports AirPlay and Miracast-enabled Android devices, you will be able to mirror your device screens across multiple platforms, unlike Apple’s wireless streaming protocol that’s quite limited.
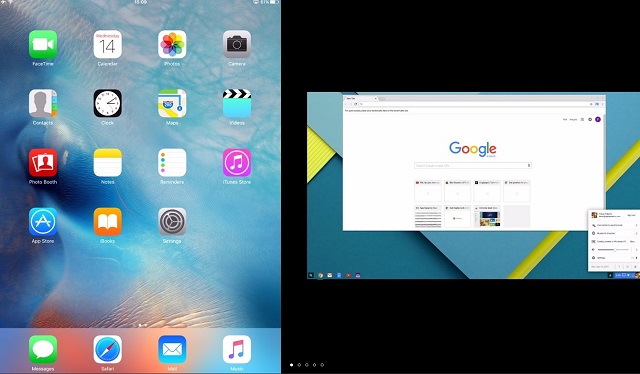
Today, many new Windows PCs come with support for Miracast. Hence, this software can let you mirror screens between PCs as well. Another feature that has caught my eyes in this software is that it can allow you to stream multiple devices to your receiver. Therefore, you can monitor multiple screens without having to switch between devices.
If you are a gamer, you would really appreciate the functionality to not only stream the game from your mobile device but also record your action for sharing with your friends or followers. Talking about price, AirServer is a bit more expensive $40 than most of its counterparts. But if you want a versatile screen mirroring receiver, you can’t go wrong with it.
Pricing: $39.99 (business license for one Windows 10 PC)
Visit: Website
3. Mobizen
Though not as powerful as some of the notable names mentioned in this article, “Mobizen” is a good mirroring software. With the help of it, you can easily stream your photos and videos to your Windows PC. Apart from allowing you to mirror your device screen, it also lets you transfer files between your computer and mobile device. Therefore, it can safely claim to be a fine alternative to not only AirPlay but also AirDrop.
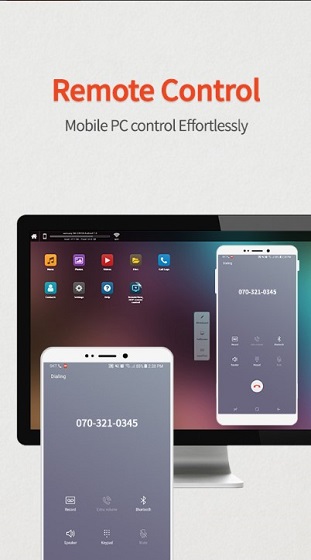
Pricing: $2.99/month
Visit: Website
Best AirPlay Alternatives to Stream Content from Windows PC
1. Reflector 3
In terms of functionality, “Reflector 3” is probably the most versatile AirPlay alternative for Windows. The software excels in mirroring phone, tablet, and even PC to the big screen – pretty much like AirPlay. So, whether you want to stream music from your mobile device to your Windows computer or mirror videos from your PC to your TV, this app can live up to your billing without any problem.
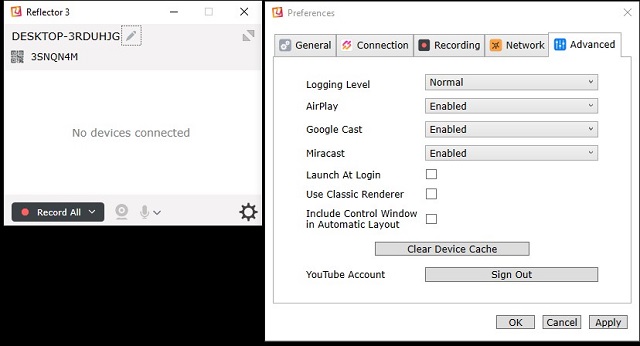
Reflector 3 boasts an impressive user-interface, ensuring you can comfortably master it without going through a lengthy learning curve. One of my favorite features of this software is the ability to mirror multiple screens of any types simultaneously. This feature could come in really handy when playing top-notch multiplayer games.
Not to mention, the live streaming feature that can let you share your screen activity on YouTube. As a YouTuber, you would like to have this app to become more interactive. Though I’m really pleased with this software, I would appreciate it more had the app been for free without limited trial.
Pricing: Free-trial for 7 days, the premium version comes at $14.99
Visit: Website
2. Squirrels AirParrot 2
Developed by the same company as Reflector (mentioned above), AirParrot is equally impressive. You can use this software to wirelessly stream media files or your device’s screen to a wide range of media receivers. The app makes the most of Quick Connect technology to instantly connect a device running Reflector. Therefore, you can conveniently beam audio, video, screen, presentation and more to a number of media receivers at one go. Without mincing my words, I would say that AirParrot is far superior to AirPlay in this aspect.
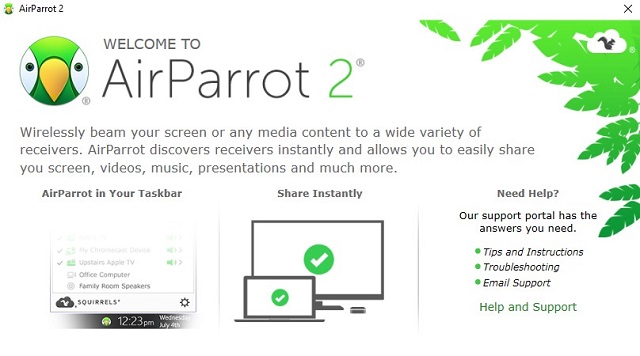
To me, the biggest highlight of AirParrot is the ability to stream media files in 5.1 surround sound and without any loss of quality. It’s this quality that has made it a firm favorite for those who love to enjoy high-quality sound.
The company also offers an iOS app to let you remotely control the software on your PC. For instance, you will be able to take control of everything that’s being screamed from your Windows PC to Apple TV or Chromecast. Thanks to the playlist support and live previews, it enables you to deal with media files more comfortably.
Pricing: Free trial of 7 days, the premium version comes at $12.99
Visit: Website
3. Airflow
The thing that makes AirPlay stand out is the ability to mirror videos spotlessly without any quality loss. Should you want an app to deliver the best video mirroring or be very close to what Apple’s wireless streaming service has to offer, Airflow has to be your top bet. It has got all the qualities to compete with Apple’s wireless streaming protocol – as far as wireless video streaming is concerned.
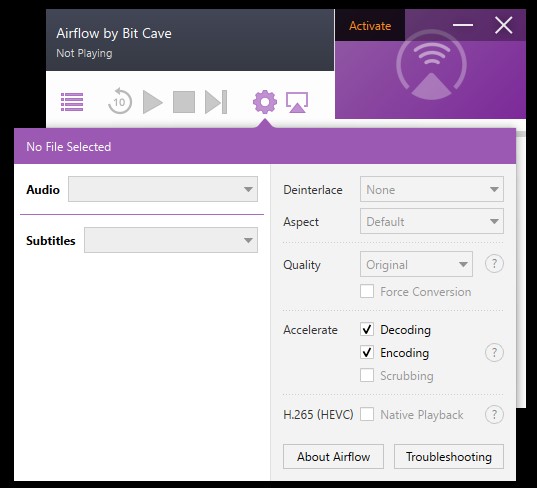
Unlike many other similar apps, it doesn’t have to transcode videos to show text subtitles. As a result, the video appears crisper and clearer. More importantly, the CPU doesn’t have to deal with the heavy load.
Besides, it also has the support for 5.1 audio support (surround sound) and DVD and Bluray subtitles. Additionally, you can organize your video files into playlists so that they remain in the right order and are easily accessible.
Pricing: $18.99
Visit: Website
4. iTunes
If you are looking for an AirPlay alternative just to stream audio from your Windows PC, look no further than Apple’s iTunes. The software comes with basic AirPlay audio streaming and works efficiently in streaming music from PC. More significantly, it’s available for completely free and quite easy to get started.
As for requirements, make sure your PC is running the latest version of iTunes and your devices must be connected to the same Wi-Fi or ethernet network. To kickstart the wireless streaming, simply fire up iTunes on your computer and then click on the AirPlay icon to the right of the volume slider. After that, choose the speaker or TV you would like to play the audio to. Then, you know pretty well what you have to do, don’t you?
Pricing: Free
Visit: Website
5. Tubecast
This one is a must for YouTubers! Should you want a YouTube-based app for Windows 10 to cast your videos on most devices like Apple TV, smart TVs, Roku, XBox 360, XBox One, PS4, Amazon Fire TV, DLNA and Chromecast, Tubecast would be worth taking a close look. Moreover, you can also use this software to download your YouTube videos and even play the sound of the videos under lock.
Keep in mind, it doesn’t have a standalone screen mirroring feature and is specifically designed for casting YouTube videos to many devices. Besides, the app is available for a free trial of just 7 days. After that, you will have to buy the premium version (around $1) to continue.
Though not an ideal AirPlay alternative, Tubecast could prove to be a game-changer, if you are on the hunt for an app that can let you cast YouTube videos.
Pricing: Free-trial of 7 days, the premium version is available for around $1
Download Tubecast from Microsoft Store
SEE ALSO: 12 Best Plex Alternatives You Should Try
Stream Media Wirelessly with Best AirPlay Alternatives for Windows
Now that you know the hacks about how to mirror screen in Windows 10, make the most of them to not only liven up media viewing but also spice up gaming. With reliable performance, these best alternatives to AirPlay can go a long way in enhancing your user experience. Anyway, let me know which app has caught your eyes and the features that have impressed you the most.
В наше время AirPlay стал одним из наиболее популярных способов передачи контента с устройств Apple на большие экраны. С его помощью можно легко транслировать фотографии, видео и музыку с iPhone, iPad или Mac на телевизоры или мониторы, поддерживающие эту технологию.
Но что делать, если у вас есть компьютер с операционной системой Windows 10 и вы хотите настроить AirPlay для Apple TV? Не беспокойтесь, в этой статье мы подробно расскажем, как это сделать шаг за шагом.
Во-первых, убедитесь, что оба устройства находятся в одной Wi-Fi сети. Далее откройте настройки Apple TV и найдите раздел «AirPlay и HomeKit». В этом разделе включите опцию «AirPlay» и установите пароль, если это необходимо.
На компьютере с Windows 10 вам понадобится установить приложение «iTunes». Затем откройте его и выберите вкладку «Воспроизведение». Внизу этой вкладки появится список доступных устройств, поддерживающих AirPlay. Найдите там ваш Apple TV и нажмите на него. Теперь вы можете транслировать контент с компьютера на большой экран.
Настройка AirPlay для Windows 10 и Apple TV не займет у вас много времени, но позволит получить максимум удовольствия от использования этих устройств. Используйте нашу подробную инструкцию и наслаждайтесь просмотром фильмов, прослушиванием музыки и просмотром фотографий на большом экране вместе с AirPlay.
Содержание
- Программное обеспечение для поддержки AirPlay на Windows 10
- Подключение Apple TV и Windows 10 к одной Wi-Fi сети
- Настройка AirPlay на Apple TV
- Настройка AirPlay на Windows 10
- Использование AirPlay с Windows 10
- Преимущества и возможности AirPlay на Windows 10 и Apple TV
Программное обеспечение для поддержки AirPlay на Windows 10
Если вы хотите использовать функцию AirPlay на компьютере с операционной системой Windows 10, вам потребуется установить специальное программное обеспечение. Существуют несколько вариантов, которые позволяют использовать AirPlay на Windows 10:
- iTunes: Это стандартное программное обеспечение от Apple, которое позволяет синхронизировать и воспроизводить мультимедийные файлы между устройствами. AirPlay является одной из функций iTunes, и вы можете использовать его на компьютере с Windows 10.
- AirServer: Это программа, которая превращает ваш компьютер в AirPlay-совместимое устройство. Она позволяет передавать аудио, видео и фотографии с устройств Apple на компьютер с Windows 10.
- LonelyScreen: Это еще одна программа, которая превращает ваш компьютер в приемник AirPlay. Она позволяет воспроизводить контент с устройств Apple на компьютере с Windows 10.
- Reflector: Это мощная программа, которая позволяет создавать беспроводное подключение между устройствами Apple и компьютером с Windows 10. Она поддерживает передачу аудио, видео и зеркалирование экрана.
Выберите программное обеспечение, которое наиболее подходит для ваших потребностей и установите его на компьютер с Windows 10. После установки вы сможете воспроизводить контент с устройств Apple на вашем компьютере с помощью функции AirPlay.
Подключение Apple TV и Windows 10 к одной Wi-Fi сети
Прежде чем начать использовать AirPlay на Windows 10, необходимо убедиться, что Apple TV и компьютер подключены к одной Wi-Fi сети. В противном случае, устройства не смогут общаться друг с другом и AirPlay не сработает.
Чтобы подключить Apple TV к Wi-Fi сети:
| 1 | На пульте управления Apple TV нажмите на кнопку «Настройки». |
| 2 | В меню «Настройки» выберите «Сеть». |
| 3 | Выберите вашу Wi-Fi сеть из списка доступных сетей. |
| 4 | Введите пароль Wi-Fi сети, если это требуется. |
| 5 | Дождитесь, пока Apple TV подключится к Wi-Fi сети. |
Чтобы подключить Windows 10 к Wi-Fi сети:
| 1 | Нажмите на значок Wi-Fi в правом нижнем углу панели задач. |
| 2 | Выберите вашу Wi-Fi сеть из списка доступных сетей. |
| 3 | Введите пароль Wi-Fi сети, если это требуется. |
| 4 | Дождитесь, пока Windows 10 подключится к Wi-Fi сети. |
После успешного подключения Apple TV и Windows 10 к одной Wi-Fi сети, вы будете готовы использовать AirPlay на компьютере для передачи мультимедийного контента на экран Apple TV.
Настройка AirPlay на Apple TV
Настройка AirPlay на Apple TV довольно проста и позволяет легко передавать видео, фото и аудио с устройств под управлением Windows 10 на телевизор с поддержкой AirPlay.
Чтобы настроить AirPlay на Apple TV, выполните следующие шаги:
1. Убедитесь, что у вас есть актуальная версия Apple TV.
Перед настройкой AirPlay убедитесь, что ваш Apple TV имеет поддержку этой функции. Для этого проверьте, что ваше устройство работает на последней версии программного обеспечения.
2. Проверьте настройки сети на Apple TV.
Перейдите в меню настроек Apple TV и убедитесь, что устройство подключено к вашей домашней Wi-Fi-сети. Если у вас есть проблемы с подключением, убедитесь, что пароль Wi-Fi введен правильно и проверьте настройки вашего роутера.
3. Включите AirPlay на Apple TV.
Перейдите в меню настроек Apple TV и найдите раздел «AirPlay». Включите опцию «AirPlay», чтобы активировать эту функцию на своем устройстве.
4. Подключите Windows 10 к Apple TV через AirPlay.
На вашем устройстве под управлением Windows 10 откройте настройки и перейдите в раздел «Система». В этом разделе найдите опцию «Дисплей» и выберите ваше Apple TV в качестве устройства для передачи контента.
5. Начните передачу контента на Apple TV через AirPlay.
Откройте видео, фото или аудио файл на вашем устройстве под управлением Windows 10 и нажмите кнопку «Поделиться». В открывшемся меню выберите ваше Apple TV в качестве устройства для передачи контента. Видео или фото теперь будут отображаться на вашем телевизоре через Apple TV.
Обратите внимание, что для передачи контента через AirPlay с устройств под управлением Windows 10 может потребоваться установить дополнительные приложения или программное обеспечение. Убедитесь, что вы следуете инструкциям для вашего конкретного устройства и операционной системы.
Настройка AirPlay на Windows 10
Для того чтобы настроить AirPlay на компьютере с операционной системой Windows 10, следуйте этим простым шагам:
Шаг 1:
Убедитесь, что ваш компьютер и Apple TV находятся в одной Wi-Fi-сети.
Шаг 2:
На компьютере откройте раздел «Настройки» и выберите «Система».
Шаг 3:
В меню настроек системы выберите «Дисплей».
Шаг 4:
Прокрутите вниз и найдите вариант «Подключиться к устройству».
Шаг 5:
Найдите и выберите ваш Apple TV из списка устройств.
Шаг 6:
Проверьте, что на Apple TV отображается код приглашения.
Шаг 7:
На компьютере введите код приглашения.
Шаг 8:
Теперь ваш компьютер подключен к Apple TV по AirPlay и вы готовы к использованию функций AirPlay на Windows 10.
Пожалуйста, обратите внимание, что AirPlay может не работать на некоторых старых компьютерах или при наличии определенных ограничений сети.
Использование AirPlay с Windows 10
Хотите наслаждаться фильмами, музыкой или фотографиями на большом экране Apple TV? Приложение AirPlay позволяет передавать мультимедийный контент с устройств Windows 10 на Apple TV. В этой инструкции мы расскажем, как настроить AirPlay на Windows 10 и начать использовать его с Apple TV.
Первым шагом является установка iTunes на ваше устройство Windows 10. Вы можете скачать и установить iTunes с официального сайта Apple. Затем, убедитесь, что ваши устройства Windows 10 и Apple TV находятся в одной Wi-Fi сети.
После установки iTunes и подключения устройств к одной сети, нужно запустить приложение iTunes на вашем компьютере Windows 10. Найдите панель инструментов вверху окна iTunes и щелкните на значке AirPlay. Здесь вы увидите различные доступные устройства, включая ваш Apple TV.
Чтобы использовать AirPlay с Apple TV, выберите устройство Apple TV в списке. Затем включите опцию «Включить AirPlay» на Apple TV. Теперь вы можете передавать мультимедийный контент с вашего устройства Windows 10 на Apple TV. Просто выберите желаемую запись, фото или видео в приложении iTunes, и нажмите на значок AirPlay в панели инструментов. В результате, контент будет воспроизводиться на большом экране Apple TV.
Кроме iTunes, вы также можете использовать AirPlay с другими приложениями и сервисами на Windows 10. Некоторые приложения могут иметь встроенную поддержку AirPlay, а другие могут требовать установку специальной утилиты. Проверьте документацию к приложению, которым вы хотите использовать AirPlay, чтобы узнать, как настроить его для работы с этой технологией.
В заключение, AirPlay позволяет передавать мультимедийный контент с устройств Windows 10 на Apple TV. Следуя этим простым шагам, вы сможете наслаждаться любимыми записями, фото и видео на большом экране Apple TV. Удачи в использовании AirPlay!
Преимущества и возможности AirPlay на Windows 10 и Apple TV
Одно из основных преимуществ AirPlay — это возможность без проводов передавать аудио и видео с вашего устройства Windows 10 на экран большого телевизора через Apple TV. Вы можете стримить контент с платформ видеосервисов, таких как YouTube, Netflix и Hulu, а также передавать фотографии и видеозаписи своих собственных файлов прямо на телевизор. Это очень удобно для просмотра фильмов, сериалов, фотоальбомов и другого контента с большого экрана.
Кроме того, с помощью AirPlay с устройства Windows 10 вы можете стримить аудио на ваши динамики или стереосистему через Apple TV. Это отличный способ насладиться вашей музыкой с лучшим звуком, не связанным с ограничениями встроенных динамиков вашего устройства.
Помимо потокового воспроизведения мультимедийного контента, AirPlay также поддерживает использование экрана вашего устройства Windows 10 в режиме зеркала на Apple TV. Это значит, что вы можете отобразить весь экран своего устройства на телевизоре через Apple TV. Это прекрасно подходит для презентаций, просмотра веб-страниц или показа фотографий и видеозаписей друзьям и семье.
| Преимущества AirPlay на Windows 10 и Apple TV | Возможности AirPlay на Windows 10 и Apple TV |
|---|---|
| Потоковое воспроизведение мультимедийного контента с устройства Windows 10 на большой экран телевизора через Apple TV | Стриминг платформ видеосервисов (YouTube, Netflix и Hulu) и вывод фото и видео на телевизор |
| Беспроводное воспроизведение аудио с устройства Windows 10 на динамики или стереосистему через Apple TV | Использование экрана Windows 10 в режиме зеркала на телевизоре через Apple TV |
Обратите внимание, что для использования AirPlay на Windows 10 вам потребуется совместимая с AirPlay утилита, такая как iTunes или другие сторонние приложения или программы.
Bring Your Own Device
AirServer introduced the world’s first BYOD solution by implementing all the major mirroring technologies giving everyone the freedom of choice for the device they wish to use.
Zero Client Footprint
Since AirServer communicates using AirPlay, Google Cast and Miracast, there is no need to install any 3rd party apps on the client’s device. Everything needed is already built‑in and it is super easy to get started.
AirPlay + Google Cast + Miracast
AirServer Universal for PC builds upon its existing AirPlay and Miracast receiver functionality, including iOS 12 compatibility, and adds Google Cast receiving capabilities.
Windows Device Compatible
Fully compatible with the built-in «Project to a wireless display» feature in Windows 10. Windows 7 is also supported by installing Google Chrome browser.
Chromebook Compatible
AirServer supports both tab casting and desktop casting which is built into all Chromebooks and all desktop platforms with Google Chrome browser.
Android Compatible
Works with all Miracast and Google Cast enabled Android devices without needing to install anything on the device.
Live streaming to YouTube
YouTube Live certified, AirServer will enable you live stream your iOS gameplay with unique picture-in-picture webcam support. Teachers can also use this powerful technology to live stream their lectures.
Retina quality mirroring
AirServer provides drastically improved picture quality during mirroring. Starting with iPhone 6 Plus, iOS devices can now mirror at full 1080 x 1920 resolution, which is over 3x the previous pixel count.
Encrypted AirPlay
AirServer protects your personal photos and videos as they are transmitted over the network. This important security feature is only offered by AirServer and the Apple TV.
iOS 12 Compatible
AirServer has maintained AirPlay compatibility since iOS 4.2.1 and has pushed out free compatibility updates with every major version of iOS since 2011.
-
“AirServer is a Mac app that turns your computer into a receiver for AirPlay. We have seen this kind of thing before, but AirServer works better, and adds functionality.”
-
“Faculty and students also utilize AirServer which enables the display and sharing of iPad content in the classroom.”
-
“AirServer turns your Mac into a AirPlay receiver, letting you stream audio, photos, and even videos to your computer, right over the air.”
-
“AirServer is clearly a more complete solution for all kinds of AirPlay streams with dedicated features for audio, video, and Mirroring.”
-
“Great for demoing iOS apps, and a more professional feature set than…”
-
“AirServer for Mac, one of our favourite AirPlay receivers, features long-awaited HD recording with post processing filters.”
-
“What could be better than sending Temple Run or Angry Birds in Space to a large screen, competing side by side with a friend?”
-
“AirServer app clearly blows away all the competition.”
-
“With AirServer you can take advantage of the better audio and visuals of your Mac by using the app to transform it into a Apple TV type of device that can be used to stream audio and video.”
-
“AirServer is so easy to use, we wonder why Apple didn’t implement it themselves.”
-
“With AirServer running, you’ll see your Mac show up in your iPad’s AirPlay menu, and you can just select it to play back video, movies or games on the big screen. It even supports mirroring so you can use it with apps that don;t yet support AirPlay properly.”