Easy service optimizer — небольшая простенькая утилита для удобного управления всеми службами операционной системы Windows. Программа портативна и не требует установки: сразу после скачивания можно приступать к работе с ней.
Приложением сканируется операционка и выводится список всех активных и не запущенных служб. Прямо здесь же Вы можете включать нужные и отключать ненужные элементы, удалить некоторые записи вообще, добавлять свои и т.д. Конечно, бездумное применение (или наоборот нейтрализация) служб Windows может привести к сбоям в работе ПК и угрожать безопасности. Поэтому для работы с Easy service optimizer требуется некоторое знание процессов операционки. Однако если у Вас эти знания есть, то можно оптимизировать загрузку ОС, улучшить производительность имеющейся конфигурации и настроить работу ПК как говорится «под себя».
Easy service optimizer позволяет использовать службы, начиная от версии Services_NT5.1 и заканчивая Services_NT10.0. Удобно, что если те или иные действия со службами привели к нежелательным результатам, то есть кнопка быстрого отката изменений.
В целом, Easy service optimizer весьма неплохая программа для работы со службами Windows, которую по достоинству оценят те пользователи, которые так или иначе связаны с необходимостью управления ими, предлагая для этого удобный интерфейс и расширенные возможности.
ТОП-сегодня раздела «Настройка, оптимизация»
CCleaner 6.16.10662
CCleaner — популярное приложение для оптимизации ПК, чистки реестра и удаления различного…
MSI Afterburner 4.6.5
MSI Afterburner — настоящая находка для истинного оверклокера, с помощью которой можно…
Mem Reduct 3.4
Mem Reduct — небольшая портативная утилита, которая позволяет высвободить до 25% используемой…
Win 10 Tweaker 19.4
Простой в использовании твикер для Windows, с помощью которого можно быстро и легко…
CCleaner Portable 6.16.10662
CCleaner Portable — портативная (переносная, не требующая инсталляции на компьютер) версия утилиты CCleaner для чистки системного мусора…
Отзывы о программе Easy service optimizer
Ди про Easy service optimizer 1.2 [04-01-2022]
Отлично! Спасибо за программу.
5 | 7 | Ответить
Vлаrtаs про Easy service optimizer 1.2 [28-03-2021]
Программа очень хорошая всем советую! Увеличит производительность и быстродействие вашего ПК! +полностью бесплатная
+не требует установки только запуск
+разные режимы отключения служб:Оптимально,Производительность,Экстрим! Так же можно вернуть настройки ^По умолчанию^
+Русский и понятный интерфейс
Минусов не обнаружил так как их нету! Если у вас вдруг что то не работает например ^Подключение к микрофону^ то нужно найти этот раздел и включить его! Если понравился, отзыв оцените его стрелочкой вверх! Если нет:( то напишите причину и вопрос и я отвечу если буду онлайн ! Спасибо за внимание !
16 | 5 | Ответить
Дмитрий Демидов про Easy service optimizer 1.2 [08-08-2020]
Нормальная программка. Отключает многие службы, которыми мы не пользуемся.
Например: Факс-службу и другие… Потом можно всё легко восстановить. Ускоряет загрузку.
Не надо вручную бегать по службам и отключать.
8 | 8 | Ответить
ALEX про Easy service optimizer 1.2 [04-09-2018]
А что только а русском версия 1.2??
8 | 15 | Ответить
a00alex про Easy service optimizer 1.2 [03-09-2018]
Пытаюсь скачать Easy Service Optimizer, но скачивание не происходит. И вообще последнее время не могу скачать у Вас ни одной бесплатной программы.
Почему?
alexandre
13 | 54 | Ответить
ОН в ответ a00alex про Easy service optimizer 1.2 [25-11-2020]
Потому что мудаки так настроили оболочку что интуитивно скачаиваешь всякую муру типа блокировщика рекламы а нужную поискать надо
8 | 16 | Ответить

Ниже — список служб, которые можно отключить в Windows 10, информация о том, как это сделать, а также некоторые пояснения по отдельным пунктам. Еще раз отмечу: делайте это только в случае, если знаете, что делаете. Если же таким образом вы просто хотите убрать «тормоза», которые уже имеются в системе, то отключение служб вероятнее всего не сработает, лучше обратить внимание на то, что описано в инструкции Как ускорить Windows 10, а также на установку официальных драйверов вашего оборудования.
Первые два раздела руководства описывают способы ручного отключения служб Windows 10, а также содержат список тех из них, выключить которые в большинстве случаев безопасно. Третий раздел — о бесплатной программе, которая может в автоматическом режиме отключить «ненужные» службы, а также вернуть все настройки в значения по умолчанию, если что-то пошло не так. И в завершении видео инструкция, в которой показано все, что описано выше.
Как отключить службы в Windows 10
Начнем с того, как именно отключаются службы. Это можно сделать несколькими способами, из которых рекомендуемым является вход в «Службы» путем нажатия Win+R на клавиатуре и ввода services.msc или через пункт панели управления «Администрирование» — «Службы» (второй способ — вход в msconfig на вкладку «Службы»).
В результате запускается окно со списком служб Windows 10, их состоянием и типом запуска. При двойном клике на любой из них, вы можете остановить или запустить службу, а также изменить тип запуска.
Типы запуска бывают: Автоматически (и отложенный вариант) — запуск службы при входе в Windows 10, вручную — запуск службы в тот момент, когда она потребовалась ОС или какой-либо программе, отключена — служба не может быть запущена.
Кроме этого, вы можете отключить службы с помощью командной строки (от Администратора) с помощью команды sc config «Имя_службы» start=disabled где «Имя_службы» — системное имя, используемое Windows 10, видно в верхнем пункте при просмотре информации о любой из служб по двойному клику).
Дополнительно отмечу, что настройки служб влияют на всех пользователей Windows 10. Сами же эти настройки по умолчанию находятся в ветке реестра HKEY_LOCAL_MACHINE\ SYSTEM\ CurrentControlSet\ services\ — вы можете предварительно экспортировать данный раздел с помощью редактора реестра, чтобы иметь возможность быстро восстановить значения по умолчанию. Еще лучше — предварительно создать точку восстановления Windows 10, в случае чего ее можно использовать и из безопасного режима.
И еще одно примечание: часть служб можно не только отключить, но и удалить, удалив ненужные вам компоненты Windows 10. Сделать это можно через панель управления (зайти в нее можно через правый клик по пуску) — программы и компоненты — включение или отключение компонентов Windows.
Службы, которые можно отключить
Ниже — список служб Windows 10, которые вы можете отключить при условии, что функции, предоставляемые ими, не используются вами. Также для отдельных служб я привел дополнительные примечания, которые могут помочь принять решение о целесообразности выключения той или иной службы.
- Факс
- NVIDIA Stereoscopic 3D Driver Service (для видеокарт NVidia, если вы не используете 3D стерео изображения)
- Служба общего доступа к портам Net.Tcp
- Рабочие папки
- Служба маршрутизатора AllJoyn
- Удостоверение приложения
- Служба шифрования дисков BitLocker
- Служба поддержки Bluetooth (если вы не используете Bluetooth)
- Служба лицензий клиента (ClipSVC, после отключения могут неправильно работать приложения магазина Windows 10)
- Браузер компьютеров
- Dmwappushservice
- Служба географического положения
- Служба обмена данными (Hyper-V). Службы Hyper-V имеет смысл отключать только если вы не используете виртуальные машины Hyper-V.
- Служба завершения работы в качестве гостя (Hyper-V)
- Служба пульса (Hyper-V)
- Служба сеансов виртуальных машин Hyper-V
- Служба синхронизации времени Hyper-V
- Служба обмена данными (Hyper-V)
- Служба виртуализации удаленных рабочих столов Hyper-V
- Служба наблюдения за датчиками
- Служба данных датчиков
- Служба датчиков
- Функциональные возможности для подключенных пользователей и телеметрия (Это один из пунктов, чтобы отключить слежку Windows 10)
- Общий доступ к подключению к Интернету (ICS). При условии, что вы не используете функции общего доступа к Интернету, например, для раздачи Wi-Fi с ноутбука.
- Сетевая служба Xbox Live
- Superfetch (при условии, что вы используете SSD)
- Диспетчер печати (если вы не используете функции печати, в том числе встроенную в Windows 10 печать в PDF)
- Биометрическая служба Windows
- Удаленный реестр
- Вторичный вход в систему (при условии, что вы его не используете)
Если вам не чужд английский язык, то, пожалуй, самую полную информацию о службах Windows 10 в разных редакциях, параметрах их запуска по умолчанию и безопасных значениях, вы можете почерпнуть на странице blackviper.com/service-configurations/black-vipers-windows-10-service-configurations/.
Программа для отключения служб Windows 10 Easy Service Optimizer
А теперь о бесплатной программе для оптимизации параметров запуска служб Windows 10 — Easy Service Optimizer, которая позволяет легко отключить неиспользуемые службы ОС по трем предустановленным сценариям: Безопасный, Оптимальный и Экстремальным. Внимание: настоятельно рекомендую создать точку восстановления перед использованием программы.
Не ручаюсь, но, возможно, использование такой программы для начинающего пользователя будет более безопасным вариантом, чем отключение служб вручную (а еще лучше начинающему ничего не трогать в параметрах служб), поскольку делает возврат к исходным настройкам более простым.
Интерфейс Easy Service Optimizer на русском языке (если не включился автоматически, зайдите в Options — Languages) и программа не требует установки. После запуска, вы увидите список служб, их текущего состояния и параметров запуска.
Внизу — четыре кнопки, которые позволяют включить состояние служб по умолчанию, безопасный вариант отключения служб, оптимальный и экстремальный. Планируемые изменения сразу отображаются в окне, а по нажатию левой верхней иконки (или выборе в меню «Файл» — «Применить настройки»), параметры применяются.
По двойному клику по любой из служб, можно увидеть ее имя, тип запуска и безопасные значения запуска, которые будут применены программой при выборе различных ее установок. Помимо прочего, через контекстное меню по правому клику на любой службе вы можете удалить ее (не советую).
Скачать Easy Service Optimizer можно бесплатно с официальной страницы sordum.org/8637/easy-service-optimizer-v1-1/ (кнопка для загрузки находится внизу страницы).
Видео про отключение служб Windows 10
И в завершение, как обещал, видео, в котором наглядно демонстрируется то, что было описано выше.
В статьях про раздувание софта часто упоминают лаги Windows 10/11. Главная причина — ожирение кода в новых версиях. Для работы ОС с каждым годом требуется всё больше ресурсов. После засорения системы приходится ждать 10–20 секунд, пока отрисуются пункты контекстного меню по правой кнопке…
Конечно, можно купить новое железо. Или поставить дистрибутив Linux, оптимизированный для ограниченных ресурсов.
Но что делать, если приходится поневоле сидеть под Win10/11? Тогда остаётся одно — бороться с ожирением софта хирургическим путём. А именно, отключить ненужные модули и компоненты, развестистый GUI, анимацию и спецэффекты, удалить лишний софт, почистить реестр. Другими словами, спустить жирок из системы. После мануальных процедур винда начинает шевелиться значительно бодрее.
▍ Настройки оптимальной производительности
Сразу после установки Windows 10/11 можно отключить ненужные спецэффекты и анимацию.
Эти настройки подозрительно далеко спрятаны, учитывая их важность: Панель управления → Система и безопасность → Система → Дополнительные параметры системы. После этого открывается окно Свойства системы, где на вкладке Дополнительно в разделе Быстродействие нужно нажать кнопку Параметры.
В последних версиях найти в Windows хоть какие-то конкретные настройки — тот ещё квест, они скачут по разным разделам совершенно непредсказуемо.
Вот искомое:
Некоторые не знают об этих настройках — и живут с лагами в красивом GUI с тенями, анимациями, спецэффектами, «свистульками и перделками», в то время как железо не рассчитано на такие вычисления в фоновом режиме.
Другое дело, если вы купили топовый CPU и GPU. Тут стоит противоположная задача — найти им какое-нибудь применение. Тогда интерфейс оптимизируется именно на максимальную красоту, чтобы хоть как-то оправдать трату денег.
▍ Auslogics BoostSpeed
Второй этап — удаление ненужных модулей и очистка автозагрузки. Общая оптимизация системы. Например, это можно сделать с помощью Auslogics BoostSpeed или другого набора аналогичных утилит.
Это комплект программ для оптимизации системы, в том числе:
- оптимизация настроек MS Office, DirectX, браузеров и некоторых дефолтных программ Windows;
- деинсталлятор программ, которые невозможно удалить штатными средствами Windows (также для этих целей можно рекомендовать Revo Uninstaller);
- менеджер автозагрузки;
- отключение ненужных служб и процессов (типа Adobe Acrobat Update, службы поддержки Bluetooth, управления радио и прочих).
После первичного сканирования рекомендуется отключить ряд системных служб, которые постоянно тормозят систему, в том числе:
- предкеширование SuperFetch (бесполезно на SSD);
- служба регистрации ошибок;
- служба клиента отслеживания изменившихся связей;
- служба автономных файлов;
- служба SMSRouter;
- служба PhoneSvc;
- служба dmwappushservice.
… и десятки других ненужных сервисов, которые постоянно работают фоновом режиме. Некоторые периодически добавляют заметные лаги: например, индексирование файлов. Даже на глаз видно, как диск внезапно начинает шуршать без малейшего повода.
▍ Удаляем шпионские модули
Не лишним будет отключить телеметрию и другие шпионские модули. Некоторые дистрибутивы Windows изначально идут без них. Например, недавно вышла сборка Windows 10 Ameliorated под лозунгом «Минус шпионский софт, плюс стабильность и безопасность». Тут сделан упор на защиту информации и конфиденциальность. При таком раскладе оптимизация системы с повышением производительности и стабильности — скорее побочный эффект.
Главное изменение Windows 10 AME по сравнению со стандартной сборкой — полное удаление шпионских модулей, которые в обилии присутствуют в Windows по умолчанию. Да, их можно отключить с помощью групповых политик или через реестр, но это не устраняет утечку данных на серверы Microsoft.
Независимые исследования показали, что Windows может игнорировать групповые политики.
Пакеты IPv6 видны в трафике после отключения данного протокола, источник
Так что единственный способ защититься от утечки информации — ручное удаление шпионских компонентов.
Удалённые модули:
- вся подсистема Windows Update (рассматривается разработчиками как универсальный бэкдор с неограниченными полномочиями), включая возможность установки патчей вручную;
- система активации Windows и проверки лицензионных ключей: установка активирована ключом Windows 10 Pro N RTM и больше не проверяет статус, потому что механизм проверки отсутствует;
- браузер Edge;
- Windows Media Player;
- Cortana;
- все пакеты AppX.
Общий объём удалённых файлов: около 2 ГБ.
За счёт удаления шпионских модулей повышается стабильность системы, потому они разработаны сторонними группами разработчиков, а не разработчиками ядра системы. Соответственно, они зачастую конфликтуют с ядром Windows 10, приводят к сбоям, порождают баги и добавляют уязвимостей.
- канал со ссылкой на последний ISO (5,13 ГиБ);
- документация для самостоятельной сборки.
Для обновления Windows 10 AME предлагается скачивать новые образы, которые включают все критические патчи безопасности, вышедшие на момент сборки. Как было сказано выше, шпионская подсистема Windows Update полностью удалена.
Это понятный подход, потому что каждый апдейт Windows теоретически может внести любые недокументированные изменения в вашу систему. В описании апдейтов компания Microsoft обычно перечисляет правки, а в конце списка стоит фраза: «… И прочие изменения». Неоднократно бывало, что очередной апдейт Windows изменял настройки по умолчанию, восстанавливал удалённые файлы или отменял другие действия, сделанные пользователем.
Разработчики Windows 10 AME полностью удалили Windows Update, но всё равно подчёркивают, что Windows в принципе нельзя рассматривать как полностью безопасную платформу даже после такой модификации.
Для защиты от эксплуатации уязвимостей в отсутствие патчей безопасности они рекомендуют лишить дефолтного пользователя прав администратора, что сразу исключает примерно 94% возможных атак.
▍ В качестве бонуса: PowerToys и SysInternals
Фантастический набор системных утилит PowerToys недавно выложили в опенсорс. Это крайне полезные инструменты, которые дополняют стандартный функционал Windows.
PowerToys оптимизируют не столько производительность системы, сколько вашу личную продуктивность, что иногда намного важнее.
Впервые PowerToys вышли для Windows 95 и с тех пор неоднократно обновлялись. Инструменты настолько простые и фантастически полезные, что абсолютно непонятно, почему Microsoft не включила их в состав операционной системы.
Комплект периодически изменяется. Сейчас он включает 12 утилит. Отдельные программы активируются сочетанием клавиш, которое можно изменить на свой вкус.
- Поверх других окон. Закрепляет одно окно всегда сверху, даже если фокус переходит на другое окно.
Хоткей по умолчанию: Win+Ctrl+E
Например, вы работаете с кучей окон, но калькулятор всегда останется сверху.
Примечание. Есть калькуляторы типа NumLock Calculator, которые выскакивают и прячутся по нажатию хоткея (
NumLock), но закрепление через PowerToys в некоторых случаях удобнее, тем более оно работает для любого окна, а не только калькулятора. - PowerToys Awake позволяет оставить компьютер включённым, не изменяя текущих настроек питания. Если по какой-то причине вы отходите от компьютера, но нужно запретить выключение монитора/компьютера — просто нажимаете правой кнопкой в трее и выбираете соответствующий пункт.
- Цветоподборщик — служебная программа для подбора цветов на уровне системы. Можно щёлкнуть по любому пикселю на экране (в любом окне) — и получить его значение.
Есть даже встроенный редактор, который открывается после выбора цвета.
Поддерживаемые форматы цветов:
Хоткей по умолчанию: Win+Shift+C
- FancyZones — позволяет начертить на мониторе произвольный макет для расположения окон. При перетаскивании окна в зону размер окна изменяется и перемещается для заполнения этой зоны.
Это хорошее дополнение к стандартным горячим клавишам
Win + стрелки ← ↑ → ↓, которые перемещают активное окно Windows на левую/правую половину или четверть экрана.Хоткей по умолчанию: Win+Ctrl+Ё
- Надстройки для проводника: предпросмотр в проводнике файлов SVG, Markdown (.md и др.), PDF, исходного кода (.cpp, .py, .json, .xml и др.) и G-кода — языка печати для 3D-принтеров (.gcode).
Хоткей по умолчанию: Win+Ctrl+E
- Изменение размера изображений — расширение к Проводнику для массового изменения размера картинок
Хоткей по умолчанию: Win+Ctrl+E
Расширение полезно для тех, кто не использует IrfanView или другой инструмент для массового преобразования изображений:
- Диспетчер клавиатуры позволяет переопределить клавиши на клавиатуре. Например, по нажатию
Абудет вводитьсяБ. Так можно повесить полезные функции наScrollLockF5–F12и прочие малоиспользуемые клавиши, а также переназначить любые хоткеи, кроме Ctrl+Alt+Del и ещё парочки жёстко зарезервированных системой. - Служебные программы мыши повышают функциональность мыши и курсора. В настоящее время коллекция состоит из следующих элементов:
- Поиск мыши
- Средство выделения мыши
- Перекрестие указателя мыши
Хоткей по умолчанию: Двойное нажатие левого Ctrl или встряхивание мыши наводит фокус на курсор, как показано на анимации выше.
- Расширенное переименование для массового переименования файлов по регулярному выражению и шаблонам типа
$ss(текущая секунда) и$fff(миллисекунда). Утилита полезна для тех, кто не использует Total Commander или другой продвинутый файл-менеджер, где такая функциональность всегда была.Пример использования переменных:
- PowerToys Run — панель быстрого запуска программ, поиска запущенных процессов, простых вычислений, выполнения системных команд, поиска в интернете и т. д. Работает примерно как Alfred на MacOS.
Хоткей по умолчанию: Alt+Пробел
- Подсказки по сочетаниям клавиш — выводит на экран описание горячих клавиш, активных в данный момент (в сочетании с клавишей
Win).Хоткей по умолчанию: Win+Shift+/
- Отключение звука видеоконференции:
- Отключение камеры и микрофона: Win+Shift+Q
- Отключение микрофона: Win+Shift+A
- Отключение звука камеры: Win+Shift+O
Установить PowerToys можно из бинарника с Github (x64 и ARM64), через Microsoft Store или просто из консоли (если у вас инсайдерская сборка Windows и установлен WinGet):
winget install Microsoft.PowerToys -s wingetДля более подробной информации см. официальную документацию PowerToys.
Другой фантастический набор инструментов для копания в кишочках Windows называется SysInternals. Освоив PowerToys и SysInternals, можно считать себя начинающим системным администратором.
▍ Вывод
За виндой нужно постоянно следить, чтобы в ней не прописался лишний софт. Ненужные модули и программы желательно полностью вычищать из реестра, чтобы в диспетчере задач не всплывало лишних процессов.
Кто-то думает, что новые версии программ сделают жизнь лучше. Но выходит наоборот. Интерфейс программ меняется, а Windows становится медленнее с каждым апдейтом, с каждой новой программой, так что спустя два–три года уже заметны серьёзные лаги. В целом, бездумные обновления и установки всего подряд приводят к замусориванию системы.
Можно собрать подборку минималистичных программ, которые отлично работают — и придерживаться их. В этом случае даже Windows 10/11 (после оптимизации) будет летать как новенькая.
Есть у меня такая традиция — сразу после установки в любой компьютер свеженькой операционной системы… нет, с друзьями в баню не хожу, а отключаю лишние и ненужные службы Windows.
Это является одним из этапов первичной оптимизации системы (вместе с настройкой автозагрузки, быстрого ssd-диска и другими «фишками» и «штучками») для её дальнейшей быстрой работы, особенно на слабеньких компьютерах.
Обычно делаю эту оптимизацию служб Windows ручками и поштучно, но сегодня решил протестировать одну маленькую, портативную и бесплатную программку Easy Service Optimizer, которая делает это оптом.
Содержание:

Как нет абсолютно одинаковых во всём людей (клонов), так нет и одинаковых конфигураций компьютерных систем — у каждого пользователя свой набор оборудования, комплектующих и установленных программ.
Кто-то пользуется сканером или принтером, а кто-то нет — как тут можно советовать абсолютно всем отключать службу печати, например?
Каждый системный сервис за что-то отвечает и что-то определённое делает в системе. Если отключить по ошибке важный — перестанет работать соответствующая ему функция и сломаете себе (знакомому «компьютерщику») всю голову в поисках причины.
Именно поэтому нет универсального, подходящего всем пользователям ответа на вопрос — какие ненужные службы Windows можно смело отключать.
Отключаем лишние службы Windows одним кликом
Сразу хочу предупредить, что программа Easy Service Optimizer охватывает далеко не все ненужные службы Windows, которые можно смело отключить большинству пользователей, а всего 64 штуки.
Видимо, они выбраны на основе какой-то статистики использования и проанализированы лично её авторами.
…
…
Важно! Перед использованием программы Easy Service Optimizer или ручной оптимизацией служб Windows обязательно создайте резервную копию системы или точку восстановления.
Итак, запускаем портативную программку Easy Service Optimizer (ссылка на скачивание в конце статьи) и получаем такое окно с перечнем служб (64 штуки)…
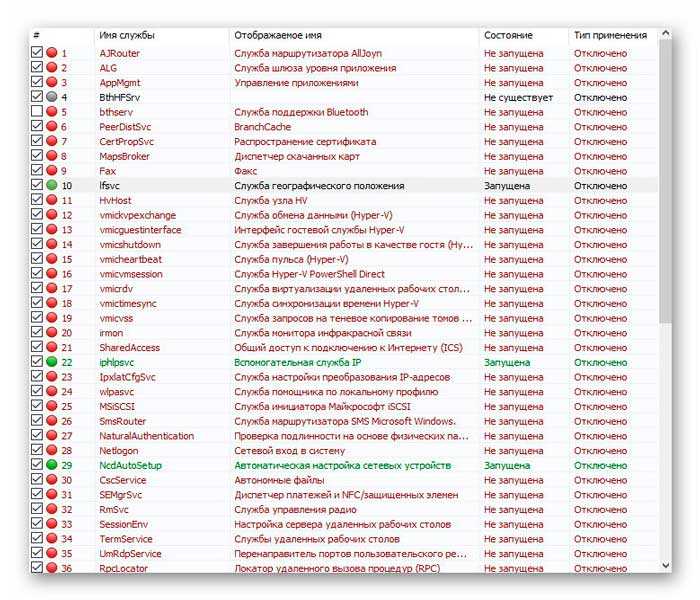
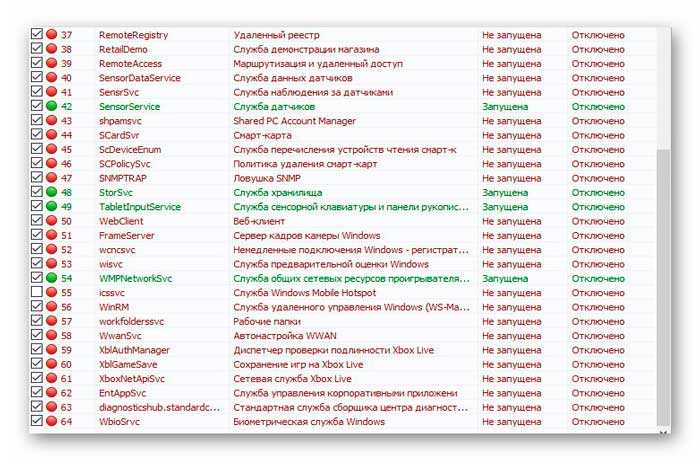
В нижней панели выбираем нужную вкладку…

…и видим, что некоторые запущены, но большинство отключены и простаивают, не нагружая бессмысленной работой нашу систему (как и должно быть).
У меня оказалось всего семь сервисов, которые программа рекомендует остановить и отключить из автозапуска (выделены зелёным цветом).
Не спешите — перейдите в «Опции» и включите отображение столбца «Описание»…

Просмотрите его обязательно, чтоб точно понимать, что будете отключать…
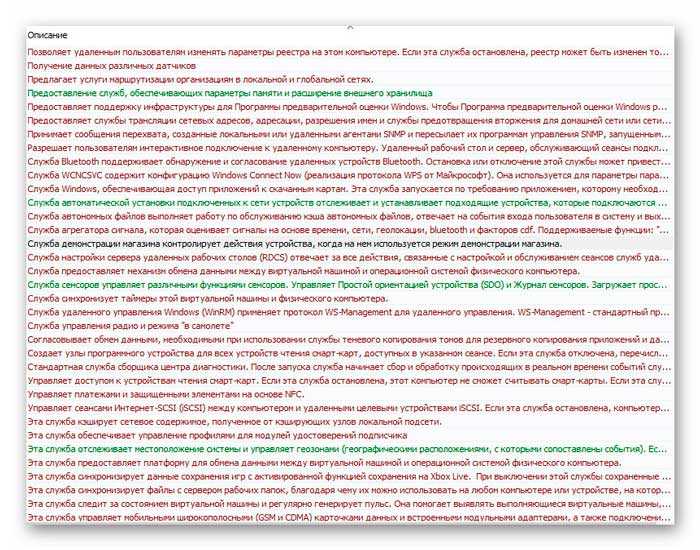
Для лучшего вида — переключите окно программы в полноэкранный режим.
Кликом правой кнопки компьютерной мыши можно попасть (через контекстное меню) в окно редактирования выбранной службы, но не советовал бы этого делать…
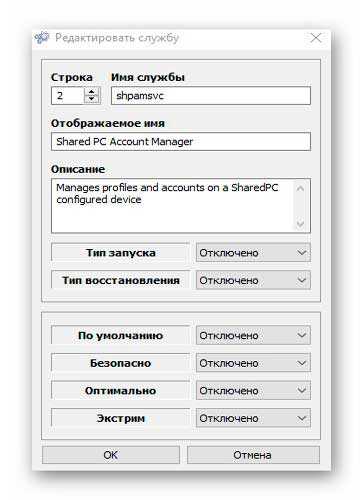
Переходим к верхней панели с большими кнопками и тыкаем на ракету…

Строки в окне программы помигают некоторое время и все отмеченные службы отключатся. Остаётся перезапустить операционную систему и проверить её полную работоспособность.
Если что-то пошло не так и не работает нужная функция — откатите изменения или в самой программе верните все службы в состояние по умолчанию (кнопка правее ракеты)…
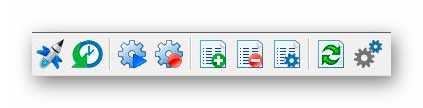
Конечно, безумного ускорения работы системы не заметите, но оно всё-равно будет, поверьте. Windows высвободит таким образом некоторый процент своих мощностей на другие цели и задачи.
Чтоб полностью настроить ВСЕ службы Windows под себя можно кликнуть по шестерёнкам…
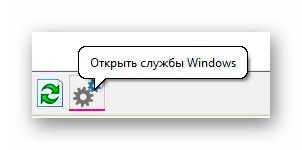
…и уже там осторожно, шаг за шагом, отключить все ненужные службы Windows и сервисы.
Кстати, нашёл в сети Интернет видео по данной теме…
ПОЛЕЗНОЕ ВИДЕО
…
…
Скачать Easy Service Optimizer
Вот ссылка на официальный сайт программы — там всегда найдёте самую свежую версию программы…
| Предназначение: | Бесплатная программа для удобного отключения служб Windows |
| Название программы: | Easy Service Optimizer |
| Производитель (автор): | Sordum® |
| Статус: | Бесплатно |
| Категория: | Оптимизация |
| Размер инсталлятора (архива): | 487.5 кб |
| Поддержка ОС: | Windows XP,7,8,10 |
| Язык интерфейса: | Английский, Русский… |
| Безопасность: | Вирусов нет |
| Похожие программы: | — |
| Ссылка на инсталлятор/сайт: | Скачать/Перейти |
…
…
И ещё одно найденное в сети видео — непосредственно о программе Easy Service Optimizer…
ПОЛЕЗНОЕ ВИДЕО
…
…
Теперь знаете, как легко отключить ненужные службы Windows. До новых полезных компьютерных программ и интересных приложений для Андроид.




Поставить оценку
Средний рейтинг 3.0, всего оценок — 1
- Скачать программу
- Описание и функции
- Скриншоты интерфейса
- Комментарии пользователей
| Название→ | Easy Service Optimizer |
|---|---|
| Версия→ | 1.2 |
| Лицензия→ | Бесплатно |
| Поддержка→ | Windows 11, 10, 8, 7, Vista, XP |
| Размер файла→ | 1.6 Мб |
| Разработчик→ | Sordum |
| Обновлено→ | 10 декабря 2015 |
Easy Service Optimizer делает оптимизацию служб Windows более доступной для начинающих пользователей.
Скачать для Windows
Скачайте последнюю версию Easy Service Optimizer 1.2 по прямой ссылке. Программа совместима с операционными системами Windows 11, 10, 8, 7, Vista, XP разрядностью 32/64-bit, размер установочного файла — 1.6 Мб. Данный программный продукт разработан Sordum и распространяется бесплатно. Также вы можете скачать программу с официального сайта.
Описание программы
По умолчанию Windows запускает множество фоновых служб, некоторые из них необходимы, а другие нужны только в том случае, если вы используете определенные устройства или функции Windows.
Easy Service Optimizer анализирует ваши службы Windows и предоставляет вам список тех из них, которые не считаются необходимыми для основной функциональности системы. Вы можете просмотреть список, чтобы убедиться, что отключение предлагаемых служб не повлияет на какие-либо функции Windows, которые вы используете, а затем применить настройки одним нажатием кнопки.
Вы можете сохранить список сервисов и восстановить их в прежнее состояние, если позже передумаете. Помимо оптимизации сервисов, Easy Service Optimizer также можно использовать для ручного запуска/остановки, редактирования или удаления существующих сервисов.


















