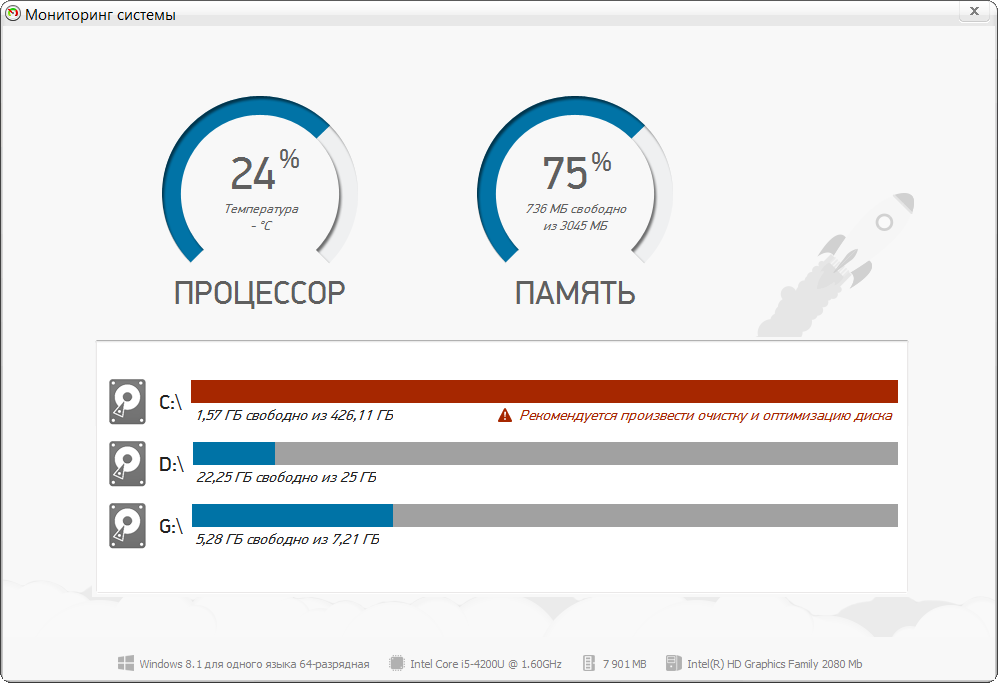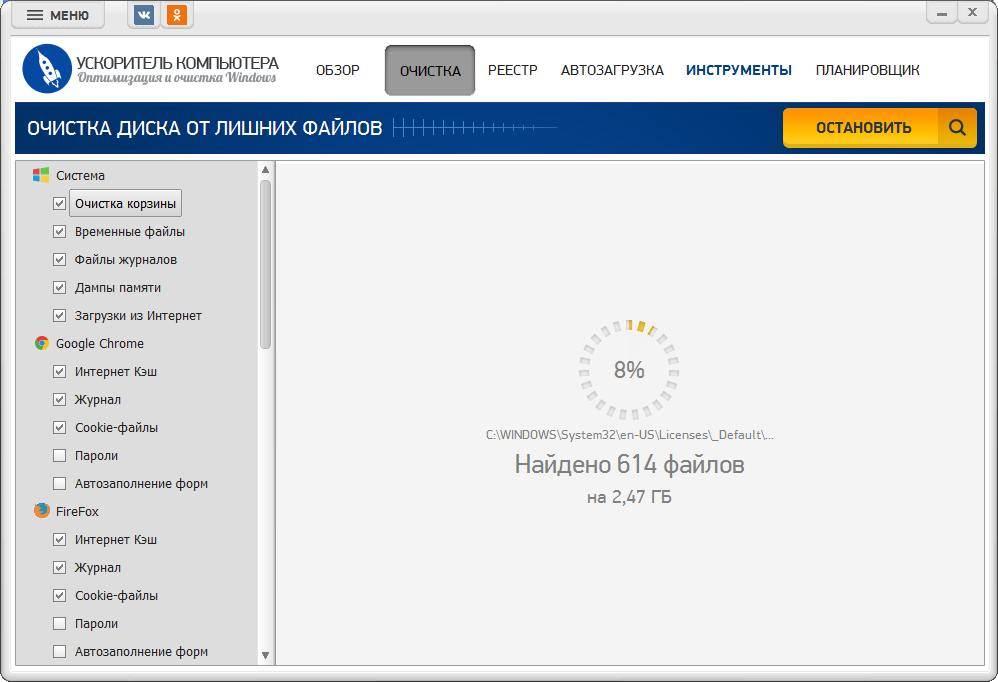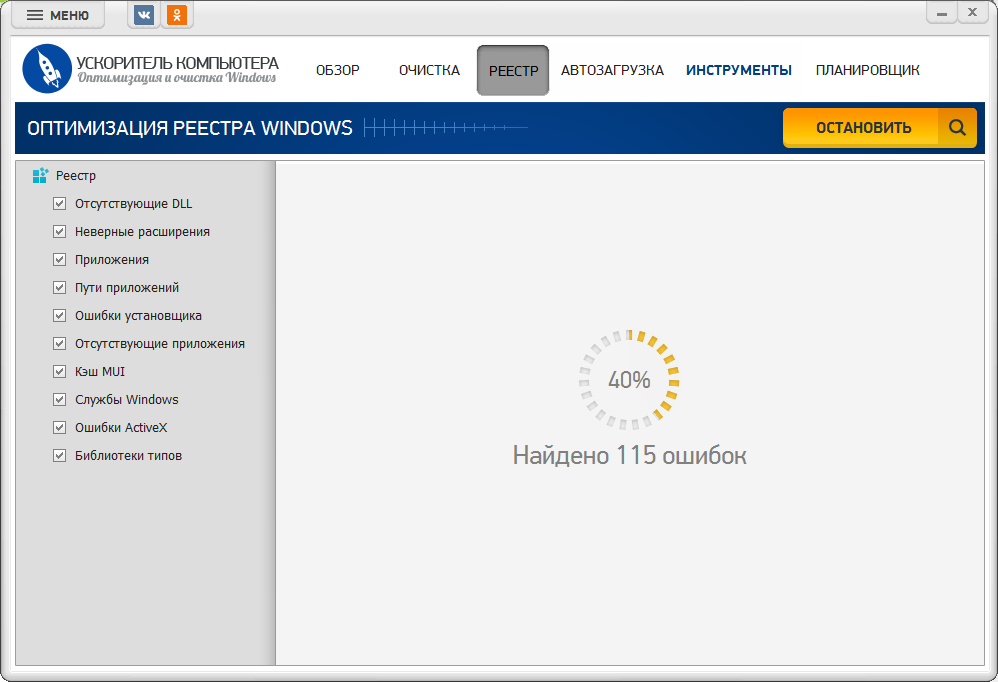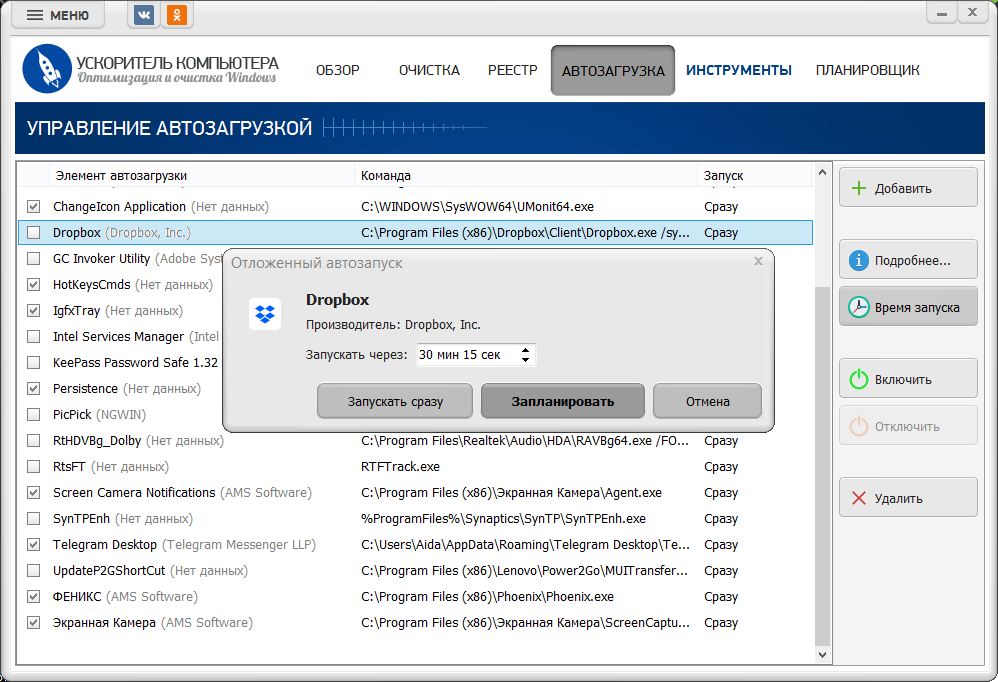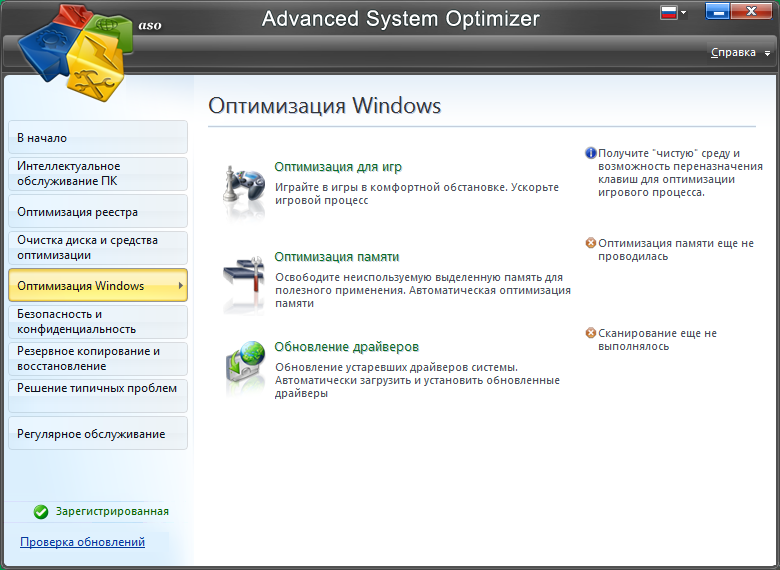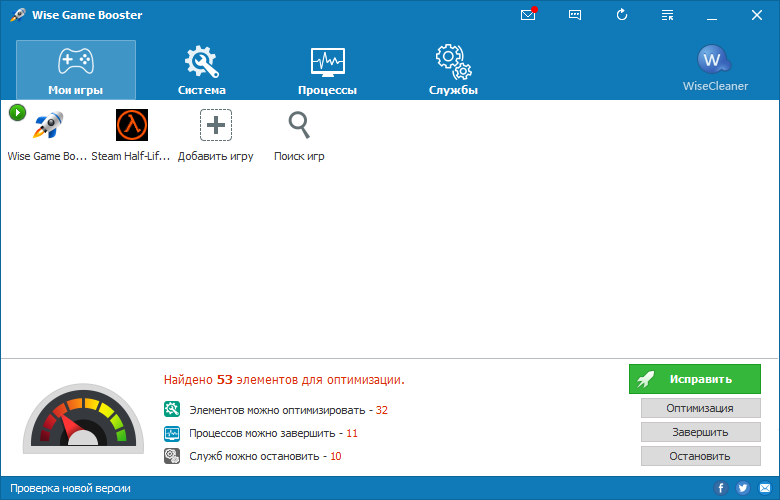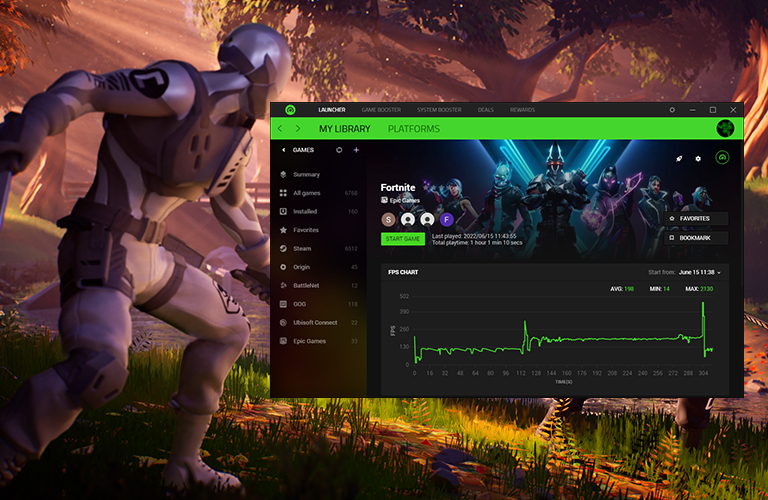Удобная программа для ускорения игр
Программа для ускорения игр
Компьютерные игры увлекают с головой. И как же раздражает, когда банальное зависание бесцеремонно вырывает из другой реальности! Тормозят кат-сцены, персонаж не может выполнить действие, а загрузка тянется так долго, что желание играть тает на глазах. Знакомые проблемы? Тогда не откладывайте их решение! Оформлять кредит на ультрасовременный игровой системник не нужно – вы сможете решить задачу в два счёта с помощью программы для ускорения игр на компьютере. Читайте статью и узнайте, с каким софтом производительность вашей системы взлетит в несколько раз.
Постоянные зависания системы мешают наслаждаться любимой игрой в полной мере
Почему зависла игра?
Компьютер может тормозить во время игры по разным причинам. Условно их можно разделить на 2 типа – проблемы с «техническими» аспектами и проблемы с работой самой системы.
К первым относятся:
★ несовместимость «начинки» компьютера с минимальными требованиями современных игр;
★ загрязнения внутри системного блока;
★ неправильная настройка видеоадаптеров.
Проблемы такого характера новички смогут решить только заручившись консультацией специалистов в сервисном центре. Если вы хорошо подкованы в сфере компьютерной техники, вам не составит труда самостоятельно почистить ПК от пыли, переподключить адаптер и подобрать более мощную «начинку» для системного блока.
Проверяйте минимальные требования к системе перед приобретением
или скачиванием игры.
Сравните указанные параметры, а именно тип процессора, видеоадаптера и объём ОЗУ со своими.
При желании можете провести апгрейд, установив дополнительные Гб операционки или новую видеокарту.
Не спешите принимать радикальные меры – начните с оптимизации системы
К другой категории причин подвисания игр относятся:
★ устаревшие драйверы;
★ работа ресурсоёмких программ в «фоновом» режиме;
★ ошибки реестра;
★ скопление «лишних» файлов (неочищенная корзина, «пустые» ярлыки, дубликаты).
Обзор программ для разгона игр
Чтобы решить перечисленные выше проблемы, обращаться к профессионалам не потребуется. С программой для ускорения игр вы быстро устраните неполадки и улучшите производительность системы. Ниже вы найдёте 3 софта для Windows 7, 8 и 10.
№1. Ускоритель Компьютера
Этот софт – универсальный инструмент для оптимизации системы. В нём вы найдёте все необходимые функции, чтобы в пару кликов мыши в разы увеличить производительность компьютера и значительно ускорить игровой процесс.
☛ Диагностика. Прежде чем взяться за чистку и удаление, вы сможете получить информацию о состоянии системы на текущий момент. Кликнув по кнопке «Системный монитор», вы узнаете температуру процессора на текущий момент, а также объём оперативной и встроенной памяти на каждом из дисков.
Проведите диагностику системы
Нажав на строку «Информация о системе», вы получите сводку данных о процессоре, видеокарте, драйверах и прочей конфигурации системы. Так вам будет проще сравнивать и оценивать, подойдёт ПК для установки той или иной игры или нет.
☛ Очистка от мусора. Софт производит сканирование компьютера на наличие ненужных файлов. После анализа вы сможете отсортировать список найденных объектов и удалить временные или слишком тяжёлые файлы, ненужные дистрибутивы, очистить историю загрузок и дампы памяти. Для этого в разделе «Очистка» нужно настроить параметры поиска и кликнуть по команде «Сканировать». Софт проанализирует указанные системные разделы и предложит настроить параметры удаления.
«Ускоритель Компьютера» найдет и удалит системный мусор
☛ Исправление ошибок. Реестр хранит все данные об изменениях в ОС. Помимо значимой информации, в нём содержатся неверные расширения, недействительные ключи, ошибки приложений, установщиков и других программных компонентов. Они никак не помогают работе и только замедляют производительность. «Ускоритель» отлично выступает в качестве программы для чистки реестра. Софт в считанные минуты проанализирует базу данных на наличие ошибок и автоматически исправит их.
Программа оперативно исправит ошибки реестра
☛ Настройка автозапуска. Многие ресурсоёмкие программы автоматически запускаются сразу после включения компьютера. Вы можете ими не пользоваться и даже не знать, что они работают. А ваша любимая игра тем временем не получает достаточного «разгона» и тормозит. Во вкладке «Автозагрузка» вы увидите список ПО, которое запускаются по умолчанию. «Ускоритель» позволит настроить отложенный запуск или вовсе отключить автозагрузку программ.
Удалите ресурсоёмкие программы из списка автозагрузки
Выполнив все эти действия, вы значительно «разгрузите» систему и поможете компьютеру бросить все ресурсы на игровой процесс. Скачать программу для ускорения игр и бесплатно потестировать её возможности вы можете тут.
№2. Advanced System Optimizer
Данная программа для оптимизации игр на ПК также осуществляет ускорение за счёт оптимизации системы. Софт позволит выполнить дефрагментацию дисков, почистить компьютер от «мусора», освободить оперативную память и обновить драйверы.
«Advanced System Optimizer» предлагает пользователям специальный режим для оптимизации игрового процесса в один клик. В этом режиме софт самостоятельно перераспределяет системную память и автоматически отключает потенциально ненужное ПО (проигрыватели, браузеры, мессенджеры и т.д.).
«Advanced System Optimizer» включает специальный режим оптимизации под игры
Программа обладает логичным интерфейсом и в целом удобна для использования. Однако, цена лицензии кусается – ключ обойдётся более чем в 4000 рублей. К тому же разработчики активно «проталкивают» в комплекте другой свой софт, который не всегда требуется и от того получается парадокс – программа для очистки «засоряет» систему лишним ПО.
№3. Wise Game Booster
Эта программа для ускорения игр на ПК тестирует его производительность и на основе анализа советует оптимальные настройки для улучшения работы. Вы сможете отключить процессы во встроенном диспетчере задач, очистить память от «мусора», оптимизировать подсистемы ввода и вывода диска, настроить скорость реакции на отдельные приложения т.д. Все эти действия позволят получить максимальную отдачу от системы и запустить любую совместимую игру.
«Wise Game Booster» сразу после запуска начнёт искать ошибки в работе системы
Вы получите возможность организовать удобную для себя игровую среду непосредственно в интерфейсе программы. «Wise Game Booster» позволяет добавлять установленные на ПК игры в список и запускать их сразу после оптимизации. Это подойдёт пользователям, у которых рабочий стол заполнен ярлыками, ведь так не придётся тратить время на поиск нужного. Однако, у этой функции есть и минус. Хоть софт и весит всего ничего, тем не менее, если вы запускаете игру через него, Бустер так или иначе будет красть драгоценные мегабайты оперативки.
Если компьютер слабый, можете «подстраховаться» и пожертвовать визуалом игры. Даже немного
понизив качество графики, вы значительно облегчите задачу ПК. Зайдите в игру,
и в настройках отключите высокую детализацию, убавьте качество эффектов, уменьшите разрешение.
Лучший ускоритель игр
Теперь сравним программы ускоряющие игры. Наиболее удачным вариантом на фоне прочих выглядит «Ускоритель Компьютера». Это легко увидеть, если собрать вместе его преимущества:
- Удобный интерфейс. Пользоваться «Ускорителем Компьютера» очень легко. Даже начинающий пользователь не испытает сложностей в работе. Вам не придётся переживать, что при использовании оптимизатора игр вы случайно удалите лишнее или нарушите работу важных процессов.
- Комплексная работа. Программа не только ускорит игровой процесс, она позаботится о всей системе в целом, сделает работу за ПК более быстрой и комфортной.
- Безопасность. Поиск и устранение ошибок с «Ускорителем Компьютера» абсолютно безопасны для операционки.
- Ничего лишнего. В отличие от некоторых других утилит, «Ускоритель Компьютера» весит совсем немного. Поэтому его можно быстро скачать и на компьютере он займёт совсем немного места. Кроме того, при установке программа не тащит за собой шлейф из дополнительных ненужных приложений.
- Быстрый результат. Ускоритель игр очисткит ПК и исправит ошибки в кратчайший срок.
- Подходит для всех версий ОС. Программа «Ускоритель Компьютера» одинаково сильна в разгоне как современной операционки Windows 10, так и более старых версий системы.
С помощью этой программы для ускорения игр на ноутбуке и ПК, вы быстро избавитесь от проблем, мешающих наслаждаться любимым хобби! Попробуйте усовершенствовать работу системы прямо сейчас!
Sorry, your browser does not support HTML5 video.
For faster, smoother PC performance when gaming
DOWNLOAD NOW
Windows 11, Windows 10, Windows 8, Windows 7
WHAT DOES GAME BOOSTER DO?
This Razer Cortex feature manages and stops non-essential processes/apps (i.e. business apps, background helpers) when gaming, freeing up valuable resources and RAM for a smoother experience.
AUTO-BOOST YOUR GAMING
Razer Cortex: GAME BOOSTER automatically kicks in the moment you launch a game, whether it’s from a gaming platform or your desktop. When you’re done gaming, it auto-restores your PC back to its previous state.
What actual Cortex users are saying:
“It lets me run my games perfectly, even on a PC not made at all for gaming.”
MAXIMIZE YOUR FPS
Razer Cortex: GAME BOOSTER increases your FPS by micro-managing your Windows OS and non-essential applications using two core modes: one that disables CPU sleep mode, and one that enables the CPU core to prioritize gaming. With a discrete, in-game FPS counter to help you keep track, you can test and tune these settings even further.
FAQ
-
Do I need to launch my games from Razer Cortex for Game Booster to work?
No. Game Booster will also activate automatically when you launch games directly from your desktop, or through other game clients such as Steam.
-
Does Game Booster overclock my hardware?
No, it will not affect your hardware settings. Razer Cortex only uses your device’s processing power and memory to optimize gaming performance.
- GAME FIRE
- RAZER CORTEX (GAME BOOSTER)
- WISE GAME BOOSTER
- IOBIT GAME BOOSTER (В СОСТАВЕ IOBIT DRIVER BOOSTER)
- GAMEGAIN
- В КАЧЕСТВЕ ИТОГА
Пользователи ПК часто сталкиваются со снижением производительности игр, при этом их «железо» часто находится на уровне минимальных системных требований (или ниже). Однако даже наличие подходящего оборудования не всегда является гарантией плавности работы игр. Многое зависит и от программного обеспечения и операционной системы.
Если оперативная память, процессор и прочие составляющие ПК оказываются перегруженными различными задачами, не относящимися к запущенной игре, то стабильная производительность последней может оказаться под большим вопросом. Именно в таких ситуациях на помощь могут прийти специальные программы, призванные ускорять игры путем высвобождения для них дополнительных (занятых другими процессами) ресурсов компьютера.
Также рекомендуем ознакомиться со списком программ для оптимизации игры на ПК.
GAME FIRE
Game Fire (скачать программу) — утилита, полностью посвященная ускорению игр. Функционал приложения довольно широкий. Из наиболее полезных функций для геймеров отметим:
- Общая оптимизация системы: высвобождение памяти от различных сторонних процессов, временное отключение запланированных задач Windows, отключение тем оформления и визуальных эффектов (3D-эффекты, прозрачность, глубина цвета и другие).
- Отключение/оптимизация системных функций: отключение функций передачи/приема файлов через сеть интернет, приостановки работы различных служб (поиск и индексация, медиа-центр, автоматическое обновление, инструменты диагностики системы и другие).
- Временная приостановка служб и приложений, обеспечивающих безопасность: системный фаервол, «Защитник Windows», «Центр обеспечения безопасности», «Шифрование дисков BitLocker».
- Оптимизация работы встроенных/внешних устройств компьютера: временное отключение принтеров, сканеров, веб-камер, планшетников и прочей периферии, отключение поддержки Bluetooth-соединений, завершение работы «Менеджера дисков» и другое. При отключении устройств также завершается работа их драйверов и системных служб, обеспечивающих их работоспособность.
Основной недостаток программы Game Fire — невозможность использования многих функций оптимизации в бесплатной версии софта. К такому функционалу относятся:
- Отключение функции кэширования Windows.
- Отключение компонента System Prefetch, увеличивающий скорость загрузки ОС, но снижающий производительность работы пользовательских программ, включая игры.
- Установка оптимальной конфигурации компонентов дефрагментации дисков.
- Временное отключение компонента SmartScreen — встроенной защиты от потенциально нежелательного ПО.
- Отключение служб, отвечающих за создание и отправку отчетов об ошибках.
- Оптимизация работы или временная приостановка различных сетевых служб и приложений.
- Глубокая оптимизация визуальных эффектов Windows, служб и компонентов оповещения, ведения журналов, всплывающих подсказок и многое другое.
Таким образом, платная версия Game Fire является одним из самых лучших приложений для увеличения производительности игр. Кроме всего вышеперечисленного, программа имеет и другие положительные стороны:
- Возможность добавления в программу игр для быстрого запуска с последующим применением к ним индивидуальных настроек.
- Создание и сохранение собственных профилей с настройками к конкретным играм.
- Автоматическое выключение функций ускорения при закрытии программы (в большинстве конкурирующих приложений это делается вручную).
- Наличие функции мониторинга работы компонентов ПК (процессор, память, жесткие диски и др.) и диагностики система с составлением подробного отчета.
- Наличие предустановок: минимальная, максимальная и сбалансированная оптимизация, а также специальный режим оптимизации для онлайн-игр.
- И другие.
К недостаткам Game Fire (кроме присутствия платных функций) можно отнести:
- Отсутствие поддержки русского языка.
- Относительно сложный интерфейс программы для неопытных пользователей.
- Обязательное наличие установленного на ПК компонента Microsoft .NET Framework версии 4.5.2 или выше.
Скачать Game Fire
RAZER CORTEX (GAME BOOSTER)
Приложение Game Booster разработано знаменитой компанией Razer, специализирующейся на производстве различных игровых устройств для геймеров — клавиатур, мышек, гарнитуры и т.д. Как и прочая ее продукция, программа Razer Cortex также предназначена для геймеров.
Среди полезных функций в программе предусмотрен отдельный компонент, отвечающий за увеличение производительности игр и их оптимизацию. Данный компонент состоит из следующих инструментов:
- Отладка. Данный инструмент предназначен для изменения системных настроек/приложений/служб и параметров драйвера видеокарты таким образом, чтобы это повлияло на увеличение производительности игр. К примеру, инструмент «Отладка» способен изменять приоритетность исполняемых процессов, применив к запущенной игре наивысший приоритет.
- Ускорение. В задачу этого инструмента входит увеличение производительности работы оперативной памяти и удаления из нее ненужных (для игры) фоновых приложений и служб Windows.
- Дефрагментация. При помощи данного инструмента пользователь может выполнить дефрагментацию (упорядочивание хранимых данных) той области жесткого диска, куда установлена игра. Это позволит сократить снизить нагрузку на механизм перемещения считывающей головки винчестера, что также влияет на производительность игры при считывании данных в ОЗУ.
Программа Razer Cortex имеет и другие отличительные особенности и преимущества:
- Приложение полностью бесплатно для использования.
- Возможность настройки параметров оптимизации для каждой отдельной игры.
- Автоматическое применение и отмена изменений при запуске/закрытии игры.
- Вывод значения FPS (кадры в секунду) на экране при запущенной игре.
- Наличие инструмента трансляции (стриминга) процесса игры в режиме реального времени на один из популярных стрим-хостингов — Twitch, YouTube, Panda.tv и Duoyu.
- Возможность включения/выключения тех или иных функций программы при использовании горячих клавиш.
- Хранение и загрузка сейвов (сохранений в игре) с облачных хранилищ Dropbox, Microsoft OneDrive или Google Drive.
- Создание и экспорт отчета диагностики компьютера и многое другое.
Из недостатков (хотя многие геймеры отрицают наличие таковых) можно отметить следующие моменты:
- Наличие функций, никак не связанных с увеличением производительности игр.
- Для запуска программы потребуется регистрация на сайте Razer (бесплатно).
Скачать Game Booster
WISE GAME BOOSTER
Wise Game Booster является простым и понятным в использовании приложением для ускорения игр путем оптимизации различных системных настроек. Конечно, по функционалу оно не сравнится с таким гигантом как Game Fire, но на кое-что оно способно.
Основной функционал Wise Game Booster выглядит следующим образом:
- Оптимизация системы: политика обновления списка файлов в каталогах, отключение функции Aero Snap по части отображения эскизов окон, увеличение скорости отклика системы, отключение разбивки памяти на страницы (увеличивает производительность приложений), оптимизация ОЗУ, отключение оповещений и сообщений об ошибках , оптимизация функций ускорения запуска/завершения работы системы и многое другое.
- Оптимизация работы сети: увеличение производительности работы сетевых карт, оптимизация LAN-соединения, DNS-парсинга, пропускной способности сети, настроек TTL и общих сетевых параметров.
- Оптимизация функций стабильности системы: автоматическое закрытие зависающих процессов, запуск «Проводника» в отдельном процессе, автоматический перезапуск «Проводника» при зависаниях рабочего стола и другие.
- Завершение работы приложений и системных служб, не связанных с компьютерными играми и воспроизведениями 3D-графики.
В принципе, на этом функционал программы Wise Game Booster заканчивается. Из приятных бонусов можно отметить возможность добавления в приложение игр для их быстрого запуска.
Таким образом, положительными качествами Wise Game Booster являются:
- Программа полностью бесплатная, какая-либо реклама в ней отсутствует (помимо небольшого значка с предложением скачать WiseCleaner).
- Понятный пользовательский интерфейс с поддержкой русского языка (но перевод не совсем полный).
- Максимальная простота управления — один клик включает ускорение, второй клик — выключает, отменяет измененные настройки системы.
- Полное отсутствие функций, не связанных с ускорением игр.
- Возможность запуска на слабых компьютерах, даже под управлением Windows XP.
Из недостатков Wise Game Booster можно отметить:
- Относительно слабый функционал, рассчитанный на начинающих пользователей ПК (но только если сравнивать с Game Fire и подобными гигантами).
- Отсутствие предустановленных режимов работы.
- Нет возможности создания индивидуальных профилей настроек для игр.
Скачать Wise Game Booster
IOBIT GAME BOOSTER (В СОСТАВЕ IOBIT DRIVER BOOSTER)
IObit Game Booster ранее являлась самостоятельной программой для увеличения производительности игр, сейчас она включается в состав условно-бесплатного менеджера драйверов Driver Booster от того же разработчика. С одной стороны, это хорошо, т.к. скорость воспроизведения игр часто зависит от версии установленных на компьютере драйверов, а Driver Booster способен отслеживать обновления ПО, самостоятельно скачивать его и устанавливать.
Теперь касательно встроенного в менеджер модуля IObit Game Booster. Утилита во многом напоминает Wise Game Booster — она такая же простая в управлении и выполняет только самые необходимые манипуляции с системными настройками с целью увеличения производительности игр. Сюда относятся:
- Завершение работы сторонних процессов, нагружающих аппаратные модули ПК.
- Отключение различных системных служб и приложений.
- Завершение работы несистемных служб, установленных вместе с другими программами.
- А также изменение/оптимизация некоторых системных параметров как, например, установка наиболее производительной схемы электропитания, оптимизация оперативной памяти, очистка кеша и другие.
Нужно отметить, что многие процедуры по увеличению производительность компьютера в целом выполняются «родительским» приложением IObit Driver Booster:
- Оптимизация системы: удаление мусорных файлов, следов конфиденциальности и расширений для браузеров, исправление системного реестра и перенастройка некоторых системных параметров.
- Сканирование системы на предмет устаревших драйверов и их автоматическая установка. Особенное внимание менеджер уделяет ПО на видеокарту, предлагая установку не штатного драйвера, а т.н. «Game Ready-драйверов», «заточенных» под игры.
- Исправление ошибок работы некоторых устройств ПК, что может сказаться на производительности системы и компьютера в целом.
- Наличие инструментов восстановления системы, исправления разрешения экрана и звука, получения информации о компьютере и другие.
Из положительных качеств утилиты IObit Driver Booster и входящего в него модуля IObit Game Booster отметим:
- Поддержка русского языка (перевод неполный, а иногда — неграмотный).
- Простота использования — функция ускорения игры включается и отключается одним нажатием на кнопку. Более опытные пользователю смогут самостоятельно выбрать отключаемые приложения и службы.
- Наличие приятных бонусов в виде очистки системы от мусора и автоматического обновления драйверов.
Основные недостатки IObit Driver Booster:
- Наличие платного функционала (однако, это не распространяется на утилиту IObit Game Booster).
- Время от времени выскакивающие уведомления с предложением установить различные программные продукты IObit (только при открытом окне программы IObit Driver Booster).
- Непрозрачная работа модуля «Оптимизация системы» (непонятно, что именно удаляется и какие системные параметры перенастраиваются).
- Отсутствие возможности создания профилей с настройками для конкретных игр.
Скачать IObit Game Booster (в составе Driver Booster)
GAMEGAIN
GameGain — наверное, самая простая в управлении программа для увеличения скорости игр. Это можно понять сразу же при запуске приложения. Работа с программой выглядит следующим образом:
- В выпадающем списке «Operating System» пользователь выбирает операционную систему (если не определилась автоматически).
- В списке «Processor» следует выбрать тип (модель/производителя) установленного процессора (также обычно определяется автоматически).
- При помощи бегунка «Speed Setting» можно установить режим работы «Boost» (обычное ускорение) или «Maximum Boost» (максимальное ускорение).
- Кнопка «Optimize now» включает ускорение, кнопка «Restore» — отключает. На этом все.
Таким образом, GameGain имеет следующие преимущества:
- Это самое простое в управлении приложение из всех ему подобных, т.е. с GameGain могут управиться даже те пользователи, которые совсем ничего не знают о тонкостях настройки системы.
- По заявлению разработчиков, программа GameGain «знакома» со всеми тонкостями работы систем Windows и процессоров семейства Intel, AMD и VIA, потому она лучше других приложений оптимизирует различные параметры работы ОС и ЦП.
- В приложении отсутствует вообще какие-либо другие функции, не связанные с ускорением игр и оптимизацией системы.
Из недостатков отметим:
- Чтобы включить режим максимального ускорения, потребуется приобрести лицензию.
- Полная (100%) непрозрачность действий программы: только разработчикам известно, какие именно параметры системы изменяются.
- В момент установки на компьютер может установиться стороннее приложение, если не убрать соответствующую галочку.
- Отсутствие перевода интерфейса на русский язык (впрочем, он и не нужен).
Возможность создания индивидуальных профилей для игр также отсутствует.
Скачать GameGain
В КАЧЕСТВЕ ИТОГА
Перечисленные выше программы — это лишь наиболее известные в рунете гейм-бустеры. В сети можно найти множество других платных и бесплатных приложений со схожим функционалом. При использовании подобных программных продуктов важно понимать, что они никак не действуют на аппаратную производительность основного оборудования компьютера — видеокарту, процессор и т.д. Для этих целей существуют специальные приложения для разгона ПК, но и те не могут похвастаться возможностью существенно прибавить производительность машины.
Также рекомендуем ознакомиться со списком программ для оптимизации игры на ПК.

Странная штука: вот так вроде бы купил компьютер, все игры на нем идут без тормозов (даже многие новинки). Проходит год-полтора…
Смотришь, а многие игры уже притормаживают, приходится снижать показатели графики, настраивать-подстраивать, чтобы хоть как-то можно было сыграть. Все-таки, кто бы что не говорил, а компьютерное железо устаревает очень быстро! 👀
Неудивительно, что к этому моменту у многих пользователей вырастает интерес к программам и утилитам, позволяющим поднять производительность компьютера в играх.
Такие программы могут в автоматическом режиме задать определенные параметры (которые часто скрыты от глаз пользователя), отключить ненужные службы, оптимизировать систему, чтобы добиться ускорения. Те программы, с которыми я знаком, и которые могу порекомендовать, приведу в этой статье.
Итак…
*
Содержание статьи📎
- 1 Сборники утилит для чистки и оптимизации
- 2 Ускорители игр
- 2.1 Game Fire
- 2.2 Iobit Game Booster
- 2.3 WPS Performance Station
- 2.4 Wise Game Booster
- 2.5 Game Gain
- 2.6 Razer Cortex: Game Booster
- 2.7 MSI Afterburner
- 2.8 EVGA Precision X
- 2.9 Game Accelerator
- 2.10 Speed Gear
- 2.11 Game Turbo Booster
- 2.12 GameOS
- 2.13 GAMPPO (старое название — Game Prelauncher)
→ Задать вопрос | дополнить
Сборники утилит для чистки и оптимизации
Прежде чем начинать приводить свой перечень с описанием основных фишек тех или иных программ, хочу порекомендовать статью про увеличение FPS, которая для многих будет актуальна.
Если уж вы решили воспользоваться утилитами для ускорения игрушек, то возможно стоит произвести тонкую настройку видеокарты и самой игры? Об этом узнаете в статье, перейдя по ссылке ниже…
📌 В помощь!
Как повысить FPS // несколько способов — см. инструкцию от игромана
*
Существенное влияние на производительность ПК в играх может оказывать ОС Windows (да и не только игр, а вообще любых других приложений).
Дело в том, что со временем в ней накапливается достаточно большое количества «мусора»: старых ошибочных записей в реестре, временных файлов, файлов, оставшихся от удаленных программ, пустых ярлыков и т.д.
Всё это «добро» мешает нормальной работе. Поэтому, перед использованием утилит для ускорения, рекомендую хорошо почистить ОС Windows от всего этого…
*
Ускоритель ПК
Сайт: 📌https://fast-computer.su/
Не первый раз рекомендую эту программу: позволяет всего за «один-два» клика мышкой очистить Windows от мусора, исправить ошибки и неверные записи в реестре, провести оптимизацию системы, откл. из автозагрузки все ненужные приложения…
Причем, всё вышеперечисленное делается в авто-режиме, пользователю совсем не обязательно разбираться в каких-то тонкостях… Нажал кнопку — и готово!
Скриншот. Ускоритель компьютера — главное окно
*
CCleaner
Сайт: https://www.piriform.com/ccleaner/download
Небольшая бесплатная утилита, главная задача которой — чистка мусора из вашей системы. Делает это CCleaner настолько бережно, насколько это возможно (можете не бояться, что утилита удалит что-нибудь нужное).
Пользоваться программой очень просто: запускаете, нажимаете кнопку анализа, далее программа вам выдает, сколько места она может освободить, и что будет удалено. Вам же останется лишь согласиться (ну или внести правки ☝) и через пару минут получить чистую Windows…
CCleaner — чистка жесткого диска от «мусора»
Кстати, кроме чистки, в утилите есть инструменты для исправления ошибок в реестре, контроля за автозагрузкой, удаления программ (в том числе и не удаляемых) и пр. полезные штуки.
*
Advanced System Optimizer
Сайт: http://www.systweak.com/advanced-system-optimizer/
Большой сборник разнообразных утилит для обслуживания Windows. Программа поможет вам оптимизировать системный реестр, очистить жесткий диск от «мусора», обезопасить свои личные данные, произвести резервное копирование важных документов.
Кстати, Advanced System Optimizer ориентирован на неподготовленного пользователя — как только вы запустите программу, вы увидите советника, который предложит вам заняться:
- безопасностью;
- очисткой;
- оптимизацией (как на скриншоте ниже).
Безопасность, очистка, оптимизация
Glary Utilities
Сайт: http://www.glarysoft.com/
Огромный сборник разнообразных утилит, который поможет в любых штатных и не штатных ситуациях. Количество включенных утилит просто поражает: тут вам чистка дисков, и работа с реестром, и тонкая настройка Windows, жестких дисков, работа с драйверами, управление файлами и т.д.
Так же хочу отметить, что в программе есть удобный мастер, делающий всё за 1-клик мышкой. В общем, рекомендую пакет утилит к знакомству абсолютно всем!
Все утилиты, включенные в сборник / Glary Soft
Также порекомендую вам, кроме использования перечисленных утилит, попробовать оптимизировать свою Windows. За счет оптимизации ОС, при помощи утилит для очистки и ускорения — можно добиться максимальной производительности в играх! Ссылка на статью ниже.
📌 В помощь!
Оптимизация Windows 10 (лучшие рекомендации для ускорения) — см. инструкцию
*
Ускорители игр
Game Fire
Сайт: https://www.smartpcutilities.com/gamefire.html
Game Fire – одна из лучших утилит для поднятия производительности в компьютерных играх. Самое главное достоинство программы — она автоматически определит какие параметры нужно задать для вашей игры, чтобы ускорить ее. От вас требуется только нажатие 1-2 кнопок!
Game Fire — главное окно с играми
Достоинства и возможности:
- автоматическая работа: ускорение и повышение производительности, отключение ненужных служб и приложений перед запуском игр;
- возможность дефрагментирования файлов игры;
- свой встроенный диспетчер задач: в нем можно отключать ненужные процессы (программа сама их находит);
- приятный и удобный интерфейс;
- программа не отвлекает рекламой и всякими «пустяками» во время игры;
- поддержка новой ОС Windows 10.
*
Iobit Game Booster
Сайт: http://ru.iobit.com/gamebooster/
(прим.: в августе 2018 утилита перестала поддерживаться разработчиком. Game Booster они включили в др. свою утилиту — Driver Booster, ее обзор см. здесь)
Простая, но эффективная программа для повышения производительности системы при запуске компьютерных игр. Достаточно щелкнуть один раз мышкой, чтобы Game Booster автоматически отключил все ненужные процессы и задействовал максимальные ресурсы вашего ПК для запускаемой игры.
Кстати, помимо прямого назначения, программа позволяет вести запись аудио и видео с экрана игры. В общем-то, рекомендую к ознакомлению!
Окно с играми
*
WPS Performance Station
Офиц. сайт: http://winperst.ru/download
(для пробного использования нажмите «Купить/попробовать бесплатно»)
Главное окно WPS
WPS Performance Station — это новый само-обучаемый диспетчер задач (основан на нейросети)! Представьте, если бы компьютер знал в какой момент времени и какой программе отдать наибольшую производительность — наверное, тормозов было бы меньше?
Собственно, примерно этим и занимается утилита (причем, без вашего участия)!
WPS анализирует ваши задачи и затем правильно распределяет ресурсы процессора, ОЗУ в реальном времени. Благодаря чему, запускаемые игры (да и любые полно-экранные приложения), работают куда лучше, уменьшаются притормаживания, задержки, картинка становится более плавной.
Отмечу, что в некоторых играх возможно увеличение FPS (до 3-5%). Очень рекомендуется тем пользователям, у кого ОЗУ впритык, и иногда ее явно не хватает…
Также хочу добавить, что помимо «автоматики», есть и ручной режим, позволяющий выставить приоритеты исходя из ваших задач. Например, можно задать приоритет LOW службам (т.е. низкий), и выставить MAX Performance для игрового режима!
Максимальная производительность игрового режима
Приложение достаточно интересное, выполнено в современном плиточном дизайне, полностью на русском языке. В общем-то, рекомендую к знакомству (тем более, что пока есть вариант бесплатного тестирования).
Wise Game Booster
Сайт: http://www.wisecleaner.com/wise-game-booster.html
«Молодая» утилита для ускорения компьютерных игр от знаменитой компании, у которой одни из лучших утилит для чистки Windows. Кто знает, возможно и эта утилита для игр станет таковой…
Wise Game Booster — бесплатная программа, призванная поднять производительность компьютера в играх. Происходит это за счет оптимизации системы и задания определенных параметров.
Wise Game Booster — оптимизация игр на лету!
Возможности утилиты:
- оптимизация ОС Windows;
- настройка и отключение ненужных служб;
- возможность ручной оптимизации;
- мастер оптимизации за 1-клик мышкой;
- сохранение системы (чтобы ОС всегда можно было вернуть в исходное состояние);
- управление всеми запущенными процессами, мониторинг и анализ;
- поддержка новых ОС Windows 8, 10, 11, поддержка русского языка в полном объеме!
*
Game Gain
Сайт: http://www.pgware.com/products/gamegain/
Очень простая утилита для оптимизации работы ОС и процессора. За счет своих уникальных настроек позволяет добиться большей производительности ПК в играх.
Приложение вносит изменения в ОС Windows, системный реестр, некоторые системные файлы. Пользоваться программой до безумия просто: запустили, выбрали свою ОС, выбрали свой процессор и нажали кнопку оптимизации (Optimize now). Для максимальной оптимизации и ускорения требуется платная лицензия…
Процесс ускорение в Game Gain происходит за 1 клик мышкой!
*
Razer Cortex: Game Booster
Сайт: https://www.razerzone.com/cortex
Русская зона: https://www.razer.ru/
Razer Cortex — один из лучших ускорителей игр и компьютера в целом! По умолчанию, Cortex активируется в авто-режиме и выгружает ненужные службы, приложения, давая полный «простор» в ресурсах запущенной игре.
После того, как вы завершите процесс игры, Razer Cortex так же автоматически запустит все ранее отключенное, приведя компьютер в первоначальное состояние.
RAZER CORTEX: GAME BOOSTER
Основные возможности:
- ускорение игр в авто-режиме;
- дефрагментация жесткого диска;
- повышение приоритета запускаемой игры до максимума;
- просмотр количества FPS;
- возможность создавать скриншоты и записывать видео с экрана;
- возможность синхронизации с Steam, GOG.com, GamersGate;
- поддержка Windows 7, 8, 10, 11.
*
MSI Afterburner
Сайт: https://ru.msi.com/page/afterburner
Многофункциональная программа от знаменитой компании MSI, предназначенная для разгона видеокарт от NVIDIA и AMD (Intel). Программа позволяет регулировать вольтаж GPU и памяти, частоту ядер, управлять вращением кулера.
Кроме этого, программа в режиме реального времени позволяет вести мониторинг температуры, напряжения, тактовой частоты видеокарты.
Примечание:
- Вообще, тема разгона достаточно непростая. Если вы вообще впервые об этом слышите, я все же рекомендую пока использовать другие утилиты. Неумелыми действиями можно даже вывести из строя видеокарту!
- Также Afterburner позволяет проверить свою видеокарту на стабильность с помощью спец. инструмента MSI Combustor. Кстати, насчет проверки видеокарты и проведения стресс теста — я рассказывал в этой статье.
MSI Afterburner / главное окно
*
EVGA Precision X
Сайт: http://ru.evga.com/precision/
Программа EVGA Precision X позволяет разгонять видеокарту, изменяя частоту GPU и памяти, скорость вращения кулеров, напряжения и прочих параметров.
В режиме реального времени вы сможете вести мониторинг состояние своей графической платы: видеть температуру, вольтаж, частоту работы ядер, скорость вращения вентилятора и пр. Все это позволяет вовремя остановить разгон и оптимально разогнать свою плату.
Последняя версия данного ПО содержит такие функции, как: экстремальный разгон, полная поддержка Microsoft DirectX 12 API.
Примечание! Одна из лучших программ для разгона GeForce — это EVGA Precision X 16.
EVGA — главное окно
*
Game Accelerator
Сайт разработчика: http://www.defendgate.com/
Софт-портал: http://www.softportal.com/software-7861-game-accelerator.html
Давно не обновлявшаяся программа для ускорения игр, но до сих пор пользующаяся определенной популярностью. Программа очень проста в управлении и не потребует от вас никаких знаний в настройки ОС, реестра и пр.
Все что требуется — это запустить ее, выбрать свой процессор, видеокарту, и указать режим ускорения (нормальный и агрессивный). Далее утилита все сделает самостоятельно.
Так же в программу включен модель для дефрагментации жесткого диска и оперативной памяти, модель диагностики состояния DirectX.
В общем-то, рекомендую всем, у кого старый ПК, кто играет в старые игрушки, и кто не доволен скоростью их работы.
Game Accelerator — главное окно
*
Speed Gear
Сайт разработчика: http://www.softcows.com/speed_gear.htm
Очень интересная утилита для изменения скорости работы компьютерных игр. Кстати, заблаговременной можно настроить увеличение/уменьшение на горячие кнопки и нажимать их прямо во время игры. Теперь расскажу зачем это нужно…
Представьте, вы в игре кого-то победили (избили, забили гол, обогнали и пр.) и решили замедлить скорость, чтобы наслаждаться моментом. Нажали одну кнопку — и смотрите в медленном режиме, потом нажали другую кнопку — и вернули все в нормальный режим. Круто!
Так же утилита может несколько ускорить игру, если она у вас притормаживает (просто попробуйте прибавить ее скорость — кнопка Fast). В общем, рекомендую для теста и ознакомления…
Speed Gear // главное окно программы
*
Game Turbo Booster
Сайт разработчика: http://www.pcpowersoft.com/
Cnet: http://download.cnet.com/Game-Turbo-Booster/3000-2121_4-10964400.html
Game Turbo Booster – весьма неплохая программа для оптимизации работы компьютера при запуске игр. Поддерживает как старые ОС Windows (2000, XP), так и современные Windows 7, 8 (10?).
Алгоритм программы довольно стандартен: она анализирует какие процессы и службы можно отключить, затем отключает их во время запуска игры, так же очищает оперативную память. В результате игре достается максимум ресурсов вашего железа.
Game Turbo Booster — главное окно
Особенности Game Turbo Booster:
- весьма неплохой уровень повышения производительности;
- программа оптимизирует работы ПК так, чтобы избежать ошибок, конфликтов и несовместимость различных приложений;
- Turbo Booster не производит разгон, а значит вы можете не волноваться за свое железо, все будет в порядке!
- программа ориентирована на начинающего пользователя: пользоваться ей просто и легко;
- Поддержка ОС Windows 7, 8.
*
GameOS
Разработчик: http://www.einfodaily.com/
Довольно старая программа, которая позволяет увеличить производительность в играх за счет замены Explorer. Дело в том, что она потребляет намного меньше ресурсов, чем Explorer, а высвобожденные ресурсы — «направляются» к игре.
Весьма спорно на сегодняшний день, но на старых компьютерах многие геймеры подчеркивают, что программа реально дает прирост в скорости!
GameOS — скрин окна программы
Кстати, к Explorer можно вернуться за 1 клик мышкой, правда, только после перезагрузки компьютера. Также в программу встроен дефрагментатор оперативной памяти.
В общем-то, кто пользуется «старыми» ОС Windows 2000/XP/Vista — рекомендую к тестированию.
Остальным, думаю, лучше воздержаться, т.к. я не проверял ее на новых ОС Windows и не знаю, как она себя поведет…
*
GAMPPO (старое название — Game Prelauncher)
Сайт разработчика: http://www.gamppo.com/
Загрузить можно с https://www.softportal.com/
Эта программа — комплексный оптимизатор для эффективного ускорения игр и любых других приложений, использующих 3D графику.
Кстати, программа ранее называлась Game Prelauncher. Затем разработчики доработали ее, исправив ошибки и улучшив алгоритм, и ее новое название — GAMPPO (указал на сей момент, т.к. многие геймеры почему-то путают эти утилиты и считают их совершенно разными программами от разных производителей).
GAMPPO анализирует, а затем останавливает большинство ненужных и некритичных служб, программ, и прочие объекты в Windows, благодаря чему система выделяет максимум ресурсов для запускаемой игры (ресурсоемкого приложения).
Game Prelauncher / Главное окно программы
Кстати, утилита поддерживает русский язык в полном объеме, а также работает в новых версиях Windows 7, 8, 10, 11. В общем, рекомендую к использованию!
*
На этой мажорной ноте статью завершаю.
Надеюсь, этот обзор поможет вам найти нужную утилиту.
Всем высокой производительности и удачи!
👋
Первая публикация: 27.01.2017
Корректировка: 25.08.2023


Большое число пользователей Windows использует свой ПК в качестве игровой платформы. Но они часто сталкиваются с проблемой «тормозов», «лагов», невозможности запуска и прочим при попытке провести время за любимой игрой. Не стоит отчаиваться, в большинстве случаев ситуацию можно исправить в домашних условиях.
Существует всего три причины, из-за которых в работе игр возникают неполадки и они начинают тормозить:
- недостаточная мощность компьютера;
- проблемы с самой игрой;
- некачественная настройка операционной системы и параметров игры.
С первой причиной справиться сложнее всего — для этого придётся менять комплектующие ПК, а тут нужно задуматься, стоит ли этого игра. Узнать параметры компьютера очень просто:
- Щёлкаем правой кнопкой иконке «Этот компьютер» и выбираем «Свойства».
- На коробке с игрой или в интернете узнаём её системные требования и сравниваем с возможностями компьютера.
В меню «Свойства» раздела «Мой компьютер» есть графа «Система», в которой приведены основные параметры ПК
Если проблема заключена в самой игре, например, она установилась с ошибкой или неполадку содержат игровые файлы, необходимо:
- попробовать удалить игру и установить её снова;
- воспользоваться другим дистрибутивом, загрузив его с другого источника.
Если мощности ПК достаточно и игра не содержит ошибок, проблема заключается в некорректных настройках операционной системы. Для того чтобы исправить ситуацию, потребуется прибегнуть к комплексным действиям: очистить ПК от «мусора», убрать из системы всё лишнее, а также настроить игру на меньшие графические характеристики.
Чистка ПК от лишних программ и файлов
«Мусор», т. е. неиспользуемые приложения, журналы программ, кэш браузеров и многое другое, тормозит работу операционной системы. Все эти файлы затрудняют навигацию по секторам винчестера, отчего последний отвечает на запросы медленнее, а это сказывается при запуске игр — они работают с задержкой и зависаниями. Потому очень важно периодически проводить чистку ОС.
- Открываем «Пуск», среди списка программ выбираем «Средства администрирования» — «Очистка диска».
Открываем меню «Пуск», среди списка программ выбираем «Средства администрирования» — «Очистка диска» - Выбираем для очистки диск C, нажимаем OK.
Выбираем для очистки диск C, нажимаем OK - Ожидаем, пока программа проанализирует раздел и создаст список файлов на удаление. Отмечаем необходимые категории и запускаем очистку кнопкой OK.
Проставляем галочки у категорий файлов, которые хотим удалить, и нажимаем OK
Удаление мусора может длиться довольно долго. Всё зависит от объёма выбранных данных.
Удалять лишние программы необходимо по тем же причинам, что и мусор. Некоторые приложения устанавливаются без ведома пользователя как сопутствующее ПО. В лучшем случае это просто навязанная программа, но может быть и новомодный вирус-майнер (программа, которая производит криптовалюту, используя ресурсы вашего ПК в пользу третьего лица).
- Нажимаем комбинацию клавиш Win+X, затем в выпавшем меню выбираем пункт «Приложения и возможности».
Нажимаем комбинацию клавиш Win+X, затем в выпавшем меню выбираем пункт «Приложения и возможности» - Щёлкаем на приложение и выбираем «Удалить».
Щёлкаем на ненужном приложении и выбираем «Удалить»
В большинстве случае процесс проходит без вмешательства пользователя, но иногда нужно нажимать кнопки «Далее» и «Готово» при работе мастера удаления программ.
Удаление сомнительных приложений из автозагрузки
В целом снятие программы из автозагрузки несёт тот же смысл, что и рассмотренное ранее удаление приложения. За одним исключением — не все программы на компьютере установлены и отображаются в апплете «Приложения и возможности». Некоторые утилиты могут работать фоново, представлять собой Portable-версию (полностью работающая версия программы, которая не инсталлирована в систему, а потому не оставляет следов в реестре). Для запуска без ведома пользователя и интеграции в систему таким программам необходимо попасть в среду «Автозагрузки».
- Щёлкаем ПКМ (правой кнопкой мыши) по панели с окнами внизу экрана и выбираем «Диспетчер задач».
Щёлкаем правой кнопкой мыши по панели с окнами внизу экрана и выбираем «Диспетчер задач» - В окне диспетчера переходим во вкладку «Автозагрузка» и, щёлкнув правой кнопкой по приложению, отключаем его запуск.
Переходим во вкладку «Автозагрузка», щёлкаем правой кнопкой по приложению и выбираем «Отключить»
Дефрагментация диска
При сохранении файлов на диске данные дробятся и записываются во все свободные места подряд. Это позволяет экономить место и уменьшить время записи. Однако считывание информации становится затруднительным, так как система должна сначала «склеить» файл воедино и лишь потом прочитать. Исправление ситуации заключается в дефрагментации — процессе перезаписи файлов в последовательно идущие сектора диска. После этой процедуры информация с винчестера считывается быстрее.
- Открываем папку «Средства администрирования» и кликаем по элементу «Оптимизация дисков».
Запуск процесса оптимизации дисков производится по ссылке, расположенной в папке «Средства администрирования» - В окне мастера выбираем раздел диска и нажимаем кнопку «Оптимизировать».
В окне мастера поочерёдно выбираем разделы диска и для каждого из них нажимаем кнопку «Оптимизировать» - Не закрываем программу, пока она не закончит свою работу.
Изменение размера файла подкачки
Файл подкачки (ФП) — это специальная область жёсткого диска, основной задачей которой является посильная помощь в записи данных, если для этого не хватает оперативной памяти. Однако работа с ним замедляет работу компьютера, поэтому использовать ФП нужно осторожно. Если в компьютере установлено 8 и больше гигабайт оперативной памяти, файл подкачки стоит уменьшить до 2 ГБ или убрать полностью. В случае когда на ПК имеется 2–8 ГБ памяти, лучше всего выделить для ФП объём до 6 ГБ.
- В поиске прописываем слово «производительности» и выбираем лучшее соответствие.
В поиске Windows вводим слово «производительности» и выбираем лучшее соответствие - В открывшихся настройках переходим во вкладку «Дополнительно» и щёлкаем на «Изменить» в графе виртуальной памяти.
На вкладке «Дополнительно» в разделе «Виртуальная память» выбираем «Изменить» - Снимаем галочку с пункта «Автоматически выбирать объём», переставляем тумблер на пункт «Указать размер». Далее задаём минимальный (исходный) и максимальные размеры виртуальной памяти и сохраняем изменения кнопкой OK.
Задаём исходный и максимальный размер файла подкачки и сохраняем их кнопкой OK - После внесения изменений в виртуальную память перезагружаем компьютер.
Видео: как изменить файл подкачки
Отключение режима DVR
DVR (Digital Video Recorder) — это встроенная в Windows 10 возможность быстрого захвата видео и аудиоконтента во время игры. Естественно, что даже в «спящем» режиме программа потребляет ресурсы компьютера, потому её лучше отключить.
- Нажимаем комбинацию клавиш Win+I, затем переходим в апплет «Игры».
Для доступа к апплету «Игры» необходимо нажать комбинацию клавиш Win+I - Переводим тумблер у пункта «Вести запись в фоновом режиме» в положение «Откл.».
Отключаем опцию «Вести запись в фоновом режиме», переведя переключатель в положение «Откл.»
Включение игрового режима в Windows 10
Игровой режим в Windows 10 — это специальная настройка, которая позволяет сконцентрировать ресурсы ПК на игре, тем самым улучшая её производительность.
- Открываем игру, затем комбинацией клавиш Win+G вызываем специальную панель.
- Щёлкаем на значке включения игрового режима (похож на спидометр машины). Если он стал белым, значит, функция активирована.
В активном окне игры нажимаем комбинацию клавиш Win+G и включаем игровой режим нажатием на специальный значок в виде спидометра
Обновление важных игровых драйверов
Драйверы — это программные продукты, которые обеспечивают связь между операционной системой и «внутренностями» компьютера. Чем более актуальна программа, тем быстрее и эффективнее будет работать устройство. Основными девайсами, которые критически влияют на скорость игры, являются видеокарты и винчестеры. Именно эти драйверы и необходимо обновить до последней версии.
- Нажимаем комбинацию клавиш Win+X и открываем «Диспетчер устройств».
Нажимаем Win+X и открываем «Диспетчер устройств» - Открываем вкладку «Видеоадаптеры» (другие возможные названия: видеоконтроллеры, видеокарты), щёлкаем правой кнопкой по устройству и выбираем «Обновить драйвер».
В разделе «Видеоадаптеры» находим установленную видеокарту, щёлкаем по ней правой кнопкой и выбираем «Обновить драйвер» - В открывшемся мастере выбираем «Автоматический поиск» и ожидаем, пока программа закончит свою работу.
В открывшемся окне выбираем «Автоматический поиск обновлённых драйверов» и ожидаем окончания работы мастера - Повторяем процедуру для всех устройств вкладки «Видеоадаптеры» и «Контроллеры IDE», затем перезагружаем компьютер.
Переустановка графических библиотек
Графические библиотеки (библиотеки трёхмерной графики) — это важные инструменты для написания игр. Соответственно, для качественного воспроизведения подобных приложений необходимы все доступные компоненты графического движка. В большинстве случаев библиотеки поставляются совместно с играми, но эта традиция постепенно выходит из моды. Основные графически компоненты содержатся в DirectX, Net.Framework и Microsoft Visual C ++.
Для того чтобы установить правильные и актуальные библиотеки, нужно перейти на сайт Microsoft, скачать онлайн-установщик, и, пользуясь подсказками, инсталлировать недостающие файлы.
Ссылки для скачивания библиотек:
- DirectX;
- Net.Framework;
- Visual C++.
Видео: как скачать и установить DirectX
Оптимизация настроек игры
В каждой игре есть несколько настроек, которые можно изменить и выиграть в производительности за счёт ухудшения качества изображения. Для этого заходим в настройки игры, апплет «Графика» или «Видео», и делаем следующее:
- отключаем дополнительные эффекты;
- делаем разрешение игры меньше;
- изменяем настройки графики на минимальные.
При ухудшении качества изображения игра потребляет существенно меньше ресурсов
Затем сохраняем изменения и ожидаем, пока игра перезагрузит все текстуры.
Приложения для ускорения работы игр и Windows 10 в целом
Помимо стандартных возможностей ручной настройки существуют специальные приложения, которые выполняют все действия автоматически. Это исключает вероятность того, что копаясь в настройках системы, вы случайно заденете что-то важное. К тому же возможности для оптимизации системы весьма объёмны, если всё делать вручную, можно потерять не один час. А при помощи специальной программы настройка ОС проходит в считанные минуты.
Wise Game Booster
Wise Game Booster — это небольшая, но мощная утилита, которая направлена на оптимизацию ПК в сторону лучшей производительности для игр. Своими действиями программа помогает полностью раскрыть потенциал компьютера. Приложение распространяется бесплатно, скачать его можно по ссылке.
Возможности программы Wise Game Booster:
- оптимизация системы;
- управление процессами и службами Windows;
- настройка работы служб;
- ручной режим оптимизации;
- оптимизация всех параметров в один клик;
- защитные механизмы, которые позволяют вернуть систему в исходное состояние.
Программа Wise Game Booster автоматически находит все недочёты системы и предлагает исправить их в несколько кликов
CCleaner
CCleaner — это специальная программа для оптимизации компьютера. Основной упор идёт на очистку системы от мусора. Программа также имеет широкие возможности для деинсталляции приложений, настройки автозагрузки, поиска дубликатов файлов и многого другого. Имеется бесплатная версия с базовой функциональностью, а также два усовершенствованных варианта, которые можно приобрести за деньги. Все ссылки на скачивание и заказ коммерческой версии находятся здесь.
Возможности программы:
- автоматическая очистка ПК;
- отключение автозагрузки программ;
- удаление дополнений и надстроек браузеров;
- очистка дисков;
- анализ заполнения дисков;
- управление приложениями.
Программа CCleaner автоматически очищает реестр компьютера от следов удалённых или установленных с ошибками программ
Исправить проблемы с лагами в игре довольно просто. Необходимо лишь оптимизировать настройки приложения и операционной системы.
- Распечатать
Здравствуйте! Меня зовут Алексей. Мне 27 лет. По образованию — менеджер и филолог.
Оцените статью:
- 5
- 4
- 3
- 2
- 1
(31 голос, среднее: 3.8 из 5)
Поделитесь с друзьями!