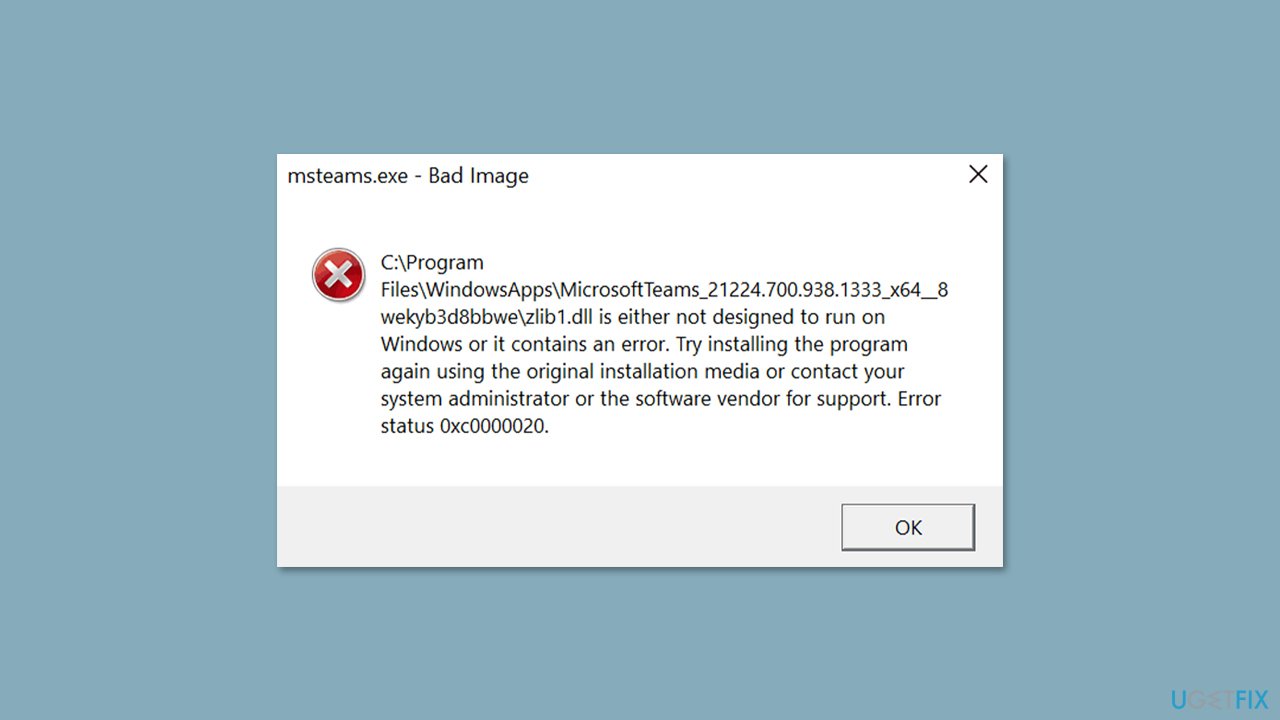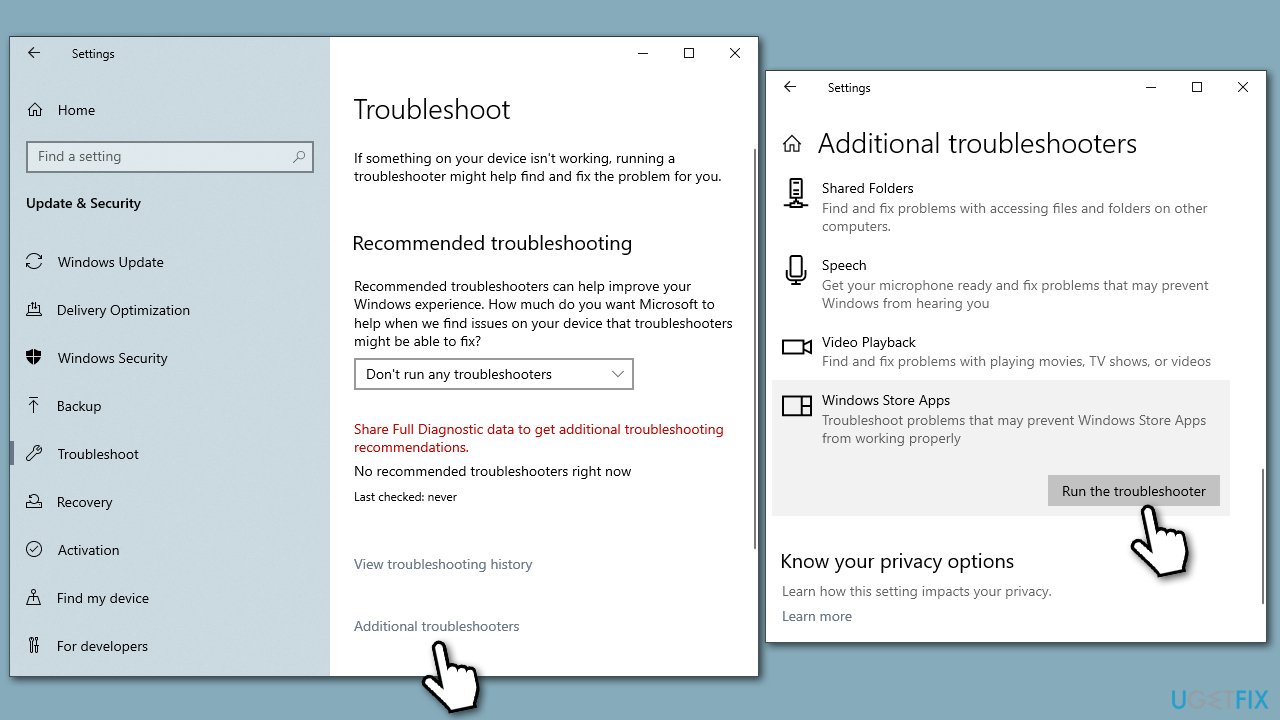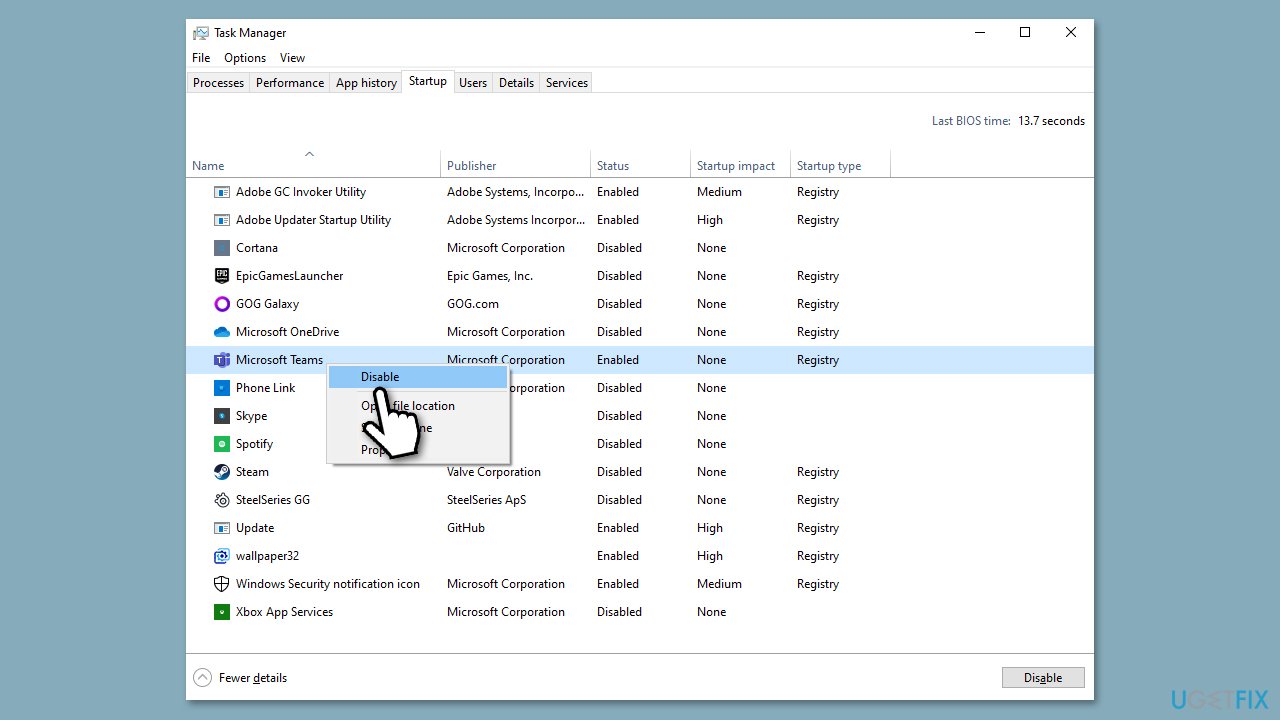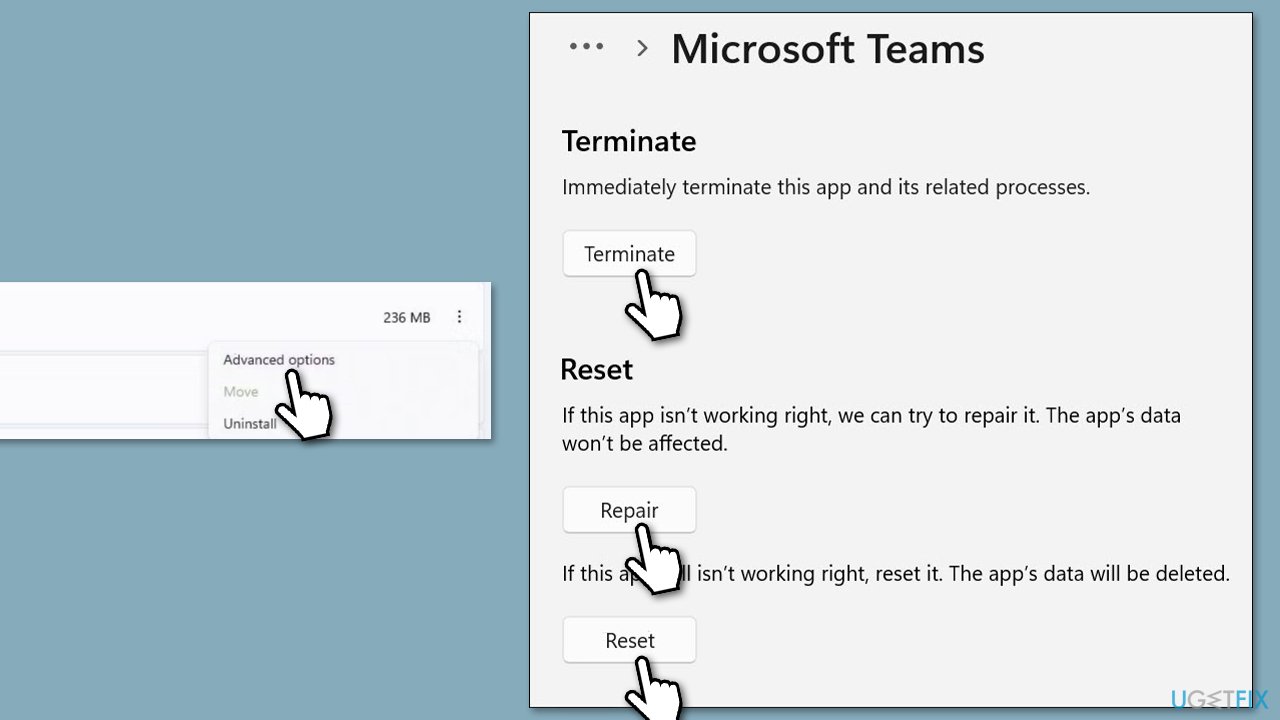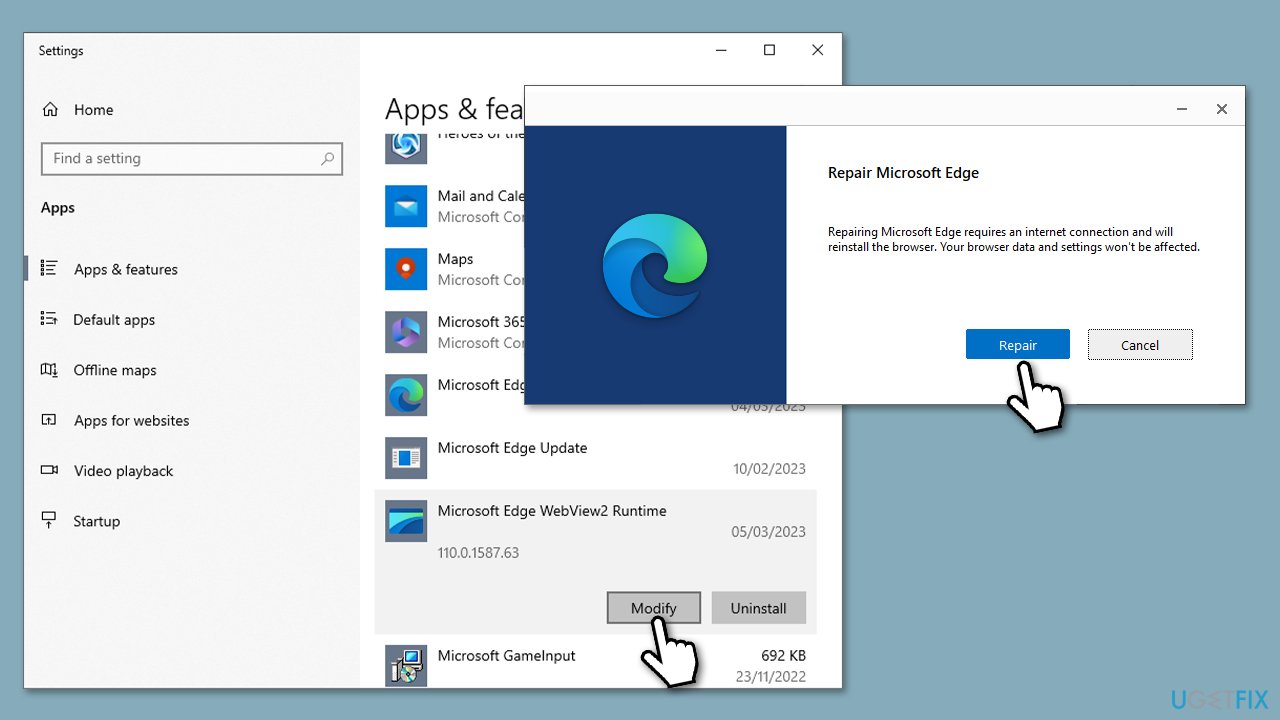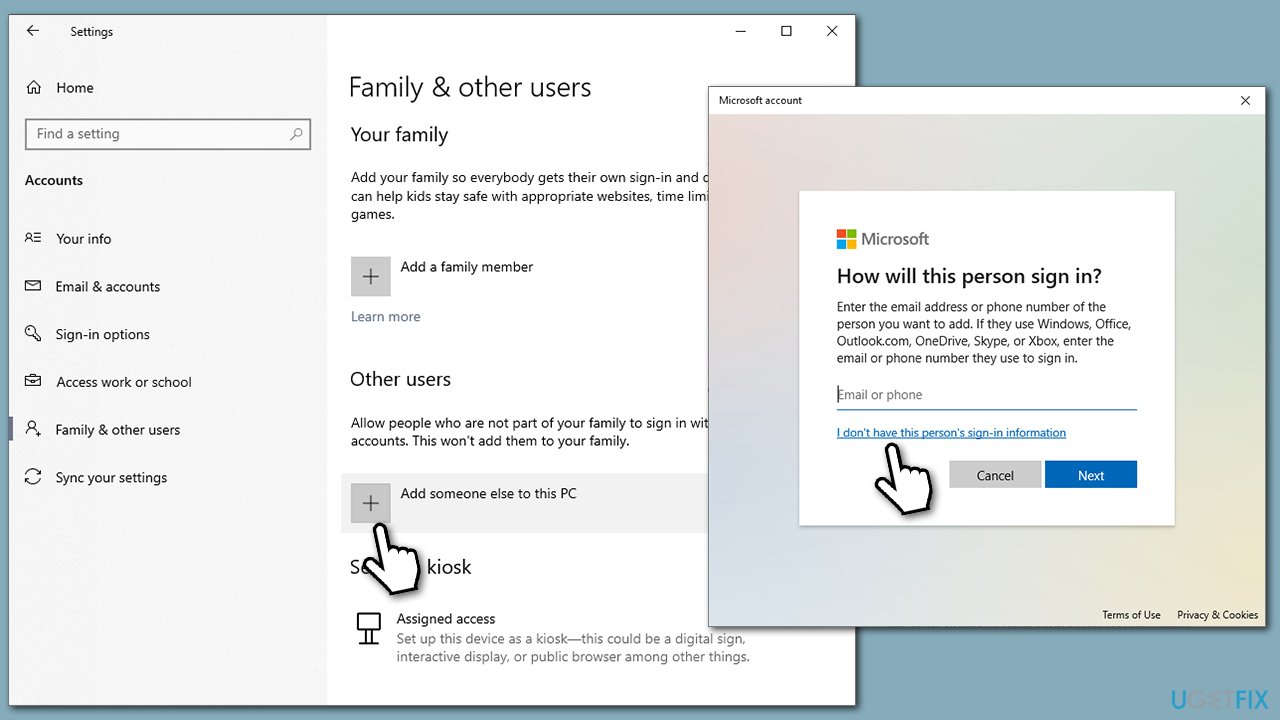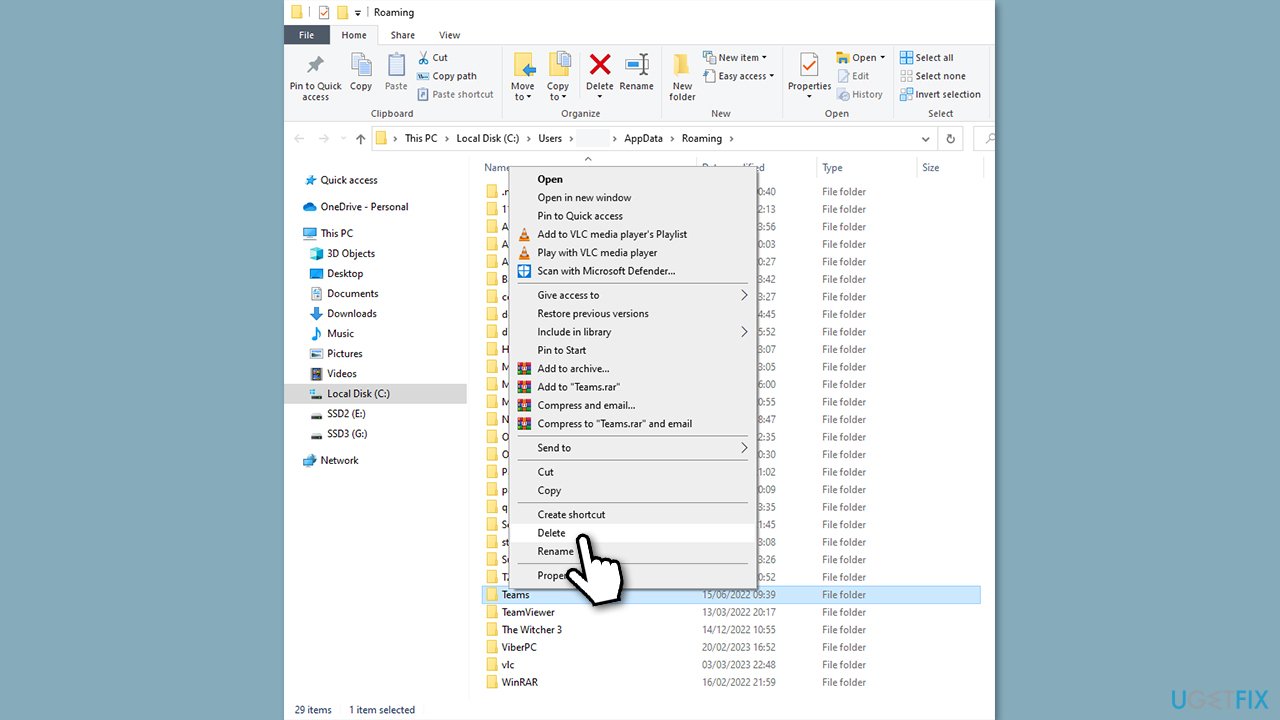В этой инструкции о способах исправить ошибку msteams.exe Bad image с состоянием ошибки 0xc0000020 в зависимости от того, планируете ли вы использовать это приложение или оно вам не требуется в Windows 11.
Быстрое исправление ошибки, если вы не пользуетесь Microsoft Teams
Файл msteams.exe — это приложение Microsoft Teams, предустановленное и добавленное в автозагрузку Windows 11 по умолчанию. Если ошибка появляется при входе в систему, при этом приложением вы не пользуетесь, самым разумным будет либо удалить его, либо убрать из автозагрузки.
Для того, чтобы убрать Microsoft Teams из автозагрузки, достаточно выполнить следующие шаги:
- Нажмите правой кнопкой мыши по кнопке «Пуск», выберите диспетчер задач и, если он отображается в компактном виде, нажмите «Подробнее» внизу открывшегося окна.
- Перейдите на вкладку «Автозагрузка».
- Выберите пункт «Microsoft Teams» и нажмите кнопку «Отключить».
Готово, можно закрыть диспетчер задач, при следующей перезагрузке Windows 11 не будет запускать приложение и сообщения об ошибке msteams.exe — Bad image не появится.
Если наличие Microsoft Teams на компьютере не обязательно, можно полностью удалить приложение, для этого используйте шаги, описанные в инструкции Как удалить Microsoft Teams в Windows 11.
Исправление ошибок msteams.exe Bad image в случае, если приложение Microsoft Teams необходимо
Обычно, проблема msteams.exe Bad image «Программа не предназначена для выполнения в Windows или содержит ошибку» состояние ошибки 0xc0000020 бывает вызвана одним из:
- Повреждением файлов приложения или его регистрации в системе.
- Изменением прав доступа к папке WindowsApps пользователем, а именно там по пути
C:\ProgramFiles\WindowsApps\microsoftteams_22082.402.1279.2578_x64_8wekyb3d8bbwe
у нас и находятся файлы zlib1.dll, WebView2Loader.dll, VCRUNTIME140.dll или VCRUNTIME140_1.dll, на которые указывает сообщение об ошибке.
Для первого случая можно использовать простые решения, первое из которых — сброс приложения:
- Откройте «Параметры» — «Приложения».
- Перейдите в раздел «Приложения и возможности», найдите в списке Microsoft Teams, нажмите по трем точкам справа и выберите пункт «Дополнительные параметры».
- Используйте кнопки «Исправить», а если это не исправит ошибку, то «Сброс» в дополнительных параметрах для сброса приложения.
Второй вариант — переустановка приложения:
- Удалите приложение Microsoft Teams, используя инструкцию, приведенную выше, сторонние деинсталляторы, или нажав «Удалить» в меню параметров «Приложения и возможности» — «Microsoft Teams».
- В сети вы можете встретить совет выполнить ещё один шаг: получить необходимые права и переименовать или удалить папку
C:\ProgramFiles\WindowsApps\microsoftteams_22082.402.1279.2578_x64_8wekyb3d8bbwe
прежде чем заново устанавливать Teams. Я бы не рекомендовал это делать начинающим пользователям, которые не знают, как именно это делается без специальных инструкций.
- Установите приложение Teams, скачав его с официального сайта https://www.microsoft.com/ru-ru/microsoft-teams/download-app
Также в исправлении ошибки помочь может проверка и восстановление целостности системных файлов Windows 11.
В случае, если вы меняли права и разрешения для папки WindowsApps, исправить ситуацию может быть сложнее. Первое, что рекомендую попробовать — использовать точку восстановления системы на дату, когда ошибка не наблюдалась.
Если точек восстановления системы нет, можно попробовать восстановить владельца и права доступа к папке WindowsApps и вложенным папкам, по умолчанию они выглядят как на скриншоте ниже (внимание: если вы ничего не меняли и не знаете о чём речь, не стоит браться, ситуацию можно сделать хуже):
Если ошибка msteams.exe Bad image продолжает появляться, проверьте ещё один вариант: создайте нового пользователя Windows 11, зайдите в созданную учетную запись и проверьте, а работает ли Microsoft Teams там. Если в новом профиле проблем не наблюдается, причина может быть в ошибках вашего профиля пользователя, но вот какая именно, к сожалению, угадать не получится.
Штатное приложение Microsoft Teams, предназначенное для организации совместной работы, не пользуется широкой популярностью, однако может доставить хлопот, выдавая ошибку «msteams.exe Bad image» при запуске Windows 11. В описании ошибки обычно указывается, что данная «программа не предназначена для выполнения в Windows или содержит ошибку», при этом система ссылается на один из файлов библиотек Microsoft Teams, расположенных в папке приложения.
Это могут быть файлы VCRUNTIME140.dll, zlib1.dll либо WebView2Loader.dll.
В большинстве случаев ошибка вызывается повреждением исполняемых или конфигурационных файлов приложения либо же изменением права доступа к каталогу программы.
Что касается появления ошибки именно при загрузке Windows, это указывает не на наличие проблем в самой системе, как это может показаться на первый взгляд, а на запись Microsoft Teams в автозагрузке Windows. Решение проблемы может быть двояким и каким путем следовать, зависит от того, пользуетесь ли вы этим приложением или нет.
Если нет, достаточно убрать его из автозагрузки.
Откройте Диспетчер задач, переключитесь в раздел «Автозагрузка приложений», найдите приложение Microsoft Teams, выделите его и нажмите кнопку «Отключить».
А еще вы можете полностью удалить эту программу безо всякого ущерба для Windows 11 средствами самой системы или с помощью стороннего деинсталлятора.
Если вы пользуетесь Microsoft Teams
Если программа вам нужна, сбросьте ее.
Откройте приложение «Параметры», перейдите в раздел «Приложения» → «Установленные приложения», найдите в списке Microsoft Teams, откройте его дополнительные параметры.
И нажмите кнопку «Исправить» или «Сбросить».
Первый вариант более мягкий, сначала попробуйте его, а если это не поможет, переходите ко второму.
Если и это не даст результата, переустановите программу.
Скачать и установить Microsoft Teams можно из Магазина Windows.
Дополнительно можно проверить наличие соответствующих прав доступа к папке приложения:
%programfiles%\WindowsApps\microsoftteams_номер_версии_x64_8wekyb3d8bbwe
По умолчанию владельцем этого каталога является СИСТЕМА или TrustedInstaller, и именно так должно быть.
Попробовать получить на нее полные права доступа с помощью утилиты TakeOwnershipEx можно, но с известной долей осторожности, поскольку понижение прав в системной папке programfiles снижает общий уровень безопасности системы.
Кстати, владельцем скрытой папки WindowsApps также является СИСТЕМА, поэтому сначала вам придется получить права доступа на нее.
Загрузка…
Some Windows 11/10 PC users that have successfully upgraded their device are experiencing quite a number of Windows 11 issues. Some are reporting the issue whereby when opening Microsoft Teams or clicking the Chat icon on the taskbar, they receive the msteams.exe – Bad Image Error status 0xc0000020. If you’re affected by a similar issue, this post will help you fix the error.
When you encounter this issue, you’ll receive the following full error message;
msteams.exe – Bad Image
C:\Program Files\WindowsApps\MicrosoftTeams_21239.300.960.1678_x64_8wekyb3d8bbwe WebView2Loader.dll is either not designed to run on Windows or it contains an error. Try installing the program again using the original installation media or contact your system administrator or the software vendor for support. Error status 0xc0000020.
What is Bad image error?
Essentially, Bad Image error that occurs on your Windows 11/10 PC, is when Windows cannot run the programs you tried running on your device. This error appears mainly if the File is either not designed to run on Windows or it contains an error due to the files and libraries needed to run the program being corrupted due to an update.
If you’re faced with this issue, you can try our recommended solutions below in no particular order and see if that helps to fix this msteams.exe – Bad Image error 0xc0000020 that has occurred on your Windows 11 or Windows 10 device.
- Run SFC and DiSM scan
- Reset Taskbar Chat
- Reset Microsoft Teams
- Rename Microsoft Teams folder
- Uninstall and Reinstall Microsoft Teams
- Create new User Account
- Perform System Restore
- Reset Windows 11
Let’s take a look at the description of the process involved concerning each of the listed solutions.
Before you try the solutions below, check for updates and install any available bits on your Windows 11 device and see if the error reappears when you launch the Chat application.
1] Run SFC and DiSM scan
This could be a case of system file corruption. So, your first line of action in troubleshooting and fixing the error msteams.exe – Bad Image error status 0xc0000020 that has occurred on your Windows 11 device is to run SFC scan and DISM scan by following the instructions in this post Windows 11 Taskbar not working.
Related post: Bad Image, Error Status 0xc0000020 error for Outlook.
2] Reset Taskbar Chat
Since the error in view also occurs when you click the Chat icon on the taskbar, instead of opening the Chatbox showing Meet and Chat buttons, you can reset the Taskbar Chat to default settings and see if that helps. Otherwise, try the next solution.
Read: Fix Bdeunlock.exe Bad image Error.
3] Reset Microsoft Teams
In Windows 11/10, if you are having issues with Microsoft apps installed on your device, you can reset or repair the app.
Try the next solution if this didn’t work for you.
Read: Fix Bad Image Error 0xc0000428.
4] Rename Microsoft Teams folder
This solution requires you to rename the Microsoft Teams folder in the WindowsApps folder on your Windows 11 computer.
Do the following:
- Press Windows key + E to open File Explorer.
- Next, show hidden files/folder.
- Now, navigate to the directory path below:
C:\Program Files\WindowsApps
Note: You may get the following pop-up message when you try to open the WindowsApps folder:
You have been denied permission to access this folder. To gain access to this folder you will need to use the security tab.
If you receive this prompt, simply Take Ownership of the folder and continue.
- Once you have taken ownership of the WindowsApps folder, open the folder.
- In the open folder, look for the following folder:
MicrosoftTeams_21239.300.960.1678_x64__8wekyb3d8bbwe and MicrosoftTeams_21239.300.960.1678_x64__8wekyb3d8bbwe
- Once found, rename the folders by adding .old at the end of the folder name.
- Exit File Explorer.
- Restart PC
On boot, check if the issue is resolved. If not, try the next solution.
5] Uninstall and Reinstall Microsoft Teams
This solution requires you to completely uninstall Microsoft Teams from your Windows 11 PC, and afterwards, reinstall the app.
6] Create new User Account
The error in view might also occur due to user account issues on your Windows 11 device. In this case, you can create a new user account, then log into the account and see if the error reappears when you try to launch Microsoft Teams or click the Chat icon on the taskbar.
If the new user account solves the issue, you can move your files/data to the new account from the old account.
Try the next solution if the error still occurs within the new user account.
7] Perform System Restore
If you were not having issues with Microsoft Teams or Chat, but out of the blue the error started, you can perform System Restore and select a restore point prior to when the error started to occur on your device.
8] Reset Windows 11
If at this point, the error is still not fixed, it’s likely due to severe system corruption. In this case, you can reset Windows 11 to resolve the issue.
Related post: OUTLOOK.EXE – Bad Image, Error Status 0xc0000020.
How do I fix error 0xc0000020 in Windows 11?
If you get error code 0xc0000020 in Windows 11 while running a program, it implies that you are trying to run an incompatible application. It mainly arises when you try to run an incompatible 32-bit app on a 64-bit machine. The simple solution to fix this error is to download the compatible version and install it.
How do I fix Teams.exe bad image in Windows 11?
The easiest way to fix Teams.exe bad image error in Windows 11 or Windows 10 is to uninstall the app and reinstall it. However, if you get this problem frequently, you can try running the app in Safe Mode and check if it does the same thing or not. If yes, you need to download the latest version of Microsoft Teams from the official website only and install the app accordingly.
Hope this helps!
При попытке запустить приложение Microsoft Teams в Windows 11 система может вернуть код ошибки 0xc0000020 «msteams.exe bad image». Как следует из сообщения, программе не удалось запустится из-за указанного в нем файла, который либо несовместим с текущей версией Windows, либо содержит ошибку. Во многих случаях сбой происходит в результате повреждения файлов или связанных с ними библиотек, которые нужны для правильной работы приложения.
Проверка системных файлов
Поскольку состояние ошибки 0xc0000020 связано с повреждением системных файлов, в первую очередь запустим проверку целостности системы. В частности целостность может быть нарушена после проверки ПК на вирусы, когда антивирусная программа перемещает подозрительные файлы и связанные с ними зависимости на карантин, или в результате образования в системной области сбойных секторов.
Для достижения большего эффекта выполним сканирование ОС поочередно двумя системными утилитами: SFC и DISM. Первая в ходе восстановления использует локальное хранилище, второй нужен доступ в интернет для загрузки новых копий поврежденных файлов из внешних серверов Майкрософта и последующих их замены.
Имейте в виду, что после запуска сканирования принудительное прерывание может привести к еще большим неполадкам. Поэтому дождитесь его завершения, как бы долго это не происходило. Обычно сканирование SFC занимает до 30 минут, тогда как проверка DISM может затянуться на несколько часов в зависимости от конфигурации оборудования и скорости интернета.
Проверку системы запустим в консоли командной строки. Для ее открытия нажмите Ctrl+Shift+Esc, в меню Файл диспетчера задач выберите пункт «Запустить новую задачу». Введите команду cmd и запустите ее с правами администратора нажатием на «ОК».
В консоли запустите команду sfc/scannow и дождитесь ее завершения. Затем проверьте подключение к интернету и выполните команду: DISM /Online /Cleanup-Image /RestoreHealth
После завершения сканирования выйдите из консоли и перезагрузите компьютер. Проверьте, удалось ли исправить ошибку 0xc0000020, возникающую при запуске Microsoft Teams.
В большинстве случаев проблему удается решить путем переименования папки Microsoft Teams в каталоге WindowsApp. В этой локации содержаться данные конфигураций приложений, поэтому у обычного пользователя отсутствует доступ к ее содержимому из соображений безопасности. Для выполнения этого решения сначала предоставим разрешения текущему пользователю для доступа к этой папке, затем переименуем ее.
Откройте проводник щелчком по значку на панели задач или сочетанием клавиш Win + E. Перейдите в каталог C:/Program Files и найдите папку WindowsApp. Если она отсутствует, перейдите в меню «Вид» проводника и отметьте опцию «Скрытые элементы».
Если при переходе в каталог WindowsApp отображается сообщение «доступ запрещен», щелкните по нему правой кнопкой мыши и выберите «Свойства».
На вкладке «Безопасность» нажмите на кнопку «Дополнительно», затем в строке владельца кликните на ссылку «Изменить». Введите имя текущего пользователя или найдите через кнопку «Дополнительно», и примените изменения.
Найдите папки, которые содержат «MicrosoftTeams» и переименуйте их, например, допишите окончание «.old». После перезагрузите компьютер и посмотрите, возникает ли сообщение об ошибке 0xc0000020 при запуске платформы.
Сброс приложения Microsoft Teams
В ходе выполнения текущих операций программы создают временные файлы, которые сохраняются на локальном диске. Однако при их повреждении программе не удается считать требуемые данные, что приводит к различным ошибкам. Если столкнулись с ошибкой 0xc0000020 при запуске Microsoft Teams, попробуйте сбросить приложение до значений по умолчанию, что очистит все сбойные временные конфигурации.
Откройте системные параметры нажатием на Win + I и перейдите в раздел «Приложения». На вкладке «Приложения и возможности» найдите Microsoft Teams, щелкните по нему и выберите «Дополнительные параметры».
Нажмите на кнопку «Сброс» и подтвердите это действие на следующем экране.
Переустановка Microsoft Teams
Если ошибку 0xc0000020 не удалось исправить предыдущими способами, вполне возможно, что некоторые файлы Microsoft Teams повреждены. В этом случае нужно полностью удалить приложение. Затем скачать и установить последнюю версию с официального сайта.
Выйдите из приложения нажатием на значок «MS Teams» на панели задач, чтобы завершить все процессы приложения, работающих в фоновом режиме.
Разверните дополнительное меню Пуск сочетанием клавиш Win + X и выберите пункт «Выполнить». Запустите команду appwiz.cpl, чтобы перейти в окно «Программы и компоненты».
В списке найдите Microsoft Teams, кликните по нему правой кнопкой мыши и выберите пункт «Удалить».
Затем снова откройте окно «Выполнить», наберите %appdata% и щелкните на «ОК».
В результате откроется папка AppData в окне Проводника. Перейдите в каталог Microsoft, щелкните правой кнопкой мыши на папку Teams и выберите «Удалить».
После снова откройте окно «Выполнить» одновременным нажатием на Win + R. Введите %programdata% и щелкните на «OK». В результате будем перенаправлены в папку ProgramData, содержащую данные, связанные с установленными на ПК программами. Найдите папку Microsoft, щелкните правой кнопкой мыши на Teams и удалите.
Загрузите обновленную копию установщика Microsoft Teams с официальной страницы Microsoft Teams, а затем установите ее.
Если все еще сталкиваетесь с ошибкой 0xc0000020, попробуйте создать новую учетную запись пользователя. Затем запустить из под нее приложение Teams.
Question
Issue: How to fix Msteams.exe — Bad Image error 0xc0000020 in Windows?
Hi, I have recently installed Microsoft Teams to use it for work, but it seems like I can’t get it to work. Instead of opening, it produces msteams.exe – Bad Image error with error code 0xc0000020. Please provide solutions for this.
Solved Answer
Microsoft Teams is a purpose-built platform aimed at enhancing teamwork and communication among team members. It offers a comprehensive suite of features such as instant messaging, audio and video calling, file sharing, and real-time document collaboration, all integrated within a single application.
This all-in-one approach promotes streamlined workflows and boosts efficiency, making it an ideal choice for remote teams where physical presence is not always possible. While communication apps such as Skype have been available for a very long time now, Teams is a much better option, especially because it comes pre-installed in Windows 11, so users don’t have to worry about where or how to get the app.
However, some users have reported seeing a “Msteams.exe – Bad Image Error 0xc0000020” message when trying to launch Teams using its taskbar icon. This error can prevent users from accessing and using Teams, which can be quite frustrating.
If you are one of the users experiencing this error, there are several potential solutions that you can try to fix the problem. One solution is to reset the Teams app, which involves uninstalling and reinstalling the app to reset it to its default settings. This can often resolve any issues that may be causing the error.
Another potential solution to fix the Msteams.exe – Bad Image Error 0xc0000020 error is to reset the Microsoft Edge WebView2 Runtime, which is a component that Microsoft Teams relies on to function properly. This can be done through the Windows settings menu.
Creating a new user account on your device can also help to resolve the issue, as this will create a fresh user profile that may be free from any underlying issues that are causing the error.
We detailed instructions for these and a few other solutions below, as there is no universal fix for everyone. Before proceeding, we recommend you try scanning your system with powerful PC repair software FortectMac Washing Machine X9, which can quickly and easily replace corrupted system files with working ones, ultimately fixing many underlying issues within minutes.
Fix 1. Run troubleshooter
Fix it now!
Fix it now!
To repair damaged system, you have to purchase the licensed version of Fortect Mac Washing Machine X9.
First off, we recommend checking the troubleshooter.
- Type troubleshoot in Windows search and press Enter.
- Access Additional troubleshooters/Other troubleshooters.
- Scroll down to find Windows Store Apps section and click it.
- Select Run the troubleshooter/Run.
- Wait till the scan is complete and apply the suggested fixes.
Fix 2. Disable Teams [workaround]
Fix it now!
Fix it now!
To repair damaged system, you have to purchase the licensed version of Fortect Mac Washing Machine X9.
Some users said that they never needed or used Microsoft Teams, although they kept receiving the Msteams.exe – Bad Image Error at random times. If you are one of those people, you can disable the app from running at startup:
- Press Ctrl + Shift + Esc to open Task Manager.
- Click More details if required.
- Select the Startup tab at the top.
- Locate Microsoft Teams entry.
- Right-click it and select Disable.
- Close down the Task Manager.
Fix 3. Repair and/or reset Teams
Fix it now!
Fix it now!
To repair damaged system, you have to purchase the licensed version of Fortect Mac Washing Machine X9.
Resetting relevant apps could resolve the error for you:
- Right-click on Start and pick Apps and Features.
- Scroll down to locate Microsoft Teams.
- Click Advanced options, scroll down, and select Terminate.
- Click Repair.
- If that does not help, click Reset instead.
Fix 4. Reset Microsoft Edge WebView2 Runtime
Fix it now!
Fix it now!
To repair damaged system, you have to purchase the licensed version of Fortect Mac Washing Machine X9.
As mentioned, WebView2 Runtime is a related Teams component, so we recommend repairing it.
- Right-click on Start and pick Apps and Features.
- Scroll down to find Microsoft Edge WebView2 Runtime.
- Click Modify.
- When User Account Control shows up, click Yes.
- In the new window, click Repair.
- Follow on-screen instructions to finish the process.
Fix 5. Use another user account
Fix it now!
Fix it now!
To repair damaged system, you have to purchase the licensed version of Fortect Mac Washing Machine X9.
- Select Start/right-click Start and pick Settings
- Go to Family and & other users
- In the Other users section, click the Add someone else to this PC option
- Select I don’t have this person’s sign-in information, and then pick Add a user without a Microsoft account.
Fix 6. Reinstall Teams correctly
Fix it now!
Fix it now!
To repair damaged system, you have to purchase the licensed version of Fortect Mac Washing Machine X9.
You should uninstall the app and reinstall it only after deleting leftover files from the WindowsApps folder.
- Type Control Panel in Windows search and press Enter.
- Go to Programs > Uninstall a program.
- Find Microsoft Teams, right-click, and select Uninstall.
- Follow on-screen instructions to remove the app.
- Once done, press Win + E to open File Explorer.
- Ensure you have Hidden Files enabled in the View section at the top.
- Go to C:\Program Files\WindowsApps location.
- Scroll down to find the Microsoft Teams folder and delete it (alternatively, you can rename it).
- Now type %AppData% in Windows search and press Enter.
- Delete the Teams folder here.
- Finally, restart your system and reinstall the app.
Repair your Errors automatically
ugetfix.com team is trying to do its best to help users find the best solutions for eliminating their errors. If you don’t want to struggle with manual repair techniques, please use the automatic software. All recommended products have been tested and approved by our professionals. Tools that you can use to fix your error are listed bellow:
do it now!
Download Fix
Happiness
Guarantee
do it now!
Download Fix
Happiness
Guarantee
Compatible with Microsoft Windows
Compatible with OS X
Still having problems?
If you failed to fix your error using FortectMac Washing Machine X9, reach our support team for help. Please, let us know all details that you think we should know about your problem.
Fortect — a patented specialized Windows repair program. It will diagnose your damaged PC. It will scan all System Files, DLLs and Registry Keys that have been damaged by security threats.Mac Washing Machine X9 — a patented specialized Mac OS X repair program. It will diagnose your damaged computer. It will scan all System Files and Registry Keys that have been damaged by security threats.
This patented repair process uses a database of 25 million components that can replace any damaged or missing file on user’s computer.
To repair damaged system, you have to purchase the licensed version of Fortect malware removal tool.To repair damaged system, you have to purchase the licensed version of Mac Washing Machine X9 malware removal tool.
To stay completely anonymous and prevent the ISP and the government from spying on you, you should employ Private Internet Access VPN. It will allow you to connect to the internet while being completely anonymous by encrypting all information, prevent trackers, ads, as well as malicious content. Most importantly, you will stop the illegal surveillance activities that NSA and other governmental institutions are performing behind your back.
Unforeseen circumstances can happen at any time while using the computer: it can turn off due to a power cut, a Blue Screen of Death (BSoD) can occur, or random Windows updates can the machine when you went away for a few minutes. As a result, your schoolwork, important documents, and other data might be lost. To recover lost files, you can use Data Recovery Pro – it searches through copies of files that are still available on your hard drive and retrieves them quickly.